Как сделать колонтитул в ворде?
Содержание:
- Колонтитулы в Excel: Создание пользовательского колонтитула
- Изменить или удалить верхний или нижний колонтитул на отдельной странице
- Изменить или удалить верхний или нижний колонтитул с первой страницы
- Изменить или удалить верхний или нижний колонтитул с другой отдельной страницы
- Изменить или удалить верхний или нижний колонтитул с первой страницы
- Изменить верхний или нижний колонтитул на другой отдельной странице
- Изменить или удалить верхний или нижний колонтитул с первой страницы
- Изменить верхний или нижний колонтитул с другой отдельной страницы
- Удаляем особый колонтитул первой страницы
- Как сделать боковой колонтитул в word?
- Разделы в ворде
- Определение и назначение
- Сколько разделов в документе?
- Создание колонтитулов в Word 2010
- Что такое разделы
- Как вставить простой колонтитул
- Как добавлять колонтитулы в Word 2003?
- Как убрать верхний колонтитул на второй странице?
- Как удалить колонтитул на втором листе?
- Как удалить верхний колонтитул на второй странице?
- Как убрать колонтитул со второй страницы Word 2016?
- Как сделать колонтитулы со второй страницы?
- Как удалить пустую страницу в ворде с Колонтитулом?
- Как удалить колонтитул на последней странице?
- Как удалить колонтитул на отдельной странице?
- Как полностью удалить колонтитул?
- Как начать нумерацию страниц в ворде с 3 страницы?
- Как выйти из режима колонтитулы?
- Как сделать колонтитулы не на всех страницах?
- Как убрать колонтитул как в предыдущем разделе?
- Как сделать колонтитулы?
- Как убрать нумерацию страниц в ворде со второго листа?
- Как нумеровать страницы в ворде без титульного листа?
Колонтитулы в Excel: Создание пользовательского колонтитула
Чаще всего стандартных колонтитулов, представленных в раскрывающихся меню кнопок группы Колонтитулы, вполне достаточно для обычных отчетов. Однако иногда случается, что стандартная компоновка вас не устраивает или в колонтитулы нужно добавить информацию, недоступную в этих меню.
В таком случае нужно использовать кнопки группы Элементы контекстной вкладки Конструктор. Эти кнопки позволяют скомбинировать собственную информацию с генерируемой программой и вставить результат в различные разделы собственных колонтитулов.
Кнопки группы Элементы колонтитулов описаны ниже.
- Номер страницы. Щелкните на этой кнопке, чтобы вставить код & , генерирующий номер текущей страницы.
- Число страниц. Щелкните на этой кнопке, чтобы вставить код & , генерирующий общее количество страниц.
- Текущая дата. Щелкните на этой кнопке, чтобы вставить код & , генерирующий текущую дату.
- Текущее время. Щелкните на этой кнопке, чтобы вставить код & , генерирующий текущее время.
- Путь к файлу. Щелкните на этой кнопке, чтобы вставить код & & , генерирующий путь к каталогу, а также имя файла рабочей книги.
- Имя файла. Щелкните на этой кнопке, чтобы вставить код & , генерирующий имя файла рабочей книги.
- Имя листа. Щелкните на этой кнопке, чтобы вставить код & , генерирующий имя рабочего листа.
- Рисунок. Щелкните на этой кнопке, чтобы вставить код & , который помещает в колонтитул рисунок, выбранный в диалоговом окне Вставка рисунка. Используя параметр Из файла, можно выбрать локальный рисунок. Можно также загрузить рисунок из Интернета (с помощью параметров Поиск рисунков в Bing, OneDrive, Facebook или Flickr).
- Формат рисунка. Щелкните на этой кнопке, чтобы применить форматирование, выбранное в специальном диалоговом окне, к коду & , не вводя ничего собственноручно.
Чтобы воспользоваться кнопками группы Элементы колонтитулов, выполните следующие действия.
- Выберите для рабочего листа режим Разметка страницы, щелкнув на соответствующей кнопке строки состояния или на кнопке Разметка страницы вкладки Вид.
В режиме Разметка страницы текст Верхний колонтитул отображается по центру верхнего поля первой страницы, а текст Нижний колонтитул — по центру нижнего поля.
- Поместите указатель мыши над верхним или нижним полем, чтобы создать собственный колонтитул. При этом можете выбрать между левой, средней и правой частями соответствующего поля.
Когда Excel поместит точку вставки, текст Верхний колонтитул и Нижний колонтитул исчезнет, а на ленте появится набор контекстных вкладок Работа с колонтитулами.
- Чтобы добавить информацию, генерируемую программой, к собственному колонтитулу (например, дату, имя файла и т.п.), щелкните на соответствующей кнопке группы Элементы колонтитулов.
Excel вставит в колонтитул соответствующий код, который начинается с символа амперсанда. Этот код в отчете будет заменен фактической информацией, как только вы щелкнете в другом разделе колонтитула или закончите работу с ним, щелкнув в любом месте за его пределами.
- (Дополнительно.) Чтобы вставить в колонтитул собственный текст, вначале поместите точку вставки.
- введите слово Страница и нажмите клавишу пробела;
- щелкните на кнопке Номер страницы и нажмите клавишу пробела;
- введите слово из и нажмите клавишу пробела;
- щелкните на кнопке Число страниц (Number of Pages).
В результате в колонтитуле отобразится строка Страница & из &.
- (Дополнительно.) Чтобы изменить шрифт, его размер или иной атрибут колонтитула, перетащите указатель мыши по сгенерированному программой коду и собственному тексту, после чего щелкните на соответствующих кнопках вкладки Главная.
Можете не только изменить шрифт и его размер, но и применить особое начертание, использовать другой цвет, а также воспользоваться прочими инструментами форматирования.
- После того как вы зададите текст и код и отформатируете их, щелкните на любой ячейке рабочего листа, чтобы закончить работу с колонтитулом. Excel заменит введенный код и текст фактической информацией, одновременно удалив с ленты контекстную вкладку Работа с колонтитулами.
Изменить или удалить верхний или нижний колонтитул на отдельной странице
Изменить или удалить верхний или нижний колонтитул с первой страницы
-
Дважды щелкните область верхнего или нижнего колонтитула первой страницы.
-
Проверьте Другая первая страница , чтобы убедиться, что он выбран. Если нет:
Примечание. Другая первая страница — это переключатель, поэтому убедитесь, что вы его включаете.
-
Добавьте новый контент в верхний или нижний колонтитул.
-
Выберите Закрыть верхний и нижний колонтитулы или нажмите Esc для выхода.
Изменить или удалить верхний или нижний колонтитул с другой отдельной страницы
Чтобы удалить или изменить верхние и нижние колонтитулы на отдельных страницах документа, начните со вставки разрыва раздела.
Важно: Разрывы разделов отличаются от разрывов страниц. Если у вас уже есть разрыв страницы перед страницей, на которой вы хотите изменить верхний или нижний колонтитул, удалите разрыв страницы и замените его разрывом раздела, как показано ниже
-
Щелкните или коснитесь того места, где вы хотите начать новую страницу без верхнего или нижнего колонтитула.
-
Перейдите к Макет > Разрывы > Следующая страница , чтобы создать разрыв раздела.
-
Дважды щелкните область верхнего или нижнего колонтитула, чтобы открыть вкладку Верхний и нижний колонтитулы .
-
Выберите Ссылка на предыдущий , чтобы отключить связь между разделами.
-
Выберите Верхний колонтитул или Нижний колонтитул и выполните одно из следующих действий:
(Вам нужно будет повторить шаги 3-5, если вы хотите удалить или изменить как верхний, так и нижний колонтитулы.)
-
Чтобы вернуться к основному тексту документа, выберите Закрыть верхний и нижний колонтитулы или нажмите ESC.
Изменить или удалить верхний или нижний колонтитул с первой страницы
-
Дважды щелкните область верхнего или нижнего колонтитула (вверху или внизу страницы), чтобы открыть вкладку Верхний и нижний колонтитулы .
-
Проверьте Другая первая страница , чтобы убедиться, что он выбран. Если нет:
-
Введите новое содержимое в верхний или нижний колонтитул.
-
Чтобы вернуться к основному тексту документа, выберите Закрыть верхний и нижний колонтитулы или нажмите ESC.
Изменить верхний или нижний колонтитул на другой отдельной странице
Чтобы изменить верхние и нижние колонтитулы на отдельных страницах документа, начните со вставки разрыва раздела.
Важно: Разрывы разделов отличаются от разрывов страниц. Если у вас уже есть разрыв страницы перед страницей, на которой вы хотите изменить верхний или нижний колонтитул, удалите разрыв страницы и замените его разрывом раздела, как показано ниже
-
Щелкните или коснитесь того места, где вы хотите начать новую страницу без верхнего или нижнего колонтитула.
-
Перейдите к Макет > Разрывы > Следующая страница , чтобы создать разрыв раздела.
-
Дважды щелкните область верхнего или нижнего колонтитула (вверху или внизу страницы), чтобы открыть вкладку Верхний и нижний колонтитулы .
-
Выберите Ссылка на предыдущий , чтобы отключить связь между разделами.
-
Выберите Верхний колонтитул или Нижний колонтитул и выполните одно из следующих действий:
(Вам нужно будет повторить шаги 2–5, если вы хотите изменить и верхний, и нижний колонтитулы.)
-
Чтобы вернуться к основному тексту документа, выберите Закрыть верхний и нижний колонтитулы или нажмите ESC.
Верхний и / или нижний колонтитулы изменяются с первой страницы после разрыва раздела.
Изменить или удалить верхний или нижний колонтитул с первой страницы
-
Перейти к Вставить > Верхний и нижний колонтитулы .
-
В правой части белой области вверху документа выберите Параметры > Другая первая страница .
Содержимое верхнего или нижнего колонтитула на первой странице удалено.
-
Введите содержание в верхний или нижний колонтитул на первой странице.
Примечание. Другая первая страница — это переключатель, поэтому убедитесь, что вы его включаете.
-
Для выхода выберите за пределами верхнего или нижнего колонтитула.
Изменить верхний или нижний колонтитул с другой отдельной страницы
Word для Интернета не поддерживает разрывы разделов, которые необходимы для изменения или удаления содержимого верхнего или нижнего колонтитула с другой страницы. Однако Word для Интернета будет отображать заголовки, измененные с помощью разрывов разделов, выполненных в Word для рабочего стола.
Чтобы изменить или удалить содержимое верхнего или нижнего колонтитула с другой страницы, откройте документ в Word для рабочего стола.
Удаляем особый колонтитул первой страницы
В Microsoft Office Word существует особенный тип колонтитулов. У многих пользователей возникает потребность удалить колонтитул лишь с первой страницы и сохранить его на остальных.


Видео — Как удалить колонтитул в Word
Колонтитулы в редакторе Word – очень мощный инструмент, при помощи которого вы можете облегчить навигацию по документу, поскольку в них могут находиться:
- номер текущей страницы;
- количество листов в файле;
- номер главы;
- информация о документе и многое другое.
Рассмотрим всё это более внимательно.
В качестве примера будем использовать файл со стихами Пушкина, в котором содержится большое количество страниц.
Пользоваться колонтитулами довольно просто. Для этого необходимо следовать следующим указаниям.
- Перейдите на вкладку «Вставка».
- Кликните на иконку «Колонтитулы».
- После этого появится меню, в котором вы сможете вставить:
- верхний колонтитул;
- нижний колонтитул;
- номер листа.
Рассмотрим эти разделы более подробно.
Верхний и нижний колонтитул
Кликнув на эти пункты, вы сможете добавить следующие виды колонтитулов:
- пустой;
- пустой (3 столбца);
- Ion (светлый);
- Ion (темный);
- ViewMaster;
- Whisp;
- аспект (четная и нечетная страница);
- боковая линия;
- движение (четная и нечетная страница);
- интеграл;
- окаймление;
- остин;
- ретроспектива;
- сектор 1;
- сектор 2;
- семафор;
- сетка.
Нумерацию можно вставить следующим образом:
- Откройте меню «Вставка».
- Выберите инструмент «Колонтитулы».
- После этого вы сможете вставить следующие колонтитулы:
внизу листа;
на полях страницы (боковой формат);
текущее положение;
В каждом разделе доступен предварительный просмотр предложенных вариантов. Например, номер страницы можно оформить следующим образом.
Формат номеров
Для того чтобы определить внешний вид номеров, нужно сделать следующие настройки:
- Откройте вкладку «Вставка».
- Нажмите на инструмент «Колонтитулы».
- Кликните на иконку «Номер страницы».
- Выберите указанный пункт.
- Затем вы увидите окно, в котором сможете:
- установить нужный формат (замена арабских чисел на что-то другое);
- включить номера разделов (и после этого указать начальный раздел и разделитель);
- настроить нумерацию (задать начальное значение или продолжать по умолчанию).
- Чтобы сохранить изменения, необходимо нажать на «OK».
Как сделать боковой колонтитул в word?
На страницы текстового документа в Word 2007 можно вставлять колонтитулы, воспользовавшись готовой коллекцией шаблонов колонтитулов, или создать собственные колонтитулы, которые можно сохранить в коллекции. Отображаются колонтитулы в документе только в режимах Разметка страницы и Режим чтения. Работа с основным текстом документа во время работы с колонтитулами невозможна.
Для вставки колонтитулов используют элементы управления группы Колонтитулы вкладки Вставка (рис. ).
Для размещения на каждой странице документа колонтитула из готовой коллекции шаблонов нужно:
- Выбрать на Ленте вкладку Вставка.
- Выбрать в группе Колонтитулы одну из команд Верхний колонтитул или Нижний колонтитул.
- Выбрать в предложенном списке шаблонов колонтитулов подходящий вариант.

Ввести нужный текст в соответствующие текстовые поля шаблона.
Закрыть окно создания колонтитула, выполнив Работа с колонтитулами =>Конструктор =>Закрыть =>Закрыть колонтитулыили дважды щелкнув мышью вне поля колонтитула.
Для изменения колонтитула, созданного на основе шаблона, или для создания собственного колонтитула нужно выполнить Вставка => Колонтитулы => Верхний (Нижний) колонтитул => Изменить верхний (нижний) колонтитул. Потом ввести новый текст колонтитула в поле Заголовок. При необходимости текст можно редактировать и форматировать обычным способом.
Во время работы с колонтитулами на Ленте появляется временная вкладка Конструктор (рис.).

Используя соответствующие кнопки групп Колонтитулы и Вставить, в колонтитул можно вставить номер страницы – кнопка Номер страницы
Дата и время
Рисунок
Положение 
Для перехода с поля верхнего колонтитула в поле нижнего колонтитула и обратно используется кнопка Перейти к верхнему (нижнему) колонтитулу в группе Переходы вкладки Конструктор.
Созданный колонтитул можно применить ко всему документу, к четным/нечетным страницам или только к первой странице. Выбрать область применения созданного колонтитула можно в группе Параметры.

Источник бумагиПараметры страницыРазличать колонтитулы

Для удаления колонтитула следует выполнить Вставка => Колонтитулы => Верхний (Нижний) колонтитул => Удалить верхний (нижний) колонтитул.
Если колонтитулы для разных частей документа должны быть разными, то перед их созданием документ нужно поделить на разделы. Используют разделы, когда нужно для разных частей документа установить разные свойства страниц, разную нумерацию, использовать разные колонтитулы, разместить текст в колонках и др.
В том месте документа, где должен начаться новый раздел, нужно вставить разрыв раздела. Для этого нужно выполнить Разметка страницы => Параметры страницы => Разрывы и выбрать в списке Разрывы разделов нужный вариант.

На месте разрыва будет вставлен скрытый символ, например такой:

Когда документ разделен на разделы, можно установить для разных разделов разные параметры страниц, в том числе и вставить разные колонтитулы.
Удобным способом нумерации страниц документа является использование команды Номер страницы группы Колонтитулы вкладки Вставка, которая открывает список возможных вариантов размещения номеров (внизу или вверху страницы) и способов их выравнивания (справа, слева, по центру и т. д.).
При необходимости можно настроить формат номера страницы, указав вид нумерации, начальный номер и др. в диалоговом окне Формат номера страницы (рис. ), которое открывается выбором одноименной команды.

Измененную нумерацию можно сохранить как стандартный блок в коллекцию номеров страниц для дальнейшего использования.
- В режиме работы с колонтитулами выделите номер страницы.
- В группе Колонтитулы вкладки Работа с колонтитулами/Конструктор щелкните по кнопке Номер страницы, в появившемся списке выберите один из способов расположения нумерации (Вверху страницы, Внизу страницы или На полях страницы), а затем выберите команду Сохранить выделенный фрагмент как номер страницы.
- В диалоговом окне Создание нового стандартного блока введите название (имя) сохраняемого блока и нажмите ОК.
Удаление нумерации
Независимо от способа вставки номеров страниц, для удаления всех номеров во вкладке Вставка в группе Колонтитулы щелкните по кнопке Номер страницы и в появившемся меню выберите команду Удалить номера страниц.
Удалить номера страниц можно также в режиме работы с колонтитулами. Для этого выделите номер страницы или рамку надписи, в которой он расположен, и нажмите клавишу Delete.
Если при работе с колонтитулами были установлены различные колонтитулы для четных и нечетных страниц, удалять номера страниц надо отдельно на четных и нечетных страницах.
Разделы в ворде
Разделы в ворде позволяют сделать документ в документе. К примеру, если возникает желание или необходимость разместить в текстовом документе содержание, пояснительную записку и приложения, то для них потребуются разные колонтитулы.
Word разрыв раздела для разных колонтитулов
Дело в том, что в колонтитулах размещаются рамки, штампики, основные и дополнительные надписи, предъявляемые для оформления текстовых документов проектной и рабочей документации по ГОСТ 21.1101-2013. Графы основных и дополнительных надписей будут отличатся для содержания, пояснительной записки и приложений, а следовательно потребуется сделать разные колонтитулы в документе. Для решения этой задачи в ворде предусмотрен специальный инструмент — Раздел. Под разделом понимается часть документа, для которого возможно индивидуально настроить оформление.
Разрывы разделов в ворде. Разные колонтитулы
Полезно. Как сделать колонтитулы в документе имеющем один раздел, посвящена статья здесь.
Итак, думаю проделав небольшую практическую работу, пользы будет больше, чем от описания функций кнопок, и вы научитесь делать разрывы разделов в ворде и разные колонтитулы.
Теперь по порядку:
1. Скачайте подготовленный файл, кликнут здесь.
2. Откройте документ, с оформлением первой и последующих страниц с учетом требований к текстовым документам.
3. По двойному клику левой кнопки мыши на штампике основной надписи перейдите к редактированию нижнего колонтитула. Или перейдите в ленте верхнего меню Вставка → Нижний колонтитул → Изменить нижний колонтитул .
4. Для наглядности, на первой и второй странице, измените надпись с сайтом на «Содержание».
5. Закройте окно редактирования двойным кликом в области листа, или нажатием кнопки «Закрыть окно колонтитулов» на вкладке «Конструктор».
6. Установите курсор в конце текста на последней странице и вставьте разрыв раздела со следующей страницы перейдя Разметка страницы → Разрывы → Следующая страница .

7. Таким образом вы разбили документа на два раздела, первый будет использоваться для содержания, а второй раздел для пояснительной записки. Установите курсор на последней странице и перейдите в режим редактирования колонтитула (пункт 3).
8. Важный момент! Отожмите кнопку «Как в предыдущем разделе» в верхнем меню.

9. Измените надпись «Содержание» на «Пояснительная записка» и выйдите из режима редактирования (пункт 5).
10. Перейди на следующую страницу, проще всего нажав сочетание клавиш Ctrl+Enter
Обратите внимание, что надпись колонтитула второго раздела осталась «Содержание»
11. Завершите редактирование надписи во втором разделе проделав пункты 7-9
Напоминаю о важности отжать кнопку «Как в предыдущем разделе», иначе изменения распространятся как на первый так и второй раздел в ворде
Вот таким образом, использование разделов, позволяет формировать документ с различным оформлением страниц в одном файле.
Как убрать разделы в ворде
Особое внимание хотелось бы уделить тому, как убрать (удалить) разделы в ворде. Здесь важна последовательность действий, иначе результат оформление страниц раздела вам испортит настроение
Удаление раздела в ворде выполняется так:
1. Включите отображение скрытых символов нажатием соответствующей кнопки на главной вкладке верхнего меню.

2. Найдите в документе надпись «Разрыв раздела (со следующей страницы) и удалите ее. Для удаления установите курсор перед надписью, и нажмите клавишу Delete.
Важно! Удаление разделов происходит снизу в верх, т.е. если в документе два раздела, то удалится последний, но форматирование страниц перенесется с последнего раздела
Для корректного сохранения оформления страниц первого раздела, перед удалением сделайте следующее:
— Настройте ориентацию страниц второго раздела как в первом.
— Сделайте колонтитулы второго раздела как в первом. Для этого перейдите в режим редактирования и зажмите соответствующую кнопку (см. здесь). Будьте внимательны, это необходимо сделать для верхнего и нижнего колонтитула обоих страниц, если для первой он особый.
Интересно. Для полного счастья не хватает нумерации страниц, как это сделать читайте здесь.
Определение и назначение
Как правило, постоянно применяется в текстах печатного издания (за исключением титульных листов). Можно часто заметить их использование в словарях.
В случае документов и ворда имеются два их вида:
- Верхний
- Нижний
Могут существовать как вместе, так и порознь. По стандарту, верхний и нижний по содержанию повторяются в рамках одного раздела на всех страницах, но создать его в ворде только на одной странице возможно без каких-либо проблем.
Данные объекты очень актуальны в оформлении документов, особенно при учебе в университете, где в различных курсовых работах требуют наличие, к примеру, нумерации, данных об авторе работы или какой-либо таблицы.
По традиции начнем рассматривать сперва возможности их создания именно на классическом 2003 ворде, а после уже на современных изданиях офиса.
Сколько разделов в документе?
По умолчанию в документе «Ворд 2007» один технический раздел. Часто мы работаем с документом не «с нуля», например, мы можем дорабатывать документ за коллегами или создавать свой документ на основе шаблона или образца. В этом случае нужно проверить, нет ли дополнительных разделов в книге. Чтобы это сделать, найдите метки разрыва разделов при помощи поиска.

Включите режим отображения невидимых знаков («Главная» – вкладка «Абзац» – «Отобразить все знаки»).
Нажмите клавиши Ctrl+F. В появившемся диалоговом окне внизу слева нажмите кнопку «Больше». Поставьте курсор в поле «Найти». Затем нажмите «Специальный» и в появившемся списке выберите «Разрыв раздела» (как правило, он внизу списка). В поле «Найти» появится сочетание ^b. Теперь нажмите «Найти далее». Если документ разделен на разделы, программа выделит обозначения разрывов разделов. Их нужно оставить или убрать (в зависимости от того, насколько они соответствуют предполагаемой схеме документа).
Создание колонтитулов в Word 2010
Выбираем в меню наверху окна — Вставка – Колонтитулы.

На панели колонтитулы выбираем тип колонтитула.
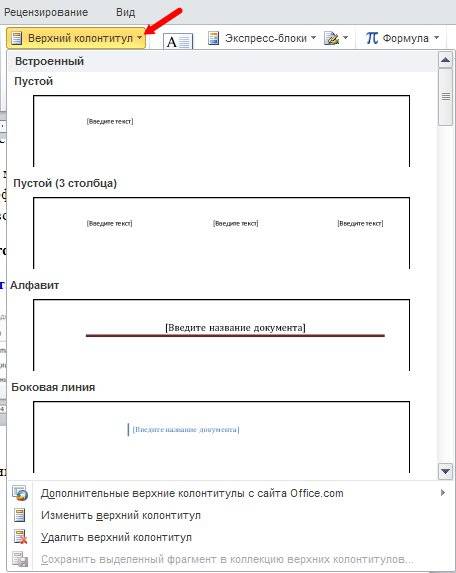
Верхний колонтитул и нижний колонтитул
Щелкаем по маленькой стрелочке справа напротив Верхнего колонтитула. Откроется список для выбора.
Пустой. Если хотите создать свой колонтитул от начала и до конца, то выбираем его;

Пустой 3-столбца. Все, что вы напишите в этом колонтитуле – будет разбито на три столбца и строго на своих местах;

Алфавит. В нем пишем название страницы, и все подчеркивается коричневой линией;


Боковая линия. С левого края надписи колонтитула будет стоять вертикальная короткая линия. Очень даже симпатично смотрится;

- Дополнительные верхние колонтитулы с сайта Office.com. Можно перейти на сайт офисного пакета и загрузить другие шаблоны колонтитулов;
- Изменить верхний колонтитул. Это можно сделать проще. Щелкнуть дважды мышкой по колонтитулу;
- Удалить верхний колонтитул;
- Сохранить выделенный фрагмент в коллекцию верхних колонтитулов. Можно создать свою коллекцию колонтитулов.
У нижнего колонтитула всё тоже самое.
После того, как мы выберем тип колонтитула, становиться доступной панель редактирования, которую можно развернуть, щелкнув по зеленой вкладке Работа с колонтитулами.
Эта панель заслуживает того, чтобы изучить её как следует. Одна функция Экспресс-блоки чего стоит. Если откроете Организатор стандартных блоков, то у вас дух захватит от изобилия возможностей колонтитулов.
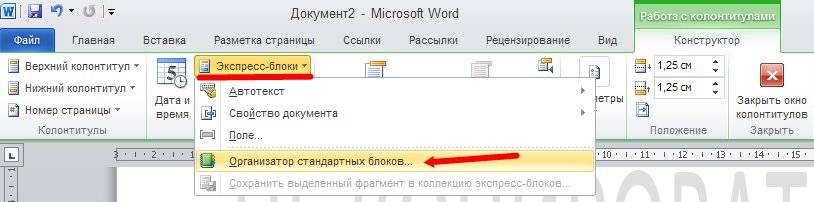
Поистине разработчики поработали на славу. Можно создавать такие документы и книги, которые просто не отличишь от типографских. Вы только выбираете имя блока в окошке Стандартные блоки, а с правой стороны вам показывают его предварительный вид. Когда остановитесь в своем выборе, то нажмите внизу под этим окошком кнопку Вставить.
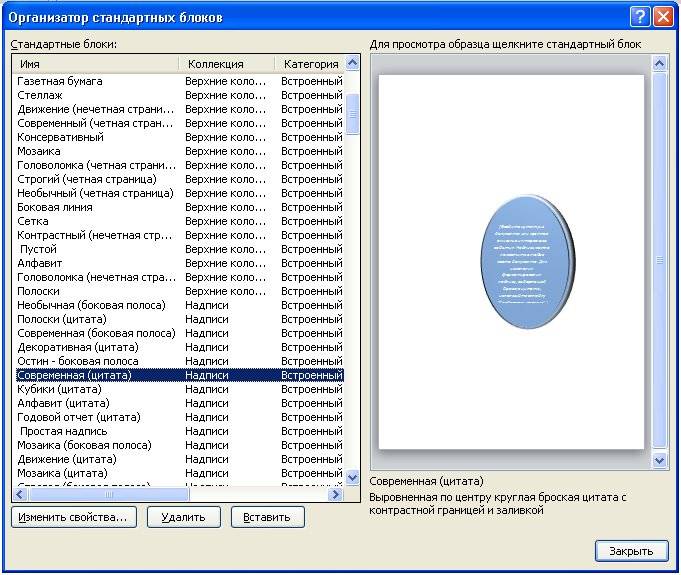

После вставки этого блока наверху в меню появляется новая вкладка Средства рисования. Тут уже всё зависит от вашей фантазии.

Всё это описывать не хватит ни поста, ни терпения.
Функция Дата время на вкладке Работа с колонтитулами дает возможность вставлять дату и время создания документа.

Если установить галочку Обновлять автоматически, то при открытии документа время и дата будут меняться автоматически.
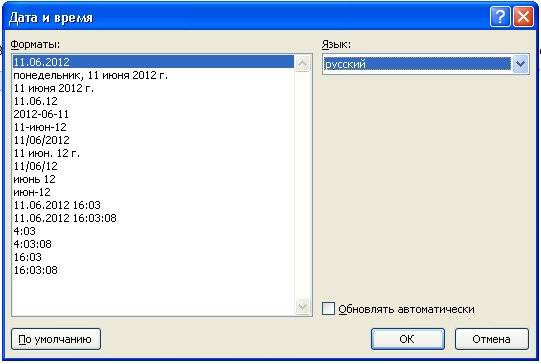
Иконка Рисунок позволяет вставлять в колонтитулы иконки или рисунки, главное правильно подобрать размер рисунка.
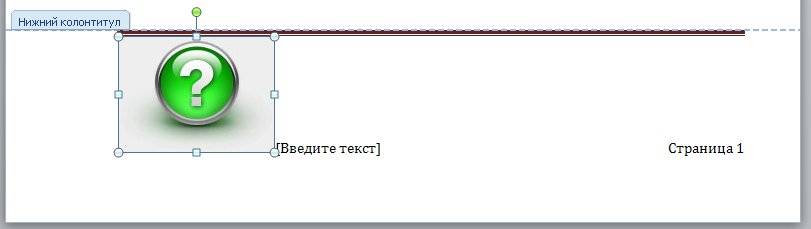
Как вы видите, колонтитулы в Word 2010 это сложный и мощный инструмент, и если вы занимаетесь созданием электронных книг, то вам просто необходимо его изучить. Не откладывайте этот процесс в долгий ящик.
Примечание
Создание колонтитула в Word 2007 ничем не отличается от колонтитула Word 2010.
Удачи Вам!
Что такое разделы
Перед тем, как как сделать разные колонтитулы на разных страницах документа «Ворд», его нужно корректно поделить на разделы. Раздел в данном случае – это не тематический и не смысловой фрагмент, а фрагмент технический. Эта такая часть документа, к которой можно применить атрибуты, отличные от других разделов. Например, у каждого раздела могут быть разные поля. Одна из возможностей использования разделов программы Word – разные колонтитулы в одном документе. Уточним, что без деления на разделы в этом приложении невозможно установить различающиеся надписи на полях, они могут быть только одинаковыми.
Как вставить простой колонтитул
Добавление дополнительных элементов – простое действие, которое не занимает больше двух минут. Действуйте по шагам, чтобы получить желаемый результат:
ШАГ 1. Найдите вкладку «Вставка» и нажмите кнопку «Верхний колонтитул». Если вам нужно вставить нижний, то выберите этот пункт в меню. На странице появится пустая текстовая вставка, в которую нужно вписать или вставить скопированную информацию. Учитывайте, что один и тот же текстовый колонтитул появится на всех страницах документа, если не выделить отдельные разделы.

ШАГ 2. Выберите подходящий стиль оформления надписи: «пустой», «алфавит», «три столбца» или «боковая линия».

ШАГ 3. Нажмите на подходящий пункт и завершите изменение нумерации или оформления страницы. Вы можете добавить номер страницы или текст.
Убирать поставленные ранее колонтитулы можно, нажав дважды на надпись внизу страницы и кнопку «DELETE».
Как добавлять колонтитулы в Word 2003?
В версии текстового редактора 2003-го года визуальное представление верхнего меню существенно отличается от современного. Тут вам нужно зайти в раздел «Вид» -> «Колонтитулы», и далее действовать по описанному выше алгоритму.
Вот и все, что касается работы колонтитулов в Ворде. Колонтитулы придадут вашему документу стиля и новизны, а этого порой так не хватает сегодня в документообороте.
Колонтитулы Word 2007 – это графическое изображение или текст, которые располагаются в нижней и верхней части страницы документа. Текст при этом может быть, как только на одной странице, так и одинаковым для нескольких страниц.
Колонтитулы используются для нумерации страниц, названий разделов, глав, имен, фамилий, названий организаций, даты, времени и многое другое. В зависимости от того, что вы хотите указать в колонтитулах. Если вы хотите, чтобы он отражался на всех страницах, его достаточно сделать на одной из них. После этого он автоматически будет отображаться на всех страницах.
Если документ не имеет разделов, то колонтитулы можно удалять, вставлять и изменять. В документе также можно пользоваться уже готовыми колонтитулами, которые очень легко можно изменять. Также можно создавать персональные уникальные колонтитулы, например, такие как эмблема компании. Их можно сохранить в собственной коллекции.
Чтобы добавить один колонтитул для всего документа необходимо во вкладке „Вставка” выбрать группу „Колонтитулы”, далее выбираете нужную вам команду, щелкнув на „Нижний или Верхний Колонтитул”.
После этого колонтитул отобразиться на всех страницах документа. Для того чтобы изменить формат текста, нужно выделить текст и воспользоваться параметрами форматирования, находящимися на мини-панели.
Чтобы переключиться между нижним и верхним колонтитулом, нужно нажать на „Перейти в конец” или „Перейти к заголовку” в навигации группы.
Для того чтобы вставить номер страницы нажимайте кнопку „Номер страницы”. Для того чтобы вставить дату или время, нажимайте кнопку „Дата и время”. После того, как выберите необходимое, щелкните дважды в области документа, а после кнопку „Закрыть колонтитул”.
Для того чтобы в колонтитул вставить текст или графику, с последующим его сохранением в коллекции, нажимаем вкладку „Вставка”, выбираем группу колонтитул. Затем выбираем колонтитул, который нам нужен, верхний или нижний. После чего выбираем „Изменить верхний или нижний колонтитул”, вставляем нужный нам текст или рисунок. Чтобы сохранить созданный колонтитул, выделяем текст или изображение в колонтитуле, после чего нажимаем „ Сохранить выделенный фрагмент, как новый верхний (нижний) колонтитул.
Чтобы изменить колонтитул, выбираем в группе „Колонтитулы” необходимый нам верхний или нижний колонтитул, щелкаем по нужному варианту колонтитула в коллекции. После этого колонтитул изменяется во всем документе.
Чтобы удалить колонтитул с титульной страницы, нажимаем вкладку „Макет страницы”, затем выбираем „Параметры страницы” и щелкаем вкладку „Макет”. После чего в группе „Колонтитулы” устанавливаем флажок на первую страницу. И колонтитулы с титульной страницы будут удалены.
Для того чтобы удалить колонтитулы со всех страниц документа выбираем группу „Колонтитулы”, во вкладке „Вставка”. Далее выбираем колонтитул, который нужно изменить (верхний или нижний), нажимаем ”Удалить верхний (нижний) колонтитул”.

В колонтитулах иногда на нечетных страницах указываются заголовки документа, а на четных заголовок главы. Для того чтобы создать для этих страниц разные колонтитулы необходимо нажать на вкладку „Вставка”, выбираем „Колонтитулы”, далее „Верхний (нижний) колонтитул”. нажимаем „Изменить колонтитул” или „Изменить заголовок” После чего устанавливаете флажок на четные и нечетные страницы. И теперь можно вставлять для нечетных и четных страниц верхний и нижний колонтитул.
При необходимости для перехода к нижнему или верхнему колонтитулу четной (нечетной) страницы нажимаем группу „Переходы”, затем кнопку „Следующий” или „Предыдущий”.
Как убрать верхний колонтитул на второй странице?
Откройте вкладку Колонтитулы, дважды щелкнув в области верхнего или нижнего колонтитула (вверху или внизу страницы). Выберите «Как в предыдущем», чтобы отключить связь между разделами. Выберите «Header or Footer» и сделайте одно из следующего: В нижней части меню выберите «Удалить его» или «Удалить нижний».
Как удалить колонтитул на втором листе?
Как убрать верхний колонтитул
- Шаг 1. Перейдите во вкладку «Вставка».
- Шаг 2. Выберите команду «Верхний колонтитул».
- Шаг 3. Нажмите «Удалить верхний колонтитул».
- Шаг 1. Перейдите во вкладку «Вставка».
- Шаг 2. Выберите команду «Нижний колонтитул».
- Шаг 3. Нажмите «Удалить нижний колонтитул».
- Шаг 1. …
- Шаг 2.
Как удалить верхний колонтитул на второй странице?
Удаление верхнего колонтитула
- Кликнуть на «Вставка». Она находится в правом верхнем углу меню управления.
- Выбрать из всех представленных инструментов команду «Верхний колонтитул».
- Кликнуть на «Убрать верхний колонтитул».
Как убрать колонтитул со второй страницы Word 2016?
Для того чтобы убрать колонтитул в ворде 2016, активируйте двойным щелчком по полю колонтитула режим работы с колонтитулами, выделите все содержимое колонтитула и нажмите клавишу BACKSPACE или DELETE.
Как сделать колонтитулы со второй страницы?
Совет: Чтобы нумерация второй страницы начиналась с 1 вместо 2, выберите Вставка > Номер страницы > Формат номеров страниц и присвойте параметру Начать с в разделе Нумерация страниц значение 0 вместо 1.
Как удалить пустую страницу в ворде с Колонтитулом?
Для удаления пустой страницы в Word надо переместить курсор на эту страницу и несколько раз быстро нажать на клавишу «Backspace» (удаления символов).
Как удалить колонтитул на последней странице?
Перейдите ко вкладке «разметка страницы»: параметры страницы — кнопка «разрывы» — следующая страница (разрывы разделов). В большинстве случаев этого будет достаточно, чтобы следующая страница у вас была уже без нижнего колонтитула.
Как удалить колонтитул на отдельной странице?
Изменение или удаление первой страницы
Выберите Вставка > Колонтитулы. В правой части белой области, которая появится в верхней части документа, выберите Параметры > Особый колонтитул для первой страницы. Содержимое верхнего или нижнего колонтитула на первой странице удаляется.
Как полностью удалить колонтитул?
Удаление всех колонтитулов
- На вкладке Вставка выберите Верхний колонтитул или Нижний колонтитул, а затем — Удалить верхний колонтитул или Удалить нижний колонтитул.
- Повторите этот процесс для каждого раздела, если в документе их несколько.
Как начать нумерацию страниц в ворде с 3 страницы?
Нумерация 3 страницы – Открытие диалогового окна «Формат номеров страниц» В диалоговом окне «Формат номера страницы» в разделе «Нумерация страниц» выбираем пункт «начать с:», вводим число 3 и нажимаем клавишу «ОК».
Как выйти из режима колонтитулы?
- На вкладке Вставка в группе Текст нажмите кнопку Колонтитулы. Excel отобразит лист в представлении Разметка страницы.
- Выберите левое, центральное или правое текстовое поле колонтитула в верхней или нижней части листа. …
- Нажмите клавишу DELETE или BACKSPACE.
Как сделать колонтитулы не на всех страницах?
Теперь самое главное — чтобы колонтитулы были на каждой странице индивидуальными, нужно использовать не «Разрыв страницы», а «Разрыв радела». Переходим на вкладку «Разметка страницы», блок кнопок «Параметры страницы», щёлкаем кнопку «Разрывы» и в выпавшем списке выбираем «Следующая страница».
Как убрать колонтитул как в предыдущем разделе?
Щелкните страницу в начале раздела или коснитесь ее. Выберите «Макет>разрывы >следующей странице. Дважды щелкните его на первой странице нового раздела. Щелкните Как в предыдущем разделе, чтобы отключить связывание колонтитула с предыдущим разделом.
Как сделать колонтитулы?
- На вкладке Вставка нажмите кнопку Верхний колонтитул или Нижний колонтитул.
- Выберите нужный стиль. Совет: Некоторые встроенные макеты колонтитулов включают номера страниц.
- Добавьте или измените текст в области текста. …
- Для выхода нажмите кнопку Закрыть окно колонтитулов или клавишу ESC.
Как убрать нумерацию страниц в ворде со второго листа?
Открываете документ в word, далее вкладка — вставка, выбираем верхний или нижний колонтитул, откроется конструктор, в нём проставляем галочку — особый колонтитул для первой страницы. Со второй страницы убирать колонтитул вручную, используя delete.
Как нумеровать страницы в ворде без титульного листа?
Для того чтобы пронумеровать страницы без титульного листа вам нужно установить отметку напротив второй опции (Колонтитулы первой страницы). На скриншоте внизу показано, где именно нужно поставить отметку. Дальше нужно сохранить настройки нажатием на кнопку «Ok».