Написание цифр в нижнем (подстрочном) индексе в word
Содержание:
- Как начать нумерацию страниц с 1 на другой странице в Microsoft Word | Small Business
- Подготовка
- Надстрочный и подстрочный знак
- Общие инструкции для цифр
- Как написать маленькую цифру внизу на клавиатуре?
- Как написать маленькую букву снизу?
- Как в ворде поставить маленькую цифру?
- Как поставить цифры в ворде внизу?
- Как сделать маленькие цифры на клавиатуре?
- Как написать нижний индекс на клавиатуре?
- Как сделать маленький ноль в ворде?
- Как в ворде поставить знак в квадрате?
- Как в ворде поставить квадратные скобки?
- Как поставить в сноске цифру?
- Как начать нумерацию страниц с 5?
- Как поставить номера страниц в ворде не с первой страницы?
- Как вставить цифры в ворде?
- Как написать число в степени на клавиатуре?
- Как сделать маленькие цифры сверху в Экселе?
- Какая цифра самая большая в мире?
- Как в ворде сделать маленькие цифры?
- Как в ворде сделать маленькие цифры внизу?
- Как сделать маленькие цифры на клавиатуре?
- Как написать маленькую букву снизу?
- Как в ворде поставить знак в квадрате?
- Как в ворде сделать маленькие цифры сверху?
- Как в Excel сделать маленькие цифры?
- Как написать число в степени на клавиатуре?
- Как написать нижний индекс на клавиатуре?
- Как в ворде сделать нижний индекс?
- Как сделать цифры в ворде?
- Как поставить цифру над строкой?
- Как поставить знак в квадрате?
- Как поставить галочку в документе Word?
- Использование «Формулы»
- Надстрочный и подстрочный знак
- Отмена надстрочного или подстрочного форматирования
- Вставка надстрочного или подстрочного символа
- Сочетания клавиш: применение надстрочного или подстрочного форматирования
- Применение надстрочного или подстрочного форматирования к тексту
- Отмена надстрочного или подстрочного форматирования
- Вставка надстрочного символа
- Степень в Excel
- Время работы…
- Как создать маркированный и цифровой список в Microsoft Word
- Как создать список маркеров в Microsoft Word
- Как создать нумерованный список в Microsoft Word
- Как создать нумерованный список из букв
- Как создать несколько абзацев без создания нового маркера или номера
- Как создать маркированный список с нумерованным списком
- Как создать нумерованный список с маркированным списком
- Правила написания
- Для чего могут пригодиться знания специальных символов в Alt-коде?
Как начать нумерацию страниц с 1 на другой странице в Microsoft Word | Small Business
Стивен Мелендез Обновлено 4 февраля 2021 г.
Обычно, если вы нумеруете страницы в документе Microsoft Word , вы будете нумеровать каждую из страниц последовательно, начиная с единицы. В некоторых случаях, например, в длинных бизнес-отчетах или книгах с введениями или другими специальными разделами, вы можете использовать разных номеров страниц в Word для разных разделов.Вы также можете оставить некоторые страницы без нумерации, например, если вы хотите начать нумерацию страниц с . Все это возможно с помощью встроенной функции нумерации Word .
Нумерация страниц в Microsoft Word
В Microsoft Word легко добавить номера страниц в документ. Просто щелкните «Вставить» в меню ленты, затем щелкните «Номер страницы». Выберите один из вариантов, чтобы расположить числа там, где вы хотите, например, вверху или внизу страницы.Щелкните «Номер страницы» еще раз и щелкните « Формат номеров страниц» , чтобы выбрать шрифт, размер и другие параметры отображения.
Числа автоматически появятся там, где вы разместили их на каждой странице.
Номера начальной страницы в документе
Если вы используете настольную версию Microsoft Word , вы можете начать с номера страницы, отличной от единицы, и начать нумерацию в любом месте документа или раздела.
Чтобы просто пропустить нумерацию на первой странице, щелкните вкладку «Вставить» в меню ленты, затем щелкните «Заголовок» и «Редактировать заголовок». В появившемся меню «Работа с верхним и нижним колонтитулом» щелкните вкладку «Дизайн» и установите флажок рядом с «Другая первая страница».
Если в противном случае вы хотите начать нумерацию страниц в документе позже, вам нужно вставить разрыв раздела в документе перед разделом, который вы хотите пронумеровать.Для этого перейдите на страницу, с которой вы хотите начать нумерацию, и щелкните «Макет» , затем щелкните «Разрывы» и «Следующая страница». Дважды щелкните верхний или нижний колонтитул, в котором должны отображаться номера страниц, и в появившемся меню снимите отметку с кнопки «Ссылка на предыдущий », затем щелкните «Номер страницы» и выберите нужные настройки.
Если вы хотите пронумеровать несколько разделов независимо, создайте разрыв раздела для каждого из них и снимите флажок «Ссылка на предыдущий».”
Пользовательские номера страниц в Word
Если у вас есть номера страниц в тех разделах, где вы хотите, или во всем документе в настольной версии Word , вы можете настроить нумерацию. Дважды щелкните заголовок или нижний колонтитул, где находятся числа, затем щелкните «Номер страницы» и «Форматировать номера страниц».
Щелкните раскрывающийся список «Начать с » и выберите номер, с которого хотите начать нумерация.Повторите это для каждого раздела, в котором вы хотите настроить нумерацию.
Если вы хотите удалить номера страниц для определенного раздела, дважды щелкните их в верхнем или нижнем колонтитуле страницы в этом разделе и удалите номера. Изменения коснутся всего раздела.
Использование Word Online
Если вы используете онлайн версию из Word , параметры настройки номера страницы несколько ограничены. Вы можете пропустить нумерацию на первой странице, но вы не можете иначе настроить, где начинается нумерация или какой номер идет первым.Если вам нужно внести такие изменения, вы можете использовать настольную версию Word или попросить кого-нибудь, у кого есть программа, помочь вам настроить ваш документ и отправить его вам.
Если вы хотите пропустить нумерацию первой страницы в Word в Интернете, щелкните вкладку «Вставить» в меню ленты и затем щелкните «Верхний и нижний колонтитулы». Щелкните «Параметры», , затем щелкните «Другая первая страница».« Нажмите кнопку « Параметры » еще раз и нажмите « Удалить номера страниц ».
Если вам нужно добавить номера к остальной части документа, нажмите « Другие страницы “в меню ” Верхний и нижний колонтитулы “ , а затем нажмите ” Вставить “ и ” Номер страницы “.
Подготовка
Главное при обучении – осмысленность.
- Во-первых, до начала написания цифр родителям следует провести устные занятия. Графическое написание цифр не должно быть чем-то абстрактным. От ребенка требуется умение считать до 10, а также узнавать ту или иную цифру в напечатанном виде.
- Во-вторых, малыша следует ознакомить с клеткой. Для первого урока достаточно нарисовать небольшую клеточку на альбомном листе и показать ее центр, углы и стороны, а также научить дошкольника находить верхнюю и нижнюю границы, все стороны клетки и разделять ее на четыре равные части.
- В-третьих, приступать непосредственно к обучению следует после того, как ребенок самостоятельно сможет нарисовать все отдельные элементы цифры – палочки, овалы, полукруги и черточки.

Направление написания цифр Наилучшим возрастом для перехода к обучению каллиграфического письма считается 5-6 лет.
Надстрочный и подстрочный знак
Элементарно и быстро возвести цифру в степень, а букву написать с индексом, поможет «Главное» меню с «надстрочным знаком» и «подстрочным символом». Изначально необходимо открыть на основной панели Word вкладку «Главная»
Следовательно, важно указать курсором место, где должно быть число в квадрате, а потом активировать кнопку «Надстрочный знак» нажатием (функция будет активна, если горит жёлтым). Всё, что осталось – ввести необходимое число
Смотрим на картинку ниже и сравниваем, какие действия надо сделать последовательно.

Для того, чтобы выйти из режима «Надстрочный знак» нужно всего лишь нажать на кнопку Х 2 и убедиться, что она не горит жёлтым. Иначе, вот что получится.

Итак, момент, как возвести Х в квадрат, понятен. Теперь с лёгкостью сможете писать любые величины и цифры в квадрате, такие как: м2, м3, см2, км2.
Разберём вариант подстрочных символов, если вдруг понадобилось написать переменную с нижним индексом. Например, как здесь, нужен маленький нижний индекс:

Вероятно, продвинутый пользователь приметил горячую клавишу для нижнего индекса, но если нет, то давайте разберём этот вопрос. Всё на той же основной панели Ворда, имеется вкладка «Главная», на ней расположились две кнопки – Х 2 и Х2. В данном случае, рассмотрим Х2. С помощью этой кнопки просто напечатать любую переменную, порядок действий ничем не отличается от выше разобранного варианта. Меняется второй шаг, вместо знака Х 2 (который позволит написать цифру над числом или буквой) на основной панели, выбираем знак Х2 т.е. «Подстрочный знак» (с помощью которого написать нижний индекс можно за секунду). Внимательно рассмотрим на примере ниже все шаги по очереди.
Общие инструкции для цифр
Общие рекомендации для всех форм одинаковы. Так как фигуры предполагают объем, для всех цифр требуется вырезать две одинаковые формы и соединить их торцевыми частями. Можно заранее нарисовать боковые выступы, которые затем помогут закрепить две детали вместе, но возможно их сделать отдельно.

Первая фигура чертится на картоне линейкой, а также по скаченному и распечатанному шаблону. Вторую нужно обвести по первой и также вырезать.

Отдельные части делаются по следующим рекомендациям:
- Дно. Плоское основание, размером 25х10. Его можно сделать двухслойным, чтобы увеличить массу и устойчивость.
- Боковина. Прямоугольные отрезки одинаковой ширины. В цифрах сложной формы, как 2 или 6, они должны иметь небольшую длину, чтобы обеспечить округлую форму.

Отдельно выбирается клей. Наиболее доступный способ – ПВА. Для одноразового использования подойдет школьный канцелярский. Его проблема – долгое высыхание. В этом случае предпочтительнее «Момент», который высыхает за секунды, а держит намного лучше.

Но еще более быстрый метод– термоклей. Он позволит фиксировать большие отрезки картона. Он позволит фиксировать большие отрезки картона. Кроме этого, он позволяет проклеивать стыки, а высыхание происходит за 1 минуту.

Нельзя использовать обычный скотч. Он плотный, не имеет пор, поэтому салфетки к нему просто не приклеятся. Малярный скотч подойдет лучше, так как его поверхность имеет целюлозную основу.

Как написать маленькую цифру внизу на клавиатуре?
Первый способ — удерживая клавишу Alt, набрать на цифровой клавиатуре клавиши в нужном порядке. Для написания квадратной степени: Alt+0178. Для написания кубической степени: Alt+0179.
Как написать маленькую букву снизу?
Переходим в раздел «Вставка», выбираем «Формула». Далее нажимаем на «Индекс» и выбираем «Верхний индекс». Кнопками влево и вправо перемещаемся с квадратика на квадратик, такие действия помогут вставить нужные цифры и буквы. После всех действий нажимаем на пустом листе и уравнение готово.
Как в ворде поставить маленькую цифру?
Ставим степень в Word 2003
- Выделяем слово или цифру мышью.
- Правой кнопкой мыши выбираем «Шрифт».
- В открывшемся окне ставим галочку в «Надстрочный».
Как поставить цифры в ворде внизу?
Добавление номеров страниц в верхний или нижний колонтитул в Word
- Щелкните верхний или нижний колонтитул, где нужно вставить номера страниц.
- Выберите Вставка > Номер страницы.
- Выберите Текущее положение.
- Выберите стиль.
Как сделать маленькие цифры на клавиатуре?
Нужно переключится в английскую раскладку клавиатуры, зажать клавишу Alt и удерживая ее нажатой набрать на цифровом блоке клавиатуры 0178 или 0179.
Как написать нижний индекс на клавиатуре?
Ввести нижний индекс можно одним из следующих способов: На вкладке «Главная» в разделе «Шрифт» нажмите кнопку x₂. Нажмите «Формат» — «Шрифт» и установите флажок у «Нижний индекс». Нажмите Ctrl + = .
Как сделать маленький ноль в ворде?
Для этого нажмите кнопки «Cntrl+D» либо просто маленькую стрелочку как на картинке ниже (Если у вас Word 2013 или 2010). Перед вами должно открыться меню настройки шрифта.
Как в ворде поставить знак в квадрате?
Обычно достаточно ограничиться квадратом из меню Worda Вставка-символ . Выберите в меню Wordа пункты Вставка-Символ.. . В табличке символов укажите знак квадрата (#178;), затем нажмите Вставить . Значок квадрата появится в тексте на месте курсора.
Как в ворде поставить квадратные скобки?
Для открывающей квадратной скобки в русской клавиатуре используются клавиши для открывающей и для закрывающей при включенной английской раскладке. C использованием одновременно нажатой клавиши на этих же клавишах вы получите фигурные скобки <>.
Как поставить в сноске цифру?
На странице с текстом находим слово и фразу, которые необходимо пояснить. Левой кнопкой мыши выбираем вкладку «Ссылки» — «Вставить сноску» (или на верхней панели инструментов). Внизу страницы появляется цифра, возле которой следует ввести необходимые комментарии.
Как начать нумерацию страниц с 5?
Если вы про Microsoft Word, то в меню «Вид» выберите пункт «Разметка страницы», на вкладке «Элементы» документа в разделе «Колонтитулы» нажмите кнопку «Стр», нажмите кнопку «Формат» и в поле «Начать с» введите число 5 и нажмите кнопку ОК.
Как поставить номера страниц в ворде не с первой страницы?
Как начать нумерацию страниц в Word не с первой страницы
- На вкладке Вставка нажмите кнопку Верхний колонтитул или Нижний колонтитул и выберите пункт Изменить верхний колонтитул или Изменить нижний колонтитул.
- Установите флажок Особый колонтитул для первой страницы.
Как вставить цифры в ворде?
Как пронумеровать страницы в Word
В верхнем меню перейдите на вкладку «Вставка». В разделе «Колонтитулы» кликните по строке «Номер страницы». В выпадающем списке вы увидите четыре варианта расположения номера страницы: вверху, внизу, на полях или в текущем положении — там, где стоит курсор в данный момент.
Как написать число в степени на клавиатуре?
Первый способ — удерживая клавишу Alt, набрать на цифровой клавиатуре клавиши в нужном порядке.
- Для написания квадратной степени: Alt+0178.
- Для написания кубической степени: Alt+0179.
Как сделать маленькие цифры сверху в Экселе?
Нажмите на клавиатуре горячие клавиши Ctrl+1. Появится окно «Формат ячеек». В нем вам необходимо в области «Видоизменение» установить отметку напротив пункта «Надстрочный». Нажмите ОК.
Какая цифра самая большая в мире?
Гу́гол (от англ. googol) — число, в десятичной системе счисления изображаемое единицей со 100 нулями: 10100 = 10 000 000 000 000 000 000 000 000 000 000 000 000 000 000 000 000 000 000 000 000 000 000 000 000 000 000 000 000 000 000 000 000 000.
Как в ворде сделать маленькие цифры?
Находим на панели инструментов «Главная» — «Надстрочный знак». Вводим соответствующую степень, которая, кстати, может быть представлена не только цифрой, но и буквой: xy. Маленькая хитрость: чтобы постоянно не обращаться к панели инструментов, можно вызывать надстрочный знак сочетанием клавиш «Shift» + «Ctrl» + «+».
Как в ворде сделать маленькие цифры внизу?
Для этого нажмите кнопки «Cntrl+D» либо просто маленькую стрелочку как на картинке ниже (Если у вас Word 2013 или 2010).
Как сделать маленькие цифры на клавиатуре?
Первый способ — удерживая клавишу Alt, набрать на цифровой клавиатуре клавиши в нужном порядке. Для написания квадратной степени: Alt+0178. Для написания кубической степени: Alt+0179.
Как написать маленькую букву снизу?
Переходим в раздел «Вставка», выбираем «Формула». Далее нажимаем на «Индекс» и выбираем «Верхний индекс». Кнопками влево и вправо перемещаемся с квадратика на квадратик, такие действия помогут вставить нужные цифры и буквы. После всех действий нажимаем на пустом листе и уравнение готово.
Как в ворде поставить знак в квадрате?
- Открыть «Ворд» и зайти во вкладку «Вставка».
- Развернуть список доступных подпунктов, а затем выбрать там «Объект».
- Отметить строчку Microsoft Equation.
- Нажать на кнопку со степенями. …
- Написать цифру, возводимую в степень «квадрат».
- Указать в окошке-поле в верхней части числа цифру 2.
Как в ворде сделать маленькие цифры сверху?
Находим на панели инструментов «Главная» — «Надстрочный знак». Вводим соответствующую степень, которая, кстати, может быть представлена не только цифрой, но и буквой: xy. Маленькая хитрость: чтобы постоянно не обращаться к панели инструментов, можно вызывать надстрочный знак сочетанием клавиш «Shift» + «Ctrl» + «+».
Как в Excel сделать маленькие цифры?
Последовательность действий следующая:
- Правой кнопкой мыши щелкаем по ячейке с числом и выбираем из выскакивающего меню вкладку «Формат ячеек». …
- В появившемся меню выбираем вкладку «Число» и задаем формат для ячейки «Текстовый». …
- В ячейке A1 вводим рядом с числом «3» число «-2» и выделяем его.
Как написать число в степени на клавиатуре?
Первый способ — удерживая клавишу Alt, набрать на цифровой клавиатуре клавиши в нужном порядке.
- Для написания квадратной степени: Alt+0178.
- Для написания кубической степени: Alt+0179.
Как написать нижний индекс на клавиатуре?
Стандартно в редакторе (Word 2003) для нижнего индекса установлено сочетание клавиш «Ctrl>»+«=», а для верхнего — «Ctrl»+«+». Применять верхний или нижний индекс для символов можно двумя способами: для вводимого текста или для уже введенного текста.
Как в ворде сделать нижний индекс?
Ввести нижний индекс можно одним из следующих способов:
- На вкладке «Главная» в разделе «Шрифт» нажмите кнопку x₂. X Источник информации
- Нажмите «Формат» — «Шрифт» и установите флажок у «Нижний индекс».
- Нажмите Ctrl + = .
Как сделать цифры в ворде?
В верхнем меню перейдите на вкладку «Вставка». В разделе «Колонтитулы» кликните по строке «Номер страницы». В выпадающем списке вы увидите четыре варианта расположения номера страницы: вверху, внизу, на полях или в текущем положении — там, где стоит курсор в данный момент.
Как поставить цифру над строкой?
Применение надстрочного или подстрочного форматирования к тексту
- Выберите знак, который вы хотите отформатировать как надстрочные или подстрочные.
- На вкладке Главная в группе Шрифт нажмите кнопку вызова диалогового окна Шрифт .
- На вкладке Шрифт в группе Видоизменение установите флажок надстрочный или подстрочный.
Как поставить знак в квадрате?
² очень просто набирается на клавиатуре —
- Нажмите и удерживайте Alt.
- С правой (!) стороны клавиатуры (боковая цифровая клавиатура) наберите четыре цифры — 0178.
- Отпустите Alt.
- Появится ²
Как поставить галочку в документе Word?
Вставка символа галочки
- В файле поместите курсор в то место, куда вы хотите вставить символ.
- Открытие диалогового окна » символ «. …
- В поле Шрифт выберите Wingdings.
- В поле код знака в нижней части введите: 252. …
- Выберите нужный флажок. …
- После того как галочка вставлена, вы можете изменить ее размер или цвет.
Использование «Формулы»
В версиях Ворда 2007, 2010, 2013 и 2021 с помощью кнопки «Формула» есть возможность быстро поставить индекс или степень в математическом уравнении или формуле.
Переходим в раздел «Вставка», выбираем «Формула».
Кнопками влево и вправо перемещаемся с квадратика на квадратик, такие действия помогут вставить нужные цифры и буквы. После всех действий нажимаем на пустом листе и уравнение готово. По тому же принципу прописываем число со степенью внизу, все шаги одинаковы, только при выборе индекса необходимо выбрать «Нижний индекс».
Есть еще один способ как поставить степень в Ворде, с помощью сочетания таких клавиш: Ctrl + Shift и + (на цифровой панели не сработает).
Еще раньше говорили о в целом. В этом же материале речь пойдет о том, как поставить степень в Word. Здесь вы ознакомитесь с тремя способами вставки степени в Word 2007, 2010, 2013 или 2021 и одним способом в Word 2003.
Надстрочный и подстрочный знак
Элементарно и быстро возвести цифру в степень, а букву написать с индексом, поможет «Главное» меню с «надстрочным знаком» и «подстрочным символом». Изначально необходимо открыть на основной панели Word вкладку «Главная»
Следовательно, важно указать курсором место, где должно быть число в квадрате, а потом активировать кнопку «Надстрочный знак» нажатием (функция будет активна, если горит жёлтым). Всё, что осталось – ввести необходимое число
Смотрим на картинку ниже и сравниваем, какие действия надо сделать последовательно.

Для того, чтобы выйти из режима «Надстрочный знак» нужно всего лишь нажать на кнопку Х2 и убедиться, что она не горит жёлтым. Иначе, вот что получится.

Итак, момент, как возвести Х в квадрат, понятен. Теперь с лёгкостью сможете писать любые величины и цифры в квадрате, такие как: м2, м3, см2, км2.
Разберём вариант подстрочных символов, если вдруг понадобилось написать переменную с нижним индексом. Например, как здесь, нужен маленький нижний индекс:

Вероятно, продвинутый пользователь приметил горячую клавишу для нижнего индекса, но если нет, то давайте разберём этот вопрос. Всё на той же основной панели Ворда, имеется вкладка «Главная», на ней расположились две кнопки – Х2 и Х2. В данном случае, рассмотрим Х2. С помощью этой кнопки просто напечатать любую переменную, порядок действий ничем не отличается от выше разобранного варианта. Меняется второй шаг, вместо знака Х2 (который позволит написать цифру над числом или буквой) на основной панели, выбираем знак Х2 т.е. «Подстрочный знак» (с помощью которого написать нижний индекс можно за секунду). Внимательно рассмотрим на примере ниже все шаги по очереди.

Внимание! Обязательно повторить шаг 2 (см на картинку), иначе всё далее напечатанное будет записываться в нижнем индексе. Кнопка «Подстрочный знак» не должна светиться жёлтым цветом
Отмена надстрочного или подстрочного форматирования
Чтобы отменить форматирование в виде надстрочного или подстрочного форматирования, выделите текст и нажмите клавиши Ctrl + пробел.
Вставка надстрочного или подстрочного символа
- На слайде щелкните место, в которое хотите добавить символ.
- Перейдите к разделу вставка > символа > другие символы.Если ваше приложение не отображается в полноэкранном режиме, возможно, потребуется снова выбрать символ , прежде чем вводить другие символы.
- В поле символ выберите (обычный текст) в раскрывающемся списке Шрифт . Это первый элемент в списке.
- В меню Символ в раскрывающемся списке Набор выберите пункт надстрочные и подстрочные.
- В поле символ выберите нужный символ, нажмите клавишу INSERTи выберите пункт Закрыть.
Сочетания клавиш: применение надстрочного или подстрочного форматирования
Чтобы ввести текст немного выше (надстрочный) или ниже (подстрочный) обычного текста, можно использовать сочетания клавиш.
- Выделите нужный текст или число.
- Для надстрочногознака нажмите , Shift и знак “плюс” (+).(версия 2016) Для подстрочных знаковнажмите и знак равенства (=) одновременно. ( Не нажимайте клавишу Shift.)
(версия 2011) Для подстрочного форматирования нажимайте клавишу
Shift и знак “минус” (-).
Совет: Отформатировать текст как надстрочный или подстрочный можно также с помощью параметров в диалоговом окне “Шрифт”.
Применение надстрочного или подстрочного форматирования к тексту
- Выделите текст, к которому вы хотите применить надстрочное или подстрочное форматирование.
- На вкладке Главная в группе Шрифт нажмите кнопку надстрочные или подстрочный .
Отмена надстрочного или подстрочного форматирования
Чтобы отменить форматирование в виде надстрочного или подстрочного форматирования, выделите текст и нажмите клавиши Ctrl + пробел.
Вставка надстрочного символа
Для определенных символов, которые почти всегда являются надстрочными, таких как и , достаточно просто вставить символ, и он автоматически будут отформатирован как надстрочный.
- На вкладке Вставка нажмите кнопку Символ.
- Щелкните или прокрутите список до Леттерлике символови выберите символ, который вы хотите вставить.
- Выделите текст, к которому вы хотите применить надстрочное или подстрочное форматирование.
- Перейдите на вкладку Главная и нажмите кнопку Дополнительные параметры шрифта (…).
- Выберите подстрочные или надстрочные знаки.
Степень в Excel
Возвести в степень в электронной таблице Excel можно также через контекстное или основное меню на вкладке Главная.
Алгоритм действий тот же – набираем текст, щелкаем правой клавишей мыши по цифре, которую нужно перевести в надстрочную и переходим к Формат ячеек из контекстного меню.
После этих действий открывается окно Формат ячеек. В нем переходим на вкладку Шрифт, на которой можно установить флажок Надстрочный.
Довольно популярный вопрос — «как поставить степень в Word». Вроде и ответ на него просто и легкий, достаточно взглянуть на панель инструментов в современной версии Word и даже новичок, скорее всего, найдет нужную кнопку. Поэтому в этой статье затрону еще и парочку других возможностей: например, как сделать двойное «зачеркивание», как писать текст снизу и сверху (степень) и пр.
1) Самый простой способ поставить степень — это обратить внимание в верхнем меню на значок с «X2«. Нужно выделить часть символов, затем нажать по этому значку — и текст станет степенью (т.е
будет написан сверху относительно основного текста).
Вот, например, на картинке ниже результат нажатия…
2) Есть и более многофункциональная возможность поменять текст: сделать его степенью, перечеркнуть его, надтсрочной и подстрочной записью и пр. Для этого нажмите кнопки «Cntrl+D» либо просто маленькую стрелочку как на картинке ниже (Если у вас Word 2013 или 2010).
Перед вами должно открыться меню настройки шрифта. Сначала вы можете выбрать сам шрифт, далее его размер, курсив или обычное написание и пр. Особо интересная возможность, это видоизменение: текст может стать зачеркнутым (в том числе и двойным), надстрочным (степень), подстрочным, малым прописным, скрытым и пр. Кстати, при нажатии галочек, чуть ниже вам показывается, как будет выглядеть текст, если вы согласитесь с изменениями.
При работе в текстовом редакторе Microsoft Word с математическими формулами и цифрами может понадобиться поставить степень числа сверху или индекс. В данной статье разберемся, как поставить степень в ворде.
Время работы…
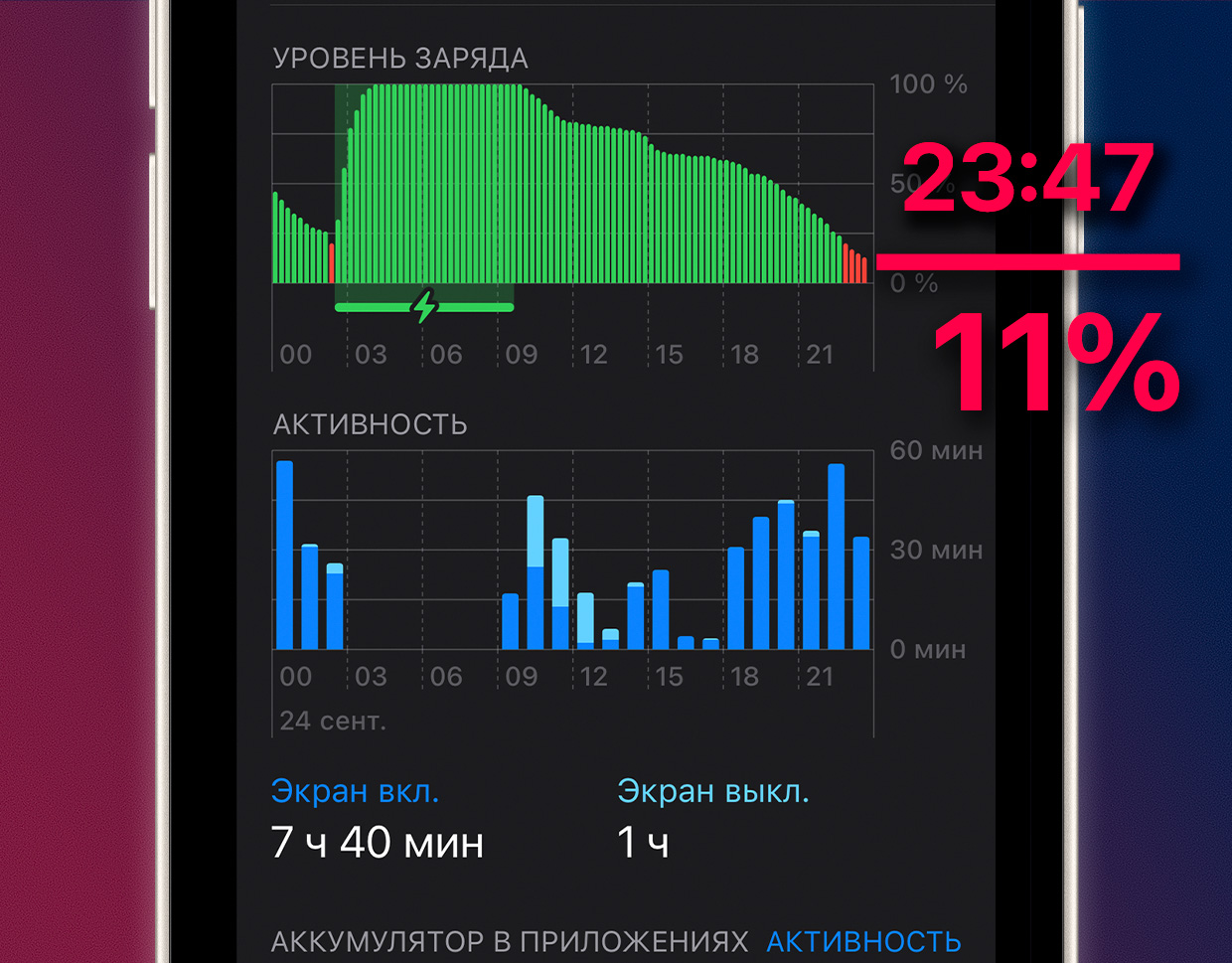 Снял с зарядки в 9:40, а к полуночи осталось ещё 11% при интенсивном использовании
Снял с зарядки в 9:40, а к полуночи осталось ещё 11% при интенсивном использовании
…Больше не нужно даже обсуждать.
В прошлом году iPhone 12 mini держался достойно, но не вызывал восхищения. Многие не хотели брать его именно из-за самой слабой батареи среди всех новых айфонов. Учитывая цену, конечно.
Смартфон реально держит день при постоянном использовании. Мой тест включал Камеру в режимах фото, видео и киноэффект, Заметки, YouTube, музыку, игры и веб-браузинг. Пять с лишним часов экранного времени – это то, что в среднем делают люди вдалеке от зарядки.
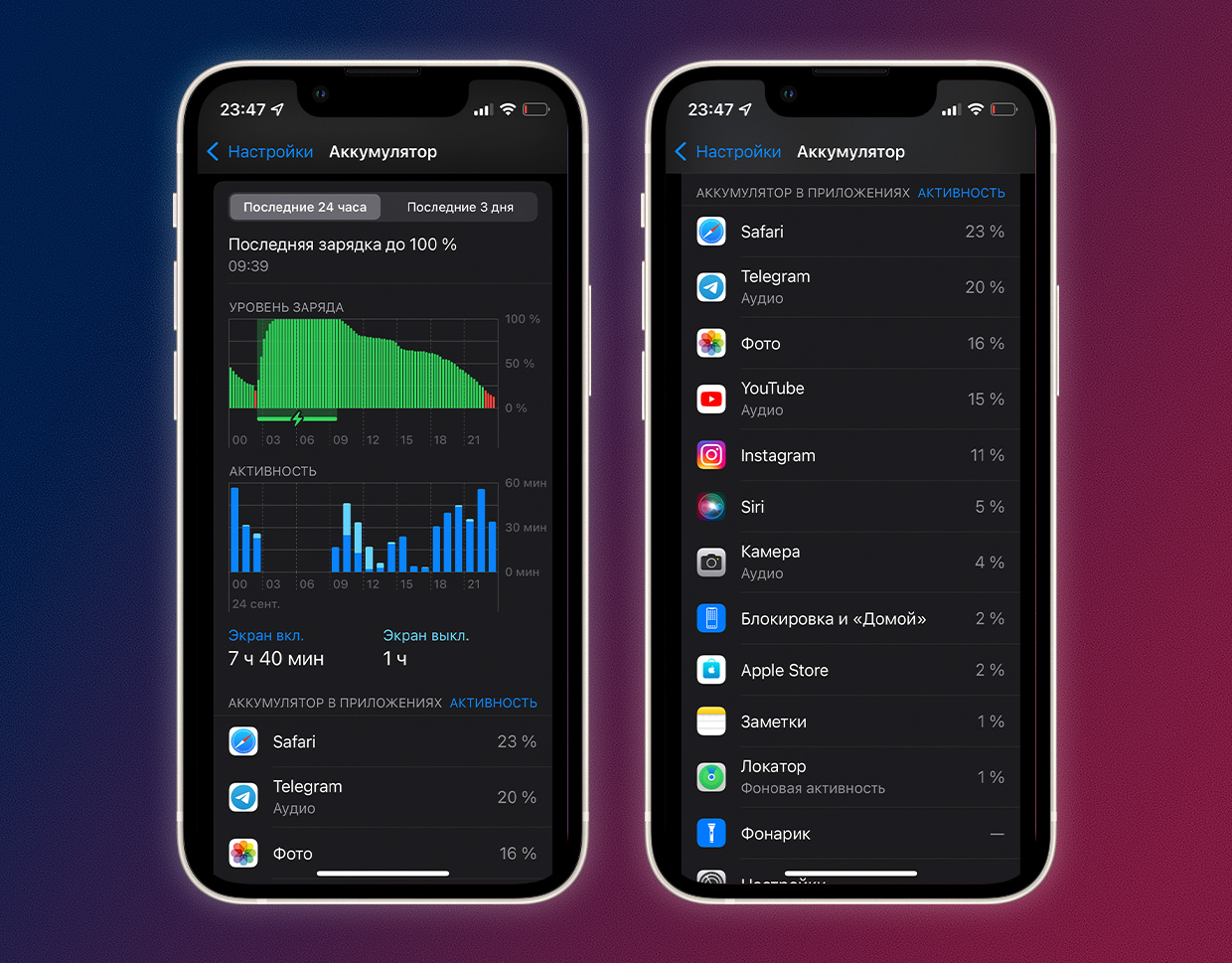
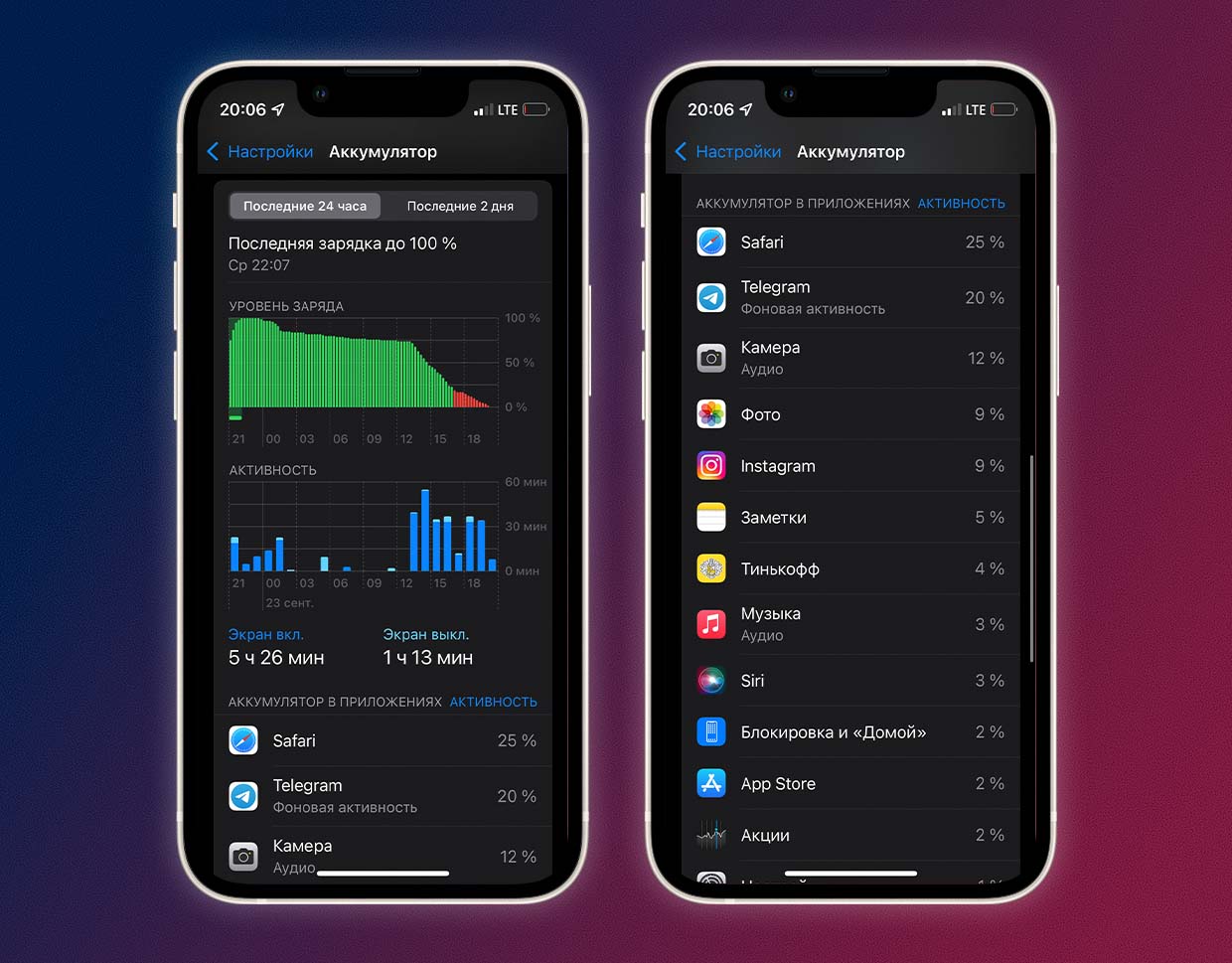 Время работы на третий и второй день соответственно
Время работы на третий и второй день соответственно
На первом скриншоте выше указано время работы с 9:40 до почти полуночи, и к этому моменту заряд оставался на 11% несмотря на почти постоянное время работы с экраном.
На втором скриншоте выше видно, что iPhone 13 mini зарядился до 100% в 10 вечера, и достиг 1% только в 8 вечера следующего дня.
Не знаю как вас, но меня работа этого маленького устройства впечатлила.
С ним теперь не страшно выехать в город без аккумулятора, если не собираетесь очень много снимать. Я избавился от этой привычки с iPhone 12 Pro Max и, предполагаю, не особо часто начал бы задумываться об этом с iPhone 13 mini.
Мои впечатления разделяют и другие. Недавний тест показал, что быстрее разрядится обычный iPhone 12 со временем работы 5ч 53 мин, чем новый 13 мини с 6ч 25 мин.
Как создать маркированный и цифровой список в Microsoft Word
Обновлено: 06.03.2020, Computer Hope
Эта страница должна отвечать на любые вопросы, которые могут у вас возникнуть о создании различных маркированных и нумерованных списков в Microsoft Word, включая любые расширенные списки. Этот документ относится к Microsoft Word 2000, однако другие версии Microsoft Word должны выполнять аналогичные действия.
Выше показано изображение кнопки нумерации и маркеров на панели инструментов форматирования, часто расположенной в верхнем левом углу экрана.
Как создать список маркеров в Microsoft Word
Чтобы создать маркированный список в Microsoft Word, выполните следующие действия.
Ниже приведен пример маркированного списка.
Как создать нумерованный список в Microsoft Word
Чтобы создать нумерованный список в Microsoft Word, выполните следующие действия.
Выше приведен пример нумерованного списка.
Как создать нумерованный список из букв
Чтобы создать нумерованный список, который также содержит список букв в Microsoft Word, выполните следующие действия.
Ниже приведен пример нумерованного списка, в котором вместо цифр используются буквы.
A. В первом маркере используется буква B. Во втором маркере используется буква C. В третьем маркере используется буква
Чтобы создать нумерованный список, который также содержит список букв в Microsoft Word, выполните следующие действия.
Ниже приведен пример нумерованного списка с буквами в нем.
Как создать несколько абзацев без создания нового маркера или номера
В некоторых ситуациях вам может потребоваться несколько абзацев в нумерованном или маркированном списке.Для этого выполните следующие действия.
Ниже приведен пример.
Еще текст без номера.
Как создать маркированный список с нумерованным списком
Чтобы создать нумерованный список, который также содержит список букв в Microsoft Word, выполните следующие действия.
Как создать нумерованный список с маркированным списком
Чтобы создать нумерованный список, который также содержит список букв в Microsoft Word, выполните следующие действия.
Правила написания
Первые цифры должны быть показаны малышу на большом листе бумаги. Взрослому нужно набраться терпения и обстоятельно объяснить обучающемуся различные детали цифр (прямые и волнистые линии, овал, полукруг) и правила их написания: где нужно начинать линию, в каком направлении вести, когда следует отрывать ручку от листа и где заканчивать.
Итак:
- Цифру 1 – нужно начинать с центра клеточки, плавно вести в правый верхний угол и опустить в центр клеточки.
- Цифра 2 – начинается чуть ниже середины центра клетки. Точка ведется линией вверх и далее закругляется в верхнем правом углу клетки, ведется вниз с наклоном влево и заканчивается нижней волнистой линией.
- Цифра 3 – это две полуовальные линии. Ее нужно начинать с середины клеточки, вести с закруглением в правый верхний угол, опустить вниз чуть выше середины клетки и повторить овал, ведя в нижний левый угол.
- Цифра 4 – начинается с середины верхней клетки, прямой линией ведется вниз до середины, продолжается вправо, но не до конца, и заканчивается длинной палочкой, которую начинают от правого верхнего угла и заканчивают серединой клеточки.
- Цифра 5 – состоит из трех деталей: прямая линия от верхней середины клетки до ее центра, полукруг в правой стороне клеточки и заключительная верхняя волнистая линия, которая ведется слева направо.
- Цифра 6 – пишется одной сплошной линией, ручку не следует отрывать от листа бумаги. Цифру начинают с полуовала с правого верхнего угла клетки, ведут линию до низа, закругляют в окружность в нижней части и заканчивают чуть выше центра клеточки.
- Цифра 7 – начинается волнистой линией чуть левее верхней стороны клеточки, ведется вправо и прямой линией опускается в середину нижней стороны, которую в конце нужно перечеркнуть длинной прямой палочкой.
- Цифра 8 – ведется овальной линией от середины левой части клетки, переходит полукругом в правую часть, касаясь ее боковой стороны, плавно опускается влево и заново закругляется в середину клеточки, касаясь до начальной точки циферки.
- Цифра 9 – начинается с середины правой части клеточки, ведется наверх, плавно закругляется до начальной точки, далее линия с изгибом опускается в нижнюю часть середины клеточки.
- Цифра 0 – представляет овал и начинается с середины правой части клеточки, ведется наверх, опускается вниз и возвращается к начальной точке.
В 3 года ребенок начинает пытаться все делать самостоятельно, но у него не всегда это получается. Психологи выделяют кризис 3 лет у ребенка. В этот момент родители должны быть особенно внимательными к изменению поведения малыша.
Делаем поделки с ребенком из крупы – варианты изделий смотрите на этой странице.
Ребенку нужно дать время для освоения нового материала. Можно разнообразить письменные уроки игровыми моментами, позволить малышу самостоятельно «обучить» любимого мишку, вдоволь поиграться с игрушечными циферками и т.д.
Статья знакомит взрослых с основными правилами написания чисел и популярными методиками обучения. Практические рекомендации по работе с дошкольниками помогут неискушенным родителям самостоятельно обучить своих малышей правильно писать цифры.
Для чего могут пригодиться знания специальных символов в Alt-коде?
Для разработчиков веб-сайтов полезным будет узнать, как «смастерить» в текстовом документе знак «торговая марка»: . Для этого наберите «Alt + 0153». Существуют также и иные комбинации цифр, которые отвечают за символы, различающиеся в английской и русской раскладке клавиатуры. Некоторые из них уникальны, поэтому они доступны для ввода посредством применения соответствующего кода Alt.
Наверняка вы встречали в Интернете различные символы, которых нет на обычной клавиатуре. Например, смайлики или иероглифы, их имитирующие в каком-либо контексте, среднее и длинное тире (а не дефис или минус, которые зачастую используются вместо тире) или даже целые рисунки, составленные из заполненных прямоугольников.
Все эти символы входят в стандартные пакеты операционных систем, потому как они содержатся в таблице символов Юникод, поддерживаемой всеми основными ОС.
Помимо вышеперечисленных среди этих символов могут быть буквы русского, латинского и иных европейских алфавитов, иероглифы, например, китайской и японской письменностей, буквы и иероглифы из алфавитов и записей многих других, даже вымерших языков и диалектов. Конечно же, это только часть символов, присутствующих в какой-нибудь операционной системе. Сюда также относятся математические символы, пунктуационные обозначения, примитивные геометрические фигуры, рамки и так далее.