Ввод текста на слайд и оформление презентации в powerpoint
Содержание:
- Бегущая строка в PowerPoint
- 3. Добавьте PDF-файл в презентацию в виде изображения.
- Где и как создать презентацию?
- Выделение текста в PowerPoint (не подписчики Office 365)
- Что еще нужно знать
- Как добавить надпись на слайд?
- Как создать презентацию (на примере PowerPoint и «Google Презентаций»)
- Применение к тексту надстрочного и подстрочного форматирования
- Сочетания клавиш: применение надстрочного или подстрочного форматирования
- Применение надстрочного или подстрочного форматирования к тексту
- Отмена надстрочного или подстрочного форматирования
- Вставка надстрочного или подстрочного символа
- Сочетания клавиш: применение надстрочного или подстрочного форматирования
- Применение надстрочного или подстрочного форматирования к тексту
- Отмена надстрочного или подстрочного форматирования
- Вставка надстрочного символа
- Как сделать нумерацию в powerpoint 2016?
- Вставка аудио и видео
- Как добавить текст на слайд PowerPoint
- Переходы и анимация
- Копирование Вставить не работает в PowerPoint
- Как создать презентацию в PowerPoint
- Способ 3: Экспортирование средствами Microsoft Office
- Дополнительно
Бегущая строка в PowerPoint
Для реализации мы будем пользоваться анимационным эффектом «Вылет» в разных вариациях и с различными настройками. В итоге у нас получится 4 варианта, результат вы можете увидеть в этом видео:
Основные настройки, которые нам понадобятся во всех вариантах:

Объект – текстовое поле с нужной нам строчкой должно быть создано и расположено там, где мы ожидаем его увидеть после окончания анимационного эффекта.
- Переходим на вкладку «Анимация» и применяем эффект «Вылет».
- В дополнительных параметрах эффекта выставляем опцию «Справа». Таким образом строка будет появляться с правого края слайда и лететь на свое место, и мы сначала будем видеть начало фразы.
- В настройках времени определяем длительность и задержку если она нужна.
Выбегающая строка
Самый простой сценарий — бегущая строка вылетает справа и останавливается на видном на слайде месте. Никаких вылетов за пределы видимости и повторений нет. Для того чтобы это сделать нужно написать текстовое поле и расположить его в конечной точке анимации, которую нужно будет настроить так как было показано выше.
Выбегающая строка с повторениями
Данный сценарий немножко усложняется тем, что анимация зацикливается и срабатывает столько раз, сколько будет указано в дополнительных настройках. Чтобы выставить количество повторений анимации нужно выполнить следующие действия.

- Активируйте «область анимации»
- Нажмите на кнопку со стрелкой вниз на строчке с нужной анимацией
- Выберите «параметры эффекта»
- Установите нужное число повторений
Бегущая строка покидающая слайд
Сделать так, чтобы бегущая строка покидала слайд при проигрывании анимации также просто, как и прежние эффекты. Для этого вам нужно сделать все тоже самое что и раньше, только передвинуть склонную к бегу строчку далеко налево — за область видимости слайда. Тогда она полностью будет выходить за границы видимости. При необходимости можно делать повторения.
Эффект повторений будет следующим – PowerPoint дождется, когда срока полностью дойдет до своего конечного положения и только потом запускает прогон заново. Таким образом на экране у вас будет только одна строка.
Как сделать бегущую строку с перезапуском до окончания вылета хвоста
В предыдущем параграфе хвост мешал вылету заново, если вы хотите, чтобы был видно следующее поведение:
- Хвост бегущей строки подходит к левому краю слайда
- В этот момент та же самая строка начинается у левого края слайда.
Вам нужно сделать следующее:
- Скопируйте ту же самую строку и расположите ее поверх первой
- Настройте параметры старта для второго объекта:
- Начало – с предыдущим
- Задержка – половина длительности

3. Добавьте PDF-файл в презентацию в виде изображения.
Простой способ вставить PDF-файл в PowerPoint — добавить PDF-файл в виде файла изображения. Это сделает снимок вашего PDF-файла и добавит его как изображение к выбранному слайду.
Обратите внимание, что это не позволит вам взаимодействовать с текстом или изображениями в вашем файле PDF. Для этого выполните следующие действия:
- Откройте презентацию в PowerPoint.
- Пока PowerPoint открыт, запустите файл PDF в Acrobat Reader DC . Другие программы чтения PDF-файлов должны работать для этого, если у них есть полноэкранный режим.
- Щелкните меню « Просмотр» вверху и выберите « Полноэкранный режим» . Если вы этого не сделаете, PowerPoint захватит и другие элементы экрана.
- Вернитесь в окно PowerPoint (используйте сочетание клавиш Alt + Tab для повышения эффективности, если хотите).
- В PowerPoint щелкните вкладку « Вставка » вверху, выберите « Снимок экрана» и выберите окно Acrobat Reader DC .
PowerPoint сделает снимок экрана вашей PDF-страницы и добавит его к текущему слайду. Чтобы добавить еще одну страницу из своего PDF-файла, просто оставьте эту страницу открытой в Acrobat Reader DC, пока делаете снимок экрана из PowerPoint.
Если вы нашли это полезным, вы должны знать, как извлекать изображения из PDF-файлов .
Где и как создать презентацию?
Добрый день!
В сегодняшней статье мы подробно рассмотрим, как сделать презентацию, какие проблемы возникают при изготовлении, на что следует обратить внимание. Разберем некоторые тонкости и хитрости при написании презентаций
- 1. Что необходимо для того, чтобы сделать презентацию?
- 1.1 Текст
- 1.2 Картинки, схемы, графики
- 1.3 Видео
- 2. Создание презентации в Power Point
- 2.1 План
- 2.2 Создание, удаление и работа со слайдами
- 2.3 Работа с текстом
- 2.4 Редактирование и вставка графиков, диаграмм, таблиц
- 2.5 Работа с картинками
- 2.6 Вставка звука и видео
- 2.7 Наложение переходов и анимации
- 2.8 Демонстрация и представление презентации
- 3. Заключение
- 3.1 Как сделать презентацию без ошибок?
Что такое презентация?
Вообще, что такое презентация? Можно дать простое определение: презентация — это краткое и наглядное представление информации, помогающее докладчику более детально раскрыть суть его работы. Сейчас их используют не только бизнесмены (как раньше), но и простые студенты, школьники, да, в общем, во многих сферах нашей жизни!
Как правило, презентация состоит из нескольких листов, на которых представляют изображения, диаграммы, таблицы, краткое описание.
И так, давайте разберем всё подробнее.
Выделение текста в PowerPoint (не подписчики Office 365)
Этот метод занимает больше времени, чем это сложно. Если вы не являетесь подписчиком Office 365, у вас нет собственного инструмента выделения в PowerPoint, а это значит, что вам придется работать в одном из других приложений Office, чтобы это работало. Вы можете использовать Excel или Word, в зависимости от того, что вы предпочитаете. Мы будем использовать Word.
Откройте «Word» и введите текст, который вы хотели бы выделить и перенести в PowerPoint.
Выделите текст, нажав и удерживая левую кнопку мыши и перетаскивая курсор над текстом. Как только текст выделен, появляется всплывающее окно, и вы можете нажать кнопку выделения, чтобы добавить выделение. Вы также можете нажать стрелку вниз справа от кнопки выделения, чтобы выбрать разные цвета.
И ваш текст теперь выделен.
Выделите текст еще раз, затем нажмите Ctrl + C, чтобы скопировать текст в буфер обмена, а затем вернитесь в PowerPoint.
В PowerPoint вставьте текст в любое место, нажав Ctrl + V. Ваш текст теперь появится на слайде, но без выделения.
Затем в появившемся меню «Параметры вставки» выберите параметр «Сохранить исходное форматирование».
Ваш текст теперь будет отображаться с подсветкой.
Что еще нужно знать
В этой пошаговой инструкции мы показали, как сделать презентацию в Power Point. Презентация очень простая, пусть даже с использованием изображений и интерактивных элементов. А так презентации могут быть куда боле сложными, например, содержать анимацию, когда на одном кадре в определенное время появляются те или иные элементы. А еще можно сделать так, чтобы слайды презентации сменяли друг друга автоматически, но это не всегда целесообразно, поскольку изучающему материал может понадобиться больше времени для ознакомления с конкретным слайдом.
Но самое главное в любой презентации — это последовательность изложения материала, хорошо отцентрированные элементы, лаконичность и продуманный дизайн. Стиль презентации должен соответствовать ее содержанию, то же самое касается использования шрифтов, фигур и интерактивных элементов. Например, в деловых презентациях использование вычурных и эксцентричных шрифтов будет совершенно неуместным, тогда как в рекламных презентациях они могут улучшить восприятие визуального ряда, если используемый шрифт «гармонирует» с рекламируемым товаром.
Как добавить надпись на слайд?
Часто бывает, что нужно создать несколько текстовых блоков на одной странице презентации. В этом нам поможет вставка надписи.
Для того, чтобы добавить надпись на слайд, переходим на вкладку Вставка и в группе Текст нажимаем кнопку Надпись.

Теперь щелкните по тому месту на слайде, где вы планируете разместить текстовый блок. Все, можно сразу вводить текст или вставить заранее скопированный из другого источника.
Точно так же добавляем любое нужное количество блоков. Такая функция очень удобна в таких случаях, когда нужно добавить подписи к нескольким рисункам или фотографиям, расположенным на одном слайде.

Если требуется развернуть текст, то сделать это можно кликнув по специальному зеленому кружочку. Теперь можно вращать прямоугольный блок так, как вам нужно.
Добавление текста как элемента фигуры
Текст на слайде может быть добавлен и на фигуры, такие как квадраты, прямоугольники, окружности, контуры и фигурные стрелки.
Текст, который вы добавите в фигуру, становится вложенным в нее, т. е. будет перемещаться вместе с ней.
Для того, чтобы вписать текст в фигуру нужно перейти вкладку Главная блок Рисование и нажать на требуемый объект. Теперь щелкните по нужному месту на слайде, и, не опуская кнопку мыши, придайте вашей фигуре необходимый размер. В нашем рисунке в качестве примера выбран прямоугольник.

Теперь осталось щелкнуть внутри нашего прямоугольника и сделать нужную надпись.
Более подробно о работе с текстом в презентациях PowerPoint можно посмотреть в рубрике Текст.
Источник статьи: http://propowerpoint.ru/dobavlenie-teksta-na-slajd/
Как создать презентацию (на примере PowerPoint и «Google Презентаций»)
Так как PowerPoint пока еще самая распространенная программа для создания слайдов, рассмотрим пошагово процесс на ее примере (будем работать в версии 2010-го года, но она не сильно отличается от более современной). Параллельно, для тех, кто не использует Windows, будем показывать, как делать то же самое в бесплатных Google Slides.
Выбор формата
Начинать создание презентации нужно с выбора формата. Два самых популярных — 4:3 и 16:9 (для широкоэкранных дисплеев). Раньше стандартом считался формат 4:3, поэтому в версии PowerPoint 2010-го года по умолчанию выбран именно этот формат. Чтобы его изменить, перейдите на вкладку «Дизайн», щелкните на «Параметры страницы», откройте выпадающий список «Размер слайдов» и выберите соотношение 16:9.

Создание нового слайда
На вкладке «Главная» нажмите кнопку «Создать слайд» и выберите макет. По сути, можно нажать на любой макет, так как дополнительные элементы при необходимости всегда можно добавить позже с помощью соответствующих кнопок в разделе «Вставка».

В «Google Презентациях» аналогичная кнопка находится примерно на том же месте, но не имеет названия — просто плюсик.

Выбор фона слайда
Чтобы изменить фон, нажмите на «Стили фона» во вкладке «Дизайн», а затем на «Формат фона». Это же окошко можно открыть с помощью контекстного меню: щелкните правой кнопкой мыши по слайду и выберите «Формат фона».

В этом окне можно выбрать в качестве фона цвет, градиент, текстуру, узор или изображение. С помощью ползунка внизу можно отрегулировать прозрачность, если, к примеру, фоновое изображение делает неразличимым текст на слайде.
Для выбора фона в Google Slides есть отдельная кнопка на панели инструментов.

Можно выбрать цвет, градиент, изображение, а также восстановить (удалить) фон, если это необходимо.
Вставка объектов
Основная работа по оформлению слайдов — это вставка и размещение на них различных объектов (текста, рисунков, таблиц и т. д.). За эту функцию в PowerPoint отвечает вкладка «Вставка». Если макет предусматривал объект, то его можно вставить прямо на слайде.

В презентациях «Гугла» немного по-другому: на панели только несколько элементов (текст, картинка, фигура, линия), все остальное — в разделе «Вставка» главного меню.

Работа с объектами
Когда объект создан/добавлен, его можно перемещать по слайду и настраивать (менять размер, цвет, форму и т. д.). У каждого элемента есть свои настройки (у таблиц — одни, у надписей — другие, у изображений — третьи), изменить которые можно щелкнув по нему, а затем — на появившуюся вкладку «Формат».

В Google Slides при выделении объекта в правой части панели появляется кнопка Параметры форматирования».

Добавление анимации и эффектов
За добавление переходов между слайдами и анимации к объектам в PowerPoint отвечают вкладки «Переходы» и «Анимация» соответственно.

Во вкладке «Переходы» можно также задать параметры смены слайдов: будет это происходить по щелчку или автоматически по истечении определенного времени. Чтобы применить анимацию к объекту, нужно выделить его и на соответствующей вкладке выбрать нужный эффект и настроить параметры. От длительности зависит, насколько быстрым или медленным будет эффект. Задержка указывает программе на продолжительность паузы перед началом анимации.
Настроить переходы в Google Slides можно с помощью одноименного пункта меню «Слайд». Кнопка «Анимировать» на панели инструментов появляется автоматически при выделении объекта.

Сохранение презентации
Это заключительный этап создания презентации. В PowerPoint предусмотрено несколько форматов, в которых можно сохранить готовый файл. Это собственный формат PPT (PPTX — в более поздних версиях), статичные PDF, PNG, JPG, TIFF (в виде изображений можно сохранять как отдельные слайды, так и всю презентацию архивом), а также видеофайлы.

«Google Презентации» позволяют скачать готовый файл в формате PPTX, ODP, PDF, TXT и отдельные слайды в качестве изображений JPEG, PNG и файла формата SVG.

Это было краткое описание процесса создания презентаций. Рассмотрены самые базовые функции. Но их достаточно, чтобы начать делать первые презентации. Со временем, по мере освоения программ, вы начнете открывать для себя новые возможности и даже научитесь использовать доступные инструменты нестандартными способами.
Применение к тексту надстрочного и подстрочного форматирования
Вы можете установить набор текстовых символов немного выше ( надстрочный ) или ниже ( подстрочный ) в качестве стандартной строки текста:

Например, если вы добавите в презентацию товарный знак, авторские права или другой символ, вам может потребоваться немного поместить его в текст. При создании сноски может потребоваться сделать то же самое с ее номером.
Сочетания клавиш: применение надстрочного или подстрочного форматирования
Чтобы ввести текст немного выше (надстрочный) или ниже (подстрочный) обычного текста, можно использовать сочетания клавиш.
Выберите символ, который вы хотите отформатировать.
Чтобы применить надстрочное форматирование, нажмите клавиши CTRL+SHIFT+ЗНАК ПЛЮС (+).
Для подстрочного начертания одновременно нажмите клавиши CTRL и знак равенства (=). ( Не нажимайте клавишу Shift.)
Совет: Вы также можете форматировать текст как надстрочные или подстрочные, выбирая параметры в диалоговом окне » Шрифт «, как описано в следующей процедуре.
Применение надстрочного или подстрочного форматирования к тексту
Выберите знак, который вы хотите отформатировать как надстрочные или подстрочные.
На вкладке Главная в группе Шрифт нажмите кнопку вызова диалогового окна Шрифт .
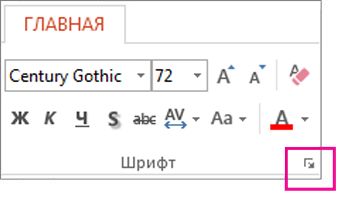
На вкладке Шрифт в группе Видоизменение установите флажок надстрочный или подстрочный.
Совет: Вы можете сделать текст надстрочными или подстрочным, не изменяя его размер шрифта. Для надстрочного текста введите более высокое процентное значение в поле Смещение. Для подстрочного текста введите более низкое процентное значение в поле Смещение.
Отмена надстрочного или подстрочного форматирования
Чтобы отменить форматирование в виде надстрочного или подстрочного форматирования, выделите текст и нажмите клавиши Ctrl + пробел.
Вставка надстрочного или подстрочного символа
На слайде щелкните место, в которое хотите добавить символ.
На вкладке Вставка нажмите кнопку Символ.
В раскрывающемся списке Шрифт в поле символ выберите (обычный текст) , если он еще не выбран.
В меню Символ в раскрывающемся списке Набор выберите пункт надстрочные и подстрочные.

В поле символ выберите нужный символ, нажмите клавишу INSERTи выберите пункт Закрыть.
Сочетания клавиш: применение надстрочного или подстрочного форматирования
Чтобы ввести текст немного выше (надстрочный) или ниже (подстрочный) обычного текста, можно использовать сочетания клавиш.
Выберите символ, который вы хотите отформатировать.
Для надстрочногознака нажмите
(версия 2016) Для подстрочных знаковнажмите
Не
(версия 2011) Для подстрочногоформатирования нажимайте клавишу
Совет: Отформатировать текст как надстрочный или подстрочный можно также с помощью параметров в диалоговом окне «Шрифт».
Применение надстрочного или подстрочного форматирования к тексту
Выберите знак, который вы хотите отформатировать как надстрочные или подстрочные.
На вкладке Главная в группе Шрифт нажмите кнопку надстрочные
подстрочный
Отмена надстрочного или подстрочного форматирования
Чтобы отменить форматирование в виде надстрочного или подстрочного форматирования, выделите текст и нажмите клавиши Ctrl + пробел.
Вставка надстрочного символа
Для определенных символов, которые почти всегда являются надстрочными, таких как и , достаточно просто вставить символ, и он автоматически будут отформатирован как надстрочный.
На вкладке Вставка нажмите кнопку Символ.
Щелкните или прокрутите список до Леттерлике символови выберите символ, который вы хотите вставить.
Выделите символ, который вы хотите изменить.
На вкладке Главная нажмите кнопку с многоточием для параметров шрифта .
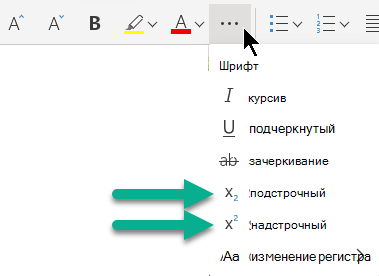
Затем в меню выберите подстрочные или надстрочные знаки .
Как сделать нумерацию в powerpoint 2016?
По умолчанию в PowerPoint при создании презентации номера слайдов не выводятся.
Для того, чтобы самостоятельно добавить нумерацию слайдов в презентацию PowerPoint, нужно перейти на вкладку Вставка и в группе Текст выбрать опцию Номер слайда.
Откроется окно Колонтитулы с вкладками Слайд и Заметки и выдачи.

Если вы хотите, чтобы на слайдах отображалась еще и дата, то можно поставить галочку напротив Дата и время. Здесь два варианта отображения даты.
Автообновление, т.е каждый раз на слайдах презентации будет выводиться текущая дата.
Фиксировано — необходимая дата (например, день создания или показа презентации) вводится вручную и остается неизменной.
Для отображения нумерации страниц презентации нужно установить флажок Номер слайда. Для того, чтобы нумерация страниц начиналась с первого информативного слайда установите флажок Не показывать на титульном слайде.
Нажмите Применить, если вы хотите, чтобы номер отображался только на выбранном слайде, и Применить ко всем, чтобы нумерация выводилась на всех слайдах презентации.
Кроме того, возможности PowerPoint позволяют изменить начальный номер слайда.
Для этого нужно перейти на вкладку Дизайн и в группе Параметры страницы нажать на кнопку Параметры страницы. В самом низу открывшегося окна найти поле Нумеровать слайды и ввести номер, который необходимо отобразить на начальном слайде презентации.

Если ваш шаблон выполнен в темных или вообще черных тонах, то номера слайдов, скорее всего, будут не видны. Для того, чтобы они стали более заметны, нужно выделить номер слайда левой кнопкой мышки и перейти на вкладку Главная -> группа Шрифт -> Изменение цвета.

Теперь можно изменить цвет на более подходящий и процесс добавления нумерации слайдов можно считать успешно завершенным.
P.S. Темный абстрактный шаблон с вензелями, который вы видите на скриншоте, можно скачать здесь
Rating: 8.8/ (26 votes cast)
Нумерация слайдов в PowerPoint, 8.8 out of 10 based on 26 ratings
Ни в одной из существующих версий программы PowerPoint нумерация слайдов не является опцией по умолчанию
Именно поэтому важно знать, как вставить номер слайда в PowerPoint. Наличие нумерации не только упрощает работу со слайдами, но и ощутимо облегчает процесс демонстрации презентации и её последующего обсуждения
Номера помогают понять, на каком этапе презентации вы находитесь и оперативно демонстрировать конкретные слайды.
Ознакомившись с информацией, представленной ниже, вы узнаете как:
- добавить номера слайдов;
- начать нумерацию с определенной цифры;
- спрятать номер титульного слайда;
- изменить положение номера на слайде.
Описанные ниже алгоритмы актуальны для PowerPoint 2016/2013/2010. Применение встроенных форматов нумерации предусмотрено и в PowerPoint Online.
Вставка аудио и видео
Вставка аудиозаписи в презентацию может пригодиться во многих случаях. К примеру, Вы делаете презентацию ко Дню рождения, или нужно во время доклада прослушать фрагмент песни или записанный лично Вами файл. Если Вы хотите, чтобы музыка играла во время показа презентации, выберите спокойную композицию и лучше без слов.
Выбираем слайд, с которого будет начинаться воспроизведение композиции, и переходим на вкладку «Вставка» – «Звук» – «Звук из файла». Найдите запись на компьютере, после того, как она будет добавлена, на листе появится значок в виде динамика.

Для вставки видео, сделайте все тоже, только нажмите «Видео» – «Видео из файла».

Как добавить текст на слайд PowerPoint
17 Май 2015 Рубрика: Презентации PowerPoint
Основа основ для презентации, это конечно же текст. В этой статье мы познакомимся с основными возможностями редактора PowerPoint касающихся работы по вставке, форматированию и оформлению текстовых блоков.
Как добавить текст на слайд?
Для начала набора текста убедитесь, что в слайде есть хотя бы один текстовый блок – пустая область, обведенная пунктирной линией. Просто щелкните в ней мышью и когда появится мигающий курсор – приступайте к набору текста.
А если текстовой области нет? Просто добавьте её с помощью кнопки «Надпись», которую можно найти в группе «Текст» в панели «Вставка».
Добавить текст в Powerpoint
Текстовую область можно легко переносить в любое место слайда с мышью, а также изменять её размеры с помощью направляющих в виде белых квадратов на пунктирной рамке, обрамляющей текст (становятся видны, когда текстовая область выделена). Поднесите к ним курсор мыши и когда он поменяет форму на белую стрелку, зажимайте левую кнопку и меняйте размер области как вам вздумается.
Как выделить текст в PowerPoint?
Чтобы применить форматирование, поменять цвет и провести другие операции с текстом, его нужно выделить. Сделать это просто – поставьте курсор рядом с текстом, который нужно выделить, нажмите и удерживайте левую кнопку мыши, а затем просто протащите курсор до конца выделения. Выделенный текст будет подсвечен другим цветом. Чтобы снять выделение щелкните мышью в любом другом месте слайда.
Как скопировать или вырезать текст?
Выделите нужный участок текста и нажатием правой кнопки мыши вызовете контекстное меню. Самые верхние пункты – «копировать», «вырезать», «вставить» позволяют осуществить эти операции. Также вы можете использовать «горячие клавиши» — комбинации Ctr+C (копирование), Ctr+X (вырезка), Ctr+V (вставка), позволяющие значительно ускорить рабочий процесс.
Форматирование текста в PowerPoint
Форматирование надписей в PowerPoint
- Выбор шрифта
- Размер шрифта
- Увеличить/уменьшить шрифт
- Очистить форматирование — удалить все ранее присвоенное тексту форматирование
- Жирное, Курсивное, Подчеркнутое начертание шрифта
- Добавить тень текста, зачеркнуть текст.
- Установить межбуквенный интервал
- Задать стиль написания: прописные, строчные буквы и т.п.
- Цвет текста
Форматирование блоков текста
Форматирование блоков текста в PowerPoint
- Маркированный и нумерованный списки
- Отступы текста
- Высота строк текста
- Направление текста — горизонтально, вертикально и т.п.
- Выравнивание текста по вертикали
- Преобразование текста в SmartArt объект
- Разбить текст на колонки
- Выравнивание текста по горизонтали
Теги: PowerPoint, Основы работы, Презентация Также вас может заинтересовать: >Копирование и вставка в PowerPoint Online
Переходы и анимация
Появление всех слайдов можно сделать более интересным, для этого нужно использовать различные переходы в программе. Открываем вкладку «Переходы», выделяем нужный слайд с левой стороны, и выбираем из списка любой переход. Вы сразу сможете увидеть, как появится слайд на экране.
В группе «Время показа слайдов» можно настроить длительность перехода, и как сменять слайд, по щелчку мышкой или по истечению определенного времени. Здесь же можете выбрать звук для смены слайдов.

Анимация применяется для эффектного появления текста на слайде. Выделяем мышкой нужную область с текстом и переходим на вкладку «Анимация». Здесь нажимаем «Добавить анимацию» и выбираем любую из списка.
Чтобы посмотреть список анимации, добавленных на слайде, изменить их порядок, скорость появления, направления, тип запуска, нажмите «Область анимации». С правой стороны появится нужная область.

Не переборщите со спецэффектами. Если Ваша презентация будет оснащена различными звуковыми эффектами, мигающим и прыгающим текстом – зрителю будет сложно сконцентрироваться на основной информации.
Копирование Вставить не работает в PowerPoint

По-видимому, пользователи утверждают, что они сталкивались со следующей ошибкой, когда пытались отправить данные из Excel в PowerPoint.
Итак, вопрос в том, как справиться с PowerPoint? Не волнуйтесь, есть несколько способов взять вещи под контроль, и сейчас мы поговорим о некоторых из них. Если использование правой кнопки мыши не помогает, попробуйте использовать Ctrl + C и Ctrl + V и посмотрите, так ли это. Если нет, то читайте дальше.
1] Восстановление системы в более раннее время
Нажмите кнопку «Пуск» в Windows 10, затем введите панель управления. Вы не увидите окно поиска, но как только вы начнете печатать, оно появится. Следующий шаг – нажмите Панель управления в результатах поиска. После этого найдите Восстановление через панель управления и перейдите к Восстановление> Открыть восстановление системы> Далее .
Здесь вам будет предложено выбрать точку восстановления. Там может быть один или несколько; просто выберите тот, который имеет более раннюю дату. Наконец, выберите Далее , затем нажмите Готово и все.
Дождитесь перезагрузки компьютера и убедитесь, что PowerPoint снова вернулся к своему обычному состоянию.
2] Восстановить Microsoft Office

Если это не сработает, то, скорее всего, Microsoft Office сломан во многих отношениях, чем тот. Восстановление Office – лучший вариант, если вы не заинтересованы в переустановке всего программного обеспечения.
Чтобы восстановить Microsoft Office, просто нажмите Ключ Windows + I , чтобы запустить приложение Настройки . Выберите вариант с надписью Приложения и функции , затем прокручивайте список приложений, пока не встретите Microsoft Office .
Нажмите на нее, затем выберите Изменить . Отсюда вы должны увидеть Быстрое восстановление и Онлайн-ремонт . Выберите первый вариант, затем нажмите кнопку Восстановить и подождите, пока магия сделает свое дело.
3] Отключить надстройки
Одна из причин, по которой копирование может не работать, может быть связано с установленными надстройками. Вам придется удалить все из них, а затем повторите попытку. Запустите PowerPoint в обычном режиме и перейдите в раздел Файл> Параметры> Надстройки . Под диалоговым окном обязательно измените раскрывающийся параметр Управление на Надстройки COM и выберите Перейти .
Наконец, снимите флажок для всех включенных надстроек COM, затем нажмите OK. Перезапустите программное обеспечение и попробуйте еще раз выполнить операцию копирования и вставки.
4] Запустите PowerPoint в безопасном режиме
Это временное исправление! Если вы не заинтересованы проходить всю сложную работу с вышеуказанными параметрами, то как насчет запуска PowerPoint в безопасном режиме и работы оттуда до тех пор, пока не наступит время для выполнения постоянного исправления?
Чтобы перевести PowerPoint в безопасный режим, сначала необходимо закрыть все экземпляры программного обеспечения, затем щелкнуть правой кнопкой мыши кнопку Пуск в Windows 10 и выбрать Запустить . Когда появится окно «Выполнить», введите powerpoint/safe и нажмите ОК .
Читать дальше . Устранение неполадок PowerPoint не отвечает, не зависает и не зависает.
Как создать презентацию в PowerPoint
Приветствую, друзья! Сегодня разберем, как создать презентацию в PowerPoint. В предыдущей статье я рассказал об ошибках и правилах оформления информации на слайдах. Теперь уже на практике в пошаговой инструкции будем применять наши знания.
Итак, цель сегодняшнего занятия: создать несколько слайдов, разместить на них картинки(фото), текст и сделать анимированные переходы при смене слайдов. такую презентацию можно сделать как в онлан-редакторе (я уже писал про создание документов Word, там и презентации можно делать), так и в установленной на вашем компьютере программе PowerPoint. Версия может быть от 2007 и выше, так как принципиального различия в интерфейсе нет.
Вот что должно получиться:
Если вы не видите демонстрацию выше, разрешите запуск плагина Adobe Flash
Способ 3: Экспортирование средствами Microsoft Office
Современные версии программ из пакета Microsoft Office обладают функциями экспортирования данных из одних приложений и редакторов в другие. Данными функциями можно пользоваться, например, для конвертации документов Word и таблиц Excel в графические файлы и так далее. Для решения рассматриваемой задачи необходимо действовать по нижеприведенной инструкции:
- Откройте презентацию, которую нужно конвертировать в формат DOCX. Для примера опять воспользуемся стандартным шаблоном PowerPoint, демонстрирующим возможности программы.

Перейдите на вкладку «Файл».

Щелкните по кнопке «Экспорт».

Выберите режим экспорта «Создать выдачи».

Ознакомьтесь с возможностями инструмента и нажмите на кнопку с аналогичным названием.

Укажите, какой режим отображения будет сгенерирован для сконвертированной презентации, и подтвердите действие кнопкой «ОК».
Будет автоматически создан документ Word. В данном случае выбрана настройка «Заметки ниже слайдов». Поэкспериментируйте с режимами представления презентации в формате DOCX и выберите тот, который подходит вам больше всего.

Снова перейдите на вкладку «Файл».

Нажмите на кнопку «Сохранить» или «Сохранить как».

После выбора инструмента «Обзор» укажите название документа и папку, куда он будет перемещен (расширение менять не нужно). Кликните на кнопку «Сохранить». Файл создастся по указанному пути.

Как видно, этот способ куда более простой и функциональный, ведь экспорт данных между программами новой версии пакета Microsoft Office предлагает вам куда больше настроек и режимов конвертирования. Более того, ничего не придется редактировать, ведь слайды копируются в графическом формате, а не в виде фигур и отдельных элементов.
Опишите, что у вас не получилось.
Наши специалисты постараются ответить максимально быстро.
Дополнительно
Также в некоторых случаях могут подойти и альтернативные способы добавления текста. Например:
Если требуется дописать описания или пометки к фотографиям, то это можно разместить на самом файле в редакторе, и готовый вариант вставить в презентацию.
То же самое касается вставки таблиц или диаграмм из Excel – можно прямо в исходнике добавить описания, и вставить уже полноценный вариант.
Можно воспользоваться средствами редактирования WordArt. Добавить такие компоненты можно во вкладке «Вставка» с помощью соответствующей функции. Хорошо подойдет для подзаголовков или названий к фото.

Если совсем заняться нечем, то можно попробовать добавить тексты с помощью редактора в соответствующих местах на фото, копирующем фон слайда, и вставить его в качестве фона. Способ так себе, но не упомянуть про него тоже нельзя, благо, случаи использования в истории известны.
Подводя итоги, стоит сказать, что способов добавления текста в условиях, когда изначальных вариантов мало, на деле целая уйма. Достаточно лишь выбрать наиболее подходящий для конкретной задачи и верно его реализовать.
Источник статьи: https://lumpics.ru/how-to-add-text-into-powerpoint/