Как в ворде поставить степень. инструкция
Содержание:
- Как поставить степень в Word 2007, 2010, 2013 или 2016
- Как в ворде поставить степень? Вариант 1
- Как сделать степень в Word?
- Как пишется корень на клавиатуре: 5 способов написания
- Как сделать сноску?
- Как поставить степень в Word
- Главное — не бояться
- Надстрочный и подстрочный знак
- Отмена надстрочного или подстрочного форматирования
- Вставка надстрочного или подстрочного символа
- Сочетания клавиш: применение надстрочного или подстрочного форматирования
- Применение надстрочного или подстрочного форматирования к тексту
- Отмена надстрочного или подстрочного форматирования
- Вставка надстрочного символа
- Как поставить степень в Word
- Как возвести в степень в Word. Как добавить знак градусы?
- Добавление знака степени в Ворде
Как поставить степень в Word 2007, 2010, 2013 или 2016
Если у вас Word 2007, 2010, 2013 или 2016, то вы можете поставить степень несколькими способами. Ниже мы продемонстрируем три самых простых из них.
Способ № 1. Кнопка на вкладке «Главная».
Пожалуй, самый простой способ поставить степень в Ворде, это кнопка «Надстрочный знак» на вкладке «Главная». Для того чтобы воспользоваться данной кнопкой установите курсор на том месте, где вы хотите поставить степень, перейдите на вкладку «Главная» и нажмите на эту кнопку. После этого просто введите число, которое должно быть вашей степенью. Для того чтобы отключить степень просто еще раз нажмите на эту кнопку.

Также вы можете активировать кнопку «Надстрочный знак» используя комбинацию клавиш CTRL+SHIFT вместе с клавишей «+».
Способ № 2. Вставка формулы со степенью.
Второй способ сделать степень в Ворде, это вставка формулы. Для этого установите курсор в том месте документа, где вы бы хотели вставить формулу со степенью и перейдите на вкладку «Вставка». Здесь нужно нажать на кнопку «Формула» и выбрать вариант «Вставить новую формулу».

Дальше нужно перейти на вкладку «Конструктор», нажать там на кнопку «Индекс» и выбрать первый вариант.

После этого в вашем документе Ворд появится пустая формула. Для того чтобы заполнить ее числами нужно выделить один из прямоугольников и ввести нужное число.
В результате у вас должна получится формула с нужными вам числами.
Способ № 3. Вставка степени с помощью комбинации клавиш Alt+X.
В статье об ударениях мы уже рассказывали об использовании комбинации клавиш Alt+X. Данная комбинация клавиш позволяет быстро вводить различные символы. К этим символам относятся и степени. Например, для того чтобы возвести число в квадрат вы должны сделать следующее:
- Установить курсор после нужно числа;
- Ввести код «00B2».
- Использовать комбинацию клавиш Alt+X.
Для возведения числа в куб нужно сделать тоже самое, только с использование числового кода «00B3».
Как в ворде поставить степень? Вариант 1
Нажмите сочетание клавиш Ctrl + Shift + +. Для плюса обязательно используйте кнопку в верхнем ряду клавиатуры. Готово. Для перехода к обычно шрифту нажмите это сочетание повторно.
Поднимитесь к панели инструментов, на вкладку Главная, блок Шрифт, найдите там кнопку х2. Чтобы поставить степень числа сверху, кликните по найденной кнопке мышкой. Кнопка поменяла цвет.

Теперь все выделенное и дальнейший текст будет отображаться как надстрочный знак. Хотите вернуть все обратно? Нажмите кнопку еще раз.
Надстрочный символ также можно найти, на вкладке Главная, в блоке Шрифт, нажав на стрелочку в правом нижнем углу.

В открывшемся окне на закладке Шрифт поставьте галочку напротив слова «надстрочный» и кнопку ОК.

Когда пропадет надобность в надстрочных знаках, пройдите по этому пути ещё раз и снимите галочку — так же, одним нажатием кнопки мыши.
Можно обратиться к редактору формул. Этот ресурс позволит не просто поставить в ворде степень сверху или подстрочный индекс. Вы сможете нарисовать любую сколь угодно сложную формулу. Удобство редактора формул в том, что он запоминает формулу целиком, а не посимвольно и при редактировании документа она не «рассыплется» на запчасти. Но вы всегда можете ее отредактировать или добавить в готовые шаблоны.
Заходите на вкладку Вставка , добирайтесь до блока Символы справа и нажимайте на значок ? над словом Формула. В месте нахождения курсора появится заготовка формулы.
Кликните мышкой на стрелочку справа Места для формулы — в верхней панели инструментов появится закладка Конструктор, на которой можно найти элементы формул на самый взыскательный вкус.
Если вы по-прежнему хотите ограничится надстрочный знаком, найдите на панели элемент ex и кликните на него мышкой.

В выпавшем окошке ворд предложит макеты для простановки индексов. Выберите левый верхний.

Заготовка изменится — в ней появится два квадратика. Первый — место для символов основного уровня, второй — для надстрочного. Кликнув на каждый квадратик, наберите нужный текст. Готово.
Как сделать степень в Word?
Подобные манипуляции требуются, как правило, при написании формул или каких-нибудь математических решений. Также очень часто решается вопрос: как поставить степень в ворде когда необходимо сделать физические и химические вычисления. Чтобы это сделать потребуется выполнить ряд очень простых шагов.
Для того чтобы сделать степень, надо:
- Открыть документ Word на главной странице (вкладка вверху окна).
- Здесь в разделе «Шрифты» можно увидеть два варианта установки степени: Х2 и Х2.
- Оба варианта ставятся одинаково: в необходимом месте кликаем курсором, затем нажимаем один из значков и кнопку с той цифрой, какую надо поставить степень.
Х2 – чаще всего используется в математических вычислениях. Например, чтобы написать формулу х2+у2=z2, необходимо нажать «х», справа от него кликнуть курсором, нажать вверху ворда на х2, когда этот значок загорится желтым цветом жмем на двойку вверху клавиатуры. Чтобы в ворде поставить степень вверху, можно поступить несколько иначе и написать сразу «х», потом рядом поставить обычную двойку, выделить ее курсором и вверху в документе нажать на х2.
Значок х2 чаще всего применяется в химических формулах для обозначения валентности соединений. Например, все знают формулу двууглекислого натрия (NaCO3). Чтобы ее воссоздать, сначала надо написать латинские буквенные значения. Затем, возле последней литеры кликаем курсором, нажимаем х2 и ставим тройку. Подобно написать степень в word можно поставив обычное число, выделить его курсором и нажать опять таки х2.
Есть еще один способ, как ставить степень в ворде. Пишем числовое значение обычными цифрами. Например, 123, где 12 это основное число, а 3- его степень. Затем выделяем тройку курсором и нажимаем правую кнопку мышки. Появится табличка, где надо выбрать пункт «Шрифт». Появится небольшое диалоговое окошко, в котором надо поставить галочку напротив «надстрочный символ» и нажать «ОК». Также можно поступить и с валентностью для химических формул. С той разницей, что в этом варианте надо будет нажать на «подстрочный символ».
Иногда в документах есть необходимость указывать числа в степени. Можно быстро научиться тому, как в ворде поставить степень
. Открываем вкладку «главная», раздел «шрифты». Здесь есть две кнопки для надстрочных и подстрочных символов, с помощью которых ставится степень. В word 2007 выглядят они так: Х 2 и Х 2 . К примеру, нам нужно напечатать «площадь комнаты 18 м 2 ». Для того, чтобы в word 2007 поставить степень числу или указать валентность в химической формуле, курсор ставим перед символом «2». Далее нажимаем на Х 2 и, о чудо, степень поставлена. Значок загорелся жёлтым светом, опять нажимаем на него, чтобы его выключить и курсор станет обычного размера и дальше текст пойдёт обычным шрифтом.
Это наглядно видно на этом рисунке, в котором вам включить вкладку.
Вкладка «главная», раздел шрифты,
То же касается и проставления валентности в химических формулах. К примеру, натрий двууглекислый -NaCO 3 . Перед символом, который обозначает валентность (в нашем случае 3), ставим курсор, далее нажимаем Х 2 , значок подстрочных символов. Валентность проставлена, далее выключаем кнопку Х 2 .
Изучите ещё один способ того, как поставить степень
. Печатаем число степени обычным символом, к примеру, 18м 2. Далее, выделяем синим цветом «2». Двойным щелчком правой кнопки вызываем диалоговое окно, в нём выбираем «шрифт», появляется ещё одно диалоговое окно. Далее уже в нём ставим галочку напротив надстрочного или подстрочного символа, тут же смотрим образец. Нажимаем «ок».

Двойным щелчком правой кнопки и выбираем «шрифт»

Также в форме надстрочного или подстрочного шрифта можно написать несколько слов или предложений в виде вставки. Но печатать нужно без пробелов, сплошной строчкой, а потом вернуться и разделить слова пробелами.
Также в этом диалоговом окне можно символ степени или валентности форматировать, те есть выбрать шрифт, сделать символ полужирный или курсивом, или поменять цвет символа.Это в принципе всё, что касается того, как поставить степень.
Как пишется корень на клавиатуре: 5 способов написания

Тем, кто собирается писать курсовую работу, диплом или любой другой технический текст, могут пригодиться символы, отсутствующие на клавиатуре. В их числе – значок квадратного, кубического корня, корня четвертой степени и пр. На самом деле, вставить в текст этот символ – радикал — не так сложно, как кажется. Давайте разберемся, как пишется корень на клавиатуре.
Способ №1
Этот способ подойдет для отображения значка квадратного корня, в случае которого показатель степени 2 обычно опускается.
- Установите курсор там, где необходимо вставить значок корня.
- Откройте в Word вкладку «Вставка»;
- Найдите графу «Символ» и выберите «Другие символы»;
- Выберите строку «Математические операторы» и найдите среди появившихся знаков необходимый вам вариант. Нажимаем «Вставить».
Если символ корня вам нужно вставить не один раз, то пользоваться этой функцией весьма удобно. Все ранее использованные значки отображаются непосредственно под кнопкой «Символ».
Способ №2
Этот способ пригоден для отображения не только квадратного, но еще и кубического корня и корня четвертой степени.
- Установите курсор там, где необходимо вставить значок корня;
- Откройте в Word вкладку «Вставка»;
- Найдите графу «Формула»;
- В открывшемся конструкторе с левой стороны вы увидите все виды корней;
- Выберите необходимый значок и нажмите на него – он появится в указанной ранее строке текста. В пустом окошке под значком корня введите подкоренное выражение. Готово!
Способ №3
Для отображения корня любой степени удобно использовать следующий способ:
- Установите курсор там, где необходимо вставить значок корня;
- Откройте в Word вкладку «Вставка»;
- Найдите графу «Объект» и найдите в открывшемся окошке строку «Microsoft Equation 3.0».
- В выпавшем поле найдите графу «Шаблоны дробей и радикалов» и нажмите на значок корня.
- Выберите необходимый вариант корня и нажмите на него – он появится в тексте. В пустые окошки символа введите подкоренное выражение и показатель степени. Вы также можете выбрать в списке значок квадратного корня.
Способ №4
Этот способ не требует применения специальных функций Word – все необходимое для написания квадратного корня есть на самой клавиатуре.
- Убедитесь, что вы активировали цифры в правой части клавиатуры. Чтобы включить цифровой блок, нажмите кнопку Num Lock. Обычно она находится в правом верхнем углу цифрового блока клавиатуры.
- Если блока цифр у вас нет (например, на ноутбуке), то Num Lock может быть активирован с помощью комбинации клавиш – например, Fn+F8 или Fn+F11 (последняя клавиша в может отличаться в зависимости от производителя или модели вашего ноутбука).
- Зажмите клавишу Alt и на активированной цифровой клавиатуре нажмите подряд цифры 2, 5 и 1. То есть, нажмите сочетание Alt+251. Вы увидите, как в указанном месте появился значок корня.
Способ №5
Еще один вариант внесения символа квадратного корня в текст заключается в следующем.
- «Пуск»->«Все программы»->«Стандартные»->«Служебные»->«Таблица символов»;
- В появившейся таблице отыщите нужный значок и нажмите на него. Затем нажимаем «Выбрать» (значок появится в строке для копирования) и «Копировать»;
- С помощью сочетания клавиш Ctrl+C скопируйте корень в необходимую строчку в тексте.
Теперь вы знаете, как пишется корень на клавиатуре. Как видите, существует немало способов внесения данного математического символа в текст, и все они довольно простые.
Lifeo.ru
Голос за пост – плюсик в карму! ?(Пока оценок нет)Загрузка…
Как сделать сноску?
Зачастую в художественной литературе около иностранного или старославянского слова, над последней буквой, стоит маленькая цифра — сноска. Внизу страницы под этим же шифром дается разъяснение о значении слова. Если сноска стоит около имени или даты — будет дана историческая справка. А как в тексте сделать сноску?
- За словом, возле которого будем ставить ссылку, ставим курсор (без пробела).
- В строке меню щелкаем вкладку «Ссылки».
- В панели инструментов находим команду «Вставить сноску», щелкаем, единичка появляется у слова.
Самое главное в этой процедуре — внизу страницы сразу появляется такая же, там нужно разъяснить значение слова. Если требуется удалить сноску, ставим курсор между словом и циферкой и дважды (!) жмем на клавиатуре Delete (удалить).
Как поставить степень в Word
Во многих математических и химических формулах имеется надстрочный и подстрочный знак имеющий определенный смысл. Потратив всего 10 минут для прочтения этой статьи, вы научитесь самостоятельно возводить в степень любой символ, используемый в редакторе Word.
- В каких случаях применяется знак степени;
- 3 способа сделать знак степени в Ворде:
- Поставить степень в окне «Шрифт»;
- Поставить степень при помощи горячих клавиш;
- Использование символов.
В каких случаях применяется знак степени
Обычный текст расположен на строке на одном уровне. Необходимость изменить уровень написания возникает, когда нужно:
- включить в текст математическую формулу с числами, возведенными в степень (х в квадрате – х 2 );
- набрать знак градуса (36 0 С);
- ввести в текст обозначения некоторых единиц измерения: меры площади, объема (25 кв. метров = 25 м 2 );
- ввести химические формулы (СО2).
Возможность установить надстрочный или подстрочный знак степени есть в каждой версии текстового редактора, даже в давно устаревшей – Word 2003.
Более того, каждое офисное приложение позволяет установить знак степени, любой надстрочный или подстрочный символ несколькими способами.
3 способа сделать знак степени в Ворде
Основных способов установить в тексте надстрочный или подстрочный знак, сделав текст или математическую, химическую формулу понятной и удобочитаемыми, три. Результат получится одним и тем же, различается только алгоритм, так что каждый может выбрать наиболее удобный для себя.
Поставить степень в окне «Шрифт»
Поставить степень числа, можно воспользовавшись кнопками «надстрочный» и «подстрочный» знак, расположенными на главной панели в окне «Шрифт».
Чтобы ввести в текст число, возведенное в степень (например, «2 3 »), нужно:
- Ввести необходимое число «2»;
- Без пробела следом за ним ввести необходимое значение «3»;
- Выделить интересующее число и нажать кнопку «надстрочный знак». Число автоматически переместится выше опорной линии текста (2 3 ).
Аналогичным образом вводятся подстрочные символы – достаточно нажать нужную кнопку.
Написать степень вверху, можно и другим способом:
- Ввести без пробела число «2» и «3».
- Выделить интересующее число и нажать клавиши SHIFT и F10 или нажмите правой клавишей и в выпадающем окне выберите вкладку «Шрифт».
- Поставьте флажок в нужное окошко – «надстрочный» или «подстрочный».
![]()
Поставить степень при помощи горячих клавиш
Наиболее продвинутым пользователям, советую воспользоваться горячими клавишами. Очень быстро написать степень вверху, можно сделать следующим образом:
- Ввести без пробела число «2» и нужную степень «3».
- Выделите число, которое нужно возвести в степень (в нашем случае «3»).
- Нажмите одновременно клавиши «CTRL» «SHIFT» «+».
Знак степени установлен. Не правда ли, так намного быстрее.
Использование символов
Вставить степень можно при помощи специальных символов. Для этого нужно:
- Открыть окно «Символы» на вкладке «Вставка».
- Выбрать нужный надстрочный символ.
- Нажать кнопку «Вставить».
![]()
Такой алгоритм лучше использовать тогда, когда пользоваться одними и теми же символами приходится пользоваться часто. Тогда они высвечиваются в окне «Ранее использовавшиеся символы». Искать знак степени в общем списке может показаться затруднительным, поскольку список содержит значительное число символов.
Каким способом вводит надстрочные знаки степени, каждый пользователь выбирает сам. В конечном итоге они все ведут к одному и тому же результату.
Главное — не бояться
Да, компьютер — система сложная для «взрослых умов», росших без этих гаджетов. Но, двигаясь маленькими шажками, можно облегчить работу, не отрываясь на действия с мышью или многоступенчатое открытие окон и вкладок. И как приятно будет отправить друзьям письмо с цветочками, сердечками и другими рисуночками.

Только не увлекайтесь — количество знаков в «Ворде» не должно затмевать буквы информации. Хотя молодежь сегодня пишет понятное СМС из одних смайликов:
Погода ❆; =0; Настроение — シ; Ты — ♛.
Иногда среди тысячи звездочек и алфавитов не находится нужный по смыслу иероглиф, какой-нибудь знак «Шипы» в «Ворде». Не проблема — есть «Редактор личных символов», позволяющий сочинить более 6000 своих «завитушек». Но это уже следующий уровень.
Надстрочный и подстрочный знак
Элементарно и быстро возвести цифру в степень, а букву написать с индексом, поможет «Главное» меню с «надстрочным знаком» и «подстрочным символом». Изначально необходимо открыть на основной панели Word вкладку «Главная»
Следовательно, важно указать курсором место, где должно быть число в квадрате, а потом активировать кнопку «Надстрочный знак» нажатием (функция будет активна, если горит жёлтым). Всё, что осталось – ввести необходимое число
Смотрим на картинку ниже и сравниваем, какие действия надо сделать последовательно.

Для того, чтобы выйти из режима «Надстрочный знак» нужно всего лишь нажать на кнопку Х2 и убедиться, что она не горит жёлтым. Иначе, вот что получится.

Итак, момент, как возвести Х в квадрат, понятен. Теперь с лёгкостью сможете писать любые величины и цифры в квадрате, такие как: м2, м3, см2, км2.
Разберём вариант подстрочных символов, если вдруг понадобилось написать переменную с нижним индексом. Например, как здесь, нужен маленький нижний индекс:

Вероятно, продвинутый пользователь приметил горячую клавишу для нижнего индекса, но если нет, то давайте разберём этот вопрос. Всё на той же основной панели Ворда, имеется вкладка «Главная», на ней расположились две кнопки – Х2 и Х2. В данном случае, рассмотрим Х2. С помощью этой кнопки просто напечатать любую переменную, порядок действий ничем не отличается от выше разобранного варианта. Меняется второй шаг, вместо знака Х2 (который позволит написать цифру над числом или буквой) на основной панели, выбираем знак Х2 т.е. «Подстрочный знак» (с помощью которого написать нижний индекс можно за секунду). Внимательно рассмотрим на примере ниже все шаги по очереди.

Внимание! Обязательно повторить шаг 2 (см на картинку), иначе всё далее напечатанное будет записываться в нижнем индексе. Кнопка «Подстрочный знак» не должна светиться жёлтым цветом
Отмена надстрочного или подстрочного форматирования
Чтобы отменить форматирование в виде надстрочного или подстрочного форматирования, выделите текст и нажмите клавиши Ctrl + пробел.
Вставка надстрочного или подстрочного символа
- На слайде щелкните место, в которое хотите добавить символ.
- Перейдите к разделу вставка > символа > другие символы.Если ваше приложение не отображается в полноэкранном режиме, возможно, потребуется снова выбрать символ , прежде чем вводить другие символы.
- В поле символ выберите (обычный текст) в раскрывающемся списке Шрифт . Это первый элемент в списке.
- В меню Символ в раскрывающемся списке Набор выберите пункт надстрочные и подстрочные.
- В поле символ выберите нужный символ, нажмите клавишу INSERTи выберите пункт Закрыть.
Сочетания клавиш: применение надстрочного или подстрочного форматирования
Чтобы ввести текст немного выше (надстрочный) или ниже (подстрочный) обычного текста, можно использовать сочетания клавиш.
- Выделите нужный текст или число.
- Для надстрочногознака нажмите , Shift и знак “плюс” (+).(версия 2016) Для подстрочных знаковнажмите и знак равенства (=) одновременно. ( Не нажимайте клавишу Shift.)
(версия 2011) Для подстрочного форматирования нажимайте клавишу
Shift и знак “минус” (-).
Совет: Отформатировать текст как надстрочный или подстрочный можно также с помощью параметров в диалоговом окне “Шрифт”.
Применение надстрочного или подстрочного форматирования к тексту
- Выделите текст, к которому вы хотите применить надстрочное или подстрочное форматирование.
- На вкладке Главная в группе Шрифт нажмите кнопку надстрочные или подстрочный .
Отмена надстрочного или подстрочного форматирования
Чтобы отменить форматирование в виде надстрочного или подстрочного форматирования, выделите текст и нажмите клавиши Ctrl + пробел.
Вставка надстрочного символа
Для определенных символов, которые почти всегда являются надстрочными, таких как и , достаточно просто вставить символ, и он автоматически будут отформатирован как надстрочный.
- На вкладке Вставка нажмите кнопку Символ.
- Щелкните или прокрутите список до Леттерлике символови выберите символ, который вы хотите вставить.
- Выделите текст, к которому вы хотите применить надстрочное или подстрочное форматирование.
- Перейдите на вкладку Главная и нажмите кнопку Дополнительные параметры шрифта (…).
- Выберите подстрочные или надстрочные знаки.
Как поставить степень в Word
Чаще всего знак степени необходимо поставить именно в Word. Рассмотрим 3 способа как это сделать максимально быстро и удобно.
Через панель инструментов
Самый простой способ поставить степень в Ворде для числа или буквы — это воспользоваться панелью управления, которая расположена сверху. Напишите символ, букву или цифру, котором вы хотите присвоить знак степени. Поставьте курсор после этого знака.
Далее нажмите в верхней панели на значок “Надстрочный знак”, и вы заметите, что курсор передвинется наверх.
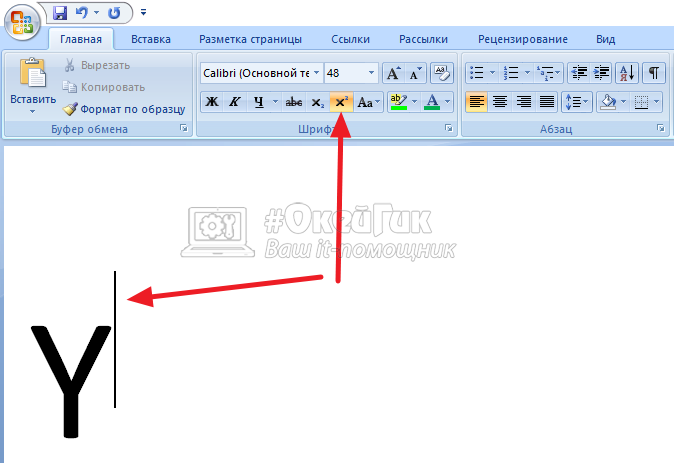
Теперь можно написать нужную степень, и она будет отображаться в том месте, где ей и положено — над самим символом.
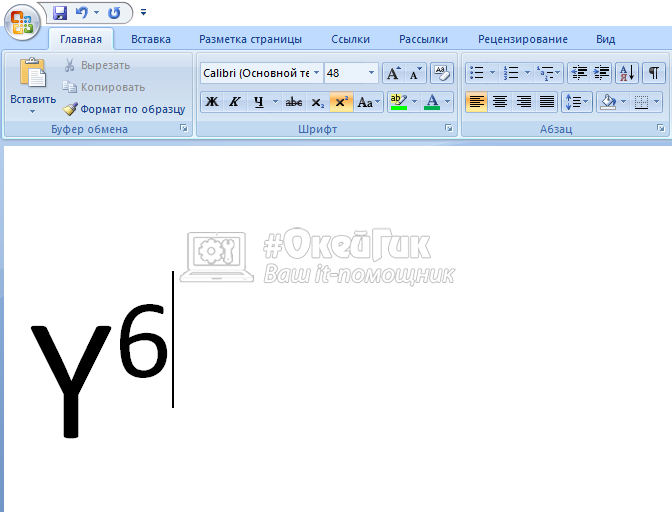
Обратите внимание:
В степени можно писать нужное количество цифр или букв. Когда вы хотите перестать писать в степени, снова нажмите “Надстрочный знак”.
Через вставку символа
В Word есть много символов, которые дают возможность написать в программе практически любую формулу. Среди этих символов есть верхние и нижние индексы. Чтобы использовать один из таких символов, нажмите сверху в меню “Вставка” — “Символы”. И в выпадающем меню выберите пункт “Другие символы”.

Далее нужно отфильтровать символы, чтобы отобразить только верхние индексы. Выберите в списке “Набор” вариант “Надстрочные и подстрочные”.
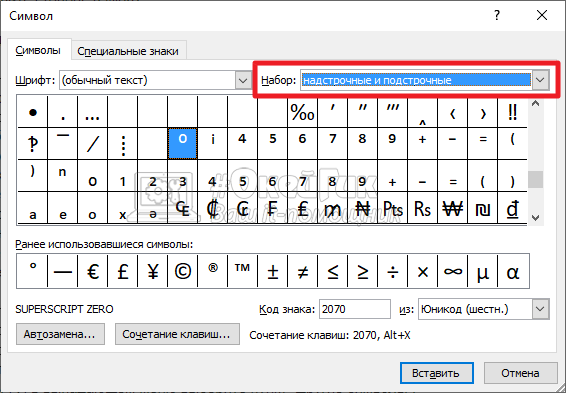
Обратите внимание:
В некоторых версиях Word нужный набор может называться “Верхние и нижние индексы”.
Далее остается только выбрать среди доступных вариантов нужный символ и нажать “Вставить” — после этого он появится в том месте, где был установлен курсор.
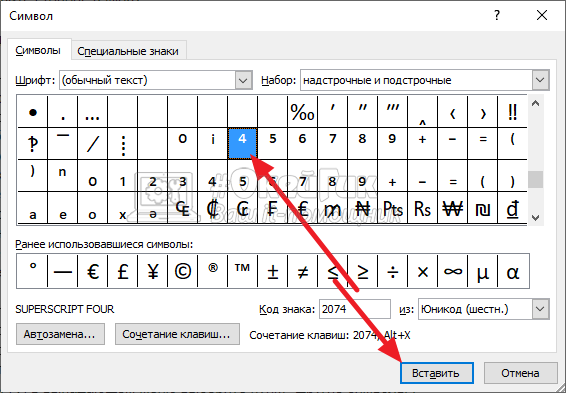
Через настройку шрифта
Удобный способ, который может пригодиться, если символы, которые должны быть степенью числа или буквы, уже написаны. Используя данный метод, можно поставить в степень в Ворде уже набранные символы.
Выделите буквы или цифры, которые вы хотели бы сделать степенью.
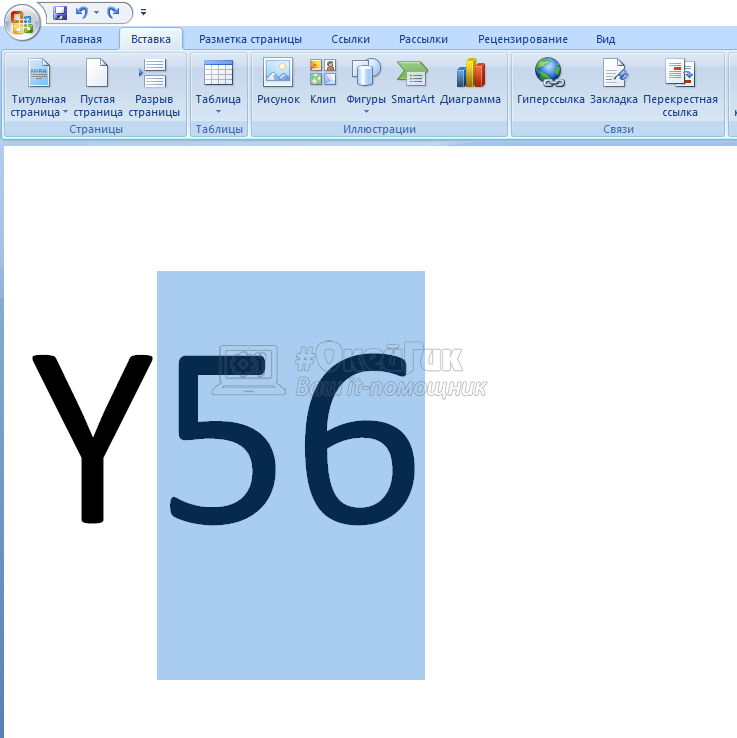
Нажмите на них правой кнопкой мыши и перейдите в пункт “Шрифт”.
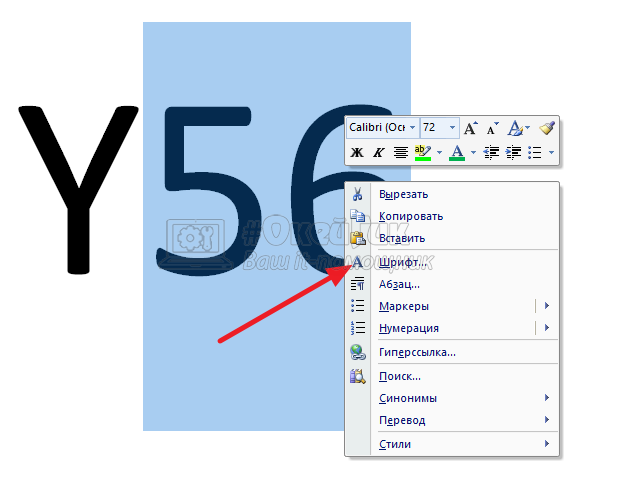
Установите вариант “Надстрочный” и нажмите “ОК”.
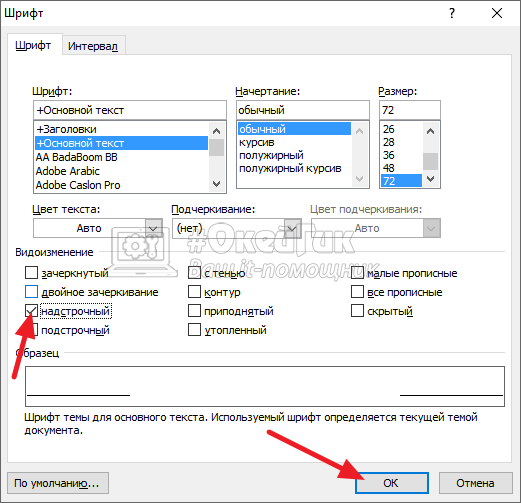
Все, после этого выделенные символы будут отображаться в качестве степени.
С клавиатуры
Если часто приходится работать со степенями, самый простой способ — это заполнить “горячие клавиши”, которые дают возможность быстро сделать выделенное число степенью или переключиться в режим написания степени.
В Ворде выделите символы, которые вы хотите указать в качестве степени, и нажмите на сочетание клавиш Ctrl + Shift + +. После этого выделенное число или буква будет отображаться в виде степени.
Той же комбинацией клавиш можно в процессе написания текста переключиться в режим ввода степени, а потом, нажав ее повторно, переключиться обратно.
Как возвести в степень в Word. Как добавить знак градусы?
Иногда при редактировании появляется необходимость возвести какое-либо число в степень или поставить сверху одного словосочетания другое, дополняющее его смысл. Это может потребоваться и при расположении в тексте торговых знаков. На первый взгляд – ничего сложного. Наверняка, многие знают, как пользоваться редактором формул , чтобы сделать степень в Word или место на панели инструментов, где следует искать необходимую кнопку. Но есть и другие не менее универсальные способы решить проблему «возвести в степень в Word».
Как надпись возвести в степень в Word?
Если вам необходимо возвести в степень число, то лучше всего воспользоваться Excel и этой статьей .Наиболее адекватный вариант – это нажать кнопку «Х2» на вкладке «Главная». Для этого выделяем нужную часть текста и возводим его в степень нажатием мышки на эту кнопку. Таким образом выделенная комбинация букв или цифр окажется сверху основного текста в уменьшенном варианте. На фото отлично видно результат этой процедуры:
С изменениями надо согласиться и нажать ОК. Кстати, на вкладке «Дополнительно» в окне настройки шрифта можно изменить интервалы между буквами.
Как добавить знак градусы или другой спец символ?
Для написания специальных знаков можно использовать известные комбинации клавиш. Например, ввести градус в Word нажатием определённой кнопки не получится, так как она попросту отсутствует. Таких вариантов текста, в которых требуется употребления знака градуса, множество. И чтобы не терять времени на поиск нужного символы в интернете, есть несколько способов помогающих решить проблему.
- Первая комбинация клавиш довольно сложна. Нужно одновременно зажать Shift + Ctrl +2 (на цифровом блоке поверх букв), через одну секунду после того как кнопки были отжаты, надо активировать клавишу «Пробел». Такая вариация стала доступна в последних версиях офиса от компании Microsoft . На Word 2007 понадобятся другие варианты.
- У каждого символа есть свой код в таблице ASCII , который можно вводить при помощи клавиши Alt . Зажимаем её на клавиатуре при включённом NumLock и вводим на цифровой клавиатуре комбинации: 0176 или 248. Такой способ можно применять для любого текстового редактора.
- При написании технических документов вводить градус требуется довольно часто. Поэтому удобным будет использование параметров автозамены, при помощи которой можно скорректировать поведение программы таким образом, чтобы она автоматом меняла указанную последовательность на знак градуса.
Во вкладке «Вставка» есть кнопка «Символ». В выпадающем меню нужно нажать на «Другие символы» и выбрать знак из появившегося перечня.
- Внизу окна есть кнопка «Автозамена». Нужно настроить функции на определённое сочетание символов, при написании которого будет производиться автоматическая замена букв на знак градуса. Для примера можно использовать такую комбинацию: (буква посредине знаков неравенства)
- Нажать кнопку ОК, чтобы подтвердить автозамену.
- Также можно использовать таблицу « Юникод » для ввода определённого символа. В этой системе каждому знаку присвоен номер в шестнадцатеричной системе. Для преобразования значения есть своя комбинация:
- 00B0
- Alt +X
Перед числовым значением Юникода не нужно ставить какие-либо знаки, иначе преобразование не сработает.
Добавление знака степени в Ворде
Поставить знак степени в Word можно несколькими способами, и все они предельно просты в своей реализации. Рассмотрим их в порядке очереди, начав с наиболее очевидного и закончив тем, который подходит для случаев, когда помимо интересующего нас знака степени, требуется записывать в текстовый документ и другие математические выражения.
Способ 1: Надстрочный знак
На панели инструментов текстового редактора Ворд, непосредственно в его «Главной» вкладке, есть группа инструментов для работы со шрифтом. Один из них поможет нам поставить знак степени.
- Введите то число или букву(ы), которое будет возводиться в степень. Установите сразу за ним указатель курсора, то есть не нажимая на пробел.

Введите необходимое значение степени и не спешите после его добавления нажимать пробел или вводить любые другие символы, если они уже должны быть записаны не в виде надстрочного индекса.

Для того чтобы продолжить написание в обычном режиме, просто еще раз воспользуйтесь кнопкой «Надстрочный знак» (x 2 ).

Для включения и отключения верхнего индекса, с помощью которого мы с вами записали знак степени, можно использовать не только кнопку на ленте, но и сочетание клавиш — «CTRL+SHIFT++» (знак плюс, расположенный в верхнем цифровом ряду). В обоих случаях можно превратить в степень уже записанный элемент – просто выделите его мышкой и «возведите» в надстрочный регистр.

Надстрочный знак в Microsoft Word 2003 Если вы по каким-то причинам все еще пользуетесь устаревшей версией текстового редактора от Майкрософт, знайте, алгоритм добавления символа степени в нем несколько отличается.

Задав необходимое значение степени и убрав выделение с этого элемента (поставьте курсор сразу за ним), повторно откройте через контекстное меню диалоговое окно «Шрифт» и уберите галочку напротив пункта «Надстрочный». Именно это потребуется делать каждый раз для того, чтобы поставить степень в Ворд 2003.
Способ 2: Вставка символа
Если использование надстрочного значка для написания степени вас по каким-то причинам не устраивает, можно пойти по немного иному пути – вставить соответствующий символ вручную. Правда, забегая вперед отметим, что представленный в арсенале Ворд набор таких знаков несколько ограничен.
- Напишите переменную, которую требуется возвести в степень, установите указатель курсора сразу за ней и перейдите во вкладку «Вставка».

В расположенной справа группе инструментов «Символы» разверните меню кнопки «Символ» и выберите последний пункт – «Другие символы».

Далее выберите один из представленных в наборе символ степени – от 4 до 9 (это и есть то самое ограничение, о котором мы писали выше – других значений в библиотеке программы не предусмотрено). Для добавления знака выделите его и нажмите по кнопке «Вставить», после чего он появится в документе в указанном вами месте.

Дополнительно. Недостающий минимум символов степени (конкретно квадрата и куба — 2 и 3 ) можно найти в стандартной «Таблице символов» ОС Windows.