Как поставить корень в ворде над буквой
Содержание:
- Значок диаметра на html-странице
- Как в Ворде разбирать слова по составу (т.е. обозначить приставку, корень, суффикс и т.д.)?
- Как пишется корень на клавиатуре: 5 способов написания
- Как написать корень на клавиатуре
- Как сделать рамку для оформления текста в Word
- Применение
- Отключение значка буфера обмена (Microsoft Word)
- Как набирать римские цифры на клавиатуре в Word — 3 способа
- Немного истории
- При помощи кода символа
- Как в «Ворде» ставить знак корня
- Примечания
Значок диаметра на html-странице
Символ диаметра можно вставлять и в html-код. Для этого существуют мнемонические коды. Введите в документе символьный примитив «∅» или «∅» и на страничке появится символ «∅». Другие варианты написания значка:
- «Ø» или «Ø» для ввода «Ø»;
- «ø» или «ø» — для ввода «ø».
Ввод значка диаметра – совершенно обычная операция, даже невзирая на то, что на клавиатуре его нет. ASCII-коды – лучший способ создать «Ø» — использовать ASCII-код. Не обязательно знать его наизусть, достаточно спросить в поисковике «ASCII-код диаметра».
При наборе текста в MS Word возникает потребность во вставке специальных символов, таких как: значок диаметра, буква Альфа, значок копирайта и т.д. Для их вставки существуют специальные комбинации и обычная вставка, средствами Ворда.
Чтобы перейти в раздел специальных символов в MS Word, переходим на навигационном меню — вставка — Символ — Другие символы(чтобы увидеть весь список специальных символов).

Выбираем со списка любой специальный символ и нажимаем вставить. Так же, чтобы не заходить постоянно в специальные символы, для каждого из них есть сочетание клавиш, которое видно при выборе символа.
Для того, чтобы использовать сочетания клавиш, зажимаем клавишу Alt и нажимаем по очереди комбинацию 0176 и отпускаем Alt, значок градуса появится в документе. Главное условие цифры нужно нажимать на маленькой клавиатуре справа, как на ноутбуке так и на клавиатуре стационарного компьютера.
Рассмотрим подробно сочетания клавиш для наиболее популярных специальных символов.

Как поставить значок копирайта?
Сочетание клавиш Alt+0169 Копирайт
Остальные Сочетания клавиш, смотрите под выбранным вами символом. Все сочетания клавиш, действуют во всем интернете и в любой текстовой строке.

Работа в Word необязательно должна сводиться только к печати текста. Данный текстовый редактор располагает огромным количеством инструментов, которые могут пригодиться для создания разного рода файлов. Также разработчиками предусмотрено в нем много значков, которые актуальны для некоторых работ.
Само собой, что не все значки могут поместиться на клавиатурной раскладке. Например, пользователю может пригодиться значок диаметра или и , соответственно, возникает закономерный вопрос: где его взять? Искать в интернете и вставлять в текст? Зачем выполнять эту ненужную работу, если в функциях Ворда этот знак предусмотрен! Итак, на повестке дня вопрос: как вставить знак диаметра в word.
Как в Ворде разбирать слова по составу (т.е. обозначить приставку, корень, суффикс и т.д.)?
от руки нарисовать
Корень: вставка – фигуры – КРИВАЯ. Нажимаешь на точку начала корня (1), затем двигаешь курсор к точке середины корня (2), щелкаешь, переводишь на точку конца корня (3), нажимаешь на мышь.. и тут главное никуда курсор дальше не двигать. Жмешь клавишу «esc». Корень готов))
Окончание: там же, вставка – фигуры – ПРЯМОГОЛЬНИК. Рисуешь прям на тексте прямоугольник по контуру нужного окончания: нажав на точку (1) удерживая клавишу, растягиваем до нужного размера, затем щелкаем клавишей мыши (2). Потом выделяешь этот прямоугольник (нажимешь на контур). Затем правой кнопкой мыши открываешь контекстное меню. Выбираешь « формат автофигуры». В окошке выбираешь «нет цвета» в «заливке»
Приставка, основа, суффикс рисуются так же: вставка-фигура-ЛИНИЯКаждый раз выбирая эту операцию вырисовываешь по одной линии (1-2) . Затем выделяешь все отдельные линии (щелкая на каждую часть, удерживая клавишу «ctrl») Потом правой кнопкой мыши нажимаешь на контур –в контексном меню: группировка – сгрупперовать (3) Получили целую фигуру
полученные символы можно растягивать. И что бы более точно попасть на место двигать стрелочками на клавиатуре. Удерживая клавишу «ctrl» можно двигать стрелочками клавиатуры прям по милиметрикам.
от руки нарисовать
Корень: вставка – фигуры – КРИВАЯ. Нажимаешь на точку начала корня (1), затем двигаешь курсор к точке середины корня (2), щелкаешь, переводишь на точку конца корня (3), нажимаешь на мышь.. и тут главное никуда курсор дальше не двигать. Жмешь клавишу «esc». Корень готов))
Окончание: там же, вставка – фигуры – ПРЯМОГОЛЬНИК. Рисуешь прям на тексте прямоугольник по контуру нужного окончания: нажав на точку (1) удерживая клавишу, растягиваем до нужного размера, затем щелкаем клавишей мыши (2). Потом выделяешь этот прямоугольник (нажимешь на контур). Затем правой кнопкой мыши открываешь контекстное меню. Выбираешь « формат автофигуры». В окошке выбираешь «нет цвета» в «заливке»
Приставка, основа, суффикс рисуются так же: вставка-фигура-ЛИНИЯКаждый раз выбирая эту операцию вырисовываешь по одной линии (1-2) . Затем выделяешь все отдельные линии (щелкая на каждую часть, удерживая клавишу «ctrl») Потом правой кнопкой мыши нажимаешь на контур –в контексном меню: группировка – сгрупперовать (3) Получили целую фигуру
полученные символы можно растягивать. И что бы более точно попасть на место двигать стрелочками на клавиатуре. Удерживая клавишу «ctrl» можно двигать стрелочками клавиатуры прям по милиметрикам.
Источник статьи: http://otvet.mail.ru/question/20326428
Как пишется корень на клавиатуре: 5 способов написания

Тем, кто собирается писать курсовую работу, диплом или любой другой технический текст, могут пригодиться символы, отсутствующие на клавиатуре. В их числе – значок квадратного, кубического корня, корня четвертой степени и пр. На самом деле, вставить в текст этот символ – радикал — не так сложно, как кажется. Давайте разберемся, как пишется корень на клавиатуре.
Способ №1
Этот способ подойдет для отображения значка квадратного корня, в случае которого показатель степени 2 обычно опускается.
- Установите курсор там, где необходимо вставить значок корня.
- Откройте в Word вкладку «Вставка»;
- Найдите графу «Символ» и выберите «Другие символы»;
- Выберите строку «Математические операторы» и найдите среди появившихся знаков необходимый вам вариант. Нажимаем «Вставить».
Если символ корня вам нужно вставить не один раз, то пользоваться этой функцией весьма удобно. Все ранее использованные значки отображаются непосредственно под кнопкой «Символ».
Способ №2
Этот способ пригоден для отображения не только квадратного, но еще и кубического корня и корня четвертой степени.
- Установите курсор там, где необходимо вставить значок корня;
- Откройте в Word вкладку «Вставка»;
- Найдите графу «Формула»;
- В открывшемся конструкторе с левой стороны вы увидите все виды корней;
- Выберите необходимый значок и нажмите на него – он появится в указанной ранее строке текста. В пустом окошке под значком корня введите подкоренное выражение. Готово!
Способ №3
Для отображения корня любой степени удобно использовать следующий способ:
- Установите курсор там, где необходимо вставить значок корня;
- Откройте в Word вкладку «Вставка»;
- Найдите графу «Объект» и найдите в открывшемся окошке строку «Microsoft Equation 3.0».
- В выпавшем поле найдите графу «Шаблоны дробей и радикалов» и нажмите на значок корня.
- Выберите необходимый вариант корня и нажмите на него – он появится в тексте. В пустые окошки символа введите подкоренное выражение и показатель степени. Вы также можете выбрать в списке значок квадратного корня.
Способ №4
Этот способ не требует применения специальных функций Word – все необходимое для написания квадратного корня есть на самой клавиатуре.
- Убедитесь, что вы активировали цифры в правой части клавиатуры. Чтобы включить цифровой блок, нажмите кнопку Num Lock. Обычно она находится в правом верхнем углу цифрового блока клавиатуры.
- Если блока цифр у вас нет (например, на ноутбуке), то Num Lock может быть активирован с помощью комбинации клавиш – например, Fn+F8 или Fn+F11 (последняя клавиша в может отличаться в зависимости от производителя или модели вашего ноутбука).
- Зажмите клавишу Alt и на активированной цифровой клавиатуре нажмите подряд цифры 2, 5 и 1. То есть, нажмите сочетание Alt+251. Вы увидите, как в указанном месте появился значок корня.
Способ №5
Еще один вариант внесения символа квадратного корня в текст заключается в следующем.
- «Пуск»->«Все программы»->«Стандартные»->«Служебные»->«Таблица символов»;
- В появившейся таблице отыщите нужный значок и нажмите на него. Затем нажимаем «Выбрать» (значок появится в строке для копирования) и «Копировать»;
- С помощью сочетания клавиш Ctrl+C скопируйте корень в необходимую строчку в тексте.
Теперь вы знаете, как пишется корень на клавиатуре. Как видите, существует немало способов внесения данного математического символа в текст, и все они довольно простые.
Lifeo.ru
Голос за пост – плюсик в карму! ?(Пока оценок нет)Загрузка…
Как написать корень на клавиатуре

У ряда пользователей, активно работающих с математикой, статистикой и прочими точными науками может возникнуть потребность набрать на клавиатуре символ корня √. При этом ни на одной из кнопок клавиатуры нет изображения подобного символа, и пользователь задаётся вопросом: как же осуществить подобное? В этом материале я помогу таким пользователям расскажу, как написать корень на клавиатуре, поясню, какие методы для этого существуют, и как обозначить корень 3,4,5 степени на клавиатуре.
Пишем корень на компьютере
Как поставить знак квадратный корень на клавиатуре
Многие пользователи в решении вопроса о том, как же написать корень на клавиатуре ПК, используют суррогатный символ «», расположенный на клавише 6 в верхней части клавиатуры (активируется переходом на английскую раскладку, нажатием клавиши Shift и кнопки «6» сверху).
Некоторые пользователи также пользуются буквосочетанием sqrt (квадратный корень), cbrt (кубический корень) и так далее.
При этом это хоть и быстрые, но недостаточные приёмы. Для нормального набора знака корня выполните следующее:
- Нажмите кнопку Num Lock (должен зажечься соответствующий индикатор);
- Нажмите и не отжимайте кнопку Alt;
- Наберите на цифровой клавиатуре справа 251 и отожмите клавишу;
- Вы получите изображение квадратного корня √.Клавиши для вставки квадратного корня
Как написать корень на клавиатуре используя таблицу символов
Альтернативой этому варианту является использование специальной таблицы символов, имеющейся в ОС Виндовс.
- Нажмите на «Пуск», затем выберите «Все программы»;
- Потом «Стандартные», затем «Служебные», где выберите «Таблица символов».
- Там найдите знак корня √, кликните на него, нажмите на кнопку «Выбрать», затем «Копировать» и скопируйте его в нужный вам текст с помощью клавиш Ctrl+V.
Таблица символов
В текстовом редакторе Word (а также в Excel) также имеется соответствующая таблица символов, которую можно использовать для наших задач. Вы можете найти её, перейдя во вкладку «Вставка», и нажав на «Символ» справа, а затем и кликнув на надпись «Другие символы» чуть снизу, это поможет вам в решении вопроса написании корня в Ворде.
Можно, также, использовать опцию «Формула» во вкладке «Вставка» по описанному в данном ролике алгоритму.
Как обозначить корень 3,4,5 степени на клавиатуре
При этом также может возникнуть вопрос о том, как написать обозначить квадратный корень на клавиатуре и другие, подобные им.
Например, корень 3,4,5 степени на клавиатуре можно записать так:
X1/3
X1/4
X1/5
Или так:
3√X (вместо числа 3 можете использовать соответствующее обозначение из таблицы символов (³)
4√X
5√X
При этом, несмотря на то, что в системе имеется изображение кубического корня ∛ и четвёртого корня ∜, набрать их через Alt и цифровые клавиши не получится. Это возможно лишь с помощью кодов десятичной системы HTML-код (∛ и ∜) и шестнадцатеричной Юникод (∛ и ∜). По мне, так лучше использовать формы обозначения, описанные мной чуть выше.
Заключение
В данном материале мной были описаны разные варианты того, как писать корень на клавиатуре вашего компьютера. Самые нетерпеливые могут воспользоваться знаком , но точнее и правильнее будет, всё же, воспользоваться комбинацией клавиш Alt+251, и поставить знак корня таким, каким он обозначается в соответствии с общепризнанным стандартом символов.
Как сделать рамку для оформления текста в Word
При работе в текстовом процессоре Microsoft Word, пользователи используют рамки для оформления текста в Ворде. При оформлении, рамка обрамляет фрагмент текста на странице, абзац, или весь текст на листе документа.
С помощью рамки выделяются важные части текста, визуально украшается внешний вид документа с помощью элементов форматирования. Поэтому рамки часто применяются при оформлении документов Word.
В программу встроена функция создания рамок, имеется готовый шаблон рамок Word. Пользователь может сделать обычную рамку или красивую декоративную рамку, в зависимости от своих предпочтений, или уместности такого вида дизайна в конкретном документе.
Выполняя оформление Ворда, рамки в различных вариациях вставляются в текст страницы, или рамкой обрамляется вся страница документа, например, титульный лист. В текстовом редакторе Word можно создать несколько видов рамок, в зависимости от задач оформления документа, поэтому пользователь может выбрать образец рамки в Ворде по своему желанию.
Рамка для текста в Ворде используется для следующих типов вставок:
- Рамка для слов и предложений — рамкой обводятся слова или предложения в тексте документа.
- Рамка для абзаца — рамка вставляется вокруг одного или несколько абзацев текста.
- Рамка для листа документа — в рамку обрамляется весь текст на странице документа, или вся страница по краям документа.
В зависимости от ситуации, пользователь может сделать простую рамку или оригинальную, красивую рамку, выполненную в виде рисунка.
Как сделать рамку в Ворде, как сделать рамку вокруг текста? В статье мы разберем способы, как вставить рамку в Ворде, которые можно применить для разных типов оформления документа.
В этом руководстве предложены инструкции, подходящие для разных версий программы Word: MS Word 2019, MS Word 2016, MS Word 2013, MS Word 2010, MS Word 2007.
Применение
Разумный вопрос, который рано или поздно возникает у человека, только начавшего изучать математику – зачем вообще нужен квадратный корень? Конечно, он, может, никогда и не пригодится уборщице тёте Люсе или дворнику дяде Васе, но для более образованного человека квадратный корень всё же нужен.
Начнём с того, что квадратный корень нужен для вычисления диагонали прямоугольника. Ну и что с того? – спросят многие. А с того, что это нужно для качественного ремонта, чтобы правильно и аккуратно разложить линолеум, сделать навесной потолок и для проведения многих других работ в сфере строительства.
Ведь дома и квартиры строят люди, вещи и материалы для ремонта изготавливают люди, либо машины, которыми управляют опять-таки люди. А человеку свойственно ошибаться. Поэтому вычисление квадратного корня может существенно сэкономить нервы и деньги при ремонте какого-либо помещения.
Квадратный корень также необходим физикам, математикам, программистам и другим профессионалам, чья профессия связана с вычислениями и наукой. Без подобных знаний наука стояла бы на месте. Однако даже простому человеку никогда не помешают базовые знания о корне. Ведь эти знания развивают мозг, заставляют его работать, образуя новые нейронные связи. Чем больше знаний в голове – тем больше человек запомнит.
Отключение значка буфера обмена (Microsoft Word)
Часто, когда Стив пишет документ Word, он видит значок буфера обмена и лист бумаги. Обычно он появляется справа от редактирования.Если он щелкнет значок, появится три или четыре варианта. Стив находит этот значок очень раздражающим, поскольку он часто закрывает слово, над которым он работает, и он не может от него избавиться. Стив никогда не использует этот значок и задается вопросом, есть ли способ отключить эту «функцию», чтобы значок никогда не появлялся.
Значок, который имеет в виду Стив, скорее всего, является окном «Параметры вставки», так как на нем отображается небольшой буфер обмена. Поле «Параметры вставки» появляется, когда вы вставляете что-либо в документ, справа от того, что вы вставили.(См. Рисунок 1.)
Рисунок 1. Окно «Параметры вставки».
Значок сводит некоторых людей с ума, но (хотите верьте, хотите нет) на самом деле он может быть весьма полезным. Например, если вы вставляете информацию, скопированную из другого документа, и не хотите переносить форматирование в текущий документ, в раскрывающемся списке есть вариант для этого типа вставки.
Также следует иметь в виду, что вы можете избавиться от окна параметров вставки, сразу же нажав клавишу Esc после его появления.(Некоторые люди думают, что вам нужно сделать какое-то другое редактирование, чтобы оно исчезло; это не так — простое нажатие Esc должно помочь.)
Если вы хотите избавиться от него, вы можете настроить Word так, чтобы он не отображался. Выполните следующие действия:
- Отобразить диалоговое окно «Параметры Word». (В Word 2007 нажмите кнопку «Office», а затем — «Параметры Word». В Word 2010 и более поздних версиях откройте вкладку «Файл» на ленте и нажмите кнопку «Параметры».)
- В левой части диалогового окна щелкните «Дополнительно».
- Прокрутите доступные параметры, пока не дойдете до раздела Вырезать, Копировать и Вставить. (См. Рисунок 2.)

Рисунок 2. Раздел «Вырезать, скопировать и вставить» диалогового окна «Параметры Word».
Снимите флажок «Показать кнопку параметров вставки» (Word 2007) или «Показать кнопку параметров вставки при вставке содержимого» (более поздние версии Word).
Нажмите ОК.
Окно «Параметры вставки» больше не должно появляться при копировании и вставке информации в системе.
WordTips — ваш источник экономичного обучения работе с Microsoft Word. (Microsoft Word — самая популярная программа для обработки текстов в мире.) Этот совет (13446) применим к Microsoft Word 2007, 2010, 2013 и 2016.
Автор Биография
Аллен Вятт — всемирно признанный автор, автор более чем 50 научно-популярных книг и многочисленных журнальных статей.Он является президентом Sharon Parq Associates, компании, предоставляющей компьютерные и издательские услуги. Узнать больше о Allen .
Добавление номера телефона в документ
Один из способов обозначить свою ответственность за документ — это добавить к нему свой номер телефона. Добавлять не нужно .
Открой для себя больше
Как навсегда избавиться от «Мои картинки» и «Моя музыка»
Избавление от ненужных папок в Windows.
Открой для себя больше
Общие сведения о щелчке и вводе
Функция «Щелкни и напечатай» в Word позволяет использовать мышь, чтобы щелкнуть где-нибудь на пустой странице, а затем начать печатать. .
Открой для себя больше .
Как набирать римские цифры на клавиатуре в Word — 3 способа

3.3. Пробелы в рецах и замечаниях. CSS и JavaScript. Символы, в свою очередь, можно написать, нажав на клавиатуре на определенные клавиши. Людям, набирающим большие объемы текста на клавиатуре в Word, иногда бывает необходимо использовать римские цифры вместо арабских.
F9 и получаем число римскими цифрами. Этот способ набора римских цифр в Word удобен в случаях, когда нет уверенности в правильном написании числа и под рукой нет интернета. В операционной системе Windows клавиша ⎇ Alt в комбинации с цифровыми кодами позволяет вводить символы, которых, как правило, нет на клавиатуре.
Зажмите ⎇ Alt и на цифровой клавиатуре введите код, который представлен ниже. Отпустите ⎇ Alt; символ отобразится на экране.
После того, как цифры будут включены, вам необходимо будет нажать на клавишу ALT и набрать цифру 251 на цифровой клавиатуре, которую вы только что включили.

Как Напечатать Дробь, Корень в Word | Математические Символы в Word
Цифра 100 – как буква M и т.д. И при записи подобных громоздких чисел без специальных конвертеров арабских цифр в римские не обойтись. Этот метод наиболее удобен для пользователей, которые плохо знают римские цифры или не имеют возможности посмотреть правила их написания в интернете. Всем привет! Сегодня на seo-mayak.com речь пойдет про символы, которых нет на клавиатуре.
Клавиша ALT предоставляет доступ к кодам и символам, которых нет на обычной клавиатуре. И это неудивительно, ведь подобными возможностями обладают все без исключения текстовые редакторы, а если быть точнее, суть вопроса заключается именно в клавиатуре. Хоть знак «корень» на клавиатуре и не расположен, его всё-таки можно написать: для этого существует даже не один, а несколько способов.
Как пишется корень квадратный на клавиатуре?
Бывает так, что на клавиатуре требуется набрать специальный символ или даже целую формулу. В открывшемся диалоговом окне находите необходимый символ и нажимаете клавишу Вставить. Вот коды некоторых символов. Включаем кнопку NumLock (в правой части клавиатуры). Кроме ударения есть и другие знаки, символы, которые бывают так нужны в тексте, но и они многим недоступны.
Alt-коды не доступны на компьютерах под управлением Mac OS X, но в этой системе есть множество сочетаний клавиш с клавишей Option. Не забудьте включить цифровую клавиатуру (нажмите клавишу NumLock).
Щелкните по значку «Просмотр», который находится в строке меню, и выберите «Показать смайлики и символы». Alt-коды применимы только в тех программах, которые поддерживают символы из ASCII-таблицы.
Они применяются для записи номеров веков и тысячелетий, порядковых номеров монархов, номер томов в книгах, а также в некоторых других случаях.
Правда, такой метод записи удобен, только если необходимо вводить простые числа. Ведь чем больше число, тем сложнее оно будет записываться римскими цифрами. Для начала необходимо включить ее, нажав клавишу “Num Lock”, а затем зажать клавишу “ALT” и набрать цифровой код соответствующий определенной римской цифре. К примеру, I- 73, V-86, X-88 и т.д.
Но для записи большого количества цифр он явно не подходит, так как набор будет занимать слишком много времени. Кроме этого зарядное устройство может просто выйти из строя, в нем может перестать работать какая-то микросхема, и ты не зарядиш… В свое время меня очень интересовал вопрос — как подставить к числам символ градуса?
Ставим ударение в Word 2007
Замечательно! Символы, которых на клавиатуре нет, но которые постоянно требуются, теперь очень легко найти Вашим постоянным читателям. Это могут быть символы иностранных языков или другие значки.
Внизу ☟ рассказано о том, как набирать символы π,º, ♫, и многие другие на компьютере. Нажмите клавишу Num Lock.
Возможно, сначала вам придется зажать Fn, если клавиатура Num (с правой стороны) не включилась.
Удобно при работе в Word
Чтобы посмотреть второй ряд символов нажмите кнопку Option и Shift одновременно. 4 в римской системе это «5-1″, и выглядит как «IV». Меньшее число в римской системе пишется перед большим.
Работая в Word, однажды придется столкнуться с необходимостью постановки знака ударения.
Если необходимо поставить ударение-символ, наклоненный влево, то после ударной буквы ставим курсор, набираем на клавиатуре сразу же без пробела 0300, нажимаем комбинацию «Alt+x».
Десятичные и шестнадцатеричные коды можно просто скопировать и вставить в редактор или набрать символы на клавиатуре.
В этом случае нужно поступить так: нажимаете и удерживаете клавишу Alt, а на цифровой клавиатуре набирайте специальный код символа.
Итак, самый простой способ написать корень на клавиатуре набрать комбинацию клавиш alt+251, в итоге получится такой вот символ: √. Но здесь есть несколько оговорок.
Немного истории
Современное обозначение извлечения квадратного корня из восьми, где восьмёрка находится под правым «крылышком» корня (знака), раньше имело бы выражение вида r8 с чёрточкой над восьмёркой. Но это было не всегда удобно по ряду причин.
Изменить выражение на современный лад впервые предложил в 1525 году авторитетный немецкий математик Кристоф Рудольф. Этот человек внёс большой вклад в развитие алгебры в целом, излагая сложные математические формулы доступным и ясным языком. Его труд примечателен еще и тем, что изобилует доступными и наглядными примерами. Поэтому даже спустя два века на его работу ссылаются многие учебники.
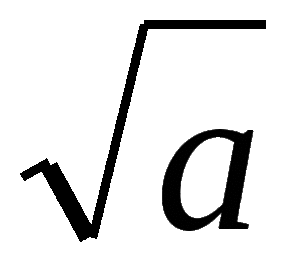 На данный момент в типографике знак корня почти не отличается в разных странах, так как вариант Рудольфа пришёлся по вкусу большинству.
На данный момент в типографике знак корня почти не отличается в разных странах, так как вариант Рудольфа пришёлся по вкусу большинству.
При помощи кода символа
Если вы попытались вставить знак корня, следуя вышеизложенной инструкции, то скорее всего обратили внимание на то, что поиски длятся довольно долго. Конечно, после одного применения этого символа он будет выведен в категорию «Недавно используемые», но все же есть другой вариант, менее затратный по времени, о котором сейчас и пойдет речь
Для вставки символа с помощью кода символа, во-первых, нужно знать его код, а во-вторых, знать горячие клавиши для его преобразования. Итак, код символа «квадратный корень» следующий: 221A. А горячие клавиши для его преобразования — ALT+X. Теперь вам остается лишь ввести код и нажать на горячие клавиши.
Как в «Ворде» ставить знак корня
Школьники или студенты в наше время часто работают в текстовом редакторе «Ворд». Однако ввиду недостаточной осведомленности некоторые задачи в нем они не способны выполнить. Особенно сложно работать с математическими символами, ведь на клавиатуре их недостаточно. В этой статье пойдет речь о знаке корня. Будет рассказано, как вставить его в документ. Продемонстрировано будет четыре разных способа, а по итогу прочтения статьи пользователь решит для себя сам, каким из них пользоваться.
При помощи Microsoft Equation 3.0
Стоит сразу сказать, что данный способ для вставки знака корня в документ отлично подходит как для соответствия всем нормам, так и для применения его во всех версиях программы. А пользоваться мы будем инструментом под названием Microsoft Equation 3.0.
Для начала необходимо открыть интерфейс самой утилиты, для этого:
- Перейдите во вкладку «Вставка».
- В группе инструментов «Текст» нажмите по кнопке «Объекты».
- В появившемся окне выберите «Microsoft Equation 3.0», который находится в списке «Тип объекта».
- Нажмите кнопку «ОК».
После этого в месте где был установлен курсор, появится форма для заполнения
Обратите внимание также на то, что внешний вид «Ворда» довольно сильно поменяется
Для вставки знака корня вам необходимо в окне инструментов «Формула» нажать на кнопку «Шаблоны дробей и радикалов». Ее расположение вы можете наблюдать на изображении ниже.

Теперь в выпадающем списке нужно выбрать соответствующий шаблон. После этого в поле для набора формул появится знак корня, а рядом с ним пустая ячейка, в которую можно вводить число. После того как число было введено, переключится на стандартный интерфейс программы можно, нажав левую кнопку мыши (ЛКМ) за пределами формы для ввода формул.
При помощи инструмента «Формула»
В более новых версиях программы есть второй вариант ввода формул. Он понятен рядовому пользователю, однако документ может не корректно отображать формулы в более ранних версиях программы.
Для ввода знака квадратного корня вам необходимо:
- Перейти во вкладку «Вставить».
- Нажать по кнопке «Формула», что находится в группе инструментов «Символы».
- В специальном конструкторе формул найти и нажать по символу корня.
После этого в специальной форме для ввода формул появится знак корня. Вы также можете вписать туда значение. Однако таким методом корень не будет растягиваться, подстраиваясь под длину введенных данных. Чтобы этого добиться, необходимо в том же конструкторе нажать по кнопке «Радикал» и в выпадающем списке выбрать необходимый шаблон. Все остальные действия сопоставимы с предыдущим способом.

При помощи таблицы с символами
Вы уже узнали, как поставить знак корня в «Ворде» двумя разными способами, но на очереди еще два. Однако знаки, которые будут вставлены, не будут растягивать верхнюю планку, подстраиваясь под длину вводимых данных.
Для вставки знака корня с помощью таблицы символов необходимо:
- Перейти во вкладку «Вставить».
- Нажать на кнопку «Символы».
- В списке выбрать «Другие символы».
- В появившемся окне найти нужный символ, выделив его.
- Нажать кнопку «Вставить».

После этого знак корня появится в виде обычного символа, а вы сможете дописать нужное выражение далее.
При помощи кода символа
Если вы попытались вставить знак корня, следуя вышеизложенной инструкции, то скорее всего обратили внимание на то, что поиски длятся довольно долго. Конечно, после одного применения этого символа он будет выведен в категорию «Недавно используемые», но все же есть другой вариант, менее затратный по времени, о котором сейчас и пойдет речь
Для вставки символа с помощью кода символа, во-первых, нужно знать его код, а во-вторых, знать горячие клавиши для его преобразования. Итак, код символа «квадратный корень» следующий: 221A. А горячие клавиши для его преобразования — ALT+X. Теперь вам остается лишь ввести код и нажать на горячие клавиши.
Примечания
- ↑Valentin Zaitsev, Andrew Janishewsky, Alexander Berdnikov: Russian Typographical Traditions in Mathematical Literature. In: EuroTeX’99 proceedings. (PDF 196 KB, english)
Категории:
- Математические знаки
- Типографские знаки
</dd>
Wikimedia Foundation. 2010.
</dl>
Смотреть что такое “Знак корня” в других словарях:
-
знак корня — радикал — Тематики информационные технологии в целом Синонимы радикал EN radical sign … Справочник технического переводчика
-
Знак радикала — √ Знак корня (знак радикала) в математике условное обозначение для корней, по умолчанию квадратных. В общем случае (для корней n й степени) показатель степени ставится над «птичкой»: знак используется для кубических корней, для корней 4 й степени … Википедия
-
Знак процента — % Знак процента Пунктуация апостроф (’ … Википедия
-
Знак деления — ÷ Знак деления Пунктуация апостроф (’ ) … Википедия
-
% (знак) — % % знак, чаще всего обозначающий проценты. Происхождение обозначения … Википедия
-
Знак умножения — × • Знак умножения (×) математический знак операции умножения. Знак умножения изображают как крестик (×), точку … Википедия
-
Знак плюс-минус — У этого термина существуют и другие значения, см. Плюс минус (значения). ± ∓ Знак плюс минус (±) математический символ, который ставится перед некоторым выражением и означает, что значение этого выражения может быть как положительным, так и … Википедия
-
Знак градуса — У этого термина существуют и другие значения, см. Градус. ° Знак градуса Пунктуация апостроф … Википедия
-
Знак равенства — … Википедия
-
Знак тильда — Тильда (исп. tilde, от лат. titulus надпись) название нескольких типографских знаков в виде волнистой черты. Содержание 1 Диакритический знак 1.1 Надстрочный … Википедия
Книги
- Труды по этимологии индоевропейских и древнепереднеазиатских языков. Том 1. Индоевропейские корни в хеттском языке, Иванов Вячеслав Всеволодович. Книга представляет собой собрание этюдов о наиболее достоверной части индоевропейских этимологии хеттских слов и изложение результатов исследования структурныхособенностей представленных в… Подробнее Купить за 822 грн (только Украина)
- Олимпиадные задачи. Математика. Часть 41, Творческий коллектив программы «Хочу всё знать». Вместе с преподавателем творческой лаборатории «Дважды два» Светланой Садовой мы поговорим о великом математике, авторе первого в России учебного пособия по математике – Леонтие Филипповиче… Подробнее Купить за 49 рубаудиокнига
- https://calcon.ru/koren-iz-chisla/
- https://pronashkomp.ru/koren
- https://unicode-table.com/ru/221a/
- https://dic.academic.ru/dic.nsf/ruwiki/234415
</span></td></tr></tably></p>