Как написать степень на клавиатуре?
Содержание:
- Знак квадратного корня и способы его набора
- Способы набора корня на клавиатуре компьютера и ноутбука
- Как написать маленькую цифру внизу на клавиатуре?
- Как написать маленькую букву снизу?
- Как в ворде поставить маленькую цифру?
- Как поставить цифры в ворде внизу?
- Как сделать маленькие цифры на клавиатуре?
- Как написать нижний индекс на клавиатуре?
- Как сделать маленький ноль в ворде?
- Как в ворде поставить знак в квадрате?
- Как в ворде поставить квадратные скобки?
- Как поставить в сноске цифру?
- Как начать нумерацию страниц с 5?
- Как поставить номера страниц в ворде не с первой страницы?
- Как вставить цифры в ворде?
- Как написать число в степени на клавиатуре?
- Как сделать маленькие цифры сверху в Экселе?
- Какая цифра самая большая в мире?
- Надстрочный и подстрочный знак
- Отмена надстрочного или подстрочного форматирования
- Вставка надстрочного или подстрочного символа
- Сочетания клавиш: применение надстрочного или подстрочного форматирования
- Применение надстрочного или подстрочного форматирования к тексту
- Отмена надстрочного или подстрочного форматирования
- Вставка надстрочного символа
- Как поставить степень в Word
- Как поставить степень [Microsoft Word]
- Главное — не бояться
- Ввод с клавиатуры
- Квадратная двойка
Знак квадратного корня и способы его набора
Как написать корень четвертой степени на клавиатуре
Корнем называют не только часть растения, но и математический элемент. По умолчанию он предназначен для расчётов и вычисления именно квадратного корня, то есть числа в степени одна вторая. У этого математического элемента есть и другое название – радикал, произошедшее, вероятно, от латинского слова radix. Поэтому в некоторых случаях радикал обозначается буквой r.
Что такое корень и его назначение
В общих чертах его знак похож на латинскую букву V, с тем лишь отличием, что правая часть длиннее левой. Связано это с тем, что справа пишется число большее, чем левое. И как было сказано выше – левое часто не пишут (если речь идет о квадратном корне).
- Пример 1. √16 = 4. Полная запись выглядела бы так: 2√16 = 4. Как видно из примера, двойка по умолчанию не пишется. Она обозначает то, сколько раз число 4 было умножено на само себя. Иными словами – 4, умноженное на 4 равняется числу 16.
- Пример 2. 3√8 = 2. Тут уже вычисляется кубический корень (третьей степени). Число 8 получается из умножения числа 2 на само себя три раза – 2*2*2 = 8.
Немного истории
Современное обозначение извлечения квадратного корня из восьми, где восьмёрка находится под правым «крылышком» корня (знака), раньше имело бы выражение вида r8 с чёрточкой над восьмёркой. Но это было не всегда удобно по ряду причин.
как … написать метр квадратный в Word
Изменить выражение на современный лад впервые предложил в 1525 году авторитетный немецкий математик Кристоф Рудольф. Этот человек внёс большой вклад в развитие алгебры в целом, излагая сложные математические формулы доступным и ясным языком. Его труд примечателен еще и тем, что изобилует доступными и наглядными примерами. Поэтому даже спустя два века на его работу ссылаются многие учебники.
На данный момент в типографике знак корня почти не отличается в разных странах, так как вариант Рудольфа пришёлся по вкусу большинству.
Применение
Разумный вопрос, который рано или поздно возникает у человека, только начавшего изучать математику – зачем вообще нужен квадратный корень? Конечно, он, может, никогда и не пригодится уборщице тёте Люсе или дворнику дяде Васе, но для более образованного человека квадратный корень всё же нужен.
Начнём с того, что квадратный корень нужен для вычисления диагонали прямоугольника. Ну и что с того? – спросят многие. А с того, что это нужно для качественного ремонта, чтобы правильно и аккуратно разложить линолеум, сделать навесной потолок и для проведения многих других работ в сфере строительства.
Ведь дома и квартиры строят люди, вещи и материалы для ремонта изготавливают люди, либо машины, которыми управляют опять-таки люди. А человеку свойственно ошибаться. Поэтому вычисление квадратного корня может существенно сэкономить нервы и деньги при ремонте какого-либо помещения.
Однако даже простому человеку никогда не помешают базовые знания о корне. Ведь эти знания развивают мозг, заставляют его работать, образуя новые нейронные связи.
Чем больше знаний в голове – тем больше человек запомнит.
Как набирать
В электронном виде этот символ может понадобиться как студентам, учителям, научным деятелям. Связано это может быть с докладом, проектом, рефератом и так далее. В стандартной раскладке клавиатуры нет символа квадратного корня, так как он не является популярным или часто используемым. Но его можно набрать и другими способами.
Самые распространённые программы для работы с документами – это пакет MS Office, в частности, Microsoft Word. Набрать квадратный корень в этой программе можно несколькими способами, которые по аналогии могут подойти и к другим программам, с небольшими различиями в интерфейсе.
Способы набора символа в Ворде
Можно использовать следующие варианты:
- При помощи набора специального кода. В самом низу клавиатуры находится клавиша с названием Alt. Этих клавиш две, подойдёт любая из них. В правой части клавиатуры есть цифры, над которыми находится клавиша Num Lock. Эту клавишу нужно предварительно нажать, чтобы активировать цифры, находящиеся под ней. Затем зажимаем клавишу Alt и не отпуская клавишу, набираем: 251. После этого на экране появится нужный значок.
- Ещё один способ связан с меню «вставка-символ». После того как будет найден нужный знак, его можно будет повторять, как ранее использованный. Его код в меню поиска — 221A, (латинская буква). Предварительно лучше включить Юникод.
- Самый «красивый» символ набирается с помощью компонента Microsoft Equation 3.0. Для этого надо зайти в «вставка-объект-Microsoft Equation 3.0», после чего найти там нужный знак и использовать его. При этом методе знак смотрится лучше всего, так как тут он отображается правильно с типографической и математической точки зрения.
Способы набора корня на клавиатуре компьютера и ноутбука
Как на клавиатуре написать знак параграфа на клавиатуре Часто, чтобы поставить в текст радикал или запись с ним, используются сочетания букв. Sqrt, например, означает кв. корень, а cbrt – кубический. Но писать буквенные комбинации, слова неудобно. Кроме того, они не всем понятны.
Используем таблицу символов
Удобный инструмент, работающий в различных приложениях Microsoft Office, блокноте, – таблица символов.
Вызвать ее можно несколькими способами:
- набрать в строке поиска название приложение;
- вызвать командную строку сочетанием клавиш win + r, набрать charmap.exe. Вызов осуществляется, если последовательно кликнуть «пуск», «выполнить»;
- зайти в пуск, перейти в стандартные программы, затем – служебные, выбрать искомое приложение.
Далее найти значок корня, последовательно щелкнуть выделить, копировать и вставить в нужное место.
Код символа
Простой метод вставить корень – использовать код.
Алгоритм на компьютере:
- включить цифровую клавиатуру, нажав NumLock;
- нажать alt и, удерживая клавишу, набрать 251 с цифрового блока.
В случае с ноутом сделать нужно так:
- внимательно посмотреть на клаву;
- найти на буквенной части цифры. Они находятся под буквами в правой части – 2 под английской K, 5 – под I, 1 – под J;
- включить функциональную клавишу, которая их активирует. Для этого кликнуть Fn и кнопку от F1 до F12 (зависит от ноутбука);
- нажать альт и 251 с активированной клавы.
При работе с документом html, в программировании используются следующие значения:
- √ для квадратного корня;
- ∛ – кубического;
- ∜ – четвертого.
Значок корня в уравнении
В документе можно написать не просто радикал, но и целое уравнение со степенью, неизвестным составляющим.
Для этого:
- перейти во «Вставку»;
- открыть раздел формул;
- выбрать квадратное уравнение. Если нужен другой тип уравнения, вызвать функцию «вставить новую формулу»;
- заполнить значения, в том числе степень над элементом в левой его части. Она может быть третьей, пятой, седьмой – любой.
Самостоятельно уравнение с х, корнем из некоего числа записывается и через инструмент «Объект» в меню «Вставка». После нажатия на объект перейти в Microsoft equation 3.0, «Шаблоны дробей и радикалов». В открывшемся конструкторе записать уравнение.
Шестнадцатеричный код
Для включения элемента может использоваться шестнадцатеричная система Юникод.
Работает так:
- ввести кодовое значение. Квадратный корень обозначается 221A, кубический – 221B, четвертый – 221C. Буквы после цифр писать в латинской раскладке;
- одновременно выжать сочетание Alt+X.
Способы набора символа в ворде
Чтобы поставить радикал в документе word, можно использовать большинство описанных методов.
Среди них:
- скопировать элемент из другого текста, браузера, вставить;
- использовать код+alt, код шестнадцатеричной системы;
- через таблицу символов;
- с помощью встроенного редактора формул. Для этого нажимают на раздел «Вставка», выбирают «Формула», жмут на «Вставить новую формулу». Появится надпись «Место для формулы», а в верхней панели инструментов – конструктор математических знаков. Остается выбрать значок и подкоренное выражение. Можно сразу выбрать значок со степенью 2, 3, 4, 5, даже 6;
- через инструмент «Объект»;
- изобразить значок в графическом редакторе – нарисовать галочку, одну сторону продлить. Перенести картинку в документ.
Как написать маленькую цифру внизу на клавиатуре?
Первый способ — удерживая клавишу Alt, набрать на цифровой клавиатуре клавиши в нужном порядке. Для написания квадратной степени: Alt+0178. Для написания кубической степени: Alt+0179.
Как написать маленькую букву снизу?
Переходим в раздел «Вставка», выбираем «Формула». Далее нажимаем на «Индекс» и выбираем «Верхний индекс». Кнопками влево и вправо перемещаемся с квадратика на квадратик, такие действия помогут вставить нужные цифры и буквы. После всех действий нажимаем на пустом листе и уравнение готово.
Как в ворде поставить маленькую цифру?
Ставим степень в Word 2003
- Выделяем слово или цифру мышью.
- Правой кнопкой мыши выбираем «Шрифт».
- В открывшемся окне ставим галочку в «Надстрочный».
Как поставить цифры в ворде внизу?
Добавление номеров страниц в верхний или нижний колонтитул в Word
- Щелкните верхний или нижний колонтитул, где нужно вставить номера страниц.
- Выберите Вставка > Номер страницы.
- Выберите Текущее положение.
- Выберите стиль.
Как сделать маленькие цифры на клавиатуре?
Нужно переключится в английскую раскладку клавиатуры, зажать клавишу Alt и удерживая ее нажатой набрать на цифровом блоке клавиатуры 0178 или 0179.
Как написать нижний индекс на клавиатуре?
Ввести нижний индекс можно одним из следующих способов: На вкладке «Главная» в разделе «Шрифт» нажмите кнопку x₂. Нажмите «Формат» — «Шрифт» и установите флажок у «Нижний индекс». Нажмите Ctrl + = .
Как сделать маленький ноль в ворде?
Для этого нажмите кнопки «Cntrl+D» либо просто маленькую стрелочку как на картинке ниже (Если у вас Word 2013 или 2010). Перед вами должно открыться меню настройки шрифта.
Как в ворде поставить знак в квадрате?
Обычно достаточно ограничиться квадратом из меню Worda Вставка-символ . Выберите в меню Wordа пункты Вставка-Символ.. . В табличке символов укажите знак квадрата (#178;), затем нажмите Вставить . Значок квадрата появится в тексте на месте курсора.
Как в ворде поставить квадратные скобки?
Для открывающей квадратной скобки в русской клавиатуре используются клавиши для открывающей и для закрывающей при включенной английской раскладке. C использованием одновременно нажатой клавиши на этих же клавишах вы получите фигурные скобки <>.
Как поставить в сноске цифру?
На странице с текстом находим слово и фразу, которые необходимо пояснить. Левой кнопкой мыши выбираем вкладку «Ссылки» — «Вставить сноску» (или на верхней панели инструментов). Внизу страницы появляется цифра, возле которой следует ввести необходимые комментарии.
Как начать нумерацию страниц с 5?
Если вы про Microsoft Word, то в меню «Вид» выберите пункт «Разметка страницы», на вкладке «Элементы» документа в разделе «Колонтитулы» нажмите кнопку «Стр», нажмите кнопку «Формат» и в поле «Начать с» введите число 5 и нажмите кнопку ОК.
Как поставить номера страниц в ворде не с первой страницы?
Как начать нумерацию страниц в Word не с первой страницы
- На вкладке Вставка нажмите кнопку Верхний колонтитул или Нижний колонтитул и выберите пункт Изменить верхний колонтитул или Изменить нижний колонтитул.
- Установите флажок Особый колонтитул для первой страницы.
Как вставить цифры в ворде?
Как пронумеровать страницы в Word
В верхнем меню перейдите на вкладку «Вставка». В разделе «Колонтитулы» кликните по строке «Номер страницы». В выпадающем списке вы увидите четыре варианта расположения номера страницы: вверху, внизу, на полях или в текущем положении — там, где стоит курсор в данный момент.
Как написать число в степени на клавиатуре?
Первый способ — удерживая клавишу Alt, набрать на цифровой клавиатуре клавиши в нужном порядке.
- Для написания квадратной степени: Alt+0178.
- Для написания кубической степени: Alt+0179.
Как сделать маленькие цифры сверху в Экселе?
Нажмите на клавиатуре горячие клавиши Ctrl+1. Появится окно «Формат ячеек». В нем вам необходимо в области «Видоизменение» установить отметку напротив пункта «Надстрочный». Нажмите ОК.
Какая цифра самая большая в мире?
Гу́гол (от англ. googol) — число, в десятичной системе счисления изображаемое единицей со 100 нулями: 10100 = 10 000 000 000 000 000 000 000 000 000 000 000 000 000 000 000 000 000 000 000 000 000 000 000 000 000 000 000 000 000 000 000 000 000.
Надстрочный и подстрочный знак
Элементарно и быстро возвести цифру в степень, а букву написать с индексом, поможет «Главное» меню с «надстрочным знаком» и «подстрочным символом». Изначально необходимо открыть на основной панели Word вкладку «Главная»
Следовательно, важно указать курсором место, где должно быть число в квадрате, а потом активировать кнопку «Надстрочный знак» нажатием (функция будет активна, если горит жёлтым). Всё, что осталось – ввести необходимое число
Смотрим на картинку ниже и сравниваем, какие действия надо сделать последовательно.

Для того, чтобы выйти из режима «Надстрочный знак» нужно всего лишь нажать на кнопку Х2 и убедиться, что она не горит жёлтым. Иначе, вот что получится.

Итак, момент, как возвести Х в квадрат, понятен. Теперь с лёгкостью сможете писать любые величины и цифры в квадрате, такие как: м2, м3, см2, км2.
Разберём вариант подстрочных символов, если вдруг понадобилось написать переменную с нижним индексом. Например, как здесь, нужен маленький нижний индекс:

Вероятно, продвинутый пользователь приметил горячую клавишу для нижнего индекса, но если нет, то давайте разберём этот вопрос. Всё на той же основной панели Ворда, имеется вкладка «Главная», на ней расположились две кнопки – Х2 и Х2. В данном случае, рассмотрим Х2. С помощью этой кнопки просто напечатать любую переменную, порядок действий ничем не отличается от выше разобранного варианта. Меняется второй шаг, вместо знака Х2 (который позволит написать цифру над числом или буквой) на основной панели, выбираем знак Х2 т.е. «Подстрочный знак» (с помощью которого написать нижний индекс можно за секунду). Внимательно рассмотрим на примере ниже все шаги по очереди.

Внимание! Обязательно повторить шаг 2 (см на картинку), иначе всё далее напечатанное будет записываться в нижнем индексе. Кнопка «Подстрочный знак» не должна светиться жёлтым цветом
Отмена надстрочного или подстрочного форматирования
Чтобы отменить форматирование в виде надстрочного или подстрочного форматирования, выделите текст и нажмите клавиши Ctrl + пробел.
Вставка надстрочного или подстрочного символа
- На слайде щелкните место, в которое хотите добавить символ.
- Перейдите к разделу вставка > символа > другие символы.Если ваше приложение не отображается в полноэкранном режиме, возможно, потребуется снова выбрать символ , прежде чем вводить другие символы.
- В поле символ выберите (обычный текст) в раскрывающемся списке Шрифт . Это первый элемент в списке.
- В меню Символ в раскрывающемся списке Набор выберите пункт надстрочные и подстрочные.
- В поле символ выберите нужный символ, нажмите клавишу INSERTи выберите пункт Закрыть.
Сочетания клавиш: применение надстрочного или подстрочного форматирования
Чтобы ввести текст немного выше (надстрочный) или ниже (подстрочный) обычного текста, можно использовать сочетания клавиш.
- Выделите нужный текст или число.
- Для надстрочногознака нажмите , Shift и знак “плюс” (+).(версия 2016) Для подстрочных знаковнажмите и знак равенства (=) одновременно. ( Не нажимайте клавишу Shift.)
(версия 2011) Для подстрочного форматирования нажимайте клавишу
Shift и знак “минус” (-).
Совет: Отформатировать текст как надстрочный или подстрочный можно также с помощью параметров в диалоговом окне “Шрифт”.
Применение надстрочного или подстрочного форматирования к тексту
- Выделите текст, к которому вы хотите применить надстрочное или подстрочное форматирование.
- На вкладке Главная в группе Шрифт нажмите кнопку надстрочные или подстрочный .
Отмена надстрочного или подстрочного форматирования
Чтобы отменить форматирование в виде надстрочного или подстрочного форматирования, выделите текст и нажмите клавиши Ctrl + пробел.
Вставка надстрочного символа
Для определенных символов, которые почти всегда являются надстрочными, таких как и , достаточно просто вставить символ, и он автоматически будут отформатирован как надстрочный.
- На вкладке Вставка нажмите кнопку Символ.
- Щелкните или прокрутите список до Леттерлике символови выберите символ, который вы хотите вставить.
- Выделите текст, к которому вы хотите применить надстрочное или подстрочное форматирование.
- Перейдите на вкладку Главная и нажмите кнопку Дополнительные параметры шрифта (…).
- Выберите подстрочные или надстрочные знаки.
Как поставить степень в Word
Чаще всего знак степени необходимо поставить именно в Word. Рассмотрим 3 способа как это сделать максимально быстро и удобно.
Через панель инструментов
Самый простой способ поставить степень в Ворде для числа или буквы — это воспользоваться панелью управления, которая расположена сверху. Напишите символ, букву или цифру, котором вы хотите присвоить знак степени. Поставьте курсор после этого знака.
Далее нажмите в верхней панели на значок “Надстрочный знак”, и вы заметите, что курсор передвинется наверх.
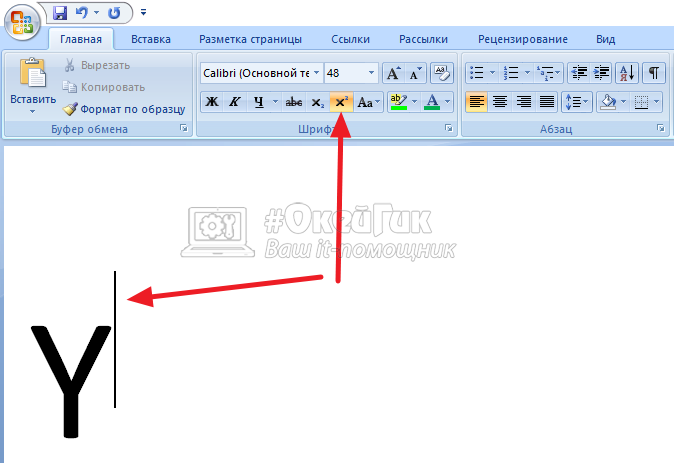
Теперь можно написать нужную степень, и она будет отображаться в том месте, где ей и положено — над самим символом.
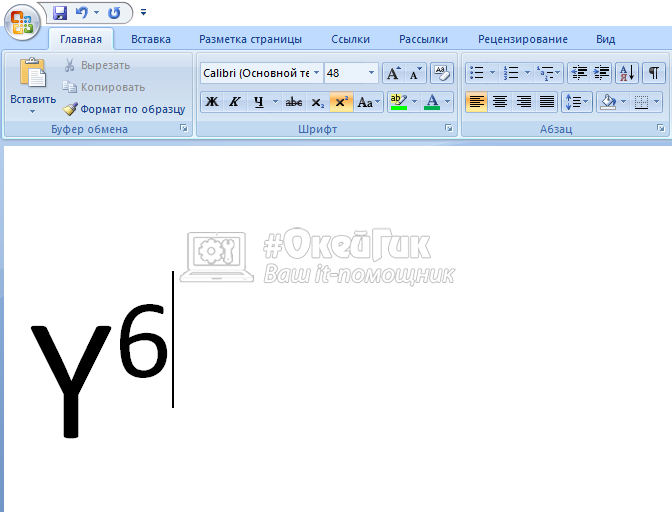
Обратите внимание:
В степени можно писать нужное количество цифр или букв. Когда вы хотите перестать писать в степени, снова нажмите “Надстрочный знак”.
Через вставку символа
В Word есть много символов, которые дают возможность написать в программе практически любую формулу. Среди этих символов есть верхние и нижние индексы. Чтобы использовать один из таких символов, нажмите сверху в меню “Вставка” — “Символы”. И в выпадающем меню выберите пункт “Другие символы”.

Далее нужно отфильтровать символы, чтобы отобразить только верхние индексы. Выберите в списке “Набор” вариант “Надстрочные и подстрочные”.
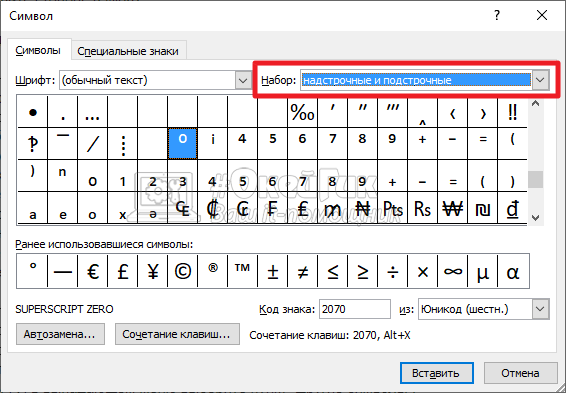
Обратите внимание:
В некоторых версиях Word нужный набор может называться “Верхние и нижние индексы”.
Далее остается только выбрать среди доступных вариантов нужный символ и нажать “Вставить” — после этого он появится в том месте, где был установлен курсор.
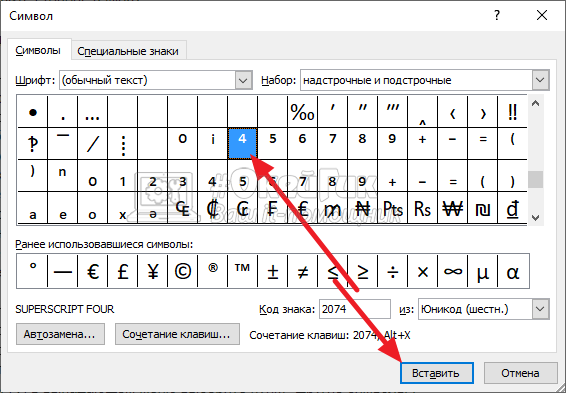
Через настройку шрифта
Удобный способ, который может пригодиться, если символы, которые должны быть степенью числа или буквы, уже написаны. Используя данный метод, можно поставить в степень в Ворде уже набранные символы.
Выделите буквы или цифры, которые вы хотели бы сделать степенью.
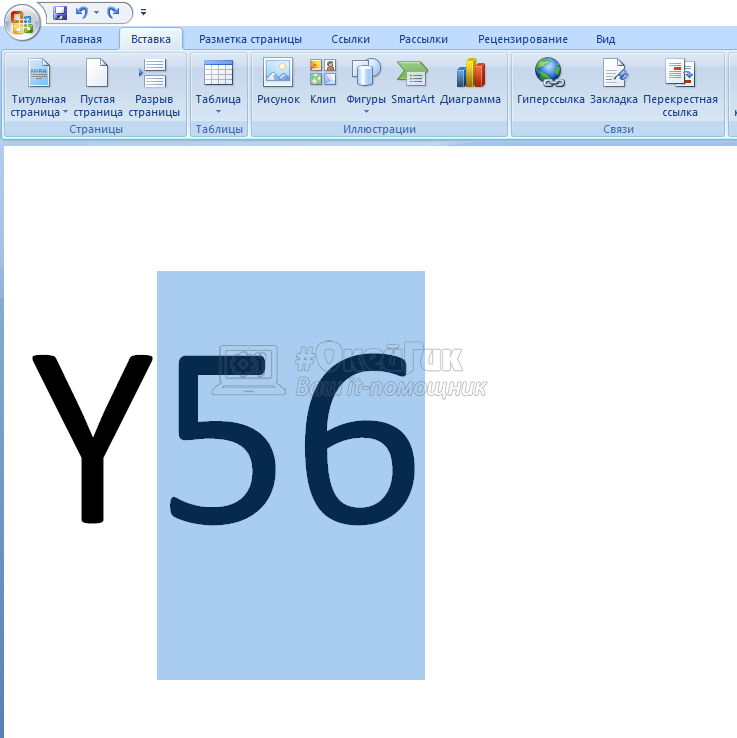
Нажмите на них правой кнопкой мыши и перейдите в пункт “Шрифт”.
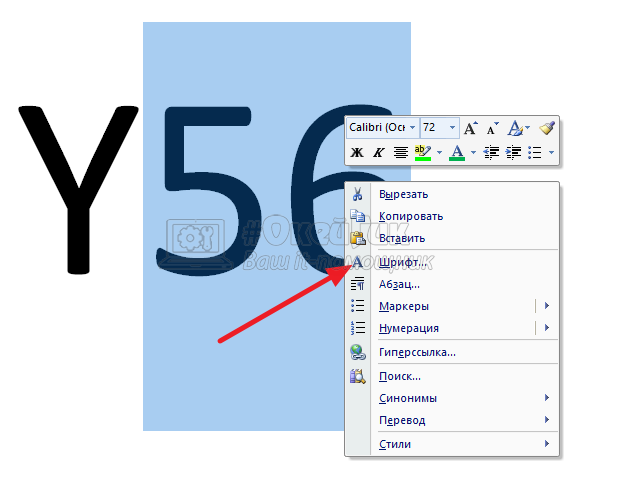
Установите вариант “Надстрочный” и нажмите “ОК”.
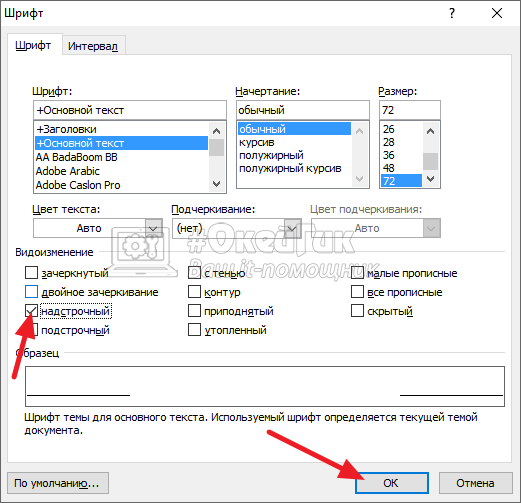
Все, после этого выделенные символы будут отображаться в качестве степени.
С клавиатуры
Если часто приходится работать со степенями, самый простой способ — это заполнить “горячие клавиши”, которые дают возможность быстро сделать выделенное число степенью или переключиться в режим написания степени.
В Ворде выделите символы, которые вы хотите указать в качестве степени, и нажмите на сочетание клавиш Ctrl + Shift + +. После этого выделенное число или буква будет отображаться в виде степени.
Той же комбинацией клавиш можно в процессе написания текста переключиться в режим ввода степени, а потом, нажав ее повторно, переключиться обратно.
Как поставить степень [Microsoft Word]
При оформлении различных расчетов в Word’e нередко приходится использовать степень (или надстрочный текст). Вообще, в Word есть разные варианты, как можно решить эту задачу — в статье ниже приведу несколько наиболее удобных из них.
Примечание: материал актуален для современных версий Word 2021, 2016, 2013, 2010 (возможно, 2007. Все что ниже — могут быть «отклонения» ).
- *
- Способы поставить степень
- Способ 1
Наиболее очевидный и простой способ — это воспользоваться спец. значком «X²», который присутствует в разделе «Главная» (рядом с выбором шрифта).
Например, есть число «23» и вам нужно поставить к нему степень «2» (см. скрин ниже). Просто допишите нужную цифру (которую вы хотите сделать степенью) к числу и выделите ее, а затем нажмите по значку с «X²».

Выделяем символ(ы), который будет степенью и жмем X

Задача выполнена
Способ 2
Если вы не можете на панельки найти нужного значка «X²» (или он у вас работает как-то не так…), то можно воспользоваться сочетанием кнопок Ctrl+D
Обращаю внимание, что перед тем как нажмете — поставьте курсор сразу после числа (текста), к которому хотите написать степень (надстрочный текст)

Степень с помощью сочетания клавиш Ctrl+D
После нажатия Ctrl+D — у вас должно появиться окно, в котором можно выбрать вариант написания текста: «надстрочный» (именно напротив этого пункта поставьте галочку и нажмите OK).

Надстрочный
Далее вы сможете написать степень (весь текст/цифры, которые вы будете набирать, будет писаться над числом, см. скрин ниже).
Чтобы выйти из режима надстрочного текста — снова нажмите Ctrl+D и снимите галочку с пункта «Надстрочный».

Чтобы снова писать в обычном режиме
Способ 3
Также написать степень можно с помощью формул (примечание: в Word есть неплохой редактор формул, с помощью которого можно создавать достаточно сложные конструкции с дробями, интегралами, степенями и пр.).
Покажу на примере один из вариантов. И так, открываем раздел «Вставка» и щелкаем по пункту «Уравнение» (подраздел «Символы»).

Вставка — уравнение
Далее выберите одну из подходящих вам формул (я взял самый обычный вариант: число со степенью).

Выбираем нужную формулу
После чего на странице появиться небольшое окно с формулой, в котором будут спец. поля как для самого числа (текста), так и для его степени (надстрочного текста). В общем-то, все достаточно просто .
Нужная формула заполнена
На этом пока всё. Дополнения приветствуются…
Удачи!
RSS (как читать Rss)
Полезный софт:
ВидеоМОНТАЖ
Ускоритель компьютера
Главное — не бояться
Да, компьютер — система сложная для «взрослых умов», росших без этих гаджетов. Но, двигаясь маленькими шажками, можно облегчить работу, не отрываясь на действия с мышью или многоступенчатое открытие окон и вкладок. И как приятно будет отправить друзьям письмо с цветочками, сердечками и другими рисуночками.

Только не увлекайтесь — количество знаков в «Ворде» не должно затмевать буквы информации. Хотя молодежь сегодня пишет понятное СМС из одних смайликов:
Погода ❆; =0; Настроение — シ; Ты — ♛.
Иногда среди тысячи звездочек и алфавитов не находится нужный по смыслу иероглиф, какой-нибудь знак «Шипы» в «Ворде». Не проблема — есть «Редактор личных символов», позволяющий сочинить более 6000 своих «завитушек». Но это уже следующий уровень.
Ввод с клавиатуры
Некоторые раскладки компьютерной клавиатуры, такие как раскладка QWERTY, используемая в Италии, раскладка QWERTZ, используемая в Германии, Австрии и Швейцарии, и раскладка AZERTY, используемая во Франции и Бельгии, имеют символ степени, доступный непосредственно на клавише. Но распространенная раскладка клавиатуры в англоязычных странах не включает знак градуса, который в таком случае нужно вводить другим способом. Метод ввода зависит от используемой операционной системы.
На раскладке клавиатуры Colemak (Windows / Mac) можно нажать AltGr+, \а затем Dвставить знак градуса. В Linux можно дважды нажать AltGr+, Kчтобы вставить знак градуса.
ОС для настольных ПК
В Microsoft Windows есть несколько способов сделать символ степени:
- Можно ввести Alt+ 248или Alt+. 176Примечание: «0176» отличается от «176»; Alt+ 176создает символ светлого оттенка (░). Примечание. Сначала необходимо установить NumLock; на полноразмерных клавиатурах необходимо использовать цифровую клавиатуру; на ноутбуках без цифровой клавиатуры необходимо использовать виртуальную цифровую клавиатуру (часто требуется, чтобы Fnклавиша удерживалась нажатой при вводе числовой последовательности).
- Инструмент « Карта символов» также может использоваться для получения графического меню символов.
- раскладка клавиатуры создает символ градуса с AltGr+ ⇧ Shift+;
В классических операционных системах Mac OS и macOS символ степени можно ввести, набрав + + . Можно также использовать палитру символов Mac OS, которая доступна во многих программах, выбрав Специальные символы в меню «Правка» или с помощью значка «Меню ввода» (флаг) в строке меню (включен в разделе «Международный» в Системных настройках. ).
⌥ Opt⇧ Shift8
В Linux операционных систем , таких как Ubuntu , этот символ может быть введен через Compose ключ с последующим o, o. Некоторые раскладки клавиатуры отображают этот символ при нажатии AltGr+ ⇧ Shift+ (один или два раза, в зависимости от конкретной раскладки клавиатуры), а в программах, созданных с помощью GTK + , можно вводить символы Unicode в любое текстовое поле, сначала нажимая Ctrl+ + + , независимо от клавиатуры. макет. Для символа градуса это делается путем ввода + + (где последняя клавиша — это число ноль) с последующим пробелом.
⇧ ShiftUUnicode code pointCtrl⇧ ShiftU B
Для Chrome OS, используйте метод ввода Unicode Ctrl+ ⇧ Shift+ , Uто Bтогда пространство или возвращение; с расширенной раскладкой UK используйте AltGr+ ⇧ Shift+ .
Мобильная ОС
В iOS к символу градуса можно получить доступ, нажав, удерживая и перетащив палец к символу градуса. Эта процедура аналогична вводу диакритических знаков для других символов.
В Android переключитесь на числа, а ?123затем на символы =\<. Символ градусов находится во втором ряду.
Специально для программного обеспечения
В Microsoft Office и аналогичных программах часто также есть меню « Вставка» с командой « Вставить символ» или « Символ», которое вызывает графическую палитру символов для вставки, включая символ градуса. Как и в приложении CharMap , таблица упорядочена в Юникоде. В качестве альтернативы может использоваться метод альтернативного кода , как описано выше.
В LaTeX пакеты и предоставляют команды и , соответственно. В отсутствие этих пакетов можно записать символ градуса как в математическом режиме. Другими словами, он записывается в виде символа пустого круга в виде надстрочного индекса.
В AutoCAD он доступен в виде строки быстрого доступа .
Квадратная двойка
Конечно, возведение в степень понадобится далеко не всем. А всевозможные квадратные метры печатать случается. И это, конечно, не ссылка. Как поставить знак в «Ворде» при указании размеров квартиры?

В строке меню включена вкладка «Главная»;
- печатаем: 50 м2 — обычную двойку;
- 2 — выделяем цветом;
- в панели инструментов находим кнопку «х 2 », щелкаем — двоечка уходит выше опорной линии;
- завершающее действие — нажмите пробел, уменьшенный курсор отодвинется от двоечки, но останется маленьким. Еще раз щелкните по кнопке «х 2 », это отменит уменьшение дальнейшего текста.
Удалить надстрочную цифру можно так же, как сноску — двойным нажатием на Delete. Абсолютно такой же алгоритм действий, если необходимо сделать подстрочную фигурку: Н2О