Как напечатать на компьютере знак параграфа: обзор методов
Содержание:
- Специальные символы и их вставка
- Применяем шестнадцатеричный код
- Буфер обмена
- Использование кода
- Бонус: 5 лучших приложений для клавиатуры
- Учимся вставлять значок параграфа с клавиатуры
- Как поставить апостроф на клавиатуре
- Символы на клавиатуре с помощью клавиши Alt
- Параграф значок
- Вставка символа в Word
- Как поставить знак параграфа на клавиатуре
- Как напечатать на компьютере знак параграфа: обзор методов
- Как увеличить буквы на клавиатуре в Android
- Как настроить поля в MS Word
- TipS
- Как набрать знак параграфа на клавиатуре компьютера?
Специальные символы и их вставка
Знак параграфа в «Ворде» можно отыскать и напечатать при помощи встроенных функций редактора. Никаких особых навыков, знаний и умений от пользователя не потребуется. Достаточно следовать представленной ниже инструкции.
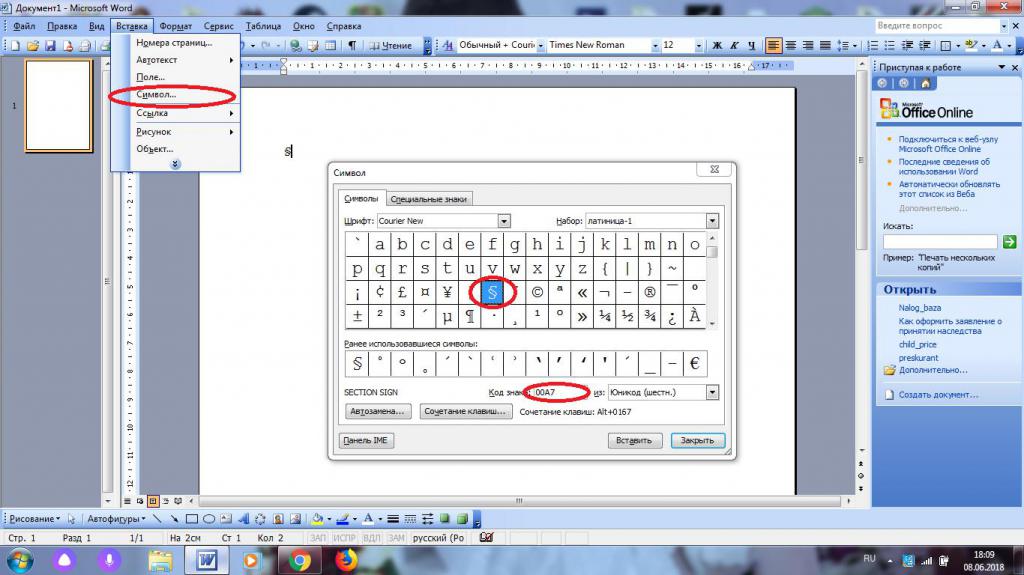
Руководство по вставке знака параграфа в MS Word при помощи встроенных функций приложения имеет следующую интерпретацию:
- Осуществить вход в «Ворд».
- Начать печать текста. Дойти до момента, когда необходимо вставить упомянутый ранее значок.
- Зайти в пункт меню «Вставка». Кнопка с этим разделом расположена в верхней части окна.
- Кликнуть по строчке «Символ…». Иногда данный пункт подписан как «Специальный символ» или «Специальная вставка».
- По центру «Ворда» появится небольшое окошко. В нем пользователь увидит массу разнообразных символов. Здесь предстоит отыскать знак параграфа.
- Дважды кликнуть по соответствующей картинке.
Дело завершено! Можно закрывать ранее активированное меню (оно не может быть свернуто) и радоваться полученному результату. Подобный подход встречается весьма часто. С его помощью юзеры способны вставлять разнообразные специальные символы, которых нет на клавиатурной панели. И никаких готовых текстов с необходимыми знаками искать не потребуется.
Применяем шестнадцатеричный код
Значок параграфа на клавиатуревы не найдете, но это не отменяет того факта, что он может вводиться именно на ней. Сейчас мы как раз и расскажем, как это делать, а применять мы будем шестнадцатеричный код.
Его использование до боли простое. Все что вам нужно — это знать тот самый код. А он следующий: 0167. Теперь давайте ближе к делу:
- Откройте документ, в котором работаете.
- Установите курсор в том месте, куда нужно поставить символ.
- Зажмите клавишу ALT.
- Введите на правой цифровой клавиатуре код.
- Отпустите клавишу ALT.
Вот и все, вы поставили параграф. Значокэтот устанавливается легко, как видно, но это был всего один способ. Главное — когда вы его будете использовать, проследите, чтобы горела лампочка Num Lock.
Буфер обмена
- Если описанные методы вам не подходят, можно найти изображение параграфа. Скопируйте картинку, например, из графического редактора, а затем вставьте его в нужный документ. Обычно после вставки изображению можно задать подходящий размер (или методом перетаскивания углов, или специальным окном настроек изображения).
- Более приемлемый и менее энергозатратный вариант – найти не графическое изображение, а текстовый знак параграфа. Порядок действий тот же: нашел – скопировал – вставил. Для поиска используйте интернет. Можно искать в рефератах, но проще ввести в поисковике фразу типа «знак параграфа». В поисковой выдаче обязательно будет этот значок, возможно, даже не придется переходить по ссылкам – достаточно будет скопировать его из поля предварительного просмотра.
Кстати: если вы редактируете html-файл, то для вставки знака параграфа нужно ввести примитив «§».
При выборе способа ввода этого знака определяющим является фактор нужности. Если требуется вставлять параграф на каждом шагу, то ASCII-коды – самое оптимальное решение. Значение быстро запомнится, и вы будете его вставлять буквально автоматически. Если знак «§» нужно ввести раз-два, а кода вы не знаете, то гораздо целесообразней найти символ в интернете или поискать в символьной таблице ворд.
Чтобы ввести знак параграфа на клавиатуре, вам не требуется иметь на одной из кнопок нарисованный символ «§». На современном компьютере имеется масса способов вставить данный знак, и для некоторых из них достаточно одной секунды. А вариативность выбора позволяет найти лучший метод для каждого отдельного случая.
Использование кода
Данный метод применим к большинству офисных программ: Excel, Word, обычному блокноту Windows. Чтобы ввести значок параграфа, выполните следующие действия:
- Откройте приложение, в котором вы будете совершать ввод;
- Проверьте, что активирована дополнительная клавиатура (должен гореть светодиод). Если он не горит, нажмите кнопку «Num Lock»;
- Удерживая «Alt» напишите «0167» на цифровой клавиатуре;
- Отожмите клавишу «Alt» — появится нужный символ.
Есть и другой код: «21». Неизвестно почему, но один и тот же знак § почему-то вводится двумя командами. В операционной системе Mac тоже есть свой код для параграфа. Это сочетание «Alt+6» на английской раскладке.
Бонус: 5 лучших приложений для клавиатуры
Если человек хочет поменять свою старую и стандартную клавиатуру на что-то новое и интересное, то он может посмотреть этот топ.
SwiftKey
Первое приложение – это SwiftKey. Считается, что эта клавиатура лучшая от Гугл, компания Майкрософт купила её не зря.
Она обладает приятным интерфейсом, чувствительным исправлением ошибок, а также подсказкой слов. Она полностью настраиватся под пользователя, а также имеет огромное количество интересных символов. Более подробно об этой клавиатуре можно посмотреть в этом видео

Fleksy
Вторая утилита – это Fleksy. Прославилась эта клавиатура своим автоисправлением, а также быстрыми жестами. Если пользователь хочет стереть слово, то достаточно провести пальцем слева направо и все! Также в ней есть около 50 дополнительных тем и огромное количество милых стикеров. Программа бесплатна и любима пользователями.

GO Keyboard
Третья программка – это GO Keyboard.
Клавиатура входит во многие топы, так как имеет огромное обилие возможностей, различных скинов и настроек. Также в ней можно менять шрифты, добавлять украшения. Раскладка выглядит красиво, а также её можно настроить так как угодно.
Simple Keyboard
Четвертая программа – это Simple Keyboard. Название говорит само за себя – раскладка проста, минималистичная и подойдет для любого человека. Стоит отметить, что тут нет никаких словарей или же проверки орфографии. Это идеально для тех, кто не любит постоянные подсказки и исправления.
Chrooma Keyboard
Пятая программка – это Chrooma Keyboard. Симпатичная раскладка, которая подстраивается под цвет используемого приложения. Интересный вариант от разработчиков, так как раскладка будто становится стильной частью самого приложения.
Эти клавиатуры отлично подойдут для каждого. Все они бесплатны и доступны на официальных источниках. Таким образом выбор раскладки не составит труда.
Учимся вставлять значок параграфа с клавиатуры

Как в текстовом приложении вставить значок параграфа? Данный символ встречается нечасто, но все-таки иногда без него не обойтись. Для этих случаев в системе Windows и приложениях, работающих на ней, предусмотрено несколько вариантов.
Знак параграфа – это символ в виде пары стилизованных литер «S». Изначально он применялся на печатных машинках, но на современных «машинках для печати» — клавиатурах, данного знака нет. Между тем, необходимость в его использовании по-прежнему имеется. И выход есть: чтобы поставить значок параграфа на клавиатуре, нынешние системы предлагают массу вариантов.
Как поставить апостроф на клавиатуре
Таблица символов
В некоторых языках в словах используется апостроф. Порой неопытному пользователю сложно найти этот знак и правильно его поставить. На самом деле все просто.
Классический способ ввода апострофа
Одинарная закрывающаяся кавычка находится на букве Э, расположенной слева от клавиши Enter. Она действует только на английской раскладке. Чтобы отобразить его в печатном тексте, следует нажать Shift в сочетании с клавишей Э, и в текстовом документе у вас появится красивый апостроф.
Нетрадиционный способ ввода
Кроме самого простого метода печатанья посредством использования символа одинарных кавычек, существует и другой способ. Речь идет об использовании Right single quote и Left single quote. Такие апострофы применяются, в основном, для печати классических литературных или научных текстов. Для отображения переходим в область клавиатуры, за которую отвечает Numlock.
Нужно набрать коды Alt + 0146 или Alt + 0145.
Используем встроенную в Windows таблицу символов
Если по какой-то причине не получается напечатать в текстовом документе при помощи клавиш, тогда можно воспользоваться таблицей Windows. В Windows 7 чтобы вызвать ее, достаточно в меню «Пуск» выбрать стандартные программы, отыскать раздел со служебными программами и нажать на «Таблицу». На экране должна появиться иконка, где для каждого шрифта показаны все возможные обозначения. Теперь следует отыскать значок апострофа, скопировать его и вставить в ваш текст.
В Windows 8 и 10 найти таблицу проще простого. Достаточно зайти в поиск и набрать в графе «символ». Вам сразу же откроется таблица.
Используем таблицу символов в Microsoft Office
Знаки в Microsoft Office
Часто копирайтеры интересуются, как можно ставить апостроф при помощи Microsoft Office. Этот метод самый легкий. Прямо в программах серии Microsoft Office отыщите раздел «Вставка», нажмите на него и найдите меню. Вам откроется окно с наиболее часто запрашиваемыми значками, то есть с самыми популярными. Как правило, апостроф не входит в их число, поэтому нужно нажать «Другие символы» и искать требуемый значок, исходя из шрифта.
Работа с разделительными знаками на ноутбуке не является сложной. Главное, знать их расположение на клавишах. В любом случае, всегда можно что-то придумать. Сегодня компьютерная техника открывает большие возможности перед пользователями. В частности, копирайтерам, которым надо поставить в тексте какой-либо знак препинания.
Символы на клавиатуре с помощью клавиши Alt
Приветствую вас, дорогие читатели! Сегодня я расскажу, как напечатать специальные символы на клавиатуре с помощью клавиши Alt. Если вы из заголовка статьи не совсем поняли, о чем идет речь, разъясню поподробнее.
Есть символы, которых на клавиатуре просто нет, но при этом они могут достаточно часто использоваться (значок параграфа, стрелочка, масть, сердечко). Сразу возникает вопрос, как же написать тот или иной символ, которого нет на клавиатуре. О том, как это сделать, и пойдет речь в этой статье.
Вот примеры таких символов:
Естественно, это далеко не все символы, их гораздо больше. Полную таблицу с этими символами вы сможете найти чуть ниже.
А сейчас я расскажу, как эти символы напечатать.
Параграф значок
Как поставить знак параграф в Word 2003 или Excel
Как поставить знак параграф
Если во время работы над очередным документом в программе Word или Excel, Вам захотелось вставить какой-либо символ типа параграфа — можно устроить.
https://www.youtube.com/watch?v=qSiscPB7Cf0
Для этого потребуется поработать со специальными символами, которые есть в текстовом процессоре Microsoft Office Word, но об этом ниже.
1. В Microsoft Office 2010/2013 на ленте нажимаем вкладку «Вставка», кнопку «Символ» и «Другие символы».
А затем выбрав шрифт Arial нужно прокрутить список символов, до тех пор пока не встретим знака параграф.
После этого нужно выделить знак параграфа и нажать кнопку «Вставить».
Выбираем шрифт и находим нужный символ
Если символа параграф нет, значит нужно выбрать другой шрифт и тогда вы сможете добавить в ваш документ много разных символов.
Вставка символа в Microsoft Office Word 2003
Спасибо за внимание. Эту статью написал для Вас, Титов Сергей
Эту статью написал для Вас, Титов Сергей.
Сообщения по теме:
В верде мы знаем. Как поставить в эксельке?
Статьи
Компьютер для чайников, 2010 | Все права защищены. Использование материалов сайта без письменного разрешения запрещено!
В этой статье мы поговорим про параграф. Значок этот используется повсеместно. Вы его можете наблюдать чаще всего в книгах. Он обозначает новую главу и является своеобразным сокращением слова «подпункт». Чаще всего с данным символом сталкиваются студенты, так как выполняют огромные объемы письменных работ.
Но, к сожалению, не многие люди знают, как ставить значок параграфа в «Ворде». В статье мы как раз обсудим эту тему. Расскажем, как его вставлять не только в «Ворде», но и за его пределами. Разберем четыре разных способа. Все они отличны по-своему, поэтому, перед тем как определиться, какой использовать, прочитайте статью до конца.
Применяем шестнадцатеричный код
Значок параграфа на клавиатуре вы не найдете, но это не отменяет того факта, что он может вводиться именно на ней. Сейчас мы как раз и расскажем, как это делать, а применять мы будем шестнадцатеричный код.
Его использование до боли простое. Все что вам нужно — это знать тот самый код. А он следующий: 0167. Теперь давайте ближе к делу:
- Откройте документ, в котором работаете.
- Установите курсор в том месте, куда нужно поставить символ.
- Зажмите клавишу ALT.
- Введите на правой цифровой клавиатуре код.
- Отпустите клавишу ALT.
Вот и все, вы поставили параграф. Значок этот устанавливается легко, как видно, но это был всего один способ. Главное — когда вы его будете использовать, проследите, чтобы горела лампочка Num Lock.
Помимо шестнадцатеричного кода, есть еще ALT-код. Разницы между ними практически никакой, только меняется сам код. Но для пущей наглядности все же стоит рассмотреть на примере его использование.
В первую очередь необходимо огласить код — 21. Теперь, допустим, вы хотите поставить параграф в документе. Для этого установите курсор в нужное место.
Значок таким способом печатается абсолютно везде, а не только в программе «Ворд».
Ну а теперь поговорим непосредственно о «Ворде». Разберем, как ставить символ параграфа с помощью таблицы символов.
Изначально запустите саму программу. Выберете место, где должен стоять параграф, нажав левой кнопкой мыши на него. Теперь перейдите во вкладку «Вставить». В ней вам необходимо нажать на кнопку «Символ», она находится в правой части панели инструментов. В выпадающем меню выберете «Другие символы».
В появившемся окне находится нужный нам символ. Однако, чтобы его отыскать среди множества, нужно потратить много времени. Мы воспользуемся другим путем, совершив поиск по коду знака. Чтобы проделать данные манипуляции, нужно всего-навсего прописать в одноименное поле 00A7. Как только вы это сделаете, в панели выделится нужный знак.
https://youtube.com/watch?v=1OAZwo7g8Is
Остается только нажать кнопку «Вставить». И в указанное место напечатается параграф. Значок таким способом, конечно, долго вставлять, но если предыдущие вам кажутся сложными, то этот метод подойдет на сто процентов, так как присутствует графический интерфейс, в котором проще ориентироваться даже неопытному пользователю.
Вставка символа в Word
В документах Word можно легко вставлять специальные символы, знаки дробей и другие символы.
Важнее всего понимать, что при вставке символов, дробей, специальных знаков или международных символов критическое значение имеет шрифт, который вы используете. Не все шрифты содержат одинаковые символы. Например, шрифт «Слон» не содержит знаков дроби, а Verdana —
Таким образом, очень важно использовать правильный шрифт, чтобы найти нужный символ или знак, который вам нужен
Это статичные символы. Если вы ищете интерактивный флажок, который можно нажать, чтобы установить или снять флажок, ознакомьтесь со списком создание контрольного списка в Word.
Символ, например, валюта (¥), музыка (♫), или флажки ()
Поместите курсор в то место в файле, куда вы хотите вставить символ.
Перейдите к разделу вставка > символа.
Выберите символ или другие символы.
Используйте прокрутку вверх или вниз, чтобы найти символ, который вы хотите вставить.
Различные наборы шрифтов часто содержат различные символы, а самые часто используемые символы содержатся в наборе шрифтов Segoe UI Symbol. Используйте селектор Шрифт над списком символов для выбора шрифта, который вы хотите просмотреть.
Когда вы найдете символ, который вам нужен, дважды щелкните его. Символ будет вставлен в документ.
Совет: Если вы хотите увеличить или уменьшить ваш символ, выделите его и используйте параметр Размер шрифта.
Если вы собираетесь часто вставлять символ, рекомендуем настроить функцию автозамены, которая будет вставлять его за вас. Вы найдете дополнительные сведения здесь: Вставка флажка или другого символа с помощью автозамены.
Щелкните или коснитесь того места, куда нужно вставить специальный символ.
Перейдите к разделу вставка > символа > другие символы.
Выберите специальные символы.

Дважды щелкните символ, который нужно вставить.
Совет: Многие специальные символы имеют связанные с ними сочетания клавиш. Если вы захотите вставить специальный знак еще раз в будущем, просто нажмите сочетание клавиш. Например, сочетание клавиш ALT + CTRL + C служит для вставки символа авторского права ().
Некоторые дроби (1/4, 1/2 и 3/4) автоматически заменяются соответствующими символами (¼, ½, ¾) при вводе. Однако другие остаются неизменными (1/3, 2/3, 1/5 и т. д.), поэтому если вы хотите вставить их как символы, нужно будет использовать процесс вставки символа.
Щелкните или тапвхере, что вы хотите вставить дробь.
Перейдите к разделу вставка > символа > другие символы.
В раскрывающемся списке Подгруппа выберите Числовые формы.

Примечание: Не все шрифты имеют подгруппу числовых форм. Если вы не видите подгруппу числовых форм, которая доступна для вашего шрифта, необходимо использовать другой шрифт, например Calibri, чтобы вставить символ дроби.
Дважды щелкните дробь, которую вы хотите вставить.
Только небольшое количество обычных дробей имеет символы, которые можно заменить. Для более необычных дробей, например 8/9, вы можете определить приблизительное значение символа, задав числитель как надстрочный текст, а знаменатель – как подстрочный. Дополнительные сведения см. в статье Вставка надстрочного или подстрочного текста.
Если вы планируете вводить текст на других языках, рекомендуем переключить раскладку клавиатуры на выбранный язык. Дополнительные сведения см. в статье Включение или переключение языка раскладки клавиатуры.
Для отдельных знаков практически всегда существуют сочетания клавиш в Office. Например:
CTRL + SHIFT + ALT +? служит для вставки ¿
: после ввода «a» позволяет вставить ã.
CTRL+SHIFT+: после ввода «u» позволяет вставить ü.
Дополнительные сведения об международных символах см. в разделе сочетания клавиш для международных символов.
Вы также можете ввести код символа с клавиатуры. Символы и специальные символы вставляются либо с помощью кодов ASCII, либо из кодировки Юникод. Вы можете определить, что именно нужно найти в коде для символа.
Перейдите к разделу вставка >символа > другие символы.
Прокрутите список вверх или вниз, чтобы найти нужный символ. Возможно, потребуется изменить шрифт или подмножество, чтобы найти его.
Совет: Шрифт Segoe UI Symbol содержит очень большой набор символов Юникода, которые можно выбрать.
Справа внизу вы увидите поля Код знака и из:. Код знака – это то, что потребуется ввести для вставки данного символа с клавиатуры, а из: сообщает, что это будет за символ. Если из: сообщает «Unicode (hex)», это символ Юникод. Если из: сообщает «Symbol (Decimal)» , это символ ASCII.


Данные в кодировках ASCII и Юникод и таблицах символов
Дополнительные сведения об использовании знаков ASCII и Юникода можно найти в статье Вставка кодов знаков ASCII или Юникода.
Как поставить знак параграфа на клавиатуре
В начале XVIII века в Германии появился типографский символ в виде «S» (от немецкого слова Satz — предложение или фраза), который использовался в печати для обозначения параграфа.
В современном мире этому символу нашли множество применений. Его используют юридические фирмы и полиграфии в качестве логотипа.
Он применяется на печатных машинах, но значка параграфа на клавиатуре нет, хотя часто его можно встретить в книжных и печатных изданиях, а также в учебниках, докладах, диссертациях, курсовых работах.
Как правило, он разделяет текст на отдельные разделы и главы, обозначает сокращение пунктов и выделяемых частей в процессе написания документа.
Как напечатать на компьютере знак параграфа: обзор методов

Знак параграфа – символ, который используется при редактировании текстов. Обычно он встречается в учебниках и методичках. Если писать текст вручную, проблем не будет, а вот печать в текстовом редакторе может доставить немало хлопот.
Связано это с тем, что символ “Параграф” отсутствует на клавиатуре. Поставить его в Word можно одним из нескольких способов. Каких именно? Ответ на подобный вопрос обязательно будет обнаружен ниже.
Нам предстоит изучить подробные и простые инструкции по печати символа “Параграф” на клавиатуре и не только.
Копирование текста
Для начала рассмотрим самый простой, но непопулярный прием. Речь идет об использовании функции копирования.
Пользователю предстоит выполнить следующие операции:
- Отыскать в Сети или на компьютере текст, где есть знак параграфа.
- Выделить соответствующий символ. К примеру, при помощи курсора мыши.
- Нажать Ctrl + C либо ПКМ + команда “Копировать”.
- Открыть свой текстовый редактор. Это может быть “Ворд” или любое другое приложение.
- Зажать Ctrl + V либо ПКМ + команда “Вставить”.
Можно смотреть на результат. Значок “Параграф” будет напечатан в указанном курсором месте. Прием иногда доставляет немало хлопот. Отыскать текст с указанным ранее символом не всегда легко. Поэтому рассмотрим более универсальные и популярные решения задачи.
Специальные символы и их вставка
Знак параграфа в “Ворде” можно отыскать и напечатать при помощи встроенных функций редактора. Никаких особых навыков, знаний и умений от пользователя не потребуется. Достаточно следовать представленной ниже инструкции.
Руководство по вставке знака параграфа в MS Word при помощи встроенных функций приложения имеет следующую интерпретацию:
- Осуществить вход в “Ворд”.
- Начать печать текста. Дойти до момента, когда необходимо вставить упомянутый ранее значок.
- Зайти в пункт меню “Вставка”. Кнопка с этим разделом расположена в верхней части окна.
- Кликнуть по строчке “Символ…”. Иногда данный пункт подписан как “Специальный символ” или “Специальная вставка”.
- По центру “Ворда” появится небольшое окошко. В нем пользователь увидит массу разнообразных символов. Здесь предстоит отыскать знак параграфа.
- Дважды кликнуть по соответствующей картинке.
Дело завершено! Можно закрывать ранее активированное меню (оно не может быть свернуто) и радоваться полученному результату. Подобный подход встречается весьма часто. С его помощью юзеры способны вставлять разнообразные специальные символы, которых нет на клавиатурной панели. И никаких готовых текстов с необходимыми знаками искать не потребуется.
ASCII-коды и печать
Как мы уже говорили, знак параграфа на клавиатуре как таковой отсутствует. Тем не менее при помощи клавиатурной панели можно напечатать любой специальный символ. И “Параграф” не является исключением.
Довольно часто юзеры пользуются ASCII-кодами соответствующих значков. При помощи специальных цифровых комбинаций можно вставить в текст тот или иной символ. Главное разобраться, какой код за что отвечает.
В нашем случае инструкция по печати будет иметь приблизительно такую интерпретацию:
- Указать при помощи курсора, где необходимо осуществить вставку специального символа.
- Зажать клавишу Alt. Можно воспользоваться кнопкой справа или слева – разницы не будет.
- Активировать опцию “Нам Лок”. Желательно сделать это перед нажатием на “Альт”.
- Набрать на цифирной панели в правой части клавиатуры код 0167.
- Отпустить зажатые кнопки.
На дисплее ПК появится символ “Параграф”. Теперь ясно, как воспользоваться ASCII-кодом для достижения желаемого результата.
Шестнадцатеричные коды
Знак параграфа на клавиатуре в текстовых редакторах можно поставить при помощи “Юникода”. В этом случае пользователю придется выяснить шестнадцатеричный код, отвечающий за печать того или иного символа. После этого рекомендуется придерживаться предложенной ниже инструкции.
Как поставить знак параграфа в MS Word посредством Unicode? Пользователю необходимо:
- Указать место печати. Для этого достаточно поставить курсор в то или иное положение.
- Набрать на клавиатуре комбинацию 00A7.
- Зажать кнопки Alt и X.
- Отпустить соответствующие клавиши.
На странице будет напечатан символ “Параграф”. Быстро, просто и очень удобно. Это всем известные и используемые на практике методы решения поставленной задачи.
Важно: в процессе использования Unicode необходимо печатать на английском языке. улица Киевян, 16 0016 Армения, Ереван +374 11 233 255
улица Киевян, 16 0016 Армения, Ереван +374 11 233 255
Как увеличить буквы на клавиатуре в Android
С маленькими кнопками печатать неудобно. Но практически каждая клавиатура может быть настроена. Снова рассмотрим Gboard. Если в вашем смартфоне другая, параметры для смены символов могут быть найдены через поиск по настройкам смартфона.
- Выберите кнопку шестерни на панели клавиатуры.
- Нажимаем на строку Настройки.
- Переходим в пункт Высота клавиатуры.
- Выбираем самую высокую.
В GBoard нет отдельных настроек для кнопок, но можно увеличить полотно. Вместе с ним будут выше клавиши
Если нужны кнопки на весь экран для телефона, можно обратить внимание на другие приложения. Например – 1C Keyboard в Play Market
Полностью настраиваемый размер клавиш. Клавиатуру можно сделать хоть на весь экран.
Как настроить поля в MS Word
Удобный дизайн программы дает подсказки, как настроить поля, и сделать нужно следующее:
- Выбрать вкладку «Разметка страницы». Далее кликнуть на функцию «Поля». Можно выбрать любые из подложенных стандартных вариантов (обычные, узкие и прочие) или настроить ширину самостоятельно.
- В активном окне необходимо определить ориентацию бумаги (книжная или альбомная).
Еще более простой способ настройки полей — вручную определить их линейкой. Если она не видна, это легко исправить. Нужно выбрать вкладку «Вид», и поставить галочку напротив надписи «Линейка». Стрелки линейки перемещаются вручную и определяют размер полей.


Благодаря несложным автонастройкам работа в MS Word станет еще приятнее.
Источник
TipS
Значок параграфа — § — виглядає як дві стилізовані літери s. Він був передбачений на друкарських машинках, але на сучасній комп’ютерній клавіатурі його, на жаль, немає. Однак поставити знак параграфа в документі все ж можна, причому декількома способами.
Інструкція
1
Перший спосіб працює в багатьох додатках, у тому числі Microsoft Office Excel, Office Word, стандартному блокноті Windows. Переконайтеся, що активний цифровий блок в правій частині клавіатури. Якщо ні, натисніть клавішу Num Lock. Натисніть клавішу Alt і, утримуючи її, введіть значення 0167. Відпустіть клавішу Alt — значок параграфа з’явиться в документі.
2
Для програм, де передбачена вставка спеціальних символів, скористайтеся відповідними інструментами. Так, в документі Word встановіть курсор в тому місці, де буде знаходитися знак параграфа. Відкрийте вкладку «Вставка» і натисніть на панелі інструментів кнопку «Символ» в розділі «Символи», за замовчуванням вона знаходиться в правому куті панелі.
3
Якщо ви не бачите потрібного символу в розгорнулося меню, клікніть по пункту «Інші символи» лівою кнопкою миші. Відкриється нове діалогове вікно. На вкладці «Символи» знайдіть значок параграфа, виділіть його лівою кнопкою миші і натисніть на кнопку «Вставити». Закрийте вікно.
4
5
Виділіть за допомогою лівої кнопки миші знак параграфа і натисніть на кнопку «Поєднання клавіш». Відкриється додаткове вікно «Налаштування клавіатури».
В групі «Вкажіть поєднання клавіш» встановіть курсор в поле «Нове сполучення клавіш» і введіть на клавіатурі ту комбінацію, якою вам буде зручно користуватися.
Натисніть на кнопку «Призначити» і закрийте вікна «Налаштування клавіатури» і «Символ».
6
Знак параграфа в сучасному вигляді з’явився на початку вісімнадцятого століття в Німеччині. Автор знака невідомий, але йому в голову прийшло використовувати складені одна під інший букви «S» для позначення у множині слова «Satz» — фраза, пропозицію.
Інструкція
1
Перший прообраз сучасного параграфа з’явився в Древній Греції, в IV в. Аристотель використовував короткі горизонтальні лінії між рядками для відділення різних думок і тим один від одного.
2
Сьогодні в різних країнах символ має зовсім різне значення. У Росії та Східній Європі його пов’язують з непорушністю букви закону, він часто використовується в логотипах юридичних фірм. Жетони з параграфом носять польські поліцейські, що остаточно робить піктограму символом закону і юриспруденції.
3
4
В текстовому редакторі відкрийте меню «Вставка», далі «Символ». Перейдіть символів повільно, щоб не пропустити. Виділіть його натисканням мишки і натисніть кнопку «Вставити».
5
Для зручності пошуку можете не прокручувати повний перелік символів. Просто запам’ятайте, що в кодуванні «Юникод» і шістнадцятковому ASCII, шестнадцатеричной кирилиці параграф має номер 00A7. В десятковому ASCII і десяткового кирилиці номер параграфа 167. Введіть код в поле «Код знака». Після вибору натисніть кнопку «Вставити».
6
Також ви можете вставити цей символ за допомогою комбінації на клавіатурі. Затисніть клавішу Alt і натисніть цифри 0167. З’явиться символ: §.
7
Как набрать знак параграфа на клавиатуре компьютера?
Komp.Guru > Инструкции > Как набрать знак параграфа на клавиатуре компьютера?
Знак параграфа представляет собой две стилизованные латинские буквы «S». Впервые прообраз этого символа возник еще в четвертом веке, когда знаменитый древнегреческий философ по имени Аристотель стал подставлять между строчками в своих текстах на бумаге горизонтальные линии небольшой длины, чтобы визуально отделять разные мысли и темы друг от друга.
Как возник данный символ и где используется?
Современный вид знака параграфа стали писать немцы с начала XVIII века. Кто был автором, так и не удалось узнать, однако, именно этот человек начал применять две буквы «S», сложенные одна под другой, чтобы обозначать множественное число слова «Satz» (с немецкого оно переводится как «фраза», «предложение»).
В настоящее время разные государства во всем мире придают данному символу разное значение. Жители Российской Федерации и восточноевропейских стран ассоциируют его с нерушимой буквой закона.
Поэтому его часто применяют для создания логотипов юридических компаний.
Полицейские в Польше носят жетоны, на которых изображен знак параграфа, что окончательно сделало его символом законности и юриспруденции.
На всех без исключения машинках для печати текстов на бумаге его ввели отдельной кнопкой, но на клавиатуре компьютера он отсутствует.
Данное обстоятельство не лишено смысла, так как он не является востребованным, в отличие от скобочек, кавычек, элементов пунктуации.
И когда возникает необходимость написать знак параграфа, пользуясь клавишами компьютера, то большая часть людей не знают, где его отыскать.
В компьютерной клавиатуре содержится намного меньше символов, чем есть в мире.
Ведь, когда ввод текста осуществляется вручную, важно выполнять работу быстро, без потери времени на часто повторяемые операции. А при необходимости поставлять знак параграфа, создавая доклад, реферат, курсовую работу или иной документ в Word, можно применить один из нескольких несложных способов
А при необходимости поставлять знак параграфа, создавая доклад, реферат, курсовую работу или иной документ в Word, можно применить один из нескольких несложных способов.
Вставка при помощи меню «Символ» текстового редактора
Как было сказано выше, знак параграфа на клавиатуре найти не удастся. Но в приложении Microsoft Word он есть в разделе «Символ». Для этого необходимо выполнить следующую последовательность действий:
- Нажать левой кнопкой мыши на том месте документа, куда необходимо поставить знак параграфа.
- Зайти во вкладку «Вставка» и нажать кнопку «Символ» в одноименной группе.
- В появившемся меню следует выбрать пункт «Другие символы».
- На экране появится окно, где следует отыскать знак параграфа. Для экономии времени можно из выпадающего меню «Набор» выбрать «Дополнительная латиница — 1».
- Выбрать его из появившегося списка, кликнув по нему клавишей компьютерной мышки, расположенной слева, и нажав кнопку «Вставить» (находится внизу окна).
Вставка при помощи клавиш клавиатуры и простых ASCII — кодов
Сначала нужно убедиться что активен (нажата клавиша «Num Lock») блок с цифрами в правой части клавиатуры. А далее используется один из двух способов.
Способ № 1:
- Кликнуть в требуемом месте документа с текстом.
- Сменить раскладку клавиатуры на английский язык и ввести последовательность «00A7» (без кавычек!).
- Нажать «ALT+X».
Способ № 2:
- Кликнуть в нужном месте текстового документа.
- Нажать клавишу «ALT» и без ее отпускания набрать на клавиатуре по порядку цифры 0167.
- Отпустить клавишу «ALT».
Использование буфера обмена
Если ни один из способов не понравился, то можно отыскать картинку с данным символом, скопировать ее и вставить в нужное место текстового документа (для этого придется перетаскивать зажатой левой клавишей мыши уголки либо использовать специальное окно с настройками для изображения). Можно поступить по-другому, а именно: найти текстовый вариант знака параграфа. Чтобы осуществить поиск как текстового, так и графического варианта, следует использовать поисковую строку браузера.
Вывод
Из всего вышесказанного можно сделать вывод, что для ввода § с клавиатуры, клавиша с его изображением не нужна. В настоящее время для этого достаточно способов.
Каждый пользователь может выбрать для себя наиболее подходящий.
Причем, если в тексте § встречается очень часто, то лучше применять ASCII-коды, а если всего несколько раз, а код по какой-либо причине не используется, то следует обратиться к поиску через интернет.