О размерах, формате и печати на тетрадном листе в ворде конспекта рукописным шрифтом
Содержание:
- Делаем линованный лист А4 в MS Word
- Когда применяется клетка в документах Word
- Шаг 2. Настраиваем таблицу
- Как удалить пустую страницу в Ворде – инструкция с анимацией
- Причины появления пустой страницы
- Способ 1. Удаление лишних пробелов и абзацев
- Способ 2. Удалите скрытые символы
- Способ 3. Отредактируйте таблицу
- Как удалить первую страницу в Ворде
- Как удалить страницу в середине документа
- Способ 1. Удалите разрыв раздела (метод 1)
- Способ 2. Удалите разрыв раздела (метод 2)
- Использование таблицы
- Как добавить пустой лист в Word
- Как распечатать лист A4 в клетку: шаблоны разлинованных листов в клетку и инструкция, как сделать лист в клетку в Word самому
- Вставка картинок
- Основные требования
- Подготовка текста для печати на тетрадном листе
- Как в ворде сделать клетки (сетку)
- Шаг 3. Распечатка листа А4 в клетку
- Шаг 1. Создаем таблицу
Делаем линованный лист А4 в MS Word
Создадим пустой документ MS Word и сохраним его в качестве шаблона в любое удобное место на компьютере. Перейдем на вкладку «Вставка»
и в группе «Таблицы
» воспользуемся хорошо знакомым нам инструментом «Вставить таблицу»
.
В появившемся окне задаем следующие параметры:
- Число колонок: 1 (строго 1).
- Число ячеек: побольше (30-50 вполне подойдет).
Нажимаем «Ок» и смотрим, что получилось. Как видите, контуры будущей линовки в линеечку уже видны, хотя, конечно, отправлять документ на печать пока ещё рановато.
Перейдем на вкладку «Макет»
(она активна если выделена вставленная нами ранее таблица), и в группе «Размер ячеек»
увеличим интервал между строками нашей линовки. Я выставим высоту
строки в 1 сантиметр, если вы обладаете размашистым почерком, можете сделать её и побольше, однако слишком не разгоняйтесь — высота в 1,5 см это уже многовато.

Устанавливаем расстояние между линованными строками
Если вы используете шаблон MS Word по-умолчанию, то имеет смысл также изменить — для печатного документа они может и подходящие, а вот для рукописного — великоваты. Просто растяните линейки до нужного размера по высоте и по ширине и двигайтесь дальше.
Включаем линейки в текстовом редакторе, если ещё не сделали этого раньше
Кстати — если вы не видите линеек, скорее всего они просто отключены. Перейдите на вкладку «Вид» и поставьте галочку в соответствующем поле. Линейки тут же появятся на своих законных местах!
Ну и давайте заканчивать работу по линовке нашего листа в линейку:
- выделяем всю ранее созданную таблицу, щелкаем правой кнопкой мыши и выбираем пункт «Свойства таблицы».
- в появившемся окне, на первой вкладке, жмем кнопку «Границы и заливка».
- отключаем отображение боковых рамок таблицы щелкая на соответствующие значки и нажимаем на «Ок». Так как в нашей таблице всего один столбец, после этой операции, на листе документа должна остаться только линовка — горизонтальные линии, идущие одна над другой, прямо как в школьной тетрадке.

Создание линейной линовки документа в MS Word
Почти все готово!
Если прямо сейчас запустить наш линованный лист А4 на печать, то результат может вас не порадовать — линии будут едва видны. Если вы собираетесь использовать линовку в качестве «опорных линий» при написании письма, то это даже к лучшему, но если вы желаете добиться того, чтобы линии были более четкими,понадобится проделать ещё один дополнительный шаг.
Снова выделите всю таблицу, щелкните правой кнопкой по ней и зайдите в «Свойства таблицы», а следом в «Границы и заливку»
.

За счет установки цвета и толщины линий вы можете сделать линовку листа почти невидимой или очень заметной
Здесь, в поле «Ширина» поменяйте стандартное значение 0,5 пт на 1,5 пт (хотя бы на 1 пт). Не торопитесь нажимать «Ок», сперва «проклинайте» мышью нужные линии на поясняющем рисунке в блоке «Образец», чтобы изменения вступили в силу. А вот теперь, смело жмите «Ок» и любуйтесь результатом — такую линовку трудно будет не заметить при выводе линованного листа на печать!

Итоговый результата — разлинованный в линейку лист формата А4. Ниже вы можете скачать этот шаблон документа совершенно бесплатно
Когда применяется клетка в документах Word
Клетка в Word может иметь разное назначение и внешний вид:
В этом случае применяется инструмент «Сетка», который служит для выравнивания графических элементов и ориентации их на листе относительно друг друга и координат самого листа.
От величины шага сетки зависит точность привязки. Эта клетка является аналогом миллиметровой бумаге, которую раньше использовали для рисования и черчения.
![]()
Такая клетка не выводится на печать.
- Лист в клетку, как визуальный объект.
Применяется, когда надо изобразить лист в клетку в распечатанном виде (аналог тетрадного листа). Например, детям будет проще писать цифры и рисовать фигуры на листе в клетку, чем на обычном альбомном листе.
![]()
Шаг 2. Настраиваем таблицу
Можно изменить границы ячеек, например, сделать их пунктирными. Для этого выделим таблицу, правая кнопка мыши — Границы и заливка.

В открывшемся окне на вкладке Граница нужно выбрать тип Все (если нужно изменить формат всех ячеек), тип Сплошная, Пунктирная и т.д., Цвет (актуально для распечатки на цветном принтере), ширину (толщину линии) и обратить внимание, что должно стоять Применить к таблице

Пример таблицы с голубыми пунктирными границами ячеек.

Можно сделать обводку вокруг всей таблицы, в данном случае выбираем не Все (границы), а Другая…, выбираем формат линии и справа в образце указываем мышкой, какие именно линии нужно сделать таким форматом.
Как удалить пустую страницу в Ворде – инструкция с анимацией

Правильное установление причины появления лишних страниц, поможет быстро устранить проблему. Вне зависимости от версии Microsoft Word (2003—2016 гг.) существует 4 основные причины существования пустых страниц в конце документа:
- Лишние проблемы или переходы на новую строку.
- Наличие скрытых символов.
- Перенос части таблицы.
- Наличие прозрачного или белого рисунка (редко).
Причины появления пустой страницы
Если при работе с документом в процессе редактирования появились страницы, не содержащие текста, скорее всего на ней находятся разрыв страниц или пустые абзацы.
Примечание: если пустая страница появляется только при распечатывании документа, то дело в настройках принтера (страница между заданиями).
Способ 1. Удаление лишних пробелов и абзацев
Самый легкий способ – удалить лишнюю страницу с помощью клавиш Backspace или Delete, предназначенных для удаления знаков из текста.
Удаление пробелов и абзацев (Word 2016)
Шаг 1. Перейти на последнюю страницу документа и установить на нее курсор.
Шаг 2. Нажимайте указанные клавиши до тех пор, пока не исчезнет ненужная страница.
Шаг 3. Если пустых абзацев на странице много, то клавишу придется нажимать несколько раз.
Внимание! Если вы сомневаетесь в своих силах и вам нужна помощь с работой, то рекомендуем обратиться к профессионалам. Узнайте стоимость и сроки – это бесплатно!
Способ 2. Удалите скрытые символы
Так как появление пустой страницы обычно означает наличие на ней скрытых символов, для того, чтобы их удалить, необходимо сделать их видимыми.
Удаление скрытых символов (Word 2016)
Шаг 1. Нужно нажать на значок «непечатаемые символы», который находится на главной вкладке. Включив отображение скрытых символов, вы сможете увидеть причины появления лишней страницы и устранить их.
Шаг 2. Выделите лишние пустые абзацы и удалите их.
Шаг 3. Кроме пустых абзацев причиной появления пустой страницы может быть поставленный вручную принудительный разрыв страницы или разрыв раздела.
Чтобы удалить его, поместите курсор перед разрывом и нажать на клавишу удаления символов – Delete.
Способ 3. Отредактируйте таблицу
Если не удалось удалить страницу с помощью двух предыдущих методов, вероятно, у вас в конце документа находится таблица.
В Word после каждой таблицы располагается пустой абзац, и если таблица доходит до конца страницы, то абзац переносится на следующую. Вы не сможете просто удалить этот символ, обозначающий пустой абзац.
Для того чтобы убрать пустой лист, нужно сделать этот абзац скрытым.
Уменьшение междустрочного интервала (Word 2016)
Шаг 1. Показать скрытые пробелы.
Шаг 2. Если таблица образует пробел на след странице, то уменьшите межстрочный интервал ячеек таблицы или шрифт, уберите лишние переходы на новые строки.
Шаг 3. Если шаг 2 не помог, рекомендуем сократить количество строки таблицы.
Как удалить первую страницу в Ворде
Чтобы удалить титульную страницу в последних версиях Microsoft Word, необходимо выполнить следующие шаги.
Удаление титульной страницы (Word 2016)
Шаг 1. Перейти на вкладку «Вставка».
Шаг 2. Выбрать меню «Титульная страница».
Шаг 3. Указать соответствующее значение – «Удалить текущую титульную страницу».
В версиях ранее 2007 года титульная страница не отличается от всех других страниц в документе, поэтому используются аналогичные способы ее удаления.
Как удалить страницу в середине документа
Появление ненужной пустой страницы в середине документа Word, как правило, сопряжено с наличием разрыва раздела. Данная функция редко применяется на практике и в основном добавляется в документ случайно при редактировании.
Способ 1. Удалите разрыв раздела (метод 1)
Лишняя страница в середине текстового документа появляется обычно по причине установки разрыва раздела. Удаляется она с помощью следующих действий.
Удаление разрыва страницы (Word 2016)
Шаг 1. Расположите курсор перед разрывом.
Шаг 2. Нажмите клавишу Delete.
Примечание: При удалении пустой страницы из середины документа, которая появилась в результате разрыва раздела, после удаления этого разрыва может испортиться форматирование.
В ином случае, при удалении разрыва форматирование автоматически станет одинаковым на всем документе – таким, каким оно было в тексте, расположенном до разрыва.
Способ 2. Удалите разрыв раздела (метод 2)
Есть вариант удаления, позволяющий сохранить нужное форматирование без появления ненужных страниц.
Создание разрыва раздела без пустой страницы (Word 2016)
Шаг 1. Перейти во вкладку “Макет”.
Шаг 2. Заменить тип разрыва – установить «без разрыва».
Теперь вы знаете как убрать страницу в Ворде. Перечисленные советы могут быть применены в Microsoft Word всех версий.
Использование таблицы
Предыдущие способы создают сетчатый фон, текст накладывается сверху, и его нужно специально настраивать — выравнивать самостоятельно величину шрифта, пробелов. Если же вы хотите вписывать объекты, слова в ячейки, удобнее использовать функцию таблиц
Например, когда важно пропечатать некоторые определённые линии клеточек, сделать их видимыми. Такой способ часто применяется при создании бланков документов
- На панели «Вставка» в разделе «Таблицы» создаём таблицу в документе Word;
- затем, выделив её, на вкладке «Главная» в разделе «Абзац» убираем границы («Все границы»);
- там активируем «Отобразить сетку».
Линии не будут пропечатываться, но вы сможете располагать нужное по ячейкам. При необходимости выделить при печати одну отдельную ячейку, ставим внутрь неё курсор и нажимаем «Все границы» либо нужный вам вариант. Если надо пропечатать линии соседних клеточек, то их выделяем и также проставляем видимые границы.

Убрать сетку сможете, только удалив всю табличку полностью. Для этого выделяем её, кликаем по ней правой кнопкой и нажимаем соответствующую надпись. Учтите, что удалится и текст, внесённый в ячейки. В этом неудобство способа в сравнении с предыдущим.
Преимущество функции в том, что можно поместить несколько разных табличек в один документ с разной величиной клеточек. При этом их можно двигать относительно страницы, распределять текст вокруг них.
Как добавить пустой лист в Word
При редактировании документа иногда возникает необходимость дополнительно добавить одну или несколько страниц
Также это важно, если нужно распечатать файл, состоящий только из пустых и при этом пронумерованных страниц, чтобы в дальнейшем наложить на них данные из другого приложения для новой печати
Следует выполнить следующие шаги:
- Установить курсор в любом месте, где должен появиться новый лист.
- Перейти во вкладку «Вставка» и добавить пустую страницу, нажав на соответствующую кнопку (находится на панели инструментов слева).

Проделать процедуру необходимое количество раз.
Если требуется расширить свободное пространство, можно добавить разрыв (опция расположена там же). Суть заключается в том, что разрыв перемещает текст под курсором на следующий лист (когда текст отсутствует, просто добавляется пустая страница).
Когда форматируется сложный документ и нужно быстро находить пустые листы, разрывы и другие элементы, рекомендуется активировать опцию «Область навигации» во вкладке «Вид» и выбрать просмотр страниц.
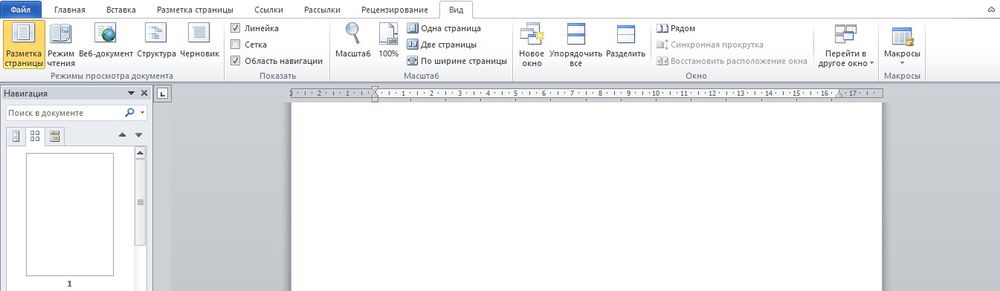
Таким же образом добавляется и удаляется титульный лист в начало документа (курсив может быть установлен даже в самом конце).
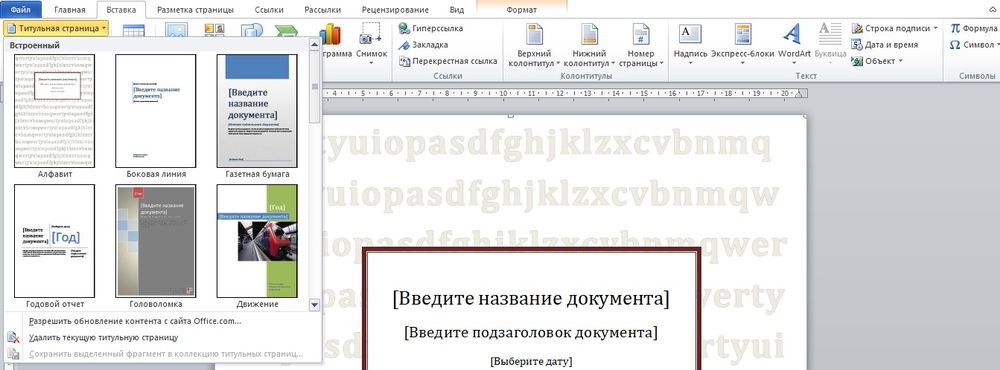
В OpenOffice пустой лист добавляется через меню «Вставка» – «Разрывы»:
- В открывшемся окне кликнуть по пункту «Разрыв страницы».
- Установить обычный стиль.
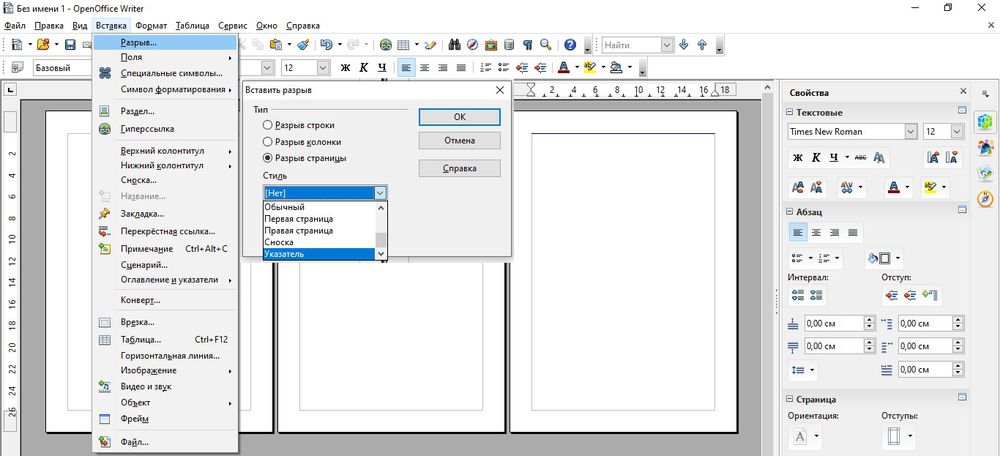
Как распечатать лист A4 в клетку: шаблоны разлинованных листов в клетку и инструкция, как сделать лист в клетку в Word самому
Сделать клетки в Word (не путать с клеточками в Word, которые показываются только при создании документа) проще всего с помощью таблиц с заданным размером высоты и ширины ячейки.
Скачать готовые шаблоны листов в клетку
Лист в клетку А4 распечатать без полей — скачать шаблоны крупной и мелкой клетки >>>
(клетки 0,5х0,5 см, 0,7х0,7см, 1х1 см, 1,5х1,5 см).
Шаг 1. Создаем таблицу
На панели сверху Вставка — Таблица — Вставить таблицу…

Нужно определить количество строк и столбцов в таблице. Нужно сходить из размера листа A4 29,7 см на 21 см, полей страницы (обычные поля по ширине — 4,5 см, по высоте — 5 см) и нужного размера ячейки.
Выходит, что с обычными полями рабочая область листа А4 составляет в ширину 16,5 см, в высоту — 24,7 см.
При размере клетки 1 см получается таблица 16х24; при размере клетки 0,5 см — 32х49 и т.д.
В окне указываем нужное количество строк и столбцов и нажимаем ОК. Можно сразу указать ширину столбцов — в нашем примере 1 см.
На листе появилась таблица с заданной шириной столбца, однако строки слишком низкие.

Нужно изменить высоту строк. Для этого выделим всю таблицу, щелкнув по значку в левом верхнем углу правой кнопкой мыши — Свойства таблицы.


Далее на вкладке Строка ставим галочку Высота, устанавливаем размер — 1 (см), режим Точно и убираем галочку Разрешить перенос строк на следующую страницу. Ок.

Получилась таблица с клеточками 1 см.

При необходимости можно изменить поля страницы и добавить новые строки и столбцы.
Шаг 2. Настраиваем таблицу
Можно изменить границы ячеек, например, сделать их пунктирными. Для этого выделим таблицу, правая кнопка мыши — Границы и заливка.
В открывшемся окне на вкладке Граница нужно выбрать тип Все (если нужно изменить формат всех ячеек), тип Сплошная, Пунктирная и т.д., Цвет (актуально для распечатки на цветном принтере), ширину (толщину линии) и обратить внимание, что должно стоять Применить к таблице

- Пример таблицы с голубыми пунктирными границами ячеек.
- Можно сделать обводку вокруг всей таблицы, в данном случае выбираем не Все (границы), а Другая…, выбираем формат линии и справа в образце указываем мышкой, какие именно линии нужно сделать таким форматом.
Шаг 3. Распечатка листа А4 в клетку
Когда листы в клеточку готовы, то можно их распечатать Файл — Печать — указать нужное количество экземпляров, нужные страницы — Печать.
Спасибо за Вашу оценку. Если хотите, чтобы Ваше имя стало известно автору, войдите на сайт как пользователь
и нажмите Спасибо еще раз. Ваше имя появится на этой стрнице.
Есть мнение? Оставьте свой комментарий:
Порядок вывода комментариев: По умолчанию Сначала новые Сначала старые
Вставка картинок
Сделать клетчатым лист Word можно с помощью вставки картинки, расположив её за текстом. Изготовьте нужную вам картинку (например, сфотографировав тетрадный лист) или скачайте её.
Для размещения картинки, вы можете её просто перетащить либо через панель инструментов «Вставка» — «Рисунок».
Кликаем правой кнопкой, наводим на «Обтекание текстом», выбираем в списке «За текстом». Текст станет печататься поверх картинки.
При распечатке, если не нужно, чтобы решётку было видно, достаточно убрать картинку из документа.
- можно передвигать, сужать, уменьшать рисунок;
- сетка будет видна при печати, если вам это как раз и требуется.
Этот вариант для тех, кто не знает, как сделать тетрадный лист в Word. Вы просто фотографируете его и вставляете его рисунком.
Основные требования

До того, как начнётся учебный год, по вопросу подбора школьного инвентаря следует посоветоваться с педагогами. Они объяснят мамам, папам свои требования.
Классный руководитель может предпочесть однообразные решения (одинаковые обложки, тип углов, число листов и т. д.).
Дети в средних, младших классах любят красочные обложки, но родители не должны идти на поводу у малыша, чтобы картинки из компьютерных игр, мультиков не отвлекали его от учебного процесса.
Учащимся начальной школы не нужны блокноты на пружинах: формирующемуся позвоночнику первоклассника вреден тяжёлый портфель.
Подготовка текста для печати на тетрадном листе
Теперь нужно отформатировать текст так, чтобы он был расположен ровно по клеткам.
Шрифт:
Eskal. Скачать его .Размер шрифта:
16Междустрочный интервал:
устанавливается вручную. Перейдите на вкладку Главная > Междустрочный интервал > Другие варианты междустрочных интервалов:

В открывшемся окне установите междустрочный интервал «Точно»
, значение 14,2 пт
:

Теперь значительно лучше. Удалите интервал после абзаца, чтобы строки не выходили за пределы клеток:

Выделите текст, установите выравнивание по ширине:

Включите автоматический перенос слов:

Если вы все сделали правильно, текст будет выглядеть так:

Идеально! Все готово для печати.
Теперь нужно извлечь листы из тетради и распечатать на них текст. В зависимости от того, какой у вас принтер, может быть 2 варианта печати.
1 –
на струйном принтере можно печатать на двойных листах. Лист нужно плотно свернуть пополам и печатать на каждой его стороне, каждый раз правильно его сворачивая. Этот способ более сложный, нужно следить за порядком страниц, так как левая сторона листа находится в начале тетради, а правая в конце
Осторожно! Принтер может «зажевать» двойной лист.
Поэтому если не хочется рисковать или если вы боитесь перепутать листы, то лучше их разрезать пополам, а потом склеить скотчем
2 –
на лазерном принтере листы нужно обязательно разрезать пополам, после чего распечатать текст, склеить листы скотчем и вставить в тетрадь. Не используйте в лазерном принтере листы, на которых уже наклеен скотч. При печати он расплавится и повредит принтер.
Полученный результат:

Пример текста, распечатанного по данной инструкции. Увеличение по клику.
Клетка в Word может иметь разное назначение и внешний вид:
- Функциональное назначение.
В этом случае применяется инструмент «Сетка», который служит для выравнивания графических элементов и ориентации их на листе относительно друг друга и координат самого листа.
От величины шага сетки зависит точность привязки. Эта клетка является аналогом миллиметровой бумаге, которую раньше использовали для рисования и черчения.
Такая клетка не выводится на печать.
- Лист в клетку, как визуальный объект.
Применяется, когда надо изобразить лист в клетку в распечатанном виде (аналог тетрадного листа). Например, детям будет проще писать цифры и рисовать фигуры на листе в клетку, чем на обычном альбомном листе.
Как в ворде сделать клетки (сетку)
В этом уроке мы рассмотрим частый вопрос: как в ворде сделать клетки (сетку) – подобное оформление необходимо для создания рекламных буклетов или для имитации написания текста от руки. С помощью специальных шрифтов текст можно сделать прописным, то есть, с наличием характерных завитков букв и соединительных элементов между ними. На официальном сайте MS Office вы можете найти различные шаблоны для пригласительных, а мы сейчас рассмотрим, как их сделать самому. Ну, конечно, я предложу свои решения проблемы, ведь ваш текстовый редактор умеет намного больше, чем вы думаете.
Итак, перечислим несколько практичных ответов на вопрос как в ворде сделать сетку (клетки) :
- Почему я везде пишу, что клетка и сетка одно и тоже – потому что в этой программе есть специальная функция, позволяющая без лишних усилий замостить весь лист клеткой. При этом, стоит отметить, что ширину клеточного поля можно регулировать при помощи ползунков, расположенных на линейке. Находится эта функция по следующему пути: панель инструментов – вид – показать или скрыть – галочка напротив слова сетка. Недостатком метода, на мой взгляд, является необходимость подбора определенного интервала, шрифта и высоты текста, чтобы текст в итоге писался между получившихся строк. Кстати, если вам вовсе необязательно использовать клетку и вполне подойдет линейка, ознакомьтесь с моим уроком про линиатуры. Отмечу, как в ворде сделать сетку мы разобрались, однако существует еще несколько вполне приемлемых .
- Наиболее удобным и практичным способом, на мой взгляд, является вставка в документ картинки и расположение ее за текстом. Вы можете взять вот эту картинку, перетащив ее в свой документ. Чтобы вставить картинку можно использовать панель инструментов – вставка – рисунок, или воспользоваться перетаскиванием – читать подробней про вставку картинки. Далее нажимаем на картинку правой кнопкой и наводим на обтекание текста, в появившемся справа меню выбираем “за текстом”. После этого придайте картинке нужный размер и положение на листе. Если она займет половину листа, то ее можно скопировать и расположить дубликат в пустой зоне. Преимущество способа пред предыдущем в возможности использования различных фото тетрадного листа в клетку, а также в легкости управления получившейся сеткой – ее можно передвигать, немного сужать, чтобы текст занял свое место.
- Второй вариант – вариант схож с заливкой страницы определенным цветов. Пройдите по следующему пути: панель инструментов – разметка страницы – блок “фон страницы” – цвет страницы – в открывшемся окне выбираем способы заливки – в открывшемся окне будет 4 вкладки, выбираем рисунок. Рисунок необходимо сделать самому или скачать с моего сайта. В итоге получается нечто похожее на инструмент сетка.
- Заходим по пути, указанному во втором способе, но выбираем не цвет страницы, а подложку. Там будет меню “настраиваемая подложка”, оно откроет небольшое окно при помощи которого можно будет сделать подложкой заранее скаченный рисунок тетрадного листа.
Итак, мы разобрали 4 способа как сделать листы в клетку, надеюсь этого будет достаточно. Мое мнение такое: я бы использовал исключительно второй способ, как наиболее эффективный. Первый способ подойдет, если работа срочная и ее необходимо сделать быстро.
Шаг 3. Распечатка листа А4 в клетку
Когда листы в клеточку готовы, то можно их распечатать Файл — Печать — указать нужное количество экземпляров, нужные страницы — Печать.
Спасибо за Вашу оценку. Если хотите, чтобы Ваше имя стало известно автору, войдите на сайт как пользователь и нажмите Спасибо еще раз. Ваше имя появится на этой стрнице.
Есть мнение?Оставьте комментарий
Вы можете разместить на своём сайте анонс статьи со ссылкой на её полный текст
Ошибка в тексте? Мы очень сожалеем, что допустили ее. Пожалуйста, выделите ее и нажмите на клавиатуре CTRL + ENTER.

2007-2020 «Педагогическое сообщество Екатерины Пашковой — PEDSOVET.SU». 12+ Свидетельство о регистрации СМИ: Эл №ФС77-41726 от 20.08.2010 г. Выдано Федеральной службой по надзору в сфере связи, информационных технологий и массовых коммуникаций. Адрес редакции: 603111, г. Нижний Новгород, ул. Раевского 15-45 Адрес учредителя: 603111, г. Нижний Новгород, ул. Раевского 15-45 Учредитель, главный редактор: Пашкова Екатерина Ивановна Контакты: +7-920-0-777-397, info@pedsovet.su Домен: https://pedsovet.su/ Копирование материалов сайта строго запрещено, регулярно отслеживается и преследуется по закону.
Отправляя материал на сайт, автор безвозмездно, без требования авторского вознаграждения, передает редакции права на использование материалов в коммерческих или некоммерческих целях, в частности, право на воспроизведение, публичный показ, перевод и переработку произведения, доведение до всеобщего сведения — в соотв. с ГК РФ. (ст. 1270 и др.). См. также Правила публикации конкретного типа материала. Мнение редакции может не совпадать с точкой зрения авторов.
Для подтверждения подлинности выданных сайтом документов сделайте запрос в редакцию.
сервис вебинаров
О работе с сайтом
Мы используем cookie.
Публикуя материалы на сайте (комментарии, статьи, разработки и др.), пользователи берут на себя всю ответственность за содержание материалов и разрешение любых спорных вопросов с третьми лицами.
При этом редакция сайта готова оказывать всяческую поддержку как в публикации, так и других вопросах.
Если вы обнаружили, что на нашем сайте незаконно используются материалы, сообщите администратору — материалы будут удалены.
Шаг 1. Создаем таблицу
На панели сверху Вставка — Таблица — Вставить таблицу…
Нужно определить количество строк и столбцов в таблице. Нужно сходить из размера листа A4 29,7 см на 21 см, полей страницы (обычные поля по ширине — 4,5 см, по высоте — 5 см) и нужного размера ячейки.
Выходит, что с обычными полями рабочая область листа А4 составляет в ширину 16,5 см, в высоту — 24,7 см.
При размере клетки 1 см получается таблица 16×24; при размере клетки 0,5 см — 32×49 и т.д.
В окне указываем нужное количество строк и столбцов и нажимаем ОК. Можно сразу указать ширину столбцов — в нашем примере 1 см.
На листе появилась таблица с заданной шириной столбца, однако строки слишком низкие.
Нужно изменить высоту строк. Для этого выделим всю таблицу, щелкнув по значку в левом верхнем углу правой кнопкой мыши — Свойства таблицы.
Далее на вкладке Строка ставим галочку Высота, устанавливаем размер — 1 (см), режим Точно и убираем галочку Разрешить перенос строк на следующую страницу. Ок.
Получилась таблица с клеточками 1 см.
При необходимости можно изменить поля страницы и добавить новые строки и столбцы.