Обтекание текста в «ворде»: секреты оформления
Содержание:
- Обтекание рисунка текстом
- Способ 2: Фото на заднем плане
- Обтекания таблицы
- Обтекание рисунка текстом
- Как сделать текст вокруг картинки в Word
- Добавление подложки в Майкрософт Ворд
- Вставка картинки в ворде 2003
- Отделение картинки от текста в Ворде
- Как сделать в word картинку по левому краю, а текст справа
- Обтекание изображения текстом
- Работа с текстами и картинками в PowerPoint
Обтекание рисунка текстом
И так вы пишете статью и вставляете в неё картинку. Но, что-то вас не устраивает. Картинка смотрится как-то не так. Лучше было бы, чтобы текст обрамлял её. Для начала закиньте картинку на страницу и выделите её (щелкните по ней мышкой). Потом внизу откройте панель Рисование выберите Обтекание текстом . Какое именно обтекание тестом выбрать – это уже как вам нравиться.

- Рисунок в тексте.
- Текст вокруг рамки.
- Текст по контуру рисунка.
- Рисунок за текстом.
- Рисунок перед текстом.
- Текст сверху и снизу.
- Сквозное обтекание текстом.
- Изменить контур обтекания.
Подберите то, что вам нравиться.
Обтекание рисунка текстом в Word 2007/2010
Выделите картинку. Откройте меню Разметка страницы и перейдите на блок Упорядочить .

Нажмите на маленькую стрелочку на кнопке Обтекание текстом .

В открывшемся списке выберите тип обтекания рисунка текстом. Как видите, все довольно просто.
Это тоже интересно!
Раньше для таких случаев был специальный сервис с программой Signed Office. Там была и подпись и печать. Сейчас они по-моему уже не работают, а жаль.
Программ для графики, конечно, много. Но мне-то нужно создать текстовый документ в Ворде с подписью и печатью, пользуясь его штатными функциями, иначе для чего предлагаются разные варианты обтекания текстом, если они не работают. В более ранних версиях Office мне это как-то удавалось и все эти варианты выполнялись, а теперь нет. Здесь, видимо, какая-то закавыка с фоном. Причём этот фон разделен невидимыми горизонтальными полосами, между которыми проглядывает рисунок, если выбираешь опцию. “За текстом”.
Ну это же не фотошоп, чтобы можно было еще и слои регулировать. Я обычно такие вещи делаю в Power Point. Там можно целую книгу сделать с любыми картинками. Попробуйте, может получиться. Всего-то надо только скопировать Ваш текст туда.
То, что здесь написано, можно найти в справке. Но если бы всё было по справке, никто бы сюда не заглядывал. Мне надо в “Утверждение” ввести изображение рукописной подписи. Но когда я вставляю её скопированное изображение, то никакими силами я не могу добиться сквозного обтекания, чтобы изображение было прозрачным для текста. Когда я пытаюсь использовать опцию “За текстом” , то изображение просто исчезает, оставив маркеры. Изображение можно вытянуть на край листа и оно частично покажется на боковом поле, вроде, как из-под листа, но подвести его под текст не удаётся. Впечатление такое, что текст и лист находятся на разных слоях. Вот в этом вся проблема.
Сергей, текстовый редактор Ворд предназначен в первую очередь для текстов. Поэтому в нем нет пакетной обработки графики, т.е. рисунков. Для таких манипуляций существуют специальные программы, которые используются в издательствах и типографиях – Adobe InDesign, QuarkXPress, Adobe PageMaker, и т.п.
Опысанные операции относительно отдельного рисунка понятны. У меня вопрос (скорее несколько): 1. как выделить все рисунки в документе (без текста)? 2. Как задать нужный формат обтекания текстом для группы (всех) рисунков в документе ? 3. Как задать опцию по умолчанию внедрения или вставки рисунка с конкретным форматом обтекания ? Спасибо за ответ
Обтекание текстом не работает в колонтитулах. Автор написал всё правильно и ему по любому спасибо.
Это только на словах всё очень просто. А на деле ни хрена это ничего не работает. Текст либо “прячется” за картинку, либо обтекает рисунок только первая верхняя строка. И ВСЁ. Программа для редактирования текста, в которой элементарная операция вызывает такие сложности – Microsoft Word ГОВНО.
Данный пост реально помог мне принять очень важное для себя решение. За что автору отдельное спасибо
Жду от Вас новых постов!
Когда вы вставляете изображение, вы можете заметить, что его трудно переместить точно там, где вы хотите. Это связано с тем, что по умолчанию обтекание картинки текстом в ворде установлено значение «В тексте». Если вы хотите свободно перемещать изображение или изменить обтекание картинки текстом, вам нужно выбрать другой параметр обтекания текста.
Способ 2: Фото на заднем плане
Этот вариант несколько попроще, однако тоже может иметь определенные трудности.
- Нам понадобится вставленное в слайд фото, а также область содержимого с внесенной текстовой информацией.

Теперь необходимо нажать правой кнопкой мыши на изображение, и во всплывшем меню выбрать вариант «На задний план». В открывающемся сбоку окне с вариантами выбираем аналогичный вариант.

После этого нужно переместить фотографию в область текста туда, где изображение будет находиться. Либо можно наоборот, перетащить область содержимого. Картинка в таком случае окажется позади информации.

Теперь остается отредактировать текст так, чтобы между словами были отступы в местах, где на фоне проходит фотография. Делать это можно как с помощью кнопки «Пробел», так и используя «Tab».

В итоге получится также неплохой вариант обтекания картинки.
Проблема же может появиться, если возникнут сложности с точным распределением отступов в тексте при попытке обрамить изображение нестандартной формы. Может получаться коряво. Также хватает других неурядиц – текст может сливаться с излишним фоном, фотография может оказаться позади других важных статичных компонентов декора, и так далее.
Обтекания таблицы
Выбор обтекания таблицы сложнее, поскольку нет специальной кнопки на вкладке «Формат», как с картинками. Однако параметр также существует.
- Следует выбрать таблицу правой кнопкой мыши.
- Найти «Свойства таблицы».
- Откроется новое окно. Следует нажать на «Вокруг» в разделе «Обтекание».
На расположение текста относительно таблицы или фото влияет также и положение самого объекта. Если его зафиксировать в центре страницы, обтекание будет иным, чем при фиксации в верхнем правом углу. Изменить положение можно также во вкладке «Формат».

Разметка страницы — ориентация, размер и поля
Располагаться объект может в 9-и позициях: в каждом углу, посередине каждой стороны и в середине документа. По умолчанию стоит режим «В тексте». Если зафиксировать фото, таблицу или иную иллюстрацию, относительно них будет выбираться расположение всех остальных элементов.
Обтекание рисунка текстом
И так вы пишете статью и вставляете в неё картинку. Но, что-то вас не устраивает. Картинка смотрится как-то не так. Лучше было бы, чтобы текст обрамлял её. Для начала закиньте картинку на страницу и выделите её (щелкните по ней мышкой). Потом внизу откройте панель Рисование выберите Обтекание текстом . Какое именно обтекание тестом выбрать – это уже как вам нравиться.

- Рисунок в тексте.
- Текст вокруг рамки.
- Текст по контуру рисунка.
- Рисунок за текстом.
- Рисунок перед текстом.
- Текст сверху и снизу.
- Сквозное обтекание текстом.
- Изменить контур обтекания.
Подберите то, что вам нравиться.
Обтекание рисунка текстом в Word 2007/2010
Выделите картинку. Откройте меню Разметка страницы и перейдите на блок Упорядочить .

Нажмите на маленькую стрелочку на кнопке Обтекание текстом .

В открывшемся списке выберите тип обтекания рисунка текстом. Как видите, все довольно просто.
Это тоже интересно!
Раньше для таких случаев был специальный сервис с программой Signed Office. Там была и подпись и печать. Сейчас они по-моему уже не работают, а жаль.
Программ для графики, конечно, много. Но мне-то нужно создать текстовый документ в Ворде с подписью и печатью, пользуясь его штатными функциями, иначе для чего предлагаются разные варианты обтекания текстом, если они не работают. В более ранних версиях Office мне это как-то удавалось и все эти варианты выполнялись, а теперь нет. Здесь, видимо, какая-то закавыка с фоном. Причём этот фон разделен невидимыми горизонтальными полосами, между которыми проглядывает рисунок, если выбираешь опцию. «За текстом».
Ну это же не фотошоп, чтобы можно было еще и слои регулировать. Я обычно такие вещи делаю в Power Point. Там можно целую книгу сделать с любыми картинками. Попробуйте, может получиться. Всего-то надо только скопировать Ваш текст туда.
То, что здесь написано, можно найти в справке. Но если бы всё было по справке, никто бы сюда не заглядывал. Мне надо в «Утверждение» ввести изображение рукописной подписи. Но когда я вставляю её скопированное изображение, то никакими силами я не могу добиться сквозного обтекания, чтобы изображение было прозрачным для текста. Когда я пытаюсь использовать опцию «За текстом» , то изображение просто исчезает, оставив маркеры. Изображение можно вытянуть на край листа и оно частично покажется на боковом поле, вроде, как из-под листа, но подвести его под текст не удаётся. Впечатление такое, что текст и лист находятся на разных слоях. Вот в этом вся проблема.
Сергей, текстовый редактор Ворд предназначен в первую очередь для текстов. Поэтому в нем нет пакетной обработки графики, т.е. рисунков. Для таких манипуляций существуют специальные программы, которые используются в издательствах и типографиях — Adobe InDesign, QuarkXPress, Adobe PageMaker, и т.п.
Опысанные операции относительно отдельного рисунка понятны. У меня вопрос (скорее несколько): 1. как выделить все рисунки в документе (без текста)? 2. Как задать нужный формат обтекания текстом для группы (всех) рисунков в документе ? 3. Как задать опцию по умолчанию внедрения или вставки рисунка с конкретным форматом обтекания ? Спасибо за ответ
Обтекание текстом не работает в колонтитулах. Автор написал всё правильно и ему по любому спасибо.
Это только на словах всё очень просто. А на деле ни хрена это ничего не работает. Текст либо «прячется» за картинку, либо обтекает рисунок только первая верхняя строка. И ВСЁ. Программа для редактирования текста, в которой элементарная операция вызывает такие сложности — Microsoft Word ГОВНО.
Данный пост реально помог мне принять очень важное для себя решение. За что автору отдельное спасибо
Жду от Вас новых постов!
Как сделать текст вокруг картинки в Word
На первом и втором скриншоте можно посмотреть один из способов как сделать текст вокруг картинки. На самом деле существует более простой способ, всего в пару кликов мышкой. Но об этом ниже, а пока рассмотрим, как это делается через правый клик мышки.
Для этого выделяем картинку в документе щелчком правой кнопкой мыши и выбираем из списка пункт «размер и положение». Откроется макет где необходимо перейти на вкладку «обтекание текстом» и выделить квадратик – вокруг рамки .
Теперь можно свободно перемещать картинку в любое место документа word, выравнивая обтекание текста с обоих сторон или вовсе перетащить картинку влево или в право, в зависимости от того как необходимо сделать обтекание. Ниже, коротко приведем несколько пунктов выбора того или иного функционала с подробным их разъяснения. Там всего 6 пунктов, которые в нашем случае, многие из них будут лишними. Однако, для полной картины, рациональнее их будет коротко рассмотреть.
Возможности обтекания макета:
- В тексте – без обтекания, только сверху и снизу, причем можно вставить картинку разделив любое предложение;
- Вокруг рамки – перемещаем картинку в любое место, обтекая фото текстом «По контуру»;
- Сквозное — почти тоже самое что и «По контуру»;
- Сверху и снизу – без обтекания, возможность перемещать картинку вверх и вниз;
- За текстом – название само говорит за себя;
- Перед текстом – изображение всегда спереди, а текст находит за ним.
Не забываем во вкладке «обтекание текстом» перейти в настройки «текст» как показано на втором скриншоте и активировать нужную галочку (вокруг, слева, справа, по большей стороне). Например, если выбрать справа, то при перемещении изображения текст всегда будет выводится только справа. Если вам нужно выровнять текст вокруг, то выбираем соответствующую галочку.
Можно ничего не выбрать, по умолчанию всегда выделено « Вокруг », таким образом картинку перемещаем в любую область, а если нужны точные вхождения, то активировать чекбокс, отвечающий нужным условиям.
Добавление подложки в Майкрософт Ворд
Прежде, чем мы приступим к рассмотрению темы, не лишним будет прояснить, что же такое подложка. Это своего рода фон в документе, который может быть представлен в виде текста и/или изображения. Он повторяется на каждом документе одного типа, где служит определенной цели, давая понять, что это за документ, кому он принадлежит и зачем вообще он нужен. Подложка может служить как всем этим целям вместе, так и любой из них по-отдельности.
Способ 1: Добавление стандартной подложки
-
Откройте документ, в который необходимо добавить подложку.
-
Перейдите во вкладку «Дизайн» и найдите там кнопку «Подложка», которая находится в группе «Фон страницы».
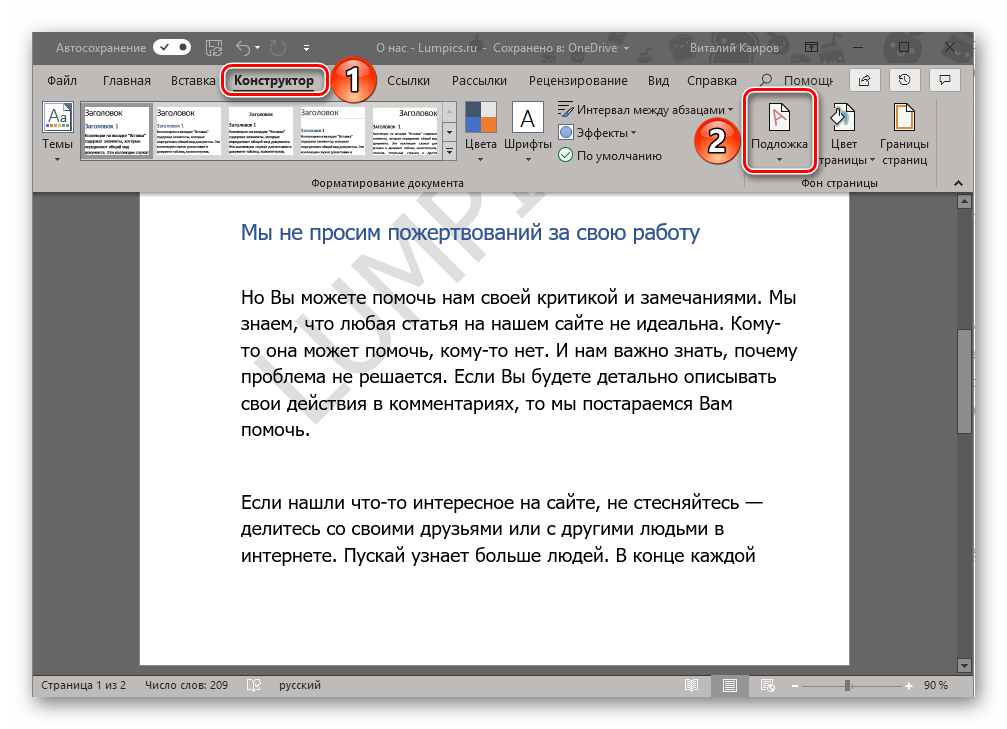
Нажмите на кнопку «Подложка» и выберите подходящий шаблон в одной из представленных групп:
- Заявление об ограничении ответственности;
- Секретно;
- Срочно.
Стандартная подложка будет добавлена в документ.
Вот пример того, как подложка будет выглядеть вместе с текстом:
Шаблонную подложку нельзя изменить, но вместо нее можно буквально в несколько кликов создать новую, полностью уникальную, О том, как это делается, будет рассказано далее.
Способ 2: Создание собственной подложки
Мало кто захочет ограничивать себя стандартным набором подложек, доступных в Ворде. Хорошо, что разработчики этого текстового редактора предусмотрели возможность создания собственных подложек.
- Перейдите во вкладку «Дизайн» («Формат» в Word 2003, «Разметка страницы» в Word 2007 — 2010).
-
В группе «Фон страницы» нажмите на кнопку «Подложка».
-
Выберите в развернувшемся меню пункт «Настраиваемая подложка».
-
Ведите необходимые данные и выполните необходимые настройки в появившемся диалоговом окне.
Выберите, что вы хотите использовать для подложки — рисунок или текст. Если это рисунок, укажите необходимый масштаб;
- Если в качестве подложки вы хотите добавить надпись, выберите пункт «Текст», укажите используемый язык, введите текст надписи, выберите шрифт, задайте желаемый размер и цвет, а также укажите положение — горизонтально или по диагонали;
Нажмите кнопку “ОК”, чтобы выйти из режима создания подложки.
Вот пример настраиваемой подложки:
Решение возможных проблем
Бывает так, что текст в документе полностью или частично перекрывает собой добавленную подложку. Причина этого довольно проста – к тексту применена заливка (чаще всего именно белая, «незаметная»). Выглядит это примерно так:
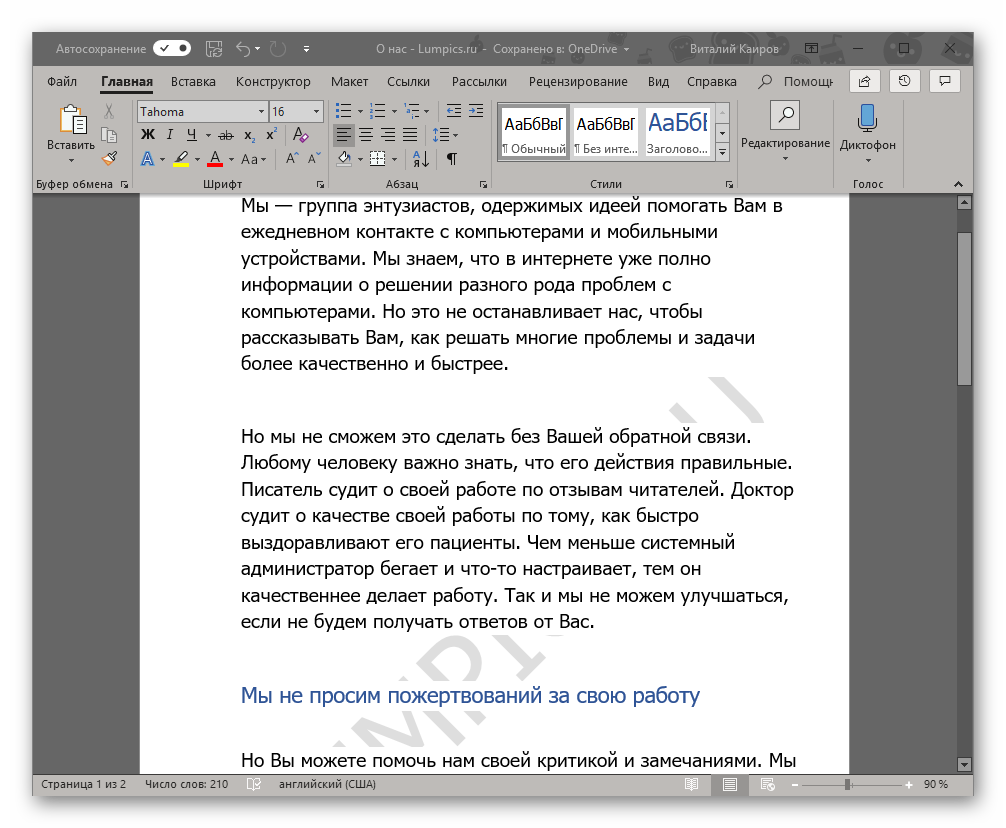
Примечательно, что иногда заливка появляется «из ниоткуда», то есть вы можете быть уверены в том, что не применяли ее к тексту, что используете стандартный или просто хорошо знакомый стиль (или шрифт). Но даже при таком условии проблема с видимостью (точнее, отсутствием таковой) подложки все равно может дать о себе знать, что уж говорить о файлах, скачанных из интернета, или скопированном откуда-то тексте.
Единственное решение в данном случае заключается в отключении этой самой заливки для текста. Делается это следующим образом
- Выделите текст, который перекрывает собой подложку, нажав «CTRL+A» или воспользовавшись для этих целей мышкой.
- Во вкладке «Главная», в блоке инструментов «Абзац» нажмите по кнопке «Заливка» и выберите в открывшемся меню пункт «Нет цвета».
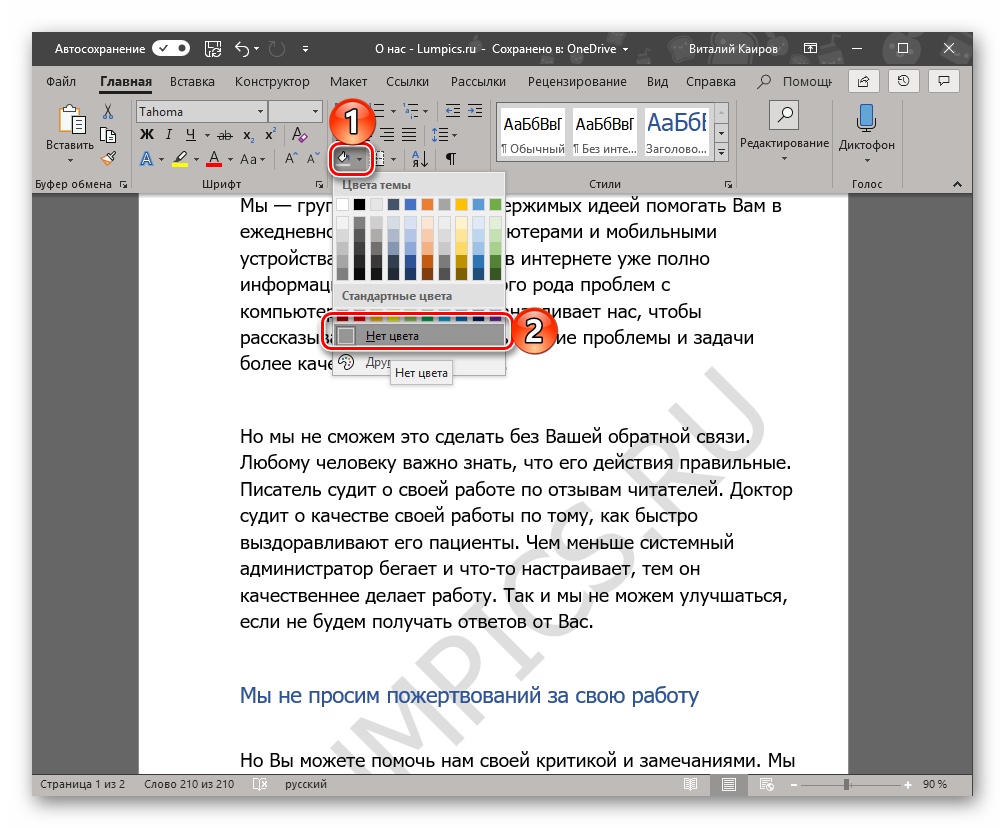
Белая, хоть и незаметная, заливка текста будет убрана, после чего подложка станет видимой.
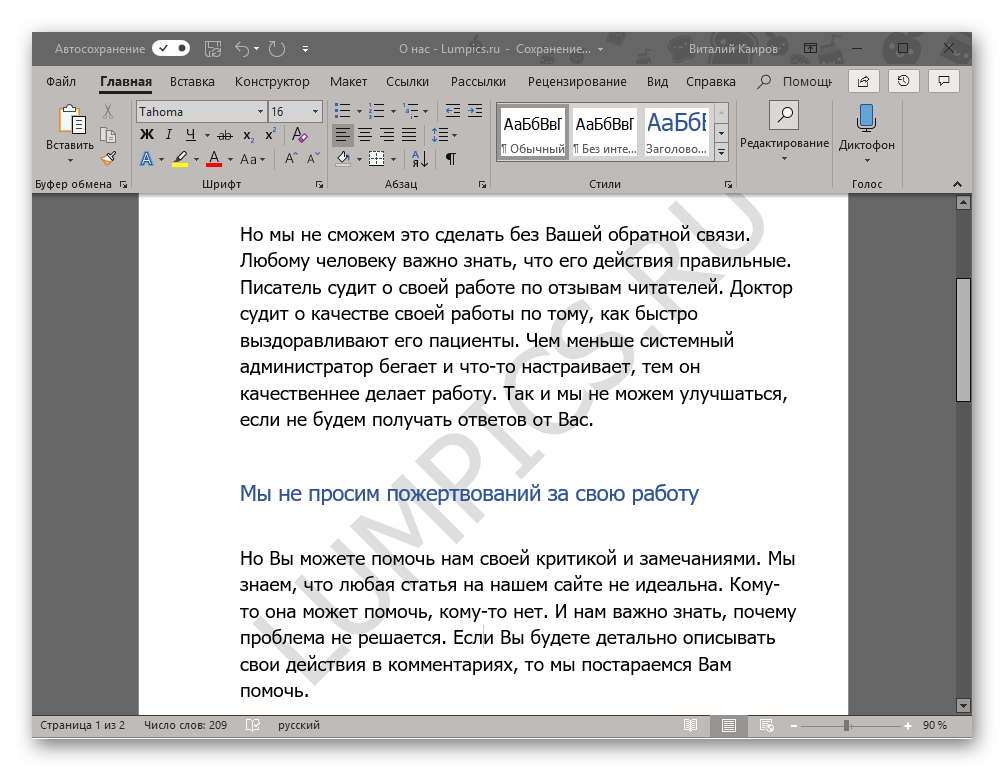
Иногда этих действий оказывается недостаточно, поэтому дополнительно требуется очистить формат. Правда, в работе со сложными, уже отформатированными и «доведенными до ума» документами такое действие может быть критичным. И все же, если видимость подложки для вас крайне важна, а текстовый файл вы создавали самостоятельно, вернуть ему изначальный вид не составит труда.
- Выделите текст, который перекрывает собой подложку (в нашем примере ниже таковым является второй абзац) и нажмите по кнопке «Очистить все форматирование», которая находится в блоке инструментов «Шрифт» вкладки «Главная».
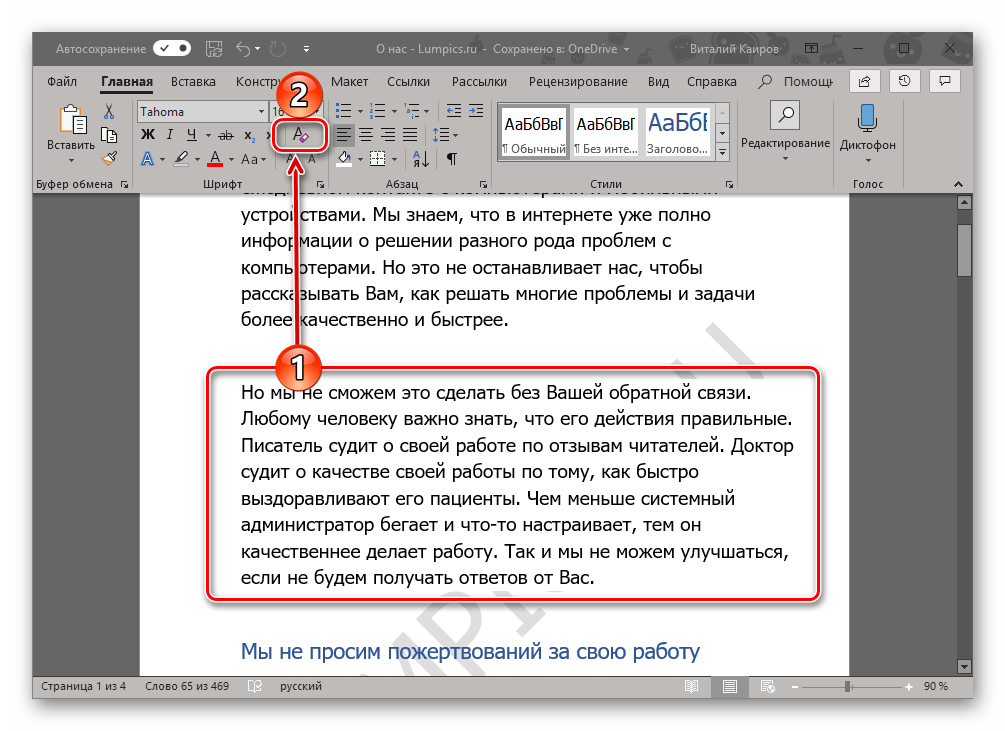
Как можно видеть по скриншоту ниже, это действие не только уберет заливку цветом для текста, но и изменит размер и собственно сам шрифт на тот, что установлен в Ворде по умолчанию. Все что от вас потребуется в таком случае, вернуть ему прежний вид, но обязательно проследите за тем, чтобы к тексту более не применялась заливка.
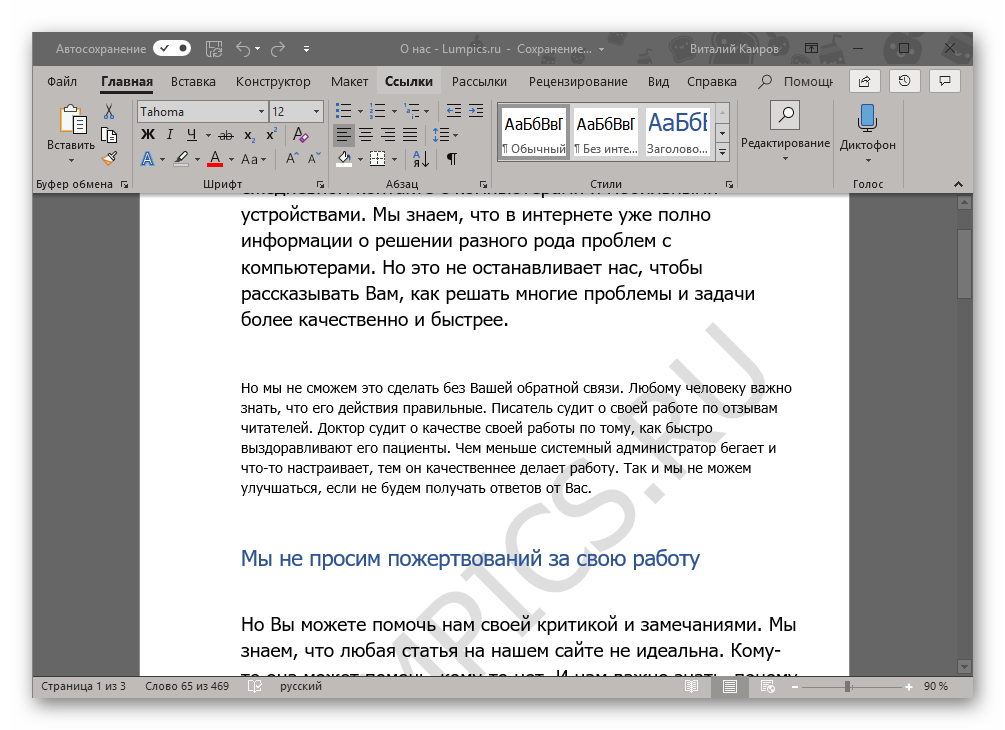
Вставка картинки в ворде 2003
Имеется два способа вставить изображение в ваш документ:
- Через меню «вставка».
- Перемещением файла в лист ворда.
Оба варианта достаточны просты, рассмотрим их по порядку.
Способ №1
Создаем или открываем документ и обращаем внимание на верхнюю панель, а именно на меню «вставка». В раскрывшемся меню выбираем пункт «Рисунок», наведя на него курсором и нажимаем на пункт «из файла» в еще одном раскрывшемся меню

Откроется окно, в котором вам необходимо выбрать рисунок. Укажите до него путь через него и после этих действий картинка появится в вашем документе.
Способ №2
Второй способ еще проще. Просто найдите изображение на своем компьютере, и перетащите файл прямиком в документ. Для этого выделите файл однократным щелчком мыши, после чего, зажав левую кнопку мыши, перетаскивайте его в окно открытого документа. Проще простого

После вставки у вас должна появится так же панель под названием «Настройка изображения». Ее вы можете увидеть на скриншоте выше. Если ее вдруг у вас нет, то вам следует нажать правой кнопкой на картинку и из контекстного меню выбрать пункт «Отобразить панель настройки изображения».

Данная панель позволяет отредактировать графический объект и настроить его расположение. По теме нашей сегодняшней статьи, нас интересует лишь один пункт «обтекание текстом».

При нажатии на данную кнопку раскроется меню, в котором вы сможете выбрать нужный вам тип обтекания.

Каждый из пунктов объяснен в таблице выше, так что выбирайте необходимый вам и перемещайте в нужное вам место.
Так же вы можете обрезать или растянуть рисунок до нужного размера. Масштабирование выполняется не через данное меню, а не посредственно в документе. Вам необходимо потянуть за один из краев рамки изображения левой клавишей мыши или за точки, расположенные по периметру рамки.

Этим самым вы можете растянуть изображение хоть на весь лист. Вам потребуется просто растянуть объект до больших размеров, чтобы расположить ее на всю страницу.
Для добавления картинки в таблицу вам необходимо выполнить все те же действия, что и в начале заголовка. Первый способ подразумевает, что перед вставкой вы поставите курсор набора текста в необходимую ячейку таблицы.
А во-втором способе вы просто перемещаете её в нужную вам ячейку. Очень просто.
Теперь предлагаю рассмотреть, как вставить картинку в ворде на примере более современных версий Microsoft Office.
Отделение картинки от текста в Ворде
Давайте попробуем для начала отделить рисунок от текста вообще. Для этого убираем все пробелы между картинкой буквой «У» в начале абзаца (то есть возвращаемся к виду, как показано на рис. 4).
Затем ставим курсор перед буквой «У» и нажимаем на клавишу «Enter» – текст абзаца начнется с новой строки, а рисунок останется на своем месте (рис. 6).

Рис. 6 (кликните по рис. для увеличения). Отделение вставленного рисунка от текста с помощью клавиши «Enter»
Что же, неплохо получилось, уже смотрится и читается значительно лучше. Правда, картинка расположена по-прежнему в левой части страницы, а справа от нее «зияющая пустота»!
Что делать? Можно оставить и так. А можно, например, поместить рисунок в центр страницы. Как это сделать? Нужно:
- выделить строку, в которой находится картинка, как мы обычно выделяем текст в Ворде – мы увидим, как рисунок «посинел», как обычно синеет выделяемые в редакторе Word текст (1 на рис. 7),
- а затем нажать на кнопку форматирования текста по центру (2 на рис. 7).

Рис. 7 (кликните по рис. для увеличения). Выделение строки с вставленной картинкой и последующее ее перемещение на середину строки (по центру)
И вот, случилось то, что мы хотели! Рисунок теперь размещен по центру страницы (рис. 8).

Рис. 8 (кликните по рис. для увеличения). Вставленная картинка размещена посредине страницы
Получается, что со вставленной картинкой можно (и даже нужно!) работать как с обычным текстом. И тогда рисунок будет «подчиняться» нашим желаниям, становясь на то место, куда мы его хотим «определить»! В данном случае картинка расположится посредине строки над первым абзацем текста.
То есть, обладая умением форматировать текст, мы можем применить наши знания и опыт для такого же форматирования рисунков. Уже неплохо, правда, же?! Например, можно выделить картинку, как мы обычно выделяем текст, зацепить картинку левой кнопкой мышки и перетащить картинку в любое место нашего текста.
Скриншот данного действия (выделить рисунок, зацепить и переместить в любое другое место текста) я не делаю. Можете попробовать это сделать самостоятельно, чтобы ощутить «свою власть» над картинкой. Не такой он страшный, этот вставленный рисунок, как его малюют! С картинкой в тексте можно делать все (или почти все), что мы умеем делать с текстом, с отдельными словами текста и даже с отдельными буквами и символами текста!
Как сделать в word картинку по левому краю, а текст справа
Нужно просто произвести правый клик мыши и с под контекста «Обтекание текстом», выбрать из списка – « Квадрат » или нужную вам формулу, по которой и будет происходить форматирование картинки к тексту.
Такой подход быстрее предыдущего, однако, для ознакомления были приведен не один пример для того чтобы охватить тему максимально подробно. Но этом ещё не всё, ниже предоставлен еще один способ для нового Microsoft Word, где проделанные манипуляции становятся еще доступнее из вне, без клик правой кнопки мыши, сразу выбирая нужные действия.
Для этого потребуется выделить картинку и навести указательный курсор в правый верхний угол изображения и кликнуть по нему. Далее остается только навести курсор на нужный блок и прочитать всплывающую подсказку, в нашем случае выберем « Квадрат ». Теперь можно свободно позиционировать изображение в любое нужно место, текст после таких проделанных действий будет обтекать с обеих сторон. Для того чтобы текст оборачивал только правую сторону или левую, достаточно переместить картинку в нужном направлении.
Этот способ еще быстрее, нужно всего выделить картинку и щелкнуть по «Параметры разметки» и выделить первый кубик под названием « квадрат » или просто навести мышку на нужный элемент и дождаться подсказки.
Обтекание изображения текстом
Обтекание изображения текстом — один из самых распространненых способов верстки HTML-страниц, который позволяет эффективно использовать все свободное пространство. популярных приемов верстки веб-страниц, когда изображение располагается по краю окна браузера, а текст обходит его с других сторон (рис. 2). Для того чтобы настроить обтекание изображения текстом можно использовать несколько способов, основанных как и на HTML так и на CSS.
Рис. 2. Рисунок выровнен по левому краю страницы и обтекается текстом справа
Для того, чтобы осуществить обтекание изображения текстом с помощью HTML нужно помнить, что у тега <img> есть атрибут align, который определяет выравнивание изображения в документе и при этом указывает способ обтекания изображения текстом. Для того, чтобы сделать выравнивание изображения по правому краю и задать обтекание слева, нужно использовать align=»right», для выравнивания по левому краю и обтекания текстом справа используем align=»left». Здесь также полезно использовать атрибуты тега <img> — vspace и hspace, которые указывают на каком расстоянии текст будет обтекать изображение по вертикали и горизонтали. Без указания этих атрибутов текст будет вплотную прилегать к изображению (пример 2).
Пример 2. Обтекание изображения текстом с использованием HTML
1 2 3 4 5 6 7 8 9 10 11 12 13 |
<!DOCTYPE HTML PUBLIC "-//W3C//DTD HTML 4.01 Transitional//EN" "http://www.w3.org/TR/html4/loose.dtd"> <html> <head> <meta http-equiv="Content-Type" content="text/html; charset=utf-8"> <title>Рисунок в тексте<title> <head> <body> <p> <img src="images/sample.gif" width="100" height="200" alt="Иллюстрация" align="left" vspace="5" hspace="5"> Lorem ipsum dolor sit amet, consectetuer adipiscing elit, sed diem nonummy nibh euismod tincidunt ut lacreet dolore magna aliguam erat volutpat. Ut wisis enim ad minim veniam, quis nostrud exerci tution ullamcorper suscipit lobortis nisl ut aliquip ex ea commodo consequat. <p> <body> <html> |
Для того чтобы настроить обтекание изображения с помощью CSS стилей будем использовать правило float. float:right — выравнивает изображение по правому краю документа и делает обтекание текстом слева, а float:left делает выравнивает изображение по левому краю документа и обтекание текстом справа от изображения (пример 3).
Пример 3. Обтекание изображения текстом с использованием CSS
1 2 3 4 5 6 7 8 9 10 11 12 13 14 15 16 17 18 19 20 |
<!DOCTYPE HTML PUBLIC "-//W3C//DTD HTML 4.01//EN" "http://www.w3.org/TR/html4/strict.dtd">
<html>
<head>
<meta http-equiv="Content-Type" content="text/html; charset=utf-8">
<title>Рисунок в тексте<title>
<style type="text/css">
IMG.cimg{
float: right; /* Обтекание картинки по левому краю */
padding-left: 10px; /* Отступ слева */
padding-bottom: 10px; /* Отступ снизу */
}
<style>
<head>
<body>
<p>
<img src="images/sample.gif" width="100" height="200" alt="Иллюстрация" class="cimg">
Lorem ipsum dolor sit amet, consectetuer adipiscing elit, sed diem nonummy nibh euismod tincidunt ut lacreet dolore magna aliguam erat volutpat. Ut wisis enim ad minim veniam, quis nostrud exerci tution ullamcorper suscipit lobortis nisl ut aliquip ex ea commodo consequat.
<p>
<body>
<html>
|
Здесь к тегу <img> добавляется класс cimg, у которого установлено выравнивание по правому краю float:right, а обтекание картинки слева и снизу задано свойствами padding-left:10px и padding-bottom:10px.
Работа с текстами и картинками в PowerPoint
Обрамление изображения картинкой делается вручную. Метод используется, если автор работы использует 3-4 слова для обрамления. Обтекание картинки большим текстом, который представлен 5-6 предложениями, невозможно выполнить описанным ниже методом.
Ход выполнения ручного обрамления
1) Создается cлайд или используется слайд в текущем проекте.
2) На слайд загружается картинка. Картинка масштабируется до подходящих размеров.
3) В окне «Вставка» выбирается подменю «Надпись».

4) Программа создает в рабочей зоне слайда блок для написания текста. В этот блок записывается текст.

5) Затем создаются копии текстового блока. Копии размещаются вокруг изображения.

Показанный метод работает, если автор слайда использует круглое или ромбовидное изображение, а текст снабжен посылом.