Выравнивание картинки по центру html и css
Содержание:
- Вертикальное центрирование
- Атрибут alt — как запасной вариант
- как наложить текст на картинку html
- Изображения
- Больше
- Вставляем видео и аудио с помощью HTML 5
- ЕЩЁ
- Меню
- Вертикальное и горизонтальное центрирование в CSS уровня 3
- Как вставить картинку в HTML
- Таблица посередине text-align: center;
- transform: translate()
- Центрируем два адаптивных div-элемента рядом друг с другом
- Выравнивание картинки по центру HTML и CSS
- Форматы графических изображений.
- Подробно о позиционировании таблицы посередине
- Придание изображению структуры и установка заголовка
- Как поставить картинку по центру другого блока.(grid)
- Как вставить картинку в html блокноте Notepad++
- Выравнивание картинки по центру CCS
- Фиксированное положение
- МЕНЮ
Вертикальное центрирование
CSS уровня 2 не обладает свойством вертикального центрирования.
Вероятно, оно появится в версии CSS уровня 3 (см. ). Но даже в CSS2 вы можете центрировать блоки вертикально при
помощи комбинирования нескольких свойств. Хитрость заключается в
том, чтобы указать, что внешний блок должен быть отформатирован как
ячейка таблицы, т.к. содержимое ячейки таблицы может
быть выровнено по центру вертикально.
Пример, приведенный ниже, демонстрирует центрирование абзаца
внутри блока, который имеет определенную заданную высоту. Отдельный пример показывает абзац,
который центрирован вертикально в окне браузера, потому что
находится внутри блока, позиционированного абсолютно и по высоте
окна.
DIV.container {
min-height: 10em;
display: table-cell;
vertical-align: middle }
...
<DIV class="container">
<P>Этот маленький абзац...
</DIV>
Атрибут alt — как запасной вариант
Поскольку файлы с изображениями хранятся отдельно от веб-страниц, то для их получения браузеру приходится делать отдельные запросы. А что если изображений на странице будет очень много и скорость подключения к сети маленькая, тогда на загрузку дополнительных файлов потребуется значительное время. А еще хуже если изображение было удалено с сервера без вашего ведома.
В этих случаях сама веб-страница будет успешно загружена, только вместо изображений будут отображаться белые прямоугольники. Поэтому, чтобы сообщить пользователю информацию, что представляет из себя изображение применяется атрибут alt. С помощью этого атрибута указывается так называемый текст замены, который будет отображаться в пустом прямоугольнике пока изображение не загрузится:
<p><img src=»image.gif» alt=»здесь должна быть картинка»></p>
И примерно так это выглядит:
как наложить текст на картинку html
-
Как поставить картинку по центру картинки!? Как вообще написать текст на картинке html?
Нам понадобится блок div с id «id=»tekst_sverhu_kartinki»»
Позиция будет «position: relative;»
Во внутрь поместим картинку и новый блок div с class-ом «class=»tekst_sverhu_kartinki»»
И далее нужно позиционировать данный блок с текстом по центру во вертикали и по горизонтали.
Html:
<div id=»tekst_sverhu_kartinki»>
<img src=»https://dwweb.ru/__img/__img_rotate/more.png » alt=»Текст сверху картинки»>
<div class=»tekst_sverhu_kartinki»>Текст сверху картинки</div>
</div>
Css:
<style>
div#tekst_sverhu_kartinki {
position: relative;
}.tekst_sverhu_kartinki {
position: absolute;
top: 50%;
left: 65px;
text-transform: uppercase;
color: white;
width: 350px;
background: #00000094;
padding: 10px;
text-align: center;
font: bold 24px/34px Helvetica, Sans-Serif;
}
</style>
Результат ‘как написать текст поверх картинки в html‘:Текст сверху картинки
-
Для того, чтобы поставить текст сверху картинки в html. Нам понадобится каркас div внутри картинка img + span
Html:
<div id=»tekst_sverhu_kartinki»>
<img src=»https://dwweb.ru/__img/__img_rotate/more.png » alt=»Текст сверху картинки»>
<div class=»tekst_sverhu_kartinki_1″>
<span>Наш отдых</span><br>
<span>Лучшие моменты</span>
</div>
</div>
css:
div#tekst_sverhu_kartinki {
position: relative;
}
.tekst_sverhu_kartinki_1 {
position: absolute;
bottom: 10%;
text-transform: uppercase;
color: #c9c9c9;
width: 300px;
}
.tekst_sverhu_kartinki_1 span {
font: bold 24px/44px Helvetica, Sans-Serif;
background: #00000094;
padding: 8px;
}
Пример : Текст сверху картинки в левом углу
Наш отдыхЛучшие моменты -
Ну и следующий вариант → «При наведении на картинку появляется текст html» :
Не стал делать отдельным пунктом — текст справа. Этот вариант можно немного модифицировать(убрать hover и у текста убрать opacity: 0) и будет у вас тест справа на картинке.
Html:
<div id=»tekst_sverhu_kartinki_sprava_1″>
<img src=»https://dwweb.ru/__img/__img_rotate/more.png » alt=»Текст сверху картинки»>
<div class=»tekst_sverhu_kartinki_sprava_1 «>
<span>Наш отдых</span><br>
<span>Лучшие моменты</span>
</div>
</div>
css:
div#tekst_sverhu_kartinki_sprava_1{
position: relative;
width: 500px;
}
#tekst_sverhu_kartinki_sprava_1:hover .tekst_sverhu_kartinki_sprava_1 {
transition: 2s;
opacity: 1;
cursor: pointer;
}
.tekst_sverhu_kartinki_sprava_1 {
position: absolute;
bottom: 10%;
text-transform: uppercase;
color: #c9c9c9;
width: 300px;
right: 0px;
text-align: right;
opacity: 0; transition: 2s;
}
.tekst_sverhu_kartinki_sprava_1 span {
font: bold 24px/44px Helvetica, Sans-Serif;
background: #00000094;
padding: 8px;
}
Пример появления текст на картинке html
Наш отдыхЛучшие моменты
Пользуйтесь на здоровье! Не забудьте сказать
Теги :текст поверх картинки html
как сделать текст поверх картинки в html
как написать текст поверх картинки в html
как вставить текст поверх картинки html
как наложить текст на картинку html
текст при наведении на картинку в html
при наведении на картинку появляется текст html
как сделать текст поверх картинки в html
картинка с текстом html css
картинка над текстом html
как сделать текст над картинкой в html
01.09.2021
Форма пока доступна только админу… скоро все заработает…надеюсь…
Изображения
Слайд-шоуГалерея слайд-шоуМодальные изображенияЛайтбоксАдаптивная Сетка изображенияСетка изображенияГалерея вкладокОверлей изображенияСлайд с наложенным изображениемМасштабирование наложения изображенияНазвание наложения изображенияЗначок наложения изображенияЭффекты изображенияЧерно-белое изображениеТекст изображенияТекстовые блоки изображенийПрозрачный текст изображенияПолное изображение страницыФорма на картинкеГерой изображениеПараллельные изображенияОкругленные изображенияАватар изображенияАдаптивные образыЦентрировать изображенияМиниатюрыПознакомьтесь с командойЛипкое изображениеОтражение изображенияВстряхните изображениеПортфолио галереяПортфолио с фильтрациейМасштабирование изображенияИзображение увеличительное стеклоПолзунок сравнения изображений
Больше
Fullscreen VideoМодальные коробкиШкалаИндикатор прокруткиСтроки хода выполненияПанель уменийПолзунки диапазонаПодсказкиPopupsСкладнойКалендарьHTML вставкаСписокПогрузчикиЗвездвРейтинг пользователейЭффект наложенияКонтактные фишкиКартыКарточка профиляОповещенияЗаметкиМеткиКругиКупонОтзывчивый текстФиксированный нижний колонтитулЛипкий элементОдинаковая высотаClearfixСнэк-барПрокрутка рисункаЛипкий заголовокТаблица ценПараллаксПропорцииПереключение типа/не нравитсяВключить скрытие/отображениеПереключение текстаПереключение классаДобавить классУдалить классАктивный классУвеличить HoverПереход при наведенииСтрелкиФормыОкно браузераНастраиваемая полоса прокруткиЦвет заполнителяВертикальная линияАнимация значковТаймер обратного отсчетаМашинкуСкоро страницаСообщения чатаРазделить экранОтзывыЦитаты слайд-шоуЗакрываемые элементы спискаТипичные точки останова устройстваПеретаскивание HTML-элементаКнопка спуска на входеJS медиа запросыJS анимацииПолучить элементы IFRAME
Вставляем видео и аудио с помощью HTML 5
В новой спецификации html5 появилось несколько новых тегов с помощью которых можно очень легко вставлять файлы мультимедиа. Это прежде всего касается видео и аудио.
Для вставки аудио HTML5 предоставляет парный тег <AUDIO>. Адрес файла, в котором хранится аудиоролик, указывается с помощью уже знакомого нам атрибута src:
<audio src=»sound.wav»></audio>
Тег <audio> создает на странице блочный элемент. По умолчанию браузер не будет воспроизводит аудиоролик. Что бы он это сделал, в теге <audio> необходимо указать особый атрибут autoplay. Особый, потому что он не имеет значения. Достаточно одного присутствия этого атрибута в теге, чтобы он начал действовать.
По умолчанию аудиоролик никак не отображается на web-странице. Но если в теге <audio> поставить атрибут без значения controls, браузер выведет в том месте веб-страницы, где проставлен тег <audio>, элементы управления воспроизведением аудиоролика. Они включают кнопку запуска и приостановки воспроизведения, шкалу воспроизведения и регулятор громкости:
<audio autoplay controls src=»sound.wav»></audio>
Для вставки видеоролика на веб-страницу предназначен парный тег <video>. С этим тегом все тоже самое, что и с тегом <audio> — адрес видеофайла указывается с помощью атрибута src, а с помощью атрибутов autoplay и controls можно запустить автовоспроизведение ролика и вывести элементы управления воспроизведения видеоролика.
Больше рассказывать о вставке картинок и мультимедиа на html страницы особо нечего. Надеюсь на вопрос «Как вставить изображение в html страницу?» я вам ответил. поэтому просто подведу итоги :
- с помощью атрибута alt тега <img> можно задавать текст замены на случай если изображение не загрузится;
- с помощью атрибутов width и height можно задавать размеры изображения на веб-странице;
- для вставки аудио и видео в html5 есть парные теги <audio> и <video> соответственно.
ЕЩЁ
Полноэкранное видеоМодальное окноШкала времениИндикатор прокрутки Индикатор выполненияПанель навыковПолзунок диапазонаПодсказки при наведенииВсплывающие окнаСкладная секцияКалендарьВключить HTMLСписок делЗагрузчикиЗвездный рейтингПользовательский рейтингНаложениеКонтактные чипыКарточкиФлип-картаКарточка профиляКарточка товараОкно тревогиВыноска сообщенияПримечаниеМеткиКругиHR Горизонтальная линияКупонГруппа списковОтзывчивый текстВырезанный текстСветящийся текстФиксированный подвалЛипкий элементРавная высота столбцовОчистка поплавкаОтзывчивые поплавкиСнэк-бар/тостПолноэкранное режимЧертеж при прокруткеПлавная прокруткаГрадиент фонаЛипкий заголовокИзменить заголовок при прокруткеОтзывчивые столбцы ценПараллаксСоотношение сторонПереключатель нравится/не нравитсяПереключатель скрыть/показатьПереключаель текстаПереключатель классаДобавить классУдалить классАктивный классДревовидное представлениеУдалить свойствоАвтономный режим обнаруженияСделать скрытый элементПеренаправление веб страницыУвеличить при наведенииФлип-боксЭлемент вертикально по центруПереход при наведении курсораСтрелкиФигурыСсылка для скачиванияПолная высота элементаОкно браузераПользовательская полоса прокруткиРазличные устройстваЦвет заполнителяЦвет выделения текстаЦвет макераВертикальная линияАнимированные иконкиТаймер обратного отсчетаПишущая машинкаСтраница заставкиСообщение чатаВсплывающее окно чатаРазделенный экранРекомендацииСчетчик разделаСлайд-шоу цитатЗакрываемые злементы спискаТипичные точки прерыванияПеретаскиваемый HTML элементМедиа запросы JSПодсветка синтаксисаJS анимацииПолучить элементы Iframe
Меню
Панель значковЗначок менюАккордеонВкладкиВертикальные вкладкиЗаголовки вкладокВкладки полной страницыВверх НавигацияОтзывчивый TopnavПанель поискаИсправлена боковая панельБоковая навигацияПолноэкранная навигацияМеню Off-CanvasНаведение с помощью кнопокМеню горизонтальной прокруткиВертикальное менюНижняя навигацияОтзывчивый снимок NavСсылки на нижнюю границуСсылки справаЦентрированные ссылки менюИсправлено менюСлайд-шоу в прокруткеСкрыть Navbar в прокруткеПрикрепленное NavbarВыпадающие окна HoverНажмите «Раскрывающиеся окна»Раскрытие в ТопнавеРаспространение в СиденеОткроется панель NavbarDropupMega MenuпагинацияПанировочные сухариГруппа кнопокГруппа вертикальных кнопокВажная социальная панельОтзывчивый заголовок
Вертикальное и горизонтальное центрирование в CSS уровня 3
Мы можем расширить оба метода, чтобы центрировать по горизонтали
и по вертикали одновременно.
Побочный эффект абсолютного позиционирования абзаца состоит в
том, что абзац становится ровно таким широким, каким он должен быть
(если только мы явно не укажем ширину). В примере ниже мы именно
этого и хотим: мы размещаем по центру абзац из одного слова
(“Центр!“), так что ширина абзаца должна быть равна ширине этого
слова.
Центр!
Жёлтый фон наглядно демонстрирует, что абзац действительно той
же ширины, что и его содержимое. Мы подразумеваем, что разметка
осталась прежней:
<div class=container4> <p>Центр! </div>
В плане вертикального центрирования эта таблица стилей схожа с
таблицей из предыдущего примера. Но теперь мы ещё перемещаем
элемент на полпути через контейнер с помощью правила ‘left: 50%’ и
одновременно сдвигаем его влево на половину своей собственной
ширины в преобразовании ‘translate’:
div.container4 {
height: 10em;
position: relative }
div.container4 p {
margin: 0;
background: yellow;
position: absolute;
top: 50%;
left: 50%;
margin-right: -50%;
transform: translate(-50%, -50%) }
Следующий пример объясняет, зачем требуется правило
‘margin-right: -50%’.
Когда форматер CSS поддерживает ‘flex’, всё становится ещё
легче:
Центр!
с этой таблицей стилей:
div.container6 {
height: 10em;
display: flex;
align-items: center;
justify-content: center }
div.container6 p {
margin: 0 }
Как вставить картинку в HTML
В HTML изображения в графическом формате (GIF, JPEG, PNG, APNG, SVG, BMP, ICO) добавляются на веб-страницу с помощью тега <img> через атрибут src, в котором указывается адрес картинки. То есть атрибут src является обязательным для элемента <img>. Без него этот тег не используют.
Ещё одним обязательным атрибутом элемента <img> является alt. Этот атрибут используют на тот случай, если по какой-либо причине, браузер не сможет отобразить картинку. При его использовании, в месте отображения картинки на экран будет выведен указанный вами текст.
В таблице ниже представлены атрибуты тега <img>, которые используются наиболее часто. Но на самом деле их намного больше, ведь для элемента <img> доступны все универсальные атрибуты и события.
Таблица. Основные атрибуты элемента <img>
| Атрибут | Описание | Пример |
| alt | Добавляет альтернативный текст для изображения. Этот текст выводится в месте появления изображения до его загрузки, или если картинка не может быть загружена (Например, при отключенной графике, или указан неверный путь к изображению). | <img src=»/D-Nik-Webmaster.jpg» alt=»Здесь должна быть картинка»> |
| height | Высота изображения в пикселях (px). Если задать высоту изображения и при этом не указывать ширину, то картинка будет сжата пропорционально. | <img src=»/D-Nik-Webmaster.jpg» height=»300″> |
| src | Задает путь к изображению. | <img src=»/D-Nik-Webmaster.jpg»> |
| sizes | Задаёт размер изображения в зависимости от параметров отображения (размеры изображения для разных макетов страницы).Работает только при заданном атрибуте srcset.Значением атрибута является одна или несколько строк, указанных через запятую.В качестве значений можно использовать единицы em, ex, ch, rem, vw, vh, vmin, vmax, cm, mm, q, in, pc, pt, px, но не проценты. | sizes=» (max-width: 20em) 30vw, (max-width: 30em) 60vw, (max-width: 40em) 90vw»Здесь vw — это ширина в процентах от области просмотра. |
| srcset | Создаёт список источников для изображения, которые будут выбраны, исходя из разрешения экрана. Может использоваться вместе с атрибутом src, или вместо него. Значением этого атрибута является одна или несколько строк, разделенных запятой. |
srcset=» img/logo-mobile.jpg 320w, img/logo-wide-mobile.jpg 480w, img/logo-tablet.jpg 768w, img/logo-desktop.jpg 1024w, img/logo-hires.jpg 1280w» Здесь w — дескриптор ширины, который представляет собой целое положительное число, за которым следует w. |
| width | Ширина изображения. Если задать ширину изображения и при этом не указывать высоту, то картинка будет сжата пропорционально. | <img src=»/D-Nik-Webmaster.jpg» width=»300″> |
Таблица посередине text-align: center;
поставить таблицу посередине с помощью text-align: center;
Нам понадобится div, внутрь тега начального помещаем «style=»text-align: center;»»
<div style=»text-align: center;»>
Далее нам нужен тег table + добавляем туда атрибут border + attribute style с «display: inline-block»
<table width=»200″ border=»1″ style=»display: inline-block;»>
Соберем весь код таблицы посередине вместе:
Html:
<div style=»text-align: center;»>
<table width=»200″ border=»1″ style=»display: inline-block;»>
<tbody>
<tr>
<td>Пример таблицы по центру с атрибутом style </td>
</tr>
</tbody>
</table>
</div>
Поставим эту таблицу прямо здесь:
transform: translate()
Свойство CSS позволяет двигать, вращать, изменять размер и форму элемента. Этот инструмент настоящий must have для создания современных адаптивных и интерактивных дизайнов. Поэтому ему будет посвящена отдельная статья (а может и две 😉
В рамках этой статьи рассмотрим использование свойства c функцией в качестве значения. Суть метода сводится к следующему:
Обратите внимание, что родительскому элементу нужно задать иначе дочерний элемент будет выравниваться относительно ближайшего родителя с или, если такого нет, — относительно страницы. Итак, мы выровняли элемент по центру
Или не совсем по центру? Дело в том, что по центру выравнивается левый верхний угол блока (так сказать, начало его координат). Если блок имеет фиксированный размер и он нам известен, можно сдвинуть его (блок) на расстояние равное половине размера при помощи свойства
Итак, мы выровняли элемент по центру. Или не совсем по центру? Дело в том, что по центру выравнивается левый верхний угол блока (так сказать, начало его координат). Если блок имеет фиксированный размер и он нам известен, можно сдвинуть его (блок) на расстояние равное половине размера при помощи свойства .
Но лучше воспользоваться волшебным свойством Оно также сдвигает блок на половину его длины и высоты соответственно, при этом нам не нужно указывать абсолютные размеры. Для адаптивного дизайна то, что нужно!
Центрируем два адаптивных div-элемента рядом друг с другом
Здесь у нас два расположенных рядом адаптивных div-элемента. Этот метод установки div по центру экрана будет работать во всех современных браузерах.
CSS
.container
{
text-align: center;
}
.left-div
{
display: inline-block;
max-width: 300px;
vertical-align: top;
}
.right-div
{
display: inline-block;
max-width: 150px;
}
screen and (max-width: 600px)
{
.left-div, .right-div
{
lef max-width: 100%;
}
}
HTML
<div class="container"><div class="left-div"></div><div class="right-div"></div></div>
Здесь у нас несколько элементов с примененным свойством inline-block, расположенных внутри центрированного контейнера. В этом примере также используются медиа-запросы CSS; то есть, если размер экрана меньше 600 пикселей, то свойство max-width как для левого, так и для правого div-элемента устанавливается на 100%.
Выравнивание картинки по центру HTML и CSS

Приветствуй вас на сайте Impuls-Web!
Довольно часто, при верстке сайтов веб-разработчик сталкивается с необходимостью выравнивания изображений по центру. И если для опытного разработчика это не является проблемой, то у начинающего это может вызвать некоторые трудности.
Навигация по статье:
- Выравнивание картинки HTML
- Выравнивание картинки по центру CCS
Я покажу вам несколько способов выравнивания картинки по центру html и css , которые вы сможете использовать в зависимости от ситуации.
Выравнивание картинки HTML
Кода вы верстаете страницу, и в каком-то единичном случае вы заранее знаете, что данное изображение должно быть по центру блока, то вы можете сделать выравнивания картинки по центру в html коде, обернув картинку в тег
Форматы графических изображений.
Существует множество различных графических форматов, но браузеры поддерживают лишь несколько. Рассмотрим три из них.
1. Формат JPEG (Joint Photographic Experts Group). Довольно популярный формат, применяемый для хранения изображений. Поддерживает 24-битовый цвет и сохраняет все полутона в фотографиях неизменными. Но jpeg не поддерживает прозрачность и искажает мелкие детали и текст в изображениях. JPEG используется в основном для хранения фотографий. Файлы этого формата имеют расширения jpg, jpe, jpeg.
2. Формат GIF (Graphics Interchange Format). Главное достоинство этого формата возможность хранить сразу несколько изображений в одном файле. Это позволяет создавать целый анимированные ролики. Во-вторых он поддерживает прозрачность. Главный недостаток это поддержка всего лишь 256-цветов, что никуда не годится для хранения фотографий. GIF в основном используется для хранения логотипов, баннеров, изображения с прозрачными участками и содержащих текст. Файлы этого формата имеют расширение gif.
3. Формат PNG (Portable Network Graphics). Это формат был разработан как замена устаревшему GIF, а также, в некоторой степени, JPEG. Поддерживает прозрачность, но не позволяет создавать анимацию. Данный формат имеет расширение png.
При создании сайтов обычно используют изображения в формате JPEG или GIF, но иногда используют PNG. Главное разобраться в каких случаях какой формат лучше использовать. Если кратко, то:
- GIF используется в основном для анимации;
- PNG — формат для всего остального (иконки, кнопки и др.).
Подробно о позиционировании таблицы посередине
-
Для того, чтобы «поставить таблицу посередине с помощью text-align: center;»
Нам понадобится div, внутрь тега начального помещаем «style=»text-align: center;»»
<div style=»text-align: center;»>
Далее нам нужен тег table + добавляем туда атрибут border + attribute style с «display: inline-block»
<table width=»200″ border=»1″ style=»display: inline-block;»>
Соберем весь код таблицы посередине вместе:
Html:
<div style=»text-align: center;»>
<table width=»200″ border=»1″ style=»display: inline-block;»>
<tbody>
<tr>
<td>Пример таблицы по центру с атрибутом style </td>
</tr>
</tbody>
</table>
</div>
Поставим эту таблицу прямо здесь:
Пример таблицы по центру с атрибутом -
В этом пункте разберем установка таблицы посередине с помощью css!
Для этого нам понадобится:
Возьмем тег table, внутрь поместим class и дадим ему, какое-то название «table_center_by_css»
<table class=»table_center_by_css»>
В td поместим какой-то текст, чтобы можно было увидеть нашу таблицу по центру!
<td>Пример таблицы по центру с помощью css</td>
Далее нам нужно прописать свойства таблицы по центру(border — добавлен, чтобы мы смогли увидеть края таблицы) :
<style>
.table_center_by_css {
width: 300px;
border: 1px solid #000;
margin: auto;
}
</style>Css:
<style>
.table_center_by_css {
width: 300px;
border: 1px solid #000;
margin: auto;
}
</style>
<table class=»table_center_by_css»>
<tr>
<td>Пример таблицы по центру с помощью css</td>
</tr>
</table>
Разместим выше приведенный код расположения таблицы посередине — прямо здесь:
Пример таблицы по центру с помощью css Ещё:
Что ищут пользователи со словами таблица посередине, кроме выше рассказанных случаев !?
-
Как расположить текст посередине таблицы? Для этого нам понадобится:
Нам опять понадобится тег table, внутри первого тега размещаем class с названием — «table_with_text_on_center»
<table class=»table_with_text_on_center»>
Опять же нам понадобится какой-то текст, чтобы увидеть наш текст посередине таблицы…
<td>Текст посередине таблицы</td>
В стилях css прописываем расположение текста по центру внутри таблицы — «text-align: center;»
<style>
.table_with_text_on_center {
text-align: center;
width: 100%;
border: 1px solid #030303;
}
</style><style>
.table_with_text_on_center {
text-align: center;
width: 100%;
border: 1px solid #030303;
}
</style>
Таблица:<table class=»table_with_text_on_center»>
<tr>
<td>Текст посередине таблицы</td>
</tr>
</table>
Результат:
Разместим выше приведенный код прямо здесь:
Текст посередине таблицы -
Для того, чтобы разместить картинку внутри таблицы по центру — берем выше приведенный код таблицы и заменяем текст внутри td на тег картинки :
<img src=»https://dwweb.ru/__img/css/figure/bear.jpg»>
У нас получится :
<table class=»table_with_text_on_center»>
<tr>
<td><img src=»https://dwweb.ru/__img/css/figure/bear.jpg»></td>
</tr>
</table>
Css :
css не буду повторять, берем из предыдущего пункта!
Разместим выше приведенный код таблицы прямо здесь:
Пользуйтесь на здоровье! Не забудьте сказать
Теги :таблица по центру html выравнивание таблицы по центру html как выровнять таблицу по центру html текст в таблице по центру html как сделать таблицу по центру html html таблица по центру страницы html таблица по центру ячейки как расположить таблицу по центру html как разместить таблицу по центру в html html картинка в таблице по центру как поставить таблицу по центру в html html table centerрасположение таблицы по центру html как поместить таблицу в центр htmlhtml страница таблица посередине страницы
01.09.2021
Форма пока доступна только админу… скоро все заработает…надеюсь…
Придание изображению структуры и установка заголовка
Начиная разговор о заголовках, есть множество путей как вы можете добавить заголовок к своему изображению. Для примера, нет ничего, что может вас остановить сделать это таким образом:
Это нормально. Это содержит всё что вам нужно, и красиво стилизуется с помощью CSS. Но, есть проблема: здесь нет ничего, что семантически связывает изображение с его заголовком, и это может вызвать сложности для читателей. Например, когда у вас есть 50 изображений и заголовков, какой заголовок идёт вместе с каким изображением?
Лучшим решением будет использование элементов HTML5 и . Они были созданы исключительно для этой цели: предоставить семантический контейнер для рисунков и чётко связать рисунок с заголовком. Наш пример выше мог бы быть переписан так:
<figure>
<img src="images/dinosaur.jpg"
alt="The head and torso of a dinosaur skeleton;
it has a large head with long sharp teeth"
width="400"
height="341">
<figcaption>A T-Rex on display in the Manchester University Museum.</figcaption>
</figure>
Элемент говорит браузерам и вспомогательной технологии, что заголовок описывает содержимое элемента .
Замечание: С точки зрения доступности, заголовки и имеют различные предназначения. Заголовки помогают даже тем, кто имеет возможность просматривать изображение, тогда как обеспечивает замену функциональности отсутствующего изображения. Таким образом, заголовки и не подразумевают под собой одни и те же вещи, потому что оба используются браузером при отсутствии изображения. Попробуйте отключить изображения в своём браузере, чтобы увидеть как это выглядит.
Тег <figure> не является изображением. Он представляет собой независимый структурный элемент, который:
- Передаёт смысл компактным, интуитивно понятным способом.
- Может использоваться в различных местах страницы.
- Предоставляет ценную информацию, поддерживающую основной текст.
Тег <figure> может быть несколькими изображениями, куском кода, аудио, видео, уравнением, таблицей, либо чем-то другим.
В этом разделе активного изучения мы хотели бы, чтобы вы взяли текст из предыдущего раздела активного изучения и преобразовали его в <figure>:
- Оберните его в элемент.
- Скопируйте текст из атрибута , удалите атрибут , и вбейте текст в элемент .
В случае допущения ошибки, вы всегда можете набрать код повторно, нажав кнопку Reset. Если вы застряли, нажмите кнопку Show solution, чтобы увидеть ответ:
Как поставить картинку по центру другого блока.(grid)
Для того, чтобы поставить картинку по центру другого блока нам понадобится:
класс для картинки — «kartinka_po_tsentru_grid» + атрибут src, где прописываем путь до картинки:
<img class=»kartinka_po_tsentru_grid» src=»https://dwweb.ru/путь/new_logo.png»>
Задаем свойства для картинки… ставим посередине по горизонтали — «margin: auto;». Задаем высоту height : «height: 100px;»
img.kartinka_po_tsentru_grid{
margin: auto;
height: 100px;
}
Оборачиваем данную картинку в div с классом «div_class»
<div class=»div_class»></div>
Здаем свойства для div — высота height + background color + display со значением «grid»
.div_class {
height: 200px;
background: #c07f7f;
display: grid;
}
Как вставить картинку в html блокноте Notepad++
Итак, как вставить картинку в html блокноте? Сначала скачайте и установите программу Notepad++. Она поможет вам редактировать код картинки. Установка программы простая. Есть еще статья обзор по программам, которые работают с веб-страницами.
Далее запустите программу на компьютере. В открытую программу прописываете этот код.

Пишите все полностью, чтобы не было ошибок. Указанный адрес заменяете на другой. Это можно сделать так: Откройте любую картинку на фотостоках или в поиске браузера. Нажмите по ней левой кнопкой компьютерной мыши далее правой. Затем выбираете из меню команду: «Копировать ссылку на изображение» или «Копировать адрес изображения».

Дополнительный способ как вставить картинку, можете посмотреть в видео:
Теперь, данную ссылку можно вставить в код изображения, который показан выше. Если вы хотите получить ссылку на свое фото, в таком случае используйте сервисы получения ссылок на картинки. Они простые и бесплатные. Достаточно на них загрузить картинку и получите на нее ссылку. Несколько проверенных ресурсов:
- Сервис Wru;
- Ресурс ru.imgbb.com;
- и другие сервисы.
После того, как вы вставите адрес изображения в код, нажмите кнопку «Файл» далее «Сохранить как».

В следующем окне пропишите в поле index.html далее выберите, например, «Рабочий стол» и нажмите «Сохранить».
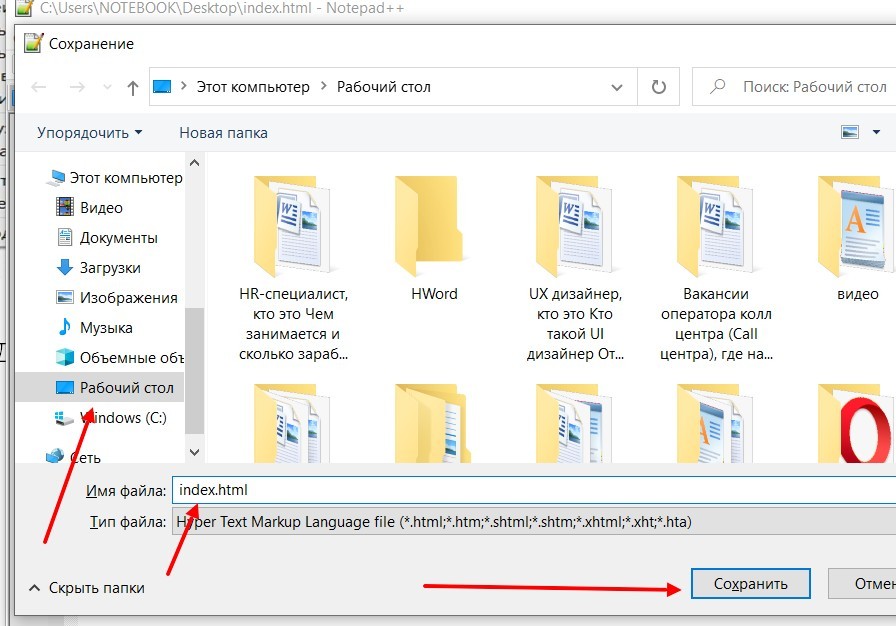
Чтобы посмотреть картинку с локального компьютера, нажмите по данному файлу правой кнопкой мыши, далее «Открыть с помощью» и выберите нужный браузер. Если картинка откроется в браузере, значит, вы все сделали правильно.
Далее установим код изображения на страницу сайта в Вордпресс.
Выравнивание картинки по центру CCS
В случае если у вас есть несколько изображений, которые нужно выровнять по центру, то лучше подойдёт выравнивание картинок по центру путём внесения правок в файл CSS-стилей страницы или сайта. Для этого нужно присвоить изображению класс и дописать показанные ниже css-свойства.
HTML:
PHP
<img class=»center-pic» srcimages/mokup.jpg» alt=»img» width=»394″ height=»286″ />
| 1 | <img class=»center-pic»srcimagesmokup.jpg» alt=»img» width=»394″ height=»286″> |
CSS:
PHP
.center-pic{
display:block;
margin:auto;
}
|
1 |
.center-pic{ displayblock; marginauto; } |
Этот способ выравнивания картинки css работает практически всегда. Задавать изображению класс не обязательно. Вы можете обратиться к нему через класс блока в котором оно находится. Например:
PHP
.conteiner img{
display:block;
margin:auto;
}
|
1 |
.conteiner img{ displayblock; marginauto; } |
Так же можно воспользоваться альтернативным вариантом выравнивания картинки по центру, обернув изображение в абзац тегом <p> и, по аналогии с вариантом для HTML, задать абзадцу свойство text-align:center.
HTML:
PHP
<p class=»center-pic»><img src=»https://impuls-web.ru/wp-content/uploads/2017/06/mokup-horex.jpg» alt=»img» width=»394″ height=»286″ /></p>
| 1 | <pclass=»center-pic»><img src=»//impuls-web.ru/wp-content/uploads/2017/06/mokup-horex.jpg»alt=»img»width=»394″height=»286″><p> |
CSS:
PHP
.center-pic{
text-align:center;
}
|
1 |
.center-pic{ text-aligncenter; } |
С помощью показанных в этой статье способов выравнивания картинок в html и css вы сможете выровнять нужное вам изображение практически в любой ситуации. В своей практике я стараюсь чаще использовать вариант с использованием text-align:center; или margin:auto, в зависимости от ситуации.
На этом я, пожалуй, закончу статью. Надеюсь, данная статья поможет вам разобраться с выравниванием картинок в html и css и вы сможете подобрать для себя наиболее удобный вариант.

Желаю вам успехов в создании своего сайта! До встречи в следующей статье!
С уважением Юлия Гусарь
Фиксированное положение
Фиксированное положение слоя задаётся значением fixed свойства position и по своему действию похоже на абсолютное позиционирование. Но в отличие от него привязывается к указанной свойствами left, top, right и bottom точке на экране и не меняет своего положения при прокрутке веб-страницы. Ещё одна разница от absolute заключается в том, что при выходе фиксированного слоя за пределы видимой области справа или снизу от неё, не возникает полос прокрутки.
Применяется такой тип позиционирования для создания меню, вкладок, заголовков, в общем, любых элементов, которые должны быть закреплены на странице и всегда видны посетителю. В примере 3.35 показано добавление подвала, который остаётся на одном месте независимо от объёма информации на сайте.
Пример 3.35. Фиксированный подвал
XHTML 1.0CSS 2.1IECrOpSaFx
Результат примера показан на рис. 3.45. Поскольку фиксированный подвал накладывается на текст и скрывает его, добавлен отступ снизу для селектора BODY. Браузер IE6 не поддерживает значение fixed, поэтому в нём данный пример будет работать некорректно.

Рис. 3.45. Подвал внизу страницы
МЕНЮ
Панель иконокЗначок менюАккордеонВкладкиВертикальные вкладкиЗаголовки вкладокВкладки полностраничныеВкладки при наведенииВерхняя навигацияОтзывчивый верхний навигаторНавигация с иконкамиМеню поискаСтрока поискаФиксированная боковая панельАнимированные боковые панелиОтзывчивая боковая панельПолноэкранная навигация наложенияМеню Off-CanvasБоковые кнопки навигацииБоковая панель с иконкамиМеню с горизонтальной прокруткойВертикальное менюНижняя навигацияОтзывчивая нижняя навигацияГраницы навигацииМеню по правому краюСсылка меню по центруМеню равной шириныФиксированное менюСкольжение вниз по полосе прокруткиСкрыть меню при прокруткеУменьшить меню при прокруткеЛипкая навигацияНавигация на изображенияВыпадающее менюВыпадающий при кликеВыпадающее меню в навигацииВыпадающий список в боковой навигацииОтзывчивая навигация с выпадающимПодменю навигацияВсплывающее менюМега менюМобильное менюМеню занавесСвернуть боковой барСвернуть боковую панельПагинацияХлебные крошкиГруппа кнопокГруппа вертикальных кнопокЛипкий социальный барНавигация таблеткиОтзывчивый заголовок