Как изменить ориентацию страницы в microsoft word
Содержание:
- Как уместить текст на одну страницу?
- Как поместить текст в одну страницу?
- Как в ворде сделать документ на одну страницу?
- Как распечатать таблицу на одном листе?
- Как напечатать две страницы на одном листе?
- Как сделать страницу меньше в ворде?
- Как можно сжать текст в ворде?
- Как в ворде сделать одну страницу вместо двух?
- Как сделать так чтобы лист в ворде был посередине?
- Как распечатать таблицу на весь лист а4?
- Как настроить таблицу в Экселе под размер листа?
- Как уменьшить размер таблицы в Excel?
- Как сделать так чтобы принтер печатал с двух сторон?
- Как вывести на печать 2 страницы на одном листе в Excel?
- Копирование из Excel в Word
- Как сделать автоматическую нумерацию строк/столбцов в таблице в Ворде
- Как в «Ворде» поменять местами страницы: советы офисным работникам
- Как в ворде листы поменять местами
- Как поменять местами страницы в word
- Как перенести страницу в Ворде?
- Как изменить вид документа в Word 2016
- Документы «красивый» и «правильный»
- Как в Microsoft Word сделать альбомную страницу
- Дублирование фрагмента и целого листа с помощью комбинаций клавиш
- Как поменять местами страницы в Ворде?
Как уместить текст на одну страницу?
Как поместить текст в одну страницу?
Для решения этой задачи откройте нужный текст, который следует уместить, и нажмите на кнопку эмблемы. Затем нажмите кнопку «Печать» и «Предварительный просмотр». В открывшемся окошке нажмите пункт «Сократить на страницу». Размер шрифта уменьшится так, что бы текст поместился на страницу.
Как в ворде сделать документ на одну страницу?
Выберите верхнюю вкладку «Разметка страницы»; В ней вновь нажмите на стрелочку справа от «Параметры страницы»; Кликните на «альбомная», а в опции «Применить» выбираем вариант «До конца документа» и жмём на «Ок».
Как распечатать таблицу на одном листе?
Печать листа на одной странице
- На вкладке Разметка страницы выберите Параметры страницы.
- В разделе Масштаб выберите Разместить не более чем и введите 1 в полях по ширине страницы и по высоте страницы. Нажмите кнопку ОК. .
- В меню Файл выберите элемент Печать.
Как напечатать две страницы на одном листе?
Выберите меню «Файл» > «Печать». Во всплывающем меню «Масштаб страницы» выберите «Несколько страниц на одном листе». Во всплывающем меню «Страниц на листе» выберите значение. Нажмите кнопку «ОК» или «Печать».
Как сделать страницу меньше в ворде?
В правом нижнем углу экрана есть две кнопки, предназначенные для изменения масштаба в ворде. Для того чтобы увеличить масштаб страницы используйте кнопку «+», а чтобы уменьшить масштаб – кнопу «-».
Как можно сжать текст в ворде?
Изменение интервала между знаками
- Выделите текст, который требуется изменить.
- На вкладке Главная нажмите кнопку вызова диалогового окна Шрифт, а затем щелкните вкладку Дополнительно. …
- В поле Интервал выберите параметр Разреженный или Уплотненный, а затем введите нужное значение в поле на.
Как в ворде сделать одну страницу вместо двух?
- Выбираешь вкладку разметка страницы
- в правом нижнем углу нажимаешь стрелочку — появляется окно (как в старых офисах)
- Там в пункте «страницы» вместо «обычный» ставишь «2 страницы на листе»
Как сделать так чтобы лист в ворде был посередине?
В разделе «Параметры страницы» нажимаем на правый нижний угол. В открывшемся окне «Параметры страницы» выбираем вкладку «Источник бумаги». В разделе «Страница» нажимаем на «Вертикальное выравнивание» и выбираем «По центру».
Как распечатать таблицу на весь лист а4?
На вкладке Файл выберите пункт Печать. Нажмите кнопку Печать для предварительного просмотра. В окне Параметры печати выберите параметр Весь лист и нажмите кнопку Печать.
Как настроить таблицу в Экселе под размер листа?
На > выберите файл. В разделе Параметры, щелкните Настраиваемое масштабирование > Параметры настраиваемого масштабирования. Нажмите кнопку Страница и в поле Изменить выберите процентное соотношение, на которое вы хотите увеличить или уменьшить размер шрифта.
Как уменьшить размер таблицы в Excel?
Заходим на закладку «Вид», выбираем раздел «Масштаб» (лупа нарисована) — здесь можно установить нужный нам размер таблицы, например 75% или 90%, т. д. Рядом стоит кнопка с цифрой 100%, нажав на нее, получаем масштаб 100%.
Как сделать так чтобы принтер печатал с двух сторон?
Настройка принтера для печати на обеих сторонах листа бумаги
- Откройте вкладку Файл.
- Нажмите кнопку Печать.
- В разделе Параметры щелкните Односторонняя печать и выберите Печать вручную на обеих сторонах. Во время печати Word предложит вам перевернуть стопку и снова загрузить страницы в принтер.
Как вывести на печать 2 страницы на одном листе в Excel?
- включить двухсторонюю печать в драйвере (по умолчанию выключена);
- выделить для печати первый нужный лист в Excel и указать, что будет печататься на двух сторонах;
- тоже сделать во вторым;
- потом выделяем оба листа (для этого надо удерживать CTRL)
- отправляем их на печать.
Копирование из Excel в Word
Контент из Excel, если его напрямую переносить в Word, не отобразится в виде таблицы. Чтобы добавить его сразу с сеткой, сделайте так:
- Выделите нужное, скопировать.
- Ctrl+C.
- Откройте конечный документ.
- Если у вас Офис 2007, нажмите стрелочку под блоком «Вставить» (находится в меню «Главная» в левой части панели), перейдите в «Специальная» и выберите пункт «Лист Microsoft Office Excel». Символы появятся вместе с таблицей.
- В Ворде 2010 кликните правой кнопкой мыши и в выпавшем списке найдите поле «Параметры вставки». Там будут пиктограммы, обозначающие настройки форматирования. При поочерёдном наведении на них отобразиться, как в итоге будет выглядеть текст. Вам нужна опция «Использовать стили конечного фрагмента».
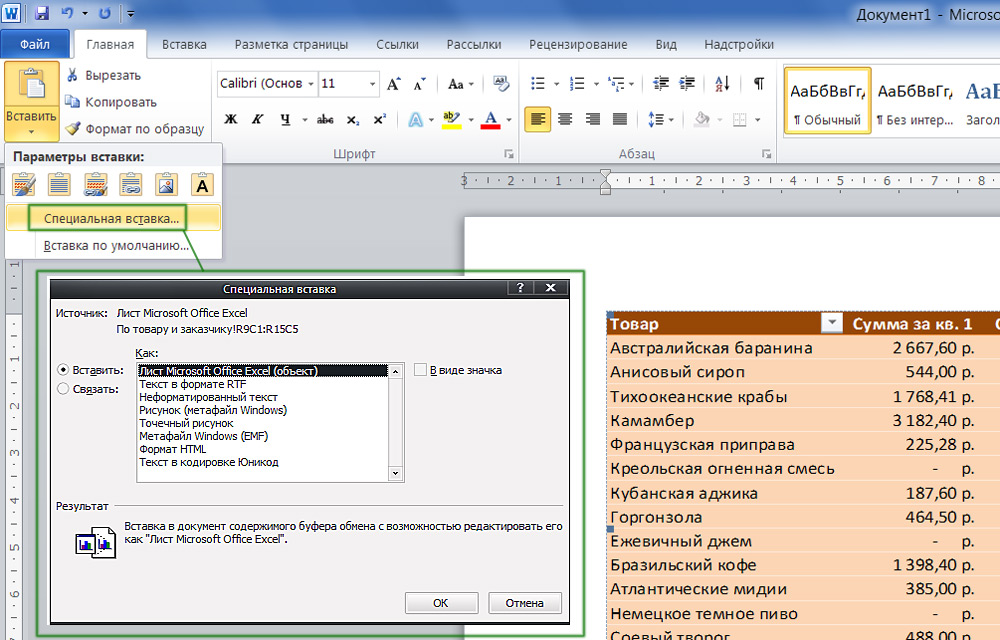
Для сохранения структуры представления данных используется специальная вставка
В 2010-ом Office есть ещё один вариант:
- В Excel выделите ячейки и нажмите Ctrl+C
- Добавьте сетку в Word. Для этого откройте меню «Таблица» и выберете «Нарисовать».
- Кликните по ней правой кнопкой мыши и в блоке «Параметры вставки» нажмите «Объединить в таблицу». Символы заполнят сетку и отобразятся так же, как в Excel.
Как сделать автоматическую нумерацию строк/столбцов в таблице в Ворде
Иногда исследователи программы WORD спрашивают, как пронумеровать строки или столбцы, не добавляя при этом волшебного слова «автоматически». Желающие, конечно, могут это сделать, тупо проставив номера по-порядку вручную, но…. А если таблица большая? Или по завершении этой довольно монотонной и утомительной работы появится необходимость вставить какие-либо данные, то… вы понимаете, что волосы рвать придется на своей головушке.
Поэтому давайте привыкнем, что, если нумерация, то автоматическая, тем более, что делается она наипростейшим образом. Хотите сделать нумерацию строк в таблице в Ворде — выделяйте ее первый столбик, переходите во вкладку «Главная», раздел «Абзац» и кликайте по кнопке «нумерованный список». Все! Теперь при добавлении строк хоть в начало, хоть в середину таблицы они дисциплинированно будут выстраиваться по-порядку.
Абсолютно так же действуем для проведения нумерации столбцов, выделяя при этом верхнюю (или любую нужную) строчку.
ТА-ДАММ! На этом торжественном аккорде разрешите статью о столбцах и строчках таблицы WORD считать завершенной. В следующий раз поговорим о работе с табличными данными. Думаю, друзья, что у вас не осталось вопросов, но, если я что-то упустила, пишите в комментах, задавайте вопросы. Отвечаю всем и всегда.
А эти статьи вы уже прочли? Нет? Тогда советую ознакомиться:
Как в «Ворде» поменять местами страницы: советы офисным работникам
В процессе работы с текстовыми документами иногда возникает необходимость изменить порядок страниц. К примеру, в большом многостраничном докладе вам срочно надо изменить порядок разделов, переместив один из начальных пунктов ближе к концу документа. Поскольку основной офисный пакет, используемый в России, — это Microsoft Office, возникает закономерный вопрос о том, можно ли в «Ворде» поменять страницы местами, чтобы не перепечатывать их с начала.

Документы «красивый» и «правильный»
Создание пользователем любого текстового документа начинается с его главной страницы. Все прекрасно представляют, как она выглядит. Это как раз то место, где обычно выбирается тип шрифта и его размер. К сожалению, многие пользователи, изучив эту операцию, на этом и заканчивают свое знакомство с текстовым процессором.
Признайтесь, как вы обычно начинаете готовить документ? Правильно. Пишете название, а потом выровняв его по центру, увеличиваете размер шрифта и добавляете ему «жирности». Именно так поступает 99% пользователей и считает, что теперь документ стал «красивым». Беда в том, что «красивый» не значит «правильный». Работать с этим текстом конечно можно, но вот редактировать его будет сложно.
Вернемся все же, к нашему главному вопросу о том, как поменять местами страницы. В «Ворде 2003» и последующих версиях предусмотрена такая замечательная функция как создание структуры документа. Выполняется это все на той же главной странице. Именно та область, которую пользователи считают «лишней», и дает возможность создать правильно структурированный документ, с которым в дальнейшем можно легко и продуктивно работать.

Написав название своего документа, следует применить к нему стиль «заголовок 1», а соответственно, последующие разделы помечать как «заголовок 2» и так далее до самого конца. Что это дает? Вы получаете структурированный документ, любые изменения в который можно вносить, не разрушая его стиль оформления.
Методы замены страниц

- Как в «Ворде» поменять местами страницы, если текст не размечен? Самый простой вариант решения. Выделяем текст на выбранной странице и затем вырезаем его любым удобным способом. Это может быть комбинация клавиш или пиктограмма со значком ножниц на главной странице или в выпадающем меню, появляющемся по нажатию правой кнопки мышки. Пролистываете документ до нужного места и вставляете выбранный фрагмент в общий текст.
- Как в «Ворде» поменять местами страницы, если они пронумерованы? Решение полностью совпадает с описанным в первом примере. Разница лишь в том, что документ можно не пролистывать, а в меню «Найти» задать переход сразу на нужную страницу по ее номеру. Нумерация при этом не пострадает, Word сам приведет ее в соответствие.
- Как в «Ворде» поменять местами страницы в режиме структуры? Переходя в этот режим, вы можете легко передвинуть необходимый вам фрагмент структурированного текста на его новое место в документе простым перетягиванием.
Вместо заключения
Итак, сегодня вы узнали, как в «Ворде» поменять местами страницы. Надеемся, это знание будет полезно, и вы сможете применить его на практике или поделиться с коллегами.
Как в ворде листы поменять местами
При написании больших работ, таких как диплом или диссертация, основной текст содержит много разделов, подразделов и глав. При финальной верстке документа иногда возникает необходимость переместить одну страницу на место другой без нарушения форматирования. Сегодня разберемся, как в ворде листы поменять местами.
Самый простой способ – выделить целую страницу нажать Вырезать в блоке Буфер обмена во вкладке Главная на Панели инструментов и вставить в нужном месте, а пустой лист удалить многократным нажатием клавиши Del или Backspace, в зависимости от того, где находится курсор мыши. Однако при таком методе замены нет гарантии, что остальной текст не будет смещен или изменен. Поэтому рекомендуем воспользоваться другим способом.
Использование разрывов
Последовательность действий следующая:
- Ставите курсор в конце страницы
- Переходите во вкладку Разметка страницы на Панели управления
- Ищете кнопку Разрывы и из выпадающего списка выбираете Следующая страница

Чтобы убедится в добавлении разрыва, включаете режим видимости скрытых символов форматирования нажатием кнопки «Пи» в блоке Абзац. Если отображается надпись, которая показана на картинке, значит все сделано правильно.

- Повторяете те же действия, чтобы было два разрыва подряд.

- Затем выделяете лист, который нужно поставить на место первого листа, нажимаете Ctrl+X (вырезать), ставите курсор между двух разрывов и вставляете текст нажатием Ctrl+V.

- В конце удаляете все лишние абзацы и форматируете страницы по отдельности, при этом, за счет разрывов, они не влияют друг на друга и не смещаются относительно рабочего листа.
Как видите, использование такой как функции разрыв страницы позволяет работать с отдельной страницей, не влияя на остальной текст. При этом с листом можно производить любые действия, будь то ориентация, поля, цвет фона и прочие встроенные инструменты форматирования текстового редактора Microsoft Office Word.
Жми «Нравится» и получай только лучшие посты в Facebook ↓
Поделиться на Facebook
Поделиться в ВК
Поделиться в ОК
Поделиться в Twitter
Поделиться в Telegram
Как поменять местами страницы в word
точнее лист перенести ниже по документу (ну с 12 на 21), не пользуясь копипастами (листы с разными ориентациями, с выставленным выравниваем и проч)? что то не найду такой функции.
←→2008-12-15 23:24
Был бы ОпенОфис было бы проще, там такое предусмотрено.Что касается Word, то нужно смотреть справку по слову «Раздел».
←→2008-12-15 23:50
ну это просто пипец какой то. неужели такая простая функция зарыта где нибудь в десяти подменю и называется иначе? У ворда ведь по идее интуитивно понятный интерфейс, никогда не читал его справку, всегда интуитивно находил нужное, а тут нету и все.
←→2008-12-15 23:59
Дело в том, что в Word это изначально не предусмотрено.К сожалению Вордом уже 2 года как не пользуюсь.Поэтому советую на угад.Для начала включи показ скрытых символов.Потом выдели страницу вместе с разрывами разделов, именно в этих разрывах и храняться настройки страниц (поля и т.п.). Вырежи и вставь куда тебе нужно.
←→2008-12-16 00:46
А если перейти в режим просмотра эскизов страниц или как он там и попробовать перетащить?
←→2008-12-16 00:55
> iZeqfreed (16.12.08 00:46)Не помню, чтобы в Word были искизы страниц.В любом случае даже через предварительный просмотр можно управлять только текстом.Другое дело режим разметки. С его помощью действительно можно переместить большие фрагменты не используя копипаст. Но нужен огромный опыт для того, чтобы переместить текст по документу с разными страницами, чтобы достичь желаемого результата.
←→2008-12-16 01:05
дело в том, что страницы с разными ориентациями, с подогнаными полями, содержат таблицы и «разновыровненный» текст. Не получается выделить и скопировать, как минимум опять подгонять все поля придется.Режим эскизов есть, скроллбокс, на котором уменьшенные копии страниц и которые понимают лишь один тычек левой кнопочкой для того, чтобы перейти к листу.
←→2008-12-16 01:13
Фокус заключается в копировании символа разрыва раздела.Попробуй для начала скопировать только его.А вставить текст после него проблем не составит.
←→2008-12-16 01:22
У меня страница начинается и заканчивается таблицой, широкой такой, выделить текст на листе вместе с таблицей нельзя (как только курсор появляется над таблицей начинается выделение только в таблице, тупо выделить все и вставить — вставляется все кроме таблиц).И кстати сами страницы отсутствуют в разделах (если я правильно понял — щелкнуть на «струкрура документа», и там можно будет прыгать по заголовкам). При копипасте всего документа в новый все таблицы начинают съезжать, потому что в ширину по дфеолту не влазит. Если уж я весть док копирую и он расползяется, что уж говорить про отдельные страницы.
←→2008-12-16 01:34
дибилизм какой то. вставил новую страницу, вставил таблицу, подровнял. не могу в начало страницы вставить текст, курсор тупо не становится на странице, двойной клие к любом месте открывает редактор колонитула, а пунктирная рамка ровненько заполняет весь лист. для того, чтобы появился курсор нужно взять табличку и потаскать на листе, появится знак новой строки в который ставится курсор. Иногда мне кажется, что превосходный Ексель и убогий Ворд делались разными командами, последние жили наверное в Индии и работали за еду.
←→2008-12-16 01:43
Курсор не ставится, потому что колонтитул на самом деле занимает весь экран. Проверь поля для текущей страницы.
←→2008-12-16 01:46
да, я уже сделал, только вот с чего он вдруг стал занимать всю страницу, а после перетаскивания таблички на десяток пикселов по вертикали вдруг сжался?
←→2008-12-16 01:53
Это зависит от параметра «Расстояние до колонтитула».Жаль повторить не начем.Советую переходить на OpenOffice.Только не желательно переносить документы из MSO в OO.Если есть Ворд, то лучше продолжить доделывать документы в нём.А новые делать в ОО.
←→2008-12-16 02:08
Дело в том, что документы MS приносят мне, на корректировку, сам я давно ничего в ворде не создаю (нечего, да и бесит :)).Вся лицензия используется лишь на Екселе
←→2008-12-16 10:03
На самом деле, в Word есть такой режим как «Структура документа» (меню Вид->Структура). Там можно разделы таскать мышкой за квадратики, однако документ должен быть соответствующим образом отформатирован (должны наличествовать разрывы страниц и пр.)
←→2008-12-16 10:14
> molto mutevoli (16.12.08 10:03) От души спасибо за ответ, а то не все понимают, что форум это не чат!
←→2008-12-16 13:13
> molto mutevoli (16.12.08 10:03) второй абзац
Как перенести страницу в Ворде?
Также статьи о работе со страницами в Ворде:
Довольно часто приходится копировать данные в пределах одного документа или переносить в другой файл и в этой статье мы рассмотрим, как перенести страницу в Ворде в пределах одного документа или в другой документ.
Перенести страницу в Ворде довольно просто, при этом даже сохраняются все стили форматирования текста и размещение всех объектов при условии одинаковых настроек формата листа. Чтобы скопировать страницу в Ворде, ее необходимо выделить. Сделать это можно комбинацией клавиш «Ctrl + A» для выделения всего сразу, если в документе только одна страница, выделением текста от начала до конца зажав левую кнопку мыши или после установки курсора перед выделяемым текстом зажать кнопку «Shift» и кликнуть левой кнопкой мыши в конце выделяемого текста.
Теперь нам нужно скопировать страницу в Ворде, что можно сделать комбинацией клавиш «Ctrl + C» либо через меню «Копировать» на вкладке «Главная». После копирования следует разместить курсор в необходимом месте вставить скопированную ранее страницу комбинацией клавиш «Ctrl + V» или через меню «Вставить» на вкладке «Главная».

Если необходимо в Ворде поменять страницы местами, то лучше всего вместо обычного копирования использовать копирование с вырезанием, что можно сделать комбинацией клавиш «Ctrl + X» или с помощью меню «Вырезать» на вкладке «Главная».

Также можно переместить страницу в Ворде простым перетаскиванием выделенного текста, но этот способ менее удобен, хоть и позволяет переносить выделенное без копирования в пределах всего документа или даже в другой документ.
Как изменить вид документа в Word 2016
- Программное обеспечение
- Microsoft Office
- Word
- Как изменить вид документа в Word 2016
Дэн Гукин
Просто чтобы держать вас в тонусе, Word 2016 предлагает несколько способов просмотра вашего документа. Пустую область, в которой вы пишете, которая к этому моменту должна быть заполнена текстом, можно изменить для представления информации другим способом. Почему вы хотите это сделать? Нет! Но полезно знать разные способы, чтобы вы могли вернуть их обратно.
Стандартный способ просмотра документа называется режимом макета печати. Это представление отображается при обычном запуске Word. На экране появляется виртуальная страница с четырьмя сторонами и текстом посередине. То, что вы видите на экране, в значительной степени похоже на то, что вы увидите в окончательных результатах, будь то распечатанные или опубликованные в виде электронного документа.
Другие просмотры
-
Режим чтения: Используйте это представление, чтобы читать документ, например электронную книгу. Лента и в значительной степени остальная часть Word скрыты в режиме чтения.
-
Веб-макет: В этом представлении документ представлен в виде веб-страницы. Он доступен, если вы воспользуетесь ужасной возможностью использовать Word в качестве редактора веб-страниц.
-
Описание: Этот режим помогает вам организовать свои мысли.
-
Черновик: В представлении Черновик представлен только основной текст, а не все форматирование и необычные функции, такие как графика.
Чтобы переключиться между режимами чтения, макета печати и веб-макета, щелкните один из t
Документы «красивый» и «правильный»
Создание пользователем любого текстового документа начинается с его главной страницы. Все прекрасно представляют, как она выглядит. Это как раз то место, где обычно выбирается тип шрифта и его размер. К сожалению, многие пользователи, изучив эту операцию, на этом и заканчивают свое знакомство с текстовым процессором.
Признайтесь, как вы обычно начинаете готовить документ? Правильно. Пишете название, а потом выровняв его по центру, увеличиваете размер шрифта и добавляете ему «жирности». Именно так поступает 99% пользователей и считает, что теперь документ стал «красивым». Беда в том, что «красивый» не значит «правильный». Работать с этим текстом конечно можно, но вот редактировать его будет сложно.
Вернемся все же, к нашему главному вопросу о том, как поменять местами страницы. В «Ворде 2003» и последующих версиях предусмотрена такая замечательная функция как создание структуры документа. Выполняется это все на той же главной странице. Именно та область, которую пользователи считают «лишней», и дает возможность создать правильно структурированный документ, с которым в дальнейшем можно легко и продуктивно работать.
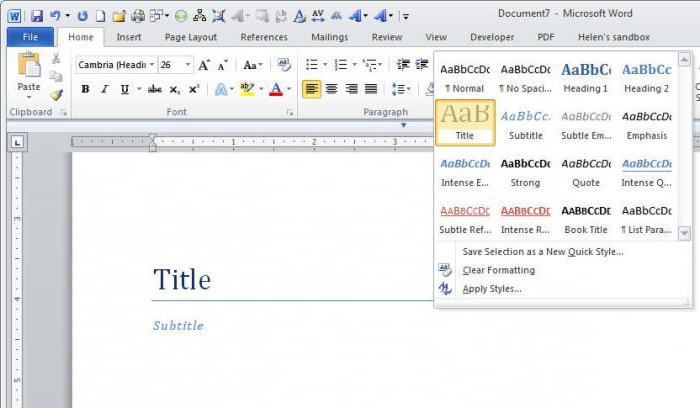
Написав название своего документа, следует применить к нему стиль «заголовок 1», а соответственно, последующие разделы помечать как «заголовок 2» и так далее до самого конца. Что это дает? Вы получаете структурированный документ, любые изменения в который можно вносить, не разрушая его стиль оформления.
Как в Microsoft Word сделать альбомную страницу
Недавно оформлял документ Word и столкнулся с интересной ситуацией! Набрал около 30 страниц в Ворде и вот понадобилось мне одну из них сделать альбомной…
Вот правда — я использую Ворд уже более 15 лет и никогда раньше не сталкивался с такой проблемой. Минут 20 я экспериментировал с разделами и разрывами страниц и наконец осознал как это работает (принципиально не искал в инете)
Создание одной альбомной страницы в Ворде не совсем интуитивно понятная задача. Если вы ранее никогда не сталкивались с разделами и разрывами страниц, то вероятнее всего вообще не сможете понять как это работает… но вы же здесь и объяснить сей процесс моя задача
Как в Ворде сделать альбомный лист (для всего документа)
Перейти с книжной ориентации на альбомную для всего документа в Ворде проще простого — нам понадобится вкладка «Макет» (или «Разметка страницы» в зависимости от версии офисного пакета). Ищем кнопку «Ориентация» и в всплывающем меню выбираем «Альбомная».

Все страницы документа сменят ориентацию на альбомную… и если у вас там были данные, то наверняка поломает вам всю верстку. В целом ничего сложного, пока дело не коснется смены на альбомную одной конкретной страницы!
Альбомная ориентация одной страницы Word 2007-2016
У нас есть два пути сделать альбомным один лист документа Word. Первый — простой, а второй правильный (по моему мнению). Рекомендую использовать вариант с разделами и разрывами (второй который) так как он дает полное представление о верстке документов и редактировать его в дальнейшем значительно проще.
Способ 1
В Microsoft Word есть возможность применить поворот страницы только к выделенному фрагменту текста. Оно работает и делается очень просто, однако данный способ непредсказуем. Во первых у вас уже должен быть набран текст, а во вторых никто точно не знает сколько альбомных страниц оно у вас займет.
К чему это я? — К примеру я выделил часть заметки и решил сделать ее в альбомном формате… фрагмент не уместился и у меня теперь два альбомных листа в документе. Пользоваться можно, но не совсем удобно. Однако рассказать об этом все равно нужно, для экспресс редактуры вполне сгодится.
Выделяем текст, который необходимо расположить на листе с альбомной ориентацией. Ищем вкладку «Макет» (или «Разметка страницы» — я вас еще не задолбал с этим уточнением?) и кликаем по настройкам «Параметры страницы».

В окне с параметрами форматирования о в категории «Ориентация» и отмечаем в выпадающем списке что применять только «к выделенному тексту».

Жмем «ОК» и убеждаемся что выделенный фрагмент текста теперь расположен на альбомной странице MS Word — абсолютно ничего сложного.

Проблема не только в том, что предварительно текст должен быть напечатан и непонятно как он расположится на странице — данный вариант смены книжного на альбомный добавит проблем будущим пользователям, в чьи руки попадет ваш документ
Способ 2
Вот и добрались до правильного выполнения поставленной задачи — разбираемся с разделами. Откройте необходимый документ Word и перейдите в конец той страницы, после которой необходимо расположить альбомный лист.
Что имеем? — Есть документ, где нужно альбомной сделать только вторую страницу. Для этого нужно перейти в конец первой страницы и на вкладке «Макет» (или «Разметка страницы») нажмите «Разрывы». В выпадающем меню в категории «Разрывы разделов» выберите пункт «Следующая страница».

Теперь самое главное — нам нужно видеть, где у нас границы разделов. На вкладке «Главная» есть кнопка «Отобразить все знаки» (¶) и разделы теперь можно легко обнаружить (на картинке ниже выделено желтым)

Теперь переходим непосредственно на вторую страницу, с нее начинается новый раздел и следовательно смена ориентации произойдет только для этого раздела (первая страница останется не тронутой). Просто переходим на вкладку «Макет» и выбираем альбомную ориентацию.

Хочу обратить внимание, что вторая и все последующие ваши страницы — это единый раздел и все листы будут альбомными. Чтобы после второй страницы пошли опять книжные, вам просто необходимо добавить разрыв раздела и в новом разделе выставить свои параметры. В итоге у нас получится целых три раздела:
В итоге у нас получится целых три раздела:
- Первая книжная — первый раздел
- Вторая альбомная — второй раздел
- Третья альбомная и все последующие — третий раздел
Надеюсь вы поняли как это работает и с удовольствием будете применять данный способ на практике.
Дублирование фрагмента и целого листа с помощью комбинаций клавиш
Если нужно скопировать абзац, то кликните по любому слову в абзаце три раза левой кнопкой мыши.

Нажмите правой кнопкой мыши по выделенному фрагменту и выберите «Скопировать» или воспользуйтесь комбинацией клавиш «Ctrl+C». Установите указатель мыши в новое нужное место, это может быть новая страница и, кликнув правой кнопкой мыши, нажмите по «Вставить».

Если необходимо продублировать страницу полностью, то изначально нужно выделить всю информацию на странице сочетанием клавиш «Ctrl+A» и скопировать с помощью клавиш «Ctrl+C». Данный способ желательно использовать в том случае, если документ состоит из одного текстового листа. Далее установите курсор в конце статьи и перейдите во вкладку «Вставка». Нажмите по кнопке «Пустая страница».

Поставьте курсор в начало нового листа и, нажав правой кнопкой мыши, выберите пункт «Вставить». Копируемая ранее информация вставится целиком на новый лист.

Как поменять местами страницы в Ворде?
Как в документе Word можно поменять местами несколько страниц?
Какие в Ворде существуют способы, позволяющие поменять страницы местами?
Поменять страницы местами — это значит какую-то часть текста переместить вперед или назад.
Для этого нужный текст (даже несколько страниц) просто копируете выделением мышкой, переходите на нужное новое место и вставляете на необходимое место. Затем проверяете все ли вы сделали правильно и удаляете уже ненужный текст.
Можно это сделать и выделяя кнопками — «CTRL+С» означает копировать, а «CTRL+V» — вставить.
Но вас наверное больше интересует сохранность правильной нумерации страниц в документе. Так если вы будете все делать именно вышеописанным способом, то вся нумерация страниц будет правильная.
При использовании с разрывом страниц иногда выходит путаница страниц, которая легко устраняется переходом на кнопку «Вставка» — затем «Удалить номера страниц» и следом «Пронумеровать страницы».