Как копировать страницы в ворде
Содержание:
- Использование функции Копировать – Вставить
- Как скопировать схему (заголовки) только в Word?
- Метод 2. Использование инструмента выделения текста
- Копирование из Excel в Word
- Как быстро удалять слова, предложения, абзацы
- Метод 1 : Использовать Spike
- Как скопировать колонтитулы из одного документа в другой?
- Как скопировать рамку из одного документа в другой?
- Как в Ворде вставить лист из другого документа?
- Как вставить колонтитулы на всех страницах?
- Как сохранить только одну страницу в ворде?
- Как сдвинуть колонтитулы?
- Как вставить рамку?
- Как вставить лист из одного документа в другой?
- Как вставить лист из одного документа в другой Excel?
- Как вставить титульный лист из одного документа в другой?
- Как вставить колонтитулы в ворде?
- Как перейти в режим редактирования колонтитула?
- Как выйти из режима колонтитулы?
- Как сохранить только одну страницу из PDF файла?
- Как сохранить веб страницу в формате Word?
- Размер страницы, размер бумаги и ориентация
- Специальная команда, чтобы создать новый лист: второй способ
- Как скопировать страницу в Word целиком
- Копирование страниц в Word
- Преобразование PDF в Word через Foxit Reader
- Копирование интернет-страницы в Ворд
- Выделяем всю страницу в Ворде
Использование функции Копировать – Вставить
Для того чтобы скопировать текст, нужно сделать следующее:
- Если нужно повторить абзац или предложение, то ставите курсор внутри фрагмента и трижды нажимаете левую клавишу мыши. Если необходимо скопировать текст полностью, то используете сочетание клавиш Ctrl+A.

- В любом месте выделенной области щелкаете правой кнопкой мышки и ищете строку Копировать, либо пользуетесь клавишами Ctrl+C

- Далее ставите курсор в нужном месте и нажимаете Вставить или Ctrl+V.

Если дублируете целую страницу, то рекомендуем после второго шага, добавить новый лист в документ при помощи функции Пустая страница, которую можно найти во вкладке Вставка на Панели инструментов. Только после этого нажимаете Ctrl+V на вновь созданной рабочей области.


Как скопировать схему (заголовки) только в Word?
Обычно вы можете легко просмотреть содержание структуры определенного документа Word, переключившись в режим структуры. Однако кажется, что невозможно скопировать схему (заголовки), даже если вы скрыли некоторые уровни в режиме Outline. Однако в этой статье будут представлены несколько решений для копирования структуры или заголовков только из документа Word.
Рекомендуемые инструменты повышения производительности для Word
Более 100 мощных расширенных функций для Word, сэкономьте 50% вашего времени. Бесплатная загрузка
Перенесите редактирование и просмотр с вкладками в Office (включая Word), гораздо более мощные, чем вкладки браузера. Бесплатная загрузка
Копировать структуру (заголовки) только с помощью функции «Выбрать все экземпляры»
Например, в вашем документе Word есть только один стиль заголовков, вы можете применить Выбрать все Экземпляры позволяют легко выбирать и копировать эти заголовки. Пожалуйста, сделайте следующее:
1. Установите курсор на любой из копируемых заголовков.
2. Теперь указанный стиль заголовка выделен на Главная таб. Щелкните правой кнопкой мыши указанный стиль заголовка и нажмите Выбрать все n экземпляров из контекстного меню.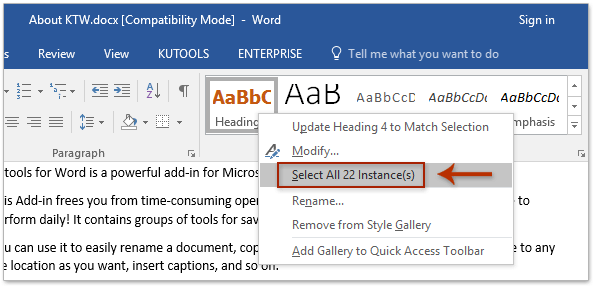
3. Затем выбираются все заголовки этого стиля. Нажмите Ctrl + C ключи вместе, чтобы скопировать их.
4. Создайте новый документ Word и нажмите Ctrl + V ключи одновременно, чтобы вставить заголовки.
Копировать структуру (заголовки) только с помощью функции Отправить в Microsoft PowerPoint
Если вы хотите скопировать всю структуру (все уровни заголовков) из документа Word, вы можете применить Отправить в Microsoft PowerPoint функция для ее достижения.
1. Откройте документ Word, из которого вы скопируете схему, и нажмите кнопку Настройка панели быстрого доступа кнопка > Дополнительные команды из ленты. Смотрите скриншот: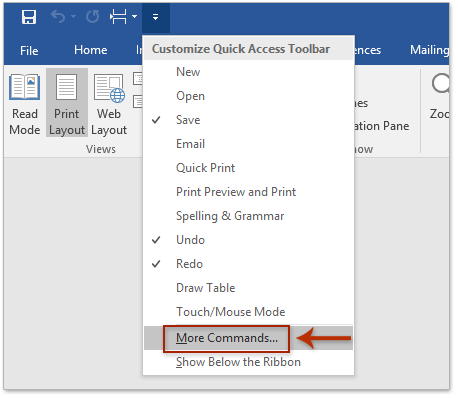
2. В открывшемся диалоговом окне «Параметры Word», пожалуйста, (1) выберите Команды не на ленте из Выберите команды из раскрывающийся список; (2) узнать и выбрать Отправить в Microsoft PowerPoint элемент из левого командного окна; (3) нажмите Добавить кнопку и, наконец, нажмите кнопку OK кнопка. Смотрите скриншот: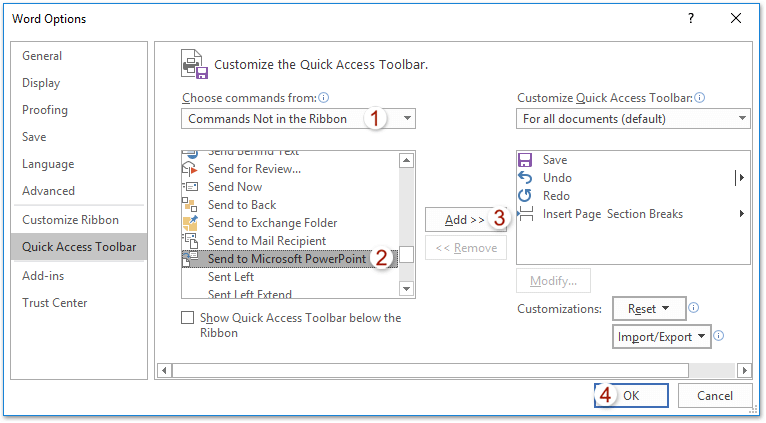
3. Теперь кнопка Отправить в Microsoft PowerPoint добавлен на панель быстрого доступа. Пожалуйста, нажмите эту кнопку.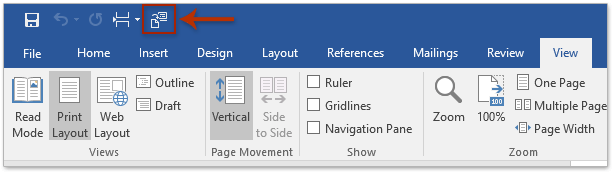
4. Теперь открывается Microsoft PowerPoint с вставленным указанным документом Word. Пожалуйста, нажмите Просмотр > Просмотр структуры
Смотрите скриншот:Внимание: Если ваш документ открывается в PowerPoint 2010, нажмите Просмотр > Нормальная сначала, а затем щелкните очертание вкладка в верхней части области навигации
5. Теперь структура отображается в области навигации. Поместите курсор в область навигации, нажмите Ctrl + A клавиши для выбора всего содержимого структуры, а затем нажмите Ctrl + C ключи для их копирования.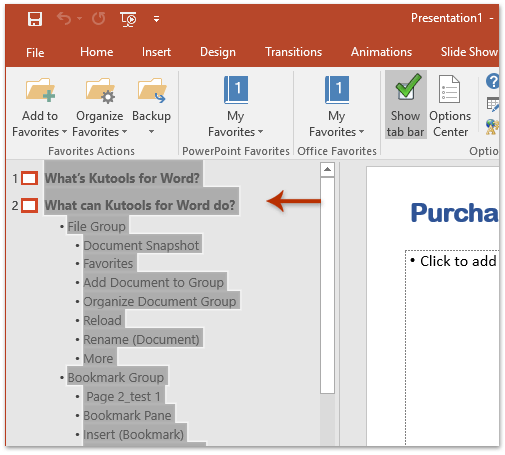
6. Перейти в окно Word. Создайте новый документ Word и нажмите Ctrl + V ключи для вставки содержимого Outline. Смотрите скриншот: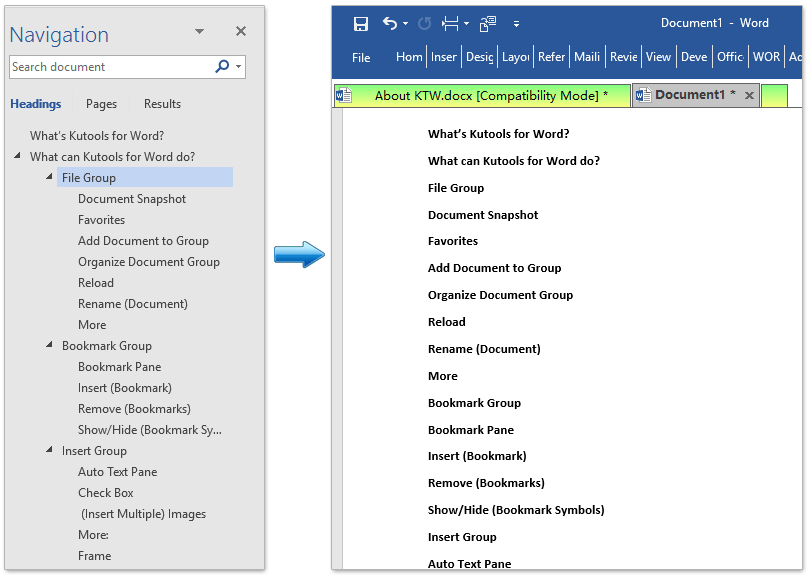
Внимание: Этот метод скопирует содержимое структуры как обычный текст в новый документ Word. Для копирования содержимого структуры со стилями заголовков перейдите к следующему методу
Копировать схему (заголовки) только Kutools for Word
Если вы хотите не только скопировать все содержимое структуры (все заголовки), но и скопировать стили заголовков, я рекомендую вам применить Выберите абзацы заголовка особенность Kutools for Outlook.
Kutools for Word — удобная надстройка, которая упрощает вашу работу и расширяет ваши возможности по обработке текстовых документов. Бесплатная пробная версия на 60 дней! Получи это сейчас!
1. Откройте исходный документ, из которого вы скопируете содержимое схемы, и нажмите Kutools > Пункты > Выберите абзацы заголовка. Смотрите скриншот: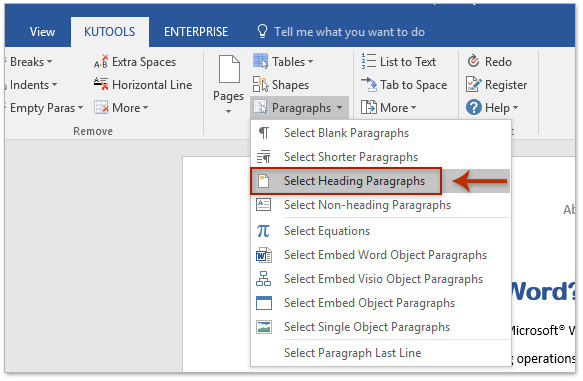
2. Теперь в документе выделены все заголовки. Пожалуйста, нажмите Ctrl + C ключи для их копирования.
3. Создайте новый документ Word и нажмите Ctrl + V клавиши для вставки содержимого структуры.
И теперь вы увидите, что все содержимое структуры с исходными стилями заголовков полностью скопировано и вставлено, как показано на скриншоте ниже.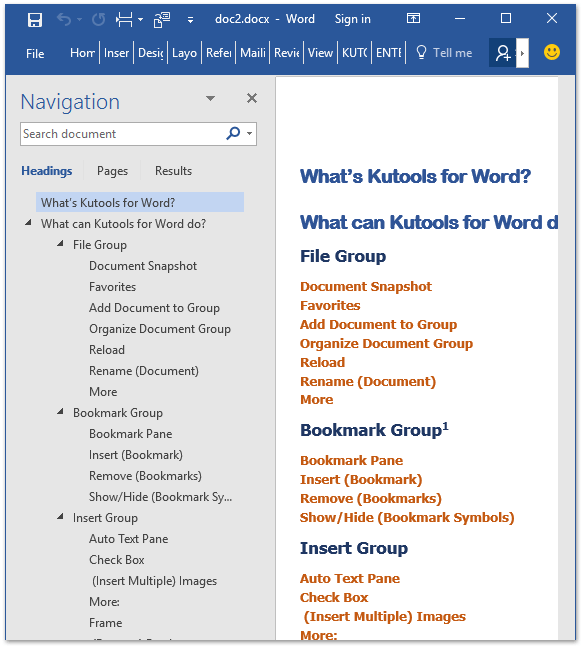
Рекомендуемые инструменты для повышения производительности Word


Kutools For Word — Более 100 расширенных функций для Word, сэкономьте 50% времени
- Сложные и повторяющиеся операции можно производить разово за секунды.
- Вставляйте сразу несколько изображений из папок в документ Word.
- Объединяйте и объединяйте несколько файлов Word из папок в одну в желаемом порядке.
- Разделите текущий документ на отдельные документы в соответствии с заголовком, разрывом раздела или другими критериями.
- Преобразование файлов между Doc и Docx, Docx и PDF, набор инструментов для общих преобразований и выбора и т. Д.
Подробнее Загрузить сейчас покупка
Метод 2. Использование инструмента выделения текста
Возможно, вы использовали ручку выделения, чтобы выделить ваши любимые фразы или некоторые разделы, которые требуют особого внимания в Word документ. Но знаете ли вы, что вы также можете использовать этот инструмент для копирования и вставки текста из нескольких выделенных текстов в Word? Хорошо покажу, как это сделать.
1. Откройте исходный документ и выделите текст, который вы хотите скопировать по всему документу. По умолчанию ручка выделения подсвечивается желтым при нажатии на нее.
2. Если вы хотите использовать другой цвет, вы можете выбрать один из доступных цветов, нажав на него.Выделите все текстовые блоки, которые вы хотите скопировать в статье.
3. Следующим шагом является поиск и выделение всего выделенного текста. Для этого нажмите Ctrl + H. Появится диалоговое окно «Найти и заменить». Перейдите на вкладку «Найти», затем выберите параметр «Дополнительно».
4. Это расширит диалоговое окно и откроет больше опций. Щелкните раскрывающийся список «Формат», затем выберите «Выделить» в параметрах меню.
5. Формат выделения теперь появится под полем «Найти что». Щелкните раскрывающийся список «Найти в», а затем выберите «Основной документ» из всплывающего меню.
Как скопировать и вставить несколько текстов в Microsoft Word
6. Microsoft Word теперь будет сканировать документ на наличие всех выделенных текстовых блоков. Затем он выделит все выделенные текстовые блоки и уведомит вас о выбранных элементах. В моем случае Word нашел шесть элементов, которые соответствовали моим критериям поиска.
7. Закройте диалоговое окно, затем нажмите Ctrl + C, чтобы скопировать все выделенные текстовые блоки.
8. Откройте пустой документ Word. Нажмите Ctrl + V, чтобы вставить выделенный выделенный текст в новый документ. Каждый отдельный текстовый блок будет вставлен как новый абзац. Вы заметите, что вставленный контент будет соответствовать формату, который вы применили, включая цвет, который вы использовали для выделения текста.
Если вы хотите вставить контент без форматирования, вы можете сделать Таким образом, путем настройки параметров в пустом документе.Вместо использования горячих клавиш Ctrl + V перейдите к настройкам вставки на вкладке «Файл» и выберите «Сохранить только текст».
Теперь ваш текст будет вставлен без выделения цветом или специального форматирования.
Копирование из Excel в Word
Контент из Excel, если его напрямую переносить в Word, не отобразится в виде таблицы. Чтобы добавить его сразу с сеткой, сделайте так:
- Выделите нужное, скопировать.
- Ctrl+C.
- Откройте конечный документ.
- Если у вас Офис 2007, нажмите стрелочку под блоком «Вставить» (находится в меню «Главная» в левой части панели), перейдите в «Специальная» и выберите пункт «Лист Microsoft Office Excel». Символы появятся вместе с таблицей.
- В Ворде 2010 кликните правой кнопкой мыши и в выпавшем списке найдите поле «Параметры вставки». Там будут пиктограммы, обозначающие настройки форматирования. При поочерёдном наведении на них отобразиться, как в итоге будет выглядеть текст. Вам нужна опция «Использовать стили конечного фрагмента».
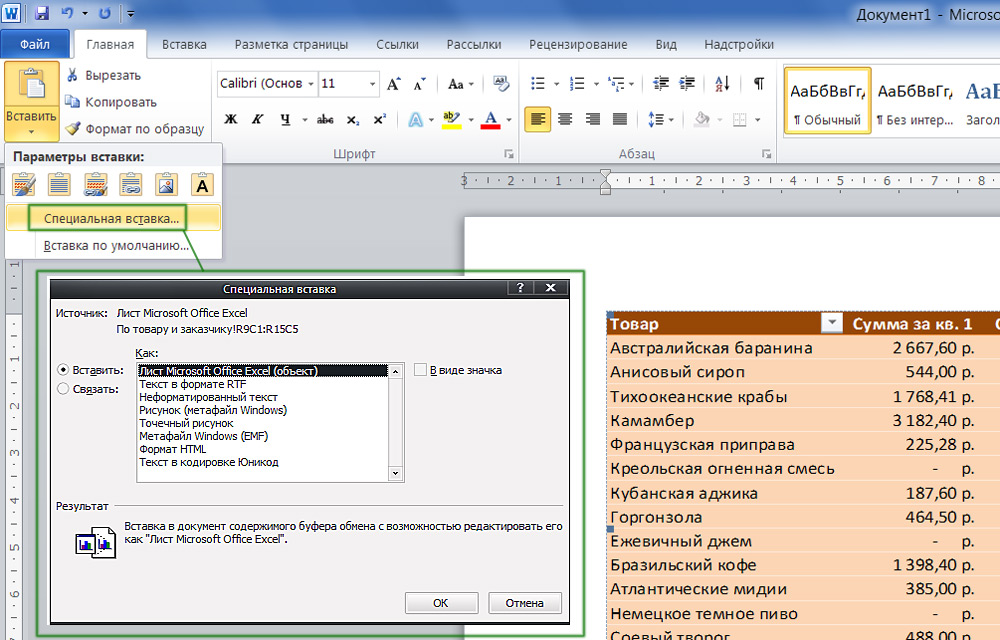
Для сохранения структуры представления данных используется специальная вставка
В 2010-ом Office есть ещё один вариант:
- В Excel выделите ячейки и нажмите Ctrl+C
- Добавьте сетку в Word. Для этого откройте меню «Таблица» и выберете «Нарисовать».
- Кликните по ней правой кнопкой мыши и в блоке «Параметры вставки» нажмите «Объединить в таблицу». Символы заполнят сетку и отобразятся так же, как в Excel.
Как быстро удалять слова, предложения, абзацы
Поговаривают, что средняя длина предложения в русском языке составляет приблизительно 10 слов. При этом средняя длина слова слегка превышает 5 букв. Получается, для того чтобы стереть одно предложение клавишей BackSpace, необходимо нажать её где-то 60 раз. Если не жалко кнопки, подумайте о своём времени.
Удерживайте Ctrl и нажмите на BackSpace, чтобы удалить слово целиком. Удерживайте Alt и нажмите на BackSpace, чтобы вернуть обратно случайно стёртое слово.
Для удаления фрагментов побольше не обойтись без быстрого выделения. Для целого предложения это один клик мышью с зажатой Ctrl, а для абзаца — тройной щелчок по любому слову.
Метод 1 : Использовать Spike
В Microsoft Word в буфере обмена есть расширенная функция, которая называется Spike. Эта менее известная функция позволяет копировать тексты из нескольких выбранных элементов в буфер обмена, а затем вставлять их как группу в новое место. Spike прост в использовании и работает как с текстом, так и с графикой. Чтобы использовать Spike, выполните следующие действия:
1. Выберите блок текста, который вы хотите скопировать.
2. Нажмите Ctrl + F3, чтобы скопировать текст в Spike.
3. Выделите следующий блок текста, который вы хотите скопировать, и нажмите Ctrl + F3, чтобы добавить его в буфер обмена.Повторяйте этот процесс, пока не скопируете все нужные текстовые блоки из исходного документа.
4. Используйте Ctrl + Shift + F3, чтобы вставить все скопированные блоки в пустой документ.
Даже если вы скопировали текст из двадцати разных мест, Spike вставит их все сразу в ваш новый документ те, которые вы скопировали, сначала появляются сверху, и в этом порядке.
Этот метод самый простой, но у него есть некоторые ограничения. Например, когда вы нажимаете клавиши Ctrl + F3, Spike скорее вырезает, чем копирует содержимое из исходного документа. Однако всякий раз, когда вы нажимаете Ctrl + F3, чтобы поместить блок контента в Spike, вы можете использовать привычку нажимать Ctrl + Z, чтобы отменить вырез, и это не приведет к удалению контента из Spike.
Как скопировать колонтитулы из одного документа в другой?
Для копирования формата нужно установить курсор в нужном месте документа (формат которого нужно скопировать) нажать кнопку на панели инструментов. Также можно использовать сочетания клавишCTRL+SHIFT+C/ CTRL+SHIFT+V.
Как скопировать рамку из одного документа в другой?
выделите рамку (просто щ.…Чтобы в рамке можно было писать текст:
- вкладка Вставка — группа Текст — Надпись — Нарисовать надпись;
- нарисуйте на рамке надпись там, где нужно будет писать;
- снова сгруппируйте, как написано выше, чтобы и надпись можно было копировать в нужное место вместе с рамкой.
Как в Ворде вставить лист из другого документа?
- Щелкните или коснитесь того места, куда вы хотите вставить содержимое существующего документа.
- Перейдите к разделу Вставка и щелкните стрелку рядом с пунктом объект .
- Выберите текст из файла.
- Найдите нужный файл и дважды щелкните его.
Как вставить колонтитулы на всех страницах?
Как добавить верхние и нижние колонтитулы
- Откройте файл в Google Документах на компьютере.
- В левом верхнем углу экрана нажмите Вставка Нумерация и верхний колонтитул.
- Выберите Верхний колонтитул или Нижний колонтитул.
- Введите текст в поле колонтитула.
Как сохранить только одну страницу в ворде?
Открыть «Файл»; Выбрать «Сохранить как»; Ввести имя файла, нажать «Сохранить»; В выпадающем списке указать расширение «Документ Word 97-2003» и изменить на «.
Как сдвинуть колонтитулы?
Как уменьшить колонтитул в Word – Параметры страницы
- Чтобы уменьшить верхний колонтитул в ворде введите значение меньше текущего в поле «до верхнего колонтитула:»;
- Чтобы уменьшить нижний колонтитул в ворде введите значение меньше текущего в поле «до нижнего колонтитула:»;
Как вставить рамку?
На панели инструментов переходим на вкладку «Разметка страницы». В разделе «Фон страницы» выбираем «Границы страниц» (на рисунке сверху-справа). Перед нами возникнет окно «Границы и заливка», где на вкладке «Страница» в левом части выбираем раздел «Рамка». В правой части этого раздела выбираем тип, ширину, цвет рамки.
Как вставить лист из одного документа в другой?
Копирование страницы в многостраничном документе
- Поместите курсор в начало текста, который вы хотите скопировать.
- Щелкните и перетащите курсор вниз страницы.
- Нажмите клавиши CTRL+C. Совет: Другой способ скопировать выделенный текст — нажать кнопку Копировать на вкладке Главная.
Как вставить лист из одного документа в другой Excel?
Копирование листов из одной книги Excel в другую
- Откройте обе книги.
- Откройте лист, данные которого вы хотите скопировать.
- Щелкните правой кнопкой мышки на закладке данного листа и выберите в выпадающем меню Переместить/скопировать.
- В открывшемся окне нажмите Создавать копию.
- В раскрывающемся списке В книгу выберите Новая книга.
Как вставить титульный лист из одного документа в другой?
Вставка пустой титульной страницы Щелкните документ там, где хотите вставить новую страницу. Новая страница появится перед курсором. На вкладке Вставка в группе Страницы нажмите кнопку Пустая страница. Введите необходимый текст (например, укажите название и автора документа) и оформите страницу, как нужно.
Как вставить колонтитулы в ворде?
- На вкладке Вставка нажмите кнопку Верхний колонтитул или Нижний колонтитул.
- Выберите нужный стиль. Совет: Некоторые встроенные макеты колонтитулов включают номера страниц.
- Добавьте или измените текст в области текста. …
- Для выхода нажмите кнопку Закрыть окно колонтитулов или клавишу ESC.
Как перейти в режим редактирования колонтитула?
Чтобы открыть меню редактирования колонтитулов, нажмите на верхний или нижний выступ справа от страницы. Или щёлкните «Вставка» → «Колонтитулы» в верхнем меню. Затем внесите нужные правки. Как изменить текст и его оформление.
Как выйти из режима колонтитулы?
- На вкладке Вставка в группе Текст нажмите кнопку Колонтитулы. Excel отобразит лист в представлении Разметка страницы.
- Выберите левое, центральное или правое текстовое поле колонтитула в верхней или нижней части листа. …
- Нажмите клавишу DELETE или BACKSPACE.
Как сохранить только одну страницу из PDF файла?
Закладки или структура статей, связанная со страницами, не извлекаются.
- Откройте файл PDF в приложении Acrobat DC и выберите Инструменты > Систематизировать страницы или нажмите Систематизировать страницы на панели справа. …
- На дополнительной панели инструментов нажмите Извлечь. …
- Укажите диапазон извлекаемых страниц.
Как сохранить веб страницу в формате Word?
Сохранение документа в виде веб-страницы
- Выберите файл > Сохранить как и укажите папку, в которой вы хотите сохранить документ.
- Присвойте файлу имя.
- В списке Тип файла выберите пункт веб-страница с фильтром.
Размер страницы, размер бумаги и ориентация
Любой макет публикации, выбранный в TE102750822, включает часто используемые для этого типа публикации размер и ориентацию страницы. Вы можете изменить их и просмотреть результат в группе Параметры страницы на вкладке Макет страницы. Кроме того, можно задать эти параметры и просмотреть результат изменения, а также взаимосвязь между размером страницы и бумаги на вкладке Печать в представлении Backstage. Дополнительные сведения о вкладке Печать см. в статье Печать.
Настроив размер и ориентацию страницы и бумаги, можно контролировать положение страницы на бумаге и обеспечить выравнивание при печати. Можно также выходить за край страницы, печатая на бумаге, размер которой превышает размер публикации, и обрезая ее до готового размера, или печатать несколько страниц на одном листе.
Размера страницы, размер бумаги и ориентация для отдельных страниц
В многостраничной публикации невозможно изменить размер страницы, размер бумаги или ориентацию только для определенных страниц. Для этого потребуется создать отдельную публикацию для каждого набора настроек, а затем вручную собрать напечатанные документы.
Специальная команда, чтобы создать новый лист: второй способ
Добавить новую страницу можно, воспользовавшись специальной командой из меню. В зависимости от того, какая версия Ворда установлена на компьютере, последовательность шагов может отличаться. Рассмотрим на примере Word 2007.
Находим пункт “Вставка”, который расположен в верхней части окна (рис. 1).

Рис. 1. Вкладка «Вставка» для добавления необходимых элементов в документ Word.
Далее кликаем на пункт “Пустая страница”, чтобы появился новый лист (рис. 2).

Рис. 2. Пункт «Пустая страница» на вкладке «Вставка» для помещения новой пустой страницы.
Полезно знать о том, как вставить новый лист в середину документа. Для этого перед применением команды «Пустая страница» надо поставить курсор именно в том месте, где необходимо вставить новый лист.
Как скопировать страницу в Word целиком
Если вам необходимо копировать страницу документа MS Word, сделать это предельно просто только в том случае, если кроме текста на странице ничего нет. Если же помимо текста, на странице содержатся таблицы, графические объекты или фигуры, то, поставленная задача заметно усложняется.
Урок: Как в Ворде скопировать таблицу
Выделить страницу с текстом можно с помощью мышки, это же действие захватит и некоторые, но не все объекты, если таковые имеются. Достаточно просто кликнуть левой кнопкой в начале страницы и переместить указатель курсора, не отпуская кнопки мышки, до конца страницы, где кнопку нужно отпустить.
Примечание: Если в документе есть подложка или измененный фон (не фон за текстом), эти элементы точно не будут выделены вместе с остальным содержимым страницы. Следовательно, и скопировать их не получится.
Уроки: Как сделать подложку в Word Как изменить фон страницы Как убрать фон за текстом
Важно понимать, что содержимое страницы, которую вы скопируете в Ворде, при вставке в любую другую программу (текстовый редактор), явно изменит свой внешний вид. Ниже мы расскажем о том, как копировать страницу в Word целиком, подразумевая последующую вставку скопированного контента тоже в Ворд, но уже в другой документ или на другие страницы того же файла. Урок: Как в Word поменять местами страницы
Урок: Как в Word поменять местами страницы
1. Установите курсор в самом начале страницы, которую вы хотите скопировать.
2. Во вкладке «Главная» в группе «Редактирование» нажмите на стрелочку, расположенную слева от кнопки «Найти».
Урок: Функция поиска и замены в Ворде
3. В выпадающем меню выберите пункт «Перейти».
4. В разделе «Введите номер страницы» введите «page» без кавычек.
5. Нажмите кнопку «Перейти» и закройте окно.
6. Все содержимое страницы будет выделено, теперь его можно скопировать «CTRL+C» или вырезать «CTRL+X».
Урок: Горячие клавиши в Word
7. Откройте документ Ворд, в который необходимо вставить скопированную страницу или перейдите на ту страницу текущего файла, куда нужно вставить ту, что вы только что скопировали. Кликните в том месте документа, где должно быть начало скопированной страницы.
8. Вставьте скопированную страницу, нажав «CTRL+V».
На этом все, теперь вы знаете, как скопировать страницу в Microsoft Word вместе со всем ее содержимым, будь то текст или любые другие объекты.
Копирование страниц в Word

Копировать обычный текст в продуктах Microsoft Office очень легко. Но если там присутствует какие-то стили, разметка, картинки или мультимедиа — они могут не сохраниться.
И вам придётся всё настраивать заново. А это сложно и долго. Лучше прочитайте, как скопировать страницу в Word. Вы сможете быстро перенести весь контент в документ.
И не будете опять менять разметку и решать, где написать жирным, а где — курсивом.
В документ Ворд информацию можно вставить по-разному
Выделение текста
Перед тем как скопировать страницу в Ворде, стоит её выделить. Но как охватить большую статью на шестьдесят листов? Ведь делать это курсором — неудобно. Или вам нужно отметить абзац, строчку, слово?
Вот как поступить, чтобы выделить:
- Некий произвольный фрагмент. Зажмите Shift и стрелочками перемещайте курсор Word.
- Весь документ. Подойдёт сочетание клавиш Ctrl+A.
- Строку. Выведите мышь чуть левее того места, в котором расставлены абзацы и кликните.
- Страницу. Откройте Правка — Найти — Перейти и вместо номера введите команду «\page» (без кавычек)
- Предложение. Кликните по нему с зажатой клавишей Ctrl.
- Слово. Двойной клик по надписи.
- Абзац. Тройной клик по фрагменту.
Копирование и вставка
Параметры форматирования должны переноситься вместе с надписями. Но иногда это нужно дополнительно указать. Вот как копировать в Ворде:
- Выделите текст.
- Нажмите Ctrl+C, чтобы добавить его в буфер обмена.
- Нажмите Ctrl+V («Вставить»).
- Под фрагментом появится иконка в виде папки-планшета. Нажмите на неё, чтобы настроить, как в итоге будут выглядеть символы.
Подробнее о каждой опции в этом меню:
- Исходное форматирование. Позволяет вставить надпись в том виде, в каком она были изначально.
- Только текст. Стили и начертание не переносятся.
- Форматирование конечного фрагмента. Активируются настройки того файла, в который надо копировать страницу. Если в исходнике для стиля «Основной» задан шрифт Calibri с двойным интервалом, а в конечном документе — Times New Roman без интервала, к надписи будут применены настройки конечного.
Пиктограмма открывает дополнительное контекстное меню
Эти функции можно активировать по-другому. Вот как вставить скопированный текст в Word через меню.
Если у вас Office 2007:
- Найдите в пункте «» панель «Буфер обмена». Она слева вверху. Там есть требуемые функции.
- Чтобы перенести стили, разметку и настройки шрифта, используйте «Формат по образцу».
- После нажатия «Копировать» станет активна кнопка «Вставить». Кликните на чёрную стрелочку под ней и выберите пункт «Специальная».
- Откроется окно с видами конечного форматирования. Опции «Рисунок» и «Метафайл Windows» могут превратить надпись в графический объект.
Чтобы сохранить скопированный текст в Ворде 2010, зайдите контекстное меню.
- Кликните правой кнопкой мыши.
- Под пунктом «Параметры вставки» есть три иконки. С ними можно задать, в каком виде копировать фрагмент. Они не будут активны, если в буфере обмена ничего нет.
Преобразование PDF в Word через Foxit Reader
Чтобы осуществить перевод из ПДФ в Ворд с помощью Foxit Reader, необходимо сначала открыть документ:
- Если по умолчанию система открывает pdf-файлы этой программой, то достаточно просто двойного клика левой кнопкой мыши по документу. В верхней части окна после имени файла указана программа, при помощи которой он был открыт.
- Находясь в папке с файлом, нажмите на него правой кнопкой мыши. Из открывшегося меню выберите опцию “Открыть с помощью”, где найдите и выберите Foxit Reader.
- Откройте Foxit Reader из меню пуск. Из меню “Файл” выберите опцию “Открыть”. В файловой системе найдите интересующий объект и нажмите кнопку “Открыть” в нижней части окна.
Программа позволяет выделять и копировать куски теста. Копировать текст можно при помощи горячих клавиш либо мыши – зажав ее левую кнопку проведите указателем над нужным участком текста. В программе при этом должен быть включен режим “Выделить текст”. Режимы расположены в верхней левой части экрана.
Скопируйте выделенный фрагмент комбинацией клавиш ctrl+c или кликнув правой кнопкой мыши по выделенному участку текста и выбрав из выпавшего меню пункт “Копировать”. Во вкладке “Главная” есть иконка, которая содержит опции “Выделить все” и “Копировать”. Воспользуйтесь первой опцией, чтобы выделить текст всего документа, а второй – поместите выделенное в буфер обмена.
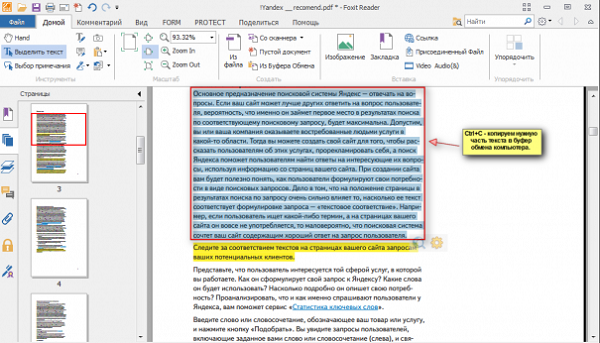
Откройте меню “Пуск”, выберите программу Microsoft Office и создайте там новый документ Word. Альтернативный способ создать вордовский файл: кликните правой кнопкой мыши на пустое пространство внутри любой папки, после чего наведите указатель на опцию “Создать” и из выпадающего меню выберите опцию “Документ Microsoft Office Word”. Открыть его можно двойным кликом мыши по нему. В открытый файл вставьте скопированный текст. Это можно сделать комбинацией клавиш ctrl+v или кликнув правой кнопкой мыши по пустому листу, из выпадающего меню нужно выбрать опцию вставить.
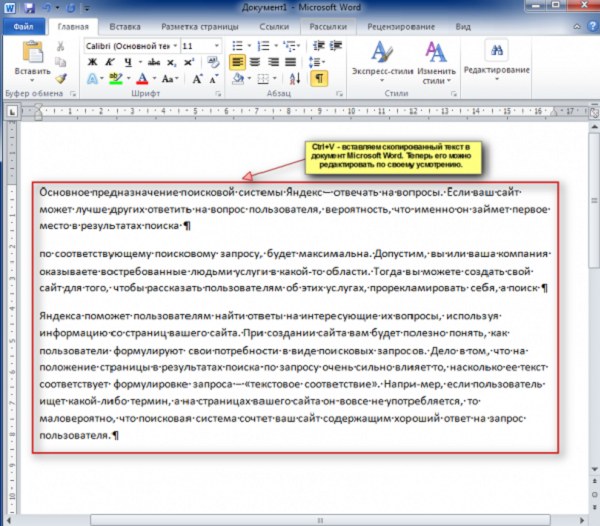
Отредактируйте документ, а также дополните электронной подписью, если нужно. Затем сохраните его как ПДФ при помощи программы Word.
Внимание! При копировании больших объемов данных Ворд может зависнуть. Чтобы избежать подобного, предпочтительней копировать и сохранять текст по частям.
Копирование интернет-страницы в Ворд
Если сохранить в Word информацию с сайта, её можно будет просматривать в автономном режиме. Но перенести весь контент нельзя. Там ведь не только текст, но и картинки, мультимедиа, фон и даже анимация. К сожалению, потенциал продуктов Office ограничен, и каждый элемент сохранить не получится. Но важные данные перенести возможно. Чтобы скопировать страницу из сети, сделайте следующее:
- Кликните по свободной области сайта (где отсутствуют картинки, ссылки и анимация) правой кнопкой мыши.
- «Выделить всё».
- Нажмите Ctrl+C или «Копировать» в контекстном меню.
- Откройте конечный документ.
- Ctrl+V или «Вставить»
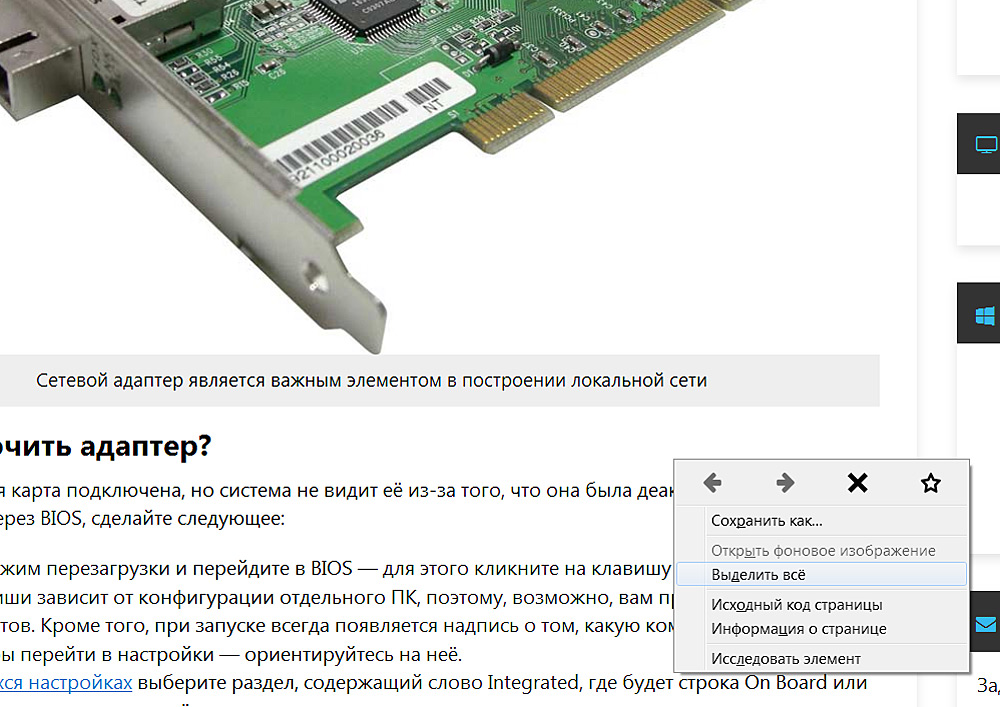
На пример Firefox копируем информацию с веб-страницы
Так можно сохранить основную часть сайта: рисунки, ссылки, навигация. Некоторые из элементов не будут функционировать (например, формы для ввода). Но будут перенесены не только важные данные, но и реклама, баннеры. Чтобы скопировать исключительно надписи, кликните правой кнопкой мыши и в поле «Параметры ставки» нажмите на соответствующую иконку.
Если хотите перенести сразу всю страницу с фоном, flash-анимацией, шапкой и функционалом, создайте HTML-файл через настройки браузера.
- Кликните в любом свободном месте сайта правой кнопкой мыши.
- «Сохранить как».
- Задайте путь и имя файла. Графика и мультимедиа будет находиться в том же месте, что и документ. К примеру, если вы сохраните на компьютер страницу под названием «nastroyvse», то её наполнение будет добавлено в папку «nastroyvse». Но всё отобразиться так, как в браузере.
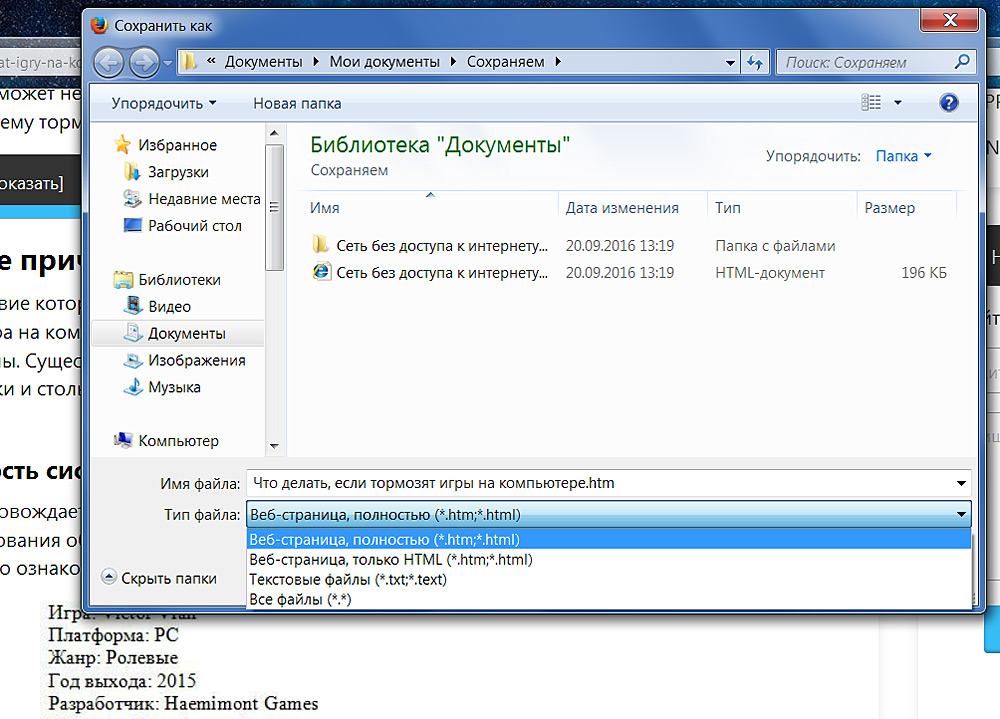
В Ворде легко копировать данные. Достаточно запомнить сочетание клавиш. Но и здесь есть свои нюансы. Ведь надо переносить не только текст, но и форматирование.
Если вам необходимо копировать страницу документа MS Word, сделать это предельно просто только в том случае, если кроме текста на странице ничего нет. Если же помимо текста, на странице содержатся таблицы, графические объекты или фигуры, то, поставленная задача заметно усложняется.
Выделить страницу с текстом можно с помощью мышки, это же действие захватит и некоторые, но не все объекты, если таковые имеются. Достаточно просто кликнуть левой кнопкой в начале страницы и переместить указатель курсора, не отпуская кнопки мышки, до конца страницы, где кнопку нужно отпустить.
Важно понимать, что содержимое страницы, которую вы скопируете в Ворде, при вставке в любую другую программу (текстовый редактор), явно изменит свой внешний вид. Ниже мы расскажем о том, как копировать страницу в Word целиком, подразумевая последующую вставку скопированного контента тоже в Ворд, но уже в другой документ или на другие страницы того же файла
1
Установите курсор в самом начале страницы, которую вы хотите скопировать
1. Установите курсор в самом начале страницы, которую вы хотите скопировать.
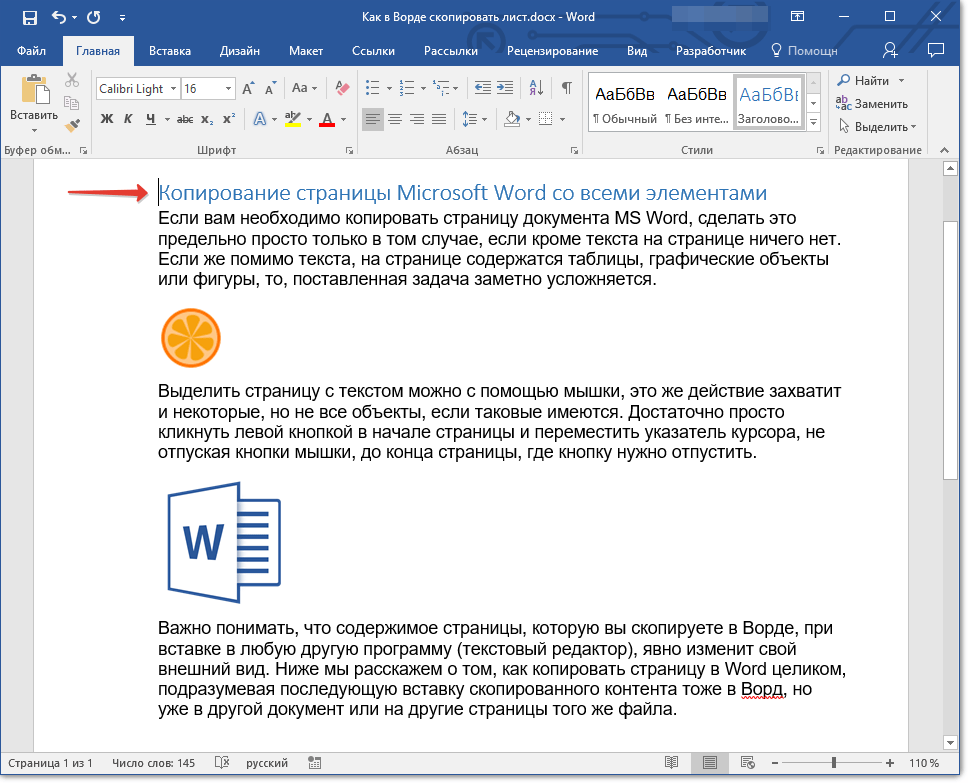
2. Во вкладке “Главная” в группе “Редактирование” нажмите на стрелочку, расположенную слева от кнопки “Найти”.
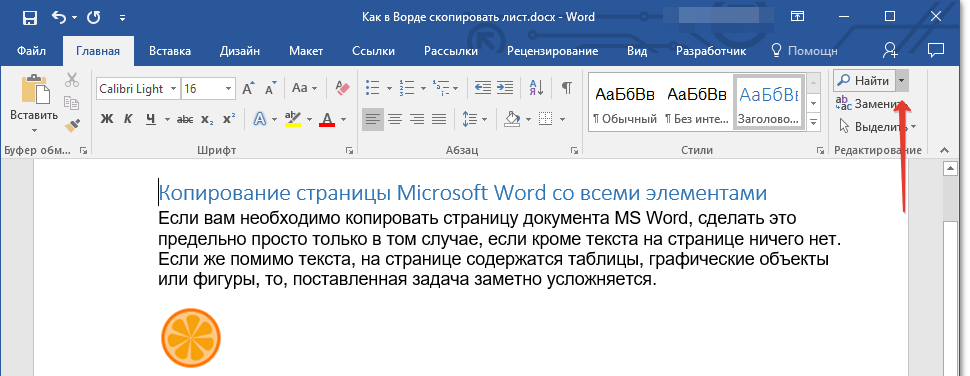
3. В выпадающем меню выберите пункт “Перейти”.
4. В разделе “Введите номер страницы” введите “\page” без кавычек.
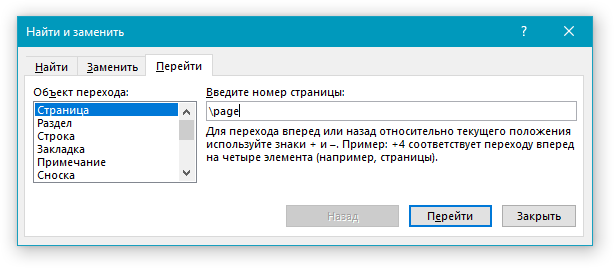
5. Нажмите кнопку “Перейти” и закройте окно.
6. Все содержимое страницы будет выделено, теперь его можно скопировать “CTRL+C” или вырезать “CTRL+X”.
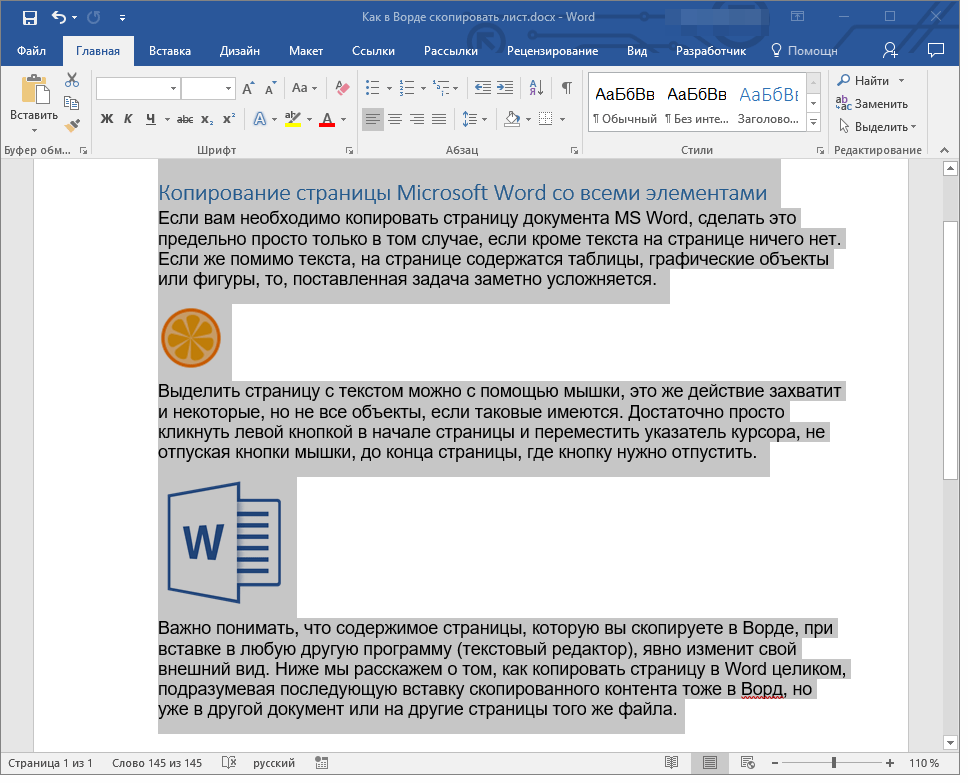
7. Откройте документ Ворд, в который необходимо вставить скопированную страницу или перейдите на ту страницу текущего файла, куда нужно вставить ту, что вы только что скопировали. Кликните в том месте документа, где должно быть начало скопированной страницы.
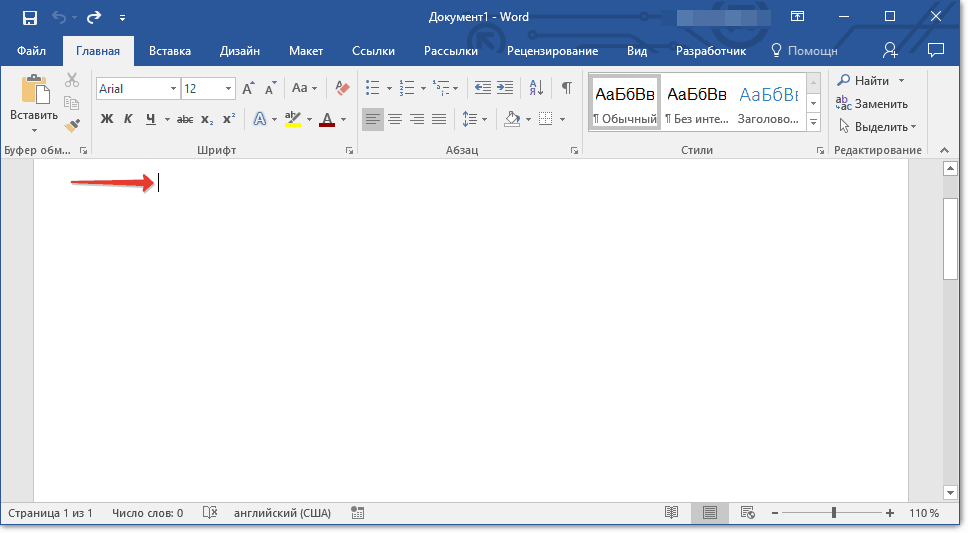
8. Вставьте скопированную страницу, нажав “CTRL+V”.
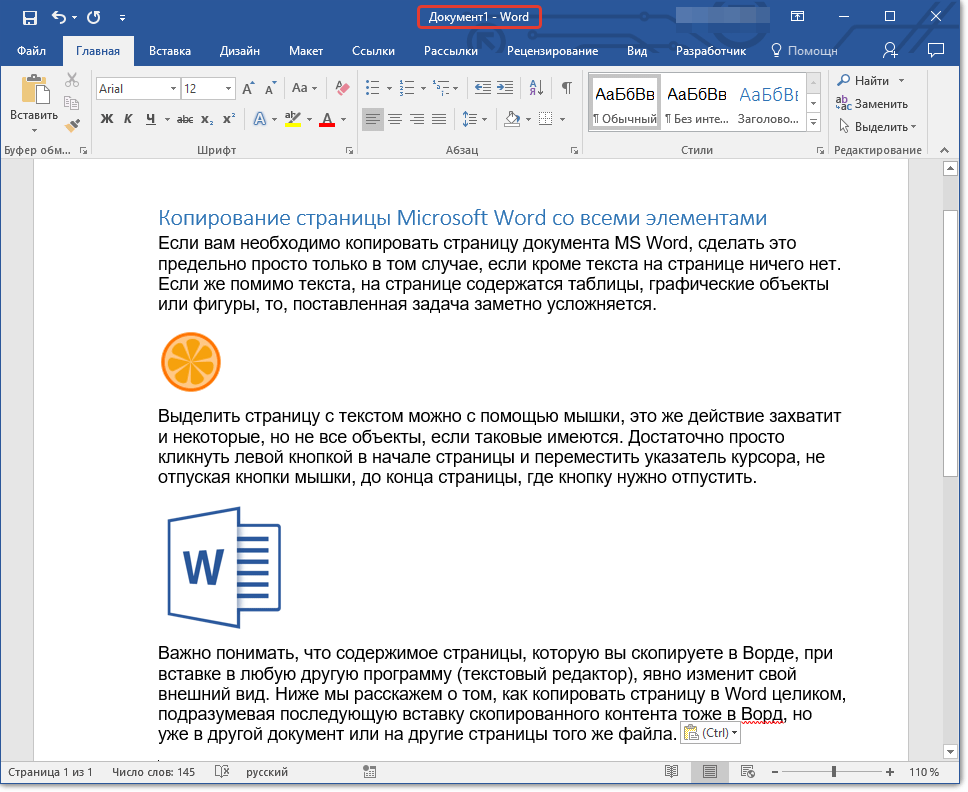
На этом все, теперь вы знаете, как скопировать страницу в Microsoft Word вместе со всем ее содержимым, будь то текст или любые другие объекты.
Перед тем, как выяснить, как скопировать документ, нужно разобраться с понятиями. Хотите пользоваться компьютером полноценно? Научитесь копировать. Копирование – перестановка папок и файлов, позволяет переписать информацию с диска или флэшки. Копирование можно произвести несколькими способами. Мы рассмотрим самый универсальный способ для переноса информации с DVD или CD диска на компьютер, с флэшки на флэшку, перенос на дискету и с дискеты папок и файлов. Этот способ поможет вам переписать видео или фотоматериалы с фотоаппарата, или любого мобильного телефона. А как это обстоит на практике?
Выделяем всю страницу в Ворде
Даже такую простую процедуру, как выделение страницы, в Microsoft Word можно выполнить несколькими способами. Какими именно, расскажем далее.
Способ 1: Средства быстрого поиска и перехода
Этот метод может показаться наиболее удобным для многих пользователей. К тому же его куда эффективнее использовать в случаях, когда на странице, которую необходимо выделить, помимо текста содержатся и различные объекты (изображения, фигуры, таблицы и т.д.).
Способ 2: Горячие клавиши
Несмотря на то что большинство инструментов и функций, необходимых для комфортной работы с текстовыми документами, расположены на верхней панели Ворд, многие из них можно вызывать/выполнять при помощи горячих клавиш. Зачастую это делается быстрее и просто удобнее, чем при использовании мышки.
То, какие комбинации клавиш будут использоваться для выделения страницы, определяется в первую очередь направлением выделения – сверху вниз или наоборот, то есть снизу вверх по странице. Кроме того, для выполнения практически одних и тех же действий можно использовать разные хоткеи.
- Установите указатель курсора (каретку) в начало страницы, которую требуется выделить.

Зажмите клавишу SHIFT и несколько раз (обычно требуется 2-3 нажатия) нажмите клавишу PageDown до тех пор, пока не будет выделена вся страница.

Аналогичное можно сделать и в обратном направлении, то есть установив каретку в самый конец выделяемого документа.
Только вместо клавиши PageDown потребуется несколько раз нажать противоположную ей PageUp.

Существует и другой вариант выделения всей страницы в документе Word с помощью горячих клавиш.
- Установите указатель курсора в начало или конец страницы.

Зажмите клавиши CTRL+SHIFT и, в зависимости от того, в каком направлении осуществляется выделение (вверх или вниз) нажимайте указывающую в нужную сторону стрелку (вверх или вниз) на клавиатуре несколько раз, пока не будет выделена вся страница.
Когда содержимое страницы будет выделено, сделайте с ним то, что планировали – скопируйте, вырежьте или переместите.

Дополнительно
Если требуется выделить весь документ или он просто состоит из одной страницы, логичнее всего будет воспользоваться общеизвестной комбинацией клавиш CTRL+A.
Комбинации CTRL+SHIFT+END или CTRL+SHIFT+HOME можно использовать для выделения как всего документа, так и его части. Первая отвечает за выделение всего, что находится за кареткой, то есть все содержимое документа, расположенное сразу за и ниже области, в которую установлен курсор. Второе сочетание клавиш делает обратное – выделяет все то, что идет перед и выше обозначенного кареткой места.
Пример для понимания. Допустим, у нас есть документ, состоящий из трех страниц, и нам нужно выделить последнюю.
Способ 3: Мышка
Большинство пользователей наверняка сочтут наиболее простым способом выделения всей страницы текстового документа использование мышки. Все что потребуется в данном случае – это зажать левую кнопку мышки (ЛКМ) в начале или конце страницы и повести выделение вниз или вверх соответственно, пока не будет достигнут желаемый результат. Как только все содержимое одной страницы будет выделено, отпустите ЛКМ и выполните то, что планировали делать с отмеченной областью (копирование, перемещение и т.п.)