Как сделать фотографию четкой
Содержание:
- Remini — поможет сделать размытое фото более четким
- Увеличить размер фото в paint.net
- Метод Photoshop 1 – Использование дополнительного слоя
- Focus Magic
- №4 Так что же такое «Точка максимальной резкости объектива»?
- Способ 1: Pho.to
- Часть 1. ОбъяснениеUpscaler изображений
- Способ 3: IMGonline
- Как сделать улучшение фото онлайн за один клик?
- Съемка в формате RAW
- Blurity
- Blurity
- Как всё-таки проверить резкость?
- Когда ничего не помогает
Remini — поможет сделать размытое фото более четким
Remini — один из самых популярных инструментов для обработки фото и видео на смартфоне или планшете. Он удобен многообразием своих функций, среди которых, конечно же, есть и удаление эффекта размытия с фото.
Чтобы начать использовать эту программу, установите её на своё устройство и запустите:
- Нажмите на кнопку «Enhance» или «Enhance+«;
- В открывшейся галерее выберите фото, с которым хотите поработать;
- После выбора фото появится в редакторе, нажмите на красную галочку внизу экрана;
Нажмите на «Enhance» или «Enhance+» Начнётся обработка, которая обычно происходит в течение минуты, но может затянуться на несколько минут. В конце вы увидите обрабатываемое фото, разделённое вертикальной линией — слева от линии оригинальное, справа обработанное. Таким образом вы можете увидеть различия в обработке и оценить качество алгоритма работы приложения.

Обратите внимание, что режим «Enhance+» доступен только в версии Pro, которая стоит от 7$ в месяц, а режим «Enhance» — бесплатный. Платный алгоритм обработки делает фото четким намного качественнее и эффективнее, чем бесплатный

Владельцы устройств под управлением Android могут скачать Remini здесь, а iOS — здесь.
Увеличить размер фото в paint.net
В этой программе, в отличие от предыдущей, есть возможность увеличить размер фотографии в сантиметрах. Программа бесплатная, простая, удобная и по сравнению с Paint, довольно многофункциональная. Скачать можно здесь: https://www.dotpdn.com/downloads/pdn.html Установка простая, без всяких скрытых сюрпризов, поэтому описывать не буду.
Запустите программу. Откройте нужный файл. «Файл», «Открыть…». В меню нажмите «Изображение» и в раскрывшемся списке команд выберите «Изменить размер».

Сразу видно, что настроек изменения размера фото здесь побольше. Вот и обещанные сантиметры. Еще увеличить размер фото можно в дюймах, но для нас это уже экзотика. Принцип сохранения пропорций такой же, как и в предыдущем описании. Хотите сохранить — оставляйте галочку, хотите растянуть или сжать фото — снимайте.

Что еще хорошо в этой программе, так это возможность подредактировать получившийся результат
Обратите внимание в меню на «Эффекты». Первая же строка «Для фотографий», а там несколько классных инструментов для обработки
Как улучшить увеличенное фото в paint.net
Итак, в главном меню программы есть несколько инструментов для улучшения качества изображения. Воспользуемся ими при увеличении размера фото.
 Эффекты paint.net для улучшения качества фото
Эффекты paint.net для улучшения качества фото
- Портретный.
- Резкость.
- Свечение.
Эффекты «Виньетка» и «Удаление эффекта «красные глаза»» рассматривать не будем потому. Ими, конечно, можно пользоваться, но прямого отношения к улучшению качества увеличенного фото они не имеют.
1.Портретный. Название красноречиво говорит о назначении. Если Вы увеличиваете размер фото на котором изображен портрет человека, то обязательно попробуйте применить эту обработку. Три параметра доступны к настройке:
- Смягчение,
- Освещенность,
- Теплота.
2.Резкость. Эта обработка больше подходит для пейзажей, панорамных снимков и скриншотов с монитора и мало подходит для лиц людей. Тут все просто. Изменяйте параметр «Величина» резкости и наблюдайте, как меняется изображение.
3.Свечение. Хороший, практически универсальный инструмент для самых разных снимков. Управляйте параметрами своего фото:
- Контрастность,
- Яркость,
- Радиус.
Практика показывает, что если изначально кадр был хорошего качества, то этих инструментов вполне достаточно, чтобы поправить возможные мелочи после его увеличения.
Метод Photoshop 1 – Использование дополнительного слоя
Этот метод довольно прост и очень хорошо работает для повышения резкости изображений. Например, взгляните на эту фотографию с одной размытой стороной, а другой заостренной.

Взгляните на правую сторону (заостренную) и левую сторону. Вы видите разницу в деревьях и в человеке, идущем вниз? Вот как это сделать.
Сначала откройте изображение в фотошопе и нажмите CTRL + J дублировать фоновый слой. Не забудьте нажать на Слой 1 в Слои панель.
Далее перейдите к Фильтр, тогда Другойи выберите Высокая частота, Чем выше значение, которое вы установите, тем резче будет ваше изображение. Однако, если вы установите его действительно высоко, изображение станет зернистым. Я установил мой на 10 пикселей.
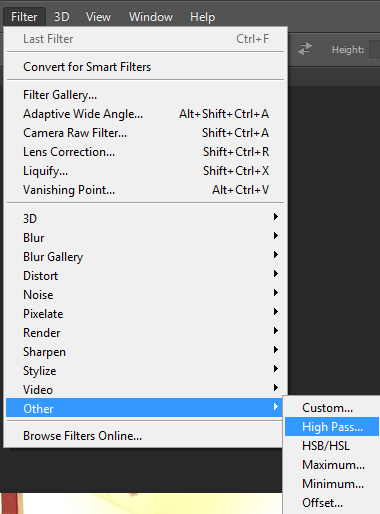
Не волнуйтесь, если ваше изображение выглядит так, как будто на него попал темный уголь, мы еще не закончили! С новым выбранным слоем установите режим смешивания на Жесткий свет и настроить помутнение к тому, что вы думаете, заставляет изображение выглядеть лучше. Он установлен на 100% по умолчанию, но вы можете получить лучшие результаты при 50% или что-то еще, так что просто поиграйте с этим значением.
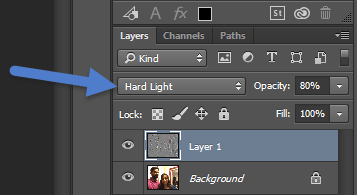
Это оно! Ваше изображение теперь должно выглядеть намного четче! К сожалению, если ваше изображение очень размытое или размытие вызвано действительно быстрым движением, вы, вероятно, не увидите каких-либо существенных различий.
Наилучшие результаты получаются, когда изображение просто не в фокусе, потому что камера сфокусирована на неправильном объекте или чем-то подобном. Вот изображение до и после, которое я протестировал с помощью этого метода:


Focus Magic
Focus Magic — это нечто большее, чем просто программа увеличения резкости. Согласно заявлениям с их сайта, используются «продвинутые криминалистические деконволюционные технологии, которые буквально, как рукой, снимают размытие». В теории, приложение справляется с расфокусированными изображениями и размытыми видео, восстанавливая потерянные детали. Но действительно ли это работает?

Программа Focus Magic далеко не автоматический инструмент. И это огромный минус, поскольку бесплатная пробная версия позволяет выполнить только 10 операций. После этого нужно будет приобрести полную лицензию, которая стоит 45 долларов. После загрузки изображения вам сперва необходимо решить, будете ли фокусировать, убирать размытие при движении, дефокусировать или очищать изображение от мусора. Потом начинается долгий процесс подстройки параметров.
Поскольку возможно увидеть привью лишь для небольшой области изображения, уходит множество попыток, чтобы достичь хорошего эффекта для всей фотографии.
- Плюсы: Выглядит как профессиональный инструмент, с помощью которого действительно можно достичь хороших результатов.
- Минусы: Работа требует множества попыток, но их у пользователя бесплатной версией только 10. К тому же, отсутствует опция изменения масштаба (зума), что доставляет неудобства.
С помощью приложения можно вернуть резкость изображениям, если у вас есть терпение и деньги.
№4 Так что же такое «Точка максимальной резкости объектива»?
Независимо от того, какой объектив вы используете, у него есть то, что называют точкой наилучшего восприятия или иначе точка максимальной резкости. Это диапазон диафрагмы вашего объектива, в котором фотографии получаются наиболее резкими. Этот диапазон варьируется даже в объективах одной и той же марки и модели, так что для определения этой точки в вашем объективе вам нужно будет поэкспериментировать.
Начните с самой большой диафрагмы (самое малое f-число, как f/4) и делайте фотографии при каждом значении диафрагмы, пока не дойдете до минимальной (самое большое f-число, как f/22 или f/32). Настраивайте выдержку и ISO, чтобы получить нормальную экспозицию. Затем изучите каждое изображение, особенно по углам, чтобы увидеть, какая диафрагма дает наилучшую резкость. Это несколько утомительный процесс, но уверяю вас, это окупится гораздо больше, чем вы можете себе представить.
Когда сомневаетесь, размещайте объект фотографии в середину кадра. Центр стекла объектива является самой резкой областью. Таким образом, независимо от диафрагмы, которую вы собираетесь применить, наиболее важным аспектом вашей фотографии будет максимально возможная физическая четкость.
Способ 1: Pho.to
Pho.to можно назвать универсальным онлайн-сервисом, поскольку он позволяет в автоматическом режиме произвести комплексное улучшение фотографии. Сюда входит удаление шума, повышение насыщенности, улучшение цветности и повышение резкости. Вы можете самостоятельно решить, какие из инструментов задействовать.
- Оказавшись на главной странице Pho.to, возле надписи «Загрузите фотографию» щелкните по кнопке «С диска».

Откроется окно Проводника, где отыщите снимок, для которого хотите повысить резкость. После его загрузки отмечайте галочками пункты, которые считаете необходимыми. Можно даже прост оставить только «Повышение резкости», а все остальные улучшения отключить.

Переключайтесь между режимами «Результат» и «Исходное фото», чтобы оценить результат повышения резкости.

Если он вас устраивает, кликните по кнопке «Сохранить и поделиться».

Опуститесь вниз по вкладке. Вы можете скопировать ссылку, чтобы при переходе по ней отображался готовый результат, но чаще бывает нужно именно загрузить снимок в локальное хранилище. Для этого отведена специальная кнопка «Скачать».

Ожидайте завершения загрузки и откройте картинку для более детального ознакомления.

Часть 1. ОбъяснениеUpscaler изображений
Повышение качества изображения, появившееся как относительно новое слово в настоящее время, привлекло большое внимание общественности, так как многие ищут различные способы повышения качества изображения. Согласно исследованию, 78% изображений, загружаемых в Интернет, имеют низкое качество, кроме того, цифровой шум может искажать визуальные детали изображений, что может еще больше повлиять на решения клиентов о покупке и снизить степень удовлетворенности пользователей
Именно так многие отрасли сейчас нуждаются в высококачественных изображениях для своего бизнеса. Решения, которые они находят, обычно делятся на две категории, одна из них – с помощью традиционных инструментов для редактирования изображений, другая – довольно современная: технология ИИ. В то время как вы задаетесь вопросом о разнице между традиционным средством повышения качества изображения и средством повышения качества изображения с использованием искуственного интелекта. Прокрутите вниз, чтобы узнать!
- Традиционный Image Upscaler: в значительной степени относится к программному обеспечению или инструментам для редактирования изображений, таким как Photoshop, нацеленным на улучшение разрешения изображения путем настройки параметров, касающихся цвета, температуры, контура, яркости, теней и т.д. Используемые методы являются довольно традиционными и широко применяются десятилетия.
-
AI Backed Image Upscaler : относится к программе масштабирования изображения или программному обеспечению, которое исправляет размытое изображение с помощью алгоритма глубокого обучения AI (
AI – Искуственный интелект, он же ИИ), например, обнаруживает размытый контур или пространство и исправляет его, чтобы восстановить потерянные цвета, текстуры и детали.
Разница между традиционным повышением качества изображения и поддержкой ИИ
Кто-то может спросить: что отличает устройства для повышения качества изображения на базе ИИ от традиционного программного обеспечения для обработки изображений, такого как Photoshop?
Вот ответ. При использовании одного традиционного средства повышения качества изображения для обработки изображений, таких как увеличение разрешения, не будет новой информации об изображении, что, другими словами, означает, что вы просто не можете добавить дополнительное качество, даже если разрешение было увеличено. Это то, что делает ИИ-ускорители изображений такими уникальными. Благодаря глубокому изучению ИИ и бесчисленным испытаниям, выполненным на реальных снимках, улучшающие изображения изображения с помощью ИИ распознают множество вещей, таких как человеческое лицо и волосы, кирпичи и стены, фон и многие другие объекты. С помощью этой способности вы можете заполнить потерянные цвета, детали и текстуры исходных изображений во время автоматической обработки.
Вы можете прочитать Обзоры увеличителей изображения, чтобы получить больше увеличителей изображения на базе AI.
Способ 3: IMGonline
IMGonline помимо увеличения резкости позволяет настроить и другие параметры, связанные с отображением текстур и других деталей картинки. Это поможет сделать ее еще более четкой и качественной, но главное подобрать оптимальные значения параметров.
- Весь процесс управления IMGonline разбит на шаги. В первую очередь загрузите фотографию, нажав «Выберите файл».

В Проводнике уже привычным образом отыщите необходимый для обработки снимок.

Задайте интенсивность увеличения резкости и радиус в пикселях. Внимательно читайте рекомендации от разработчиков в этой же вкладке, чтобы определить идеальные параметры.

Настройка нарезной маски позволит повысить точность мелких деталей картинки, что подходит и для обработки лиц. Здесь так же задайте интенсивность обработки, радиус в пикселях, коррекцию интенсивности для светлых и темных контуров.

Определите, в каком формате вы хотите получить конечный снимок, отметив маркером подходящий пункт. Для начала обработки щелкните «ОК».

Вы получите уведомление об успешном сохранении фото. Откройте его для просмотра или сразу же скачайте на компьютер.

Подробнее: Как увеличить резкость в Фотошопе
Опишите, что у вас не получилось.
Наши специалисты постараются ответить максимально быстро.
Как сделать улучшение фото онлайн за один клик?
У вас куча времени, и вы готовы сидеть часами в попытках улучшить цвета на своем фото, сделать его более резким или убрать цифровой шум? Это смелое решение! Для тех же, кто ценит время и хочет выполнить все перечисленные выше операции по улучшению фото за один клик, предлагаем воспользоваться онлайн сервисом коррекции недостатков фото Enhance.Pho.to. Простой и удобный интерфейс Enhance.Pho.to поможет вам менее чем за минуту справиться с наиболее распространенными проблемами цифровых фотографий:
- блеклые цвета или неправильная цветопередача;
- цифровой шум на фото;
- нерезкость;
- эффект «красных глаз» на фото людей.
Съемка в формате RAW
 Снимая в формате RAW, который поддерживает большинство фотоаппаратов, можно не волноваться о некоторых недостатках снимка, так как это дает возможность поправить различные параметры на уровне последующей обработки. Главное – не перестараться, ведь фотографии со слишком большой резкостью получаются не такими привлекательными.
Снимая в формате RAW, который поддерживает большинство фотоаппаратов, можно не волноваться о некоторых недостатках снимка, так как это дает возможность поправить различные параметры на уровне последующей обработки. Главное – не перестараться, ведь фотографии со слишком большой резкостью получаются не такими привлекательными.
Бывают ситуации, когда единственно верный кадр вышел не таким четким, как хотелось бы. В таком случае можно воспользоваться фоторедактором для исправления небольшой размытости:
- Можно повысить резкость с помощью программы Photoshop. Для этого необходимо перевести фотографию с фотоаппарата в профиль Lab через вкладку «Изображение» и функцию «Режим». Затем нужно на слое «Яркость» использовать элемент «Контурная резкость», в появившемся окне выставить значения «Величины» на 85%, а «Радиуса» на 1-3. Если получившийся результат вас устраивает, нужно перевести снимок снова в профиль RGB, как в первом шаге, в противном случае нужно изменить настройки;
- Если снимок был сделан в формате RAW, то при его открытии в программе Photoshop появится окно, в котором можно изменить различные параметры изображения;
- Также для улучшения четкости подойдет редактор GIMP. Нужно создать 2 копии слоя, после чего поменять режим верхнего на «Объединение зерна». Затем в меню необходимо найти «Высококачественный фильтр» во вкладке «Фильтры» – «Улучшение». В появившемся окне меняйте значение параметра «Стандартное отклонение», пока результат вас не устроит. Последним шагом будет объединение верхнего слоя с предыдущим.
Blurity
Blurity программа для Windows или Mac, предназначенная только для удаления размытия фотографий В моих тестах он проделал отличную работу, и я понимаю, почему они берут 79 долларов! Это определенно стоит потратить столько, если изображение действительно много значит для вас, или если у вас есть много размытых фотографий, которые вы хотите исправить.
Я также запустил программу через VirusTotal, и она вышла чистой, поэтому вам не нужно беспокоиться о шпионском программном обеспечении и т. Д. Единственная неприятная вещь в этой программе – то, что после ее установки она заставляет вас пройти этот урок, который Вы ДОЛЖНЫ завершить, прежде чем сможете начать использовать программу.
В любом случае, как только вы пройдете это, просто нажмите Открыть изображение Нажмите кнопку, а затем нажмите в любом месте изображения, где есть хороший размытый объект.

Выбрав регион, просто нажмите на Обработать кнопку, и он будет генерировать предварительный просмотр фиксированного размытого изображения. Вот результат на моем тестовом изображении с водяным знаком, все еще на изображении.

Не обращая внимания на водяной знак, программа на самом деле делает очень хорошую работу по исправлению размытия на изображении, и это лучше, так как это стоит совсем немного. Для хороших результатов и немного более дешевой цены, проверьте программу ниже.
Blurity
Приложение Blurity в отличие от своих конкурентов обладает несколькими особенностями: очень подробным руководством и самодостаточностью. Под самодостаточностью я понимаю способность программы взять на себя тяжелую работу по настройке, если того пожелаете. Если знаете, что делаете, можете получить доступ к продвинутым настройкам, но это совсем необязательно.

После прохождения обучения, можно приступать к обработке. Для этого необходимо поместить красный квадрат на область с сильной размытостью и нажать на кнопку Process. В большинстве случаев на этом всё. Если результаты вас не удовлетворяют, можно переместить квадрат в другую область и попытаться снова. Приложение выполняет свою работу хорошо, ему удалось превратить некоторые размытые фотографии во вполне достойные.
Как видите, минусом являются водяные знаки, которые накладываются на все фотографии, которые вы обрабатываете, используя бесплатную версию приложения. Если вам действительно нравится программа и хотите избавиться от водяных знаков, лицензия будет стоить вам 39$.
- Плюсы: Легкость в использовании, хорошие результаты обработки, с текстом — хуже.
- Минусы: На все обработанные фото накладываются водяные знаки. Лицензия стоит 39$.
Как всё-таки проверить резкость?
Если вы склонны к дотошному изучению ваших фотографий на предмет резкости, сперва убедитесь, что делаете это правильно. Что значит правильно? А вот что:
- Всегда рассматривайте снимки на стопроцентном увеличении. Любой масштаб отличный от 100 % генерируется на основе исходного изображения с использованием алгоритмов передискретизации, которые не всегда хороши, и что хуже всего, отличаются у различных программ, которые вы можете использовать для просмотра. Допустимо увеличить изображение до 200 или даже 300 %, но только при условии, что вы используете интерполяцию методом ближайшего соседа (она же – ступенчатая интерполяция). Если программа не позволяет выбрать данный алгоритм – остановитесь на 100 %.
- Используйте родное разрешение монитора. Только оно обеспечивает попиксельную резкость. Уменьшив разрешение, вы, может быть, и сделаете картинку крупнее, но при этом неизбежно размоете её в той или иной степени.
- VGA кабель, соединяющий монитор с видеокартой, в силу своей аналоговой природы может вносить искажения в передаваемую по нему информацию. Не забудьте синхронизировать монитор с сигналом видеокарты, благо на большинстве мониторов это можно сделать автоматически. Ещё более прогрессивным решением будет использование цифрового DVI соединения.
Что касается проверки фотооборудования, то я настоятельно не рекомендую использовать тестовые таблицы. Ни один объектив, за исключением разве что макрообъективов, не проектируется для фотографирования плоских поверхностей. Наш мир как минимум трёхмерен. Когда вы снимаете плоские таблицы, не позволяет обеспечить равномерную резкость одновременно по центру и по краям кадра, т.к. центр и края находятся от вас на разном расстоянии. Это особенно наглядно при малой глубине резкости. Вы рискуете разочароваться в объективе, который, быть может, показал бы себя с лучшей стороны при съёмке реальных, объёмных сцен.
Испытывая объектив, снимайте удалённые предметы таким образом, чтобы фокус приходился на бесконечность. Этим вы обеспечите максимально равномерную резкость по всему кадру, даже на больших диафрагмах. Лучше всего снимать деревья и прочие природные объекты, устроенные по принципу фрактала, т.е. части которых повторяют единое целое. Вам нужен одинаковый уровень детализации при любом увеличении. Рукотворные объекты, особенно примитивные тестовые таблицы, не обладают подобным свойством.
Охотясь за фронт- или бэк-фокусом, не забывайте, что для многих объективов характерны определённые компромиссы. К примеру, у зум-объектива может наблюдаться небольшой бэк-фокус в телеположении и столь же небольшой фронт-фокус в широкоугольном положении. Точность фокуса может различаться также в зависимости от дистанции фокусировки. Если эти погрешности невелики и фокус попадает в зону ГРИП, то у вас не должно быть причин для беспокойства. В любом случае, верить нужно в первую очередь результатам реальной съёмки.
У одного и того же объектива резкость может плавать в зависимости от дистанции фокусировки, а у зум-объективов ещё и в зависимости от фокусного расстояния. Это нормально – чем универсальнее объектив, тем больше компромиссных решений использовано при его проектировании.
Нужно отличать дефекты фотооборудования от конструктивных особенностей. Для любого объектива можно подобрать условия, при которых он проявит себя не с лучшей стороны. Это не брак. Просто вы вышли за пределы возможностей вашей аппаратуры. Теперь вы знаете, чего с ней делать не следует, какие значения диафрагмы, фокусные расстояния и прочие параметры хороши, а какие не очень. Извлечь максимум пользы из этих сведений – возможность, которой совестно пренебрегать.
Спасибо за внимание!
Василий А.
Когда ничего не помогает
Вы всё ещё недовольны резкостью ваших снимков? А не слишком ли многого вы хотите?
Цифровая камера в принципе не способна обеспечить абсолютную резкость. Большинство фотосенсоров снабжены специальным сглаживающим фильтром, который слегка размывает изображение, чтобы любая точка исходной сцены во всех случаях оказалась воспринята более чем одним фотодиодом. Это называется антиалиасинг (antialiasing) или сглаживание и необходимо для предотвращения муара (moiré) – полосатых артефактов, которые могут возникнуть при фотографировании тканей и других предметов, обладающих периодической, повторяющейся структурой.
Использование в конструкции большинства фотоаппаратов фильтра Байера также не добавляет резкости. Каждый фотодиод матрицы с байеровским фильтром отвечает лишь за один из трёх цветов (красный, зелёный или синий), а полноценное изображение, в котором каждый пиксель содержит информацию обо всех трёх цветах, формируется в результате интерполяции, алгоритмы которой весьма хитроумны, но всё же не всемогущи.
Объективы также далеки от идеала. Красивые MTF-кривые отнюдь не гарантируют безусловную резкость. На самом деле кривые лишь помогают нам приблизительно сравнивать объективы друг с другом, учитывая лишь их частотно-контрастные характеристики.
Следует помнить, что звеняще-резкие изображения всегда получаются путём искусственного повышения резкости средствами либо самой камеры, либо графического редактора. Уменьшение разрешения многомегапиксельной картинки также визуально улучшает её чёткость.
Практически все объективы резки по центру, особенно, будучи задиафрагмированы на одну-две ступени. Большинство объективов мылит по краям, если диафрагма широко открыта, но это не имеет совершенно никакого значения. Никто не станет снимать на большой диафрагме при ярком свете, а в сумерках или в помещении, когда вы бываете вынуждены открыть диафрагму, углы кадра вас мало беспокоят, так как они обычно темны и не содержат важных деталей. Если же вы открываете диафрагму на свету, то, скорее всего, вам нужна малая глубина резкости и, стало быть, нерезкость по краям вам только на руку, поскольку помогает лучше выделить объект съёмки
И наконец, хороший фотограф всегда старается избегать резких, контрастных объектов по периферии кадра, так как они отвлекают внимание от сюжетного центра
Не думайте о резкости сверх меры. Вы рискуете потерять сон, покой и аппетит безо всякой за то награды.