Как увеличить или уменьшить яркость экрана на компьютере или ноутбуке windows xp, 7, 8/8.1, 10. настройка яркости монитора: пошаговая инструкция с видео
Содержание:
- Совет 2 Как увеличить контрастность
- Что делать если яркость не убавляется и не прибавляется
- Возможные проблемы и как их устранить?
- Как увеличить яркость на ноутбуке, изменить яркость экрана
- Как настроить яркость на ноутбуке
- Управление яркостью подсветки с помощью клавиатуры ноутбука
- Как на ноутбуке увеличить яркость экрана
- Рекомендации по настройке яркости
- Регулировка в Windows
- Как уменьшить яркость экрана в Windows 7?
- Изменение яркости кнопками на клавиатуре
Совет 2 Как увеличить контрастность
К сожалению даже самые современные фотокамеры не могут передать окружающий нас свет и цвет в полной мере. По этой причине часто приходится пользоваться графическими редакторами. С их помощью можно исправить недостатки фотографии, и сделать снимок значительно лучше и приятнее. Самая распространенная проблема – недостаточная контрастность. Но, обладая небольшим багажом знаний, можно это исправить.
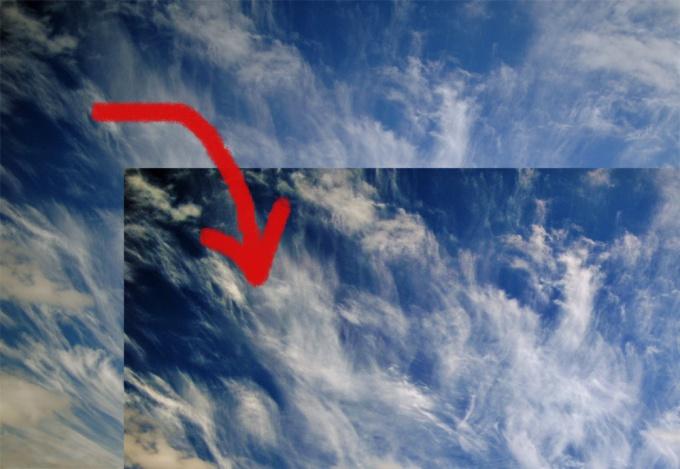
Откройте фотографию в программе Adobe Photoshop. Создайте копию слоя. Мы воспользуемся фильтром «Цветовой контраст». Он поможет сделать фотографию не только контрастнее, но и четче. Щелкните по слою копии. Нажмите пункт меню «Фильтр – Другое – Цветовой контраст». Выберите необходимое значение радиуса. Для одних снимков лучше подходит маленький радиус, для других – большой. Это вопрос вкуса. С опытом вы сами научитесь понимать, какое значение стоит выставить в той или иной ситуации.

После применения фильтра слой станет мутным и несимпатичным. Не переживайте, он проявит себя при правильном применении режимов смешивания слоев. Лучше всего подойдут режимы «Жесткий свет» и «Перекрытие». Но все зависит от фотографии и того, что вы хотите из нее получить. Выполните сведение слоев и сохраните результат в формате .jpg.
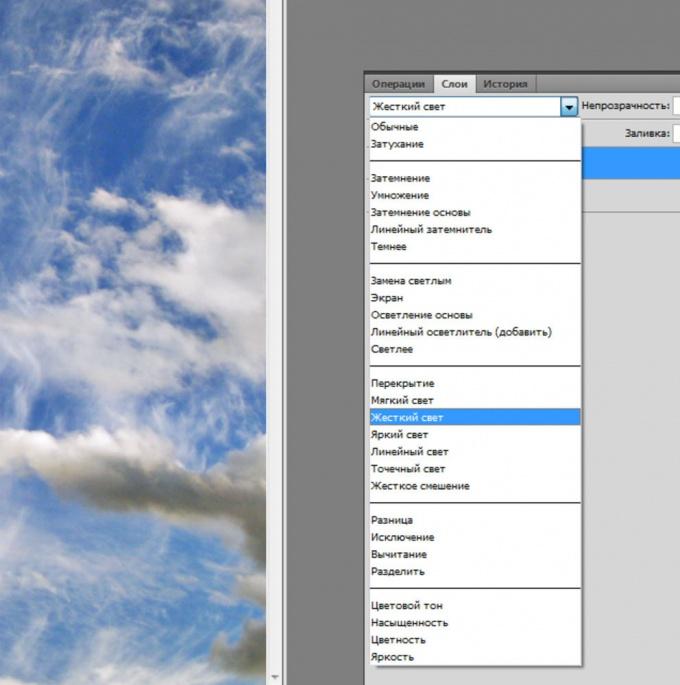
Это один из самых простых и качественных способов увеличить контрастность и четкость изображения. Вы так же можете воспользоваться такими инструментами коррекции, как «Уровни», «Кривые» и «Яркость/Контрастность». Но ими нужно овладеть на достаточном уровне, иначе вы рискуете потерять многие детали и цвета и получить пересвеченные места и провалы в тенях.
Как настроить контрастность ноутбука?
Для того чтобы оптимизировать восприятие текстовой и графической информации, выдаваемой экраном монитора, необходимо правильно настроить контрастность изображения. Таким образом, вы сможете защитить свои глаза от излишней перегрузки и усталости.
В отличие от компьютеров, где настройка проводится достаточно легко и просто с ноутбуками и нетбуками дела обстоят несколько иначе.
Если вы являетесь счастливым обладателем ноутбука, то наверняка знаете о том, что его клавиатура оснащена необходимыми кнопками настройки параметров. Существенным недостатком является тот факт, что с их помощью возможно улучшить только яркость. Для изменения контрастности экрана придется вносить изменения в настройках драйвера, установленной на компьютере видеокарты.
Если в вашем ноутбуке установлена видеокарта производителя Nvidia, отрегулируйте контрастность, используя панель управления видеодрайвером. Это можно сделать следующим образом: щелкните правой клавишей мышки или тачпада по рабочему столу и в открывшемся окне найдите строчку «Панель управления Nvidia».
Для того, чтобы перейти в следующий пункт меню «Регулировка параметров цвета рабочего стола», воспользуйтесь ссылкой в левой части открывшегося окна. Кликните по команде «Использовать настройки Nvidia» и отрегулируйте контрастность пользуясь ползунком до нужного вам состояния.
Если ваш ноутбук снабжен видеокартой производителя ATI, настройка будет несколько иной. Для начала найдите и перекачайте с интернета последнюю из предложенных версий видеодрайвера Catalist. Функции его панели управления весьма схожи с функциями панели Nvidia. В левой половине окна программы найдите и выберите вкладку Color. А теперь все просто: с помощью ползунка настройте контрастность в предложенном программой пункте Contrast до необходимого уровня. Обязательно сохраните произведенные изменения.
В том случае, если в вашем нетбуке нашла применение встроенная видеокарта Intel Graphics, следуйте в настройках следующей схеме. В предложенных настройках видеодрайвера, кликните мышкой по пункту «Графические характеристики». В открывшемся окне выберите строчку Настройки цвета». Кликните по ней мышкой. Пользуясь ползунком, отрегулируйте контрастность экрана монитора так, как считаете нужным.
Что делать если яркость не убавляется и не прибавляется
Существует несколько причин, по которым может возникать такая проблема. Самые распространенные из них:
Причина 1: датчик освещенности
На некоторых дорогих моделях ноутбуков присутствует датчик освещенности, который изменяет яркость в зависимости от уровня освещения. Часто этот датчик мешает установить комфортную для пользователя яркость экрана. А иногда этот датчик выходит из строя.
Для решения этой проблемы необходимо отключить датчик в настройках вашего ноутбука и воспользоваться одним из методов для установки оптимального уровня яркости монитора, описанных выше.
Причина 2: неисправность системы подсветки
Это актуально для старых моделей ноутбуков, где в качестве подсветки используются стеклянные трубки, а не светодиоды. Дело в том, что ресурс этих элементов ограничен и при выходе их из строя подсветка отключается полностью, однако пользователь может увидеть изображение на экране и подумать, что уровень яркости установлен на минимальном значении.
Необходимо обратиться в специализированный сервис, где профессионалы сменят испорченные детали, однако данная процедура не дешева, из-за труднодоступности запасных частей.
Причина 3: вирусы
Крайне редко встречается, однако упомянуть о ней стоит. Некоторые вирусы способны управлять яркостью экрана, что мешает нормальной работе.
Необходимо просканировать компьютер антивирусом, а лучше несколькими. Для предотвращения повторного заражения лучше всего иметь антивирус с защитой в реальном времени.
Стоит напомнить, что некоторые из описанных способов могут отличаться или вовсе не работать на вашем компьютере из-за разных версий установленной Операционной Системы и индивидуальных особенностей ноутбука. Так что если один из способов не работает на вашем компьютере, не отчаивайтесь, попробуйте другой. Надеюсь, что статья вам понравилась.
Узнайте также, как открыть дисковод на разных моделях ноутбука – .
Возможные проблемы и как их устранить?
Возможные проблемы и как их устранить?
Довольно часто, несмотря на выставленные конфигурации оптимального для вас освещения, система всё-равно попытается убавить либо повысить показатель. Дело кроется в активной авторегулировке. Достаточно посетить настройки плана электропитания и отключить функцию.
Нередко проблемы связаны с отсутствием актуальных драйверов для видеоадаптера. Рекомендуется открыть «Диспетчер устройств» и проверить исправность оборудования. В случае чего, понадобится загрузить или обновить драйверы для вашей графической карты. 
Дополнительно можно проверить работоспособность функциональной кнопки Fn, попробуйте выполнить с её помощью какое-либо другое действие. Некоторые из вышеописанных клавиш могут быть выключены в BIOS. В таком случае, потребуется войти в интерфейс БИОСа и добавить недостающую опцию.
В более редких ситуациях сбой кроется в вирусных объектах. Проверьте жёсткий диск хорошим антивирусом.
Худший случай — внутренние поломки. К примеру, выход из строя аккумуляторной батареи, шлейфа матрицы или неисправность лампы подсветки экрана. В таких ситуациях, лучшим решением станет обращение в сервисный центр.
Как увеличить яркость на ноутбуке, изменить яркость экрана
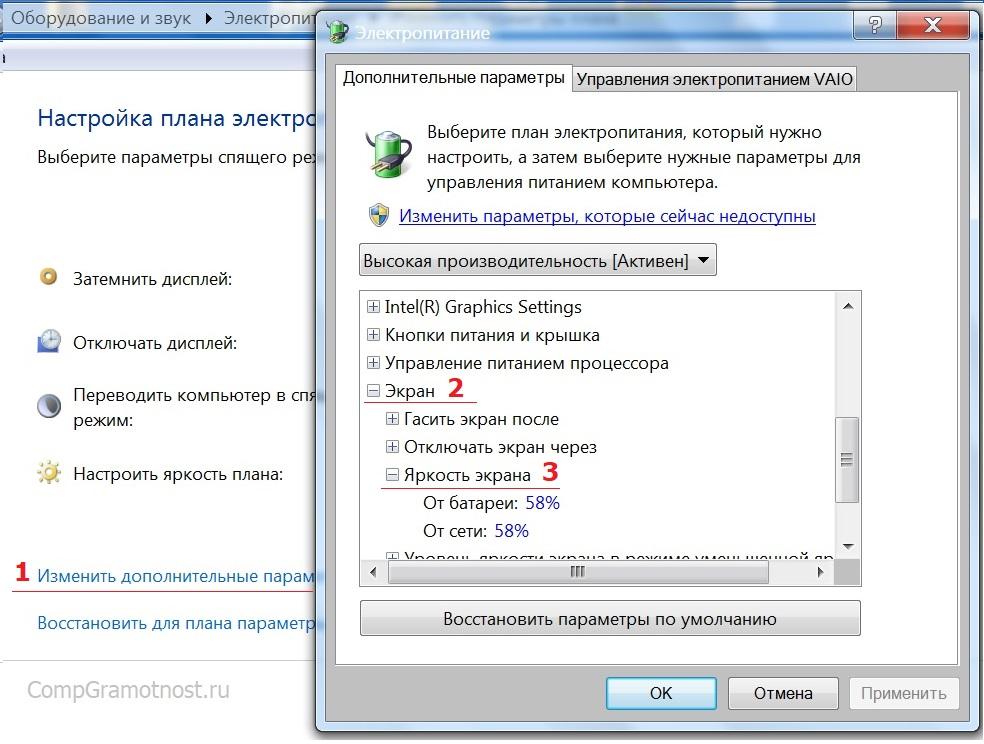
Работа пользователей с настольным ПК не значительно отличается от использования мобильных устройств, для ноутбуков — исходя из особенностей функционала которых, эта процедура требует определенного внимания.
Прежде чем приступить к работе специалисты рекомендуют настроить яркость, но процедура регулировки не происходит за счет отдельной кнопки, колесика.
«Настройки по умолчанию» зачастую представляют определенный дискомфорт во время работы при разных уровнях освещения благодаря установке яркости на самом низком уровне.
Это делается производителями в целях экономии энергии, расходующейся в большей мере на поддержание достаточного уровня освещенности экрана на ноутбуке при установленных высоких параметрах.
Применяя на практике нехитрые подсказки и тщательно изучив информацию, можно самостоятельно регулировать показатели на современных моделях от известных производителей — Lenovo, Acer, Sasmung, Asus, Dell, Sony.
Способов установить яркость на ноутбуке существует несколько, без существенных отличий для разных моделей компьютеров, включая сходные манипуляции, выбор зависит исключительно от удобства пользователя.
Увеличить яркость на ноутбуке с помощью «Элетропитания»
- Если установлена виндовс 7: «Пуск» — «Панель управления» — «Электропитание», в другом случае достаточно кликнуть «Пуск», набрав в появившейся поисковой строке «Электропитание», это даст возможность попасть на требуемую ссылку.
- В нижней части появившегося окна «Выбор плана электропитания» можно экспериментировать с бегунком «Яркость экрана» изменяя её по собственному желанию, исходя из параметров освещения, времени суток, личных предпочтений.
Если полоса прокрутки на значке «Яркость экрана» не активна, не реагирует на манипуляции по перемещению, следует:
- Попробовать другой способ. В некоторых моделях ноутбуков производители не предусмотрели возможность сменить яркость на ноутбуке этим вариантом, или такая возможность попросту отсутствует;
- Обновить драйвера. Скачав драйвера для экрана, использовать уже имеющиеся, прилагавшиеся изначально к устройству, причем драйвера должны быть лицензионные, не влияющие негативно на качество работы.Про обновление драйверов для ПК и ноутбука читайте в нашей статье «Как Правильно Установить Драйвера На Компьютер Или Ноутбук»
В этом меню существует возможность внести коррективы в показатель времени выделенного для затемнения экрана — «Настройка плана электропитания», тут выбирается затемнение, отключение дисплея.
После окончательного изменения параметров обязательно нужно сохранить изменения, воспользовавшись соответствующей кнопкой для сохранения настроек.
Увеличить яркость на ноутбуке с помощью горячих клавиш
Согласно технологии этот параметр можно изменить с применением сочетания определенных кнопок клавиатуры: с изображением значка солнышка с «+» или «-» (их можно найти в верхнем ряду от F1 до F12).
Регулировка происходит с помощью комбинации выбранной клавиши и одновременном нажатии «Fn», не стоит забывать, этот способ не имеет длительного эффекта, при любых манипуляциях с ОС заданные параметры сбиваются.
Увеличить яркость на ноутбуке с помощью специальных программ
Такой программный потенциал как автоматическая установка зачастую встречается в последних моделях популярных марок, при установке этого параметра регулировать яркость на ноутбуке можно без ручного вмешательства.
Для примера, на ноутбуке Sony Vaio эту настройку можно найти зайдя в «Центр управления Vaio» — «Дисплей» — «Автоматические настройки яркости» — нужно выставить или снять галочку напротив этой опции с обязательным сохранением внесенных изменений.
Увеличить яркость на ноутбуке с помощью «проверка дополнительного функционала»
В том случае если используя клавиши увеличить яркость на ноутбуке, не удалось, стоит проверить драйвера отвечающие за работу клавиши «Fn», их лучше скачать с официального сайта изготовителя, и установить их заново.
Отключение автоматического регулирования поможет в ручную настроить требуемую интенсивность света, которая не будет зависеть от освещения, а будет соответствовать индивидуальным предпочтениям.
Самой худшей считается аппаратная неисправность, говорящая о неработоспособности самого экрана, проблема решается обращением в специализированные сервисные центры, для устранения поломки шлейфа, лампы подсветки.
Как настроить яркость на ноутбуке

Если вы уверены, что монитор слишком тусклый, есть варианты, как на ноутбуке увеличить яркость экрана. Каждый производитель оставил возможность пользователям регулировать уровни контрастности, цветопередачи и т. д. Поменять мощность подсветки экрана можно следующими способами:
- через меню электропитания;
- встроенной программой Виндовс;
- с помощью горячих клавиш;
- через дополнительные приложения.
С помощью сочетания клавиш
Самый простой вариант, как повысить яркость экрана ноутбука – сочетание кнопок. Все мировые производители портативных компьютеров (Asus, Lenovo, Samsung, HP, Acer) по умолчанию имеют горячие комбинации клавиш через функциональную кнопку Fn. Она расположена на самой нижней линии клавиатуры, как правило, между Ctrl и Win. Инструкция, как изменить яркость экрана на ноутбуке через функциональные клавиши:
- Найдите на клавиатуре клавишу, на которой изображено солнце или лампочка. На разных моделях это могут быть либо стрелочки, либо одна из кнопок F1, F2, F8.
- Зажмите Fn, далее нужно нажимать клавишу с изображением солнца несколько раз. Подсветка должна меняться постепенно, установите необходимый уровень.
- Точно таким же образом можно проделать обратную процедуру. Рядом должна быть кнопка с солнцем, но не закрашенная внутри, что означает возможность уменьшать интенсивность подсветки.

Через настройки электропитания
Опции компьютера запрограммированы так, чтобы при отключении ПК от сети, делать экран темным для сбережения батареи. При желании можно настроить разные режимы работы, чтобы монитор не становился тусклым даже при отключении из сети. Для этого нужно:
- Зайдите в меню «Пуск».
- Перейдите в раздел «Панель управления».
- Найдите пункт «Электропитание», кликните на него.
- Используйте раздел «Настройка отключения дисплея».
Это меню имеет два вариант настроек: от батареи и от сети. Можно задать конкретные показатели для этих двух состояний. Вам предложат установить значения для времени, после которого будет отключен монитор, произойдет переход в спящий режим, уровень яркости экрана. Некоторые модели портативных ПК могут иметь несколько режимов работы, к примеру, Асус предлагает использовать Performance, Quite Office, Movie и в каждый из них можно внести изменения.
Управление яркостью подсветки с помощью клавиатуры ноутбука
В данном случае все очень просто. На клавиатуре найдите клавишу FN, и две клавиши с иконкой в виде солнца. В зависимости от производителя ноутбука и модели, эти функциональные клавиши могут выглядеть по-разному. У меня на ноутбуке ASUS, это клавиши F5 и F6. Чтобы регулировать яркость, просто нажимаем и держим клавишу FN, и нажимаем клавишу для прибавления, или убавления яркости.

На ноутбуках Samsung это могут быть клавиши F2 и F3. Разумеет в паре с клавишей FN.

На ноутбуках Lenovo эти функциональные клавиши чаще всего размещены на стрелках.

Если у вас ноутбук HP, то там клавиши F2 и F3. На Acer – клавиши вправо и влево. После нажатия на функциональные клавиши на экране должен появится индикатор уровня подсветки.
Что делать, если функциональные клавиши не работают?
Выше я уже писал, что в Windows 7 (и скорее всего в Windows 8) нужно установить специальную утилиту, которая отвечает за работу функциональных клавиш. У каждого производителя ноутбуков эта утилита своя. Скачать вы ее можете с официального сайта производителя вашего ноутбука. У ASUS, эта утилита называется ATK hotkey tool.
В Windows 10 все должно работать без дополнительных утилит. В правом верхнем углу должен появится вот такой индикатор:
Если клавиши у вас работают, то управляйте с их помощью, так удобнее. Если нет, и вы не хотите разбираться в этой проблеме, то можете увеличивать и уменьшать уровень яркости через настройки Windows.
Как на ноутбуке увеличить яркость экрана
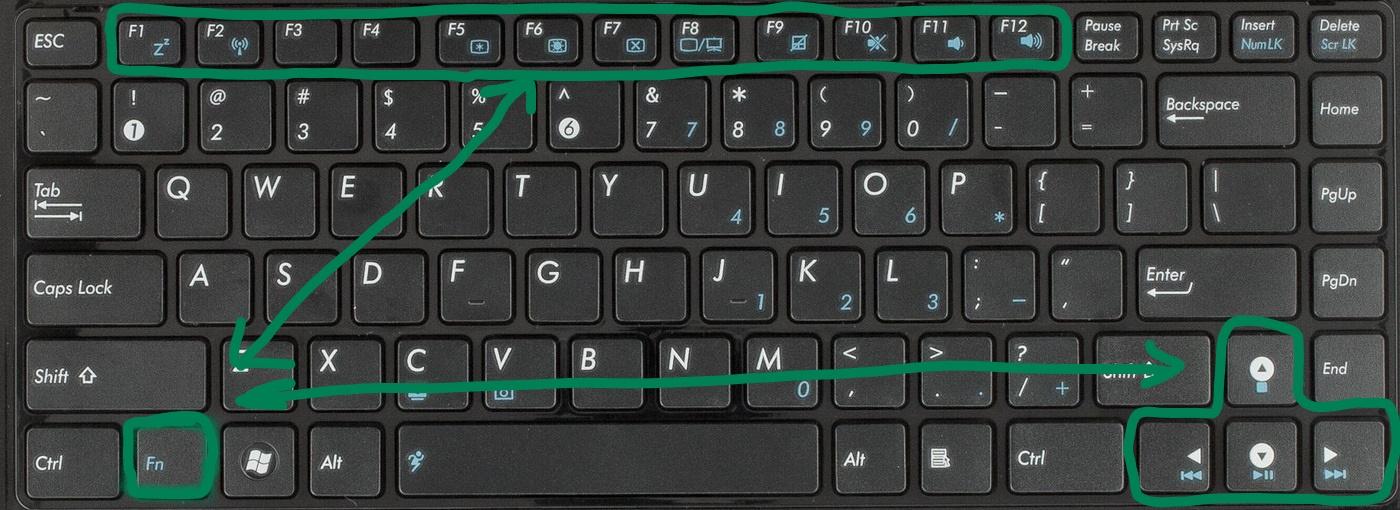
Как на ноутбуке увеличить яркость экрана
Rate this post
Основной объем электропотребления портативного ПК доводится на лампы подсветки экрана. Изготовители намеренно настраивают их на низкую мощность, дабы повысить время работы от аккумуляторной батареи. Для многих людей такая яркость становится неприемлемой, следственно благотворно будет знать, как сделать экран ярче, отрегулировать изображение.
Как настроить яркость на ноутбуке
Если вы уверены, что монитор слишком тусклый, есть варианты, как на ноутбуке увеличить яркость экрана. Весь изготовитель оставил вероятность пользователям регулировать ярусы контрастности, цветопередачи и т. д. Поменять мощность подсветки экрана дозволено следующими методами:
- через меню электропитания;
- встроенной программой Виндовс;
- с поддержкой жгучих клавиш;
- через добавочные приложения.
Самый примитивный вариант, как повысить яркость экрана ноутбука – сочетание кнопок.
Все мировые изготовители портативных компьютеров (Asus, Lenovo, Samsung, HP, Acer) по умолчанию имеют жгучие комбинации клавиш через функциональную кнопку Fn.
Она расположена на самой нижней линии клавиатуры, как водится, между Ctrl и Win. Инструкция, как изменить яркость экрана на ноутбуке через функциональные клавиши:
Найдите на клавиатуре клавишу, на которой изображено светило либо лампа. На различных моделях это могут быть либо стрелочки, либо одна из кнопок F1, F2, F8.
Зажмите Fn, дальше необходимо нажимать клавишу с изображением солнца несколько раз. Подсветка должна меняться понемногу, установите нужный ярус.
Точно таким же образом дозволено проделать обратную процедуру. Рядом должна быть кнопка с солнцем, но не закрашенная внутри, что обозначает вероятность сокращать интенсивность подсветки.
Через настройки электропитания
Опции компьютера запрограммированы так, дабы при отключении ПК от сети, делать экран темным для сбережения батареи. При желании дозволено настроить различные режимы работы, дабы монитор не становился тусклым даже при отключении из сети. Для этого надобно:
Зайдите в меню «Пуск».
Перейдите в раздел «Панель управления».
Найдите пункт «Электропитание», кликните на него.
Используйте раздел «Настройка отключения дисплея».
Это меню имеет два вариант настроек: от батареи и от сети. Дозволено задать определенные показатели для этих 2-х состояний.
Вам предложат установить значения для времени, позже которого будет отключен монитор, произойдет переход в спящий режим, ярус яркости экрана.
Некоторые модели портативных ПК могут иметь несколько режимов работы, к примеру, Асус предлагает применять Performance, Quite Office, Movie и в всякий из них дозволено внести метаморфозы.
Как увеличить яркость на ноутбуке через особую программу
Еще один вариант, как на ноутбуке увеличить яркость экрана – применение дополнительных программ и функций системы. Изготовители совместно с драйверами предлагают установить программное обеспечение для их продукции.
К примеру, Intel предлагает применять особую утилиту Intel HD Graphics, обнаружить ее дозволено, как водится, на панели задач рядом с часами.
У AMD эти функции исполняет Catalyst Center, тот, что дает широкий спектр вероятностей для внесения изменений в настройках отображения.
Если вы хотите легко, стремительно прибавить мощность подсветки на мониторе, можете воспользоваться встроенным меню от Windows. Для этого:
Кликните правой кнопкой мыши на изображение батареи.
Выберите пункт «Центр мобильности Widnows».
В открывшемся окне с поддержкой ползунка увеличьте нужный показатель.
Что делать, если яркость на ноутбуке не меняется
Иногда настройка яркости экрана ноутбука не оказывает нужного результата. Это не причина сразу же идти в сервисный центр, изредка загвоздка кроется в ином. Вначале следует проверить присутствие драйверов для видеокарты, их востребованость.
Возможно, что графический драйвер легко не знает как реагировать на ваши действия. Также следует проверить присутствие драйверов для клавиатуры и работоспособность клавиши Fn. Испробуйте через нее увеличить либо понизить громкость динамиков.
В худшем случае увеличить мощность ламп не получается из-за аппаратной загвоздки. Со временем может сломаться элемент подсветки монитора, истощиться источник детали, перетереться либо отойти шлейф. В таких случаях следует обратиться в сервисную службу для выяснения поводы поломки и ее устранения. Раньше чем нести компьютер в ремонт, испробуй все вышеописанные методы.
Рекомендации по настройке яркости
Снизить интенсивность экрана на данный момент представляется множеством способов. Большинство занимает пару секунд, а другие требуют более основательного подхода. Ниже будут представлены самые распространенные и доступные способы регулировки.
С помощью панели задач
Через панель задач можно легко настроить монитор и другие аппаратные устройства компьютера. Этот способ подходит только для операционной системы Виндовс. Вызов панели происходит по клику мышью на треугольник в строке состояния.
В открывшемся окне необходимо перейти к пункту «Настройки», там откроется большое окно со всеми электротехническими параметрами компьютера. Здесь нужно перейти к пункту «Питание», где нужно включить показания уровня батареи и вывести его на панель задач. В большинстве случаев иконка батареи уже есть. Поэтому проведение вышеперечисленных операций понадобится не для всех компьютеров.

Включение значка состояния батареи через панель задач
Правой кнопкой мыши, кликнув по батарее в строке состояния, необходимо перейти к корректировкам экрана. В ней при помощи бегунка или предустановленных показателей следует убавить или добавить яркости.
С помощью панели управления
Панель управления компьютером предназначена взаимодействия с программными компонентами операционной системы ноутбука. Здесь же осуществляется настройка.
Чтобы войти в панель управления, нужно одновременно зажать клавиши Win+R. Появится строка, в которую необходимо вписать команду «control» (без кавычек!). На мониторе появится большое окно с компонентами.

Настройка яркости через панель управления
Затем сделать нужно следующее: перейти на вкладку система и безопасность > электропитание и найти снизу бегунок, отвечающий за дисплей. В зависимости от положения бегунка будет меняться и яркость экрана.
Здесь же можно выставить параметры величины потребления электроэнергии экраном. Если пользователь желает экономить на электропитании, то можно выставить энергосберегающий режим. И, наоборот, если пользователь хочет применить весь потенциал своего монитора, то реально выставить настройки с высокой производительностью.
Специальные клавиши
В современных моделях необязательно заходить в аппаратное обеспечение, а достаточно воспользоваться сочетанием клавиш, чтобы настроить нужные параметры дисплея.
Чтобы сделать экран светлее или темнее, используется сочетание клавиши Fn и стрелок на клавиатуре. В зависимости от особенностей модели, это могут быть вертикальные или горизонтальные стрелки.

Применение клавиши Fn и стрелок для настройки яркости
Могут быть задействованы и клавиши F. Здесь нужно искать клавиши со значком солнца. Они то и отвечают за регулировку дисплея.

Использование клавиш F для настройки дисплея
Настройка через схему электропитания
Система энергообеспечения ноутбука может менять интенсивность подсветки монитора. Справиться с данной проблемой помогут правильные настройки распределения электропитания.
Для данного способа необходимо перейти по пути: система и безопасность > электропитание и слева найти пункт настройки отключения дисплея. В открывшемся окне можно настроить все необходимые элементы работы экрана как от сети, так и от батареи. По завершению необходимо сохранить изменения, кликнув на соответствующую кнопку.

Применение схемы электропитания в настройке интенсивности работы экрана
Регулировка в Windows
Для того чтобы настроить яркость в операционной системе, необходимо войти в настройки экрана. У Windows 7 и 8 для этого следует открыть «Панель управления» в меню «Пуск» и выбрать «Экран». Далее, остается найти ползунок яркости, который смещением может повысить или убавить яркость.
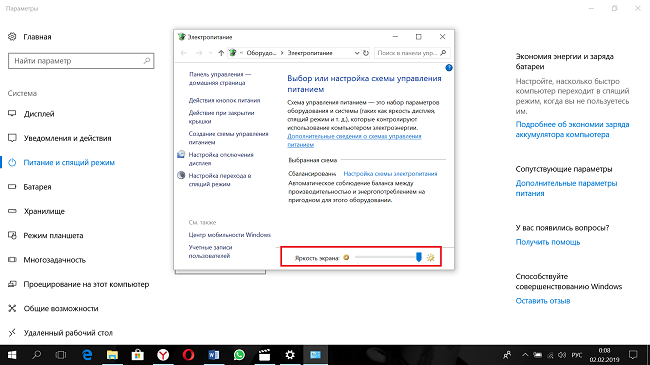
В ОС Windows 10 зайти в настройки можно, кликнув по значку уведомлений в трее. Здесь нужно выбрать «Все параметры», после этого «Система» — «Экран» и изменить настройки яркости посредством перемещения бегунка.
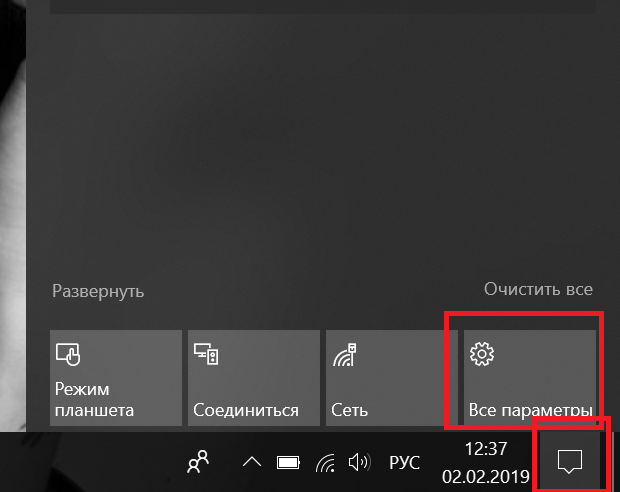
В старых ОС, Windows 7 и XP есть регулировка яркости на ноутбуке в меню «Центр мобильности Виндовс». Чтобы его найти, достаточно в трее нажать ПКМ и выбрать нужный пункт. Откроется несколько окон, в которых можно не только сделать светлее экран или снизить подсветку, но и выбрать варианты питания, громкость звука и совершить другие действия.
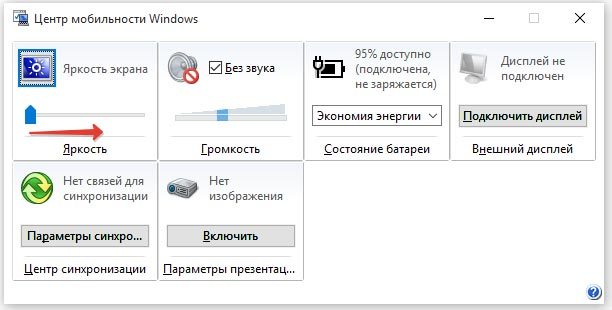
Еще один вариант прибавить яркость на ноутбуке – войти в настройки электропитания. Бегунок, чтобы сделать экран темнее, расположен внизу. В этом же меню можно кликнуть по «Настройка схемы электропитания», откроется меню работы экрана. В зависимости от того, подключен он к сети или нет, ниже можно увидеть регулировку яркости на ноутбуке для обоих случаев. То есть пользователь может задать, что в случае отключения гаджета от сети подсветка останется на уровне 100% или же снизится до 50% (любой удобный вариант), а при подключенном питании уровень должен оставаться неизменным.
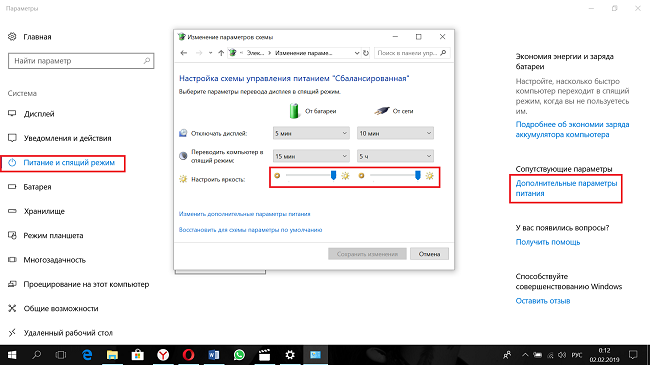
Как уменьшить яркость экрана в Windows 7?
В Windows 7 можно использовать практически все способы, которые я показывал выше для «десятки».
- Сочетанием клавиш Win+X в Windows 7 можно открыть «Центр мобильности Windows», и уменьшить, или увеличить уровень яркости.Это наверное самый простой и быстрый способ.
- Ну и стандартный способ – управление подсветкой через настройки электропитания. Открыть эти настройки очень просто. Достаточно нажать на иконку батареи (уровня заряда), и выбрать «Настройка яркости экрана», или «Дополнительные параметры электропитания». Затем можно добавить яркости, или уменьшить.Либо открыть настройки конкретного плана электропитания.
- Еще эти настройки есть в панели управления NVIDIA, или в графических характеристиках Intel. В зависимости от видеоадаптера установленного на вашем ноутбуке.
А как вы управляете яркостью подсветки на своем ноутбуке? Лично я делаю это с помощью клавиш на клавиатуре, либо через центр уведомлений в Windows 10.
- https://softcatalog.info/ru/article/kak-uvelichit-yarkost-na-noutbuke
- https://lookfornotebook.ru/kak-nastroit-yarkost-na-noutbuke/
- https://prostocomp.net/sistema/kak-ubavit-i-dobavit-yarkost-na-noutbuke-snizhaem-yarkost-podsvetki-v-windows.html
Изменение яркости кнопками на клавиатуре
Сочетания клавиш для настройки интенсивности подсветки отличаются на разных моделях устройств. Как правило, применяется комбинация кнопки «Fn» и стрелки вверх/вниз. Вместо стрелки также может использоваться одна из функциональных клавиш (F1-F12). Нажмите две кнопки одновременно, чтобы увеличить или уменьшить яркость на 10%. На некоторых моделях есть отдельные кнопки для настройки. В этом случае нажатие «Fn» не потребуется.
Не так давно столкнулся с одной пренеприятнейшей проблемой — на всех моих ноутбуках разом пропала возможность регулировки яркости экрана. Будь то любимые Fn-клавиши, или же стандартный ползунок яркости в настройках компьютера. Исчезло само понятие «яркость» в настройках экрана и у основной рабочей машины он застопорился в тёмном режиме.
Выход из этой ситуации, как оказалось, достаточно прост — проблема кроется в драйверах. Прошерстив форумы, мне удалось отыскать несколько идей, из которых сложилось простое решение. Для нормальной работы регулировщика яркости необходимо переустановить драйвер … нет, не видеокарты, а монитора!
Как это сделать самым простым путём?
- Кликаем правой кнопкой мыши на пустом пространстве Рабочего стола, в открывшемся меню выбираем пункт «Разрешение экрана».
- В настройках разрешения экрана находим ссылку «Дополнительные параметры» — она справа снизу.
- В открывшемся окне открываем закладку «Монитор», далее — давим на «Свойства». Скорее всего, система попросит разрешения на вмешательство, разрешаем.
- В открывшемся окне открываем закладку «Драйвер» и давим на кнопку «Откатить». Вуаля, регулировка яркости возвращается!
- Несколько раз давим на «Ок» и наслаждаемся полученным результатом.
Вот и всё, снова откаты спасают нам жизнь!