Fix unexpected store exception blue screen error windows 10
Содержание:
- Ошибка UNEXPECTED STORE EXCEPTION в Windows 10
- Method 4. Repair Corrupted Windows System Files with SFC Command
- Unexpected Store Exception FAQ
- Другие причины ошибки UNEXPECTED STORE EXCEPTION
- Что советуют при проблеме с Windows 7?
- Solution 7. Check your hard drive
- UNEXPECTED STORE EXCEPTION error on Windows 10
- Stop the Fast Startup feature
- Disable Your Antivirus
- Как исправить ошибку «Unexpected Store Exception» в Windows 10
- Исправляем ошибку “Unexpected Store Exception”
- Варианты решения проблемы
- Возникла неожиданная ошибка ввода-вывода 0xc00000e9 — как исправить
Ошибка UNEXPECTED STORE EXCEPTION в Windows 10
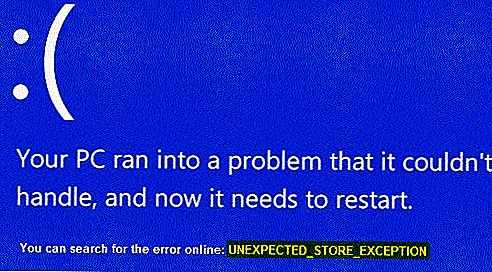
1. Обновите драйвер дисплея
Для этого вам нужно будет загрузиться на вашем компьютере в безопасном режиме.
Теперь вам лучше всего перейти на сайт ваших производителей, таких как NVIDIA, AMD или Intel. Перейдите в раздел Драйверы. И скачайте последние определения оттуда.
После того, как загрузка завершена, просто устанавливать водителя и перезагружать твой компьютер.
Кроме того, после загрузки в безопасный режим, откройте диспетчер устройств.
Чтобы открыть Диспетчер устройств, найдите его в окне поиска Cortana или щелкните правой кнопкой мыши на значке этого компьютера / компьютера и нажмите Управление.
Нажмите на да для получения запроса UAC или контроля учетных записей пользователей. Теперь, в списке, дважды щелкните по Видеоадаптеры.
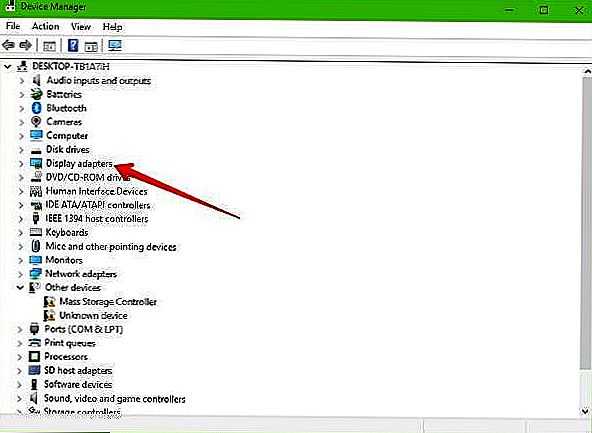
И под каждой подзаписью, найденной под этой записью, щелкните правой кнопкой мыши на них и нажмите Удалите устройство. Затем, перезагружать твой компьютер.
Наконец, перейдите в приложение «Настройки» и Проверить наличие обновлений в разделе «Центр обновления Windows».
2. Запустите SFC & DISM
Попытка исправить неисправные системные файлы также не является сложной задачей.
Для этого вам нужно запустить System File Checker из окна командной строки.
Нажмите WINKEY + X или нажмите правой кнопкой мыши на кнопку «Пуск» и нажмите Командная строка (администратор) или просто искать CMD в окне поиска Cortana щелкните правой кнопкой мыши значок командной строки и нажмите Запустить от имени администратора. Нажмите на да для получения запроса UAC или контроля учетных записей пользователей. Затем откроется окно командной строки.
Нажмите Enter.
Пусть весь процесс завершен первым.
Теперь введите следующую команду:
Удар Войти.
В заключение, Запустить снова ваш компьютер, чтобы изменения вступили в силу.
Вы должны увидеть: Windows Resource Protection обнаружила поврежденные файлы и успешно восстановила их, детали включены в CBS.Log% WinDir% Logs CBS CBS.log
Но если вы видите: Windows Resource Protection обнаружила поврежденные файлы, но не смогла исправить некоторые из них, детали включены в CBS.Log% WinDir% Logs CBS CBS.log, тогда вы должны попробовать запустить эту команду в том же Окно командной строки Command-
Эта команда откроет журналы на вашем рабочем столе, а затем вы сможете вручную найти файлы, вызывающие эту ошибку на вашем компьютере.
3. Отключение быстрого запуска
Быстрый запуск полезен для тех, кто хочет, чтобы их компьютер загружался быстрее. Это особенно полезно для компьютеров с жестким диском. Но включив эту функцию, когда компьютер загрузится, он может отставать от некоторых драйверов, загружаемых при первоначальной загрузке. Таким образом, это может быть потенциальной причиной этой ошибки.
Итак, чтобы быстро запустить Start-up, вам нужно будет начать поиск Электропитание в поле поиска Cortana и выборе соответствующей записи.
Или, вы можете WINKEY + R комбинации кнопок, введите контроль и ударил Войти для запуска панели управления. Затем выполните поиск Электропитание в правом верхнем поле поиска, предоставленном вам и найти его.
На левой панели нажмите Выберите, что делают кнопки питания.
На следующей странице нажмите Измените настройки, которые в настоящее время недоступны.
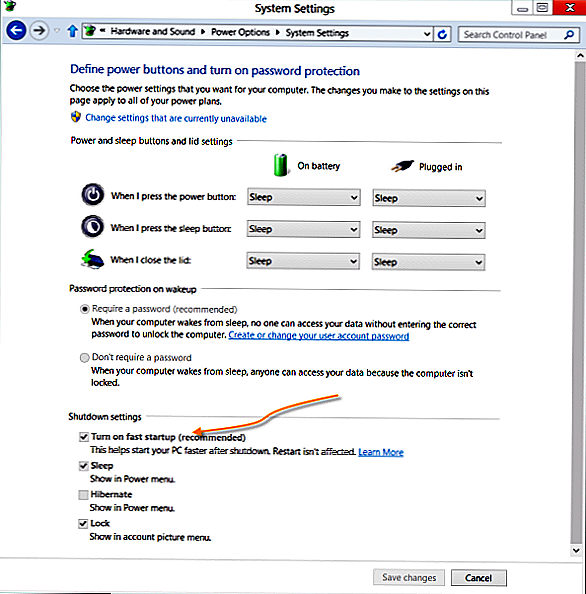
Uncheck Включите быстрый запуск (рекомендуется). перезагружать ваш компьютер, чтобы изменения вступили в силу.
4. Другие исправления
Во-первых, вы можете попробовать проверить состояние вашего диска в Управление диском раздел. Чтобы открыть Управление дисками, щелкните правой кнопкой мыши значок «Этот компьютер / компьютер» и нажмите Управление.
Теперь, на левой боковой панели, нажмите Управление диском.
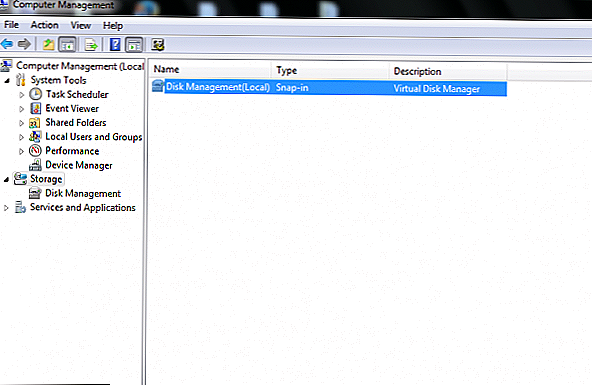
Если это показывает, что все ваши разделы здоровы, вы можете идти дальше; у вас есть некоторые физические проблемы с установленным жестким диском.
Вы также можете запустить следующую команду в CMD:
Вы также можете попробовать отключить антивирусную программу. McAfee Antivirus был признан виновным в этом вопросе. Поэтому я бы порекомендовал вам удалить стороннюю антивирусную программу.
Для этого откройте Панель управления. Нажмите на Удалите программу. Из всего заполненного списка вашего установленного программного обеспечения выберите свою антивирусную программу. Щелкните правой кнопкой мыши запись и нажмите Удаление. Следуйте инструкциям на экране.
перезагружать ваш компьютер, чтобы изменения вступили в силу.
Это не помешает вашему компьютеру подвергать уязвимости, так как Защитник Windows все равно будет защищать ваш компьютер в фоновом режиме.
Всего наилучшего!
Tweet
Share
Link
Plus
Send
Send
Pin
Method 4. Repair Corrupted Windows System Files with SFC Command
You can also when the PC runs into the Unexpected Store Exception on Windows 10. System File Checker is a built-in tool to repair broken system files and restore corrupted files. To run this utility, follow this:
1. Open the Command Prompt (Admin) with shortcut keys Win + X.
2. Type into SFC /scannow.
3. Hit the Enter.
Then Windows will automatically detect the corrupt files and repair them.
If you see “Windows Resource Protection found corrupt files but was unable to fix some of them” on the normal Windows 10 screen, then you need to enter the safe mode and repeat 1 and 2 to repair the broken system files.
Unexpected Store Exception FAQ
What is page fault in nonpaged area?
If your Windows operating system cannot find the data that should be stored in the non-paged area, you will encounter the error «PAGE_FAULT_IN_NONPAGED_AREA». The possible causes behind the error are the problems with your hardware like bad sectors on the hard disk or corrupted memory.
Does blue screen mean bad hard drive?
The blue screen of death comes with different stop codes. If you encounter the blue screen while a sudden reboot, which is a sign of hard drive failure. This is because a bad hard drive will make your computer crash when trying to access the system files.»
Can overheating cause blue screen?
BSOD means some problems with your hardware. If you are running too many programs at the same time, your CPU will be overheating. It is very likely that your computer gets crashed with a blue screen of death. So, please monitor your CPU temperature and cool it down timely.
What are the main causes of the blue screen of death?
- Problems with your RAM memory.
- Overheating of your computer’s components.
- Outdated or missing device drivers.
- Power supply issues or power outage.
- Your hardware is running beyond its requirements limited.
Другие причины ошибки UNEXPECTED STORE EXCEPTION
Прежде чем приступать к следующим методам исправления ошибки и в том случае, если она стала проявлять себя недавно, а до этого всё работало исправно, проверьте, возможно, на вашем компьютере есть точки восстановления, чтобы быстро откатить Windows 10 на работоспособное состояние, см. Точки восстановления Windows 10.
Среди прочих, часто встречающихся причин, вызывающих появление ошибки UNEXPECTED STORE EXCEPTION в Windows 10, выделяются следующие.
Неправильная работа антивируса
Если в последнее время вы устанавливали антивирус или обновляли его (или же обновлялась сама Windows 10), попробуйте удалить антивирус, если запуск компьютера возможен. Такое замечено, например, за McAfee и Avast.
Драйверы видеокарты
Странным образом, неоригинальные или не установленные драйверы видеокарты могут вызывать эту же ошибку. Попробуйте обновить их.
При этом обновить — не значит нажать «Обновить драйверы» в диспетчере устройств (это не обновление, а проверка наличия новых драйверов на сайте Майкрософт и компьютере), а означает скачать их с официального сайта AMD/NVIDIA/Intel и установить вручную.
Проблемы с системными файлами или жестким диском
При наличии каких-либо проблем с жестким диском компьютера, а также при повреждении системных файлов Windows 10, вы также можете получить сообщение об ошибке UNEXPECTED_STORE_EXCEPTION.
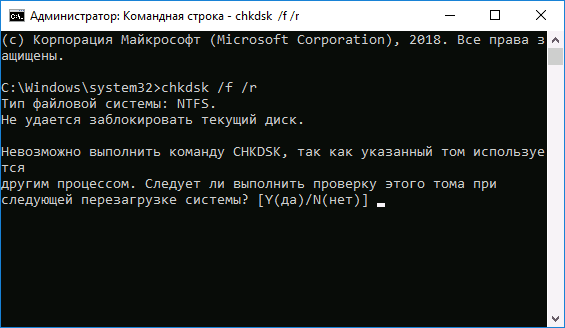
Попробуйте: выполнить проверку жесткого диска на ошибки, выполнить проверку целостности системных файлов Windows 10.
Что советуют при проблеме с Windows 7?
Как показывает собранная информация, «Unexpected error quitting» возникает следующим образом:
- После полноценной переустановки Семерки от Майкрософт;
- Во время непосредственной загрузки системы;
- Практически всегда можно закрыть окно с этим сообщением и продолжить вход в операционку.
В качестве ответа на подобный запрос иногда советуется обратить внимание на какие-то драйвера, которые оказываются несовместимыми с используемой системой. Но проблема в том, что ОС только что была переустановлена. И, если и была инсталляция драйверов, то только самой системой, а не в ручном режиме со стороны пользователя
И, если и была инсталляция драйверов, то только самой системой, а не в ручном режиме со стороны пользователя.
В итоге, предлагается два действенных варианта:
- Исключить из процесса автозагрузки Виндовс проблемный элемент, если пользователь знает, что именно нужно отключить для предотвращения возникновения сообщения с ошибкой;
- Воспользоваться специальным «лечащим инструментом», который называется MwFix.
Разберемся с каждым из этих вариантов более подробно.
Solution 7. Check your hard drive
Fix it now!
Fix it now!
To repair damaged system, you have to purchase the licensed version of Reimage Reimage.
In some cases, UNEXPECTED STORE EXCEPTION can be caused by failing hardware components. In this particular case, it could be the hard drive. This device holds all the information needed for your computer to operate, as well as everything you write on the disk.
To check your hard drive, run a check disk function:
- Press Win + E to open File Explorer.
- Go to the This PC (you can find it on the left of the window).
- Right-click on your main drive (C: by default) and select Properties.
- Go to Tools tab.
- Under Error checking, click Check.
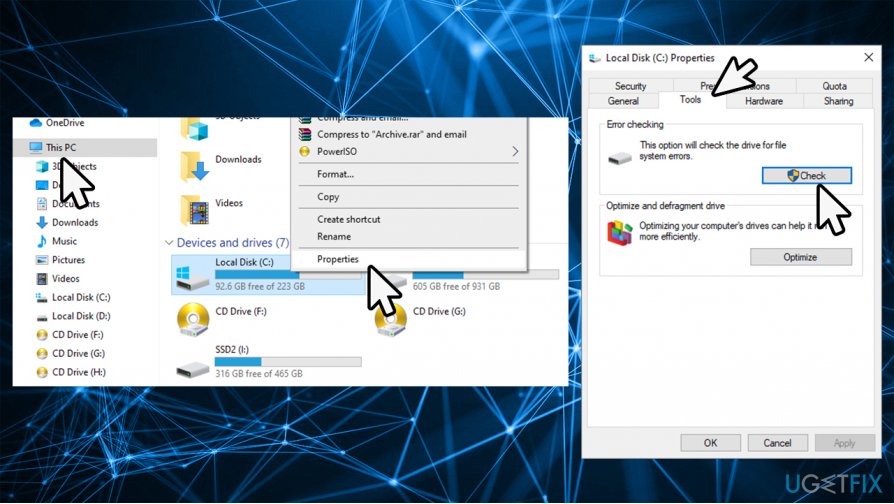
Wait till scan is complete to see if any issues were found.
UNEXPECTED STORE EXCEPTION error on Windows 10

If you face UNEXPECTED STORE EXCEPTION Blue Screen error on Windows 10, follow these suggestions to fix this Blue Screen:
- Update your display driver
- Run SFC & DISM
- Turn off Fast Start-up
- Try one of these Miscellaneous fixes
Let’s deep-dive now!
1. Update your display driver
For this, you will have to need to boot in your computer to the Safe Mode.
Now, the best practice for you should be to go to the website of your manufacturers like NVIDIA, AMD or Intel. Go to the section called Drivers. And download the latest definitions from there.
After the download has been completed, just install the driver and reboot your computer.
Alternatively, after booting into the Safe Mode, open Device Manager.
To open the Device Manager, search for it in the Cortana Search Box or Right Click on the This PC/Computer icon and click on Manage.
Click on Yes for the UAC or User Account Control Prompt you get. Now, in the list, double-click on Display Adapters.
And under each sub-entry found under that entry, right-click on them and click on Uninstall Device. Then, Reboot your computer.
Finally, go to the Settings app, and Check for Updates in the Windows Update section.
2. Run SFC & DISM
Trying to fix faulty system files is no hard as well.
For that, you will have to run the System File Checker from the Command Prompt window.
Press WINKEY + X button combo or right-click on the Start button and click on Command Prompt (Admin) or just search for cmd in the Cortana search box, right click on the Command Prompt icon and click on Run as Administrator. Click on Yes for the UAC or User Account Control prompt that you get. Then, the Command Prompt window will finally be open.
After that, type in the following command,
DISM.exe /Online /Cleanup-image /Restorehealth
Hit Enter.
Let the whole process complete first.
Now, type in the following command,
sfc /scannow
Hit Enter.
Finally, Restart your computer for the changes to take effect.
You should see: Windows Resource Protection found corrupt files and successfully repaired them, Details are included in the CBS.Log %WinDir%\Logs\CBS\CBS.log
But if you see: Windows Resource Protection found corrupt files but was unable to fix some of them, Details are included in the CBS.Log %WinDir%\Logs\CBS\CBS.log, then you should try running this command in the same Command Prompt window-
findstr /c:"" %windir%\Logs\CBS\CBS.log >"%userprofile%\Desktop\sfclogs.txt"
This command will open up the logs on your Desktop, and then you can manually look up for files causing this error on your computer.
3. Turn off Fast Start-up
Fast Start-up is useful for someone who wants their computer to boot faster. This is really useful especially for computers using a Hard Disk Drive. But by turning on this feature, when the computer boots, it might lag some drivers loaded when it boots up initially. So this might be a potential cause for this error too.
So, to turn Fast Start-up off, you will have to start by searching for Power Options in the Cortana Search Box and selecting the appropriate entry.
Or, you can hit the WINKEY + R button combinations, type in Control and hit Enter to launch the Control Panel. Then search for Power Options on the top right search field given to you and find it.
On the left panel, click on Choose what the power buttons do.
On the next page, click on Change settings that are currently unavailable.
Uncheck Turn on Fast Start-up (Recommended). Reboot your computer for the changes to take effect.
4. Miscellaneous fixes
First, you can try checking your drive’s health in the Disk Management section. To open the Disk Management, Right Click on the This PC/Computer icon and click on Manage.
Now, on the left side panel, click on Disk Management.
If it shows that all your partitions are healthy, you are good to go else; you have some physical issues with your hard drive that is installed.
You may run the following command in CMD as well:
chkdsk /f /r
You can also try disabling your antivirus program. McAfee Antivirus has majorly been found as the culprit in this issue. So, I would really recommend you to uninstall your third-party antivirus program.
To do this, open Control Panel. Click on Uninstall a Program. From the whole populated list of your installed software, select your Antivirus program. Right-click on the entry and click on Uninstall. Follow the onscreen prompts.
Reboot your computer for the changes to take effect.
This would not leave your computer prone to vulnerabilities as Windows Defender will still be protecting your computer in the background.
All the best!
Stop the Fast Startup feature
The feature of Fast Startup is generally a typical reason that leads to the system thread exception not handled error. This is a Windows 10 feature aimed at reducing the time taken by the system for booting up. Disabling this feature can help the redressal of this issue and here are the steps to do so:
1. Press the keys of Windows + R together for launching the Run dialog box.
2. Enter Control Panel. Hit the Enter.

3. Select the option of Power Options here.
4. Click on the option. Choose what the power buttons do & then on Change settings that are currently unavailable.

5. Find the option Turn on fast startup (recommended) and untick the box against it.

6. Click the tab Save Changes.
Disable Your Antivirus
The error could be caused by your antivirus software interfering with your system. Try temporarily disabling antivirus to see if the problem persists. It will vary depending on the software you use, but it is likely to be within the program’s settings.
Disable Windows Defender if you are using it.
- To open Settings, press the Windows key + I
- Go to Update and Security > Windows Security > Virus protection.
- Click Manage settings under Virus and threat protection settings.
- Turn off Real-time protection
You can also uninstall any third-party antivirus software. To open Settings, press Windows Key + I. Next, go to Apps. Click on your antivirus to open the list. Next, click Uninstall.
Also, Galaxy Z Fold 3 durability tests try to confirm Samsung’s claims
It is not the best practice to leave your computer unprotected. This will not correct the Unexpected Store Exception error. You should enable your antivirus to protect your computer.
Как исправить ошибку «Unexpected Store Exception» в Windows 10
Лучше всего изначально установить причину появления данной ошибки в системе. Правда, это бывает не так просто
В первую очередь стоит обратить внимание, а не были ли установлены какие-либо программы в последнее время, которые и могли повлечь подобную проблему. Вполне возможно, что новые программы конфликтуют с уже установленными в системе или даже с самой Windows, что и вызывает ошибку
Если же подозрений ни на какие программы не пало, придётся искать источник ошибки и устранять его методом проб. Хорошо, что даже, если вы ошибётесь с источником ошибки и выполните не ту инструкцию, для компьютера не будет каких-либо негативных последствий. Единственное, придётся потратить некоторое время, чтобы найти способ, который точно устранит проблему.
Вариант 1: Очистка системы от мусора
Часто скопившийся системный мусор может служить причиной возникновения неполадок в работе операционной системы. Очистка ненужного мусора возможно как при помощи сторонних программ, так и встроенных утилит в Windows.
Для примера посмотрим, как можно почистить систему с помощью знаменитой программы CCleaner. У этого решения есть платные и бесплатные версии. Вне зависимости от используемой версии инструкция по очистки дискового пространства от мусорных файлов будет выглядеть следующим образом:


Дополнительно можно выполнить чистку реестра от «мусорных» записей
Здесь уже рекомендуется проявлять некоторую осторожность, так как вы работаете с реестром. Не нужно беспокоиться, практически всегда процесс заканчивается хорошо


Вариант 2: Удаление конфликтующего ПО
Если вы заметили, что после установки каких-то программ появилась данная ошибка, то лучше всего выполнить удаление этого ПО. Это можно сделать с помощью встроенных решений в сам Windows.


Вариант 3: Сканирование системы на ошибки
Из интерфейса «Командной строки» можно запустить утилиту, отвечающую за сканирование операционной системы на наличие ошибок. Она не только отобразит найденные ошибки, но и попытается устранить их по мере своих возможностей.
Работа с этой утилитой производится по следующей инструкции:

Вариант 4: Запуск проверки жёсткого диска
Причиной появления ошибки «Unexpected Store Exception» в Windows 10 может служить и ошибка в разделах жёсткого диска. Найти и исправить её можно с помощью похожей встроенной утилиты, которая была рассмотрена в первом способе. Использование данной утилиты сводится к следующему:
Вариант 5: Переустановить драйвера
Windows 10 производит самостоятельный поиск и установку драйверов в фоном режиме, благодаря чему участие пользователя в этом процессе минимальное. Однако драйвера могут некорректно скачать и установиться на компьютер, что приведёт как к проблемам с работой оборудования, так и появлению различных ошибок.
В таком случае вам остаётся вручную найти «сломанный» драйвер и переустановить или обновить его. Чтобы выполнить поиск и замену некорректно работающего драйвера, нужно для начала отключить их автоматическое обновление в самой операционной системе. Это делается с помощью внесения изменений в редактор групповой политики. К сожалению, в редакции Home доступ к нему невозможен.
Если же у вас установлена Windows 10 подходящей редакции, то отключение автообновлений нужно проводить по представленной инструкции:
Теперь выполните обновление или переустановку драйверов на устройстве. Её можно сделать и без отключения функции автообновления в редакторе групповой политики, но тогда не факт, что получится верно выполнить обновление/переустановку драйверов. Переустановка или обновление драйверов может быть произведено с помощью специальных программ или вручную. Для примера кратко рассмотрим, как это сделать с помощью DriverPack Solution:




Вариант 6: Заражение вредоносным ПО
Вирусы тоже могут являться причиной возникновения ошибки «Unexpected Store Exception» в Виндовс 10. Правда, перед тем как избавляться от них нужно учесть ещё одну особенность – причиной ошибки может быть и сам антивирус. Дело в том, что если он был добавлен в систему недавно, то мог привести к конфликтам в ней. Также обновление баз, которые происходят у многих антивирусных пакетов на регулярной основе тоже может являться причиной проблемы.
Установленный антивирус от стороннего производителя рекомендуется отключить на время. Проверку системы и устранение обнаруженных угроз лучше всего проводить с помощью встроенного в систему Защитника Windows.


Если же вообще ничего не помогает, то может потребоваться переустановка Windows 10, правда, такое бывает очень редко.
Исправляем ошибку “Unexpected Store Exception”
Метод №1 Профилактика
Удостовериться в том, что ваш компьютер находится в стабильном и хорошем состоянии – это первый шаг решения проблемы.
Выполнением такой простейшей уборки можно добиться отличных результатов по улучшению производительности и решению некоторых ошибок. После ее выполнения, перезагрузите свой ПК и проверьте, не исчезла ли проблема.
Метод №2 Удаление антивирусного ПО
Операционная система Windows 10 имеет в себе встроенный антивирус Microsoft Defender. Его защитных способностей вполне хватает для обеспечения безопасной работы системы. Другие антивирусы, которые вы могли установить в систему, могут быть причиной различных конфликтов приводящих к ошибкам.
Перезагрузите компьютер и попробуйте запустить какую-либо программу для проверки того, был ли антивирус виновником появления “Unexpected Store Exception”.
Метод №3 Запустить проверку файлов
Запуск встроенной в систему утилиты проверки файлов может помочь разрешить ошибку. Данный инструмент сканирует и попытается исправить поврежденные файлы.
Как только она закончится, вам будет показан список любых поврежденных файлов и были ли они починены. После этого проверьте, была ли исправлена ошибка “Unexpected Store Exception”.
Метод №4 Запуск проверки диска
Поврежденные сектора на жестком диске вполне могли вызвать ошибку “Unexpected Store Exception”. Запуск встроенной проверки диска может ее разрешить.
После окончания процесса перезагрузите ПК и проверьте его на наличие ошибки.
Метод №5 Обновить драйвера ПК
Драйвера являются важнейшим компонентом системы. Они осуществляют, так сказать, “коммуникацию” между различными утилитами, службами и сервисами в системе.
Снова попробуйте запустить какую-нибудь программу, оставьте ее на время включенной и проверьте систему на наличие ошибки “Unexpected Store Exception”.
Метод №6 Проверка обновлений для приложений Windows
Так как ошибка “Unexpected_Store_Exception” связана с Windows Store, то вам нужно убедиться, что все установленные утилиты Windows обновлены и работают корректно.
Также вам необходимо поверить обновление для каждого приложения на его страничке в Windows Store.
Метод №7 Восстановление системы
Выполняйте восстановление системы только если ошибка “Unexpected Store Exception” возникает при запуске утилит Windows.
Метод №8 Переустановка операционной системы
Пожалуй это самый последний способ к которому можно прибегнуть. После переустановки вашей ОС проблема точно исчезнет. К минусам можно отнести только лишь время затрачиваемое на такую операцию и время на “обживание” новой системы.
Варианты решения проблемы
Рассмотрим некоторые из вариантов решения проблемы «синего экрана». Вам, возможно, придётся выполнять все решения в безопасном режиме, если вы не можете нормально заходить в ОС. Безопасный режим – это возможность запуска ОС в чрезвычайной ситуации только с базовыми функциями. Система Windows, запущенная в безопасном режиме, загружает только необходимые драйверы и службы. Аварийный режим с сетью запускает ПК только с базовыми драйверами и службами, а также с поддержкой сети. Чтобы запустить компьютер в безопасном режиме или в аварийном режиме с загрузкой сетевых драйверов, выполните следующие действия:
Запуск в безопасном режиме с загрузкой сетевых драйверов Windows 7/Vista/XP:

Запуск в безопасном режиме с загрузкой сетевых драйверов Windows 8:
Компьютер начнёт работать в безопасном режиме с поддержкой сети. Запуск в безопасном режиме с загрузкой сетевых драйверов Windows 10:

Чистка вашего ПК
Сначала попробуйте очистить ПК от ненужного мусора. Это можно сделать с помощью встроенных или специальных дополнительных инструментов. Также необходимо удалить недавно установленные программы. Возможно, они являются причиной конфликта программного обеспечения. Вызвать проблему может антивирус, поэтому желательно его тоже удалить.
Для очистки от ненужных файлов и мусора зайдите в «Мой компьютер», кликните правой кнопкой мыши на диске «С», выберите «Свойства». В открывшемся окне найдите кнопку «Очистка диска», проставьте все флажки и нажмите «ОК». ОС просканирует диск на наличие мусора и предложит его очистку. Примите и дождитесь окончания операции.

Удаляем антивирусное ПО
Антивирусное программное обеспечение, которое вы установили на свой компьютер, также может привести к возникновению ошибки Unexpected Store Exception. Вы можете устранить её, удалив антивирусное программное обеспечение. В основном всё антивирусное ПО также содержит своё собственное программное обеспечение для удаления. Это может помочь вам полностью удалить этот антивирус с вашего компьютера.
Восстанавливаем повреждённые системные файлы
С помощью «Командной строки» вы можете проверить целостность важных системных файлов и восстановить их:

Также может помочь проверка жёсткого диска, которую можно выполнить с помощью «Командной строки».

Переустанавливаем драйверы
Система может автоматически обновлять драйверы, но процесс может завершиться неправильно. Исправить Unexpected Store Exception в Windows 10 поможет их переустановка или обновление. Но сначала нужно отключить их автоматическое обновление. Это можно сделать во всех выпусках Windows 10, за исключением «Home».

Здесь происходит редактирование параметра, который запрещает установку устройств, не описанных в других параметрах политики Windows. Теперь вы можете переустановить или обновить драйвер. Это можно сделать вручную или с помощью специальных инструментов и программ. Чтобы обновить драйверы устройств, нажмите сочетание клавиш Win + X и выберите «Диспетчер устройств». Далее найдите устройство, которое следует обновить, нажмите на него правой кнопкой мыши и выберите «Обновить драйвер».
Восстановление системы
Если вы заметили, что столкнулись с непредвиденной ошибкой после некоторых изменений, которые были сделаны на вашем компьютере, может потребоваться восстановить систему. Восстановление системы вернёт предыдущее состояние компьютера. Для этого нажмите «Пуск», в строке поиска введите «Восстановление» и нажмите Enter. В открывшемся окне выберите «Запуск восстановления системы» и следуйте подсказкам мастера по восстановлению системы.

Переустановка операционной системы
Переустановка Windows решает подавляющее большинство проблем с компьютером. Для этого вам понадобится установочный диск Windows. Вставьте диск в привод и дождитесь запуска автозагрузки. Дальше следуйте подсказкам мастера. Переустановка ОС обычно занимает 1,5 – 2 часа, так что наберитесь терпения. Если это не помогло, проверьте операционную систему на наличие вредоносного программного обеспечения с помощью соответствующих инструментов. В крайних случаях вам необходимо переустановить Windows 10.
Возникла неожиданная ошибка ввода-вывода 0xc00000e9 — как исправить
Наиболее частой причиной появления ошибки 0xc00000e9 во время загрузки или установки Windows является проблема с работой SATA-устройств или ошибки/неисправности жесткого диска. Чаще всего речь идет о системном жестком диске, но это не всегда так: например, неисправность второго физического диска или DVD-привода также может приводить к такому же результату.
В зависимости от того, при каких условиях возникает «Неожиданная ошибка ввода-вывода» или что предшествовало её появлению, возможны следующие подходы к решению:
- Если ошибка возникает однократно после завершения работы, а при повторном включении не появляется, а на компьютере или ноутбуке установлена Windows 10 или 8.1, попробуйте отключить быстрый запуск, см. Быстрый запуск Windows 10 (тот же метод подойдет и для 8-ки).
- Попробуйте отключить все накопители, кроме системного диска (включая привод DVD, флешки, карты памяти), а если внутри ПК или ноутбука проводились какие-либо работы (например, после чистки от пыли, установки нового оборудования или просто в тех случаях, когда корпус ПК всегда открыт) — перепроверить подключение системного жесткого диска или SSD (при SATA-подключении — как со стороны самого диска, так и со стороны материнской платы, при возможности также следует попробовать использовать другой кабель и разъем SATA на материнской плате).
- На экране с ошибкой вам будет предложено нажать F8 для того, чтобы открыть параметры загрузки. Нажмите F8 (или Fn+F8) и проверьте, загружается ли компьютер в безопасном режиме. Если загрузка прошла успешно, откройте свойства «Диска C» и выполните проверку на вкладке «Сервис».
- Если безопасный режим не запускается, можно попробовать загрузиться с загрузочной флешки с Windows, нажать клавиши Shift+F10 (или Shift+Fn+F10 на некоторых ноутбуках) и использовать командную строку для проверки жесткого диска на ошибки с помощью chkdsk (учитывайте, что при загрузке диск может иметь букву, отличающуюся от C, используйте Diskpart, чтобы определить текущую букву системного раздела диска, также в некоторых случаях может быть необходимым выполнить проверку скрытых разделов). Также вы можете использовать утилиты проверки жестких дисков с какого-либо LiveCD.
- Попробуйте использовать загрузочную флешку с вашей версией Windows для восстановления загрузчика системы, см.: Восстановление загрузчика Windows 10, Восстановление загрузчика Windows 7.
- Перепроверьте параметры БИОС, в частности, режим работы SATA (обычно — AHCI) и режим загрузки (ошибка может быть вызвана переключением из режима UEFI в Legacy или наоборот, когда система на диске установлена в ином режиме).
Обычно, что-то из перечисленного помогает в решении проблемы, однако, если в вашем случае этого не произошло, возможно, имеет смысл попробовать переустановить Windows на компьютере.
Также учитывайте тот факт, что ошибка может быть и следствием аппаратных проблем с жестким диском, особенное если вы роняли ноутбук, жесткий диск в последнее время часто издавал странные звуки или вам регулярно приходилось экстренно выключать компьютер (из розетки или кнопкой питания) во время работы.
В случае, если описанные сценарии появления ошибки 0xc00000e9 — это не то, что происходит в вашем конкретном случае, опишите, как, в какой системе и при каких условиях проблема проявилась у вас, а я постараюсь подсказать возможное решение.
Что за ошибка 0xc00000e9? И подскажите как её исправить. При установке Windows вылетает ошибка и текст : This error can be caused by unplugging a removable storage device such as an external USB drive while the device is in use, or by faulty hardware such as a hard drive or CD-ROM drive that is failing. make sure any removable storage is properly connected and then restart your computer. if you continue to receive this error message, contact the hardware manufacturer.
Status: 0xc00000e9 Info: An unexpected I/O error has occurred. 8 лет
Unexpected error quitting – весьма интересная ошибка. Во-первых, она может проявляться при запуске самых разных программ. Некоторые сталкиваются с ней после установки Windows 7. Другие пользователи сообщают о том, что столкнулись с аналогичной проблемой при запуске Visual Basic. Во-вторых, не всегда эта неприятность прерывает доступ к программе. Если с VB это действительно так, то в случае с Виндой часто достаточно просто закрыть сообщение с ошибкой, чтобы продолжить запуск системы.
Естественно, у людей возникает вопрос, что делать? Мы решили разобраться с этой ситуацией и специально подготовили материал на эту тему.