Nvme vs ahci: обзор различий
Содержание:
- Что такое режим AHCI
- Что такое ACHI, как проверить и включить режим на Windows 10
- Важная информация
- Как включить режим AHCI в операционной системе?
- «Бутылочное горлышко»
- Как проверить включена ли AHCI в Windows
- Что это за режим?
- Как включить AHCI в Windows 10 после установки
- Режимы работы
- Проверка активности режима
Что такое режим AHCI
Как было отмечено выше, AHCI – это один из режимов передачи данных по интерфейсу SATA. Как известно, через интерфейс SATA можно передавать информацию со скорость от 1,5 до 6 Гигабайт за секунду. Максимальная скорость поддерживается именно в режиме AHCI, который должен использоваться со всеми современными накопителями. Что касается режима IDE, он в интерфейсе SATA поддерживается для совместимости со старыми жесткими дисками.
По умолчанию в операционной системе Windows не всегда включен режим AHCI, даже если накопители подключены к материнской плате через SATA. Из-за этого пользователь теряет в производительности компьютера, поскольку скорость работы диска ограничивается программно. Выставив AHCI-режим, можно на 20-30% повысить скорость работы накопителя, что скажется на общих ощущениях от работы компьютера.
Шаг 1. Для начала необходимо открыть редактор реестра. Это можно сделать, нажав правой кнопкой мыши по кнопке «Пуск», после чего выбрать пункт «Выполнить». В строке jnr необходимо ввести команду regedit и подтвердить кнопкой ОК.

Шаг 2. В открывшемся окне переходим по пути HKEY_LOCAL_MACHINE SYSTEM CurrentControlSet Services iaStorV

Шаг 3. Нажимаем по иконке «Start», устанавливаем значение 0 и подтверждаем действие кнопкой «Ок», как показано на скриншоте.

Шаг 4. Переходим в HKEY_LOCAL_MACHINE SYSTEM CurrentControlSet Services iaStorAV StartOverride и проделываем те же действия для параметра с названием 0.

Шаг 5. Переходим в HKEY_LOCAL_MACHINE SYSTEM CurrentControlSet Services storahci, нажимаем дважды по параметру Start и устанавливаем значение 0.

Шаг 6. Заходим в HKEY_LOCAL_MACHINE SYSTEM CurrentControlSet Services storahci StartOverride и устанавливаем значение 0 для параметра с названием 0.

Шаг 7. Перезагружаем ПК и заходим в BIOS, где необходимо установить режим работы AHCI. В различных моделях материнских карт путь к экрану переключения режимов может иметь разные названия. Ниже на скриншоте показан самый распространенный вариант.

Сохраняем изменения и перезагружаем компьютер в безопасном режиме.
После перезагрузки произойдет установка нового пакета драйверов SATA, и системе потребуется очередная перезагрузка, после чего режим AHCI будет включен.
Стоит отметить, что в некоторых случаях данный способ не срабатывает, что приводит к «синему экрану» и дальнейшей перезагрузке.
Чтобы испытать другой способ, необходимо вернуть режим IDE в BIOS
Что такое ACHI, как проверить и включить режим на Windows 10
Включение режима AHCI для SATA накопителей позволяет задействовать технологию NCQ (Native Command Queing), DIPM (Device Initiated Power Management), а также позволяет проводить горячую замену накопителей. Все эти функции обычно уже включены по умолчанию в предустановленных системах. Они позволяют повысить производительность и скорость обмена информацией, особенно это актуально для твердотельных накопителей, для которых еще и уменьшается потребление энергии.
Здесь будет рассказано о том, как включить данный режим на уже установленной системе. Однако, стоит отметить, что в некоторых случаях такие действия могут привести к сбоям в системе и сделать невозможным ее запуск. Если это произойдет, то придется менять множество настроек, однако, лучше всего переустановить систему в режиме ahci.
Проверяем, включен ли режим AHCI
Для начала, стоит проверить включен ли этот режим или нет. Сделать это можно прямо из системы, не выключая и не перезагружая компьютер. Для этого стоит кликнуть правой кнопкой мыши по компьютеру, во всплывшем меню выбрать управление, а уже там перейти в диспетчер устройств. В этом разделе потребуется найти и развернуть пункт под названием «Контроллеры IDE ATA/ATAPI». В этом разделе и можно будет увидеть нужную информацию.
Еще пользователь может открыть свойства диска в этом же диспетчере и найти нужную информацию там.
Второй способ потребует перезапуска компьютера. Для начала, пользователю потребуется зайти в bios/uefi, а потом перейти к параметрам sata, здесь и будет отображена нужная информация.
Используем редактор реестра для включения режима
В случае если выбран не тот режим, который нужен пользователю, изменить его можно через редактор реестра, при этом требуется, чтобы запись пользователя обладала правами администратора. Для начала необходимо нажать win+r и написать regedit в открывшемся окне.
После чего откроется нужная утилита, в которой можно редактировать реестр, в левой ее части, переходя по папкам, придется проделать такой путь: HKEY_LOCAL_MACHINE\SYSTEM\CurrentControlSet\Services\iaStorV.
В последней директории нужно найти переменную start и выставить ее значение равным нулю.
Права администратора в Windows
Теперь, в этой же директории, потребуется открыть папку с именем StartOverride, в ней должна находиться переменная 0, значение которой также следует поставить равным нолю.
После того, как переменная будет изменена, следует пройти в директорию HKEY_LOCAL_MACHINE\SYSTEM\CurrentControlSet\Services\storahci. Здесь, также требуется отыскать переменную Start и поставить ей значение равное 0.
Здесь же следует зайти в каталог StartOverride, и поставить значение переменно 0 равное нолю.
После этого компьютер нужно перезагрузить, при этом, лучше будет, если он загрузиться в безопасном режиме. После начала перезагрузки, все также нужно будет зайти в биос или uefi и выставить там режим работы накопителей в ahci. Дальше продолжиться загрузка компьютера, а потом будут скачиваться необходимые драйвера. Когда закончится их установка, компьютер снова попросит перезагрузку и с этим следует согласиться. При следующем включении все нужные пользователю режимы будут уже активны.
Использование командной строки
Также изменения можно провести и при использовании командной строки, которая будет запущена с правами администратора, в ней следует ввести следующий операторы:
- bcdedit /set {current} safeboot minimal . После выполнения команды потребуется перезагрузить компьютер и выставить в биосе ahci.
- bcdedit /deletevalue {current} safeboot . Эту команду надо будет ввести при следующем старте системы и после нее снова перезапустить устройтсво.
Последняя команда перезагружает компьютер в безопасном режиме, так что тоже самое можно сделать и по другому. Можно нажать win+r и набрать msconfig, здесь перейти на вкладку загрузки и поставить галочку в безопасном режиме.
Включение AHCI в БИОСе
Тут чуть подробнее о том, где именно находится настройка, которую следует включить. Чтобы попасть в эти настройки нужно нажимать del или f2 при запуске компьютера. В uefi нужные настройки находятся на вкладке Integrated Peripherals и называется SATA Mode или Type.
Как пользоваться программой HDDScan
В БИОСе же нужный параметр обычно находится на вкладке advanced.
Если такое преобразование не удалось, то лучше не мучиться дальше и переустановить систему в нужном режиме.
Важная информация
Какая версия виндовс лучше: сравниваем windows 7, 8 и 10 Чтобы включить AHCI-режим, нужно использовать не только БИОС, но и саму операционную систему, например, для ввода специальных команд через «Командную строку». Если у вас нет возможности загрузить операционную систему, то рекомендуется создать загрузочную флешку и с помощью установщика перейти в пункт «Восстановление системы», где нужно найти пункт с активацией «Командной строки». Для вызова используйте эту небольшую инструкцию:
- Как только вы войдёте в «Восстановление системы», в главном окне нужно перейти в «Диагностика».
Появятся дополнительные пункты, из которых вы должны выбрать «Дополнительные параметры». Теперь найдите и кликните по «Командная строка».
Если не запускается и флешка с установщиком, то, скорее всего, вы забыли расставить приоритеты загрузки в BIOS.
Подробнее: Как сделать загрузку с флешки в BIOS
Включение AHCI в Windows 10
Рекомендуется изначально установить загрузку системы в «Безопасном режиме» при помощи специальных команд. Можно попытаться сделать всё, не меняя вид загрузки операционной системы, но в этом случае вы это делаете на свой страх и риск. Стоит также отметить, что этот способ подойдёт и для Windows 8/8.1.
Подробнее: Как войти в «Безопасный режим» через BIOS
Чтобы сделать правильную настройку, вам необходимо:
- Открыть «Командную строку». Быстрее всего это будет сделать, используя окно «Выполнить» (в ОС вызывается комбинациями клавиш Win+R). В поисковой строке нужно прописать команду . Также открыть «Командную строку» можно и с помощью «Восстановления системы», если вы не можете загрузить ОС.
Теперь введите в «Командную строку» следующее:
Для применения команды нужно нажать клавишу Enter.
После произведённых настроек можно приступать непосредственно ко включению AHCI-режима в BIOS. Используйте эту инструкцию:
- Перезагрузите компьютер. Во время перезагрузки вам нужно выполнить вход в BIOS. Для этого нажмите определённую клавишу до появления логотипа ОС. Обычно, это клавиши от F2 до F12 или Delete.
- В BIOS найдите пункт «Integrated Peripherals», который расположен в верхнем меню. В некоторых версиях его можно также встретить в качестве отдельного пункта в главном окне.
- Теперь вам нужно найти пункт, который будет носить одно из следующих названий — «SATA Config», «SATA Type» (зависит от версии). Ему требуется задать значение «ACHI».
Для сохранения изменений перейдите в «Save & Exit» (может называться немного по-другому) и подтвердите выход. Компьютер перезагрузится, но вместо загрузки операционной системы вам предложат выбрать варианты её запуска. Выбирайте «Безопасный режим с поддержкой командной строки». Иногда компьютер сам загружается в этом режиме без участия пользователя. В «Безопасном режиме» вам не нужно вносить никаких изменений, только открыть «Командную строку» и ввести туда следующее:
Данная команда нужна для того, чтобы вернуть загрузку операционной системы в обычный режим.
Перезагрузите компьютер.
Включение AHCI в ОС Windows 7
Здесь процесс включения будет несколько сложнее, так как в этой версии операционной системы требуется вносить изменения в реестр.
Воспользуйтесь данной пошаговой инструкцией:
- Откройте редактор реестра. Для этого вызовите строку «Выполнить» при помощи комбинации Win+R и введите туда , после нажмите Enter.
Теперь вам нужно переместиться по следующему пути:
Все необходимые папки будут находиться в левом углу окна.
В конечной папке найдите файл «Start». Кликните по нему два раза, чтобы отобразилось окно ввода значений. Изначальное значение может быть 1 или 3, вам же нужно поставить . Если стоит там уже по умолчанию, то ничего менять не нужно.
Аналогично нужно сделать с файлом, который носит такое же название, но находится по адресу:
Теперь можно закрыть редактор реестра и перезагрузить компьютер. Не дожидаясь появления логотипа ОС, перейдите в BIOS. Там нужно сделать те же изменения, которые описаны в предыдущей инструкции (пункты 2, 3 и 4). После выхода из BIOS компьютер перезагрузится, запустится Windows 7 и сразу же начнёт установку необходимого ПО для включения AHCI-режима. Дождитесь окончания установки и перезагрузки компьютера, после которой вход в AHCI будет полностью произведён.
Войти в ACHI-режим не так сложно, но если вы неопытный пользователь ПК, то эту работу лучше не делать без помощи специалиста, так как есть риск того, что вы можете сбить определённые настройки в реестре и/или BIOS, что может повлечь за собой проблемы с компьютером.
Опишите, что у вас не получилось. Наши специалисты постараются ответить максимально быстро.
Как включить режим AHCI в операционной системе?
Включение AHCI идет через BIOS. Скорее всего, у вас на материнской плате присутствуют интерфейсы SATA, но вот в BIOS активировать функцию AHCI нельзя. Скорее всего дело в прошивке BIOSа, и его нужно обновить, но без специальных знаний этого делать не стоит.
Если у вас современные версии Windows, то у вас уже установлен драйвер AHCI, он обязателен. Он встроен, начиная с Windows Vista. В этом случае вы можете без проблем активировать AHCI.
Что говорить о Windows XP, то в данный период времени режима AHCI еще не было, да и интерфейс SATA только разрабатывался. Зато необходимый драйвер можно найти в интернете и использовать в Windows XP.
Не стоит сразу же лететь и скачивать драйвера, ведь все может плохо кончиться, если вы скачете не тот. Дело в том, что для Windows XP AHCI драйвера имеют отличия, во-первых, нужно , или название южного моста (можно через программу AIDA64), а только потом с этими данными искать драйвер. Использование неправильного драйвера способствует возникновению ошибок и неисправности системы, за чем следует потеря данных.
Вот и все, я рассказал вам об особенностях режима AHCI, теперь вы знаете, как проверить его наличие, и как включить.
Технология Advanced Host Controller Interface (AHCI)
– это стандарт, предложенный компанией Intel, позволяющий повысить скорость выполнения операций чтения/записи с жестких дисков, подключенных по протоколу SATA, за счет использования расширенных возможностей технологии SATA, таких как интегрированная очередность команд (NCQ), кроме того стандарт поддерживает технологию горячей замены жестких дисков (hot swap). В операционных системах Windows 7 и Windows Vista уже имеется возможность поддержки AHCI, и в том случае, если во время установки Windows 7 система обнаруживает, что компьютер поддерживает AHCI, то драйвер AHCI устанавливается автоматически.
В старых моделях материнских плат, несмотря на то, что чипсет поддерживает технологию AHCI, ее поддержка отключена на уровне BIOS. Поэтому, если при установке ОС Windows 7 / Vista, установщик не определил наличие поддержки ACHI на чипсете, то драйвер устройств AHCI установлен не будет. В результате, если в такой системе уже после установки Windows активировать поддержку ACHI в BIOS, то система может перестань загружаться или же будет падать в синий экран BSOD.
Поэтому, если после установки Windows 7, вы обнаружили, что ваша материнская плата поддерживает режим AHCI, однако эта функция отключена в BIOS, то данная инструкция поможет вам активировать поддержку AHCPI в Windows 7/ Vista .
Внимание!
Данную последовательность действий необходимо выполнить ДО включения AHCI в настройках BIOS, иначе система перестанет загружаться!
«Бутылочное горлышко»
Известно, что одним из наиболее медленных составляющих современной вычислительной системы является жесткий диск, основанный на классической шпиндельной системе. Сегодня появились SSD-аналоги, но они пока еще не получили массового распространения из-за слишком высокой стоимости.

Поэтому обычные HDD устанавливаются практически на каждый компьютер. В итоге получается, что память стандарта DDR3 легко передает 20 000 Мб/с; внутренняя шина центрального процессора позволяет обработать в десять раз больше данных; а винчестер со стандартом SATA-3 лишь в идеальных условиях «разгоняется» до настоящих 100 мегабайт в секунду. Не случайно рекомендуется хотя бы для системных файлов использовать производительные SSD-модели. Из всего вышесказанного следует простой вывод: именно HDD замедляет современную систему, являясь тем самым «бутылочным горлышком». А так как пользователь может легко внести изменения в способ обработки команд дисковой подсистемы, в определенной степени влияя на скорость, то часто можно услышать вопрос о том, какой режим лучше: AHCI или IDE.
Как проверить включена ли AHCI в Windows
Если вы не уверены, включена или нет поддержка AHCI в вашей Windows 7, то следуя этой инструкции, вы сможете установить этот факт.
- Откройте диспетчер устройств ( в меню Пуск наберите DeviceManager ).
- На появившийся запрос UAC “Do you want to allow the following program to make changes to this computer?” ответьте Yes.
- Откройте секцию IDE ATA/ATAPI controllers .
- Если в Windows установлен драйвер AHCI, то в списке устройств будет присутствовать что-то вроде Standard AHCI 1.0 Serial ATA Controller или Intel 5 Series 6 Port SATA AHCI Controller.
В том случае, если ничего про AHCI Controller вы найти не можете, то следует полагать, что поддержка AHCI в вашей системе отключена. И вы можете активировать AHCI в Windows (по вышеприведенной инструкции), и после этого включить AHCI в BIOS.

Advanced Host Controller Interface (AHCI) — механизм, используемый для подключения накопителей информации по протоколу Serial ATA, позволяющий пользоваться расширенными функциями, такими как встроенная очередность команд (NCQ) и горячая замена.
Предназначен для замены устаревшего классического ATA-контроллера, который поддерживает совместимость сверху вниз еще с оригинальной IBM PC/AT, и поддерживает прямой доступ к памяти лишь как дополнение. Основные настоящие проблемы этого контроллера — отсутствие поддержки горячей замены (при том, что оборудование eSATA её поддерживает) и очередей команд, на одном канале (в случае SATA каждое устройство есть один канал) — может одновременно исполняться только одна команда. Таким образом, задействование возможности ATA NCQ, даже при поддержке её самим диском, невозможно на классическом ATA контроллере.
При переключении, при уже установленной ОС Windows, контроллера ATA, входящего в состав южного моста, в режим «AHCI» это будет означать, для установленной операционной системы, задействование несовместимой логики работы контроллера ЖД — это действие эквивалентно установке в систему платы контроллера ATA, отличного от существующего, и физического переключения загрузочного диска на эту плату.
В этом случае Windows при загрузке не найдёт загрузочный диск и аварийно остановится с BSOD STOP 0x0000007B, INACCESSIBLE_BOOT_DEVICE.
Текст взят из свободной энциклопедии
1) Заходим в реестр. Для этого воспользуемся сочетанием клавиш WIN+R и в открывшемся окне пишем regedit:
2) Откроется встроенный «Редактор реестр» системы Windows. В левой части окна идём по пути:
HKEY_LOCAL_MACHINESYSTEMCurrentControlSetservicesmsahci
3) Двойным щелчком откройте параметр Start и измените значение на ( по умолчанию стоит значение «3» — AHCI не поддерживается):

4) На этом всё, закрываем реестр и перезагружаем компьютер.
5) Во время загрузки зайдите в BIOS и включите поддержку AHCI. Как это сделать можно прочитать в инструкции по эксплуатации к вашей материнской плате. Сохраняем настройки и перезапускаем компьютер.
После запуска Windows сама установит драйвер AHCI и перезапустится ещё раз. После перезапуска жесткие диски будут работать уже в стандарте AHCI.
Наконец-то у Misrosoft наступил 21-ый век и они выпустили автоматический фикс, для подготовки системы к переходу на режим AHCI или RAID. Теперь всё, что необходимо сделать, это скачать небольшую утилиту с официального сайта, запустить её, затем перезапустить в компьютер для входа в BIOS и выставить там необходимый режим (AHCI или RAID). Система после этого без проблем запустится и установит все необходимые драйвера. Прелесть ???? Спасибо Microsoft, теперь научитесь добавлять этот фикс в установочный образ системы. (Подробнее об этом фиксе можно почитать на странице ).
Спасибо за внимание ????

Материал сайта
Что это за режим?
Известно, что все диски подключаются к материнской плате через SATA. Этот интерфейс может работать в одном из двух режимов: IDE и AHCI. Изменить состояние SATA удастся через BIOS, Командную строчку или реестр. IDE считается предшественником AHCI. Старое состояние SATA совместимо с устаревшим оборудованием и ПО.

Современный AHCI использует новые технологии NCQ, DIPM и может подключать или отключать диски от материнской платы без предварительного выключения ПК, то есть выполнять «горячую» замену. В случае активации усовершенствованного режима увеличивается скорость работы, ускоряется доступ к файлам, хранящимся на конкретном запоминающем устройстве, появляется возможность использовать HAGS.
Все новые материнские платы давно перешли на AHCI. В Win 10 эта опция активирована по умолчанию. Если при подключении SSD компьютер стал работать медленнее, нужно проверить состояние SATA. Возможно, на ПК включен IDE. В этом случае рекомендуется активировать AHCI в Win 10. Этот режим увеличит производительность ОС и скорость работы ПК, уменьшит энергопотребление.

Как включить AHCI в Windows 10 после установки
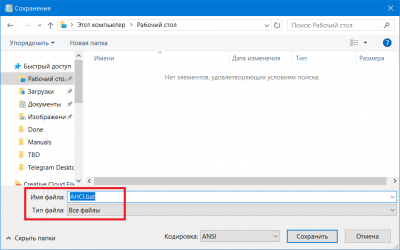
Текущие MOBO (материнские платы) по умолчанию имеют включенный AHCI в UEFI или BIOS . На некоторых старых материнских платах по умолчанию может быть включена IDE . Если вы хотите установить Windows, используя AHCI вместо IDE, вам нужно сначала включить AHCI в BIOS/UEFI. Если вы уже установили Windows 10 с IDE, но хотите режим AHCI, то этот пост поможет вам.
Что такое IDE?
Интегрированная среда разработки (IDE) — это программное приложение, которое предоставляет компьютерным программистам широкие возможности для разработки программного обеспечения. Среда IDE обычно состоит по крайней мере из редактора исходного кода, средств автоматизации сборки и отладчика. Некоторые IDE , такие как NetBeans и Eclipse , содержат необходимый компилятор, интерпретатор или оба; другие, такие как SharpDevelop и Lazarus, этого не делают. IDE иногда называют средами разработки программ (PDE).
Граница между IDE и другими частями более широкой среды разработки программного обеспечения не является четко определенной; иногда интегрируются система контроля версий или различные инструменты для упрощения построения графического интерфейса пользователя (GUI). Многие современные IDE также имеют браузер классов, браузер объектов и диаграмму иерархии классов для использования в объектно-ориентированной разработке программного обеспечения.
Разница между AHCI и IDE
AHCI и IDE — это два режима, в которых жесткий диск обменивается данными с остальной частью компьютерной системы с помощью контроллера памяти SATA. Жесткие диски SATA могут работать в обратно совместимом режиме PATA / IDE, в стандартном режиме AHCI или в зависимости от производителя RAID.
По сути, IDE считается адекватной для среднего пользователя компьютера и наиболее совместима с другими технологиями, особенно с более старыми устройствами. Однако ему не хватает поддержки новых технологий.
AHCI поддерживает некоторые важные новые функции, которые не поддерживает IDE, такие как встроенная организация очереди и горячее подключение жестких дисков. Он также предлагает улучшение производительности (скорость) по сравнению с IDE.
Включить AHCI в Windows 10 после установки
Примечание: Вы должны войти в систему как администратор, чтобы иметь возможность включить AHCI после установки Windows.
Нажмите Windows + R, в диалоговом окне «Выполнить» введите regedit , нажмите Enter, чтобы запустить редактор реестра.
На левой панели редактора реестра перейдите к расположению
HKEY_LOCAL_MACHINE\SYSTEM\CurrentControlSet\Services\iaStorV
На правой панели дважды щелкните значок Start DWORD, чтобы изменить его. В появившемся окне введите 0 в поле Значение. Нажмите ОК.
Снова, на левой панели редактора реестра, перейдите к расположению
HKEY_LOCAL_MACHINE\SYSTEM\CurrentControlSet\Services\iaStorAVC\StartOverride
На правой панели дважды щелкните 0 DWORD, чтобы изменить его. В появившемся окне введите 0 в поле Значение. Нажмите ОК.
Теперь на левой панели редактора реестра перейдите к расположению
HKEY_LOCAL_MACHINE\SYSTEM\CurrentControlSet\Services\storahci
На правой панели дважды щелкните Start DWORD, чтобы изменить его. В появившемся окне введите 0 в поле Значение. Нажмите ОК.
Все еще на левой панели редактора реестра, перейдите к расположению
HKEY_LOCAL_MACHINE\SYSTEM\CurrentControlSet\Services\storahci\StartOverride
Проверьте, есть ли у вас StartOverride.
Если папка StartOveride отсутствует, закройте редактор реестра.
Но если папка присутствует, как показано выше на скриншоте, на правой панели дважды щелкните 0 DWORD, чтобы изменить ее. В появившемся окне введите 0 в поле Значение. Нажмите ОК.
Теперь перейдите к загрузке компьютера с настройками прошивки BIOS или UEFI.
В настройках прошивки BIOS или UEFI включите AHCI и сохраните и выйдите, чтобы применить и перезагрузить компьютер.
Примечание. Настройки будут различаться в зависимости от марки и номера модели материнской платы. Обратитесь к руководству по материнской плате для более подробной информации о том, как изменить настройки SATA для него.
При загрузке Windows автоматически установит драйверы AHCI.
Когда установка драйверов завершится, вы получите запрос на перезагрузку.
Перезагрузите компьютер, и все готово.
Режимы работы
- Native IDE — работа в режиме IDE. Что такое IDE? Это старый интерфейс передачи данных, который был до SATA. Медленнее и не содержит новых технологий, в общем старый. Но проблема в том, что раньше операционки не знали что будет SATA, например Windows XP. Поэтому при установке старой операционки — может потребоваться активация режима IDE.
- RAID — режим, при котором возможно создание RAID-массивов, когда несколько дисков работают как один. Такой массив может быть создан для скорости — когда данные сразу записываются и на один и на второй диск, одновременно, также и считываются, в итоге скорость увеличивается. Или для надежности — когда данные записываются параллельно также и на второй диск, то есть копируются/клонируются. Третий вариант — комбинированный. В массиве может быть два диска и более, желательно одной модели.
- ACHI — режим для SATA дисков, то есть для современных жестких дисков, SSD. Позволяет использовать все технологии интерфейса SATA, например NCQ (аппаратная установка очередности команд, позволяет повысить быстродействие).
Также функция может иметь другие названия, например:

Все зависит от модели материнской платы, от ее года выпуска.
На современном ПК и при использовании современной операционки — нужно выбирать ACHI. Но это я имею ввиду еще до установки системы. Если вы установили в режиме IDE, а потом в BIOS сменили на ACHI, то Windows скорее всего не загрузится. Но в принципе, особо страшного ничего нет, Windows может работать и в режиме IDE, просто жесткий диск будет работать чуть медленнее. А вот SSD работать тоже будет, но уже значительно медленнее.
Опция OnChip SATA Type в биосе:

На этом все. Надеюсь информация оказалась полезной. Удачи и добра, до новых встреч друзья!
Источник
Проверка активности режима
Для начала пользователь должен понять, включен ли у него этот режим. Вполне вероятно, что он уже активен, а дальнейшие действия попросту будут лишними. Данную информацию можно посмотреть как в диспетчере устройств, так и в самом БИОС.
Чтобы воспользоваться первым вариантом, стоит проследовать такому алгоритму:
- Нужно нажать «Пуск», ПКМ (правая кнопка мыши) кликнуть «Компьютер» — «Свойства», где и потребуется отыскать «Диспетчер устройств».Нажимаем «Пуск», кликаем «Компьютер» — «Свойства» и выбираем «Диспетчер устройств»
- Там имеется целый блок «IDE ATA/ATAPI», куда и нужно кликнуть мышкой, проверяя, нет ли там вкладки «AHCI». Если она отсутствует, то это говорит о неактивности данного режима.В пункте «IDE ATAATAPI» кликаем мышкой, проверяя, нет ли там вкладки «AHCI»
Еще одним вариантом является проверка через БИОС.
- Чтобы туда зайти, нужно нажать или клавишу «Del», или «F2» во время начала загрузки.
- На различных ПК нужный раздел может отличаться по названию. Необходимо отыскать вкладку «SATA» или «Storage». В самом начале должна быть строка «SATA Mode». На некоторых компьютерах эта вкладка имеет название «SATA Configuration», где и можно ознакомиться с действующим режимом.Строка «SATA Mode»