Ошибка kernel-power код события 41 категория задачи 63 на windows 7
Содержание:
- Ошибка: Kernel-Power код 41 категория (63), что делать?
- Как исправить ошибку Kernel-Power 41 в Windows 10
- Если загрузка в безопасном режиме возможна, выполните следующее:
- Анализ с memtest86
- Параметры BIOS
- Исправить ошибку Kernel Power 41 в Windows 10
- Критическая ошибка Kernel-Power 41 Windows 10
- Тест процессора
- Проверка наличия проблемы
- Kernel power 41 — причины ошибки
- Рекомендации, позволяющие исправить возникшую ситуацию
- Простые причины ошибок Kernel-Power код события 41
Ошибка: Kernel-Power код 41 категория (63), что делать?

Здравствуйте, друзья! Знакомы вы с такой ситуацией, когда сидя в интернет, играя, работая, компьютер ни с того ни сего намертво замирает и не на какие действия больше не реагирует? Думаю, что вы знаете о чем я говорю, так, как выражение «Завис компьютер» является одним из самых популярных в компьютерном мире.
Сейчас, я хочу рассмотреть один из видов зависания компьютера (код ошибки: Kernel-Power код 41 категория (63)) с которым я столкнулся буквально недавно. В общем, собрав новый компьютер я начал устанавливать на него Windows 7, после чего, как обычно, обновил и установил все не достающие драйвера. Во время настройки системы никаких глюков, ошибок не было обнаружено, компьютер работал без проблем в принципе, как и положено работать для абсолютно нового ПК.
Закончив с настройкой и установкой нужных приложений, я отдал компьютер его владельцу. Но, через некоторое время он меня снова набрал и сказзал, что компьютер постоянно зависает и не перезагружается, даже при нажатие на кнопку «RESET». Конечно же, я был очень удивлён и попросил принести компьютер ко мне еще раз для диагностики и исправления ошибок.
Как оказалось, компьютер зависал только при запуске мощных игр, и то ни сразу, а через некоторое время. Как и говорил пользователь, при зависание, на нажатие кнопки перезагрузки, компьютер абсолютно не реагировал. Перезагрузить его удавалось, только зажав на некоторое время кнопку питания на корпусе ПК. При следующем включение я сразу зашёл в логи, где обнаружил критическую ошибку «Kernel-Power код 41 категория (63)».
При работе за этим компьютером, за целый день он зависал от трех до пяти раз. Ну, а в логах, как всегда, появлялось сообщение об ошибке: Kernel-Power код 41 категория (63), и о том, что компьютер отключился связи с сбоем, или неожиданно пропало питание.
Устранение ошибки «Kernel-Power код 41 категория (63)»
Просидев несколько дней за поиском способа исправления ошибки, я все таки ее устранил, и сейчас поделюсь с вами каким способом мне это удалось.
Что помогло мне? Перепробовав огромное количество разных тестов, рекомендаций и способов, но ожидаемого результата я не получил. И тут я подумал, что скорей всего подымается температура ЦП или блока питания в следствие чего, компьютер зависал. Попробовав другой блок питания, ничего не изменилось ПК завис и снова показал ошибку «Kernel-Power код 41 категория (63)».
После этого, я начал заниматься процессором, точнее, его настройкой в БИОСе. Зайдя в БИОС я отключил все настройки ЦП, которые влияли на ускорение, разгон и т.п. После чего, сохранив изменения, перезагрузил компьютер и начал снова его тестировать. И что сказать, на протяжение уже двух недель, компьютер не завис ни разу, поэтому, могу сказать, что ошибку Kernel-Power мне удалось исправить благодаря отключению настроек разгона ЦП, которые находятся в БИОСе.
Так что, рекомендую, попробовать в первую очередь проверить именно этот вариант, а именно, отключить все дополнительные настройки по разгону и ускорению ЦП.
Что ещё может быть причиной зависания и появления ошибки Kernel-Power код 41 категория (63)
Как я упоминал ранее, универсального способа решения этой ошибки нет, так как у каждого данный сбой проявляется по своему. Например, у меня ПК зависал, у некоторых же он просто идет в перезагрузку, в остальных синий экран, но при просмотре логов как всегда появляется ошибка: «Kernel-Power код 41 категория (63)». Поэтому, и пути исправления могут быть разными.
Что стоит ещё проверить? Очень часто данная ошибка появляется, если в компьютере установлено две звуковых карты. Поэтому в подобной ситуации, извлеките одно из устройств и проверти не пропадет ли зависание.
Далее, часто ошибка «Kernel-Power код 41 категория (63)», появляется при игре в онлайн игры. Как показывает практика, чаще всего, это связанно со старыми драйверами на сетевую плату. Поэтому, качаем свежие драйвера на LAN и устанавливаем их. Так же рекомендую проверить актуальность драйверов для видеокарты.
Ещё, если у вас отключены автоматические обновления, обязательно включите их и поставьте все обновления, которые вам предложат. Данный способ, тоже иногда, помогает с исправлением такой неполадки, но только в том случае если проблема, действительно, именно в системе. Кстати, переустановка на Windows 8.1 с Windows 7 не помогает, но на всякий случай можете попробовать.
Ну а лучше всего, если есть возможность, то поставе другую оперативную память или блок питания, так вы сможете сузить круг поиска причины, которая вызывает ошибку: «Kernel-Power код 41 категория (63)».
Удачи вам и до встречи на страницах блога Inforkomp.com.ua
Ошибка: Kernel-Power код 41 категория (63), что делать?
Как исправить ошибку Kernel-Power 41 в Windows 10
Обновление старых драйверов
Если же ошибка возникает в процессе работы за компьютером используя Интернет соединение рекомендуем первым делом обновить драйвера сетевой карты. Особенно актуально для пользователей покупавшим компьютер несколько лет назад. Так как на диске к материнской платы есть только старая версия драйверов. А обновления драйверов сетевой карты уже придется загружать самостоятельно.
Так как операционная система Windows 10 самостоятельно старается подогнать драйвера для всех подключенных устройств в пользователя есть возможность в диспетчере устройств посмотреть какая сетевая карта установлена в компьютере. После чего уже скачать драйвера с официальных сайтов производителя материнской платы или же собственно сетевой карты.
- Нажмите сочетание клавиш Win+X, и в открывшемся контекстном меню выберите пункт Диспетчерустройств.
- В открывшемся окне разверните список Сетевые адаптеры и посмотрите для какого адаптера необходимо обновить драйвера.
А также рекомендуем помимо драйверов сетевого адаптера установить последние версии драйверов для всех устройств компьютера. Даже не просто установить, а выполнить чистую установку драйверов. Чистая установка драйверов значит, что перед установкой необходимо удалить старые драйвера.
Восстановление системных файлов
- Найдите в поиске Командная строка, и нажмите кнопку Запуск от имени администратора.
- В открывшемся окне выполните команду sfc /scannow, и дождитесь завершения восстановления.
Отключение быстрого запуска
После чистой установки операционной системы по умолчанию включен быстрый запуск. В некоторых ситуациях пользователям помогает полное отключение быстрого запуска Windows 10. Пользователю достаточно на некоторое время отключить быстрый запуск и проверить работоспособность компьютера. Более подробно смотрите в инструкции: Как включить быстрый запуск Windows 10.
- Откройте панель управления выполнив команду Control panel в окне Win+R.
- Переходим в раздел Оборудование и звук > Электропитание > Действие кнопок питания.
- В текущем расположении нажмите кнопку Изменение параметров, которые сейчас недоступны, и снимите отметку с пункта Включить быстрый запуск (рекомендуется).
Для полного отключения быстрого запуска операционной системы, хоть он и рекомендуется, сохраните изменения и перезапустите компьютер. А также рекомендуем сбросить настройки Bios материнской платы к стандартным, даже если Вы самостоятельно в них не вносили изменений.
Заключение
Критическая ошибка с кодом события 41 Kernel-Power знакома многим пользователям операционной системы Windows 10. Так как в журнале событий после полного зависания компьютера в процессе работы пользователь обнаруживает событие 41 Kernel-Power. Проблема в том что ошибка Kernel-Power является критической и приводит к завершению работы компьютера с ошибками.
ГлавнаяОшибки WindowsОшибка 41 kernel power Windows 10
Ошибка 41 Windows 10 возникает достаточно часто. Компьютер зависает да еще так, что никакие манипуляции, включая перезагрузку и волшебную кнопку «retset», не помогают заставить его работать. Спасет только отключение ПК от электроэнергии и его включение в сеть через некоторое время.

Если загрузка в безопасном режиме возможна, выполните следующее:
Обновите драйвера
Первым делом обновите драйвера для основных компонентов вашего ПК (графические драйвера, драйвера дисплея, драйвера Ethernet и беспроводного адаптера). Скачав свежие их версии с сайта разработчика компонента (понадобится безопасный режим с поддержкой сетевых драйверов). В обновлении драйверов могут помочь такие инструменты как «ДрайверПак Солюшн», устанавливающие самые свежие драйвера в полуавтоматическом режиме. Установка свежих драйверов часто позволяет исправить ошибку о том, что на вашем компьютере появилась проблема и требуется перезагрузка WIN 10.
Используйте механизм этого и ряда аналогичных инструментов для апдейта драйверов
Деинсталлируйте недавно установленные программы
Рассматриваемая ошибка также может быть вызвана недавно установленными приложениями, вызывающими конфликт устройств и появления BSoD. Удалите недавно установленные программы и приложения стандартным для Виндовс образом, перезагрузите PC и понаблюдайте, появится ли синий экран.
Если при попытке удаления программы в безопасном режиме вы встретитесь с сообщением о недоступности инсталляционного сервиса Виндовс, тогда запустите от админа командную строку, и там наберите:
REG ADD «HKLM\SYSTEM\CurrentControlSet\Control\SafeBoot\Minimal\MSIServer» /VE /T REG_SZ /F /D «Service»
И нажмите ввод. Затем наберите:
нажмите ввод и попробуйте де инсталлировать нужную программу вновь.
Модифицируйте настройки дампа памяти
- В безопасном режиме нажмите на Win+R.
- Введите там sysdm.cpl и клацните на Энтер.
- В открывшемся окне свойств системы выберите вкладу «Дополнительно», и справа от опции «Загрузка и восстановление» нажмите на «Параметры».
- Снимите галочку с опции «Выполнить автоматическую перезагрузку», а в «Запись отладочной информации» выберите опцию «Полный дамп памяти».
- Внизу нажмите на «ОК», и перезагрузите систему, это может помочь избавиться от ошибки «На вашем ПК возникла проблема».
Произведите указанную настройку
Запустите от админа командную строку, и в ней наберите:
и нажмите на Энтер. Дождитесь завершения проверки.
Отключите средства разгона аппаратной части PC
Если вы используйте различные инструменты для разгона процессора или видеокарты ПК, рекомендуем отключить (удалить) их.
Установите все необходимые обновления Виндовс 10
Кликните ПКМ на аналог кнопки «Пуск» в Виндовс 10, выберите «Параметры», далее «Обновление и безопасность», и «Проверка наличия обновлений». Установите обновления и перезагрузите ПК.
Установите необходимые апдейты
Загрузка в безопасном режиме невозможна
Если загрузится в безопасном режиме не представляется возможным, то способами избавиться от ошибки «На вашем ПК возникла проблема» WIN 10 будут следующие альтернативы:
Используйте средство восстановления
Для реализации данного способа нам понадобится загрузочная флешка Виндовс 10, с которой будет необходимо загрузиться в системе. Выберите опцию «Восстановления системы» вместо установки.
Выберите опцию восстановления системы
Затем перейдите в «Диагностика», после этого в «Дополнительные параметры», и далее «Восстановление системы».
Задействуйте опцию восстановления системы
Выберите ваш аккаунт (при необходимости введите пароль), определитесь со стабильной точкой восстановления, и откатите систему на прежнее стабильное состояние.
Перейдите в «Дополнительные параметры» меню восстановления системы, и выберите в них «Командная строка». С её помощью перейдите в директорию:
Дополнительные параметры
Скопируйте файлы «Default», «SAM», «Security», «Software» и «System» в предыдущую директорию «C»\Windows\System32\Config».
Скопируйте указанные файлы
Прежде чем копировать данные файлы, покиньте папку Config. После окончания копирования перезагрузите систему.
Используйте функционал SFC
Также в данном режиме вновь выберите командную строку, и в ней наберите:
и нажмите на Энтер. Дождитесь завершения процедуры и перезагрузите PC, что поможет в устранении ошибки «на компьютере возникла проблема, и его необходимо перезагрузить».
Анализ с memtest86
Этот анализ на данный момент является одним из самых популярных среде методов анализа оперативной платы, он появился в 1990 году. Для его применения, нужно произвести запись ISO-образа на диск. После этого, настроить ПК так, чтобы он загрузился с диска. После того, как компьютер загрузится с диска, вам покажут меню с некоторыми всякими настройками.
Система на автомате выберет 1-й вариант. Система начнёт проводить анализ плат памяти и, если найдёт ошибки, в углу справа сообщит про это. Memtest86 проведёт несколько сканирований памяти, отсюда данная процедура займет время. Есть и иные тесты, выполняемые похожим образом. Но, memtest86 считается наиболее точным среди остальных.
Kernel power чаще всего имеет отношение к питанию и говорит про то, что нужно проверить блок питания ПК. Вполне возможно, что окислилась панель, переключателя прибора. Если это так, или обратитесь к мастеру, или приобретите новый. Ещё одной причиной является перегрев. ПК частенько сам выключается, если БП имеет очень завышенную температуру.
Можно установить программу SpeedFan https://speedfans.ru/, свойства которой следить за температурой и выяснять, не греются ли элементы ПК, когда мы его включаем. Нужно быть уверенным, что вы к БП всё подключили верно. Также, посмотрите правильность подключения разъёмом для видеокарты и системной платы. Можно убрать ЦП и переустановить его, если вы умеете это делать.
Параметры BIOS
Если ошибка Windows 41 Kernel-Power связана именно с параметрами первичных систем ввода/вывода BIOS, для устранения такой проблемы можно предложить выполнить полный сброс настроек. Некоторые пользователи иногда пытаются разогнать процессор путем выставления для него завышенных параметров функционирования или необдуманно изменяют другие важные опции без необходимых знаний.
Для восстановления заводских параметров необходимо просто найти в меню пункт вроде Load BIOS Setup Defaults и согласиться с выполнением сброса.
В случае установки нового «железа» ошибка 41 Kernel-Power проявляться тоже может, но это большей частью свидетельствует о том, что нынешняя прошивка первичной системы не поддерживает установленный компонент
В этой ситуации прошивку нужно обновить, но действовать крайне осторожно, поскольку неподходящее ПО или его неправильная инсталляция могут привести к весьма печальным последствиям
Исправить ошибку Kernel Power 41 в Windows 10
Когда компьютер или ноутбук, без всяких признаков внезапно перезагружается, то зайдя в просмотр событий вы обнаружите критическую ошибку Kernel Power 41 (63). Ошибка появляется, так как при внезапной перезагрузке Windows 10, программы принудительно не закрылись, а причиной этого может быть не правильная последовательность перезагрузки. Ошибка Kernel Power 41, также может появится при выходе из спящего режима, и иногда с зависанием экрана. Ошибка Kernel Power 41 может быть в разных сценариях, что затрудняет выявить точного виновника.
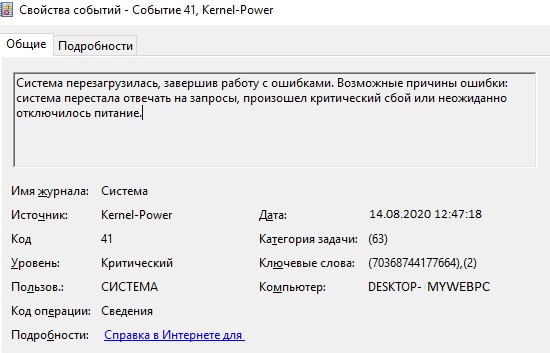
Причины ошибки Kernel Power 41
- В большинстве случаев виновником данной ошибки является нехватка электропитания.
- Разгон компьютера забирает всё электропитание на оборудование и ему не на хватает мощности. Обычно ошибку можно заметить при высоких нагрузках играя в игры.
- Включенный быстрый запуск может выдавать данную ошибку, так как система может не успеть определить последовательность загрузки при включении ПК.
- Битые или старые драйверы, в частности был замечен аудиодрайвер, могут конфликтовать и резко перезагружать систему, что и повлечет за собой ошибку Kernel Power 41 в просмотре событий.
1. Обновить айдиодрайвер
Если у вас в диспетчере устройств имеются не определенные драйвера или помечены желтым восклицательным знаком, то их нужно обновить. А я опишу проблему именно с аудио драйвером, так как он частый виновник данной ошибки.
- Нажмите сочетание кнопок Win+R и введите devmgmt.msc, чтобы открыть диспетчер устройств.
- Разверните графу «Звуковые, игровые и видеоутсройства«.
- Если у вас два драйвера, то удалите один из них, перезагрузите систему и проверьте ошибку.
- Далее нажмите правой кнопкой мыши по аудиодрайверу и выберите «Обновить драйвер«.
- В новом окне выберите нижний пункт «Найти драйверы на это компьютере«.
- В следующим окне нажмите на «Выбрать драйвер из списка доступных драйверов на ПК«.
- Выберите «Устройство с поддержкой Hight Definition Audio«.
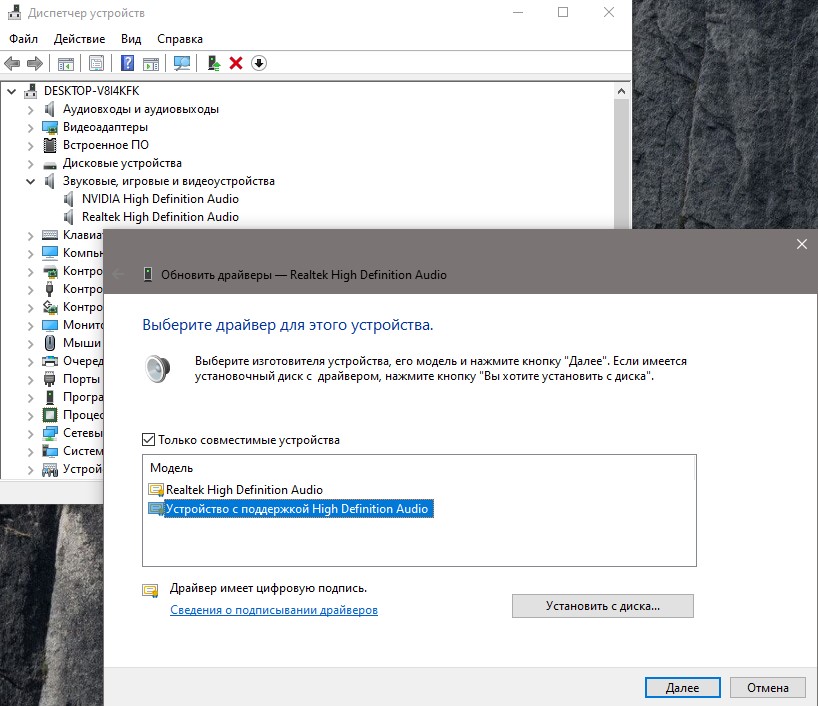
Примечание: Если не помогло, то удалите все звуковые драйверы и выставьте «Устройство с поддержкой Hight Definition Audio» и «Realtek Hight Definition Audio«. У вас не должно быть одинаковых аудио драйверов.
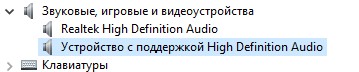
2. Снизить питание на ЦП
- Нажмите сочетание кнопок Win+R и введите control.exe powercfg.cpl,,1
- Найдите и разверните графу «Управление питанием процессора«.
- В «Максимальное состояние процессора» задайте 90 процентов. Если у вас ноутбук, то и от батареи тоже 90%.
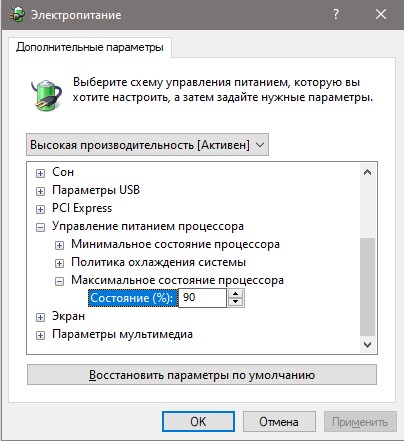
3. Отключить жесткий диск от сна
- Нажмите сочетание кнопок Win+R и введите control.exe powercfg.cpl,,1
- Найдите и разверните графу «Жесткий диск«.
- Задайте значение «Никогда» или выставьте «0».
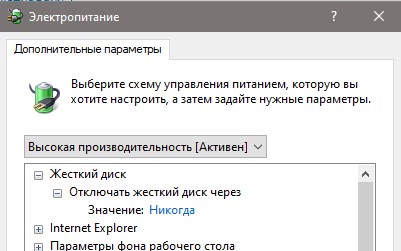
4. Отключить быстрый запуск
Шаг 1. Нажмите сочетание кнопок Win+R и введите control.exe powercfg.cpl. Далее в столбце нажмите на «Действие кнопок питания«.

Шаг 2. Нажмите на «Изменение параметров, которые сейчас недоступны» и снизу уберите галочку с пункта «Включить быстрый запуск«. Нажмите сохранить изменения и перезапустите компьютер.
Критическая ошибка Kernel-Power 41 Windows 10
А также до возможных причин возникновения критической ошибки Kernel-Power в системе можно отнести:
Наличие в системе старых версий драйверов не совместимых с Windows 10. Зачастую пользователи после чистой установки операционной системы Windows 10 устанавливают драйвера, которые поставлялись на диске материнской платы. Проблема больше актуальна для обладателей старых компьютеров, поскольку в большинстве случаев пользователи пытаются установить драйвера, которые предназначены для предыдущих версий операционной системы. Просто при создании материнской платы разработчики не оптимизировали драйвера для будущих операционных систем.
Нарушение целостности системных файлов операционной системы Windows 10. В следствии нарушения целостности системных файлов некоторые функции начинают работать не совсем корректно. К примеру не правильной работы функций операционной системы можно отнести работу быстрого запуска, которая помогает ускорить запуск компьютера после завершения работы. В последних версиях операционной системы отключение быстрого запуска также может помочь решить проблему.
Проблема в совместимости или работоспособности отдельных комплектующих компьютера. Далеко не все пользователи могут даже догадываться о несовместимости комплектующих их компьютера. Так как даже после сборки может оказаться что процессор не совсем совместимый с материнской платой, несмотря на то что раньше во всех источниках указывалась полная совместимость
А также стоит обратить внимание на работоспособность оперативной памяти, особенно если у Вас в наличии несколько разных планок. Результат некомпетентного разгона комплектующих компьютера любым из способов
К разгону системы в целом необходимо относиться очень серьезно
Результат некомпетентного разгона комплектующих компьютера любым из способов. К разгону системы в целом необходимо относиться очень серьезно
После не контролированного разгона может полностью перестать работать компонент компьютера, например из-за попытки разгона на слабой материнской плате или перегрева самых комплектующих. Именно поэтому разгон комплектующих следует проводить параллельно с мониторингом температуры.
В целом причины появления критической ошибки Kernel-Power с кодом 41 и категорией 63 можно разделить на ошибки связанные с аппаратным и программным обеспечением компьютера. Если же помочь удаленно исправить ошибку Kernel-Power 41 связанную с неправильной работой железа системы мы не сможем, то несколько советов для исправления критической ошибки в наших силах.
Тест процессора
В случае, если ошибка ядра Kernel-Power, код события 41 (Windows 8 для примера) возникает снова, придется проверить сам центральный процессор.
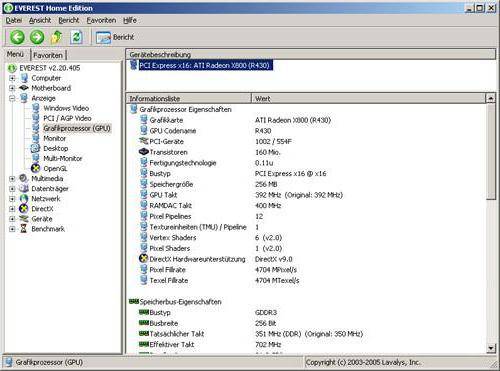
В самом простом варианте можно использовать бесплатную утилиту Everest или что-то подобное. Правда, она только тестирует «железные» компоненты, а уж никак не восстанавливает исходные или оптимальные значения параметров. Но, по крайней мере, хоть будет известно, насколько такой сбой может быть связан именно с перегревом процессора.
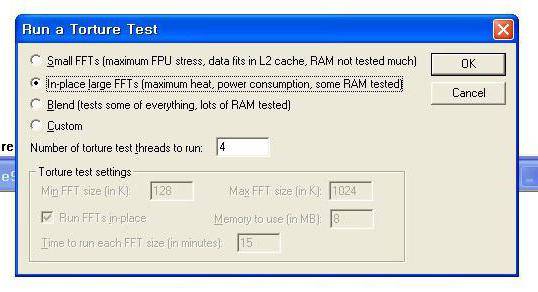
Вообще же, лучше всего использовать так называемый тест Prime95, где сначала необходимо выбрать режим Just Stress Testing, а опциях раздела Torture Test… установить режим In-place large FFTs.
Проверка наличия проблемы
Чтобы не начать решать другую проблему, приняв её за kernel power с кодом события 41 следует убедиться в её наличии. Для этого нужно проверить журнал событий. Для этого (на примере Windows 10, в Windows 7 и 8 это делается аналогично), нужно:
- Открыть меню поиска по системе, где нужно прописать слово «событий».
- Предложенный вариант будет один: «просмотр событий», который и требуется открыть.
- Перейти в раздел «Журнал Windows» и открыть раздел «Система».
- Настроить «Фильтр», чтобы он отображал только ошибки. Это поможет избежать длительного изучения журнала.
- Можно оставить только «Критические», чтобы быстрее найти искомую проблему.
Код события «41» указывает на то, что такая проблема присутствует.
Определение источника
Открыв в журнале ошибку (двойное нажатие левой кнопкой мыши) следует просмотреть событие. В окне выбирается пункт «Подробности».

Для удобства следует перейти к разделу «Понятное представление».

Развернуть раздел «System» и ознакомиться с его содержимым.

Если проблема вызвана не отключением питания, а системным сбоем, то среди информации раздела будет присутствовать пункт «Application». В нём будет указано какая программа вызвала сбой.
Kernel power 41 — причины ошибки
Как и практически любая критическая ошибка, «Kernel-power код события 41 категория задачи 63» сопровождается бесконтрольной перезагрузкой операционной системы, а иногда и появлением синего экрана с уведомлением о коде ошибки и проблемном файле/компоненте.
В логах данной ошибки можно найти описание, которое выглядит следующим образом: «Система перезагрузилась, не завершив полностью работу. Эта ошибка может быть результатом того, что система перестала отвечать, произошел критический сбой, или неожиданно отключилось питание». Однако такое описание абсолютно не даёт подсказки о причинах возникновения системного сбоя.
А возможных причин великое множество, и в 99% случаев проблема носит сугубо аппаратный характер и, в основном, связана с некорректной работой:
- Блока питания;
- Оперативной памяти;
- Контроллеров;
- Процессора;
- Материнской платы.
Основными источниками рассматриваемой проблемы выступают именно первые два пункта, исходя из чего и следует искать вариант устранения неисправности.
Как альтернативный способ решения проблемы, стоит попробовать вызвать синий экран, (если таковой не появился при возникновении ошибки).
Для этого откройте «Мой/Этот компьютер», после чего кликом правой кнопкой мышки по пустому месту окна вызовите «Свойства» и перейдите в раздел «Дополнительные параметры системы».
В открывшемся окне перейдите во вкладку «Дополнительно» и кликните по кнопке «Параметры» в блоке «Загрузка и восстановление».
Здесь необходимо обратить внимание на:
- необходимость снять галочку со строки «Выполнить автоматическую перезагрузку»;
- «Файл дампа», который имеет путь сохранения — «%SystemRoot%\MEMORY.DMP».
Данный файл создаётся автоматически и содержит в себе вышеупомянутые логи с описанием и расшифровкой ошибки.
Что делать при возникновении критической ошибки — вариант 1
Следует сразу отметить, что ошибка с «kernel-power» из-за специфичности своей причинно-следственной связи крайне редко возникает на ноутбуках, поэтому все варианты и способы решения проблемы применимы именно для сборных/стационарных персональных компьютеров.
Также данная ошибка свидетельствует о том, что имеются проблемы питанием какого-либо компонента, что и вызывает критический сбой системы, но точно выявить проблемный компонент, основываясь только на показаниях программного обеспечения (которое может демонстрировать неверные результаты диагностики) не следует — лучше проверить электропитание «по-старинке» с помощью мультиметра или обратиться в сервисный центр для более глубокой диагностики компьютера специалистами.
Итак, при наличии мультиметра сделайте следующее:
- Извлеките блок питания из корпуса;
- Подключите к блоку питанию какой-либо компонент (например, куллер охлаждения) для создания нагрузки — это необходимо для получения максимально достоверных результатов его работы.
- Используя перемычку, замкните два контакта — «PS-ON» и «COM» (т. е. 0), на многих БП они помечены зелёным и чёрным цветом соответственно и находятся рядом друг с другом. Если на вашем БП нет цветового разделения, то основывайтесь на стандартную схему распиновки.
- После подключения источника нагрузки и установки перемычки, включите БП в электросеть, после чего должны заработать два куллера — 1-ый подключенный для нагрузки, 2-ой охлаждение самого БП.
- На схеме распиновки также указаны показатели, которые должны выдавать контакты (так например, жёлтые контакты должны иметь + 12V, красные + 5V, а оранжевые +3,3V).
Приняв за основу данные требования, протестируйте напряжение у каждого из 20 или 24 проводов.
Любые полученные результаты с отклонением от нормы могут свидетельствовать о том, что причина появления критической ошибки связана с нестабильной работой блока питания.
Решение проблемы — вариант 2
Второй наиболее частой причиной возникновения ошибки «kernel-power» является неисправность или несовместимость установленной оперативной памяти.
Как умы уже говорили, любые тестирования — даже различными программными средствами — могут предоставить результаты об отсутствии ошибок и неисправностей, но фактически таковые имеются.
Поэтому без лишней траты времени, пробуйте постепенно отключать установленные плашки оперативной памяти — для того чтобы выяснить, действительно ли проблема связана с ними, или же «копать» следует в другом направлении.
Также обратите внимание на совместимость оперативной памяти и материнской платы
Рекомендации, позволяющие исправить возникшую ситуацию
Естественно, всегда желательно знать, в каких случаях возникает синий экран с сообщением “kernel power 41 63” – это может помочь ускорить процедуру лечения. Например, если было замечено, что данный сбой проявляет себя при запуске очень ресурсозатратных приложений, например, графических программ, игр и так далее, то первопричиной возникновения kernel power (критическая ошибка 41) могут быть дополнительные настройки, примененные к процессору.
То есть, его банальный разгон. Чтобы устранить конфликт, требуется:
Как исправить kernel power 41 на Windows 7 и 10, если первый способ не помог?
Рекомендуется применить следующие способы лечения:
По окончании работы программы компьютер перезапускается и, если утилита нашла какую-то проблему, то ОС выдаст соответствующий синий экран со всеми необходимыми данными. Следует понять, какой именно устройство работает неправильно, перезапустить комп, нажать в процессе клавишу “F8”, осуществить дальнейших вход в безопасном режиме, перейти в диспетчер устройств и инициировать переустановку драйвера для оборудования, которое может быть причиной конфликтной ситуации.
Простые причины ошибок Kernel-Power код события 41
Сообщениях о сбоях Kernel Power 41 (63) регистрируются при тех или иных сбоях, связанных с управлением электропитанием компьютера. При этом пользователь может этого никак не замечать, а может, наоборот, сталкиваться с проблемами: например, полностью зависшим и не отвечающим на команды компьютером.
Начнем с первого варианта, когда с точки зрения пользователя всё работает относительно нормально (или пользователь так считает), но в просмотре событий регистрируются ошибки Kernel Power с кодом события 41. Причинами в данном случае могут быть:
- Выключение компьютера долгим удержанием кнопки питания, выключение кабеля питания из розетки (или внезапное отключение электричества). Для ноутбука — отключение вследствие полного разряда или отключения аккумулятора. В описании ошибки будет почти стандартное: «Система перезагрузилась, завершив работу с ошибками. Возможные причины ошибки: система перестала отвечать на запросы, произошел критический сбой или неожиданно отключилось питание».
- Выключение компьютера или ноутбука, находящегося в режиме сна или гибернации. Очень распространенный вариант в случае с Windows 10 и вот почему: при «Завершении работы» компьютер с Windows 10 по умолчанию не выключается полностью, а переходит в особый режим, схожий с гибернацией. Если его после этого выключить из розетки, может быть зарегистрирована ошибка Kernel Power Если вы намеренно выключаете компьютер из розетки (или иным образом прекращаете подачу электропитания) после каждого завершения работы, отключите функцию Быстрый запуск в Windows 10 — после её отключения «Завершение работы» будет действительно выключать ваш ПК и его можно будет безопасно обесточивать.
- Неправильная работа драйверов, связанных с управлением электропитанием (драйверы чипсета, Intel ME, отдельные драйверы управления электропитанием некоторых ноутбуков), часто в следствие отсутствия оригинальных драйверов (вместо них — те, которые нашла сама Windows 10). Часто при этом наблюдаются странности в цикле завершения работы и включения, например: продолжающие работать вентиляторы после завершения работы, включение компьютера или ноутбука со второго раза или с подобием перезагрузки вначале (еще до входа в систему). Примечание: эти же признаки бывают симптомом неисправности блока питания компьютера, которая в свою очередь, тоже может приводить к ошибкам Kernel Power Для некоторых таких случаев (когда речь именно о драйверах), помимо установки оригинальных драйверов производителя помогает быстрое решение в виде отключения быстрого запуска, как в предыдущем случае, а также отказ от использования режимов сна и гибернации.
Для случаев проблем, связанных с отключением питания в режиме сна или «Connected Standby» (то, что происходит при завершении работы с включенным «Быстрым запуском») вследствие обесточивания или неправильной работы системы управления электропитанием, на вкладке «Подробности» в сведениях об ошибке в разделе EventData параметры SleepInProgress или ConnectedStandbyInProgress будут 1 или true соответственно.
При принудительном отключении кнопкой питания обычно (но не всегда) там же вы увидите параметр LongPowerButtonPressDetected равным true.