User manual
Содержание:
- Назначение программы
- Способ 1: Ручное удаление Virtual Audio Cable
- Version 4.13 (23.07.13)
- Пример использования виртуальной звуковой карты, или экономим на Traktor Audio
- Достоинства и недостатки
- Установка и настройка Virtual Audio Cable
- Virtual Audio Cable 4.15 скачать крякнутый
- Version 4.13 (23.07.13)
- Скачать
- Назначение программы
- Настройка Virtual Audio Cable
Назначение программы
- Соединение нескольких звуковых программ в цепочку так, что каждая очередная
программа получает звук непосредственно от предыдущей, без каких-либо промежуточных
устройств или операций. - Передача цифрового звука в неизменном виде, без какой-либо потери качества
звучания. - Сохранение в неизменном цифровом виде звукового сигнала, созданного программами,
позволяющими только проигрывать сигнал в реальном времени на звуковой адаптер. - Смешивание звуковых сигналов от различных программ, подсоединенных к одному
концу кабеля. - Размножение звукового сигнала, передаваемого по кабелю, для передачи нескольким
программам одновременно.
Способ 1: Ручное удаление Virtual Audio Cable
Первый метод заключается в полностью ручном удалении Virtual Audio Cable со своего компьютера. Выполняется он в несколько этапов, поэтому целесообразнее разделить инструкцию на шаги для простоты понимания.
Шаг 1: Удаление программы
Для начала потребуется использовать стандартное средство удаления программ, которое встроено в операционную систему. Однако стоит учитывать, что оснастка «Приложения», запускающаяся через «Параметры», не видит необходимый софт, поэтому в Windows 10 его придется найти другим путем.
- Откройте «Пуск» и через поиск отыщите «Панель управления».

В списке перейдите к разделу «Программы и компоненты».

Остается только найти в самой таблице программу Voicemeeter и дважды кликнуть по ней левой кнопкой мыши.

В появившемся окне следуйте инструкции, чтобы завершить деинсталляцию.

Далее разработчики рекомендуют перезагрузить компьютер для вступления всех изменений в силу. Сделайте это, а затем переходите к следующему шагу.
Шаг 2: Очистка остаточных файлов
Даже после деинсталляции софта от него могут остаться файлы, которые не были затронуты при удалении. Часто они оказывают влияние на звуковой драйвер и общее поведение операционной системы, поэтому избавиться от них придется вручную. Для этого откройте системный раздел жесткого диска, перейдите к папке «Program Files (x86)» и найдите там каталог «VB». Смело удаляйте его полностью, ведь содержимое папки больше не нужно.

Дополнительно можно использовать функцию поиска по «Проводнику», введя название программы Voicemeeter, чтобы отыскать и очистить все связанные каталоги и отдельные объекты.

Шаг 3: Удаление драйвера
Virtual Audio Cable во время установки на ПК добавляет и фирменный драйвер, который необходим для функционирования приложения. Он должен был деинсталлироваться вместе с самой программой, но этого могло и не произойти по определенным причинам, поэтому проверить данный параметр требуется вручную.
- Нажмите правой кнопкой мыши по «Пуск» и в появившемся меню выберите «Диспетчер устройств».

В открывшемся окне разверните раздел «Звуковые, игровые и видеоустройства».

Тут вас интересует «VB-Audio VoiceMeeter VAIO». По этому пункту следует кликнуть ПКМ.

Через контекстное меню выберите «Удалить устройство».

Обязательно отметьте галочкой пункт «Удалить программы драйверов для этого устройства», а затем подтвердите деинсталляцию.

Подробнее: Программы для удаления драйверов
Шаг 4: Чистка параметров реестра
В завершение ручного удаления остается только очистить редактор реестра, ведь там тоже сохраняются ключи, отвечающие за функционирование Virtual Audio Cable. Избавиться от них можно буквально в несколько кликов.
- Перейдите к приложению «Редактор реестра», что проще всего сделать через поиск в меню «Поиск».

Откройте меню «Правка» и выберите инструмент «Найти». Запустить его можно еще при помощи комбинации клавиш Ctrl + F.

В строке введите Voicemeeter и нажмите «Найти далее».

Удалите все найденные каталоги и единичные ключи, вызвав контекстное меню правым кликом мыши.

После повторной перезагрузки компьютера удаление Virtual Audio Cable ручным способом можно считать успешно завершенным. Если рассмотренные выше инструкции вам по каким-то причинам не подошли, переходите к реализации следующего метода.
Version 4.13 (23.07.13)
-
Fixed a bug preventing stream buffer watermark parameters from being
loaded on restart. -
Fixed bugs causing integer divide overflows in Audio Repeater (both MME
and KS versions). -
Added a workaround for PortCls bug causing BSOD (bugchecks 0x50 or 0xD6)
in GetMaxMapRegisters function if Driver Verifier with the special pool is
used for VAC driver verification. -
Added peak signal level indicators to Control Panel.
-
Changed signal level indication in Audio Repeater from average to peak.
-
Fixed stream position timestamp error if PortCls is not used (occurred in
Open Broadcaster Software). -
Added a feature to control playback pin type (speaker or line out).
-
Fixed sleep/hibernate problems.
- Added master volume control.
Пример использования виртуальной звуковой карты, или экономим на Traktor Audio
Привет, хабр! В этой статье речь пойдет о том, как сэкономить немного (а может и много) денег на дорогих звуковых картах, путем использования виртуальной звуковой карты Virtual Audio Cable. Уже была подобная статья, habrahabr.ru/post/70416 но тут рассматривается вопрос по проще, и, с пошаговой инструкцией.  Как-то раз попросили помочь с организацией дискотеки, но, профессионально диджеингом я не занимался и по этой причине почти никакого «крутого» диджейского оборудования у меня нету. (Ноутбук и мониторки Sennheiser HD203 не считаются). Тем не менее, звуком я увлекаюсь и с азами знаком. Проблема в том, что из ноутбука нужно вывести 2 звуковых канала: 1 — для наушников (послушать песню перед тем как сводить), 2 — непосредственно на колонки (должно же что-то играть). Становится очевидно, что без двух звуковых карт не обойтись. Казалось бы, покупаем дешевую USB карту с выходом и входом за 5$, и всё. Ан-нет, дело то в том, что к Traktor Scratch PRO 2 (по моему скромному мнению, самая удобная прога для сведения треков, и прочего издевательства над музыкой в реальном времени) можно подключить только одну звуковую карту. Native Instruments на этот счет предлагает купить нам, например Traktor Audio 2. Собственно обыкновенная звуковая карта с двумя выходами, стоимостью 100 долларов. Конечно, можно найти альтернативу подешевле, но, как то слишком дорого для одной дискотеки…
Как-то раз попросили помочь с организацией дискотеки, но, профессионально диджеингом я не занимался и по этой причине почти никакого «крутого» диджейского оборудования у меня нету. (Ноутбук и мониторки Sennheiser HD203 не считаются). Тем не менее, звуком я увлекаюсь и с азами знаком. Проблема в том, что из ноутбука нужно вывести 2 звуковых канала: 1 — для наушников (послушать песню перед тем как сводить), 2 — непосредственно на колонки (должно же что-то играть). Становится очевидно, что без двух звуковых карт не обойтись. Казалось бы, покупаем дешевую USB карту с выходом и входом за 5$, и всё. Ан-нет, дело то в том, что к Traktor Scratch PRO 2 (по моему скромному мнению, самая удобная прога для сведения треков, и прочего издевательства над музыкой в реальном времени) можно подключить только одну звуковую карту. Native Instruments на этот счет предлагает купить нам, например Traktor Audio 2. Собственно обыкновенная звуковая карта с двумя выходами, стоимостью 100 долларов. Конечно, можно найти альтернативу подешевле, но, как то слишком дорого для одной дискотеки…
К счастью, имеется внешняя USB звуковая карта Behringer UCA200, которая поставлялась в комплекте с микшерным пультом, где есть 1 стерео вход и выход (RCA). С помощью паяльника, провода и нескольких штекеров звуковая карта подключается к микшеру, та же история и с ноутбуком. Конечно, можно было воткнуть наушники напрямую в ноутбук, но, микшер даст им дополнительное усиление (а при сумасшедшей громкости вокруг, оно не помешает), а дальше все зависит от качества шумоизоляции в наушниках, благо, оно на уровне. С хардовой точки зрения все подключено и работает, осталось только подружить Traktor со звуковыми картами. Вот тут то и нужен Virtual Audio Cable. Я остановился на версии 4.10.
Устанавливаем Virtual Audio Cable. В настройках Windows ничего менять не нужно, разве что верните «по умолчанию» вашу звуковую карту, т.к. при установке программа выставляет основной себя. (панель управления — изменение параметров звуковой карты) Настраивается всё довольно просто: Запускаем Control panel, и добавляем еще один канал. (Нам нужно два). Потом открываем 2 копии Audio Repeater (MME). В этих двух окнах, направляем канал 1 — на одну из двух звуковых карт, канал 2 — на другую звуковую карту. Нажимаем Start. 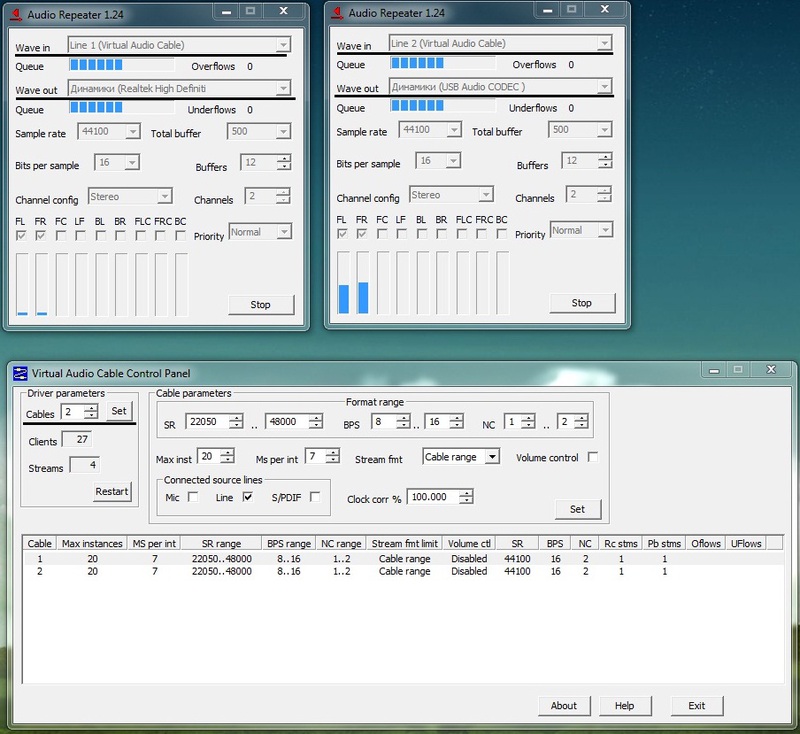 Остальные параметры — по желанию. Теперь, надо настроить Traktor. Открываем Audio Setup, и ставим в Audio Device «Virtual Audio Cable».
Остальные параметры — по желанию. Теперь, надо настроить Traktor. Открываем Audio Setup, и ставим в Audio Device «Virtual Audio Cable». 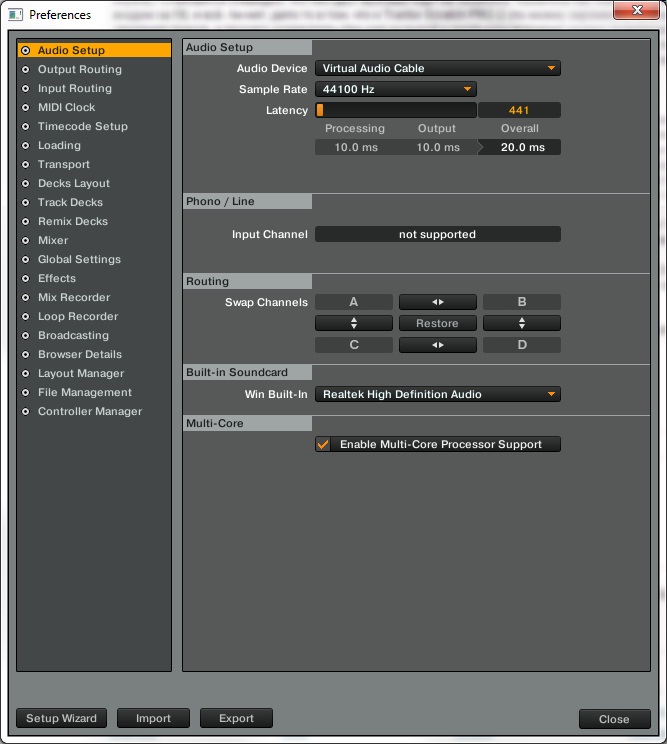 Не забываем выставить настоящую звуковую карту ноутбука в Win Built-In. Далее — вкладка Output Routing:
Не забываем выставить настоящую звуковую карту ноутбука в Win Built-In. Далее — вкладка Output Routing:  Где Output Monitor — ваши наушники, Output Master — главная шина. Закрываем настройки, и если все сделано правильно получится примерно такая картинка:
Где Output Monitor — ваши наушники, Output Master — главная шина. Закрываем настройки, и если все сделано правильно получится примерно такая картинка:  Где трек из Деки A играет в зал, (кроссфейдер сведен влево), а трек из деки Б играет исключительно в ваши наушники. (Ручку mix сворачиваем в 0, дабы не слышать в наушниках трек из деки А, а ручку правее крутим по желанию). Ну, а на микшере каждый делает как ему удобно. Получается, что занято два канала, один пускаем в main mix на зал, а другой в sub или в solo на шину наушников, но, тут опять же, у кого какой пульт.
Где трек из Деки A играет в зал, (кроссфейдер сведен влево), а трек из деки Б играет исключительно в ваши наушники. (Ручку mix сворачиваем в 0, дабы не слышать в наушниках трек из деки А, а ручку правее крутим по желанию). Ну, а на микшере каждый делает как ему удобно. Получается, что занято два канала, один пускаем в main mix на зал, а другой в sub или в solo на шину наушников, но, тут опять же, у кого какой пульт.
Все отлично работает, на Windows 7 32-bit. Используемый софт:
- Native Instruments Traktor Scratch PRO 2.5.1
- Virtual Audio Cable 4.10
Всё выше перечисленное без проблем стачивается и известного всем трекера
Используемое железо:
- Lenovo g580
- Sennheiser HD203
- Behrinher UCA200
- Behringer XENYX 1832FX
- Колонки, усилок и прочее звуковое оборудование к теме отношения не имеет
п.с. Надеюсь, кому то эта статья пригодиться, меня это конкретно спасло бы, жаль что додумался до такой штуки только сейчас, а дискотека проводилась вслепую, по старинке. Вообще, эта виртуальная звуковая карта — очень полезная вещь, и ей можно найти массу применений. Строго не судите, это мой первый пост…
Данная статья не подлежит комментированию, поскольку её автор ещё не является полноправным участником сообщества. Вы сможете связаться с автором только после того, как он получит приглашение от кого-либо из участников сообщества. До этого момента его username будет скрыт псевдонимом.
Достоинства и недостатки
Рассмотрим еще один важный момент, которым являются положительные и отрицательные особенности Virtual Audio Cable.
Функционал, который дает данные приложение, тяжело получить с помощью любой другой программы.
Огромное количество настроек позволяет конфигурировать виртуальную связку любым удобным для вас образом.
Много информации на русском языке.
Программа практически не отнимает ресурсов компьютера, что очень важно.
Наличие нескольких модулей позволяет настраивать связь между приложениями, работающими со звуком, максимально удобным образом.
В приложении нет русского языка.
Точнее, русский язык мы установить все же можем, но для этого придется отдельно скачать русификатор и запустить его, дополнив функционал софта.
Установка и настройка Virtual Audio Cable

Virtual Audio Cable – это утилита, которая позволяет заменить акустический кабель, соединяющий микрофон и динамик, виртуальным аналогом. Также она способна обеспечить передачу звука между разными программами. Если говорить о практическом применении, то VAC может быть полезен в следующих случаях:
- когда нужно преобразовать звук в текст;
- когда нужно записать беседу, ведущуюся через какой-то мессенджер;
- когда нужно записать аудио, воспроизводимое на компьютере и сохранить качество записи;
- когда нужно озвучить видео в домашних условиях без специального оборудования.
При этом не важно, есть ли звуковая карта и какого она качества – программа имеет набор виртуальных инструментов, компенсирующих отсутствующие. Есть две версии программы – платная и бесплатная. К названию последней добавлена аббревиатура VB
К названию последней добавлена аббревиатура VB.
Настройка и работа с Virtual Audio Cable.
Установка VB Cable Virtual Audio Device
- Для начала нужно загрузить дистрибутивы с официального сайта (free-версия тоже распространяется там).
- Разархивируйте их и найдите файл Setup, кликните по нему правой кнопкой мыши и выберите пункт «Run As Administrator».
- Появится окошко-заставка, где нужно подтвердить установку.
- Дождитесь завершения и перезапустите систему.
Программа VB Virtual Audio Cable требует предварительной настройки перед началом использования.
Настройка Virtual Audio Cable
Переходим к настройке программы:
- Внизу справа есть значок громкоговорителя – кликните по нему правой кнопкой мыши и выберите пункт Sound.
- Откроется окно со звуковыми устройствами – среди них будет и только что установленный VAC – нужно выбрать его, используя ПКМ, и указать, как оборудование, которое будет всегда использоваться для манипуляций со звуком.
- Теперь зайдите во вкладку Sound Recording и снова укажите VAC как основной инструмент.
С этого момента на кабель виртуального устройства будут поступать все звуки, которые воспроизводятся на ПК (например, при просмотре видео в «Ютубе»), а также через микрофон: недостаток такой настройки в том, что звук не выводится вовне, и вы ничего не услышите.
Конечно же, VAC скачивают в тандеме с другими приложениями по обработке и записи звука: микшерами, эквалайзерами, аудиочиталками и т.д. и т.п. Именно при работе с ними можно уточнить настройки Virtual Audio Cable, потому что сам по себе он работает как драйвер или «посредник» между программами.
Если VAC вам больше не нужен, он удаляется через «Панель управления», как обычное приложение.
Примеры использования VAC
Virtual Audio Cable – очень полезная программа, чтобы понять, как ею пользоваться, достаточно привести несколько примеров.
- Транскрибирование. Допустим, вам нужно вычленить звук из аудио или видео и преобразовать его в текст (скажем, вы нашли аудиокнигу, а текстовой версии нет). Записывать такие объёмы вручную очень долго, почти нереально. Есть специальные приложения, записывающие под диктовку, но тогда нужно, чтобы звук шел через динамик. В этом случае качество будет потеряно из-за посторонних шумов, искажений колонок и воспринимающего устройства (представьте себе диктофонную запись и поймёте, какое качество будет в итоге). Чтобы избежать этого и направить звук прямиком в транскрибатор, как раз и пригодится VAC. Если вы следовали рекомендациям выше, то он у вас уже настроен должным образом – выбирайте аудио (видео) и запускайте программу преобразования.
- Вывод звука в два канала. Предположим, вам нужно, чтобы мелодия одновременно играла и в наушниках, и через динамик (такие проблемы часто возникают у ди-джеев, работников ДК и людей, увлекающихся музыкой). Стандартные условия не позволяют этого сделать. Для подобной работы с аудио как раз используется Virtual Audio Cable. Обычно в таких случаях либо покупают звуковую карту с двумя аудиовыходами (но она недешевая, около 6,5 тыс. рублей), либо устанавливают второй адаптер (но не каждый микшер поддерживает такой подход). Во втором случае организовать совместную работу всех программ помогает VAC: достаточно направить каналы на разные адаптеры.
- Запись разговора. Если вы беседуете, например, в Skype и хотите записать беседу в хорошем качестве, нужна любая программа-рекордер и VAC. Настройки зависят от особенностей ПО.
Virtual Audio Cable 4.15 скачать крякнутый

К вашему вниманию удобная и функциональная утилита, основной возможностью которой является создание виртуальных каналов, которые могут перенаправлять звуковой сигнал из одних источников на другие. Причем конфигурируется это все очень гибко. В данной статье речь как раз и пойдет о том, как работать с таким приложением. Также в самом конце страницы вы сможете бесплатно скачать крякнутую версию Virtual Audio Cable 4.15 по прямой ссылке.
Возможности
Многие пользователи не понимают для чего нужен Virtual Audio Cable. Мало того, люди, которые размещают программу на своих сайтах понятия не имеют, что это за софт. На самом деле все не так сложно. Приложение, о котором идет речь в статье занимается тем что переадресовывает сигнал, получаемый из любого источника, на специальный промежуточный виртуальный порт. Например, мы можем взять звук с Adobe Audition и перенаправить его на наушники, в то время как остальной сигнал будет идти на колонки.
Рассмотрим набор дополнительных функций описываемого нами софта:
- Перенаправление сигнала между любыми программами Windows без необходимости применения дополнительного аппаратного обеспечения.
- Отличное качество звука и отсутствие каких-либо потерь при обработке. Весь сигнал передается только в цифровом виде, поэтому об ухудшении качества речь не идет.
- Мы можем создавать сколько угодно виртуальных кабелей, при этом каждый из них гибко настраивается.
Внимание: для внесения изменений нужно обязательно запускать данный софт от имени администратора. Как известно, позиция на рынке любого программного обеспечения диктуется правильным сочетанием сильных и слабых сторон. Рассмотрим таковые и у нашего софта
Рассмотрим таковые и у нашего софта
Как известно, позиция на рынке любого программного обеспечения диктуется правильным сочетанием сильных и слабых сторон. Рассмотрим таковые и у нашего софта.
Плюсы и минусы
VAC – это уникальное программное обеспечение, но и у него есть несколько недостатков. Зато достоинств тут гораздо больше.
Достоинства:
- Возможность конфигурирования сложных систем перенаправления звука между разными программами.
- Редактирование кабелей в процессе их работы.
- Установка в качестве стандартного устройства записи или воспроизведения.
- Невысокие системные требования и хорошая производительность.
Недостатки:
- Высокая стоимость полной версии (в вашем случае, по понятным причинам, неактуально).
- Сложность настройки и использования.
- Русского языка в программе нет.
Так как программа достаточно сложна в освоении, давайте рассмотрим, как правильно с нею работать.
Как пользоваться
Рассмотрим, как установить и начать работать с Virtual Audio Cable:
- Скачиваем архив с приложением по имеющейся ниже кнопке и распаковываем его при помощи вложенного сюда же кода.
- Устанавливаем ПО и запускаем его.
- В меню «Пуск» находим диспетчер виртуальных кабелей и создаем такое количество, которое требуется для реализации нашего проекта.
- При помощи настройки приложений и операционной системы переназначаем вход и выход через наш кабель.
- При необходимости настраиваем и воспроизведение/запись Windows, воспользовавшись контекстным меню иконки динамика в системно трее.
Так как разобраться с программой после прочтения такой короткой инструкции тяжело, рекомендуем обратиться к одному из множества видеороликов в сети. Тем более что распространяются они бесплатно.
Предлагаем начать именно с нашей видеоинструкции, так как в ней содержатся основы работы с данным ПО.
Ключи
Данная версия софта уже взломана и переупакована, поэтому никаких действий по активации вам предпринимать не придется.
Скачать
Скачать последнюю версию Virtual Audio Cable вместе с кряком вы сможете по имеющейся ниже кнопке.
| Лечение | Repack |
| Язык | English |
| Платформа | Windows |
Скачать Virtual Audio Cable 4.15 (0,6 МБ)
Version 4.13 (23.07.13)
-
Fixed a bug preventing stream buffer watermark parameters from being
loaded on restart. -
Fixed bugs causing integer divide overflows in Audio Repeater (both MME
and KS versions). -
Added a workaround for PortCls bug causing BSOD (bugchecks 0x50 or 0xD6)
in GetMaxMapRegisters function if Driver Verifier with the special pool is
used for VAC driver verification. -
Added peak signal level indicators to Control Panel.
-
Changed signal level indication in Audio Repeater from average to peak.
-
Fixed stream position timestamp error if PortCls is not used (occurred in
Open Broadcaster Software). -
Added a feature to control playback pin type (speaker or line out).
-
Fixed sleep/hibernate problems.
- Added master volume control.
Скачать
На нашем сайте каждый желающий может бесплатно скачать Virtual Audio Cable, перейдя по соответствующей ссылке снизу.
Virtual Audio Cable – это утилита, которая позволяет заменить акустический кабель, соединяющий микрофон и динамик, виртуальным аналогом. Также она способна обеспечить передачу звука между разными программами. Если говорить о практическом применении, то VAC может быть полезен в следующих случаях:
- когда нужно преобразовать звук в текст;
- когда нужно записать беседу, ведущуюся через какой-то мессенджер;
- когда нужно записать аудио, воспроизводимое на компьютере и сохранить качество записи;
- когда нужно озвучить видео в домашних условиях без специального оборудования.
При этом не важно, есть ли звуковая карта и какого она качества – программа имеет набор виртуальных инструментов, компенсирующих отсутствующие. Есть две версии программы – платная и бесплатная
К названию последней добавлена аббревиатура VB.

Настройка и работа с Virtual Audio Cable.
Назначение программы
- Соединение нескольких звуковых программ в цепочку так, что каждая очередная
программа получает звук непосредственно от предыдущей, без каких-либо промежуточных
устройств или операций. - Передача цифрового звука в неизменном виде, без какой-либо потери качества
звучания. - Сохранение в неизменном цифровом виде звукового сигнала, созданного программами,
позволяющими только проигрывать сигнал в реальном времени на звуковой адаптер. - Смешивание звуковых сигналов от различных программ, подсоединенных к одному
концу кабеля. - Размножение звукового сигнала, передаваемого по кабелю, для передачи нескольким
программам одновременно.
Настройка Virtual Audio Cable
Переходим к настройке программы:
- Внизу справа есть значок громкоговорителя – кликните по нему правой кнопкой мыши и выберите пункт Sound.
- Откроется окно со звуковыми устройствами – среди них будет и только что установленный VAC – нужно выбрать его, используя ПКМ, и указать, как оборудование, которое будет всегда использоваться для манипуляций со звуком .
- Теперь зайдите во вкладку Sound Recording и снова укажите VAC как основной инструмент.
С этого момента на кабель виртуального устройства будут поступать все звуки, которые воспроизводятся на ПК (например, при просмотре видео в «Ютубе»), а также через микрофон: недостаток такой настройки в том, что звук не выводится вовне, и вы ничего не услышите. Конечно же, VAC скачивают в тандеме с другими приложениями по обработке и записи звука: микшерами, эквалайзерами, аудиочиталками и т.д. и т.п. Именно при работе с ними можно уточнить настройки Virtual Audio Cable, потому что сам по себе он работает как драйвер или «посредник» между программами. Если VAC вам больше не нужен, он удаляется через «Панель управления», как обычное приложение.
Идея создания виртуального звукового кабеля возникла вскоре после появления
программ для создания и обработки цифрового звука — виртуальные генераторы звуковых
сигналов, синтезаторы музыкальных тембров, ритм-машины, эквалайзеры, компрессоры/экспандеры,
процессоры эффектов и т.п. Поначалу каждая из этих программ была автономной:
получала звуковой сигнал непосредственно со входа звукового адаптера или из
звукового файла и выводила результат на выход адаптера или в другой звуковой
файл. Такой подход позволял использовать программы на любом компьютере, имеющем
звуковой адаптер, однако имел три основных недостатка:
- Отсутствие универсальности. Несколько программ не могли быть соединены
в цепочку, как это делается в студии или даже дома, в случае блочной аппаратуры
(проигрыватель, предварительный усилитель, эквалайзер, усилитель мощности
и т.п.). Таким образом, каждая программа представляла собой «моноблок» с определенным
набором функций, расширить который было довольно сложно. - Потеря качества при работе в реальном времени. Запись результатов работы
с выхода звукового адаптера при работе программы в реальном времени неминуемо
влекла потерю качества исходного цифрового звука при преобразовании его в
аналоговую форму. Чтобы сохранить качество сигнала неизменным, требовался
адаптер с цифровым интерфейсом вместе с цифровым же магнитофоном (ценой порядка
1000 долл.). - Ограничение оперативности при работе в режиме записи. Некоторые программы
позволяли записывать результаты в звуковой файл на диске, и тогда никаких
потерь качества не происходило. Однако при этом терялась возможность оперативного
управления параметрами звука, и прослушать созданный фрагмент можно было лишь
после завершения его записи на диск.
Программа Virtual Audio Cable позволяет практически полностью решить все эти
проблемы, организуя в системе компьютерный вариант обычного звукового соединительного
кабеля, которым подключаются друг к другу блоки звуковой аппаратуры — бытовой
или студийной. Можно сказать, она эмулирует набор звуковых адаптеров, у каждого
из которых вход и выход намертво соединены изнутри.