Как отключить режим энергосбережение windows 10
Содержание:
- Грамотно настраиваем геолокацию
- Что можно включать в данной автоматизации
- Оптимизация батареи
- Потребление энергии компьютером
- Не пользуйтесь iPhone или iPad на холоде
- Как включить режим энергосбережения?
- Активируем и отключаем эконом режим (Power Reserve ) на Apple Watch
- Кому пригодится новый режим Фокусирование
- Как его отключить?
- Как произвести включение или отключение энергосберегающего режима windows
- Гибко настраиваем режим экономии энергии
Грамотно настраиваем геолокацию

Кому поможет: пользователи, которые ни разу не заглядывали в раздел параметров Конфиденциальность, смогут получить ощутимое увеличение автономности смартфона.
С выходом iOS 14 настройки геолокации получили важную и интересную фишку. Новая опция Точная геопозиция позволяет выбирать, какие программы будут определять положение смартфона с точностью до метра, а какие – только до уровня города или района.
Большинству приложений вроде погодного информера или агрегатора скидок этого будет достаточно, а сам смартфон не будет тратить заряд батареи, чтобы более точно определить координаты.
В любом случае появился повод пройтись по настройкам геолокации, чтобы повысить свою конфиденциальность, а за одно и увеличить автономность смартфона.
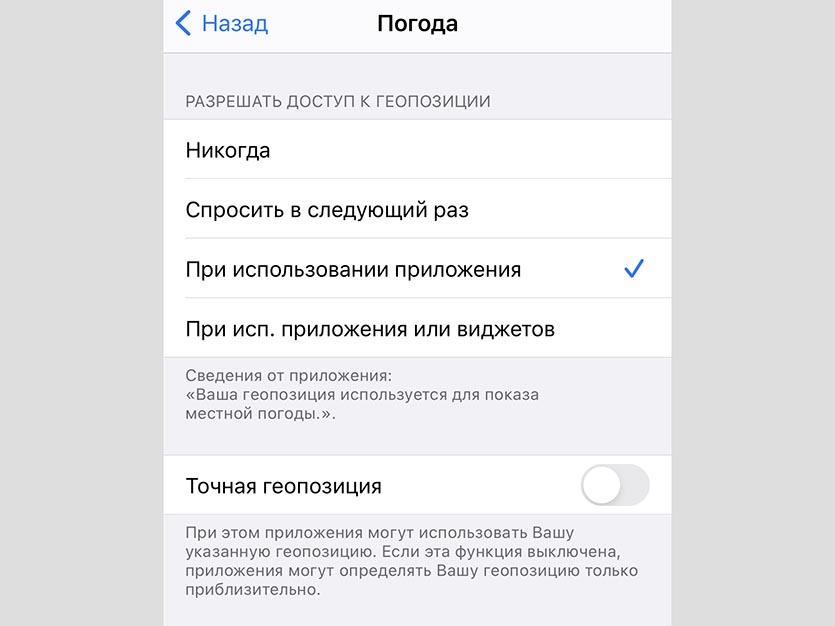
Как настроить: переходим в Настройки – Конфиденциальность – Службы геолокации и для большинства приложений кроме навигаторов, служб доставок и такси отключаем переключатель Точная геопозиция.
Что можно включать в данной автоматизации
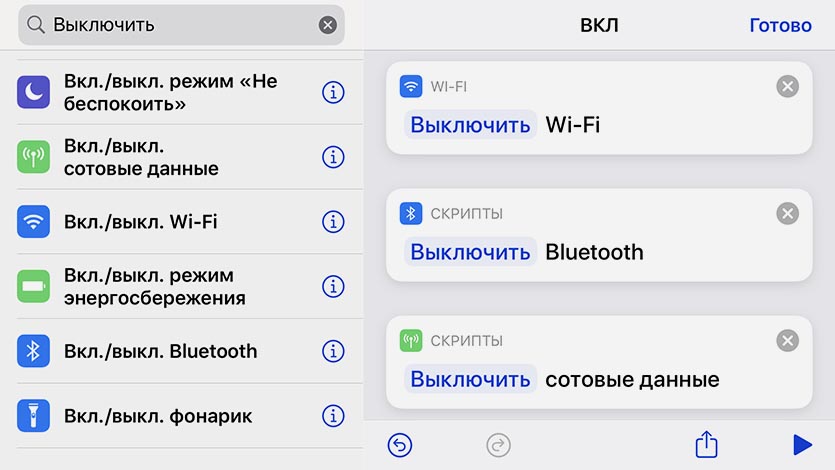
Приложение Команды далеко не всемогущее, с его помощью получится активировать не все настройки смартфона. Вот, что можно включить или отключить при помощи автоматизации:
▸ Выключить Wi-Fi – полностью деактивирует модуль, как при отключении из системных настроек. Это лучше выключения из панели управления, когда модуль просто отключается от текущей сети до конца дня.
▸ Выключить Bluetooth – полное отключение беспроводного модуля, работает, как и отключение Wi-Fi.
▸ Выключить сотовые данные – отключение мобильного интернета, которое удобно комбинировать с триггером вроде подключения к определенной Wi-Fi сети. В нашем случае прост глушим мобильный интернет для экономии батареи.
▸ Установить яркость на XX% – принудительное изменение уровня яркости дисплея. Снижение порога до 20-25% позволит хорошенько сэкономить заряд батареи.
▸ Включить уменьшение движения – фишка отключает большинство анимаций в iOS. Это визуально слегка ускоряет работу гаджета (только визуально), а само устройство освобождается от прорисовки анимации.
Эти опции помогут сделать режим энергосбережения более агрессивным и действенным. При создании зеркальной автоматизации не забываем включить все опции обратно.
Оптимизация батареи
Нажмите на иконку батареи в нижнем левом углу на экране оптимизации (Настройки – Оптимизация – Батарея).
Как видим при заряде 100% телефон проработает 2 дня и 2 часа (при средней нагрузке).
Статистика
Статистика работы от батареи показывает данные об использовании аккумулятора с момента последней полной зарядки телефона. И выставляет прогноз – примерно оставшееся время работы от 1 заряда на основе анализа интенсивности использования телефона за последние 7 дней.
У меня это 50 часов при среднем режиме работы.
Энергосбережение
На телефонах Самсунг предусмотрено 3 варианта работы:
- Без энергосбережения – на полную мощность, заряд батареи вообще не экономится.
- Средний (умеренный) режим энергосбережения. Позволяет увеличить время работы от аккумулятора до 60 часов. Можно уменьшить яркость, ограничить скорость работы ЦП (центрального процессора) и отключить фоновое использование сети (т.е. программы в фоновом режиме не будут получать уведомления и обновления). В моем случае это может прибавить еще 10 часов работы.
- Максимальный уровень энергосбережения. Позволяет экстремально увеличить время работы от батареи – до 181 часов. В этом случае максимально ограничена скорость ЦП, яркость экрана на минимуме, Wi-Fi и Bluetooth отключены, а программы не используют мобильную передачу данных и не получают уведомления. Отключена анимация и фон.
- В моем случае прирост времени работы на Samsung A5 составил 131 час 30 минут.
Мониторинг энергопотребления
Эта функция обнаруживает приложения, потребляющие заряд батареи в фоновом режиме. Срок работы аккумулятора можно увеличить, если вручную или автоматически перевести эти приложения в спящий режим.
В этом случае они могут не получать обновления и не отправлять вам уведомления, но будут пробуждены, когда вы воспользуетесь ими снова.
Запустить мониторинг можно, перейдя в Настройки – Оптимизация – Батарея – Мониторинг энергопотребления.
В моем случае в спящем режиме находятся 18 приложений, что существенно экономит мне заряд батареи.
Список исключений
Можно задать приложения, которые не будут рекомендованы для перевода в спящий режим. Они смогут неограниченно использовать заряд аккумулятора, а функция контроля энергосбережения не будет их ограничивать.
Новичкам не советую здесь что-то менять. Для себя же я выбрал Касперский (повышает безопасность) и мессенджер WhatsApp (быть всегда на связи). Дополнительно можно выбрать Карты Гугл или Maps.Me, если вы часто путешествуете.
Быстрая зарядка
Быстрая зарядка позволяет ускорить зарядку аккумулятора по кабелю. При использовании этой функции телефон может нагреваться – следите за этим. Если эту функцию отключить, смартфон будет заряжаться обычным образом.
Активировать быструю зарядку можно так: Настройки – Оптимизация – Батарея – Дополнит. настройки (правый верхний угол) – Быстрая зарядка.
Постоянно спящие приложения
Здесь можно выбрать те программы и игры, которые не смогут работать в фоновом режиме. Возможно, они не будут обновляться и отправлять вам уведомления, но обновить всегда можно вручную в Плей Маркет.
В моем случае это игры. Они и так “съедают” большую часть заряда, так что на них нужно экономить по-максимуму.
Настройки уведомлений
Здесь можем настроить получение уведомлений от определенных приложений. Переходим в Настройки – Оптимизация – Батарея – Дополнит. настройки (правый верхний угол) – Настройки уведомлений.
Доступно 3 опции:
- Неиспользуемые приложения. Получать или нет уведомления от программ, которые не использовали более 3 дней.
- Расходующие заряд. Получать или нет уведомления о программах, которые сильно расходуют заряд АКБ.
- Нестабильные приложения. Получать уведомления о возникновении проблем с приложениями, которые могут излишне расходовать заряд и замедлять работу телефона.
Потребление энергии компьютером
В принципе, наибольшее количество энергии в работающем компьютере расходуется на поддержку работы монитора и жёсткого диска.
Состояния монитора
При обычной работе монитора в нём активны оба его блока — горизонтальной и вертикальной развёртки. Такой режим называется нормальным (Normal) и потребление составляет до ста ватт.
Практически моментально дисплей вернётся к работе из ожидающего (Stand-by) состояния, при котором отключается горизонтальная развёртка и расход потребления снижается до девяноста процентов от обычного.
При переходе в Suspend-режим будет отключена развёртка только вертикальная, расход снизится уже до десяти–пятнадцати процентов, но и монитор выходит из него несколько дольше.
Применение режима Power-off влечёт за собой выключение обоих блоков развёртки, электропотребление при этом сводится к минимальным пяти процентам. Но и возврат к нормальной работе займет столько же времени, сколько и включение из «холодного» состояния.
Метаморфозы жёсткого диска
В ждущий Stand-by-режим компьютер переключается после сохранения промежуточных итогов работы открытых приложений в оперативной памяти. При этом обращение к жёсткому диску останавливается.
Состояние Hibernate (гибернация) отличается от предыдущего тем, что на просторах жёсткого диска (а не в оперативке) будет запечатлено полностью состояние ОС на определённый момент, к которому она вернётся при ближайшем включении.
Появившийся впервые Hybrid Sleep режим на Windows Vista сочетает в себе черты и последствия обоих предыдущих — и сохранение файлов открытых приложений в ОЗУ, и состояние системы в файле «hiberfil.sys» жёсткого диска.
Не пользуйтесь iPhone или iPad на холоде

Абсолютное большинство мобильных устройств Apple выполнено из алюминия, причем последние модели обладают настолько тонкими корпусами, что аккумулятор буквально зажат в металлический сэндвич с высокой теплопроводностью. При температуре ниже нуля это приводит к охлаждению батареи и загустению электролита в ней. Как следствие происходит изменение плотности вещества и падение уровня заряда.
Чтобы обеспечить максимальную продолжительность автономной работы, iPhone или iPad следует эксплуатировать при температуре 16-22 градуса Цельсия выше нуля.
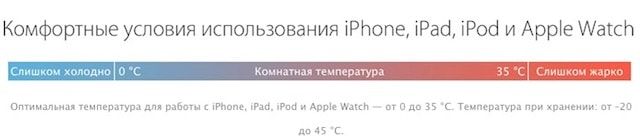
ПО ТЕМЕ: Как правильно держать iPhone при съемке видео.
Как включить режим энергосбережения?
Инструкция:
- Он включается довольно просто, в «Настройках», а далее в «Функциях аккумулятора» необходимо просто переключить бегунок на клавишу энергосбережения.
- Таким образом телефон переходит в режим энергосбережения, после того как процент заряда составляет менее 80%. Некоторые функции работают в фоновом режиме и намного реже производится обновление.
- Дело в том, что телефон тратит очень много энергии на то, чтобы обновлять разнообразные приложения, которые загружены на ваш телефон. Это ВКонтакте, почтовые ящики, которые обновляются довольно часто.
- Они тянут себя приличный процент зарядки. Таким образом вы не будете получать Push сообщения о том, что на телефоне или в вашем почтовом ящике произошло обновление. Соответственно, для того чтобы проверить почтовый ящик, необходимо будет заходить непосредственно в данное приложение.

Скрин с Айфона
После того как вы зарядите телефон до 100%, iPhone автоматически перейдет в обычный режим, и все программы будут работать должным образом. То есть на телефон будут приходить Push сообщения о разнообразных обновлениях приложений. Но как только заряд станет меньше 80%, телефон снова перейдет в режим энергосбережения.
Это довольно просто, экономно, и позволяет существенно продлить работу телефона
Это крайне важно в том случае, если вы длительный период времени будете находиться довольно далеко от цивилизации и не будет возможности подзарядить телефон

Телефон
Такое часто бывает на природе или же в поезде, так как не везде имеются розетки, а сидеть возле питания не совсем удобно. Таким образом вы не сможете серфить в интернете, но при этом будете всегда доступны и сможете принимать звонки, а также отправлять SMS сообщения. Режим энергосбережения не выключает интернет, но если вы им не пользуетесь, то рекомендуем отключать Bluetooth, а также Wi-Fi, если подключение такого вида отсутствует.
То есть, если вы находитесь где-нибудь на вокзале, где нет доступного Wi-Fi или на отдыхе, где также проблемы с интернетом. При включенном Wi-Fi телефон находится в постоянном поиске доступных устройств. Если вы выключите Wi-Fi, этот поиск будет отменен. Что существенно сэкономит энергию вашего телефона и продлит срок его работы.

Настройки на английском языке
Активируем и отключаем эконом режим (Power Reserve ) на Apple Watch
Режим экономии заряда батареи или экорежим Apple Watch или режим Power Reserve служит для того чтобы вы смогли сэкономить заряд вашей батареи в Apple Watch. Это может пригодиться тогда когда поблизости нет возможности зарядить ваши часы, а зарядка нужна.
Активируется данный режим очень просто. Следуйте представленной ниже инструкции.
Как активировать энергосберегающий режим в apple watch
Для того чтобы включить режим:
Активируйте свой экран Apple Watch. Если включен режим театр, то нужно тапнуть (нажать на циферблате), если режим театр не активирован, то просто переместите руку в рабочее положение;
Теперь сделайте свайп вверх. Это означает, что вам нужно провести пальцем по экрану часов снизу вверх;
У вас появится радел где показан уровень заряда батареи часов Apple Watch в процентах
Нажмите на него;
Теперь вам, для активации экорежима, нужно передвинуть ползунок эконом режим вправо – тем самым активируя его;
После этого появится предупреждение об активации режима энергосбережения
Нажмите кнопку далее.Теперь вы можете смело использовать Apple Watch не боясь того, что батарея может сесть в любое время.
Важно: обратите внимание, что все функции часов Apple Watch в режиме Power Reserve будут недоступны. Отображаться будет только текущее время
Как отключить эко режим на apple watch
Если вы сумели активировать режим энергосбережения, то закономерно встанет вопрос: “как отключить эко режим на Apple Watch?”. Убрать этот режим можно только одним единственным способом – вам нужно перезагрузить ваши часы.
Сделать это можно так:
- Нажмите и удерживайте боковую кнопку (не колесико) на часах до того времени как на экране появится значок Apple – надкусанное яблоко;
- По прошествии некоторого времени, ваше устройство перезагрузится и эко режим выключается.
Включение режима экономии энергии через iphone
Вы также можете активировать режим экономии энергии через связанный с Apple Watch айфон:
- Запустите на телефоне приложение Watch;
- Пролистайте вниз и найдите радел настроек “Основные”, откройте его;
- В открывшемcя меню спуститесь ниже и найдите ползунок “Режим экономии энергии”. Передвиньте ползунок вправо, тем самым активируя режим.
Отключается эко режим через iPhone точно таким же образом как и включается, только ползунок снова передвигается в положение “Отключить”. Перезагрузка самих Apple Watch при этом не требуется.
Получение информации о батарее
Если вы хотите узнать информацию и статистику использования батареи на ваших Apple Watch, то вы можете воспользоваться меню “Использование”:
- Берем свой iPhone и запускаем на нем приложение Watch;
- Далее спускаемся ниже и выбираем раздел основные;
- Спускаемся в самый низ раздела и находим пункт под названием “Использование”;
- Пролистываем вниз и видим информацию по расходу батареи на ваших Apple Watch.
Использование – данное значение показывает сколько часов использовались ваши Apple Watch с момента последней зарядки. Здесь имеется в виду активное использование, т.е. то время когда часы использовались вами или экран был активен.
Ожидание – здесь мы можем увидеть сколько времени использовались ваши часы Apple Watch в режиме ожидания. Имеется в виду время работы часов когда экран не был активен и часы не активно не использовались.
Экорежим – здесь показано время, когда ваши часы были последний раз в режиме экономии энергии.
Рекомендации как экономить заряд
Дам несколько советов о том как можно экономить заряд батареи часов:
- Когда не пользуйтесь часами то включайте режим театр. Это нужно для того, чтобы экран часов не загорался от любого движения руки, тем самым экономя вашу батарею. Режим театр активируется просто – делаете свайп вверх по экрану (проводите пальцев снизу вверх) и в открывшемся окошке нажимаете на значок с изображением маски;
- Не запускайте много приложений в фоновом режиме. Помните, что каждое запущенное в фоновом режиме приложение тратит ваш заряд батареи на Apple Watch. Для того чтобы посмотреть какие приложение работают в фоновом режиме на часах: нажмите боковую кнопку на часах, этим действием вы откроете список всех приложений в фоне, далее приложения которые вам не нужны отключите, сделать это можно свайпом влево (проведите пальцем справа налево), чтобы отключить приложение нажмите кнопку “Закрыть”;
- Активируйте эко режим когда долго не планируете пользоваться приложениям на часах. Например, если вы планируете заниматься каким-либо делом и в это время не использовать Apple Watch, то есть смысл активировать эконом режим. Это очень хорошо позволяет экономить батарею.
Активируем и отключаем эконом режим (Power Reserve ) на Apple WatchСсылка на основную публикацию
Кому пригодится новый режим Фокусирование
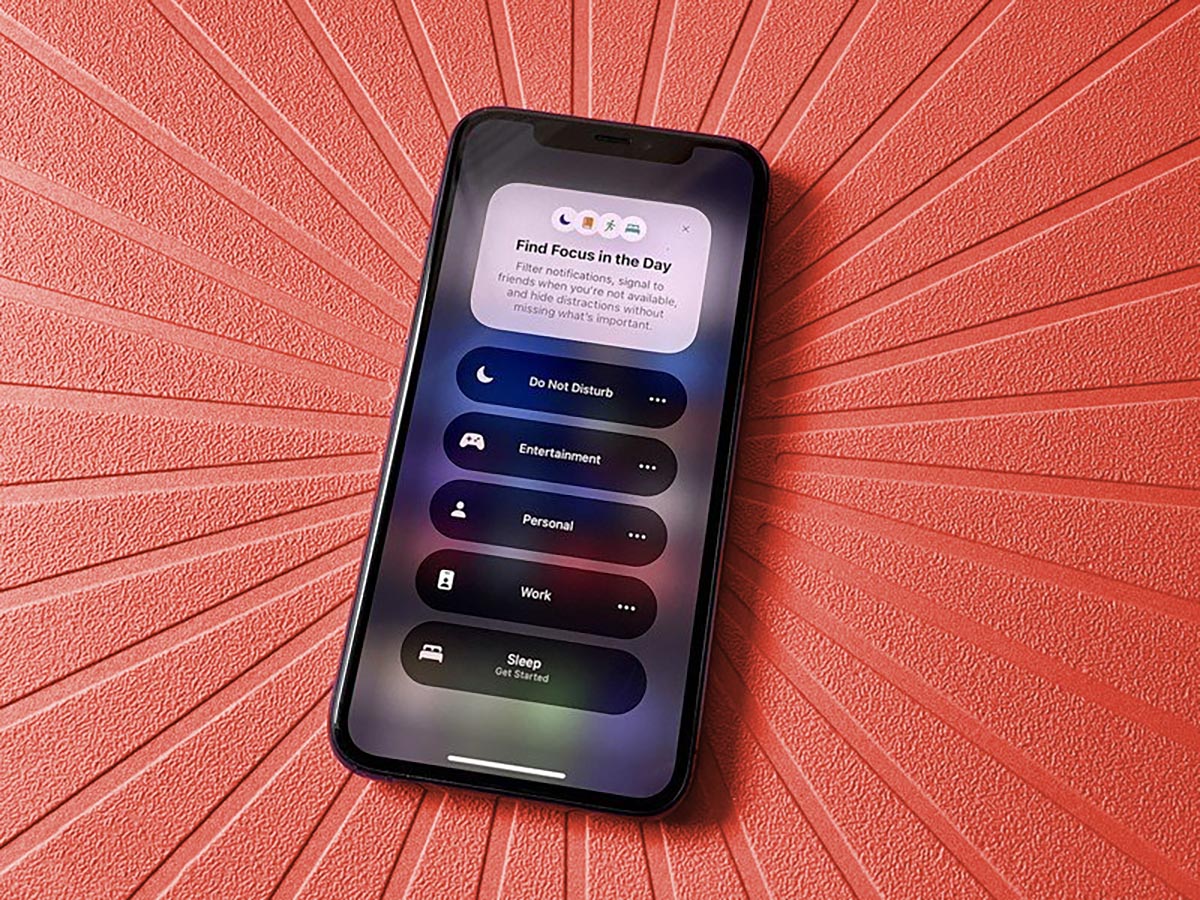
Многие пользователи продолжат пользоваться Фокусированием в виде первого профиля Не беспокоить и не станут заморачиваться с настройками. Однако, мы настоятельно рекомендуем разобраться с работой данной фишки и найти несколько полезных применений для себя.
Так можно задать разные профили под разные ситуации.
Один профиль может быть ночным с полной блокировкой вызовов и уведомлений. Такой режим будет практически полностью копировать работу режима Не беспокоить из предыдущих версий iOS.
Второй профиль пригодится для учебы, лекций или рабочих совещаний. В таком режиме можно добавить несколько семейных контактов или приоритетных коллег.
Третий профиль пригодится для занятий спортом. Можно игнорировать все уведомления кроме самых важных, чтобы сконцентрироваться на тренировке.
Четвертый профиль может быть игровым. Так уведомления, баннеры или входящие вызовы не будут прерывать сетевые сражения.
Кроме типичных применений фокусирования можно найти несколько нестандартных решений. Режим подойдет для полной концентрации на каком-то процессе, на время мозгового штурма или решения сложных задач.
Фокусирование может ограждать от уведомлений на время обеда или отдыха после тяжелых нагрузок. Фишка может и вовсе не блокировать сообщения, а просто переключать разные рабочие столы с иконками по расписанию.
В любом случае рекомендуем взглянуть на настройки новой фишки и попытаться найти интересные применения.

iPhones.ru
Разобрали работу новой фишки и все ее настройки.
Как его отключить?
Поскольку активация режима влечет за собой экономию заряда и понижение производительности, многим пользователям требуется отключение опции. Windows 10 предусматривает несколько способов деактивации функции. Основной метод только один, а все остальные рассматриваются в качестве альтернативных вариантов.
Настройки электропитания
Первым делом стоит рассмотреть самый простой способ, который работает в большинстве случаев. Отключение экономии заряда происходит путем выбора альтернативного режима. Всего Windows 10 предлагает три варианта:
- Экономия энергии.
- Сбалансированный.
- Высокая производительность.

Несложно догадаться, что за энергосбережение отвечает первый режим. Второй представляет собой баланс между оптимальным расходом заряда аккумулятора и уровнем мощности. А высокая производительность – это ультимативный вариант, позволяющий достигнуть максимального результата. Именно его стоит выбирать, когда вы хотите выключить энергосбережение и задействовать все ресурсы компьютера:
- Щелкните правой кнопкой мыши по иконке аккумулятора в Панели задач (располагается в правом нижнем углу экрана).
- Выберите «Электропитание».
- Установите отметку на одном из предлагаемых режимов.

Если значок аккумулятора скрыт в Панели задач и не отображается, можно открыть соответствующие настройки и изменить параметры другим путем:
Используя поисковую строку Windows, найдите и запустите «Панель управления».

Перейдите в раздел «Оборудование и звук», а затем – «Электропитание».

Отметьте интересующий план питания.

Обратите внимание, что иногда в настройках на выбор предлагается не три, а две опции. В таком случае одна из них прячется за вкладкой «Скрыть дополнительные планы»
Щелкните по ней, чтобы получить доступ ко всем вариантам.
Редактор групповых политик
Если вы не хотите, чтобы режим экономии заряда автоматически включался по достижении определенного уровня энергии, его можно принудительно отключить через Редактор групповых политик. Изменить энергопотребление удается путем деактивации функции Power Throttling. Для выполнения операции требуется четкое соблюдение всех шагов инструкции:
- Нажмите одновременно клавиши «Win» + «R», чтобы запустить окно «Выполнить».
- Введите запрос «gpedit.msc» и кликните «ОК».

Перейдите по пути «Конфигурация компьютера/Административные шаблоны/Система/Управление электропитанием/Параметры регулирования мощности».

- Двойным щелчком ЛКМ откройте политику «Выключить регулирование мощности».
- Установите значение «Включено».

Сохраните изменения.
Чтобы окончательно настроить новый план электропитания, необходимо перезагрузить компьютер. В противном случае даже после нажатия кнопки «Применить» измененные параметры не вступят в силу. Если все сделано верно, то компьютер перестанет принудительно активировать энергосбережение, предоставляя возможность использовать «железо» ПК на полную мощность.
С помощью системного реестра
Запретить активацию функции Power Throttling в том числе удается через Редактор реестра. В данном случае действует следующая инструкция:
Вбейте запрос «regedit» через окно «Выполнить».

Перейдите по пути «HKEY_LOCAL_MACHINE\SYSTEM\CurrentControlSet\Control\Power».

- Щелкните ПКМ, находясь в директории «Power», а затем создайте новый раздел. Присвойте ему имя «PowerThrottling».
- В новом разделе создайте параметр «DWORD (32 бита)» с именем «PowerThrottlingOff».

- Откройте созданный параметр и присвойте значение «1».
- Сохраните изменение настроек.

После перезагрузки компьютера новые параметры начнут работать. Компьютер перестанет переходить в энергосбережение, а для возврата стандартных настроек достаточно будет поставить параметру «PowerThrottlingOff» значение «0».
Как отключить регулирование мощности для отдельных процессов
Настройки Windows 10 позволяют не использовать энергосбережение для отдельных процессов даже в том случае, когда активирован режим экономии заряда:
Откройте «Параметры» через меню «Пуск».

Перейдите в раздел «Система», а затем – «Батарея».

Щелкните ЛКМ по необходимому приложению.

Снимите галочки с пунктов «Разрешить Windows решать, когда это приложение может выполняться в фоновом режиме» и «Уменьшить объем задач, которые может выполнять приложение, когда оно находится в фоновом режиме».

Теперь операционная система не ограничит работу выбранной программы при активации энергосбережения. Приложение будет функционировать в полном объеме, включая работу в фоне.
Как произвести включение или отключение энергосберегающего режима windows
Бытует мнение, что ПК не тратит много электрической энергии при своей работе и включение энергосберегающего режима на компьютере актуально только для ноутбуков, так как это позволяет экономить заряд батареи. На самом деле это не так. Тот же монитор ежечасно потребляет около 100 Ватт. В сутки набегают довольно значительные показатели
Поэтому, если оборудование часто простаивает без работы, то его владельцу важно понимать, как активировать а затем отключить энергосберегающий режим на windows 7 и 10
Включение экономии энергии на Виндовс 7 и 10
Принцип активации подобной функции на компьютерах с windows 7 и 10 несколько отличается, поэтому лучше рассмотреть методику для каждой операционки в отдельности.
Как включить энергосберегающий режим на PC с установленной Семеркой:
- Через кнопочку «Пуск» перейти в «Панель управления»;
- В правой, верхней части окошка поменять тип просмотра на мелкие значки;
- Из перечня выбрать пункт, отвечающий за электрическое питание.
Дальше пользователь получает возможность самостоятельно делать настройки планов экономии энергии, аза счет двух основных вариантов:
- Отключение монитора.
- Перевод оборудования в спящий режим.
Юзер просто выставляет время, через которое экономный режим будет активироваться, если человек в этот промежуток не совершает каких-либо действий с ПК. Кроме того, можно дополнительно установить пароль на «пробуждение» компа, что позволит исключить его использование сторонними людьми.
Естественно, существует возможность на Семерке «погрузить» в сон оборудование и принудительно:
- Все та же кнопка «Пуск»;
- В правой части меню нажать на стрелочку, которая есть на кнопке «Завершение работы»;
- Выбрать требуемый вариант.
Как осуществить активацию аналогичной функции на windows 10:
- Осуществить активацию меню кнопочки «Пуск»;
- Навести курсор компмышки на пункт «Выключение» или его аналог;
- Через пару мгновений появится окошко допменю, позволяющее выбрать «Сон» или «Гибернацию».
На ноутбуках с Десяткой обычно изначально требуемое состояние находится в неактивном состоянии. Поэтому его необходимо активировать:
- Кликнуть правой кнопкой компмышки на иконку батареи в трее;
- В допменю выбрать пункт «Электропитание»;
- В очередном окошке определиться с используемой схемой и перейти в ее настройки с помощью соответствующей кнопочки напротив;
- В доппараметрах установить плюсик рядом с «Сон после»;
- Выставить оба ниже расположенных параметра в положение «Вкл».
Для автоматического «погружения в сон» потребуется совершить аналогичные действия, что и с вариантом с Семеркой. То есть, перейти в панель управления, затем в «оборудование и звук», где появится возможность зайти в параметры электрического питания и выставить время, через которое будет включать нужная функция.
Алгоритм выключения энергосберегающего режима на ПК
Вполне логично, что юзеру требуется знать, как убрать автоматическую активацию сберегающего режима.
Выключить, как на Семерке, так и на Десятке, очень просто:
- Вернуться через панель управления в окно электропитания;
- Перейти в настройки используемого плана/схемы;
- Выставить все значения автоматической активации на вариант «Никогда»;
- Сохранить осуществленные изменения.
Гибко настраиваем режим экономии энергии
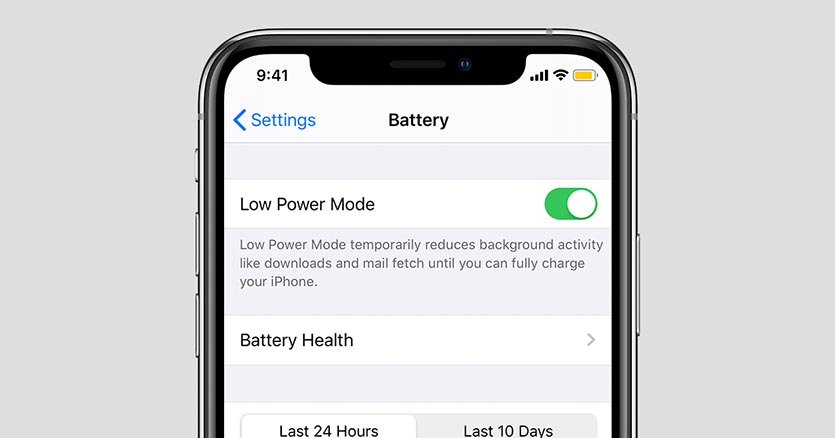
Кому поможет: грамотно настроенный режим экономии энергии может помочь всем пользователям iPhone и реально увеличить автономность смартфона. В зависимости от настроек, это может быть один или даже несколько часов дополнительной работы без подзарядки каждый день.
Мы уже рассказывали, как можно улучшить и доработать стандартный энергосберегающий режим в iOS 14.
При помощи несложных манипуляций в приложении Быстрые команды вы можете настроить отключение энергозатратных модулей iPhone во время активации режима или вовсе задать свои пороги срабатывания фишки.
Так, например, режим “желтой батарейки” может самостоятельно включаться на заданном пороге уровня заряда, получится сделать несколько степеней режима с разными настройками.
Круче всего, что все это настраивается один раз, а затем продолжает работать в полностью автоматическом режиме, ежедневно повышая автономность гаджета.
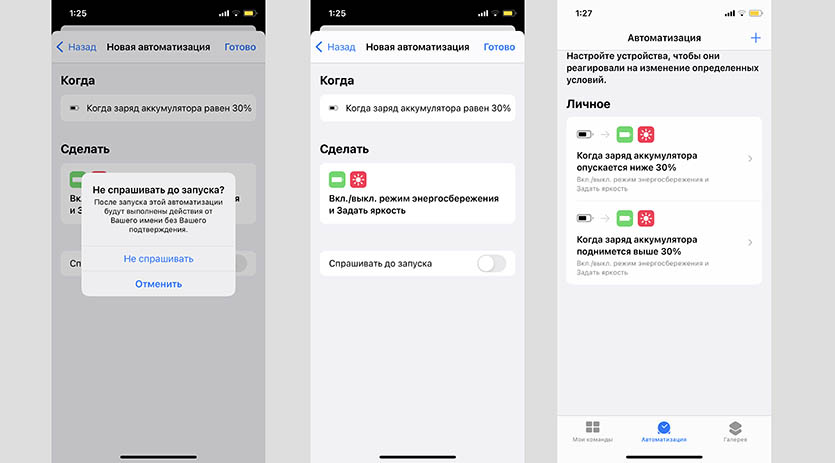
Как настроить: для начала нужно настроить автоматическую работу режима по нашей инструкции, а уже потом экспериментировать с отключением некоторых модулей смартфона, чтобы добиться желаемого времени работы без подзарядки.