Как отключить спящий режим на пк
Содержание:
- Стандартные методы выхода из спящего режима на ноутбуке
- Запущенные процессы
- Почему компьютер самопроизвольно выходит из режима «Сон»?
- Как сделать чтобы компьютер не уходил в спящий режим
- Включение гибернации
- Как отключить гибернацию, используя панель управления и реестр
- Спящий режим, гибернация и дополнительные параметры питания в Windows 8.1
- Что такое режим сна и гибернация: в чем разница между ними?
- Что-то не так с драйверами
- Как отключить режим гибернации на ноутбуке?
- Как включить или отключить спящий режим Windows 7?
- Дополнительные режимы Windows
Стандартные методы выхода из спящего режима на ноутбуке
Привычные многим настройки позволяют вывести ноутбук из спящего режима лёгким прикосновением к тачпаду, нажатием любой из клавиш или приведением в движение подключённой мышки. Если же всё это не привело к желаемому результату, значит, настройки предполагают прекращение подачи питания на периферийные устройства (встроенная клавиатура и тачпад тоже к ним относятся).
В таком случае для выхода из спящего режима используется универсальный будильник — краткое нажатие на кнопку питания. Это команда № 1, которая остаётся неизменной у всех производителей умной техники и программного обеспечения к ней. Правда, иногда и это не срабатывает.

Как выйти, если что-то пошло не так
Отсутствие реакции на нажатие кнопки питания может быть связано с критическим уровнем заряда аккумулятора. В этой ситуации обычно помогает подключение к зарядке и повторное нажатие на Power. Но если и это не помогло, то тогда остаётся лишь перезагрузка — всё та же кнопка питания зажимается на несколько секунд, пока ноутбук не выключится. Повторно включив его, можно начинать работать. Правда, к сожалению, именно начинать: все несохраненные документы будут утеряны.
Ну а если программный сбой настолько серьёзный, что даже после выключения ноутбука тот не захотел включаться, можно попробовать отключить его от питания и на время снять аккумулятор. В некоторых случаях это помогает, и повторная попытка запуска системы оказывается успешной.
Если и это не помогло, значит, нужно обращаться за помощью к специалистам. Они и разбудят норовистую технику, и выявят причину столь странного её поведения.

Запущенные процессы
Погружению компьютера в сон могут препятствовать некоторые компоненты системы, к примеру, сетевой адаптер и сторонние программы. Итак, давайте начнём разбираться. Раньше все было хорошо, и, вдруг, спящий режим перестал работать или опция перевода в режим сна была недоступна изначально? Если ПК новый или вы установили свежую версию Windows, то первым делом нужно проверить, поддерживается ли вообще режим сна в данной конфигурации. Запустите командную строку от имени администратора и выполните команду powercfg -a.

Смотрим, какие состояния спящего режима доступны. Наиболее часто используется «Ждущий режим (S3)», при котором данные сохраняются в оперативной памяти, продолжающей потреблять энергию. Как правило, такой режим по умолчанию доступен. Энергонезависимый режим гибернации (информация из памяти скидывается на диск) может быть отключен, но при необходимости его можно включить командой powercfg /hibernate on. При активации в консоли не должно появляться ошибок и предупреждений.

Теперь как быть, если проверка показала доступность функции сна, а Windows 7/10 не переходит в спящий режим. Возможно, мешает какой-то процесс. Какой именно, выясняем с помощью той же запущенной от имени администратора командной строки. Выполняем команду powercfg /requests и смотрим результат. Если он будет таким, как показано на скриншоте, процессы тут ни при чём.

В противном случае в результатах будет строка «ВЫПОЛНЕНИЕ» с указанием запущенного удерживающего процесса. Завершите процесс (закройте программу) и попробуйте отправить компьютер в сон. По идее, на этот раз проблем возникнуть не должно.

Проблемы, из-за которых компьютер не уходит в спящий режим, в Windows 7/10 могут создавать сторонние и даже системные службы, хотя сталкиваться с этим приходится не так часто. Решением может стать их отключение. Для этого командой msconfig открываем конфигурацию системы, переключаемся на вкладку «Службы» и отключаем имеющиеся там службы, после чего проверяем корректность перехода в режим сна. Если все работает, значит, причина неполадки была в одной из служб. Запускаем их одну за другой и по ходу дела проверяем работу спящего режима.

Почему компьютер самопроизвольно выходит из режима «Сон»?
Причина 1: настройка таймера пробуждения
Прежде всего, проблема может заключаться в неверной настройке параметров электропитания. Однако данный способ отпадает, если вы регулярно пользуетесь таймерами выключения компьютера, поскольку он позволяет выводить процессу на компьютере из спящего режима.
Для этого откройте меню «Панель управления», для удобства отображения информации установите параметр «Мелкие значки», а затем пройдите к разделу «Электропитание».

Около выбранной схемы электропитания щелкните по кнопке «Настройка схемы электропитания».

Щелкните по кнопке «Изменить дополнительные параметры питания».

В открывшемся окошке вам потребуется развернуть раздел «Сон», а в нем развернуть «Разрешить таймеры пробуждения». Отключите работу данных параметров от сети и от батареи, а затем сохраните настройки.

Причина 2: автоматическое пробуждение компьютера для обслуживания компьютера
Данная причина актуальна для пользователей Windows 8 и выше. Для этого откройте меню «Панель управления», а затем пройдите к разделу «Центр безопасности и обслуживания».

В отобразившемся окне разверните вкладку «Обслуживание», а затем щелкните по кнопке «Изменить параметры обслуживания».

Снимите птичку с пункта «Разрешить задаче обслуживания пробуждать мой компьютер в запланированное время». Сохраните изменения.

Причина 3: неправильная настройка спящего режима для оборудования
Иногда на компьютере могут быть заданы неверные настройки спящего режима для периферийного оборудования, например, когда от простого движения мышью компьютер начинает просыпаться.
Чтобы изменить работу спящего режима в данном случае, вам потребуется открыть меню «Панель управления» и пройти к разделу «Система».

В левой области окна пройдите к разделу «Диспетчер устройств».

В отобразившемся окне разверните вкладку «Мыши и иные указывающие устройства», щелкните по «HID-совместимая мышь» правой кнопкой мыши и в высветившемся окне выберите пункт «Свойства».

В высветившемся окне пройдите ко вкладке «Управление электропитанием» и снимите птичку с параметра «Разрешить этому устройству выводить компьютер из ждущего режима». Сохраните изменения. Подобную процедуру можно выполнить и для подключенной клавиатуры.

Причина 3: неверные настройки в BIOS
Также возможность включения компьютера простым кликом мышки может быть активирована и в BIOS. Чтобы исключить возможность последующего внезапного запуска компьютера, данную настройку также рекомендуется отключить.
Прежде всего, вам потребуется выполнить вод в BIOS. Для этого включите компьютер или отправьте перезагружаться и на самом раннем этапе загрузки начинайте многократно нажимать клавишу, отвечающую за вход в BIOS (как правило, это либо клавиша F2, либо Delete).
Войдя в BIOS, вам потребуется найти раздел вроде «Wake-on-LAN» (наименование может отличаться). Если в нем активирован параметры, разрешающие компьютеру просыпаться от мышки и клавиатуры, рекомендуем их отключить.
Причина 4: начало выполнения задачи
Заключительной причиной выхода компьютера из спящего режима может являться какая-либо задача на компьютере, которая начала внезапно выполняться именно в спящем режиме, тем самым пробудив компьютер.
Чтобы выяснить, какая из задач повлияла на включение компьютера, нам потребуется заглянуть в журнал событий. Для этого откройте строку поиска и введите в нее запрос «Просмотр журналов событий». Откройте найденный результат.

В левой области окна разверните папку «Журналы Windows». Просмотрите журналы и входящие в них события. Около событий ищите источник «Power-Troublehooter». Найдя подобное событие, щелкните по нему левой кнопкой мыши и ниже просмотрите, какое именно приложение вызвало запуск компьютера (поскольку в нашем случае система работает нормально, приложение в пункте 3 не отображается).

Обнаружив, какое приложение вызывает запуск компьютера, у вас два пути решения: удалить его с компьютера или изменение его сценария работы через планировщик заданий.
Если удаление программы с компьютера для вас не выход, откройте на компьютере строку поиска и введите в нее наименование искомого приложения – Планировщик заданий. Выполните открытие появившегося результата.

В левой области окна пройдите к разделу «Библиотека планировщика заданий» и в списке заданий найдите наименование проблемного приложения. Щелкните по нему дважды кнопкой мыши, чтобы открыть меню редактирования.

В отобразившемся окне пройдите ко вкладке «Условия» и снимите птичку с пункта «Пробуждать компьютер для выполнения задачи». Сохраните изменения.

Как сделать чтобы компьютер не уходил в спящий режим
Спящий режим — это часть функционирования системы, и его главное назначение – энергосбережение.
Если говорить о пользе режима сна, то он полезен больше для пользователей ноутбуков. В этом плане он помогает сэкономить на заряде аккумулятора. Что касается настольного компьютера, то данный режим практически бесполезен. Компьютер может, так сказать, засыпать во время загрузок фильмов и игр, если пользователь не совершает при этом никаких действий. В такие моменты лучше бы режим сна отключить.
Общий ход действий при 7-8.1 версиях системы
Здесь следует остановить выбор на «Настройка перехода в спящий режим». Жмите «Никогда» в строчке «Переводить компьютер в спящий режим», а теперь остаётся произвести сохранение проделанных манипуляций нажатием соответствующей кнопки на окне настройки.

Если же у вас ноутбук, а, не настольный ПК, то следует нажать правой кнопкой мыши в трее на значок со статусом аккумулятора. Там отыщите пункт «Электропитание».
Версии 8 и 8.1
В данных версиях имеются также другие способы избавления от режима. Для этого следует осуществить переход в панель справа нажатием «Win» + «С» и следовать такому пути, зайдя в «Параметры»: «Изменение параметров компьютера», далее — «Компьютер и устройства» и в конечном итоге «Завершение работы и спящий режим», где следует отметить «Никогда». Это одно из отличий данных версий от, например, «семёрки».
Windows 10
В данной версии системы режим выключается в принципе подобно, как и в версии седьмой, но также существует возможность отключения через «Параметры», что взято в какой-то степени с 8 и 8.1.
Откройте их и выберите «Система», а там – «Питание и спящий режим», и отметьте нужное значение, чтобы компьютер не уходил в спящий режим. Как сделать это можно без труда догадаться по аналогии с предыдущими версиями — указать значение «никогда».
Дополнительные параметры
Вышеперечисленное представлено, как базовые параметры. В случае необходимости тоньше настроить ПК жмите «Изменить дополнительные параметры питания». Выберите значение «Никогда», зайдя в «Сон». Далее вы можете настроить возможность включения режима при слабой зарядке, выбрав «Батарея».
Также доступно выключение путём закрытия крышки в разделе «Кнопки питания и крышка». Кроме того, можно произвести настройку включения затемнённого экрана после нахождения ПК в бездействии в течение определённого времени. В конце осталось сохранить изменения.
Общий метод
Любая «Windows» поддерживает некий общий системный метод или способ отключения режима сна. Для этого достаточно вызвать «Выполнить…» нажатием «Win» + «R», набрать там «powercfg.cpl» и подтвердить кнопкой «Enter». Там вы увидите окно, где вам потребуется зайти в «Настройка перехода в спящий режим». При его выборе перед вами на экране отобразится диалоговое окно, где задаются всевозможные параметры схемы электропитания. Здесь настраивается время отключения дисплея и включения режима сна.
«Hiberfil.sys»
При вхождении в режим сна или же гибернации может произойти сбой, который обычно вызван созданием системного файла с названием «hiberfil.sys» в скрытом виде. Он перегружает оперативную память, так как в нём содержится все сохранённые временные данные, вследствие чего объём файла достигает размера самой оперативной памяти. После выключения режима файл также занимает место на жёстком диске. Для избавления от файла следует ввести в строчке «Открыть» программы «Выполнить…» значение «powercfg -h off» и нажать «Ок».
Заставка
Существует также такая возможность, когда вместо режима сна ставится заставка в виде определённой анимации. Для включения данной функции следует нажать правой кнопкой мыши на рабочем столе и выбрать «Персонализация». Здесь можно подобрать заставку по вашим предпочтениям и время, через которое она должна выводиться на ваш экран после сохранения покоя в течение определённого времени. Также пункт «Персонализация» можно встретить в разделе «Электропитание».
Заключение
Но это еще не все действия, которые нужно сделать, чтобы компьютер не уходил в спящий режим, — как только вы перезагрузите компьютер, изменения вступят в силу. Ведь до этого момента компьютер работает по прошлым установкам. После перезагрузки следует убедиться в том, что ПК не входит в сон при бездействии и на диске освободилось пространство, которое было занято рассматриваемым нами файлом. Режим сна – это своеобразная защитная система, предотвращающая перегревы, так что не следует отключать его, если нет на это особенной надобности.
Включение гибернации
Некоторые ноутбуки не поддерживают рассматриваемый режим, а на других устройствах он может быть просто отключен. Это может быть вызвано рядом причин:
- Спецрежим не поддерживается видеокартой, встроенной в корпус устройства. Обновление драйверов исправит ситуацию.
- На ноутбуке включен гибридный сон.
- Данный спецрежим всегда выключен в BIOS. Чтобы перейти к нему, следует в BIOS вставить соответствующий режим.

Вход в BIOS
Чтобы проверить, поддерживается ли он, нужно воспользоваться командной строкой:
- В поле поиска Windows требуется ввод команды «cmd».
- После нажатия Enter запустится командная строка.
- В данном режиме требуется ввести powercfg/ a. После чего нужно нажать Enter.

Ввод команды
Если режим поддерживается на устройстве, его можно включить:
- В поле поиска Windows необходимо ввести «cmd».
- На нужном пункте с помощью нажатия правой клавиши мыши выбрать «Запуск от имени администратора», после чего нужно нажать Enter.
- В командной строке следует ввести powercfg/ h on. После чего нужно нажать Enter.

Включение режима
Чтобы персонально настроить спецрежим, следует выполнить ряд простых шагов:
- В меню «Пуск» нужно войти в раздел «Панель управления».
- Среди элементов необходимо войти в меню «Электропитание». При этом просмотр должен быть в виде значков, чтобы ускорить процесс поиска.
- В появившемся списке следует выбрать нужный план электропитания и кликнуть на опцию «Настройка плана электропитания».
- Для того, чтобы настроить режим, нужно выбрать пункт «Изменить дополнительные параметры питания».
- В появившемся маленьком окне можно настроить время и особенности активации режимов выключения.
Отключить гибернацию windows – алгоритм действий
Нередко бывают ситуации, когда рассматриваемый спецрежим является лишним инструментом, который только мешает в работе. В этом случае ее можно самостоятельно отключить. Чтобы отключить гибернацию на устройстве с ОС Windows, нужно выполнить ряд действий:
- Нужно войти в меню «Пуск» и выбрать пункт «Панель управления».
- На экране появится окно. Дважды кликнув на иконку «Электропитание», откроется новое окно.
- Для отключения спецрежима в левой части данного окна следует кликнуть на ссылку «Настройка перехода в спящий режим».
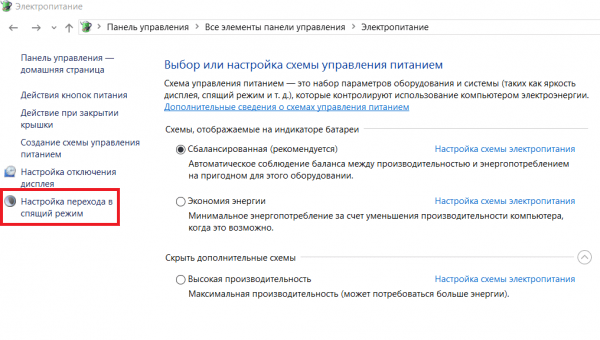
Настройка перехода в спящий режим
- В следующем появившемся окне необходимо выбрать пункт «Никогда», чтобы гибернация была отключена.
- Ссылка «Изменить дополнительные параметры» потребуется, чтобы изменить режимы электропитания, задающие состояние и поведение системы согласно определенным ситуациям, обуславливающих надобность перехода в спецрежим сна и устанавливающих таймер для выхода из спящего состояния.
- Снова следует перейти в меню кнопки «Пуск» и выбрать опцию «Программы». Среди предложенных вариантов нужно выбрать «Служебные» и очистить диск с помощью соответствующей команды.
- В увиденном окне необходимо установить флажок рядом с пунктом «Очистка файлов режима гибернации» и согласиться.
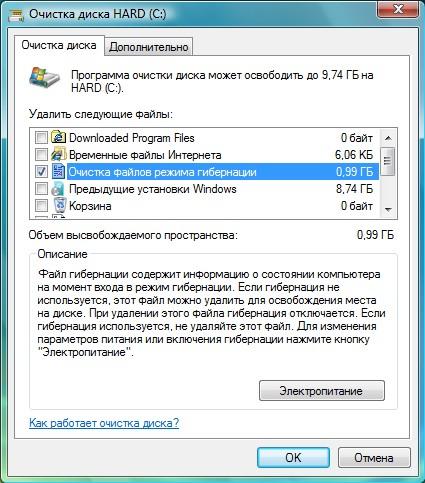
Очистка файлов режима гибернации
- Остается открыть командную строку, используя команду «cmd» и ввести powercfg/ h off, и после полного отключения режима гибернации повторить пункты 6-7 для очистки диска.
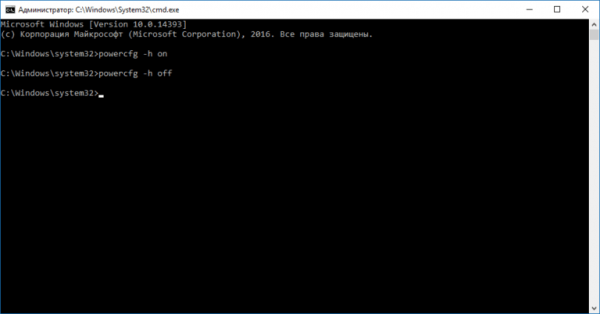
Включение режима гибернации через Биос
Причины проблем с гибернацией
Как было сказано выше, есть ряд причин, по которым ноутбук не может войти в спецрежим или не может корректно выйти из него. Проблемы выхода обычно возникают из-за наличия открытых сторонних приложений или подключенных внешних устройств, постоянно «будящих» ноутбук. Такое воздействие гаджетов сказывается на уровне заряда батареи.
Гибернация имеет свои преимущества и недостатки. Среди преимуществ завершения работы с помощью данного режима выделяют:
- Возможность продолжения работы с информацией после выключения.
- Избежание потребления большого количества энергии.
- Ускорение процесса загрузки и выключения операционной системы ноутбука по сравнению c обычным завершением работы.
- Возможность автоматической активации спецрежима.
К недостаткам можно отнести:
- Файл hiberfile.sys занимает объемное пространство на винчестере.
- После выхода ноутбука из состояния гибернации возможна некорректная работа программ.
- Процесс выхода занимает больше времени, чем выход из спецрежима сна.
Таким образом, не всем пользователям подходит гибернация, так как она имеет немало недостатков.
Как отключить гибернацию, используя панель управления и реестр
Как отключить режим энергосбережения на айфоне
Очень похож на режим сна еще один, который называется гибернацией. В отличие от классического режима ему не требуется электрическая энергия. Состояние гибернации — стопроцентно энергонезависимое состояние.

Режим гибернации
Обратите внимание! Вся нужная информация хранится в файле hiberfil.sys на жестком диске. Этот файл создает сама система, как только режим ожидания будет запущен
Он хранится в корне С-диска. При запуске Windows данные hiberfil.sys оттуда и считываются.
Чтобы режим сна убирать полностью, нужно стереть файл hiberfil.sys. Удаление файла hiberfil.sys происходит при введении команды «powercfg -h off» (прописать в поле «Выполнить»). Далее следует подтвердить ее кнопкой «Ок».
Гибернацией можно управлять через панель управления. Алгоритм действий:
- Активировать «Панель управления».
- Нажать на кнопку «Электропитание».
- Перейти во вкладку «Настройка перехода в спящий режим».
- Нажать на кнопку «Изменить дополнительные параметры питания».
- В выпадающем окне развернуть вкладку «Сон».
- В пункте «Гибернация после» выставить ноль.
- Подтвердить команду кнопкой «Применить».
- Нажимая на кнопку «Ок», можно завершить процесс.
Важно! Другой вариант отключения режима «Сон» — использование реестра виндовс. При ручном редактировании реестра могут случится сбои в работе компьютера
Без достаточного опыта данным методом рекомендуется не пользоваться.
Уверенные пользователи могут удалять режим ожидания, выполняя следующие шаги:
- Нажатием кнопки «Пуск» запускают «Редактор реестра».
- Набирают слово «regedit» в строке поиска.
- Разворачивают ветку HKEY_LOCAL_MACHINE\SYSTEM\CurrentControlSet\Control\.
- Двойным нажатием мыши выставляют ноль во вкладке HiberFileSizePercent.
Далее остается только сохранить новые вводные, закрыть редактор и перезагрузить ПК.
Кроме перечисленных, есть еще один способ выключения режима ожидания. Процесс проходит через вкладку «Изменение дополнительных параметров энергопитания». Но этим способом пользуются редко. Он считается более трудным.
Пошагово способ выглядит так:
- Нужно войти в «Изменить дополнительные параметры питания», как было описано в предыдущих способах.
- Возле кнопки «Сон» следует активировать значок «+».
- Из выпадающего списка выбрать «Сон после» и нажать на «+».
- Нажать на значение периода включения сна (он будет совпадать с присутствующим в настройках плана электрического питания).
- Вручную вбить в данное окошко цифру 0 или выбрать значение «Никогда»
- Подтвердить команду кнопкой «Ок».
Обратите внимание! До повторного запуска окна настройки электропитания там будет отображено предыдущее значение. При этом режим сна будет недействителен
Спящий режим, гибернация и дополнительные параметры питания в Windows 8.1
Управление спящим режимом и гибернацией, изменение дополнительных параметров питания и увеличение срока службы аккумулятора на мобильных устройствах. Изменить параметры спящего режима и гибернации своего ПК под Windows 8.1, вы можете после нажатия на странице «Изменение параметров схемы» опции «Изменить дополнительные параметры питания». Настройка гибернации, спящего и гибридного режима. Эта же опция доступна и в других разделах параметров электропитания.
В чем разница между сном и гибернацией? Когда вы отправляете свой компьютер в спящий режим, перед отключением он сохраняет всю находящуюся в оперативной памяти информацию. В результате, когда вы снова включаете компьютер, он запускается очень быстро, и точно в том моменте, где вы отправили его спать. Ведь считывать информацию в память компьютера не нужно, она уже есть.
Гибернация записывает содержимое памяти в файл на жестком диске. Это означает, что при выключении компьютера работа не потеряется, но запуск таким быстрым уже не будет.
Совет. Включить команду «Гибернация» в Windows 8.1 вы можете в меню «Электропитание», нажав на опцию «Действия кнопок питания», в левой части окна, и затем «Изменить параметры которые сейчас не доступны». В нижней части экрана вы увидите раздел «Параметры завершения работы», а функция гибернации доступна для изменения. После включения команды она станет доступной в меню выключения и по горячим клавишам Win+Х.
Что такое режим сна и гибернация: в чем разница между ними?
Работая постоянно за компьютером, мы время от времени переживаем, что он перегреется, а это, в свою очередь, приведет к его быстрой поломке. Поэтому компьютер нужно постоянно выключать. Но хотим сообщить вам — учеными доказано, что выключение компьютера после работы не совсем обязательное. Только если вы просто хотите экономить электроэнергию.
- Все современные компьютеры оборудованы эффективной системой охлаждения, работы которой достаточно для недопущения перегрева машины. Напротив, больший вред компьютеру несет частое включение и выключение. Но хотя бы раз в день нужно проводить выключения системы для отдыха. И вообще, когда вы выходите из дома на длительное время, желательно, все же выключать компьютер, чтобы предотвратить чрезвычайную ситуацию с замыканием или чем-то подобным.
- Очень часто люди работают на компьютере с несколькими открытыми вкладками браузера, папками или документами. А ведь при выключении их все нужно сохранить, а порой сохранению подлежит только один файл. Да еще и при включении нужно будет все заново открывать. Поэтому и были продуманы такие небольшие хитрости от программистов, что значительно упрощают пользование компьютером или ноутбуком.
Важно: Операционная система «Windows» предоставляет три варианта экономии энергии, когда вы не пользуетесь своим компьютером. Эти опции включают Sleep (сон), Hibernate (гибернацию) и Hybrid Sleep (гибридный сон), которые особо полезны для пользователей ноутбуков
Кроме выключения система имеет еще и три спящих режима
В различных операционных системах можно встретить и различные названия этого схожего режима:
- например, «ждущий режим» и «спящий режим»;
- или «Сон» и «Гибернация»;
- а также могут быть отдельно каждый из режимов.
Что собой представляет спящий режим?
- Если ПК не используется в течение установленного времени, то он может автоматически переходить в режим сна. Правда, для этого должны быть еще и сохранены соответствующие настройки, которые чаще всего изначально уже идут заданными.
- Любые окна открываются в оставленном виде, а их текущее состояние сохраняется в ОЗУ вашего ПК. Поэтому, когда вы открываете крышку вашего ноутбука или перемещаете мышью своего рабочего стола, создается впечатление, что вы никогда не уходили.
- Тем более, необходимое время, чтобы вернуть все к жизни, охватывает всего лишь секунду или две.
- Спящий режим — энергосберегающее состояние, предназначенное, в первую очередь, для ноутбуков. Можно сказать даже проще, что сон – это пауза в работе компьютера.
Спящий режим выступает паузой в работе компьютера
Что такое глубокий спящий режим или режим гибернации, или гибернация?
- Это также режим сна, но чуть сложнее предыдущего. Поскольку в этом режиме компьютер будет выключено полностью, но при этом он сохранит все файлы и вкладки, с которыми накануне велась работа.
- Сохранение происходит на жестком диске компьютера в специально файле «hiberfil.sys». Выключение происходить сразу же после сохранения файлов.
- В этом режиме система практически не использует электроэнергию. Режим больше подходит для ноутбуков, так как почти полностью сохраняется полный заряд батареи.
Что такое гибридный сон?
- Больше подходит для компьютеров. Поскольку сочетает в себе обычный режим сна и гибернацию. Преимущество режима состоит в том, что весь материал будет сохранено и на жестком диске, и просто в памяти компьютера. А при желании восстановить работу, ее быстро можно будет возобновить. Даже во время сбоя в электрической сети. Обычно гибернация используется компьютером по умолчанию. Поэтому, при нажатии на «Сон» система переходит в режим гибернации автоматически.
- На вашем ноутбуке или планшете гибридный сон отключен по умолчанию, потому что есть батарея. Если ваш аккумулятор больше не работает, и вы должны постоянно подключать ноутбук к компьютеру, вы можете включить гибридный сон на любом устройстве Windows.
Гибернация практически не потребляет энергии
Что-то не так с драйверами
Ну и не забываем о драйверах. Убедитесь, что в «Диспетчере устройств» у вас нет отмеченных жёлтым значком пунктов. Вполне возможно, что спящий режим в Windows 7/10 не включается именно по причине отсутствия нужного драйвера. Проверьте наличие актуальных версий ПО для всех компонентов, воспользовавшись DriverPack Solution или другой аналогичной программой.
А, вообще, причин неполадок с режимом сна может быть больше, и связаны они нередко с самой системой. Особенно это касается «левых» сборок, так что будьте внимательными и устанавливаете Windows по возможности из официальных дистрибутивов.
Как отключить режим гибернации на ноутбуке?
В ноутбуке функция «сна», но другая. Чтобы его изменить, рекомендуется проделать другие действия. Вам как пользователю необходимо будет изменить действующие настройки в режиме перехода питания от аккумулятора и от сетевого энергообеспечения.
Так, в аналогичных описанных настройках вы увидите два значения:
Чтобы войти в настройки, необходимо кликнуть на панели компьютера правой кнопкой мыши появятся функции «Свойства панели задач и меню Пуск», дальше как заходите в «Электропитание» — «Настройка плана… «Сбалансированный», как показано красной стрелкой на иллюстрации, перейдите в «Изменить дополнительные параметры…».
В параметрах найдите «Гибернация сна» выставьте значение «0».
Как отключить гибернацию в Windows 7 (полезности)
Руководство: Как отключить спящий режим на windows 7
Вы можете не только поменять настройки гибернации вышеописанным путем, но и в другом формате.
Для корректной работы ноутбуков на диске С создается системный файл hiberfil.sys. В этот файл заносится информация об оперативной памяти Windows 7 при переходе в тот или иной энергосберегающий режим.
Если отключить «состояние сна» стандартным путем, то файл не может быть удален, а значит, придется это делать вручную. Так вы освободите несколько гигабайт памяти на жестком диске. Однако, чтобы войти в этот системный файл, для этого введите пароль учетной записи.
В системных файлах документ выглядит, так как изображено на иллюстрации ниже.
Как войти в командную строку Windows 7. Для этого войдите в Пуск – Выполнить, или наберите через поиск командная строка.
Откроется черное окно для введения командной строки. Пропишите комбинацию powercfg -h –off или powercfg -hibernate –off. Для подтверждения операции кликните ОК или Enter. Включите перезагрузку компьютера.
Команда удалит файл энергосберегающего состояния.
Гибернация в Windows 7, 8. Что это и как отключить?
В этом уроке вы узнаете что такое гиберанция и как же можно отключить
Если у вас не получилось убрать файл через командную строку. Откройте блокнот. Пропишите комбинацию в нем “powerctg -h off_”. сохраните его, затем переведите файл из txt в расширение pat, скопируйте его и внесите с системные файлы диска С.
На «Рабочем столе» появится значок системного файла.
‘ data-post_id=»49115″ data-user_id=»0″ data-is_need_logged=»0″ data-lang=»en» data-decom_comment_single_translate=» комментарий» data-decom_comment_twice_translate=» комментария» data-decom_comment_plural_translate=» комментариев» data-multiple_vote=»1″ data-text_lang_comment_deleted=’Комментарий удален’ data-text_lang_edited=»Отредактировано в» data-text_lang_delete=»Удалить» data-text_lang_not_zero=»Поле не NULL» data-text_lang_required=»Это обязательное поле.» data-text_lang_checked=»Отметьте один из пунктов» data-text_lang_completed=»Операция завершена» data-text_lang_items_deleted=»Объекты были удалены» data-text_lang_close=»Закрыть» data-text_lang_loading=»Загрузка. «>
Извините, для комментирования необходимо войти.
gregorydavidian привязка почтового ящика к мобильному телефону нарушает конфиденциальность пол. Преимущества и недостатки бесплатной электронной почты
Алексей Всем привет, нашел более простую инструкцию по установке Play Marketa, всем со. Инструкция: Как установить Плей Маркет на Андроид
Mark Kiger Музыкальный аудио хостинг SoundHost (Норм альтернатива музыке в ВК это — Sound. TOП-7 лучших сайтов для скачивания музыки
Как включить или отключить спящий режим Windows 7?

Многие, наверно, замечали наличие в меню «Пуск» Windows 7 рядом со стандартным выключением компьютера такой режим как «Сон». Кто-то постоянно пользуется режимом «Сон», а остальные не задумываясь, что это такое, просто выключают компьютер.
На самом деле, это очень удобная функция в Windows 7, которая позволяет свести к минимуму потребление электроэнергии компьютером практически до нуля или вообще выключить его. При этом сохраняются все открытые программы и файлы, что позволяет восстановить работу компьютера за считанные секунды и продолжить работу с того места, на котором вы остановились перед включением ждущего режима Windows 7.
В Windows 7 предусмотрено несколько режимов экономии электроэнергии:— спящий режим Windows 7 позволяет перевести компьютер в режим пониженного потребления электроэнергии. При этом останавливаются все процессы, но данные об их работе остаются в памяти и восстановить обычный режим работы можно за несколько секунд;— режим гибернации работает практически по такому же принципу, только при этом все открытые программы и файлы сохраняются на жестком диске. В этом режиме питание компьютера может быть отключено полностью. Восстановление обычного режима работы займет гораздо больше времени, чем при выходе из спящего режима;— гибридный спящий режим объединяет в себе два предыдущих режима. Все данные одновременно хранятся в памяти и на жестком диске. Вернуться в обычный режим работы компьютер может как из спящего режима, а в случае отключение электропитания, все данные будут восстанавливаться, как при выходе из режима гибернации.
Настроить или отключить спящий режим Windows 7 можно через панель управления в разделе электропитания «Пуск / Панель управления / Система и безопасность / Электропитание». Этот раздел немного отличается для стационарного компьютера и ноутбука. Разница эта связана с наличием в ноутбуке батареи и различной настройке при работе от сети и от батареи. Также добавляется выбор действия при закрытии крышки ноутбука. Для настройки спящего режима Windows 7, выбираем пункт «Настройка перехода в спящий режим». Также более детально можно настроить режим «Сон» выбрав «Изменить дополнительные параметры питания».
 Спящий режим Windows 7. Электропитание
Спящий режим Windows 7. Электропитание
 Спящий режим Windows 7. Настройка плана электропитания
Спящий режим Windows 7. Настройка плана электропитания
Как видно из скриншота ниже, для ноутбука возможно не так уж и много настроек.

Для стационарного настольного компьютера доступно также включение или отключение гибридного режима или возможности гибернации.

Режим гибернации возможен не на каждом компьютере. Это может быть связано с невозможностью работы в данном режиме видеокарты или другого оборудования, а также отключением данной функции через BIOS.
Режим сна никак не помешает, а наоборот сделает более удобным выполнение сложных долгих работ. Например, изготовление сайта и его настройка занимает много времени и связано с открытием множества программ. Изготовление сайтов можно продолжить с того же момента, на котором вы закончили перед включением режима сна, и не тратить много времени на включение компьютера и открытие всех нужных программ.
Навигация по записям
Дополнительные режимы Windows
Спящий
Функция, которая позволяет понизить энергопотребление компьютера. Это становится возможным благодаря отключению дисплея, жёсткого диска и большинства других важных систем. Все документы, которые не были сохранены на жёсткий диск, записываются в оперативную память. Там они остаются до следующего включения и записи пользователем на HDD.
Особенность спящего режима в Windows ещё и в том, что при его использовании нельзя отключать питание компьютера. Любое отключение от сети грозит потерей информации, а в ряде случаев — крахом системы (это актуально больше для ранних версий Windows). Наиболее спящий режим похож на функцию «пауза» бытового плеера.
Гибернация
В отличие от предыдущего, этот метод для хранения последних данных использует особый файл на жёстком диске. Именно поэтому при использовании гибернации питание можно отключать. Однако для возвращения к работе нужно чуть больше времени.
Гибридный
Сохраняет всю введённую информацию как на жёстком диске, так и в RAM. Если компьютер не потерял источник питания, он вернётся к работе, как и после спящего режима. Если питания нет, данные будут загружены с жёсткого диска. На сегодня это, пожалуй, самый стабильный режим. Его использование предпочтительно.