12 стильных приложений с зеленым экраном [обновление 2018]
Содержание:
- Как правильно установить освещение
- Как сделать, поменять фон в Скайпе при видеозвонке: инструкция
- Как фоновое изображение YouTube канала отображается на разных устройствах
- Вам не нужно убираться дома перед видеозвонком: установите фальшивый фон в Zoom
- Готовые изображения YouTube канала и рекомендации в отношении размера картинок
- Как сделать видео из фото в Movavi Video Editor/Suite?
- Как мгновенно сделать эффект размытия фона на Zoom
- Где найти видео фоны для Зума
- Куда можно вставить фото?
- Как добавить или изменить фоновое изображение YouTube канала
- Как убрать зелёный фон в видео бесплатно, используя Хромакей
- Что такое хромакей, и как это работает?
- Может ли новичок это сделать?
- Инструкция по наложению картинки на видео
- Как сделать более сложные изменения фона для видеозвонка?
- Делаем задний фон на видео
Как правильно установить освещение
Это очень важный момент при любых съёмках, и тем более при съёмках для последующего применения хромакей. Дело в том, что и заметная тень, и наоборот — блики нарушат цветовую целостность и однородность зелёного экрана. В результате, во время редактирования, фон попросту не удалится с видео полностью, так как программа не воспримет его как единый объект.
Рассказываем, как лучше всего организовать освещение, чтобы избежать всех этих трудностей.
- Во-первых, установите камеру непосредственно напротив объекта съёмки. Не ставьте камеру впритык, а лучше отодвиньте подальше, оставив место для маневрирования светом. В идеале, речь идёт о 3-4 метрах.
- Во-вторых, подготовьте два источника света. Желательно, чтобы они располагались чуть выше чем объект съёмки. В идеале, между каждым источником света и центром сцены должен быть угол в 45 градусов. Подойдут как флуоресцентные лампы, так и практически любые лампы дневного света.
- В-третьих, нужно определить наилучшее место для объекта съёмки (то есть, вероятнее всего, для вас). Избежать тени, падающей на зелёный фон, будет практически невозможно, поэтому нужно будет стремиться к тому, чтобы она либо располагалась вне кадра, либо равномерно распределилась по экрану. Именно поэтому мы и рекомендовали оставить максимальное пространство между зелёным фоном и камерой — так чтобы объект съёмки не был вплотную прижат к экрану. Экспериментальным методом, шагая от фона по направлению камере, найдите оптимальное положение, в котором тень будет минимально заметна на зелёном цвете.
Одна из наиболее чётких иллюстраций освещения для съёмок с зелёным экраном была опубликована в онлайн-журнале Videomaker. Приводим её ниже для наглядности.
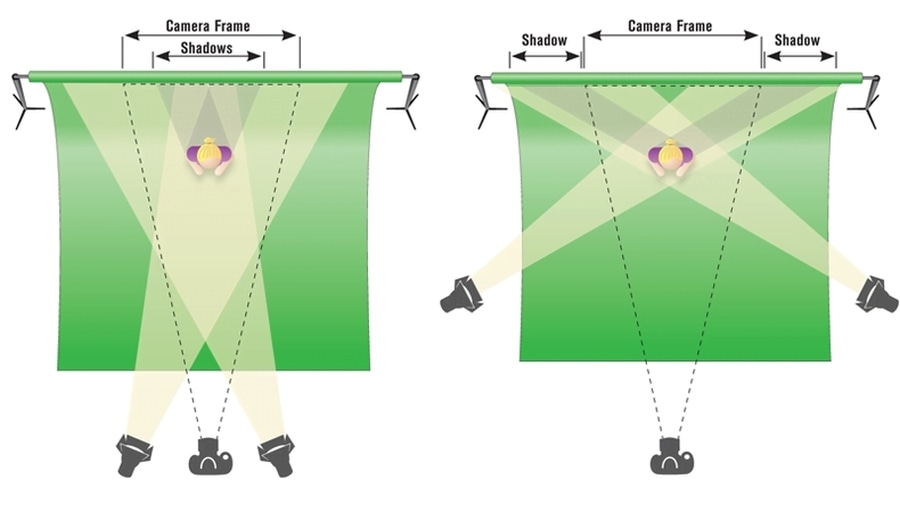
Как сделать, поменять фон в Скайпе при видеозвонке: инструкция

Фальшивый фон в Скайпе при видеозвонке
Еще один мессенджер, который пользуется популярностью — это Скайп. Мы часто звоним с его помощью своим друзьям, коллегам по работе или проводим видеоконференции. Как сделать, поменять фон в Скайпе при видеозвонке? Вот инструкция:
- Откройте Skype и щелкните значок своего профиля.
- В открывшемся меню нажмите «Настройки».
- Выберите вкладку «Аудио и видео» слева. Здесь вы увидите пять виртуальных фонов. Остальные расположены под «тремя точками». На данный момент их 20.
- Вы также можете добавить свой фон в Skype. Просто щелкните значок «+» в разделе «Мой фон», Эти окна вы найдете также под «тремя точками».
К сожалению, в Skype не получится сделать анимированный фон, то есть выбрать видео в качестве заднего плана. С другой стороны, вы можете воспользоваться кнопкой «Настройки камеры». С ее помощью откроется окно, в котором есть ползунки для изменения яркости, контрастности, оттенка, насыщенности и других параметров изображения.
Как фоновое изображение YouTube канала отображается на разных устройствах
Прежде чем загрузить фоновое изображение, узнайте, как оно будет отображаться на разных устройствах. Имейте в виду, что на некоторых из них видна только «безопасная зона», в то время как на других – вся картинка.
На экране телевизора будет видно полное изображение с соотношением сторон 16:9 (т. е. 2560 х 1440 пикселей).
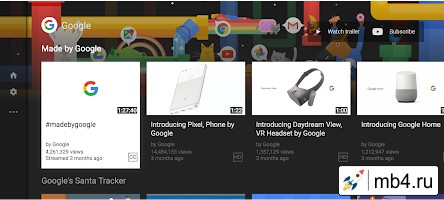
Оформление с минимальной шириной изображения:
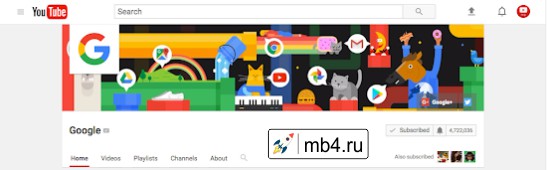
Оформление с максимальной шириной изображения:
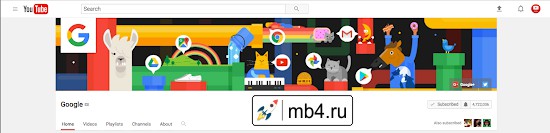
На мобильных устройствах
На мобильных устройствах «безопасная зона» ограничивается шириной экрана.
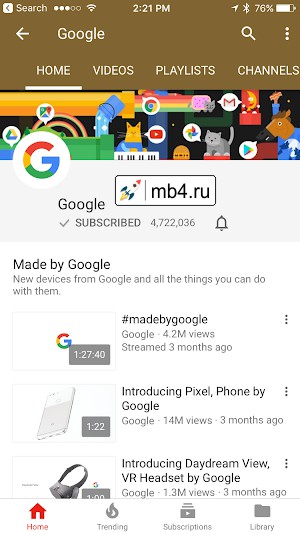
По материалам:https://support.google.com/youtube/answer/2972003
Вам не нужно убираться дома перед видеозвонком: установите фальшивый фон в Zoom

Фальшивый фон в Zoom
В программе ZOOM студенты сдают экзамены, бизнесмены проводят видеоконференции, онлайн-встречи, делают совместные завтраки, коворкинги, игры и даже танцевальные вечеринки. Теперь вам не нужно убираться дома перед видеозвонком, установите фальшивый фон в Zoom. Вот инструкция, как это сделать:
- Откройте приложение Zoom и войдите в систему.
- Нажмите на значок настроек в правом верхнем углу. Откроется окно настройки программы.
- Переключитесь влево на вкладку «Фон и фильтры».
- В самом начале, приложение проинформирует вас о том, что можно выбрать виртуальный фон «Хромакей». Это интересный фон зеленого цвета — это так называемый основной используемый фон. Если у вас нет зеленой стены или холста, который можно было бы растянуть перед видеозвонком, можно использовать такой одноцветный фальшивый фон.
По умолчанию доступно пять видов виртуальных фонов — три обычных цветных стены и два движущихся рисунка в виде видео, которое предварительно нужно установить себе на ПК, нажав кнопку «Скачать».
- Если вы не выбираете или хотите добавить собственное изображение или видео (например, из фотографий), то используйте кнопку «плюс», она находится справа. Выберите нужный файл, и он появится в качестве фона и данная функция одновременно добавит его в библиотеку по умолчанию.
- Еще одна интересная вкладка с видеофильтрами позволяет добавлять эффекты — изменение цвета или добавление света, в стиле Instagram.
Ниже, на той же странице, вы найдете кнопку «Отразить мое видео», которая показывает изображение уже на экране. С помощью кнопки «Studio Effects» вы попадаете в бета-версию функции, с помощью которой вы можете изменять цвет губ, корректировать брови и другие линии на лице.
Готовые изображения YouTube канала и рекомендации в отношении размера картинок
Параметры изображения YouTube канала
Оформление будет по-разному отображаться на компьютерах, мобильных телефонах и телевизорах.Чтобы канал выглядел одинаково привлекательно на всех устройствах, советуем загрузить картинку размером 2560 x 1440 пикселей. Кроме того, рекомендуем соблюдать следующие параметры изображения:
-
Минимальный размер изображения
2048 x 1152 пикселей.
:
-
Минимальный размер «безопасной зоны»:
- Это та часть изображения, которая видна на всех устройствах.
- 1546 x 423 пикселей.
-
Максимальная ширина:
- 2560 x 423 пикселей.
- Если загрузить такое изображение, то «безопасная зона» будет отображаться полностью, а остальные части картинки – в зависимости от окна браузера.
-
Размер файла
не более 6 МБ.
:
Как добавить готовое фоновое изображение YouTube канала
Чтобы определить оптимальную ширину и высоту изображения или посмотреть, как оформление будет выглядеть на разных устройствах, загрузите Channel Art Templates.
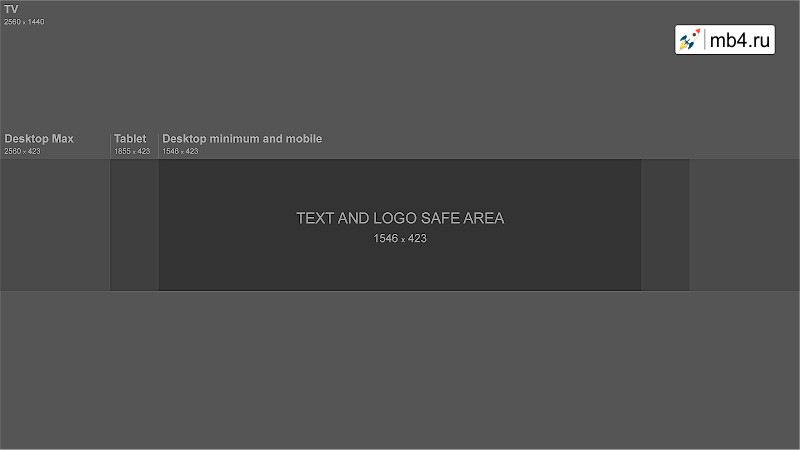
Как изменить размер изображения YouTube канала
Используйте любой графический редактор. На компьютерах Apple изменить размер можно в программе Просмотр, а на компьютерах Windows – в приложении Фотографии.
Как сделать видео из фото в Movavi Video Editor/Suite?
Однако, статически отображаемая картинка внутри видео смотрится скучно. Гораздо интереснее сделать из фото видео. То есть добавить эффект, когда изображение приближается, отдаляется или перемещается по экрану.
Для его применения открываем меню Movavi Video Suite/Editor «Настройки — Видео — Масштаб и панорама». Здесь прежде всего надо определиться, что мы хотим сделать — эффект перемещения по экрану вверх-вниз или вправо-влево. Или приближение-удаление. К примеру, возьмем приближение. Выбираем эффект и перетягиваем его на дорожку с фото

На шкале картинки появятся начальная и конечная точки движения. Чтобы динамика стартовала сразу и до конца наложения фото на видео, перемещаем мышкой эти точки в края дорожки. Далее необходимо дважды кликнуть на первую точку и на экране предпросмотра видео выбрать тот фрагмент, с которого будет начинаться движение.

Далее выбираем вторую точку и редактируем, какая часть картинки будет отображаться в конце. Скорость зависит от общей длительности отрезка наложения фотографии. Я рекомендую не делать большой разницы в размерах между конечными точками, так как иначе изображение будет двигаться слишком быстро, что не комфортно для зрителя.

На выходе после рендеринга в Mоvavi Video Editor получим непрерывный видео ролик благодаря динамическому наложению картинки или фото.
Как мгновенно сделать эффект размытия фона на Zoom
Если вы хотите, чтобы другие участники не видели комнату, в которой вы находитесь, но не хотите полностью менять ее, вы можете это сделать. Хотя Zoom изначально не имеет опции размытия фона, он позволяет легко менять фон.
Вы можете добиться эффекта, аналогичного эффекту размытого фона, путем захвата фона, ручного размытия этого изображения и последующего применения его в качестве виртуального фона.
Вот что вы можете сделать:
Шаг 1: Сделайте снимок своего пустого фона или изображения, которое обычно видно другим, когда вы находитесь на собрании. Вы можете кликнуть изображение с помощью встроенной веб-камеры вашего ПК или смартфона, но убедитесь, что оно находится в том же месте, что и ваша веб-камера. 
Также убедитесь, что вы установили эти отметки:
- Захваченное изображение НЕ должно включать вас
- Элементы, которые обычно движутся, не попадают в кадр, например стул, часы и т. Д.
- Установка хорошо освещена и не ТАК убогая
Шаг 2: Перейти к Инструмент редактирования Kapwing и создайте аккаунт бесплатно.
Шаг 3: После входа в систему нажмите «Новый проект», а затем выберите «Начать с Studio».
Шаг 4: На следующей странице нажмите «Начать с пустого холста».
Шаг 5: Теперь вам нужно загрузить картинку, по которой вы кликнули ранее. Вы можете сделать это, нажав «Загрузить» в левом верхнем углу и перетащив изображение, которое вы кликнули на шаге 1.
Шаг 6: После того, как ваше изображение загружено на холст, нажмите кнопку «Настроить» в правой части экрана.
Шаг 7: Теперь вы можете приступить к размытию изображения так, как хотите. Для этого вы можете провести настройку «Размытие» внизу и настроить эффект размытия так, как вы хотите. Предварительный просмотр размытого изображения будет показан в левой части экрана.
Для достижения наилучших результатов мы рекомендуем оставить параметр «Размытие» на «2». После завершения настройки нажмите кнопку «Готово» в правом нижнем углу.
Шаг 8: Чтобы сохранить отредактированное изображение, нажмите кнопку «Опубликовать» в правом верхнем углу, а затем нажмите «Загрузить».
Где найти видео фоны для Зума
Сайт Pexels предлагает коллекцию из 20 000 видеоподложек. Фоновые видео распространяются бесплатно, регистрация на сайте не требуется. В качестве благодарности посетитель может отправить донат через PayPal или поставить ссылку на автора.


2. Наведите курсор на превью видео и воспроизведите понравившийся клип.

Чтобы упростить выбор файла, используйте фильтры по категориям вверху экрана.

3. Нажмите на стрелочку, чтобы скачать видеофон или щелкните по ролику и откройте клип в модальном окне.

4. Во всплывающем окне пользователь может просмотреть клип на большом экране, узнать, кто автор и сколько лайков у видеоролика, отправить пожертвование, выбрать разрешение, щелкнуть «Free Download» и бесплатно загрузить файл.
Выбирайте разрешение видеофайла HD 1280 x 720. Видеофайлы формата Full HD, Quad HD и выше не поддерживается конференц-клиентом.


Куда можно вставить фото?
Иншот позволяет вставить изображение в абсолютно любое место. Это касается и расположения на фоне видео, и времени, когда изображение должно появиться и исчезнуть. Сделать это можно с помощью ползунка, который описан в четвертом шаге.
Кроме того, эта программа позволяет вставить фото не только в сам ролик, но и на его задний фон. Для этого в панели инструментов необходимо найти функцию «Задний фон». В верхнем левом углу будет изображен значок галереи. Выберите фото, и оно появится на заднем фоне. Вы сможете настроить его размытость.
 Само видео можно перемещать по выбранному фону и поворачивать его.
Само видео можно перемещать по выбранному фону и поворачивать его.
Следуя этой простой инструкции, вы сможете без всяких проблем вставить картинку в ролик. Это не займёт у вас много времени и сил. Всё потому, что Inshot имеет понятное интуитивное управление и при первом пользовании подсказывает, какие функции в него встроены.
Как добавить или изменить фоновое изображение YouTube канала
- Откройте сайт YouTube на компьютере и войдите в свой аккаунт.
- Нажмите на значок канала в правом верхнем углу страницы и выберите Мой канал.
- Если изображение не добавлено, вверху экрана нажмите Добавить оформление канала.
- Если изображение уже есть, наведите указатель на баннер канала и нажмите на значок карандаша, затем Изменить оформление канала.
- Загрузите картинку или фотографию с компьютера или выберите одно из сохраненных изображений на вкладке «Ваши фотографии». На вкладке Галерея можно выбрать один из предложенных нами баннеров.
- Откроется окно предварительного просмотра для разных устройств. Чтобы отредактировать вид, нажмите Кадрировать.
- Нажмите Выбрать.
Как убрать зелёный фон в видео бесплатно, используя Хромакей
Сперва установите VSDC на свой компьютер, запустите программу и импортируйте видеофайл, в котором присутствует зелёный фон.
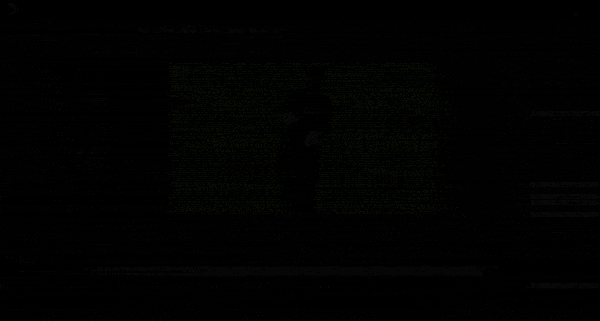
После того, как ролик появился на временной шкале, вы сможете применить эффект Хромакей. Для этого перейдите во вкладку Видеоэффекты (верхнее меню), выберите «Прозрачность» -> «Удаление фона»
Обратите внимание, что во многих случаях зелёный фон не удаляется на этом этапе, поскольку цвет фона может варьироваться в разных видео. Однако вы также заметите, что на временной шкале появился новый слой под названием «Удаление фона 1»
Кликните по нему правой кнопкой мыши, чтобы открыть Свойства. Окно свойств откроется справа, как и показано на иллюстрации ниже.
В окне свойств найдите «Параметры удаления заднего фона» — «Хромакей». Используйте инструмент пипетки, чтобы с точностью определить цвет удаляемого со сцены фона. Просто кликните на иконку пипетки, а затем – в любой области фона видео. Таким образом, программа автоматически определит, какой цвет считать фоном и удалять из кадра.
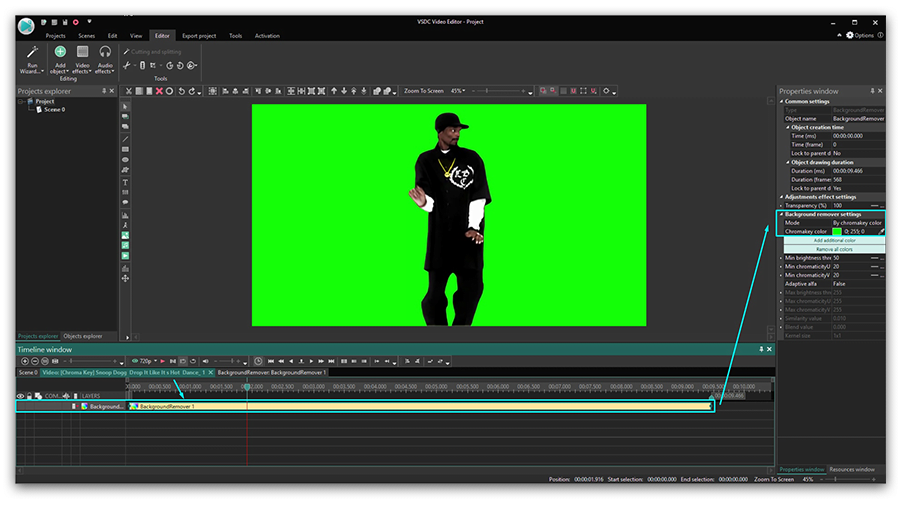
Иногда даже после того, как вы проделали вышеописанные шаги, тонкая зелёная подсветка остаётся по границе объекта в кадре. Чаще всего это связано с тем, что цвет фона неравномерен или же некачественное освещение во время съёмок привело к образованию бликов и теней, которые помешали удалить задний фон на видео полностью. Однако и это поправимо.
В случае, если на видео остался значительный участок зелёного цвета, который должен был удалиться, просто снова используйте пипетку таким же образом. Если же речь идёт о зелёного цвета границе вокруг объекта, вам лишь необходимо подкорректировать следующие параметры в том же окне свойств:
- Порог минимальной яркости (как правило, этот параметр требуется увеличить).
- Порог минимальной цветности U.
- Порог минимальной цветности V (как правило, этот параметр требуется увеличить).
Не существует универсальной комбинации, которая позволит вам мгновенно полностью убрать зелёную подсветку, поскольку её причина в каждом видео индивидуальна. Поэтому вам придётся вручную отрегулировать вышеупомянутые параметрами, проверяя результат в режиме реального времени в окне слева.
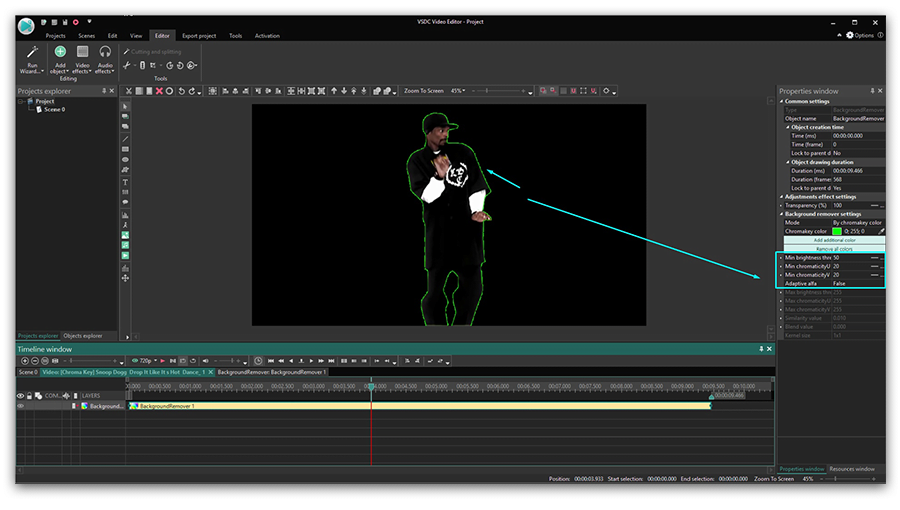
Если вы используете платную версию VSDC Pro, вам доступны более продвинутые инструменты корректировки. Например, вы сможете включить параметр полупрозрачности и работать с порогами максимальной цветности и максимальной яркости, что даст более быстрый и точный результат.
Что такое хромакей, и как это работает?
Вот мы и добрались до технической части. Что ж, давайте попробуем разобраться
Вы, возможно, уже обратили внимание, что мы используем несколько выражений, когда говорим об этом эффекте: это и «зелёный экран» и «видео с зелёным фоном», и «хромакей». По факту, когда вы встречаете упоминания о зелёном экране или видео, снятом на зелёном фоне — это стоит понимать в буквальном смысле
Речь идёт о физическом фоне зелёного цвета, который будет впоследствии заменён на другую картинку или видео с помощью видеоредактора.
Хромакей же — это непосредственно название эффекта, который достигается путём изолирования, удаления и замены цвета на видео или на картинке. Интересный факт в том, что это вовсе не обязательно должен быть зелёный цвет. Более того, в киноиндустрии синие фоновые экраны используются не реже чем зелёные. Фон может быть абсолютно любого контрастного цвета — розового, жёлтого, или фиолетового. Суть именно в том, чтобы цвет фона, который вы планируете в дальнейшем заменять, контрастировал с остальными цветами, присутствующими на видео. И поскольку зелёный контрастирует с большинством цветов, он стал стандартным цветом фона, который легко изолируется и заменяется с помощью эффекта хромакей на видео.
Таким образом, когда вы применяете хромакей (или выбираете функцию «удалить фон» в видеоредакторе), происходит одно из следующих действий. Если хромакей в вашей программе для редактирования видео по умолчанию настроен на зелёный фон, все участки зелёного цвета будут моментально удалены с видео. Два важных момента, которые стоит иметь в виду: освещение и одежда. Если свет распределён слишком неравномерно — скажем, на фоновом экране присутствует заметная тень или отблеск — эти области будут распознаны программой как серые и в итоге не будут удалены с видео. Конечно, это поправимо — вы сможете закончить удаление фона вручную, однако, это займёт некоторое время и может повлиять на конечный результат. В то же время, если какой-либо элемент вашей одежды или аксессуар, используемый во время съёмок, тоже зелёного цвета, имейте в виду — после применения эффекта хромакей, на видео их может не оказаться. Впрочем, иногда это может привести к интересным эффектам. Например, такой трюк можно выполнить с зелёной футболкой.
Иногда же невнимательность при выборе одежды для съёмок может привести к неожиданным и не совсем желательным результатам — как в случае с «прозрачной» ведущей прогноза погоды, которая, судя по всему, надела зелёное платье, не зная нюансов применения эффекта хромакей.
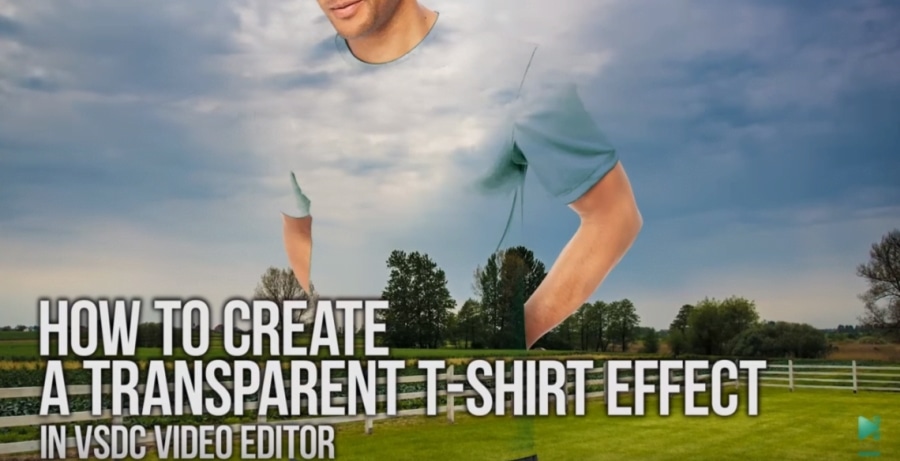
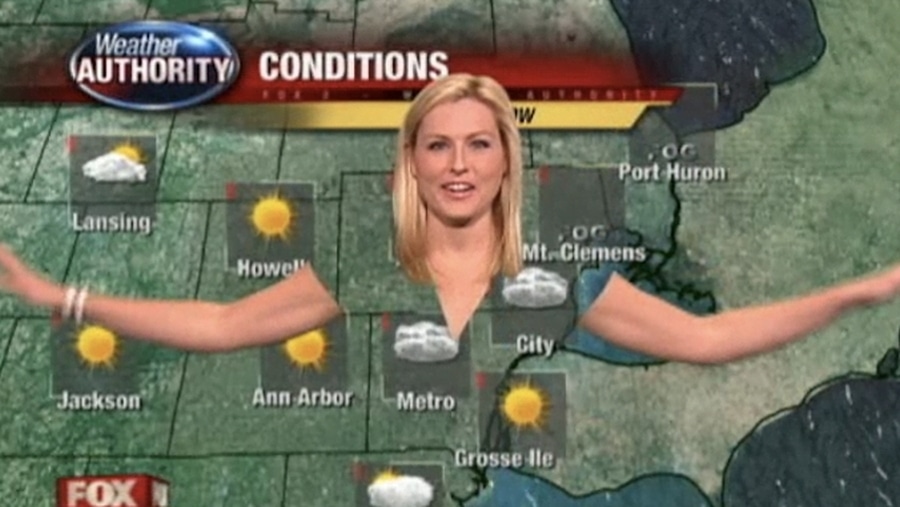
Теперь вы приблизительно знаете, в чём секрет съёмок прогнозов новостей, и каким образом карта появляется на экране.
Но вернёмся к магии видеоредактирования. Во втором случае, когда используемая вами программа не настроена на зелёный цвет хромакей по умолчанию, вам нужно будет настроить его вручную с помощью инструмента пипетки. Просто кликните в любой точке фона, который необходимо будет удалить впоследствии, чтобы программа имела представление о цвете, который нужно изолировать. Эта техника, кстати, будет полезна также для слабо или неравномерно освещённых зелёных экранов, которые не воспринимаются видеоредактором как единое целое. С помощью пипетки вручную вы сможете удалить нераспознанные элементы фона.
С технической точки зрения , после того, как ваш видеоредактор успешно применил хромакей к видео, отснятому на зелёном фоне, вы должны получить объект съёмки на прозрачном фоне. Таким образом, какое бы видео или изображение вы не подставили в качестве фона, оно займёт все освободившееся пространство вокруг объекта.
Может ли новичок это сделать?
Удаление и замена фона на видео, звучит сложно, не так ли? Так, стоп! Не беспокоиться! Это раньше, при использовании пленок, было сложно. Но сейчас, в эпоху цифры, все намного проще. Вот что вам нужно для начала работы:
- Цифровая камера. У тебя уже есть, верно? В принципе, подойдет и почти любой современный смартфон.
- Компьютер. Без разницы, можно под виндой, можно выбрать Мак, можно и под линуксом. По большому счету, можно даже использовать и телефон или планшет, но все-же, компьютер будет лучше.
- Кабель для загрузки изображений с камеры на компьютер. (Duh.)
- Программное обеспечение. Тоже не проблема. В этой статье, вы найдете целый ряд бесплатных программ для монтажа видео. Так что, даже за это, вам платить не придется. Хотя есть и платные решения тоже.
Зеленый или синий фон. Ну и конечно, нужен сам фон. Вы можете его купить, или сделать сами. Тут все зависит от вашей фантазии и от ваших возможностей.
Вы можете нарисовать свой фон, используя краску Chroma Key. Этот вариант требует физического труда, но является самым частым вариантом.
Другой вариант — повесить зеленый экран. Вам понадобятся стойки и зажимы.
Варианты материалов включают бумагу, муслиновую ткань или ткань на основе поролона (часто используется для обивки потолков в автомобилях). Последняя ткань, предотвращает сморщивание во время использования.
Имеются также более мелкие складные экраны, которые удобны для наружной съемки и имеют тенденцию выдерживать морщинистость.
Цифровые фоны. Конечно, мало фон убрать. Нужно еще что-то вместо него поставить. Например вместо вашего дома, поставить фон природы, может другие города. А может, вы захотите вставить своего героя в реальные исторические события, как это сделал знаменитый режиссер Роберт Земекис в фильме «Форест Гамп» (кто не смотрел этот фильм, обязательно посмотрите). Ну а может, вы хотите переместить своего героя на Марс? Все это не проблема. Вот подборка сайтов, где вы сможете взять видео для монтажа и использовать в своих работах.
Инструкция по наложению картинки на видео
Перейдем от слов к делу. Чтобы вставить изображение в ролик с помощью приложения Inshot, нужно сначала его скачать. После того, как это пункт будет выполнен, необходимо следовать следующим шагам.
Шаг 1 – Откройте редактор
На главном экране приложения у вас появятся 3 кнопки. Вам следует нажать на первую из них. Под ней написано «Видео». После этого программа предложит создать новый проект или продолжить старый.

Если вы хотите выбрать новое видео, нажмите на зелёную кнопку. Это откроет галерею со всеми изображениями, которые есть в памяти вашего устройства. Выберите ролик, который необходимо обработать.

Если вам нужно прикрепить фотографию к видео, которое вы уже обрабатывали с помощью Inshot, достаточно просто на него нажать.
Шаг 2 – Найдите значок смайлика
После выбора контента откроется рабочая страница программы со всеми функциями, расположенными в нижней части экрана. Именно там можно найти знак смайлика, который подписан как «Стикер».

Эта кнопка открывает пакеты простых и анимированных смайликов, Gif, а также вставку фото. Нужная кнопка является второй слева.

Шаг 3 – Выберите нужную картинку
Для этого вам следует нажать на «+». Откроется галерея с фотографиями. Для того, чтобы облегчить поиск, можно отсортировать по папкам.

После выбора картинки или фотографии, она всплывёт поверх стоп-кадра ролика, который вы обрабатываете.
Её можно увеличить, уменьшить, отзеркалить, перевернуть, редактировать или удалить.

Шаг 4 – Выберите место для фото и сохраните материал
Когда Вы установите фото в нужное место, нужно нажать на галочку. В нижней части экрана появится раскадровка и ползунок фотографии. С его помощью можно выставить продолжительность высвечивания изображения, а также время его появления.

Чтобы сохранить контент, нужно нажать на галочку, а затем на кнопку «Сохранить». Приложение покажет варианты качества, в котором можно конвертировать контент. Выберите вариант, который Вас устроит и дождитесь завершения.

Как сделать более сложные изменения фона для видеозвонка?
Если функции изменения фона в этих вышеперечисленных программах вы считаете недостаточными, или вообще — используете другую программу для видеоконференцсвязи, которая даже не поддерживает подобные опции по изменению заднего плана, то можно воспользоваться другими приложениями. Особенно, если хочется создавать необычные видео, и удивлять своих собеседников. Некоторые из этих приложений доступны бесплатно, другие платные. К примеру, вы можете попробовать применить такие программы:
Большинство из них — приложения для Windows, но также и для платформы Mac OS X, которая работает с подключенной обычной веб-камерой. Их можно использовать в сочетании с Zoom, Skype, Microsoft Teams, Google Meet, Webex и др., в которых можно удобно и быстро изменять фон видеозвонков. После установки программы, вы можете полностью удалить или размыть фон, добавить интересные эффекты или вместо этого разместить свои собственные изображения и даже слайд-шоу PowerPoint. Однако в большинстве программ более продвинутые функции доступны только в платной версии.
Если вам нужен более сложный задний фон, то стоит воспользоваться продвинутым фоновым редактированием при помощи Open Broadcaster Software (OBS). Это программа с открытым исходным кодом для потоковой передачи и записи с экранов компьютеров, которая понравится особенно опытным пользователям.
OBS позволяет записывать видео для заднего плана с любого источника или транслировать с любого устройства. Это очень удобно. Передача данных выполняется в основном с использованием протокола обмена сообщениями в реальном времени. Программа включает настройки для самых популярных интернет-сервисов, которые позволяют вести потоковую передачу данных:
Еще один вариант для изменения заднего плана для разговора по видеосвязи — это разные расширения. Их нужно скачать и установить на свое устройство. Благодаря расширению, вы создадите виртуальную камеру в программе:
- Включите ее в меню «Инструменты».
- Затем запустите его с помощью кнопки внизу справа «Запустить виртуальную камеру».
- Теперь вы можете изменить фон или настроить доступные параметры по мере необходимости.
После того как вы это сделаете, откройте выбранную программу видеосвязи, переключитесь на параметры изображения в ее настройках, и выберите виртуальную камеру в качестве источника. Устройство переключится на нее, и ваш собеседник будет видеть интересный фон при разговоре, а не беспорядок в квартире и т.д. Удачи!
Делаем задний фон на видео
Инструкция, представленная ниже, поможет вам получить необходимый результат. Главное – четко следовать алгоритму.
Первый шаг: Откройте редактор
Если Иншот уже установлен на ваше устройство, то вы его найдёте в меню приложений. Узнать программу можно по иконке с красным фоном и белым рисунком объектива. Ткните на неё.

Далее вам необходимо нажать на кнопку «Видео». В результате откроется экран с предыдущими проектами. Вам необходимо начать новый проект, нажав на одноимённую кнопку.

В результате откроется галерея вашего устройства. Выберите то видео, к которому нужно добавить бекграунд, и нажмите на зелёный кружочек с галочкой, который находится в нижней части экрана.

Второй шаг: Добавьте бэкграунд
В панели инструментов необходимо найти функцию под названием «Задний фон».
Значок имеет вид полосатого квадрата. Нажмите на него.

В рабочей области вы сможете найти большое количество шаблонов. Тут есть размытие, однотонные плашки, градиентные картинки и паттерны. Если вам ничего не подходит, вы сможете добавить собственную картинку. Для этого нажмите на значок галереи, который находится в первом ряду и выберите изображение.

Оно автоматически появится позади клипа. Чтобы фон стал более заметным, немного уменьшите основной ролик. А ещё, вы можете выбрать размытость на свой вкус.

Третий шаг: Сохраните полученный результат
Для этого нажмите на одноимённую кнопку, которая находится в верхней части экрана. Редактор предложит вам настроить разрешение и частоту кадров. На основе этих параметров будет рассчитываться вес контента.

Далее повторно нажмите на надпись «Сохранить», дождитесь окончания конвертации и заливайте клип в сеть.
