Как создать айклауд на айфоне
Содержание:
- Как отключить iCloud без пароля к Apple ID?
- Регистрация и доступ
- Доступные настройки и сервисы
- Что такое iCloud Private Relay?
- Что такое iCloud
- Создание через телефон
- Какие данные не хранятся в резервной копии
- Как создать iCloud на iPhone
- Через iCloud удобно получать доступ к файлам с iPhone
- Работа с документами в iCloud
- Тарифные планы iCloud
- Регистрация учетной записи
- Как настроить
- Вход в почту iCloud на компьютере
- Как зайти в облако iCloud на Android
- Программы в помощь
Как отключить iCloud без пароля к Apple ID?
“Отвязать” iPhone, iPad и Mac с отключенной функцией “Найти iPhone, iPad или Mac” от iCloud достаточно просто, достаточно нескольких простых действий. Если же ваше устройство было “привязано” в iCloud к вашему Apple ID и функция “Найти iPhone”, “Найти iPad” или “Найти Mac” включены, для того, чтобы выйти из “облака”, необходимо ввести пароль от вашего аккаунта, но и это не сложно.

Проблемы возникают тогда, когда пароль к Apple ID вы благополучно забыли или iCloud на устройстве подключен не с вашего Apple ID, а скажем из учетной записи прежнего его владельца. В таких случаях выхода всего 2:
-
. Для этого, в настройках вашей учетной записи должен быть указан резервный адрес электронной почты или вы должны помнить ответы на контрольные вопросы.
-
. В этом случае, на сайте http://icloud.com/ необходимо авторизоваться с Apple ID, который был подключен на устройстве в “Настройки -> iCloud”, в меню “Все устройства” выбрать нужное и активировать стирание iPhone. После того, как девайс будет подключен к интернету и запрос на стирание будет выполнен, аппарат можно восстановить в DFU или Recovery Mode и благополучно активировать.
Напомню: блокировка активации iPhone и iPad с установленной iOS 8.0 и выше включена по умолчанию. Ее состояние можно проверить несколькими способами.
!Совет Если на вашем iPhone или iPad в “Настройки -> iCloud” подключен Apple ID к которому у вас нет доступа, восстановление и обновление прошивки вам противопоказано. После перепрошивки такого аппарата блокировка активации превратит его в “кирпич”.
Как отключить iCloud на iPhone и iPad?
Если, по какой-то причине, у вас возникла необходимость или желание “отвязать” iPhone или iPad от iCloud, например для восстановления устройства (достаточно отключить только функцию “Найти iPhone”, а не iCloud в целом) или обновления iOS, сделать это очень просто.
-
На iPhone или iPad перейдите в “Настройки -> iCloud”, прокрутите страницу донизу и тапните по надписи “Выйти” (на iOS ниже 8.х надпись будет “Удалить”).
Если функция “Найти iPhone” на устройстве не активна (отключен соответствующий выключатель), для выхода из iCloud вводить пароль от Apple ID не требуется.
Если же в меню iCloud выключатель напротив “Найти iPhone” был включен, для того, что отвязать девайс от iCloud, необходимо ввести пароль от учетной записи. Без этого, отключить iCloud на iPhone нельзя.
- Функции iCloud можно выключить по отдельности, для этого отключите выключатель напротив соответствующей функции.
Как отключить iCloud на компьютере Mac и Windows?
В среде OS X и Windows отключить iCloud также просто, как и на iPhone. Опять же, если у на вашем компьютере Mac включена функция “Найти Mac”, для отключения iCloud вам необходимо будет ввести пароль, но только не к Apple ID, а пароль администратора.

И здесь есть одно “НО”, в качестве пароля администратора и пароля на разблокировку Mac может быть использован тот же пароль, что и в iCloud, т.е. от Apple ID. Установить единый пароль можно в “Системные настройки -> Пользователи и группы -> Кнопка ”Сменить пароль“ -> Кнопка ”Использовать пароль iCloud». Таким образом, нет необходимости запоминать 2 пароля, один для Mac, другой для Apple ID.

Для того, чтобы выйти из учетной записи в iCloud на Mac:
-
Перейдите в “Системные настройки -> iCloud” и нажмите на кнопке “Выйти”.
-
Определитесь, что необходимо сделать с данными загруженными на Mac из iCloud, их можно либо удалить, либо оставить на компьютере. Оставить на Mac можно только контакты и связку ключей Safari. Документы из iCloud Drive, Календарь, Заметки и Напоминания при отключении облачного сервиса будут удалены. Восстановить их можно в любой момент при повторном подключении Mac к iCloud.
На Windows процедура аналогичная, достаточно запустить iCloud для Windows и нажать на кнопку “Выйти”.

Как видите, iCloud открывает огромные возможности для синхронизации, восстановления данных и поиска потерянного или украденного iPhone, iPad или компьютера Mac. Своими функциями облачный сервис от Apple ушел далеко вперед конкурентов и позволяет очень гибко объединить все устройства iOS и OS X в одну систему, что открывает перед их владельцами широкие горизонты возможностей. Если вы еще не успели подключить iCloud на iPhone или Mac, сделайте это, уверен, облачное хранилище и его функции вас не разочаруют.
Регистрация и доступ
Некоторые интересуются, как можно создать «Айклауд». Радует то, что отдельной регистрации для входа в систему не требуется. Достаточно иметь Apple ID. Именно он используется при работе с сервисом. Соответственно, любой пользователь айфона может в любой момент начать использование облака данных.
Что нужно для «Айклауд»? Вход в систему осуществляется, как уже было сказано, при помощи аккаунта Apple ID. Абоненту необходимо ввести идентификатор, а также пароль доступа. После этого можно пользоваться всеми доступными возможностями облака.
«Айклауд» с компьютера работает при помощи браузера. Чтобы пройти авторизацию в системе, необходимо посетить сайт icloud.com. Здесь в соответствующие поля вводятся данные от Apple ID, после чего абоненту предлагается работать с облаком данных.

Доступные настройки и сервисы
Перед тем, как приступить к полноценному использования iCloud для Windows стоит разобраться в некоторых нюансах и тонкостях, а именно:
iCloud Drive
Дополнительный раздел облачного хранилища необходим в первую очередь для хранения документов из набора офисных программ iWork, куда входит Numbers, Pages и Keynote, а уже во вторую – для передачи данных для общего использования. В раздел iCloud Drive разрешают добавлять любую информацию, главное условие – наличие достаточного места в облачном хранилище.
А вот поработать с документами отсюда нельзя – доступные на Windows инструменты, если и способны запустить некоторые файлы, то с внесением корректировок и сохранением изменений точно возникнут проблем. А потому единственно правильный выход из ситуации – дважды нажать на доступный файл и в ту же секунду перенестись в браузер, где после короткой авторизации через Apple ID появится возможность творить, записывать и регистрировать различную информацию.
Фотографии
Обмен снимками и видеороликами происходит автоматически, после включения функции «Медиатека iCloud» или «Мой фотопоток» (первый вариант предпочтительнее – поддерживаются разные форматы, в том числе и MP4, да и с обновлениями никогда не возникнет вопросов). Одну из перечисленных настроек необходимо включить и на других устройствах (планшетах и смартфонах), которые тоже станут частью «пути синхронизации».
На компьютере Windows необходимо лишь поработать с настройками – выбрать те каталоги, куда будет выгружаться медиатека. После сохранения изменения в меню «Пуск» или разделе «Мой компьютер» появится соответствующий раздел с фотографиями.
Почта, контакты, календари и задачи
Календарь и контакты – в Microsoft Outlook, почта – в браузере, напоминания – во встроенной системе уведомлений. Преподносится информация действительно удобно и быстро, но тем, кто не привык обращаться к Microsoft Outlook подобный способ синхронизации точно не придется по нраву.
И главная проблема – никакой возможности изменить способ синхронизации – ни указать дополнительное программное обеспечение, не перенести некоторые файлы в новое место.
Закладки
Предпоследний пункт предлагаемого меню, быстро переносящий данные из мобильных браузеров – в компьютерный. Реализована система переноса сразу во все актуальные версии – Microsoft Edge, Google Chrome, Mozilla Firefox. Для данных найдется специальный укромный уголок, который позволит не отвлекаться от уже настроенного меню и взаимодействовать с новоприбывшими элементами.
Хранилище
Официально каждый участник получает в свободное использование 5 Гб бесплатного места на облачном хранилище, но, при желании, доступный план легко изменить – открыты версии на 50 Гб за 59 рублей в месяц, 200 Гб за 149 рублей в месяц, и 2 Тб за 599 рублей в месяц.
iCloud для Windows – удобный и современный способ добраться до всех файлов, хранящихся на смартфона или планшетах с iOS, раз и навсегда позабыв о необходимости, подключать провода, часами копаться в iTunes и ждать завершения изнурительных процедур…
Что такое iCloud Private Relay?
За сложным названием скрывается функция, аналогичная VPN (с англ., виртуальная частная сеть). С её помощью вы сможете уйти от слежки за вашим сёрфингом сети, а также заходить на заблокированные в вашем регионе сайты.
В отличие от привычного VPN, у вас нет возможности выбрать регион, всё происходит в автоматическом режиме и работает только в Safari — вбиваете нужный сайт, и он загружается без проблем
Мы проверили на LinkedIn и торрент-трекерах — всё запускается и, что немаловажно, работает быстро
LinkedIn и торрент-трекер с помощью Private Relay
Последнее особо важно для Apple, потому что по их словам они хотели защитить пользователей, но при этом не замедлить их интернет.
Что такое iCloud
Это облачное хранилище, которое позволяет клиентам компании разместить на нем мультимедийные файлы. Воспользоваться сервисом может любой желающий даже в том случае, если у него нет Айфона. Облако работает на всех платформах.
Актуальность сервиса обуславливается тем, что начальные конфигурации iPhone обладают скромным объемом встроенной памяти (32-64 Гб). Внутреннего хранилища порой не хватает для размещения фотографий и видеороликов в высоком разрешении. iCloud в таком случае приходит на помощь, позволяя сэкономить свободное место на самом Айфоне. Тем более, что iPhone не поддерживает карты памяти MicroSD.
Создание через телефон
Если компьютера под рукой не оказалось, то повторить описанный выше порядок действий можно и на смартфоне, главное не отставать от инструкции:
- Начинается алгоритм из раздела «Настройки», пункта «Пароли и учетные записи»;
В появившемся меню разработчики из Apple предлагают взаимодействовать (просматривать, редактировать и даже пересылать) с сохраненными паролями и доступными аккаунтами электронной почты. iCloud тут уже доступен (так как является частью идентификатора Apple ID и позволяет провести активацию мобильной техники при первом включении). Но, если по каким-то причинам понадобился новый аккаунт iCloud, то придется нажать на пункт меню «Добавить учетную запись»;
Следующий шаг – выбрать из раскрывшегося меню наиболее подходящий вариант;
Дальше остается нажать на вариант «создать Apple ID» и приступить к заполнению личной информации;
Пройтись придется по совершенно разным блокам – тут и выбор имени и фамилии, и необходимость указать дату рождения, и обязательно выбор паролей с прозвищами, да даже текущее местоположение и то попросят назвать. Дело ни в коем случае не завершится без выбора контрольных вопросов (ответы на которые стоит обязательно сохранить в каком-нибудь запылившемся блокноте или ежедневнике, на всякий случай);
Последний штрих – выбрать, на какие сервисы хочется подписаться, а заодно добавить дополнительный адрес электронной почты, если возникнут проблемы с восстановлением логина или пароля, то с помощью дополнительного профиля связать со службой поддержки станет намного проще;
После регистрации останется принять все условия и требования сервиса и приступить к работе.
Каждый из перечисленных способов прекрасно справляется с задачей и позволяет всего за несколько минут открыть доступ к обширнейшим возможностям сервиса iCloud. Осталось посвятить немного времени регистрации через Windows, MacOS или портативные устройства с iOS.
Какие данные не хранятся в резервной копии

1. Все данные, которые сохраняются в облако iCloud, не хранятся в резервной копии iPhone. В бекап не входят:
► контакты;
► календари;
► закладки;
► заметки;
► напоминания;
► сообщения в iCloud;
► фото iCloud.
При отключении синхронизации с iCloud любого из пунктов выше он начинает храниться в резервной копии.
2. Данные, которые мигрируют на другие устройства с одним Apple ID. В бекап не добавляются:
■ данные из приложения Почта;
■ медицинская карта и статистика из приложения Здоровье;
■ история вызовов из приложения Телефон;
■ файлы из приложения Файлы.
Если отключить синхронизацию данных для любого из указанных приложений (опцию iCloud Drive в случае с файлами), эти данные перестанут мигрировать между устройствами с одной учетной записью Apple ID и начнут включаться в состав резервной копии.
3. Резервная копия Apple Watch, которые настроены для другого члена семьи с активной фишкой Семейный доступ.
4. При сохранении резервной копии iPhone с iCloud в бекап не будет включен весь загруженный/купленный контент. Будет сохранен лишь его перечень, а при восстановлении из копии произойдет повторная попытка загрузки данного контента.
Если на момент восстановления из бекапа контент перестанет быть доступен в App Store, iTunes, Apple Music, Apple TV+ или других сервисах, он не будет загружен на устройство. Так же не загрузится контент, если он был возвращен в магазин с возмещением средств после создания резервной копии.
Как создать iCloud на iPhone
Автоматическое резервное копирование личных данных начинается после регистрации электронной почты «@icloud.com» или Apple ID.
Этапы регистрации идентификатора Аpple для входа в облачное хранилище:
- Подключить телефон к сети интернет.
- Перейти в меню настроек устройства.
- Выбрать раздел «Почта, адреса».
- Отметить добавление новой учётной записи.
- Из предложенного списка указать хранилище Айклауд.
- Нажать «Создать Apple ID».
- Отметить получение бесплатного ящика.
- Придумать адрес новой электронной почты.
- Создать сложный пароль. Эти данные будут использоваться для входа в хранилище на всех Apple устройствах (Айфон 4S, 6, 7).
- Записать три вопроса и ответа на них для восстановления потерянных или забытых данных.
- Указать дополнительные данные:
- резервный адрес электронной почты;
- необходимы ли автоматические обновления;
- прочитать и принять пользовательское соглашение.
На этом процесс регистрации iCloud на iPhone 7 Plus или любом другом завершён. Чтобы включить его работу, достаточно перейти в раздел настроек хранилища и перевести ползунок в режим «Включено».
Через iCloud удобно получать доступ к файлам с iPhone
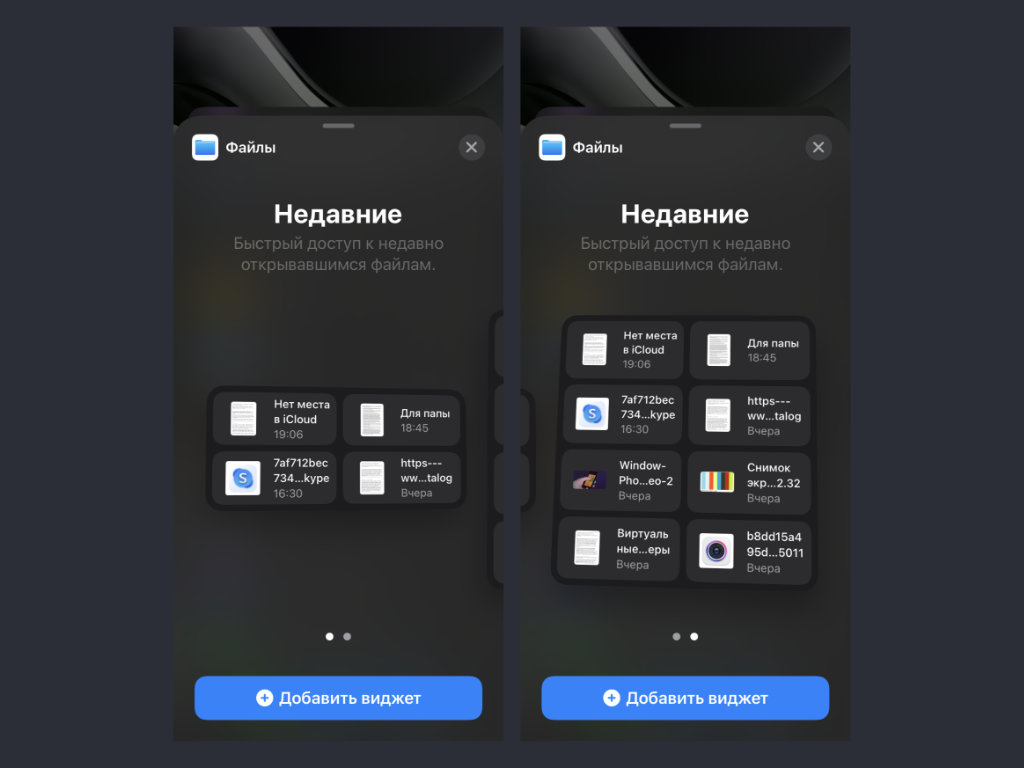 У виджета недавних файлов из iCloud Drive есть два размера на выбор
У виджета недавних файлов из iCloud Drive есть два размера на выбор
Что сделать: достаточно добавить на домашний экран iPhone или в боковое меню слева от рабочих столов виджет «Файлов».
Аналог Finder с Mac по имени «Файлы» на iPhone и iPad появился далеко не вчера. Это приложение даёт возможность хранить на мобильном устройстве файлы любых форматов офлайн, а также получать доступ к документам из iCloud онлайн.
У программы есть отдельный раздел по имени «Недавние». Как понятно из названия, сюда попадают ссылки на файлы, которые использовались последними
Немногие обратили внимание, что данный список через iCloud синхронизируется между устройствами
После добавления виджета «Файлов» на домашний экран мобильного девайса, с него получится моментально перейти к файлу из iCloud Drive, который в последнее время редактировался на Mac. Это крайне удобно, если работаете с офисными и подобными файлами.
В тему:
- 20 полезных приложений, которые уже получили поддержку виджетов в iOS 14
- 20 новых виджетов для iPhone. Например, музыкальный трекер
- 20 интересных виджетов для iOS 14. Вы пропустили их, а зря
- 20 реально полезных виджетов для iOS 14. Обязательно попробуйте
Работа с документами в iCloud
- Включите хранение в iCloud на macOS.
Зайдите в меню Системные настройки > Apple ID > iCloud, выберите облако и нажмите Параметры. Здесь предлагается список всех приложений на компьютере Mac, которые могут хранить данные в iCloud. Можно включать и выключать хранение.
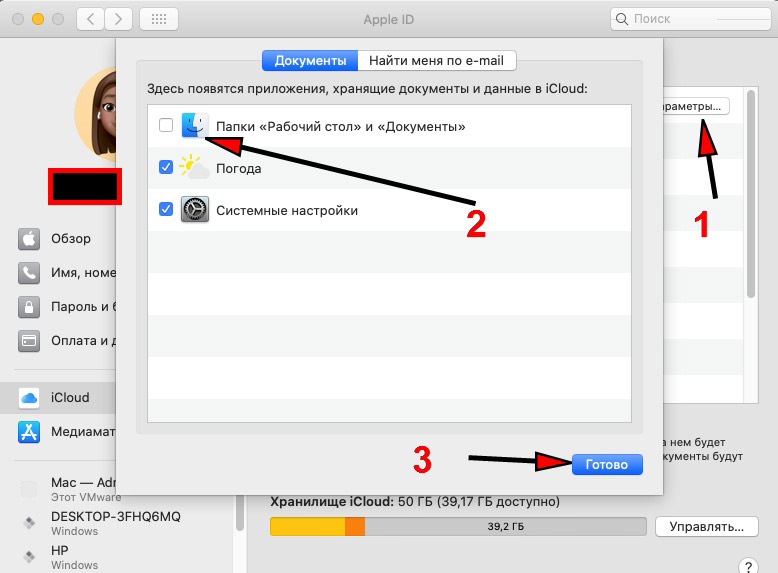 Включите хранение документов
Включите хранение документов
- Нужно синхронизировать рабочий стол и документы?
Можно синхронизировать папки Рабочий стол и Документы в iCloud. После этого можно получить к ним доступ с любого другого устройства Apple под таким же Apple ID. Правда, это сократит объём свободного хранилища в iCloud, а он и без того мал — 5 Гб. См. скриншот выше.
- Доступ к файлам, удаление.
Нажмите iCloud Drive в боковой панели окна Finder. Если здесь вы удалите файл, он удалится из iCloud. Нажмите Ctrl (CMD) и щёлкните мышью для выбора Удалить загрузку, чтобы удалить файл на компьютере Mac. Иконка облака показывает, что можно скачать этот файл из хранилища.
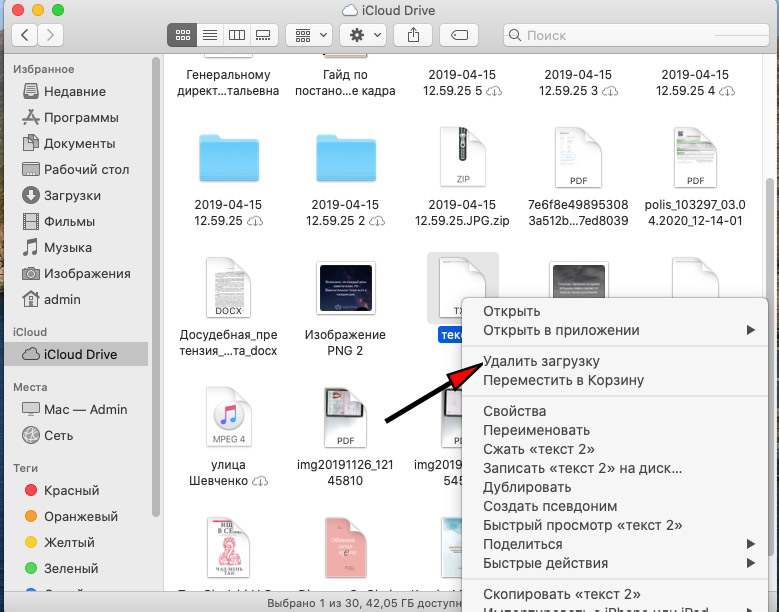
- Активация iCloud на iPhone.
В настройках на телефоне нажмите на ваш Apple ID, затем iCloud. Убедитесь, что облачное хранилище включено. Переключатель ниже разрешает приложениям сохранять здесь свои данные. Для доступа к iCloud запустите приложение Файлы на телефоне. Если его нет, скачайте его из App Store.
- Просмотр файлов.
Запустите приложение Файлы — Места. Нажмите iCloud для просмотра файлов в облаке. На большинстве отображается иконка облака и для их запуска нужно скачать файлы. Можно изменять отображение файлов в виде списка или иконок, сортировать по имени, дате, размеру и тегам. В iPadOS вариантов отображения ещё больше.
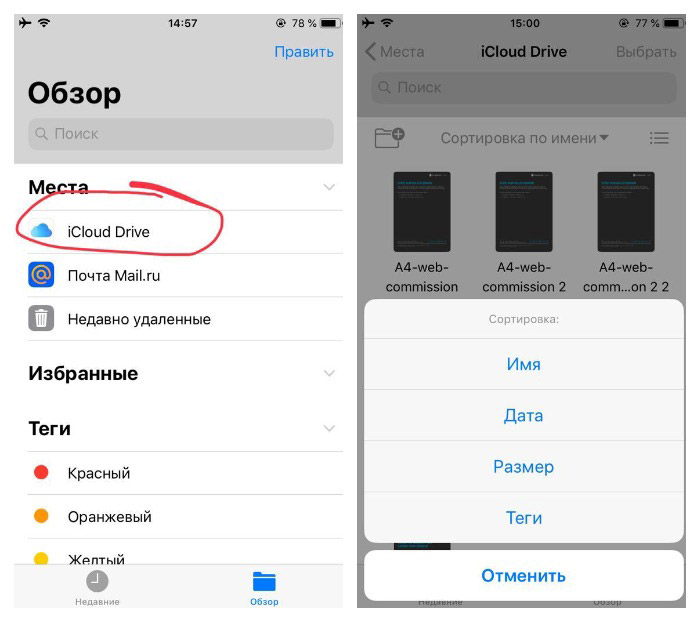
- Сторонние облачные хранилища.
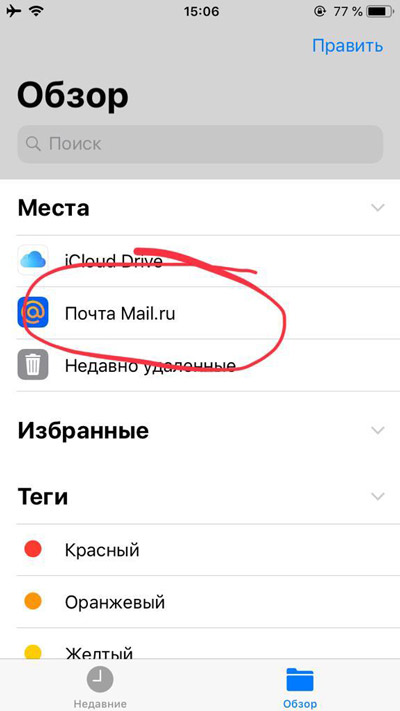
После установки приложений сторонних облачных сервисов, таких как Mail, Yandex или Google Drive, вы найдёте дополнительную опцию рядом с разделом Места в приложении Файлы. Сюда можно скопировать файлы из iCloud. Например, я использую облако Mail.
Тарифные планы iCloud
Недостатком iCloud является небольшой объём дискового пространства на бесплатном тарифе. По умолчанию даётся 5 Гб и это значение не менялось с тех времён, когда продавали iPhone с объёмом хранилища 8 Гб. iCloud используется в первую очередь для резервного копирования данных и места требуется не так много. Хранилище занято приложениями и контентом iTunes, которые не учитывается в объёме хранилища iCloud. У вас останется несколько гигабайт для собственных файлов.
iCloud фото является отличным способом сохранить фотографии, которых со временем будет всё больше. Ещё больше места занимает видео 1080p и 4К.
Можно сохранять свои рабочие документы в iCloud Drive. Или использовать сторонний сервис облачного хранения данных, где даётся больше дискового пространства бесплатно. Другим вариантом является переход на платный тариф iCloud. На iPhone откройте Настройки > Apple ID > iCloud > Управление хранилищем > Сменить план хранилища.
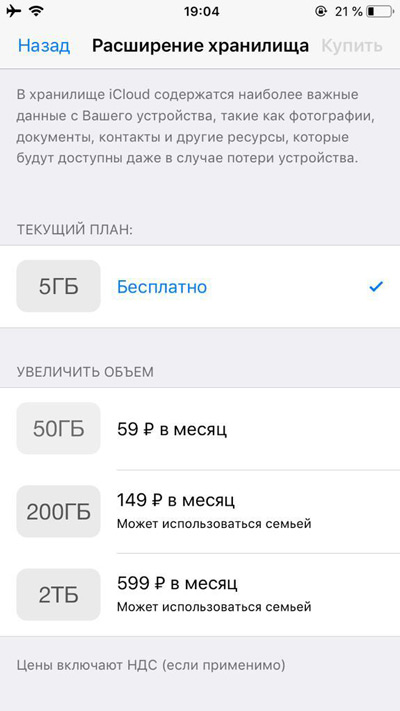 Покупка места
Покупка места
- 50 Гб за 59р./мес.
- 200 Гб за 149р./мес.
- 2 Тб за 599р./мес.
Хранилища в 200 Гигабайт вполне достаточно для большинства, если конечно вы не работаете с видео. Здесь дешевле таскать с собой внешний жесткий диск.
Регистрация учетной записи


Основная информация, которую нужно ввести в регистрационной анкете:
- Имя и Фамилия;
- Страна проживания;
- Дата рождения;
- Электронный адрес;
- Выбрать и ввести пароль и его подтверждение.
Далее нужно настроить настройки безопасности на случай восстановления пароля в дальнейшем. А именно, компания Apple, предлагает придумать два контрольных вопроса.
Например, имя первого домашнего животного.

Далее останется только ввести капчу для подтверждения того, что «вы не робот» и нажать на кнопку «Продолжить».
Затем вам придет на электронную почту 6-значный код для ее подтверждения и привязки к вашему новому AppleID.

После подтверждения почты, нужно прочитать и принять условия использования сервиса:

Как настроить
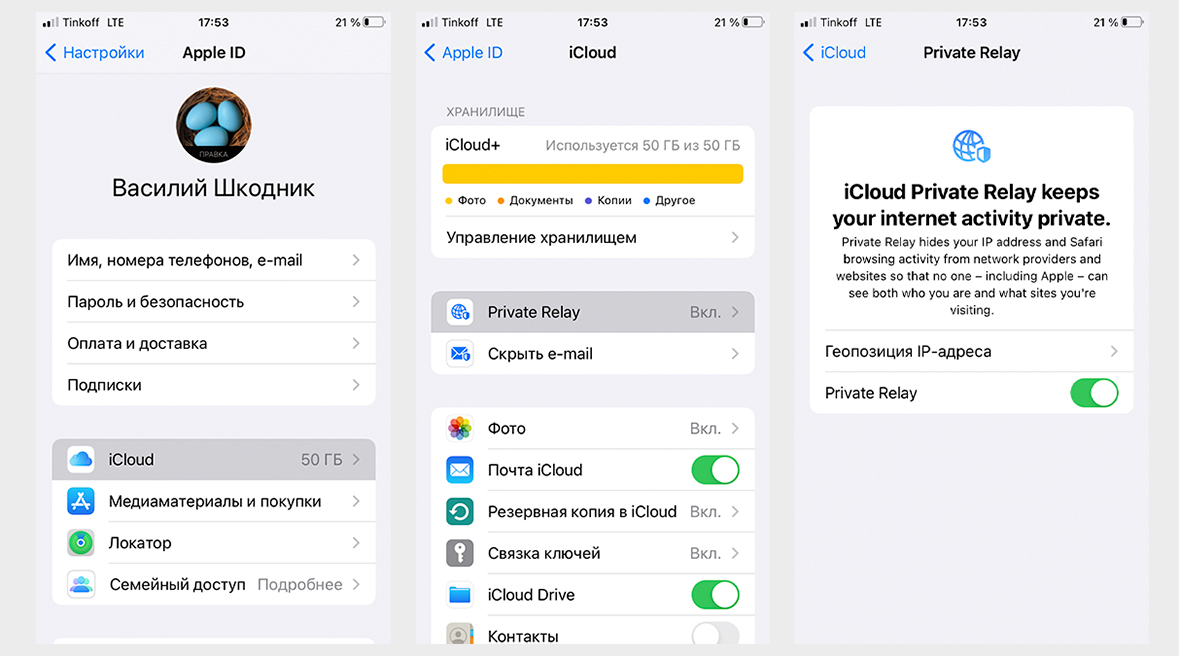 Если вы подписчик iCloud, то функция будет включена у вас сразу.
Если вы подписчик iCloud, то функция будет включена у вас сразу.
Чтобы перейти к настройкам iCloud Private Relay, необходимо: зайти в Настройки, нажать на свою учётную запись, выбрать пункт «iCloud» и зайти в Private Relay.
Здесь можно включить/выключить опцию и выбрать, как будет работать подмена геопозиции IP-адреса.
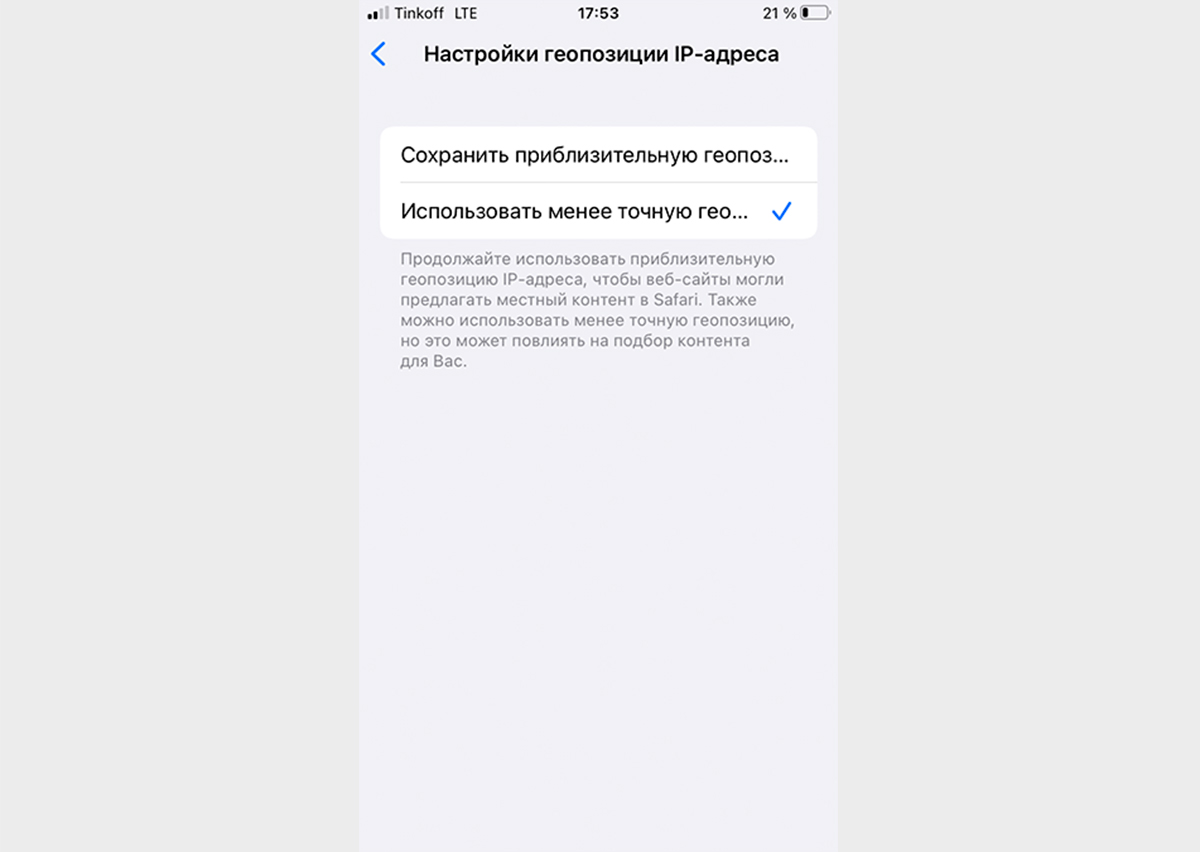 Варианта два: «Приблизительно» и «Использовать менее точную геопозицию».
Варианта два: «Приблизительно» и «Использовать менее точную геопозицию».
В первом случае сайты будут получать примерную информацию о вашем местоположении, во втором — информация будет скрываться практически полностью.
Иногда сервисы проверки IP определяли, что я нахожусь в Швеции, на Филиппинах, в Америке, хотя всё это время я был в Санкт-Петербурге.
Вход в почту iCloud на компьютере
Почта iCloud с компьютера доступна в веб-интерфейсе на сайте https://www.icloud.com/, достаточно ввести Apple ID (адрес почты), пароль и, при необходимости, код двухфакторной аутентификации, который отобразится на одном из ваших доверенных устройств Apple.
В свою очередь, почтовые программы не подключатся с этими данными для входа. Более того, не всегда можно выяснить, в чем именно проблема: например, приложение Почта Windows 10 после добавления почты iCloud, сообщает об успехе, якобы пытается получить письма, не сообщает об ошибках, но по факту не работает.
Для настройки почтовой программы для получения почты iCloud на компьютере вам потребуется:
- Создать пароль приложения на applied.apple.com, как это описывалось в шагах 1-4 в способе для Android.
- Использовать этот пароль при добавлении нового аккаунта почты. Новые учетные записи в разных программах добавляются по-разному. Например, в приложении Почта в Windows 10 нужно зайти в Параметры (значок шестеренки слева внизу) — Управление учетными записями — Добавить учетную запись и выбрать пункт iCloud (в программах, где такой пункт отсутствует, выберите «Другая учетная запись»).
- При необходимости (большинство современных почтовых клиентов этого не потребуют) ввести параметры почтовых серверов IMAP и SMTP для почты iCloud. Эти параметры приведены далее в инструкции.
Обычно, каких-либо сложностей при настройке не возникает.
Как зайти в облако iCloud на Android

Напрямую зайти в Облако с телефона Android не получится. Единственный выход – подбирать для каждого типа информации свой способ. Рассмотрим на примере наиболее используемые материалы.
Как зайти в облачное хранилище iCloud на Android
Напрямую в iCloud с Андроида зайти в облако, к сожалению также нельзя. Если вам нужно импортировать контакты с аккаунта Apple id выполните следующие шаги пои инструкции.

Чтобы перенести контакты с iCloud на Андроид устройство:
- Нужен аккаунт Google и ПК.
- На компьютере зайдите в свой Google-аккаунт и перейдите в раздел «Контакты».
- Затем нажимаем на пункт «Импорт».
- Выбираем опцию «Иная почтовая служба».
- Вводим данные аккаунта iCloud (логин и пароль), после чего начинается импортированные контактов с вашей учетной записи iCloud.
После завершения процедуры импорта контактов с iCloud, все ваши контакты появятся в телефонной книге Google от куда будут синхронизировать в ваш Андроид смартфон.
Доступ к календарям и контактам iCloud на Android
К сожалению, нет простого способа получить доступ к вашему календарю или контактам iCloud на Android. Вам понадобится iPhone или iPad и компьютер для передачи данных.
1. На вашем iPhone или iPad перейдите в Настройки.
2. Нажмите свое имя.
3. Нажмите iCloud.
4. Переключить на контакты и календари.
Возможно, вам придется сначала войти в свою учетную запись iCloud, если вы этого еще не сделали.
5. На вашем компьютере откройте веб-браузер, зайдите на сайт www.icloud.com и войдите в свою учетную запись.

6. Нажмите значок календаря.
7. На левой панели нажмите кнопку «Поделиться календарем» рядом с календарем, который вы хотите экспортировать. Во всплывающем окне выберите «Общий календарь». Нажмите Скопировать ссылку, затем ОК.
8. Откройте новую вкладку или окно браузера и вставьте скопированный URL.
9. Измените webcal в начале URL на http и нажмите Enter. При этом откроется диалоговое окно «Сохранить файл». Сохраните файл в папке по вашему выбору. Вы также можете переименовать его, если вы не редактируете расширение .ics.
10. Откройте и войдите в Календарь Google в своем веб-браузере.
11. На левой панели интерфейса Календаря Google нажмите стрелку меню справа от Других календарей. Нажмите Импортировать календарь.
12. Выберите экспортированный файл календаря, который вы загрузили из iCloud. Вы также можете выбрать целевой календарь Google (если у вас их несколько) в том же диалоговом окне.
13. Нажмите кнопку «Импорт», чтобы загрузить файл.
14. После завершения импорта вы сможете увидеть импортированные записи в веб-интерфейсе Календаря Google и на вашем Android-устройстве.
Вы можете выполнить аналогичный процесс для переноса ваших контактов с iPhone на смартфон Android.
Доступ к фотографиям iCloud на Android
Как указано выше, вы не можете легко получить доступ к фотографиям iCloud на Android. Если у вас есть ПК с Windows, вы можете скачать приложение iCloud для Windows, чтобы просматривать и загружать ваши фотографии. Затем вы можете перенести их на свой Android.
Другой вариант: если у вас все еще есть iPhone, то можно загрузить Google Photos (есть приложение и для iOS) и синхронизировать все ваши фотографии там. Тогда они появятся на вашем Android-смартфоне автоматически.
Если вы решили переместить свои фотографии в Google Фото с помощью приложения для iOS, имейте ввиду, что загрузка может занять некоторое время (конечно, в зависимости от количества фотографий, которые у вас есть).
Переносим музыку
Тут тоже ситуация довольно простая, достаточно лишь воспользоваться известным приложением PlayMusic. Эта программа-плеер, на удивление, прекрасно расположена к работе с IOS-устройствами. Установив ее на свой смартфон, можно с легкостью получить доступ к медиа-файлам в «Облаке». Не забываем также про специальные продукты от Amazon, позволяющие соединить несколько аккаунтов. Идеальное решение – Amazon Cloud Player.
Программы в помощь
Как посмотреть фото в iCloud с iPhone 7 на компьютере? Сделать это можно по-разному. Главное — включить выгрузку изображений в облачный сервис от «Эпл».

Например, можно прибегнуть к помощи официального приложения iCloud для MacOS. Чтобы посмотреть снимки в облачном хранилище таким образом, можно:
- Открыть на MacOS программу iCloud.
- Осуществить вход в свой Apple ID и настроить медиатеку сервиса. Делается это точно также, как и на мобильных девайсах.
- Кликнуть в главном меню приложения по строчке «Фото».
- Изучить изображения, появившиеся на дисплее монитора.
Как правило, с MacOS работают не все владельцы «яблочных» мобильных устройств. Поэтому приходится искать обходные пути работы с облачным хранилищем. К счастью, они есть!