Как быстро создавать и входить в почту icloud с компьютера и смартфона
Содержание:
- Вход в личный кабинет
- C телефона первичная настройка iPhone или iPad
- Автоматическая настройка учетной записи электронной почты
- Как разблокировать аккаунт?
- Вход в iCloud с компьютера
- Через iCloud удобно получать доступ к файлам с iPhone
- Работа с документами в iCloud
- Функции персонального профиля
- Как создать iCloud на iPhone с компьютера
- Это действительно полезно
- Просмотр и импорт календаря
- Как восстановить icloud почту
- Облако можно использовать для освобождения накопителя
- Настройка Яндекс-почты на iPhone
- Как стать обладателем e-mail от Apple?
- Типы файлов и доступное пространство
- Через IPhone
- Как зайти в почту iCloud на компьютере?
- Вход в почту iCloud на компьютере
- Регистрация, авторизация, настройка и использование Айтюнс
- Найти айфон через iCloud
Вход в личный кабинет
Проще всего авторизоваться в персональном аккаунте облачной системы Айклауд без телефона с ОС iPhone, воспользовавшись официальным сайтом Apple. Активация личного кабинета осуществляется на любой компьютер, к примеру, при необходимости открытия резервной копии документации или фотографий.
Для открытия профиля необходимо наличие идентификационных данных: своего идентификатора Apple ID и пароля.
Для входа в личный кабинет нужно выполнить такие действия:
- На официальной странице Айклауд (www.icloud.com) указать в соответствующих строках данные своего идентификатора.
- Подтвердить операцию указанием пароля.
- Нажать кнопку «Вход».
На этой странице также доступна функция восстановления доступа к персональному профилю в случае потери идентификационных реквизитов, а также регистрация второй учётной записи.
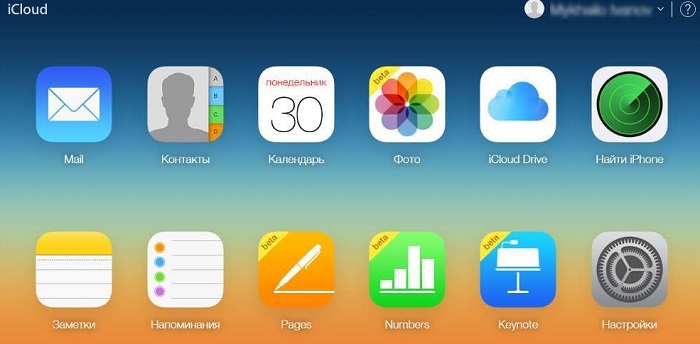
C телефона первичная настройка iPhone или iPad
Напомню, что при первом запуске любого iPhone или iPad вам будет предложено создать или войти в существующую учетную запись iCloud. Если ваш телефон не новый и кто-то использовал его раньше, для доступа к вашей учетной записи этот смартфон необходимо сбросить до заводских настроек.
Для этого зайдите в «Настройки», нажав на значок шестеренки. Затем перейдите в «Основные», найдите запись «Сброс» и нажмите на слово «Стереть все содержимое и настройки». После этого придется дождаться полной перезагрузки смартфона.

После первоначальной активации вы увидите экран приветствия. На более новых моделях проведите пальцем вверх и вниз по экрану. На старых моделях нажмите кнопку «Домой». Далее мы выбираем ваш язык, вашу страну и ваш регион.

Если у вас есть еще один старый iPhone, вы можете приблизить его для автоматического входа в iCloud, и в этом случае вам не нужно вводить свое имя пользователя и пароль. Если нет, нажмите кнопку «Настроить вручную». Затем вам будет предложено настроить Face ID или Touch ID, в зависимости от того, какая у вас версия iPhone.

На всякий случай вам также нужно будет придумать пароль из 6 цифр. Вы можете изменить «Параметры кода доступа», щелкнув эту запись.

В какой-то момент вам придется выбрать, как именно вы будете восстанавливать данные программы. Вы можете скачать их из облака iCloud. Если у вас уже был iPhone, давайте выберем этот вариант. Вы можете загружать данные из iTunes, для этого вам понадобится программа и компьютер. Вы можете передавать данные с Android. Поскольку наша статья специально посвящена Apple ID, мы выбираем «Установить как новый iPhone» (если у вас нет iCloud) или «Восстановить из копии iCloud». Далее вводим Apple ID – это просто наш iCloud, например borodach@icloud.com. Введите пароль ниже. Если у вас еще нет этого адреса электронной почты или вы забыли пароль, щелкните ссылку ниже и выполните процедуру восстановления или создания новой учетной записи.

- Мы выполнили самые основные шаги, вам просто нужно подключиться к Wi-Fi и внести некоторые изменения в настройки.
- После первоначальной настройки телефона вам необходимо убедиться, что вы загружаете необходимые данные в облачное хранилище. Для этого снова зайдите в «Настройки», затем нажмите на свою учетную запись вверху и перейдите в «iCloud». Задайте параметры, которые вы хотите загрузить в облако.

Теперь, чтобы получить доступ к данным, загруженным из облака, нужно перейти в «Файл» – это стандартное приложение, расположенное прямо на главном экране.
Теперь перейдите в «iCloud Drive», нажмите кнопку «Обзор» – здесь вы можете увидеть все файлы и папки, которые автоматически загружаются в iCloud.

Автоматическая настройка учетной записи электронной почты
Если вы пользуетесь такими почтовыми сервисами, как iCloud, Google или Yahoo, приложение «Почта» может автоматически настроить учетную запись после ввода адреса электронной почты и пароля. Вот как использовать эту функцию:
- Перейдите в раздел «Настройки» > «Почта», затем нажмите «Учетные записи».
- Нажмите «Новая учетная запись» и выберите почтовый сервис.
- Введите адрес электронной почты и пароль.
- Нажмите «Далее» и дождитесь окончания проверки учетной записи приложением «Почта».
- Выберите сведения в своей учетной записи электронной почты, например контакты или календари.
- Нажмите «Сохранить».
Если нужный сервис отсутствует в списке, нажмите «Другое», чтобы добавить учетную запись вручную.

Как разблокировать аккаунт?
Если при попытке авторизации в хранилище появляется одно из следующих предупреждающих сообщений:
- «… отключена из соображений безопасности»;
- «Не удалось войти в систему… »;
- «Заблокирована… ».
Необходимо восстановить доступ к аккаунту, то есть разблокировать его, следующим образом:
1. Перейдите на страницу iforgot.apple.com/ru.
2. Наберите в поле свой Apple ID.
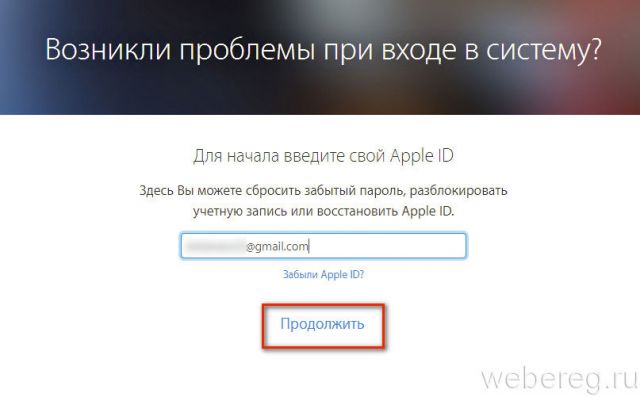
3. Клацните ссылку «Продолжить».
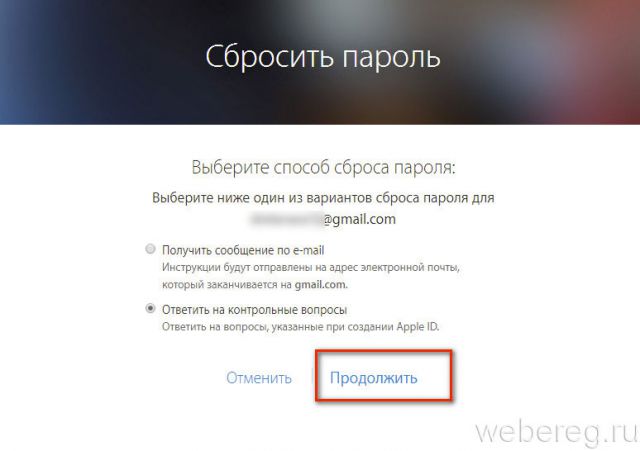
5. Чтобы разблокировать профиль, укажите существующий пароль, либо выполните его сброс и введите новый ключ (о том, как сбросить пароль, подробно читайте здесь).
Внимание! После нескольких неудачных попыток восстановить идентификатор, сервис разблокировки по указанному ID становится не доступным. Им можно будет снова воспользоваться через 24 часа
Если в аккаунте была активирована двухфакторная аутентификация, для снятия блокировки вам дополнительно понадобится номер мобильного либо доверенный девайс.
Вход в iCloud с компьютера
Вход в iCloud с компьютера выполняется через любой браузер, независимо какая операционная система на нем установлена. Дает полноценную возможность настроить доступ ко всем встроенным возможностям сервиса. Получать мгновенные уведомления о входящих сообщениях, настроить доступ к резервным копиям, сохраненным в облако с iPhone. При необходимости даже отследить местоположение iPhone, заблокировать или удалить личную информацию в случае потери или кражи гаджета.
Естественно, во избежание потери важной информации компания Apple предусмотрела два альтернативных варианта доступа к облаку через ПК. Первый способ входа – без дополнительной установки
Второй способ считается самым безопасным — через установленное приложение.
Нет времени загружать и устанавливать программу, и не нужно. Войти в Айклауд через компьютер можно при помощи официального сайта.

Вариант 2: вход в iCloud с программы
Второй вариант входа — более привычный для пользователей, которые часто пользуются подобными сервисами в полном объеме, то есть используют весь доступный функционал утилиты.
Главное преимущество установленного приложения в том, что не придется каждый раз вводить Apple ID и пароль, если пользователь — единственный хозяин ПК.

Для установки программы необходимо совершить следующие действия:
- Скачать с официального сайта Apple клиент iCloud для Windows.
- Запустить установку загруженной утилиты. Процедура стандартная, принять соглашение и следовать дальнейшим инструкциям.
- После установки рекомендуется перезагрузить компьютер. Открыть облако при помощи ярлыка, который появится на рабочем столе.
- Заполните строки: Apple ID и пароль, нажать кнопку входа.

Через iCloud удобно получать доступ к файлам с iPhone
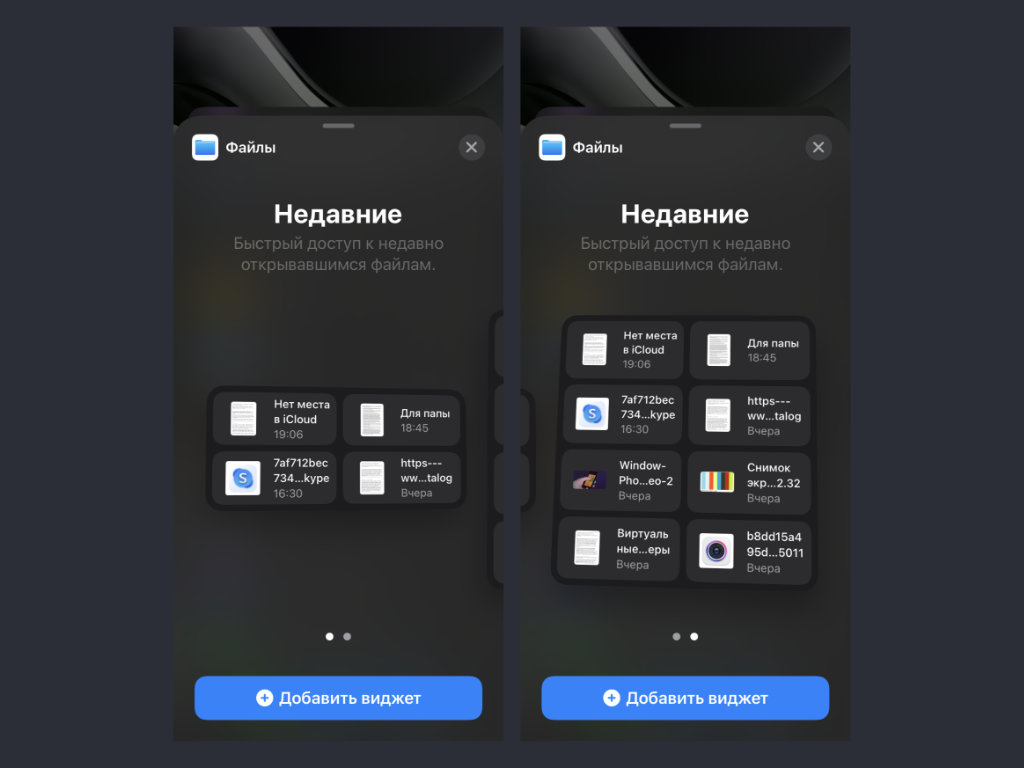 У виджета недавних файлов из iCloud Drive есть два размера на выбор
У виджета недавних файлов из iCloud Drive есть два размера на выбор
Что сделать: достаточно добавить на домашний экран iPhone или в боковое меню слева от рабочих столов виджет «Файлов».
Аналог Finder с Mac по имени «Файлы» на iPhone и iPad появился далеко не вчера. Это приложение даёт возможность хранить на мобильном устройстве файлы любых форматов офлайн, а также получать доступ к документам из iCloud онлайн.
У программы есть отдельный раздел по имени «Недавние». Как понятно из названия, сюда попадают ссылки на файлы, которые использовались последними
Немногие обратили внимание, что данный список через iCloud синхронизируется между устройствами
После добавления виджета «Файлов» на домашний экран мобильного девайса, с него получится моментально перейти к файлу из iCloud Drive, который в последнее время редактировался на Mac. Это крайне удобно, если работаете с офисными и подобными файлами.
В тему:
- 20 полезных приложений, которые уже получили поддержку виджетов в iOS 14
- 20 новых виджетов для iPhone. Например, музыкальный трекер
- 20 интересных виджетов для iOS 14. Вы пропустили их, а зря
- 20 реально полезных виджетов для iOS 14. Обязательно попробуйте
Работа с документами в iCloud
- Включите хранение в iCloud на macOS.
Зайдите в меню Системные настройки > Apple ID > iCloud, выберите облако и нажмите Параметры. Здесь предлагается список всех приложений на компьютере Mac, которые могут хранить данные в iCloud. Можно включать и выключать хранение.
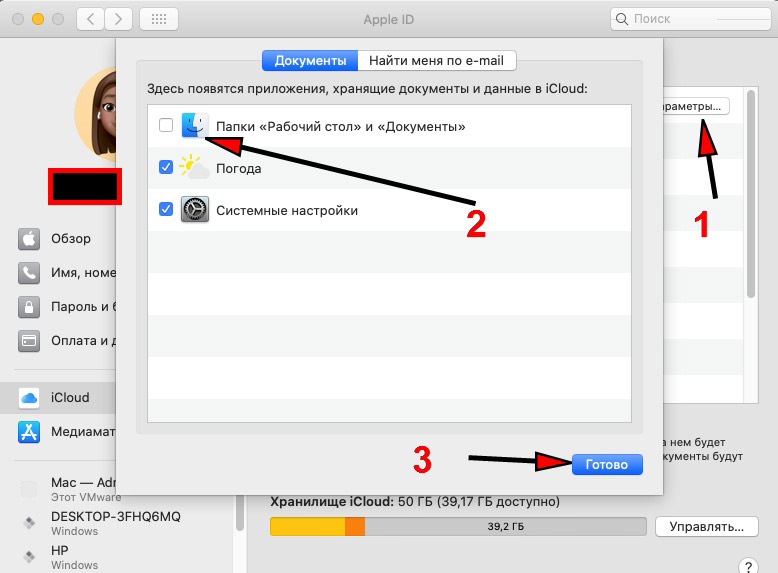 Включите хранение документов
Включите хранение документов
- Нужно синхронизировать рабочий стол и документы?
Можно синхронизировать папки Рабочий стол и Документы в iCloud. После этого можно получить к ним доступ с любого другого устройства Apple под таким же Apple ID. Правда, это сократит объём свободного хранилища в iCloud, а он и без того мал — 5 Гб. См. скриншот выше.
- Доступ к файлам, удаление.
Нажмите iCloud Drive в боковой панели окна Finder. Если здесь вы удалите файл, он удалится из iCloud. Нажмите Ctrl (CMD) и щёлкните мышью для выбора Удалить загрузку, чтобы удалить файл на компьютере Mac. Иконка облака показывает, что можно скачать этот файл из хранилища.
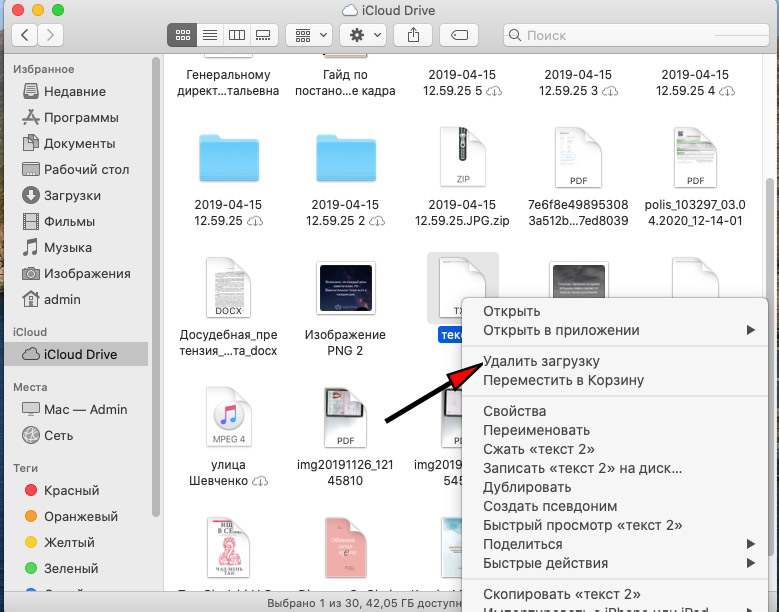
- Активация iCloud на iPhone.
В настройках на телефоне нажмите на ваш Apple ID, затем iCloud. Убедитесь, что облачное хранилище включено. Переключатель ниже разрешает приложениям сохранять здесь свои данные. Для доступа к iCloud запустите приложение Файлы на телефоне. Если его нет, скачайте его из App Store.
- Просмотр файлов.
Запустите приложение Файлы — Места. Нажмите iCloud для просмотра файлов в облаке. На большинстве отображается иконка облака и для их запуска нужно скачать файлы. Можно изменять отображение файлов в виде списка или иконок, сортировать по имени, дате, размеру и тегам. В iPadOS вариантов отображения ещё больше.
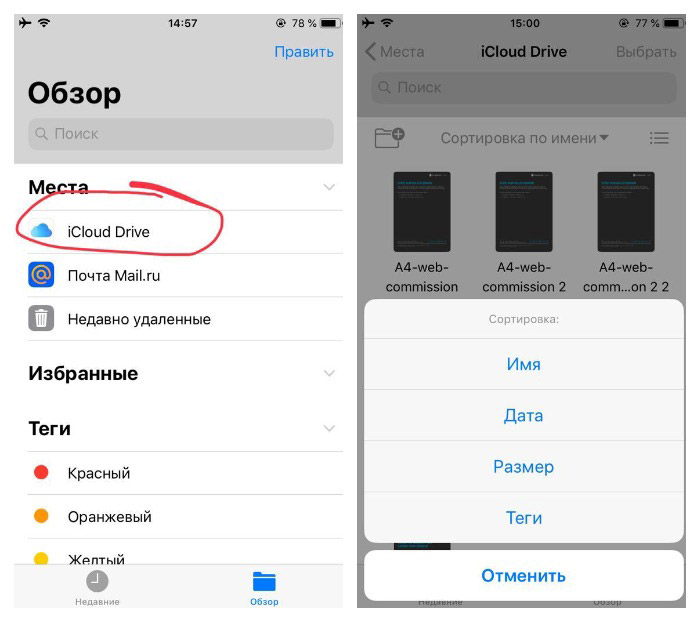
- Сторонние облачные хранилища.
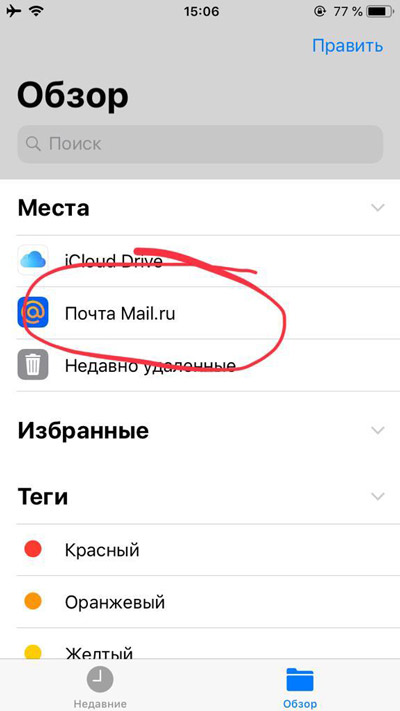
После установки приложений сторонних облачных сервисов, таких как Mail, Yandex или Google Drive, вы найдёте дополнительную опцию рядом с разделом Места в приложении Файлы. Сюда можно скопировать файлы из iCloud. Например, я использую облако Mail.
Функции персонального профиля
На компьютере доступны такие опции облачного сервиса:
- отслеживание местонахождения мобильного устройства в случае его потери;
- удаление информации с устройства;
- блокировка доступа к гаджету, если есть подозрения в его похищении;
- запись голосового сообщения с просьбой о возврате;
- просмотр, скачивание, пересылка, редактирование выбранных файлов в разделе «Медиатека».
Помимо основных функций, облачный сервис предоставляет возможность открытия дополнительных офисных блоков текстового редактора (Keynote, Pages и Numbers) оформления документов с общим редактированием.
Как создать iCloud на iPhone с компьютера
Зарегистрироваться в iCloud действительно можно несколькими способами, что является огромным плюсом.
Регистрация в iCloud
Отдельной регистрации в iCloud не существует, так как вход в учетную запись осуществляется по Apple ID. То есть, новому пользователю необходимо зарегистрировать свой Apple ID, чтобы пользоваться другими сервисами компании.

Стоит отметить, что создать новый Apple ID можно в любой момент, однако новая учетная запись не позволяет пользователю, например, получить доступ к резервным копиям, которые были создан под старой записью.
Способ 1. Регистрация с компьютера
Регистрация Айклауд через компьютер происходит следующим образом:
- Вбить в поиск «iCloud» и перейти на официальную страницу сервиса.
- В нижней части экрана нажать на кнопку «Создать Apple >
- Подтвердить адрес электронной почты, который был указан при регистрации.
Способ 2. Регистрация на телефоне при активации устройства
Зарегистрироваться в iCloud можно непосредственно с телефона при его первой активации. Для этого не требуется никаких дополнительных устройств. Главное – иметь доступ к интернету. Для создания учетной записи необходимо:
- Нажать «Нет Apple >
Пользователи могут использовать уже имеющийся адрес электронной почты или получить новый абсолютно бесплатно. Если используется уже имеющиеся почта, то необходимо обязательно иметь к ней доступ, иначе не получится завершить процедуру регистрации.
Способ 3. Регистрация с телефона через App Store
Создать Apple ID можно не только при активации устройства, но и позже. Процедура не займет много времени. Для того чтобы зарегистрироваться, требуется:
- Перейти в магазин приложений.
- Нажать на «Создать новый Apple >
Следует учитывать, что в дальнейшем изменить адрес электронной почты не получится. Чтобы это сделать нужно создавать новый аккаунт. Через настройки можно изменять только платежную информацию – привязывать и отвязывать банковские карты
Некоторых» пользователей пугает, что при регистрации требуется указывать информацию о банковской карте и они интересуются, как сделать так, чтобы этого можно было избежать. К сожалению, без карты создать аккаунт не получится. Беспокоиться здесь не о чем. Средства списываются только за покупки.
Заключение
Именно в iCloud в дальнейшем будут сохраняться резервные копии Айфон. Поэтому без регистрации обойтись никак не получится. Однако пользователям не стоит переживать, ведь создать iCloud аккаунт можно всего за несколько минут с любого устройства. Зарегистрироваться можно непосредственно с iPhone, iPad, MAC и компьютеров с операционной системой Windows.
>
Это действительно полезно
Вы можете задать вопрос: почему так важна поддержка iCloud.com мобильных устройств, ведь приложения «Фото» и «Заметки» уже и так установлены на вашем iPhone. На самом деле есть целый ряд причин. Например, если вы потеряете свой iPhone, возможность входа в iCloud на чужом телефоне, пусть даже с Android, очень нужна. Ведь с помощью сервиса «Найти iPhone» можно отследить пропавший аппарат.
А если вы являетесь владельцем телефона на Android, то можете прямо с него получить доступ к своей библиотеке фотографий и видео, не перенося ее полностью с iPhone, и даже пополнить ее.
Когда вы задумаетесь обо всех возможных сценариях, то удивитесь, что iCloud.com понадобилось целых восемь лет для создания полноценной поддержки мобильных устройств. Теперь же даже владельцы аппаратов на Android могут быть довольны такой возможности напрямую работать с сервисами Apple.
Просмотр и импорт календаря
Если необходимо посмотреть или перенести данные со своего календаря, хранящегося в облаке на Андроид необходимо использовать опционал приложения Sync for iCloud. Сервис разработан специально для смартфонов, использующих ОС Андроид.
Приложение не имеет специфического функционала и используется бесплатно. Активировав приложение вы получите доступ в календарь iCloud и возможность продолжить работать в нем в реальном времени.
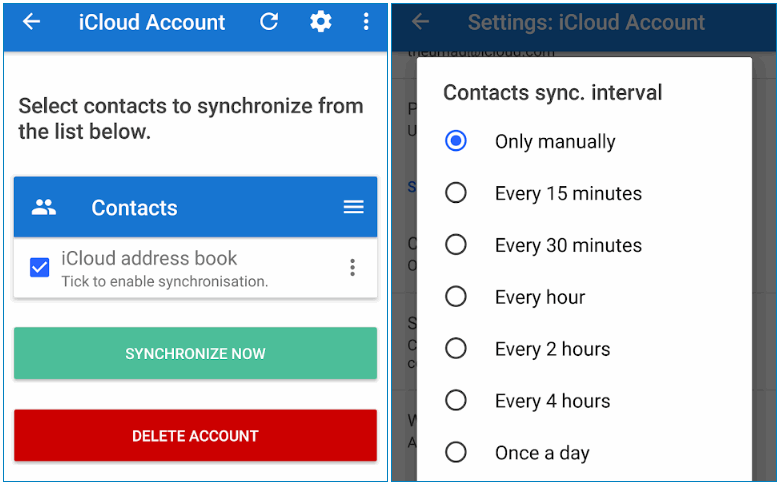
Через программу Sync for iCloud можно установить на Андроид календарь Айклауд как основной рабочий, есть возможность создать несколько учетных записей.
Как восстановить icloud почту
https://youtube.com/watch?v=o850sspzL44
В случае утраты доступа к почтовому ящику iCloud, вернуть доступ к сервису можно довольно просто. Рассмотрим примеры восстановления доступа к сервису при определенных ситуациях.
Восстановление пароля от ящика
Иногда пользователи всё-таки забывают свой пароль от ящика iCloud. Но на самом деле это не является проблемой. Всего существует 3 способа восстановления пароля, первый из которых — метод двухфакторной аутентификации, второй — с использованием электронной почты и третий – метод двойной проверки.
Самым распространённым и быстрым способом восстановления пароля является использование электронной почты.
Для начала следует перейти на саму страницу идентификатора, и щелкнуть по строке «Забыли Apple ID или пароль».

Затем нужно будет указать специальный идентификатор. И затем выбрать нужный метод для сброса старого пароля.
Для использования метода восстановление пароля, связанным с электронной почтой, нужно будет получить письмо. Письмо придёт на основной адрес почты, который пользователь указал заранее.

Восстанавливаем пароль icloud, если нет доступа к почте
Несмотря на то, что восстановление пароля с помощью электронной почты является самым известным и распространённым методом, не всегда у пользователя остаётся доступ к почте.
Поэтому важно знать ещё пару способов восстановления пароля, чтобы в нужном случае воспользоваться ими. Первый способ, который можно рассмотреть — это двухфакторная аутентификация
Первый способ, который можно рассмотреть — это двухфакторная аутентификация.

Данный метод подразумевает собой то, что забытый пароль можно сбросить, воспользовавшись абсолютно любым устройством (устройство должно быть доверенное).
Ещё один способ, который не требует использования электронной почты — это двухэтапная проверка.
Для выполнения восстановления пароля icloud с помощью данного способа, понадобиться ввести ключ восстановления для двухэтапной проверки.

После выбора доверенного устройство, будет отправлен код подтверждения. Теперь в окне нужно будет ввести его. После выполнения всех действий, нужно указать новый пароль, и выбрать раздел «Сбросить пароль».
Восстановление идентификатора
В открывшемся окне необходимо выбрать строку «Забыли Apple ID или пароль».

Далее, для поиска утерянного идентификатора нужно указать все запрашиваемые данные сервисом. После их указания можно начинать процесс восстановления идентификатора.
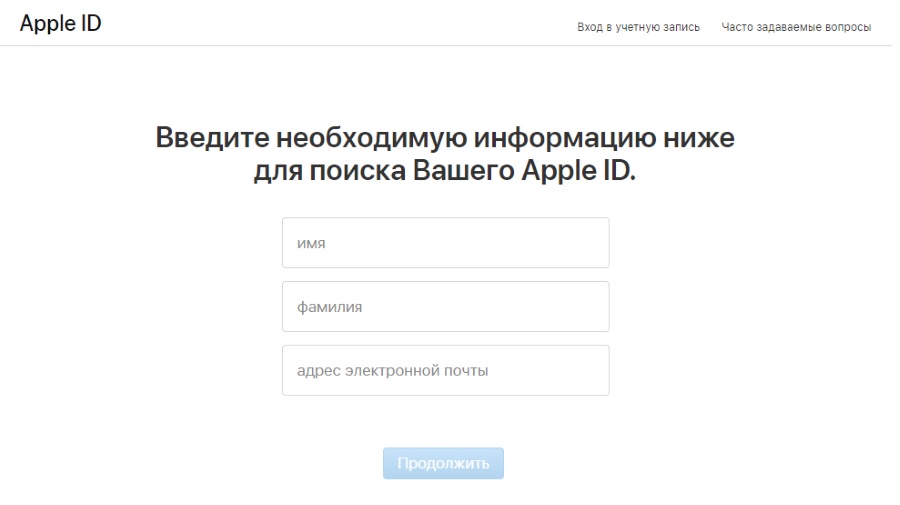
В некоторых случаях может помочь удаленный сброс пароля устройства, после чего можно поменять его и выполнить вход.
Обращение в поддержку
Если с процессом восстановления доступа к аккаунту ничего не выходит, то стоит задуматься над обращением в службу поддержки Apple.
При обращении в Службу поддержки следует учитывать, что данное действие поможет только получить интересующие ответы. Горячая линия никак не влияет на процесс восстановления и не принимает в этом никакого участия.
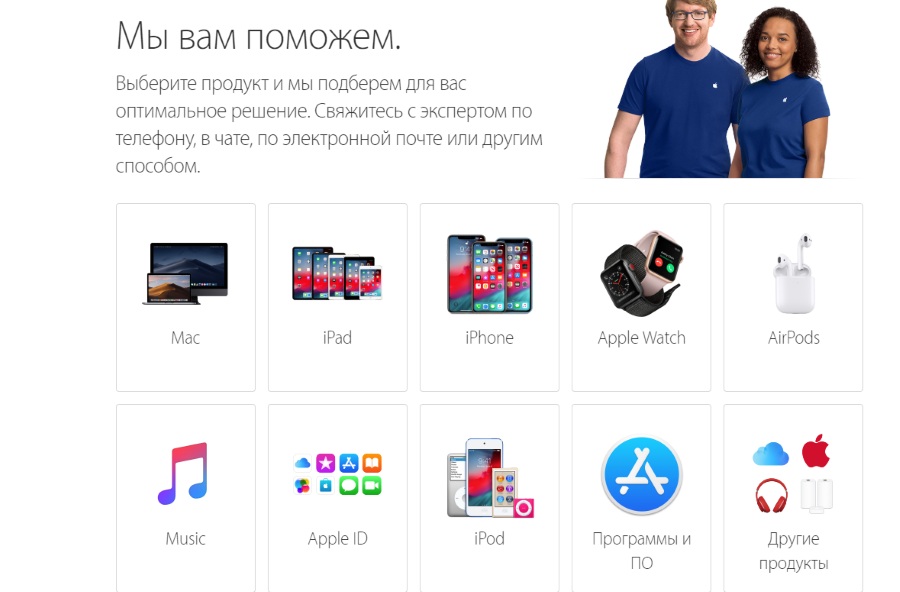
После указания устройства, необходимо выбрать темы, на которые могут быть заданы вопросы в процессе работы.
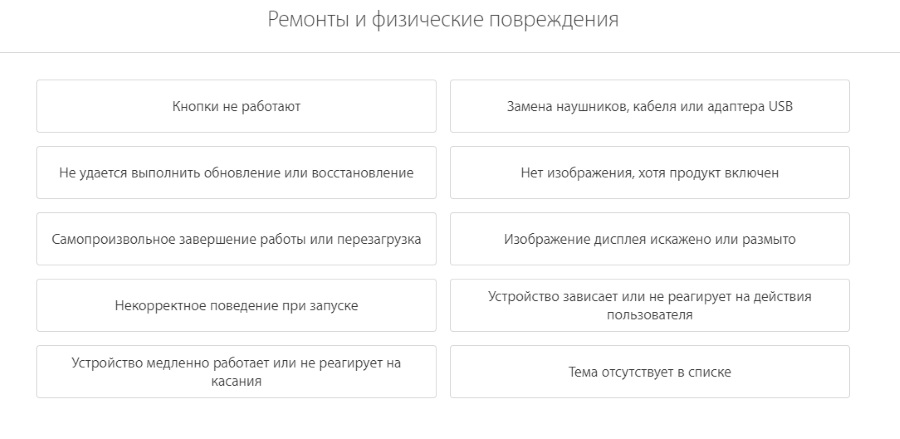
После выбора проблемы нужно указать способ обратной связи. Чаще всего пользователи выбирают ответный телефонный звонок, так как он оказывается наиболее эффективным средством решения проблем.
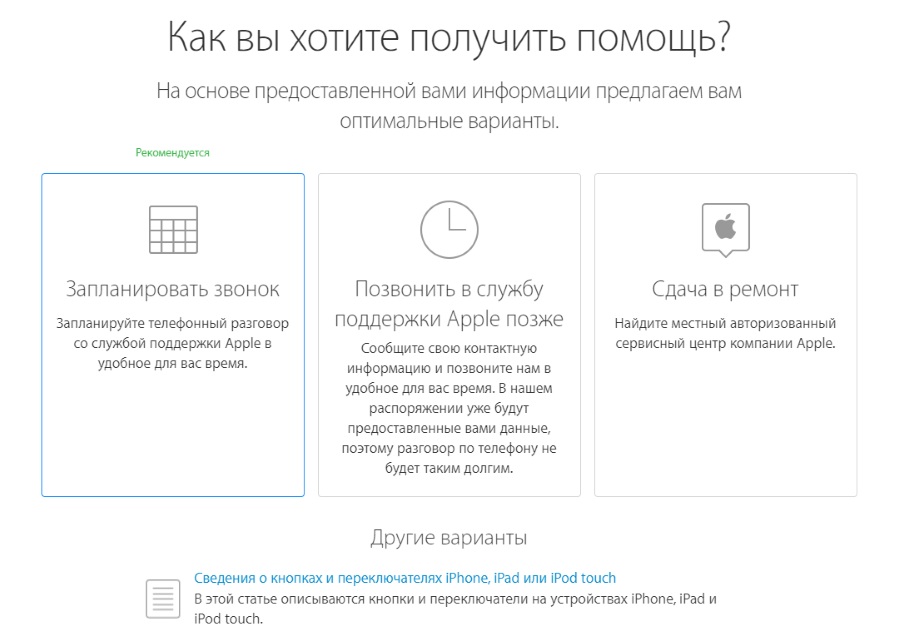
Дальше пользователю остается лишь ввести серийный номер устройства и дождаться звонка из службы поддержки.

Облако можно использовать для освобождения накопителя
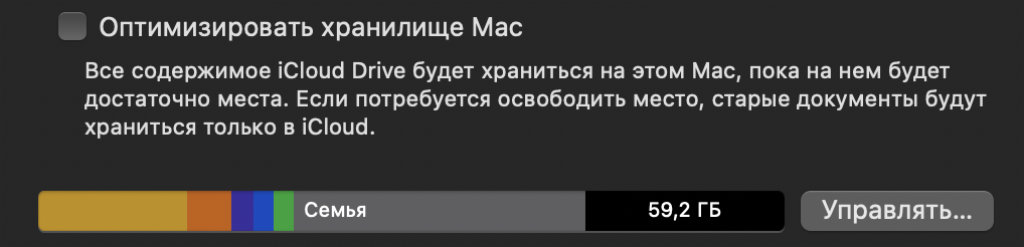 Достаточно перевести переключатель в активное положение
Достаточно перевести переключатель в активное положение
Что сделать: воспользоваться возможностью «Оптимизация хранилища» в настройках «Фото» на iPhone, iPad и Mac, а также в параметрах iCloud Drive в рамках macOS.
«Оптимизация хранилища» поможет освободить встроенный накопитель устройства от файлов, которые активно не используются. При этом они будут видны в системе и подгрузятся из интернета, когда это потребуется.
Это касается снимков и роликов, для которых даже без интернета будут доступны миниатюры, а также файлов из iCloud Drive в Finder на Mac. Данный процесс происходит очень удобно и без дополнительного участия со стороны пользователя.
Настройка Яндекс-почты на iPhone
С теми «почтовиками» (поставщики услуг электронной почты), для которых стандартный почтовый клиент Mail.app может получить настройки автоматически проблем никаких не возникает, но если дело касается Яндекса, Mail.ru или Rambler, нужно будет копнуть поглубже.
- Перейдите в «Настройки -> Почта, адреса, календари -> Добавить учетную запись» и тапните на «Другое«.
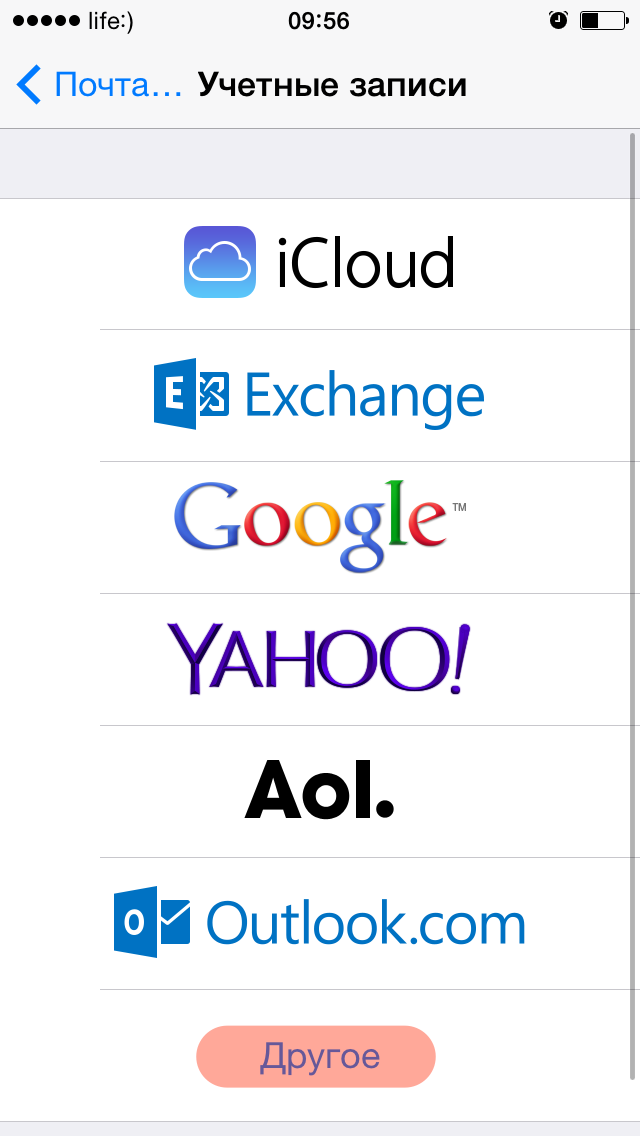
Мы уже демонстрировали как создать учетную запись для синхронизации контактов с адресной книгой Gmail, сегодня выбираем пункт «Новая учетная запись» в разделе «Почта«.
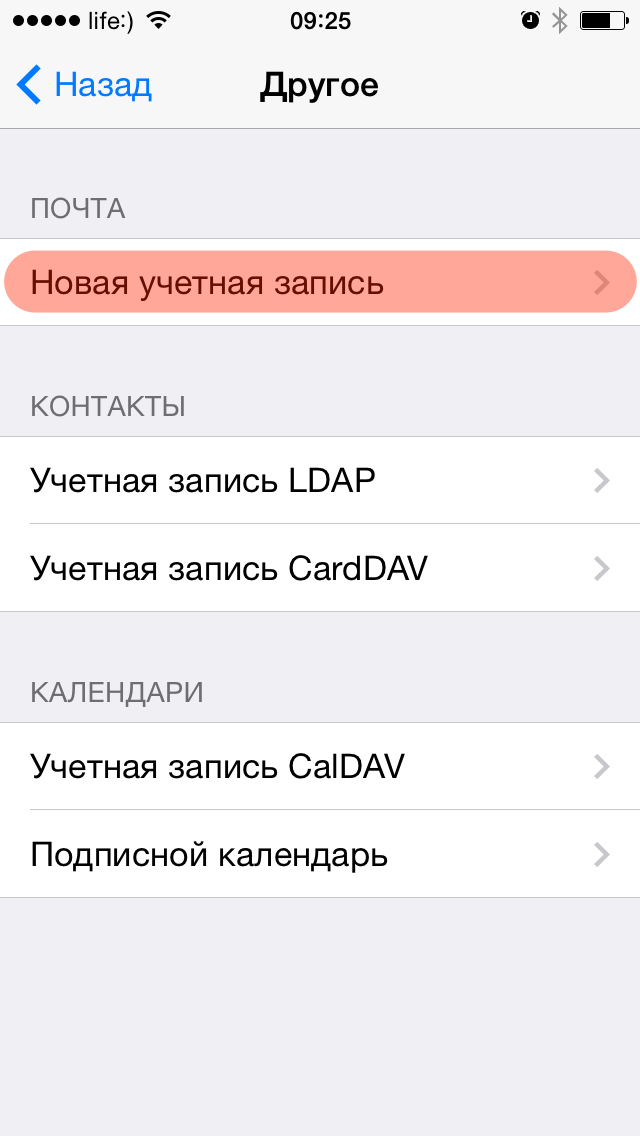
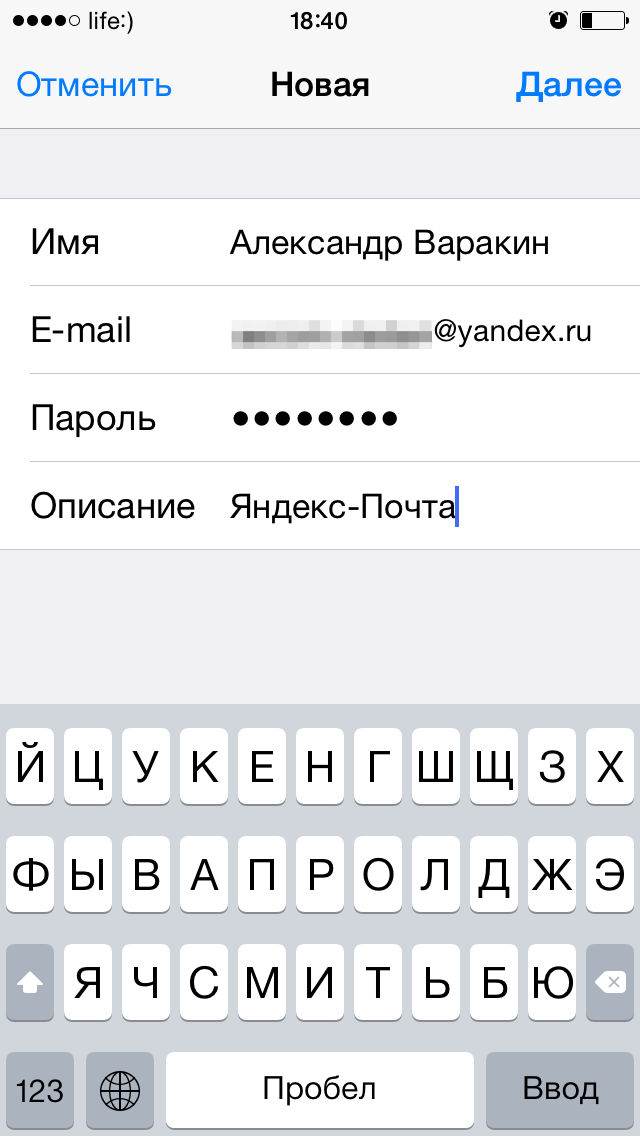
Дальше самое интересное, нужны настройки серверов входящей и исходящей почты от Яндекса.
Найти их можно с помощью Яндекс-поиска, Google или любой другой поисковой машины, а можно воспользоваться специальной поисковой формой на сайте Apple.
Поиск настроек Яндекс-почты для iPhone и iPad
- Перейдите на страницу «Поиск настроек Mail».
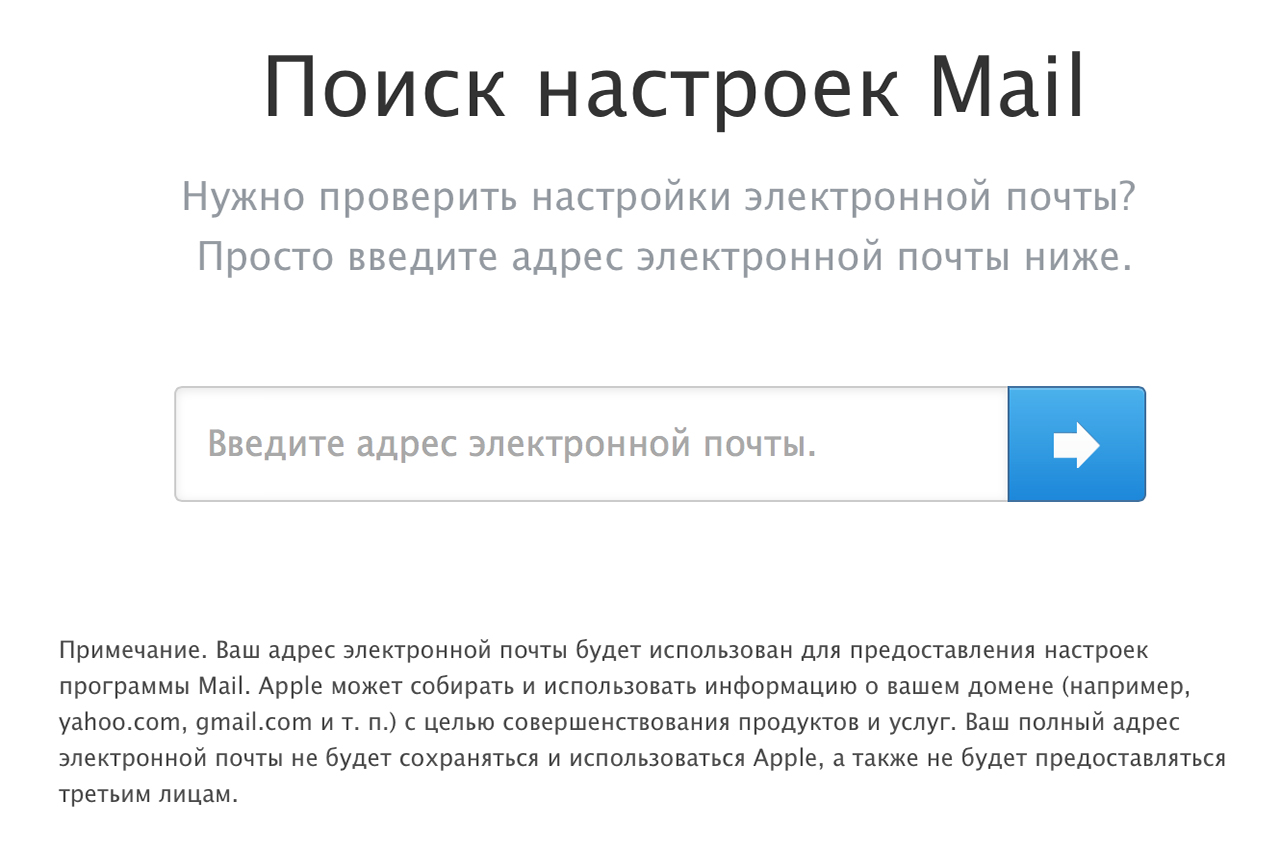
Введите адрес электронной почты для которого хотите настроить учетную запись на iPhone и нажмите «Enter» или щелкните на синей кнопке со стрелкой.
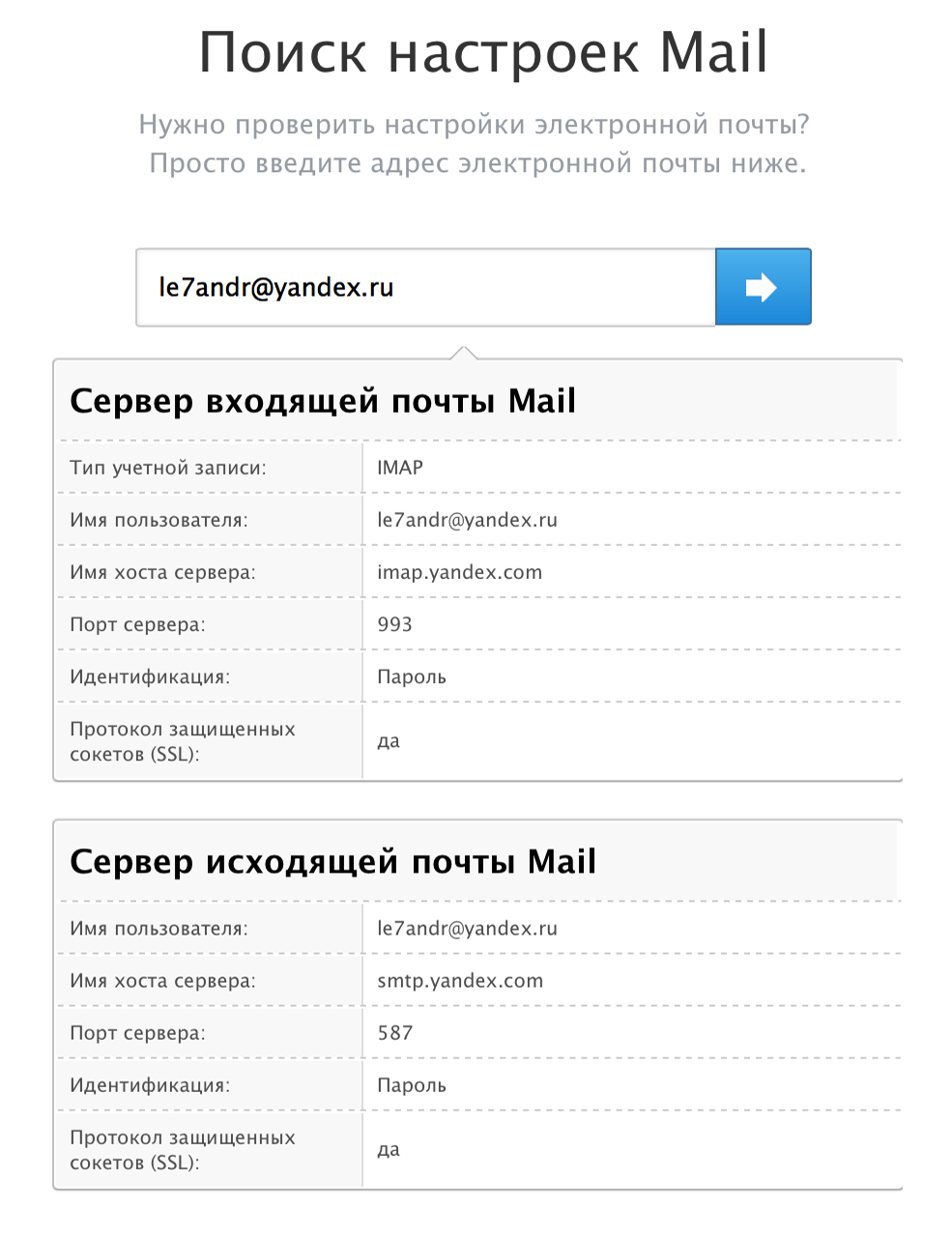
После выполнения запроса на этой же странице будет выведена вся необходимая информация для настройки серверов входящей и исходящей почты для нужного «почтовика».
Данным способом нам удалось получить настройки для Яндекса и Mail.ru. Rambler, Ukr.net и Meta.ua остались неудел. Настройки для данных почтовых служб пришлось искать вручную, результаты ниже.
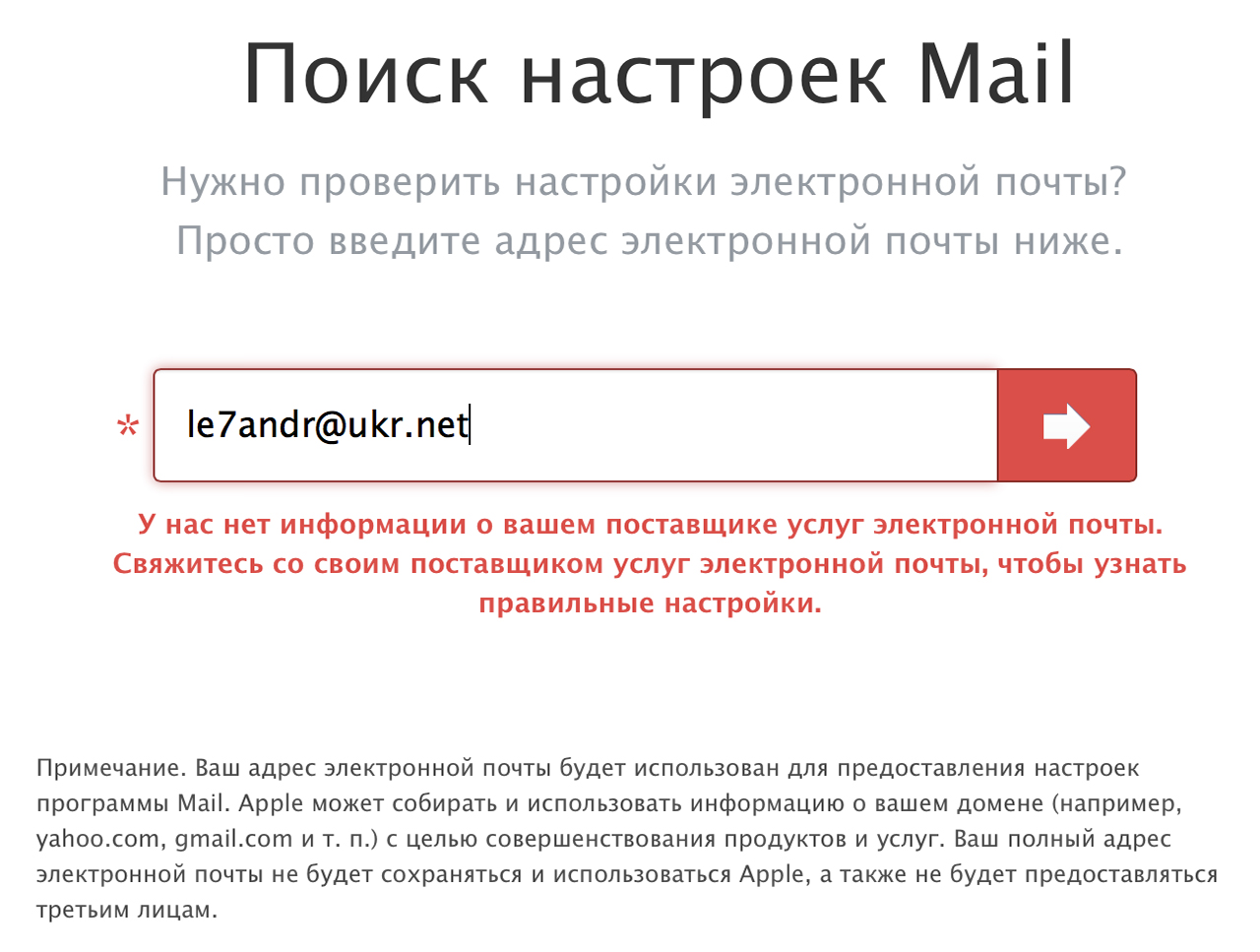
После того, как настройки серверов найдены, их нужно вписать в соответствующие поля:
-
Сервер входящей почты
- Тип учетной записи — выберите протокол IMAP (чем отличается IMAP от POP по версии Google) Значения полей «Имя», «E-mail» и «Описание» подставляются автоматически из тех, что вы вводили ранее
- Имя узла — имя хоста сервера
- Имя пользователя — адрес электронной почты (тот же что и в поле E-mail)
- Пароль — пароль к почтовому ящику
-
Сервер исходящей почты
- Имя узла — имя хоста сервера
- Имя пользователя и пароль в настройках сервера исходящей почты вводить не обязательно
После того, как вы правильно заполнили все необходимые поля, тапните «Далее«. После проверки данных, в окне «IMAP» тапните на «Сохранить«. Учетная запись Яндекс-почты будет сохранена и станет доступна в «Почта, адреса, календари».
Дополнительные настройки электронной почты в iOS
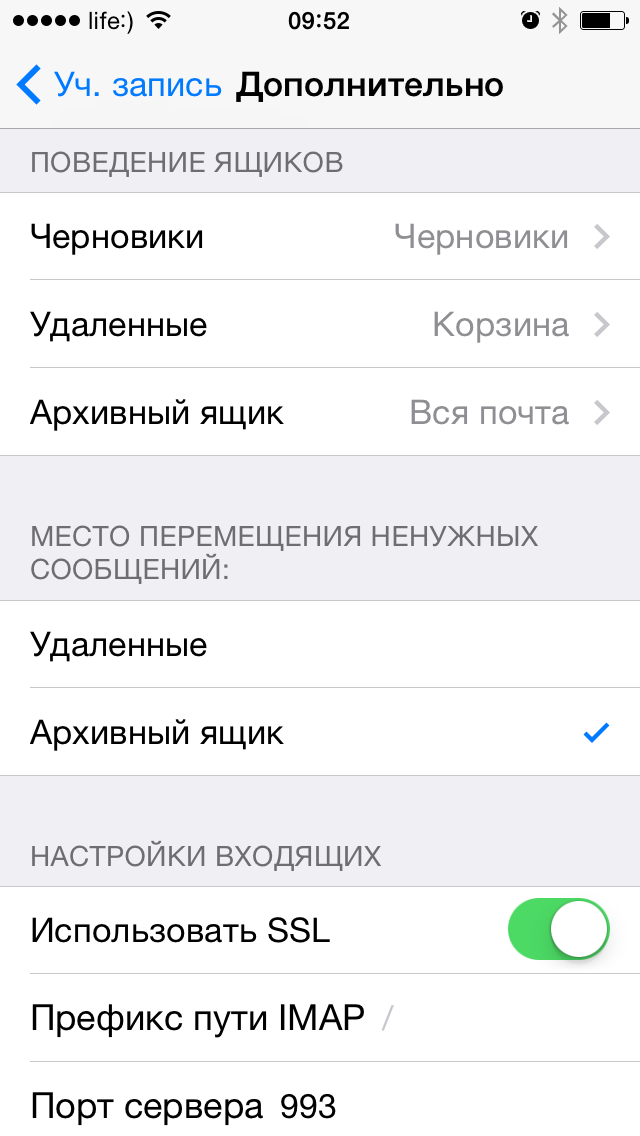
Учетную запись электронной почты в iPhone или iPad можно настроить более гибко. На странице «Почта, адреса, календари -> Название учетной записи -> Дополнительно» можно настроить:
- Поведение ящиков — указать соответствие между ящиками «Черновики», «Отправленные», «Удаленные» и «Архивный ящик» на iPhone и на сервере. К примеру можно настроить автоматическую переадресацию писем из «Черновики» на iPhone в «Черновики», «Исходящие» или «Notes» на сервере почтовика.
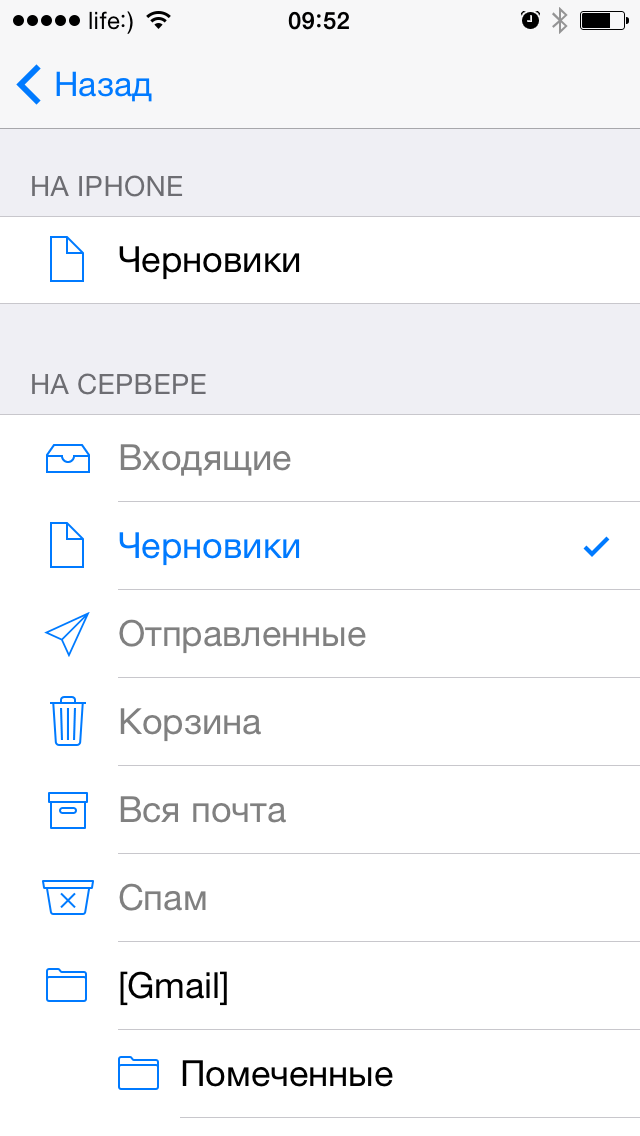
Место перемещения ненужных сообщений — удаленные на iPhone электронные письма (сообщения) можно перемещать в ящик «Корзина» на сервере (удалять), либо архивировать «на всякий пожарный».
Удаленные сообщения — задать временной промежуток спустя который удаленные сообщения будут безвозвратно стерты.
Настройки входящих:
- Использовать SSL — включите выключатель если хотите, чтобы ваша почта передавалась по защищенному протоколу (что такое SSL).
- Аутентификация (Википедия) — метод проверки подлинности (задается «почтовиком»). В большинстве случаев проверка подлинности на серверах почтовых служб происходит по имени пользователя и паролю. В настройках учетной записи (если этого требует «почтовик») можно вместо пароля указать иной тип аутентификации: MD5 Challenge-отклик, HTTP MD5 Digest, NTLM.
Префикс пути IMAP — для основных «почтовиков» не требуется.
Порт сервера — если порт сервера не получен автоматически при проверке учетной записи, введите значение вручную (предоставляется поставщиком услуг электронной почты).
S/MIME — стандарт для шифрования и подписи в электронной почте с помощью открытого ключа для отправки зашифрованных сообщений. Для того, чтобы отправлять зашифрованные сообщения получатель должен иметь цифровой сертификат (информация об использовании S/MIME в iOS).
Как стать обладателем e-mail от Apple?

Если при получении Apple ID был использован «текущий электронный адрес», тогда пользователю придется пройти дополнительную несложную процедуру активации ящика на облаке. Поступают следующим образом:
- Зайти в «Настройки» гаджета. Если вход выполняется впервые, тогда потребуется ввести полученный ID номер.
- Выбрать из списка меню «iCloud».
- В новом окне найти меню «Почта».
- Переместить ползунок справа от иконки «Почта» в активную позицию.
- Придумать красивое имя для e-mail адреса.

Важно! Нельзя создать электронку на компьютерах, работающих под операционной системой Windows. Но зайти на почту, созданную на iOS и OS X Lion, можно без проблем
Типы файлов и доступное пространство
iCloud Drive во многом следует традиции Apple, заложенной еще в OS X. По умолчанию здесь нет свалки различных файлов, а у каждого приложения имеются свои папки, в которые оно и складирует рабочие документы. Однако ключевое отличие iCloud Drive от обычного iCloud в том, что теперь создавать папки и абсолютно любые типы файлов в облаке может сам пользователь. Иными словами, теперь Apple предоставляет нам полноценное облачное хранилище для файлов.
Полет фантазии упирается исключительно в свободное дисковое пространство. Изначально доступно всего 5 ГБ — в этом плане изменений нет. Расширения стоят куда дешевле, чем это было в случае с iCloud:
Обратите внимание, что цена на облачное пространство также немного изменились
Таким нехитрым образом можно увеличить облачное хранилище до 1 ТБ. Этого будет достаточно большинству пользователей. При больших объемах данных в Сети стоит задуматься о специализированных решениях. В сухом остатке имеем исчерпывающее количество свободного пространства в облаке и отсутствие ограничений по типам файлов — сказка.
Через IPhone
В первую очередь, нужно создать Apple ID. Чтобы это сделать, открываем на устройстве «Настройки» и находим пункт «Войти в IPhone». Пункт может меняться в зависимости от устройства.
На более старых версиях операционной системы нужно найти раздел «ICloud» и в нём перейти к «Создать новый Apple ID». Это в основном касается айфон 4 и айфон 5.
Далее нужно будет найти надпись: «У вас нет Apple ID?» и кликнуть по ней. Она находится под строкой для ввода пароля при входе в аккаунт.
Дальше выбираем пункт «Создать Эппл ИД» и вводим свою информацию. Сначала попросят ввести дату рождения, потом имя и фамилию, электронную почту и попросят придумать пароль.
Остаётся ввести свой номер телефона и выбрать метод подтверждения: голосовым звонком или СМС сообщением. Вводим код в соответствующее окно, и аккаунт частично становится подтверждённым.
Теперь соглашаемся с условиями пользования и вводим пароль самого устройства для подтверждения действий. Если на устройстве были какие-то данные или другие аккаунты, система предложит перенести их на новую учётную запись. Если это подходит – соглашаемся, если нет, тогда просто отказываемся.
Как зайти в почту iCloud на компьютере?
Для этого достаточно запустить любой браузер и в адресную строку ввести icloud.com. После этого откроется главная страница сервиса iCloud с окном для авторизации.
После этого пользователь должен ввести Apple ID и пароль. В случае успешной авторизации откроется доступ к почте, заметкам, фотографиям, файлам на облачном диске, календарю.
Если пользователю нужна автоматическая загрузка файлов с облака на компьютер, то лучше установить программу iCloud. Компания Apple предоставляет соответствующее приложение для операционных систем macOS и Windows 7/10. Пользователи операционной системы Windows могут скачать программу iCloud в Microsoft Store. В операционной системе macOS программное обеспечение iCloud включается в системных настройках Apple ID.
Рисунок 1: Страница с iCloud в MS Store
После авторизации в приложении iCloud пользователь сможет выбрать, какие данные нужно постоянно синхронизировать в автоматическом режиме.
Вход в почту iCloud на компьютере
Почта iCloud с компьютера доступна в веб-интерфейсе на сайте https://www.icloud.com/, достаточно ввести Apple ID (адрес почты), пароль и, при необходимости, код двухфакторной аутентификации, который отобразится на одном из ваших доверенных устройств Apple.
В свою очередь, почтовые программы не подключатся с этими данными для входа. Более того, не всегда можно выяснить, в чем именно проблема: например, приложение Почта Windows 10 после добавления почты iCloud, сообщает об успехе, якобы пытается получить письма, не сообщает об ошибках, но по факту не работает.
Для настройки почтовой программы для получения почты iCloud на компьютере вам потребуется:
- Создать пароль приложения на applied.apple.com, как это описывалось в шагах 1-4 в способе для Android.
- Использовать этот пароль при добавлении нового аккаунта почты. Новые учетные записи в разных программах добавляются по-разному. Например, в приложении Почта в Windows 10 нужно зайти в Параметры (значок шестеренки слева внизу) — Управление учетными записями — Добавить учетную запись и выбрать пункт iCloud (в программах, где такой пункт отсутствует, выберите «Другая учетная запись»).
- При необходимости (большинство современных почтовых клиентов этого не потребуют) ввести параметры почтовых серверов IMAP и SMTP для почты iCloud. Эти параметры приведены далее в инструкции.
Обычно, каких-либо сложностей при настройке не возникает.
Регистрация, авторизация, настройка и использование Айтюнс
Для того чтобы начать пользоваться всеми функциями данного приложения, вам нужно зайти в свой аккаунт или зарегистрировать его. Помните, что для входа во все сервисы Apple, используется идентичные данные, полученные при регистрации в Apple ID. То есть, учетная запись Apple ID и аккаунт в ITunes — одно и то же.
Как произвести установку и подключиться к сервису на компьютере
- Скачиваем приложение с официального сайта Apple (http://www.apple.com/ru/itunes/download/) и начинаем процесс установки.
Настройка данных
- Каждый раз при открытии программы необходимо заново входить в свой аккаунт. Кликнете по кнопке «Войти» и введите необходимые данные.
Синхронизация айфона или айпада с ITunes через Wi-FI и USB-кабель
- Для первой синхронизации вам в любом случае придется синхронизировать ITunes на компьютере с другим устройством через USB-кабель. Для этого достаточно открыть ITunes и подключить IPad, IPhone или IPod touch к компьютеру, авторизация и синхронизация пройдет автоматически.
Создание музыкальной библиотеки, установка и покупка приложений и другого контента
- Чтобы перейти к созданию собственной библиотеки музыки, состоящей из треков, купленных в Apple Music, и тех, что находятся на самом устройстве, разверните меню «Музыка».
Как взять фильм напрокат
- Перейдите к разделу «Фильмы».
Сервис ITunes дает доступ к огромному количеству развлекательного контента, а также возможность синхронизировать все свои устройства и создать резервные копии данных, чтобы не потерять безвозвратно важную информацию. После авторизации в приложение, вы получите личный кабинет с собственной библиотекой, в которой будут храниться все ваши приобретенные приложение и медиафайлы. Также в любой момент вы можете отредактировать все данные о себе и своих устройствах, зайдя в настройки учетной записи.
Найти айфон через iCloud
Важно! Чтобы функция поиска, потерянного айфона по геолокации вообще работала, такая опция должная была быть включена на нем еще до пропажи. Если вы ее выключили, то поиск на карте просто не будет работать, получится включить лишь режим пропажи и оставить свой контактный номер
1. Перейдите по адресу — https://www.icloud.com/find/ с компьютера или другого телефона. Введите данные для авторизации от своего Apple ID, привязанного к потерянному смартфону. Если не помните эти данные, нажмите на ссылку — забыли пароль и восстановите его.
2. Выберите свое устройство из списка, здесь у вас будет три варианта действий:
а) Воспроизвести звук — на айфон будет послан звуковой сигнал, так вы сможете услышать, где он находится рядом. Используйте, если еще не ушли с места пропажи.
б) Включить режим пропажи — айфон будет заблокирован. Разблокировать его сможете только вы. При включении этого режима можно оставить сообщение на экране с контактным номером, по которому нашедший сможет с вами связаться. Использовать данную функцию нужно обязательно.
в) Стереть iPhone — Полностью очистить айфон от ваших данных. Если найдете его потом, все удаленное можно будет вернуть из резервной копии iPhone. Если смартфон украли — обязательно сделайте эту процедуру.
Важно! Все эти функции сработают только тогда, когда телефон будет включен и подключен к сети интернет. Далее мы рассмотрим, что делать в зависимости от ситуации по шагам
Далее мы рассмотрим, что делать в зависимости от ситуации по шагам.
Телефон просто утерян
Если еще включен:
1. Включите режим пропажи, оставьте сообщение с новыми контактными данными.
2. Посмотрите место на карте, где произошла пропажа. Когда будете там, включайте звуковой сигнал и ищите.
3. Если найти не получилось — пишите заявление в полицию.
4. Очистите телефон ото всех данных и ждите, пока вам не позвонят.
Если выключен:
1. Включите режим пропажи, также оставьте свои контактные данные.
2. Поменяйте симку на новую или заблокируйте ее на время. Сделать это нужно на всякий случай, чтобы у человека не было возможности получать смс на ваш номер. Мало ли кому придет идея получить доступ к интернет-банку, почте или другим ресурсам.
3. Посмотрите на карте, где последний раз был ваш девайс. Отправьтесь туда и расспросите людей, может кто находил здесь недавно iPhone.
4. Напишите заявление в полицию.
5. Очистите телефон ото всех данных и ждите звонка на оставленный номер.
Телефон точно украден
1. Включите режим пропажи, укажите свои контактные данные при желании.
2. Очистите айфон полностью ото всех данных.
3. Сходите в офис своего сотового оператора и смените симку, чтобы старая стала неработоспособной. Или просто позвоните и заблокируйте ее. Попросите оператора добавить телефон по ИМЕЙ в черный список. Также добавьте его на сайте — https://www.imei.info/lost-device/.
4. Пишите заявление в полицию. Далее остается только ждать.
Айфон был разблокирован во время пропажи
1. В первую очередь поменяйте пароль от почты, на которую зарегистрирован ваш Apple ID, затем смените данные для входа и от него.
2. В iCloud включите режим пропажи, укажите свои контактные данные на всякий случай.
3. Очистите айфон.
4. Поменяйте пароль от iCloud и других сервисов, которые были доступны через телефон.
5. Заблокируйте симку или получите новую в офисе сотового оператора.
6. Проверьте логи/входы в интернет банк и другие важные ресурсы, чтобы удостовериться, что ничего не украдено с ваших счетов.
Вам позвонили и сказали, что нашли телефон или пришла СМС
1. Если предлагают встретиться и просто отдать телефон, то встречайтесь, желательно в людном месте, где вы не будете одни. Или идите с кем-то.
2. Если предлагают выкупить телефон за вознаграждение, причем его вначале нужно перевести им — то это точно мошенники. Просто не отвечайте им.
3. Если предлагают выкупить телефон за вознаграждение, но уже при встрече. Лучше на такую встречу не приходить одному, а лучше с полицией. Так как непонятно, кто зовет вас с деньгами прийти и действительно ли они нашли ваш iPhone. Также такой выкуп классифицируется, как прямое вымогательство.
4. Если пришли СМС о том, что телефон кто-то включил. Там есть ссылка, по которой нужно перейти, чтобы посмотреть информацию. А на сайте просят заполнить данные от Apple ID. Это тоже мошенники, ничего не вводите. Официальным сайтом является только — icloud.com. Так если вы введете свои данные, потеряете смартфон навсегда. Всегда смотрите на какой домен заходите.
В заключение
Как видите, отыскать свой iPhone легче всего, если на нем была включена геолокация. Так, можно посмотреть примерно его местоположение и найти по звуковому сигналу.