Как открыть 2 окна на айпаде мини
Содержание:
- Есть ли что-то, чего мне не хватает в iPadOS 14?
- Активировать док-панель на iPad с iOS 12 при помощи жеста
- Открытие двух приложений на одном экране
- Самый крутой способ работы на iPad с монитором
- В чём заключается моя претензия
- Режим многозадачности «Картинка в картинке»
- Открытие двух объектов в режиме Split View на iPad
- Способ 3
- Правильно используйте жесты.
- iPad, поддерживающий многозадачность
- Многозадачность и режим «Картинка в картинке» на iPad
- Использовать два приложения одновременно
- Как скрывать рабочие столы
- Как открыть два окна (сделать два экрана) на iPad и iPhone при помощи Split View
- Режим «картинка-в-картинке»
- Multitasking Split Screen делит экран iPhone пополам
- Разделение дисплея смартфона с использованием стороннего софта
- Используйте жесты для многозадачности на iPad как профессионал
- Использовать два приложения одновременно
- Обновите iPadOS.
- Slide Over
- Многозадачность на iPad при помощи внешней клавиатуры
- Зачем нужно открывать сразу два сайта
- Использовать два приложения одновременно
- Подумайте, прежде чем обновляться
Есть ли что-то, чего мне не хватает в iPadOS 14?
Быстрые Заметки
 Причем в них можно писать не только от руки.
Причем в них можно писать не только от руки.
Да, после iPadOS 15 мне стало не хватать быстрых заметок — делаешь свайп от нижнего правого угла к центру, и появляется плавающее окно, в которой можно что-нибудь записать.
Вещь крайне удобная и нужная. Здорово, что Apple додумалась её сделать. Ещё так можно быстро копировать ссылки на сайты.
Адекватная работа Split View
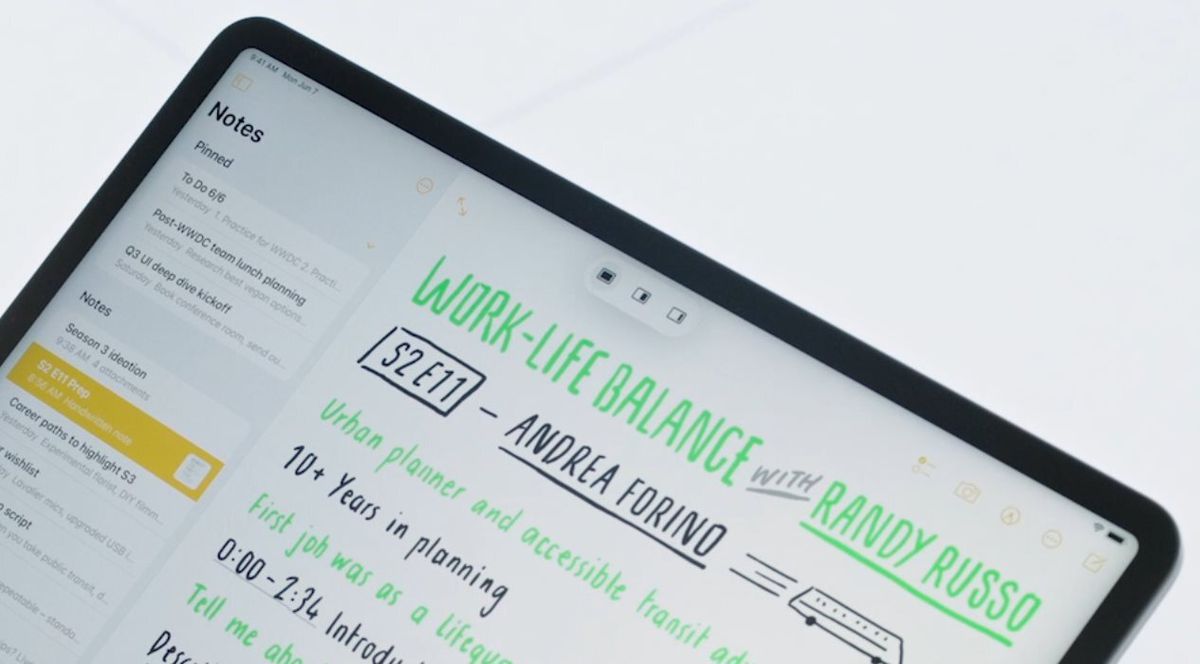 В iOS 9 была отдельная менюшка с выбором приложений Split View. Потом её зачем-то убрали.
В iOS 9 была отдельная менюшка с выбором приложений Split View. Потом её зачем-то убрали.
Если вы хотите открыть второе приложение в режиме Split View, можно нажать на три точки в верхней части экрана, и уже можно выбирать необходимый софт на рабочем столе.
В iPadOS 14 открытие параллельных приложений организовано криво. Приходится сворачивать одно приложение, переходить на рабочий стол, а потом из раздела «Недавние» в док-панели перетягивать другое на экран.
Активировать док-панель на iPad с iOS 12 при помощи жеста
В iOS 11 для вызова док-панели при открытом приложении нужно провести пальцем вверх от нижнего края экрана. В iOS 12 этот жест отвечает за возвращение на домашний экран, а для вызова док панели свайп должен быть не выше определенной точки (см. скриншот ниже).

На первых порах вы будете путаться и открывать домашний экран вместо док-панели. В такие моменты напоминайте себе, что владельцам iPhone вообще не доступна док-панель.
В iOS 12 (как и в iOS 11) панель Dock доступна с любого экрана и позволяет простым жестом смахивания открывать приложения и переключаться между ними. Кроме того, крайний правый раздел автоматический и iOS сама решает, что в нем отображается. К примеру, это может быть недавно использованное приложение или рекомендация. Если вы подключите наушники, на панели может отобразиться ваш любимый подкаст, а если на вашем Phone или Mac открыто совместимое приложение, оно появится в режиме Handoff.
При желании последнюю функцию можно отключить в приложении «Настройки» → «Основные» → «Многозадачность и Dock» → «Недавние и предложенные программы».
ПО ТЕМЕ: Как на iPhone и iPad убрать бейджи (красные кружки) уведомлений на иконках приложений.
Открытие двух приложений на одном экране
Перетащите вкладку влево
Потяните его в центр экрана. Это уменьшит размер открытого приложения. Вертикальный показ приложений появится на вновь созданной правой панели.
Если другое приложение автоматически откроется в правой панели, проведите по экрану вверху правой панели, чтобы закрыть приложение и увидеть отображение параметров приложения.
Прокрутите список приложений
Совсем недавно, 30 сентября 2015 года Apple выпустила первую публичную версию своей новой операционной системы OS X под названием El Capitan. Как и прежде, одна часть пользователей довольно положительно оценила новую ОС и её возможности и нововведения, а вторая категорически отрицательно.
А нововведений этих, открывающих новые возможности и значительно повышающих удобство работы с вашим Маком, на этот раз появилось действительно много. Мы уже рассказывали о том, что теперь можно без сторонних скриптов, тем самым увеличивая свободное рабочее пространство. Теперь мы расскажем о еще одной новой возможности — режиме разделения экрана
OS X илиSplit View .
Кстати, если вы обновились на El Capitan и не обнаружили у себя панель с виджетами Dashboard, вернуть её можно при помощи инструкции.
Многие пользователи Windows довольно усмехнутся и скажут: «да у Microsoft это еще в Vista было». И им нечего возразить. Действительно, Apple сильно затянула с включением в Mac OS возможности разделить экран между несколькими окнами программ в полноэкранном режиме. Но главное, что теперь она появилась и работает очень даже не плохо, в чем все пользователи El Capitan могут убедиться прямо сейчас.
Самый крутой способ работы на iPad с монитором
Дальше всего пошли разработчики утилиты Shiftscreen. Они предлагают крайне удобный и интересный опыт работы с iPad при подключении к внешнему экрану.
По сути утилита является полноэкранным браузером с возможностью открытия нескольких окон одновременно. Мне подобная реализация напомнила самый необычный браузер для Mac – Stack.
Shiftscreen поддерживает работу с веб-версиями таких приложений:
■ браузерные версии Word, Excel, One Note, Outlook, Office 365 от Microsoft;
■ яблочные сервисы Почта, Контакты, Календарь, Фото, Заметки и iCloud Drive в iCloud (при включенной синхронизации для своего Apple ID);
■ офисный пакет Google Docs, Google Sheets, Google Classroom;
■ популярные приложения Evernote, Trello, Slack, Omni Focus, Framer, Witeboard, Miro, Airtable, Glitch и Notion;
■ полноценная работа с YouTube и YouTube Studio.

Это позволяет перекрыть целый ряд сценариев и рабочих процессов для большинства пользователей iPad. Браузерные версии сервисов работают как на полноценной десктопной ОС и выводятся на внешний экран с соответствующим соотношением сторон.
Кроме возможности запустить один из сервисов в браузере, можно разделить экран утилиты на несколько рабочих областей. Доступно разделение на 2, 3 или 4 приложения. Все упирается в размер используемого монитора и удобство работы с каждым сервисом.
Размещение окон и масштабирование схоже с iPadOS: каждое окно может занимать половину экрана 1/3 или 1/4 его ширины.
Для самых продвинутых пользователей предусмотрено даже несколько рабочих пространств с настраиваемым количеством приложений на каждом. Разумеется, есть и горячие клавиши.
 В утилите Shiftscreen предусмотрено несколько полезных шорткатов для удобного управления при помощи клавиатуры.
В утилите Shiftscreen предусмотрено несколько полезных шорткатов для удобного управления при помощи клавиатуры.
В настройках можно изменить масштаб элементов интерфейса утилиты, изменить цвет системных иконок и даже переключить курсор iPadOS на привычную многим стрелочку. Доступно переключение FPS в диапазоне от 5 до 30 кадров в секунду.
Есть довольно полезная фишка, которая позволяет вручную подстроить ширину и высоту выводимой на внешний экран картинки. Это пригодится, если по каким-то причинам утилита неверно распознает монитор и будет выводить изображение с черными полосками или наоборот – вылезет за границы видимой области.
Не забывайте, что сама утилита Shiftscreen поддерживает режим Split View. Это значит, что на экране iPad можно открыть второе приложение и занять им половину или 2/3 размера экрана. Рабочее окно Shiftscreen хоть и станет небольшим на iPad, но при этом продолжит отображаться в полноэкранном режиме на внешнем мониторе. Это выводит многозадачность на iPad на абсолютно новый уровень.
Утилита очень интересная и необычная. Всем владельцам iPad и переходника для подключения монитора рекомендую попробовать обязательно.
◉ Скачать Shiftscreen из App Store – 449 руб.
В чём заключается моя претензия
 Лучший домашний экран, который только можно было придумать для iPad.
Лучший домашний экран, который только можно было придумать для iPad.
В iPadOS 13 и 14 рабочий стол имеет сетку приложений 6 на 5 значков, и это чертовски удобно. Как бы вы не держали планшет — вертикально или горизонтально, ярлыки будут оставаться на своём месте. Знаю людей, которые каждый ряд выделяют под определённую категорию приложений.
Например, 1 ряд — игры, 2 ряд — приложения для обработки фото, 3 ряд — текстовые редакторы и так далее. iPadOS 15 ломает эту логику напрочь. В новой системе сетка приложений теперь 6х4. Зачем?
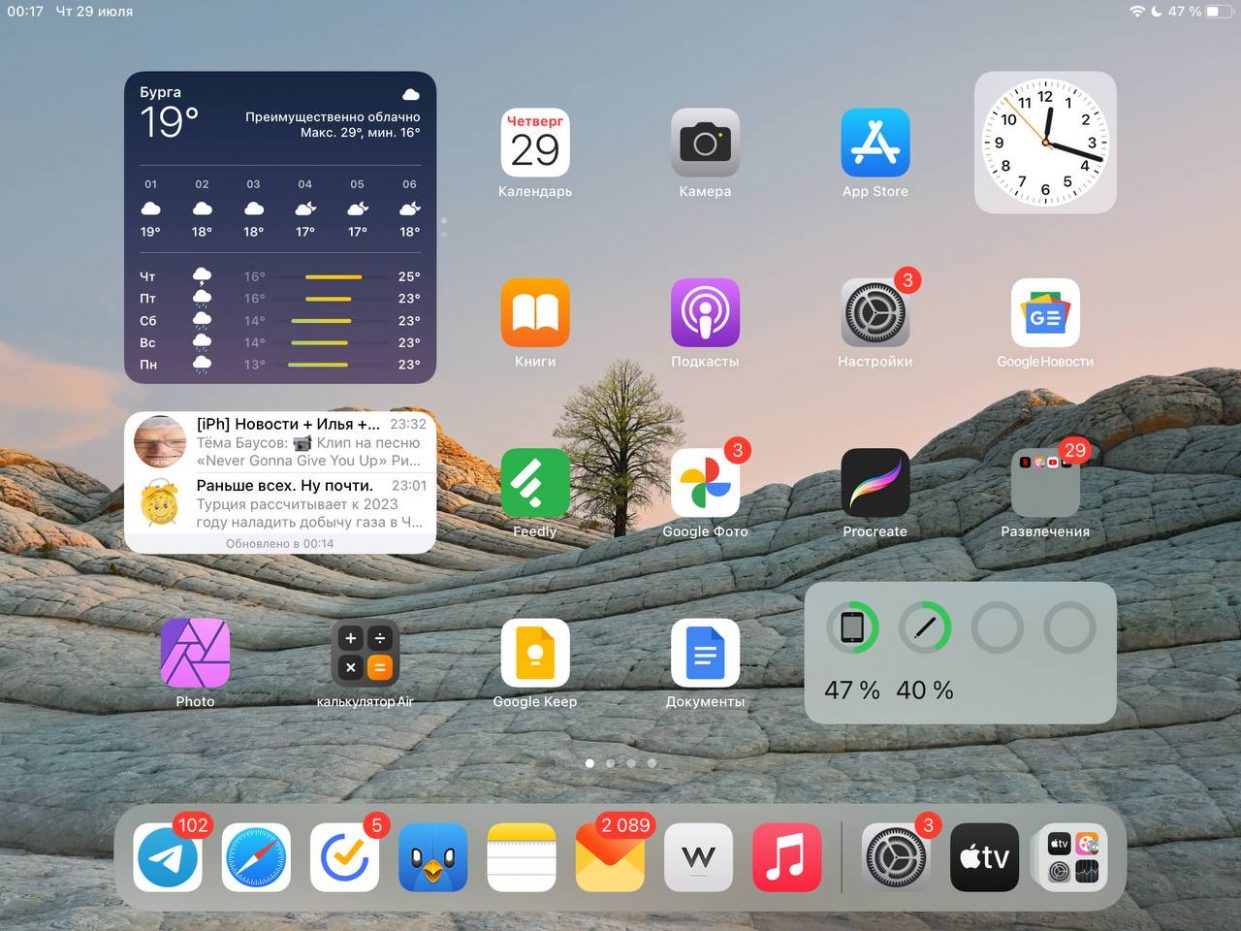
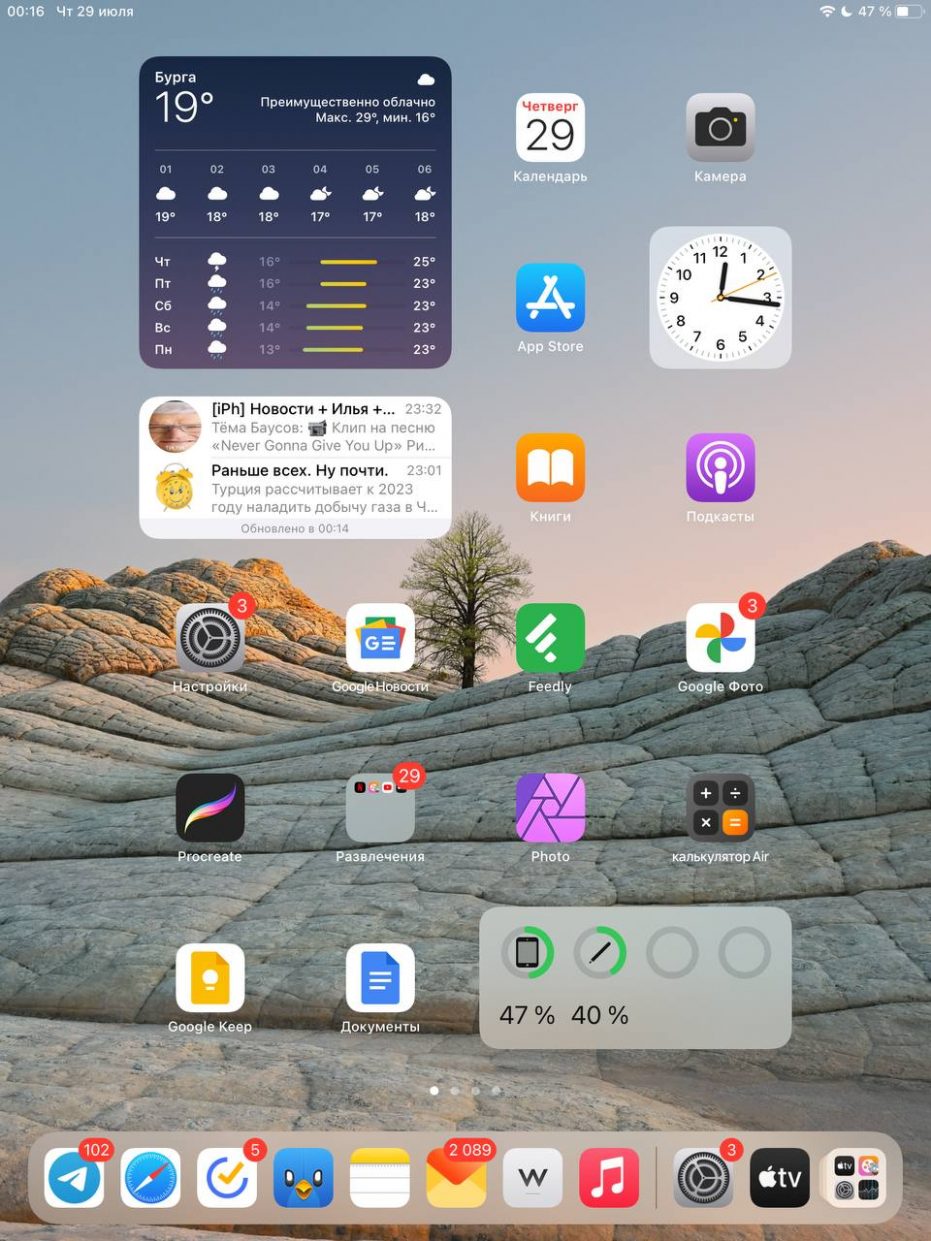 Apple, ну как так?
Apple, ну как так?
Чтобы выделить дополнительное пространство между виджетами (их же теперь можно размещать прямо на рабочем столе). Если вы держите планшет горизонтально и планируете рабочее пространство в таком положении, перевернув iPad в портретную ориентацию, вы поймаете дюжину разочарования.
Значки, виджеты меняют своё положение. А знаете почему? Потому что в вертикальном положении сетка уже не 6х4, а 4х6. И весь тот порядок, который вы усердно наводили, в один момент испаряется.
Вот еще пара претензий из Twitter:
Это я ещё не беру в расчёт тысячи сообщений на разных форумах, вроде Reddit или MacRumors. Стоит сказать, что способы решения этой проблемы есть и даже целых два.
Режим многозадачности «Картинка в картинке»
Данный режим предназначен для запуска одного приложения (второстепенного) поверх другого (основного). Основное приложение при этом работает в обычном полноэкранном режиме с типичным для iPad соотношением сторон, а второе в виде небольшого превью-окна.
Как включить: активируем переключатель Настройки – Экран Домой – Многозадачность – Картинка в картинке.
В каких приложениях работает:
Чаще всего в роли второстепенного приложения может выступать окно с воспроизводимым видеороликом. Иногда режим Картинка в картинке поддерживается сторонними плеерами или мессенджерами с возможностью видеовызова.
Возможность поместить окно приложения поверх другой программы есть, например, в родном клиенте FaceTime и популярном видеоплеере nPlayer.
Купертиновцы предоставляют набор API для встраивания фишки в приложение, но не все разработчики спешат добавлять такую опцию в свои программы.
Как пользоваться картинкой в картинке:
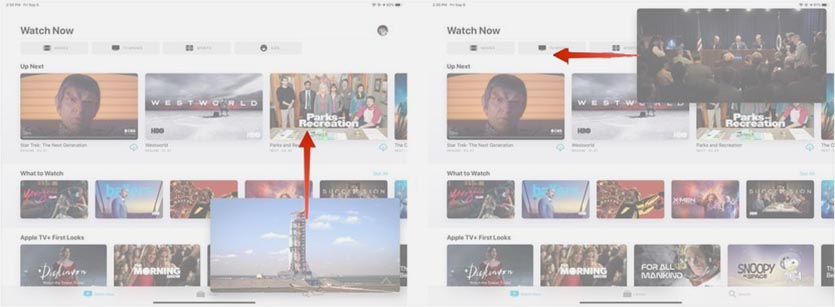
1. Запускаем любое приложение с поддержкой режима Картинка в картинке (полного списка программ нет, читайте описание любимых приложений в App Store).
2. Во время просмотра ролика нажимаем на иконку открепления видео. В зависимости от используемого плеера она может находиться как возле кнопок управления воспроизведением, так и быть доступна только в полноэкранном режиме.
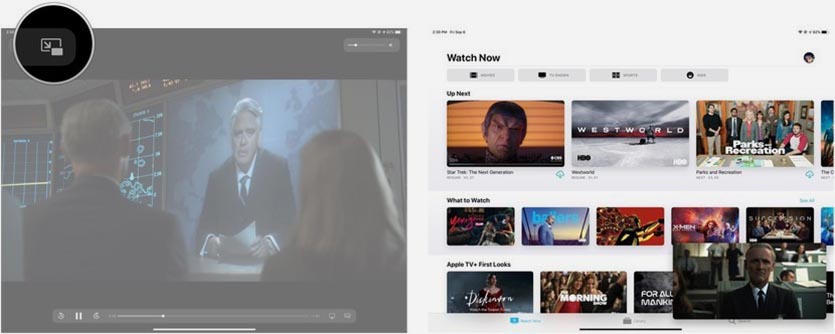
3. После открепления окна с видео можно закрыть приложение и открыть другую программу.
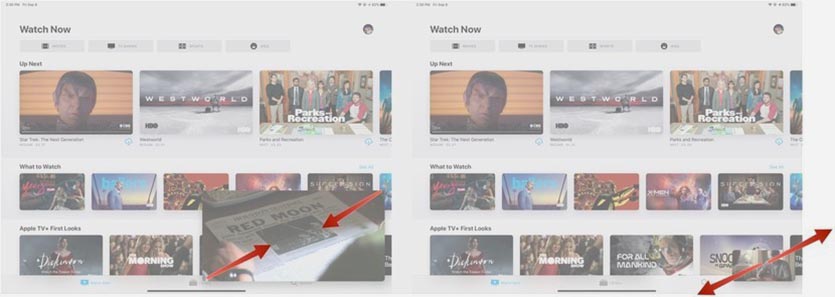
4. Окно с роликом можно перемешать по углам экрана, менять размер (сводя и разводя два пальца) и прятать за боковые грани дисплея.
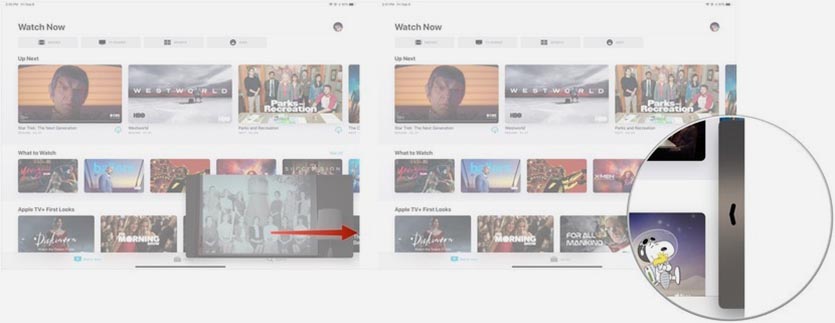
Подобным образом можно просматривать ролики на большинстве сайтов, которые используют HTML-совместимые проигрыватели при помощи браузера Safari.
Полезные фишки режима картинка в картинке:
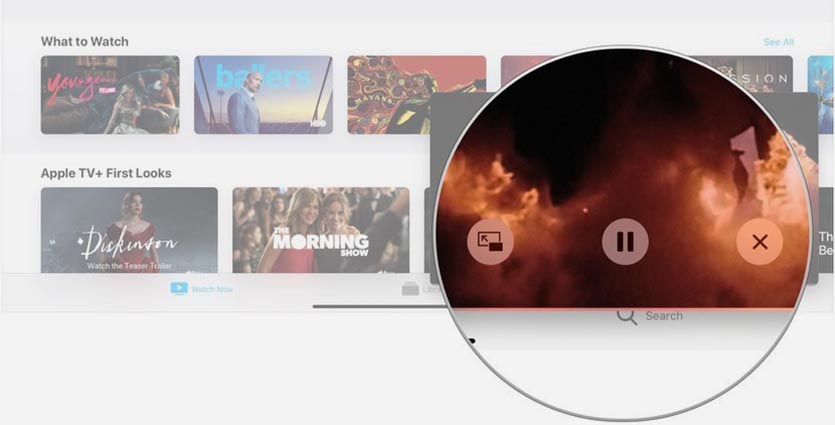
▸ При помощи специальной кнопки можно в любой момент вернуться от открепленного окна к его приложению или завершить работу в данном режиме.
▸ Для просмотра ролика с YouTube в режиме картинка в картинке нужно открыть ролик в браузере Safari и перейти к окну просмотра из него.
Кроме этого можно воспользоваться платным приложением CornerTube, с его помощью можно перейти в режим картинка в картинке из официального клиента сервиса через меню Поделиться.
Открытие двух объектов в режиме Split View на iPad
Как открыть второй объект в режиме Split View.
Во время работы в основном приложении смахните вверх от нижнего края экрана и остановите палец, чтобы отобразить панель Dock.
Коснитесь приложения на панели Dock и, удерживая его, перетяните к правому или левому краю экрана, а затем поднимите палец.
Если два объекта уже открыты в режиме Split View, перетяните тот объект, который Вы хотите переместить.
Чтобы пространство, которое занимает на экране каждый объект, было равным, перетяните разделитель в центр экрана.
Закрытие режима Split View
Потяните разделитель приложений к левому или правому краю экрана в зависимости от того, какое приложение Вы хотите закрыть.
Преобразование режима Split View в режим Slide Over
Смахните вниз от верхней части меньшего окна.
См. раздел Как открыть приложение в режиме Slide Over. На поддерживаемых моделях можно использовать режимы Split View и Slide Over одновременно.
Способ 3
Последний способ предусматривает разделение рабочего пространство с открытым на полный экран окном.
- 1. Разверните одно из окон в полноэкранный режим, используя зеленую клавишу, либо с помощью комбинации клавиш CMD + CTRL + F. 2. Откройте Mission Control любым из удобных способов. 3. Захватите второе окно и перетяните его на рабочий стол с окном, запущенным в полноэкранном режиме, позиционируя его слева или справа.
Особенности Split View
Появившийся в OS X 10.11 El Capitan режим Split View, то ли в силу того, что операционная система находится в стадии beta-тестирования, то ли по желанию самих программистов Apple имеет ряд специфических особенностей и проблем.
Во-первых, Split View не работает для двух приложений, разработанных не самой компанией Apple. Например, открыть два браузера от сторонних разработчиков вы не сможете. Во-вторых, использование описанного в этой инструкции Способа №2 допустимо далеко не с каждым приложением. Так, с iTunes переход в режим Split View пока невозможен.
В-третьих, Split View работает не на всех компьютерах Mac. Возможно, ситуация временна и после выхода официального релиза El Capitan Split View станет доступен всем владельцам ноутбуков и компьютеров Apple.
Правильно используйте жесты.
Жесты с разделенным просмотром часто сложно правильно определить. Ситуация усугубляется тем, что Apple часто слегка меняет их с каждым крупным обновлением операционной системы iPad. Итак, если у вас возникли проблемы с запуском Split View, возможно, после обновления с iOS 12 до iPadOS, вот как это сделать правильно.
Поднимите док-станцию, а затем коснитесь и удерживайте значок приложения, которое вы хотите открыть в режиме Split View, в течение доли секунды. Вытяните его, а затем на мгновение удерживайте за любой край экрана. Отпустите, чтобы запустить режим Split View.


Если вам не удалось активировать режим Split View, приложение обычно запускается в режиме Slide Over. Если это произойдет, потяните приложение вниз, используя верхний маркер в направлении нижней части экрана, а затем отпустите его, чтобы запустить режим разделения экрана.
iPad, поддерживающий многозадачность
Многозадачность на iPad включает три основных варианта – «Картинка в картинке», «Скольжение» и «Разделенный просмотр». Новые iPad поддерживают все эти функции. Однако старые iPad не поддерживают режим Split View.
iPad, поддерживающий режим Slide Over и PiP:
iPad mini 2 (выпущен в 2013 году) и позже, iPad Air (выпущен в 2013 году) и позже, iPad (5-го поколения и позже), все модели iPad Pro.
iPad с поддержкой режима Split View, Slide Over и PiP:
iPad mini 4 (выпущен в 2015 году) и позже, iPad Air 2 (выпущен в 2014 году) и позже, iPad (5-го поколения и позже), все модели iPad Pro
Резюме: если вы купили недавно, почти наверняка ваше устройство поддерживает полную многозадачность. Тем не менее, если вам нужна помощь, вот как определить, какая у вас модель iPad.
Многозадачность и режим «Картинка в картинке» на iPad
Режим «Картинка в картинке» позволяет использовать FaceTime или смотреть видео одновременно с работой в других приложениях.
Во время использования FaceTime или просмотра видео коснитесь кнопки или нажмите кнопку «Домой» (на iPad c кнопкой «Домой»).
Окно с видео уменьшается и переносится в угол экрана, позволяя видеть экран «Домой» и открывать другие приложения. Когда отображается окно видео, можно выполнять любое из следующих действий.
Изменение размера окна видео. Чтобы увеличить окно видео, разведите пальцы. Чтобы снова уменьшить его, сведите пальцы.
Отображение и скрытие элементов управления. Коснитесь окна видео.
Перемещение окна видео. Перетяните его в другой угол экрана.
Скрытие окна видео. Перетяните его за левый или правый край экрана.
Закрытие окна видео. Коснитесь кнопки .
Возврат в полноэкранный режим FaceTime или видео. Коснитесь кнопки в небольшом окне просмотра видео.
Использовать два приложения одновременно
Док-станция позволяет легко работать с несколькими приложениями одновременно. Перетащите приложение из дока, чтобы сделать скольжение более или перетащите его в правый или левый край экрана, чтобы сделать раздвоение зрения. Вы даже можете работать на одно приложение в слайд, смотреть два приложения в Сплите смотреть, и смотреть фильм или воспользоваться FaceTime В «картинка в картинке» — все на одном экране.
Откройте второе приложение с скользить
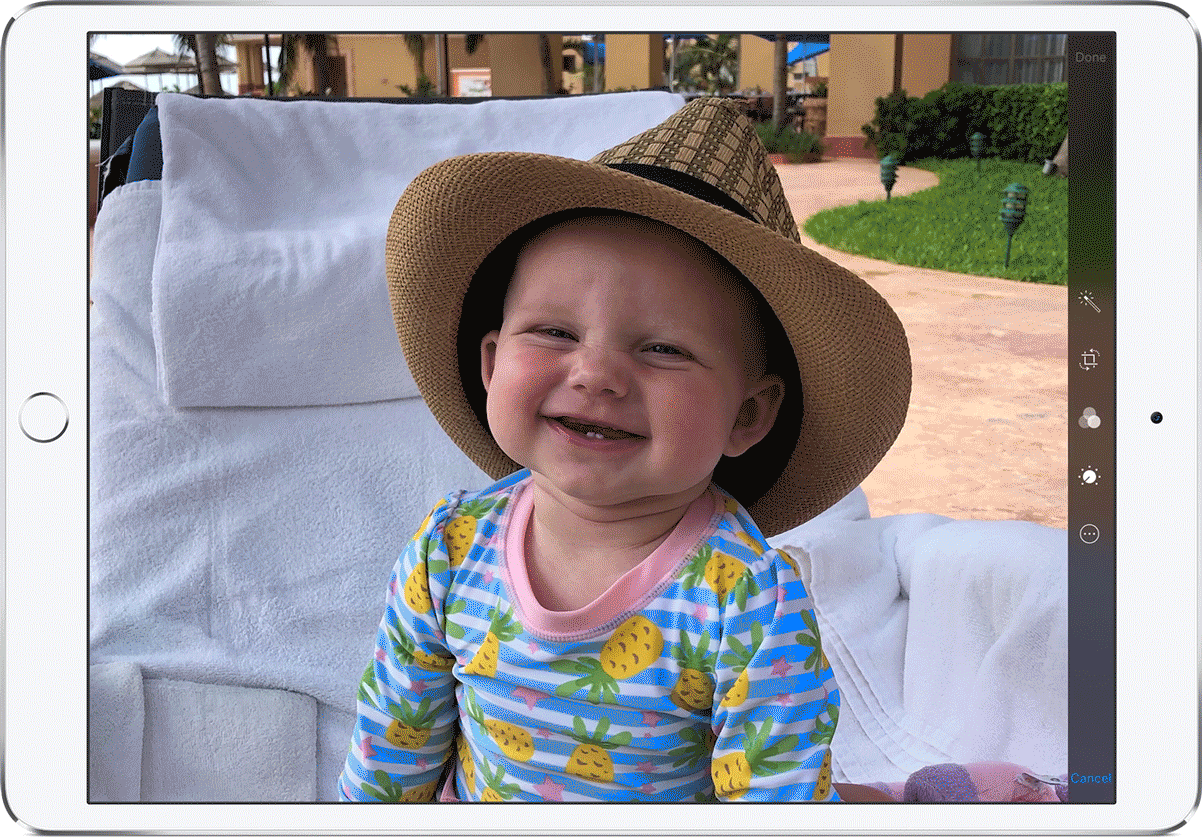
Используйте слайд, чтобы поработать над приложением, которое сползает в перед все открытые приложения, даже на двух открытых приложений в Сплите вид:
- Открыть приложение.
- Проведите пальцем вверх от нижней части экрана, чтобы .
- На док-станции, нажмите и удерживайте второе приложение, которое вы хотите открыть, а затем перетащите его на экран.
Если вы и хотите открыть для себя третье приложение в скользить, просто проведите вверх от нижней части экрана, чтобы . Затем перетащите приложение на верхней части приложения делителя.
Чтобы переместить приложение в слайд по нажмите и удерживайте , а затем перетащите его в левую или правую сторону экрана.
Вы также можете перемещать приложения, открытого в скольжение за пределы экрана и сдвиньте его обратно, когда вы хотите использовать его. Просто поместите палец на и перетащите приложение вправо и на экране. Когда вы хотите снова использовать приложение, проведите пальцем влево от правого края экрана.
Вы можете использовать слайд с планшета, для iPad (5-го поколения и выше), iPad Air и новее, iPad mini 2 и новее.
Использовать два приложения одновременно с разделением
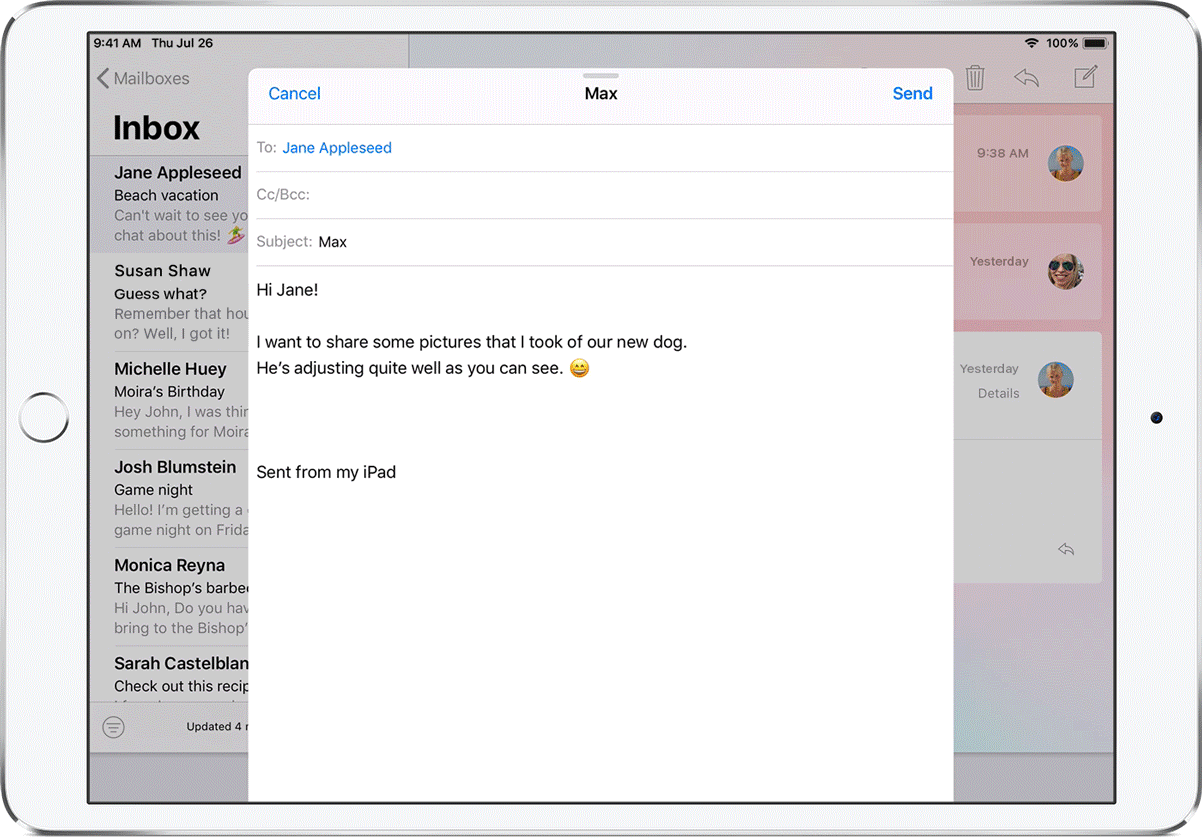
С разделением, вы можете использовать два приложения одновременно. Например, вы можете просматривать фотографии при написании электронного письма. Или посмотреть на местоположение в картах, пока вы ищите идеи для отдыха в сафари.
Как использовать сплит вид:
- Открыть приложение.
- Проведите пальцем вверх от нижней части экрана, чтобы .
- На док-станции, нажмите и удерживайте второе приложение, которое вы хотите открыть, а затем перетащите его в док.
- Когда приложение открывает на слайде более, перетащить вниз.
Как настроить раздельный экран:
- Чтобы дать приложения равное место на экране, перетащите разделитель, к центру экрана.
- В свою очередь Сплит посмотреть в слайд старше, проведите вниз от верхней части приложения.
- Закрыть вид, перетащите разделитель на приложение, которое вы хотите закрыть.
Узнайте, как использовать комбинированный режим в Safari, чтобы увидеть двух веб-сайтов в то же время на вашем iPad.
Вы можете использовать комбинированный режим с iPad Pro, то для iPad (5-е поколение и новее), iPad Air 2 и новее, iPad mini 4 и позже.
Как скрывать рабочие столы
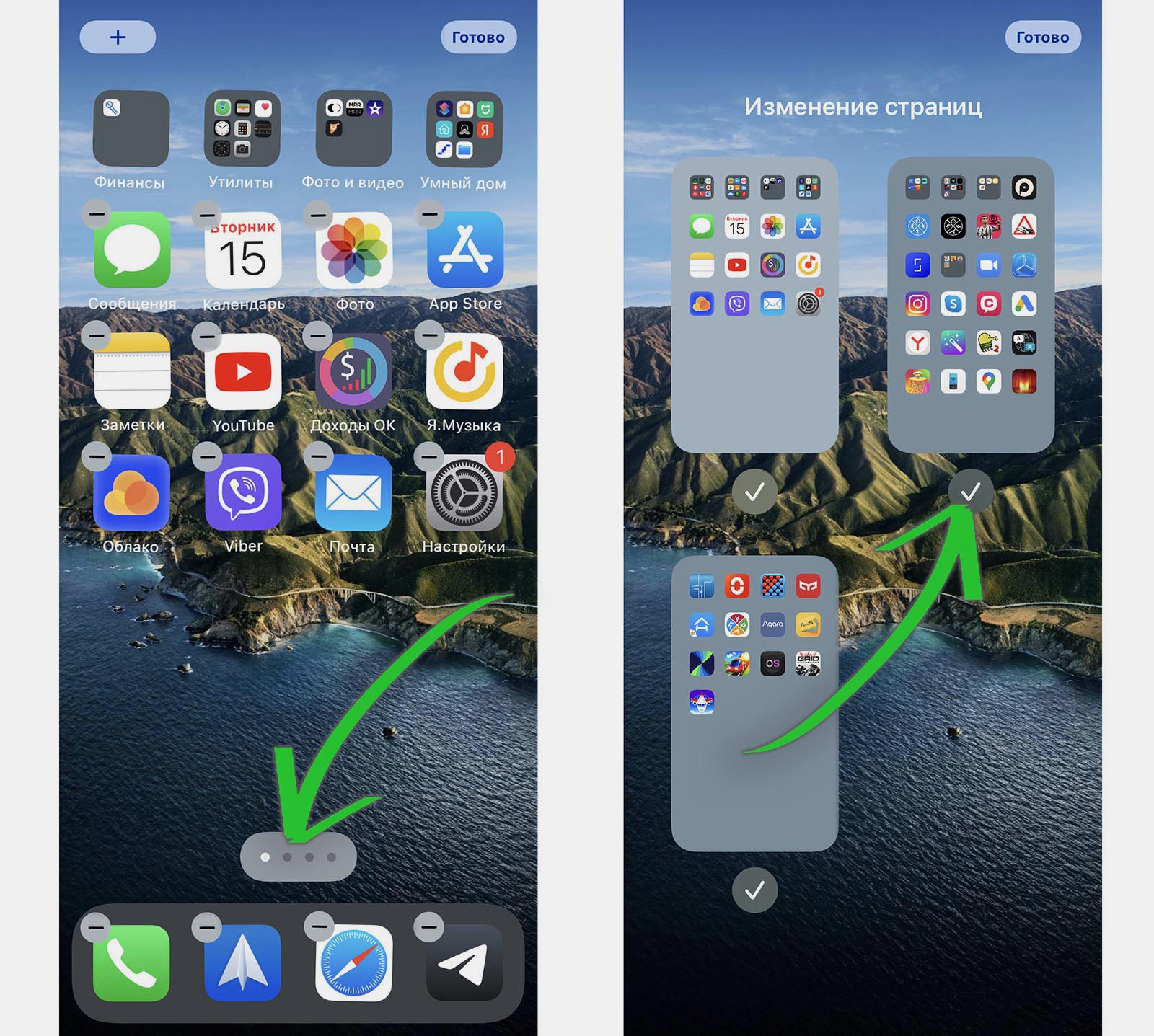
Кроме этого уже год существует другая фишка iOS (которую бережно перенесли в iPadOS 15). Она позволяет скрывать ненужные рабочие столы с расположенными на них иконками и виджетами. Запускать приложения при этом можно будет из Библиотеки или Spotlight.
Для скрытия рабочих столов нужно:
► Перейти в режим редактирования иконок (зажать любую иконку или просто сделать долгий тап по пустому месту рабочего стола);
► Нажать ни индикатор рабочих столов (белые точки над Док-панелью);
► Снять отметки с ненужных для отображения рабочих столов.
Нужно оставить видимым минимум один экран, который будет отображаться при разблокировке девайса.
Как открыть два окна (сделать два экрана) на iPad и iPhone при помощи Split View
Как посмотреть историю в Яндексе на айфоне и айпаде — инструкция
Все начинается с запуска того или иного софта. Если рассматривать тот же Safari, то когда он открыт, значит, один из фигурантов процесса уже имеется. Дальше, сделав правый свайп (проведя по экрану планшета от его правой стороны к левой), можно увидеть боковую панель «Слайд-экран». В ней есть селектор приложений, при помощи которого выполняется подбор второго приложения, например, iFiles или любого другого. Разобравшись с тем, как разделить экран на 2 части на iPad, у пользователя не должен возникать вопрос, как сделать два экрана на айфоне, разумеется, если речь идет о Split View.

Просмотр двух сайтов одновременно возможен, благодаря функции Split View
Режим «картинка-в-картинке»
Когда окно одного приложения сворачивается до малых размеров и накладывается поверх второго. Например, можно одновременно смотреть телесериал и читать почту. К сожалению, далеко не все приложения поддерживают этот режим, в их числе и Youtube.
Что нужно сделать:
- В окне открытой программы должен быть значок в виде двух разных прямоугольников (пустой и закрашенный). Нажмите на эту иконку.
- Открытое окно сразу уменьшится в размерах и переместится к углу экрана.
- Откройте другое приложения для работы с ним в полноэкранном режиме. Например, я отрываю браузер.
Можно перетащить окно «картинка-в-картинке» в любое место экрана. А чтобы снова вернуть его в полноэкранный режим, снова нажмите на значок двух прямоугольников.
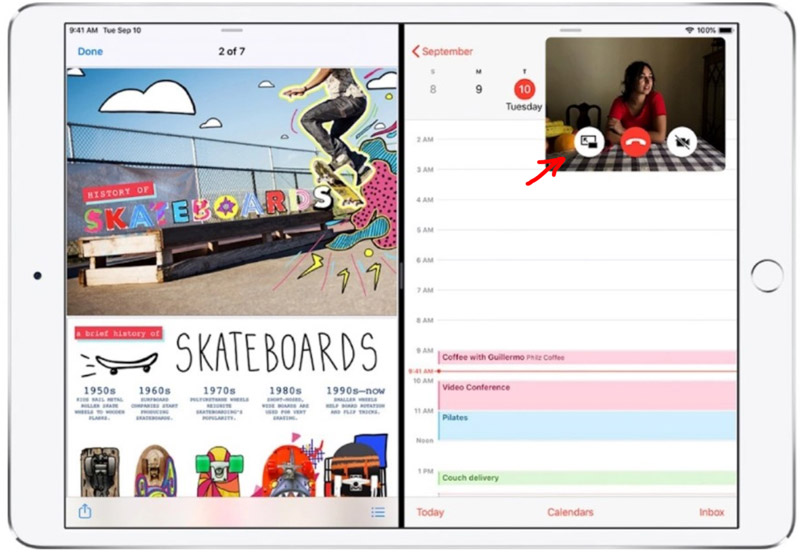 Нажмите на значок двух прямоугольников
Нажмите на значок двух прямоугольников
Multitasking Split Screen делит экран iPhone пополам

Это единственный браузер для одновременного просмотра двух сайтов с поддержкой экранов новых iPhone, который нам удалось найти
Когда я начал поиски подходящего браузера с функцией просмотра двух сайтов на экране iPhone одновременно, оказалось, что большинство таких приложений не адаптированы для безрамочных экранов смартфонов Apple.
Они оставляют черные полосы в нижней и верхней частях 6,5-дюймового экрана моего iPhone Xs Max и не дают использовать его на 100%. Печаль.
Единственным подходящим браузером оказался Multitasking Split Screen. Это новое приложение, которое вышло в сентябре 2021 года, и оно подходит для безрамочных экранов с вырезом.
Пользоваться им вместо Safari или Chrome регулярно я бы не стал из-за непродуманной работы с закладками и вкладками. Тем не менее, он не раз выручал, когда по работе мне нужна была информация сразу с двух сайтов.
Разделение дисплея смартфона с использованием стороннего софта
Получить возможность работы с разными вкладками на одном экране, смотреть фильм и переписываться, листать новости и проверять почту, просматривать два сайта одновременно или выполнять прочие действия, не переключаясь между вкладками, можно при помощи специального софта.
С помощью Multitasking Split Screen
Разделение экрана с Multitasking Split Screen доступно как на iPhone, так и iPad. Приложение отличается простотой интерфейса и адаптировано, в том числе для безрамочных дисплеев новых iPhone. Его можно бесплатно скачать из официального магазина App Store, но, чтобы убрать рекламу, придётся приобрести полную версию.
Функционал Multitasking Split Screen обеспечивает следующие возможности:
- Разделение экрана. Основная опция браузера позволяет оценить реальную многозадачность на телефоне. Запустив приложение, вы увидите два активных окна с адресной строкой (она же поисковая), кнопками для быстрого доступа к избранным сайтам и добавления в закладки. Изменение размера окон доступно путём перетягивания линии-разделителя.
- Полноэкранный режим. Развернув одно из окон браузера методом перетягивания разделителя вверх или вниз, можно воспользоваться опцией полноэкранного режима, после чего появится возможность переключения в режим разделения нажатием соответствующей кнопки (она появится в правом нижнем углу).
- Добавление сайтов в избранное. Опция полезна для быстрого доступа к часто используемым ресурсам. Чтобы воспользоваться ею, нужно нажать на стандартный значок в виде звёздочки справа от адресной строки. Список добавленных сайтов открывается по нажатию кнопки в левой части интерфейса.
Функционал софта достаточно прост и сводится к работе с двумя экранами, здесь ограничены возможности взаимодействия с закладками (нельзя, например, поменять название добавленного сайта), нет вкладок, а также невозможно открыть ссылку из одного окна в другом (её нужно скопировать и вставить в строку).
С помощью Split Web Browser
Ещё один браузер, с которым вы получите возможность разделить экран iPhone пополам для выполнения нескольких задач одновременно. Приложение доступно бесплатно в App Store, джейлбрейк не нужен.
Функционал браузера Split предлагает:
- Разделение дисплея.
- Возможность просмотра до 9 веб-страниц на одном экране.
- Поддержка полноэкранного просмотра.
- Режим инкогнито.
- Встроенный поиск Google (можно использовать также поиск Bing и Yahoo).
Используйте жесты для многозадачности на iPad как профессионал
Если вы знакомы с жестами iPhone, у вас не возникнет проблем с навигацией по iPad. Вот несколько важных.
- Перейдите в переключатель приложений: проведите вверх от нижней части экрана и удерживайте. Вы увидите все открытые приложения в виде небольших эскизов.
- Переключение приложений: когда вы используете приложение или находитесь в режиме Split View, проведите влево или вправо четырьмя или пятью пальцами, чтобы перейти к ранее используемому приложению. Если вы используете iPad с Face ID, вы также можете провести пальцем влево или вправо по нижнему краю (как на iPhone).
- Вернитесь на главный экран: сожмите пять пальцев внутрь или проведите вверх от нижнего края экрана iPad.
Использовать два приложения одновременно
Док-станция позволяет легко работать с несколькими приложениями одновременно. Перетащите приложение из дока, чтобы сделать скольжение более или перетащите его в правый или левый край экрана, чтобы сделать раздвоение зрения. Вы даже можете работать на одно приложение в слайд, смотреть два приложения в Сплите смотреть, и смотреть фильм или воспользоваться FaceTime В «картинка в картинке» — все на одном экране.
Откройте второе приложение с скользить
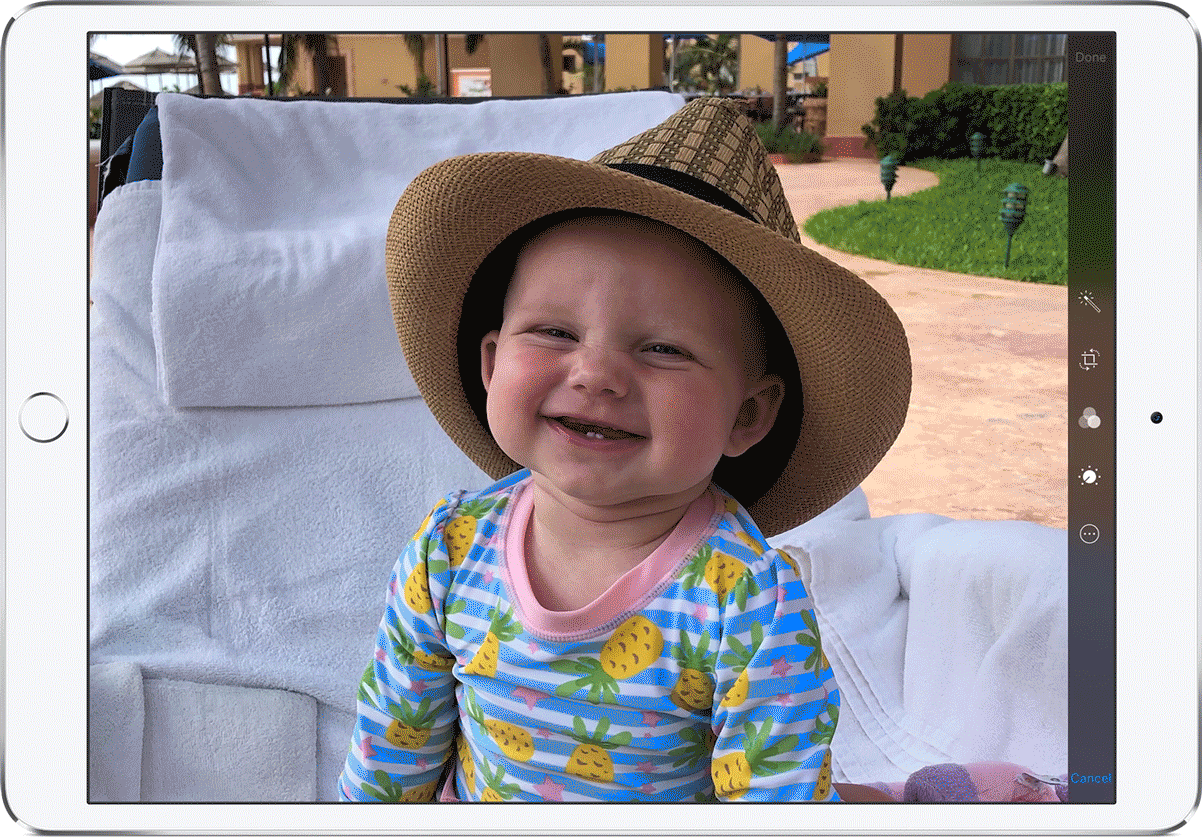
Используйте слайд, чтобы поработать над приложением, которое сползает в перед все открытые приложения, даже на двух открытых приложений в Сплите вид:
- Открыть приложение.
- Проведите пальцем вверх от нижней части экрана, чтобы .
- На док-станции, нажмите и удерживайте второе приложение, которое вы хотите открыть, а затем перетащите его на экран.
Если вы и хотите открыть для себя третье приложение в скользить, просто проведите вверх от нижней части экрана, чтобы . Затем перетащите приложение на верхней части приложения делителя.
Чтобы переместить приложение в слайд по нажмите и удерживайте , а затем перетащите его в левую или правую сторону экрана.
Вы также можете перемещать приложения, открытого в скольжение за пределы экрана и сдвиньте его обратно, когда вы хотите использовать его. Просто поместите палец на и перетащите приложение вправо и на экране. Когда вы хотите снова использовать приложение, проведите пальцем влево от правого края экрана.
Вы можете использовать слайд с планшета, для iPad (5-го поколения и выше), iPad Air и новее, iPad mini 2 и новее.
Использовать два приложения одновременно с разделением
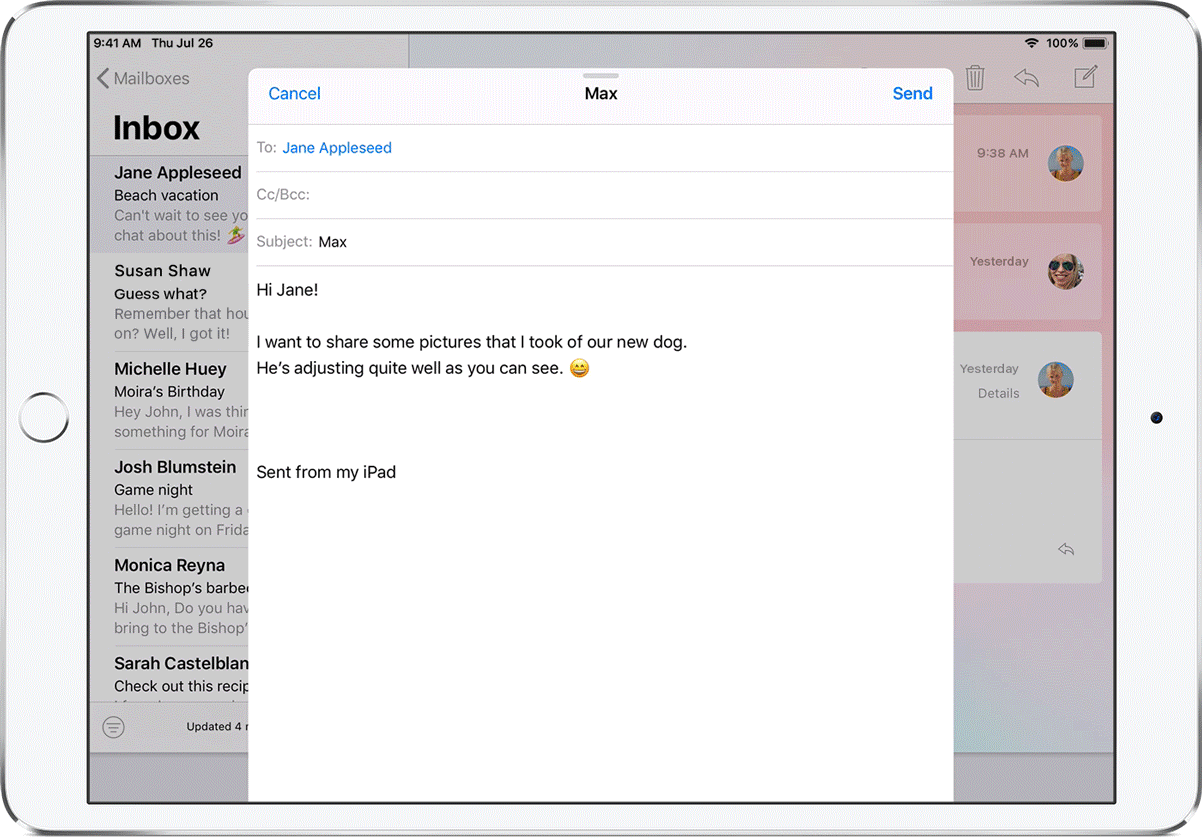
С разделением, вы можете использовать два приложения одновременно. Например, вы можете просматривать фотографии при написании электронного письма. Или посмотреть на местоположение в картах, пока вы ищите идеи для отдыха в сафари.
Как использовать сплит вид:
- Открыть приложение.
- Проведите пальцем вверх от нижней части экрана, чтобы .
- На док-станции, нажмите и удерживайте второе приложение, которое вы хотите открыть, а затем перетащите его в док.
- Когда приложение открывает на слайде более, перетащить вниз.
Как настроить раздельный экран:
- Чтобы дать приложения равное место на экране, перетащите разделитель, к центру экрана.
- В свою очередь Сплит посмотреть в слайд старше, проведите вниз от верхней части приложения.
- Закрыть вид, перетащите разделитель на приложение, которое вы хотите закрыть.
Узнайте, как использовать комбинированный режим в Safari, чтобы увидеть двух веб-сайтов в то же время на вашем iPad.
Вы можете использовать комбинированный режим с iPad Pro, то для iPad (5-е поколение и новее), iPad Air 2 и новее, iPad mini 4 и позже.
Обновите iPadOS.
Ваш iPad будет поддерживать режим Split View, только если он работает под управлением iOS 9 или выше. Хотя весьма вероятно, что вы используете более новую версию (например, iPadOS или iOS 13 на момент написания), всегда полезно обновить iPad до последней версии.
Новые обновления iPadOS часто содержат множество исправлений ошибок, которые могут помочь исправить основные функции. Если вы продолжаете сталкиваться с постоянными проблемами с отключением функции Split View (зависания, сбои, замедления и т
Д.), Обновление iPad имеет жизненно важное значение


Откройте приложение «Настройки», нажмите «Общие», а затем нажмите «Обновление программного обеспечения». Если доступны какие-либо обновления, загрузите и установите их.
Slide Over
Режим Slide Over позволяет запускать вторую программу поверх уже открытой при помощи всплывающего окна в правой/левой части экрана. При этом второе приложение будет перекрывать собой первое. Я использую такой вариант во время серфинга в интернете, когда хочу послушать музыку и запускаю музыкальный проигрыватель поверх браузера Safari.
- Откройте одно приложение. Оно будет у нас основным и во весь экран.
- Медленно проведите вверх с низа экрана, чтобы вызвать панель Dock. Делайте это аккуратно, чтобы не перейти на Главный экран.
- Зажмите иконку на панели Dock того приложения, которое хотите запустить, и перетащите на экран. Оно запустится поверх первого. Лучше тянуть к середине экрана, чтобы не активировать режим Slide View. И не жмите долго на иконку в панели Dock, иначе выскочит дополнительное меню.
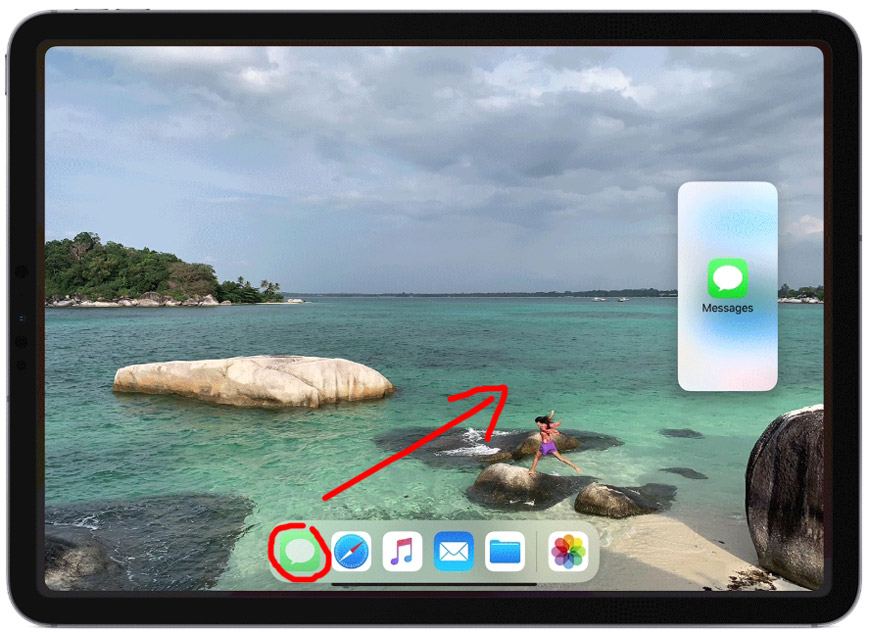 Перетащите иконку к центру экрана
Перетащите иконку к центру экрана
Чтобы переместить второе открытое окно, зажмите верхнюю часть окна (появится серая рамка) и перетащите по экрану.
Чтобы убрать программу из режима Slide Over, зажмите тонкую серую линию и перетащите окно приложения вправо за пределы экрана. Если снова понадобится вернуть это приложение, смахните влево от правой части экрана.
Многозадачность на iPad при помощи внешней клавиатуры

В iPad реализован переключатель, аналогичный используемому в Mac. Вызов переключателя на iPad осуществляется с помощью комбинации клавиш Tab + ⌘Cmd на подключенной клавиатуре. Программа выглядит как панель Dock, но на самом деле это просто список иконок недавно использованных приложений, расположенных по дате.
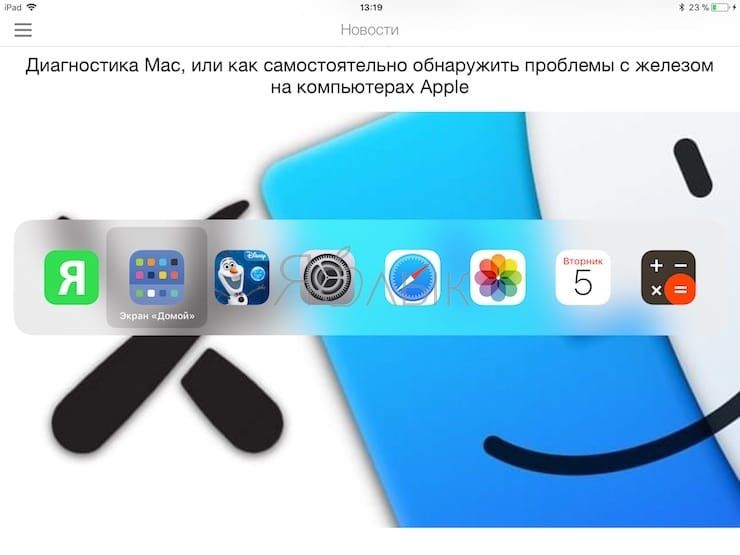
Вы можете просмотреть перечень, нажав и удерживая клавишу ⌘Cmd + Tab, для запуска приложения нужно отпустить кнопку. Справку о комбинациях клавиш управления можно вызвать с помощью комбинации ⌘Cmd + клавиша, располагающаяся под кнопкой ESC. Кнопку ⌘Cmd при этом нужно удерживать.
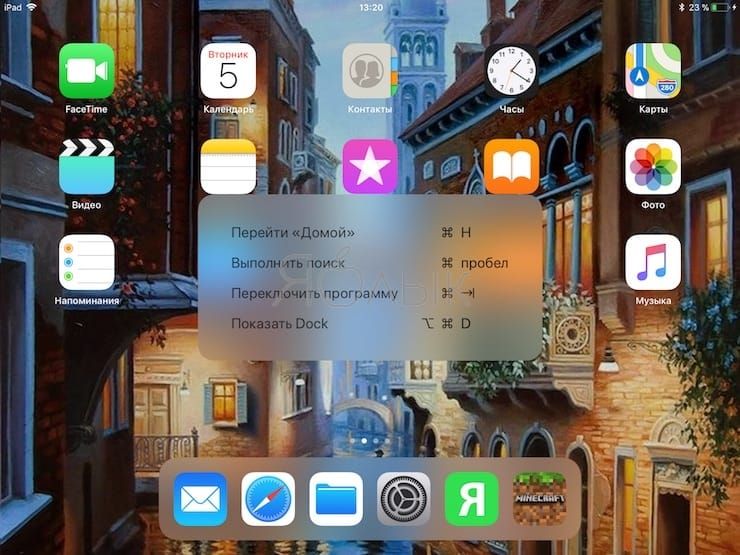
Зачем нужно открывать сразу два сайта
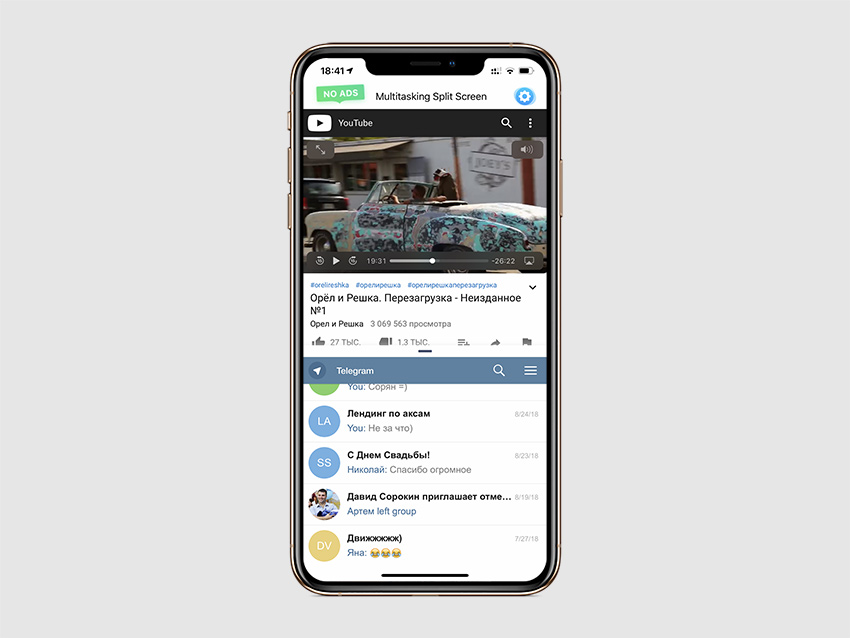 Смотрим видео и переписываемся одновременно
Смотрим видео и переписываемся одновременно
YouTube + мессенджеры. С помощью приложения вы можете смотреть видео через популярный сервис и одновременно переписываться с друзьями через веб-версии любимых мессенджеров.
Веб-версия есть у того же , и работает она не хуже, чем полноценное приложение.
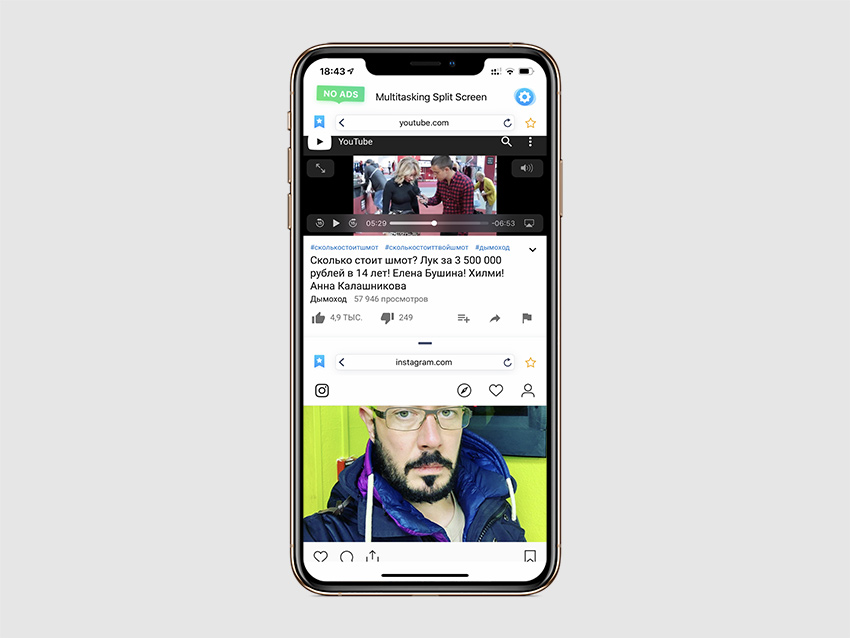 Смотрим видео и просматриваем ленты социальных сетей
Смотрим видео и просматриваем ленты социальных сетей
YouTube + соц-сети. Аналогичная история с социальными сетями.
Вы можете смотреть видео и одновременно читать ленту FaceBook или Twitter, а также просматривать фото в Instagram.
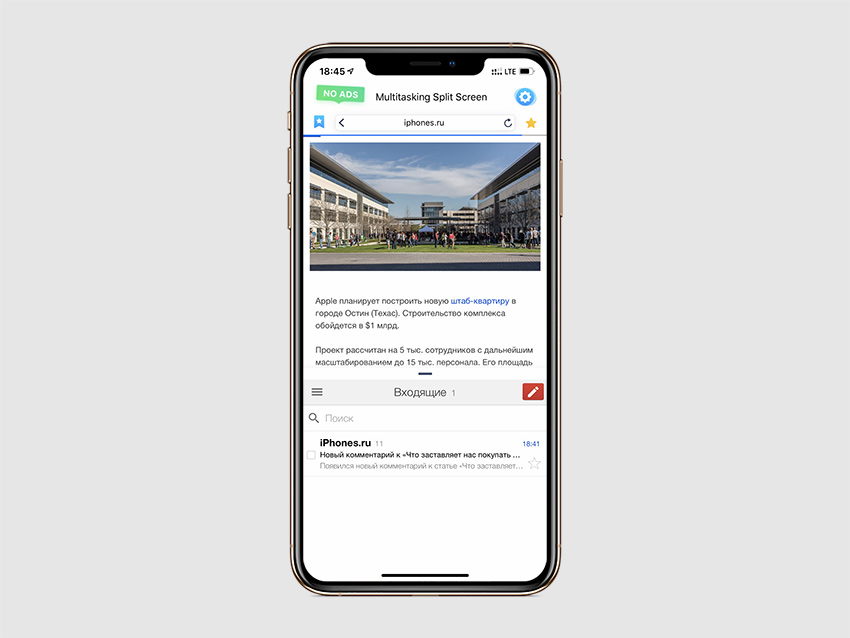 Читаем новости на любимом сайте и отвечаем на входящие сообщения в почте
Читаем новости на любимом сайте и отвечаем на входящие сообщения в почте
Новости + почта. В одной вкладке вы можете открыть iPhones.ru для просмотра интересных материалов про современные технологии и стиль жизни.
В другой может быть электронная почта или другой бизнес-сервис.
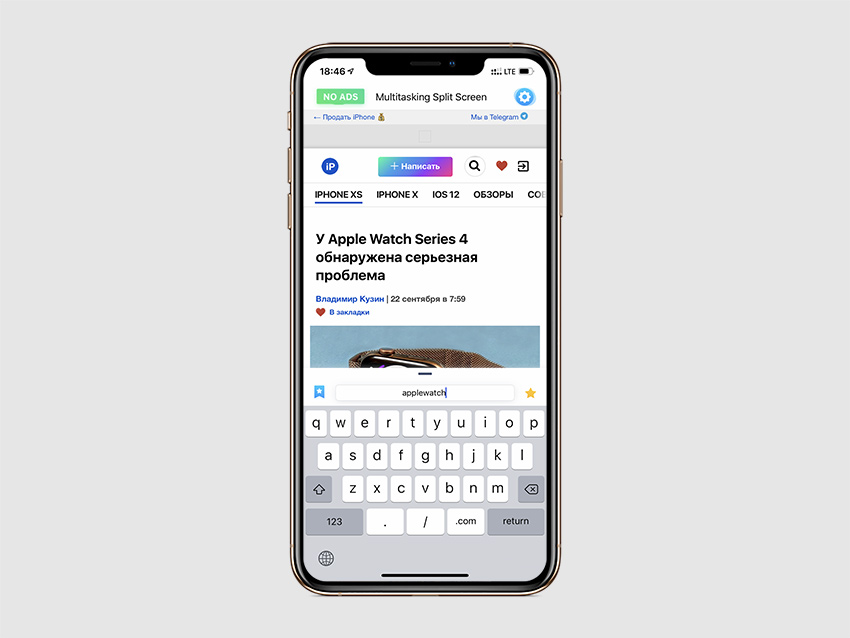 Читаем материал и ищем дополнительные факты
Читаем материал и ищем дополнительные факты
Google + статья. Если вы хотите получить дополнительную информацию о фактах из статьи, вы можете сразу же загуглить их во втором окне приложения.
Вы также можете сразу читать пару статей, чтобы сравнивать данные, которые используются в каждой из них.
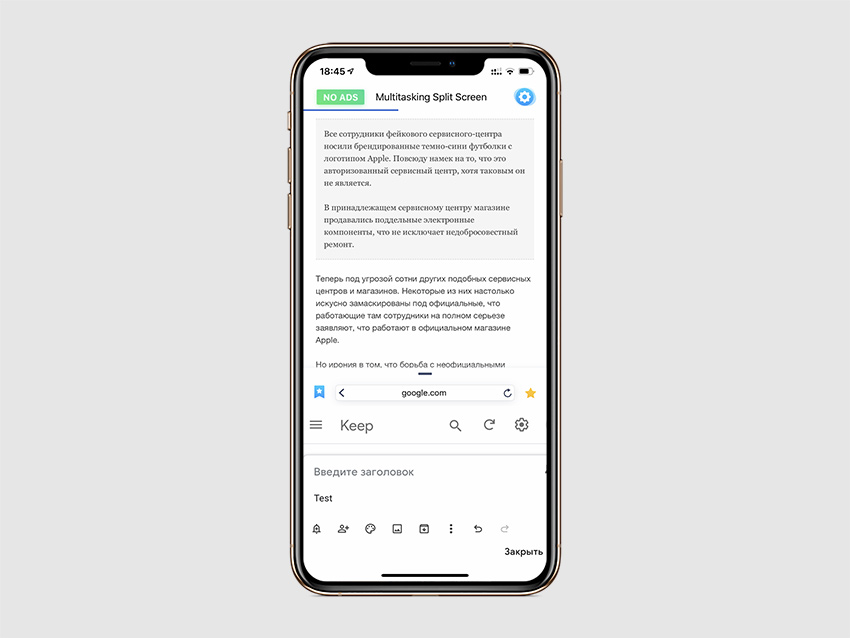 Читаем статью и делаем тематические тезисы
Читаем статью и делаем тематические тезисы
Статья + заметочник. Я могу читать интересные гайды и сразу же выписывать из них ключевые тезисы — для этого лучше всего подходит веб-версия Google Keep и браузер, о котором пойдёт речь ниже.
Использовать два приложения одновременно
Док-станция позволяет легко работать с несколькими приложениями одновременно. Перетащите приложение из дока, чтобы сделать скольжение более или перетащите его в правый или левый край экрана, чтобы сделать раздвоение зрения. Вы даже можете работать на одно приложение в слайд, смотреть два приложения в Сплите смотреть, и смотреть фильм или воспользоваться FaceTime В «картинка в картинке» — все на одном экране.
Откройте второе приложение с скользить
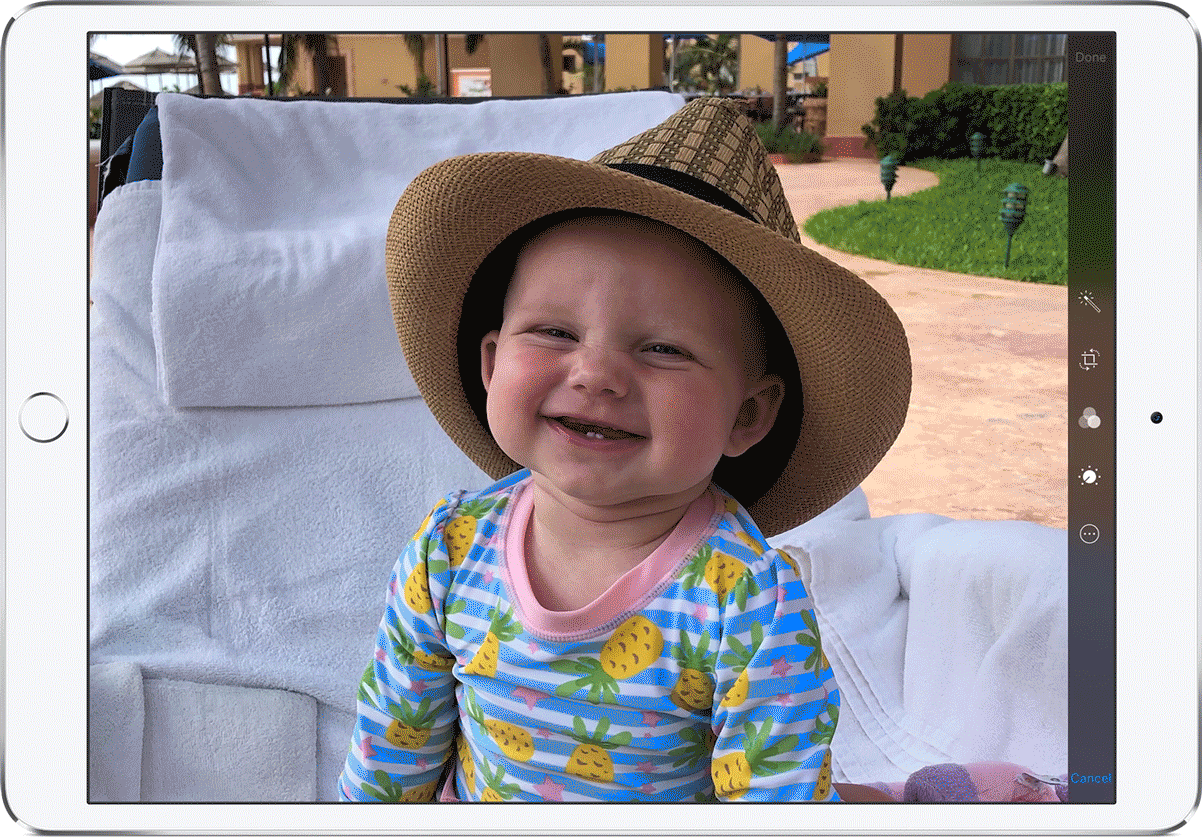
Используйте слайд, чтобы поработать над приложением, которое сползает в перед все открытые приложения, даже на двух открытых приложений в Сплите вид:
- Открыть приложение.
- Проведите пальцем вверх от нижней части экрана, чтобы .
- На док-станции, нажмите и удерживайте второе приложение, которое вы хотите открыть, а затем перетащите его на экран.
Если вы и хотите открыть для себя третье приложение в скользить, просто проведите вверх от нижней части экрана, чтобы . Затем перетащите приложение на верхней части приложения делителя.
Чтобы переместить приложение в слайд по нажмите и удерживайте , а затем перетащите его в левую или правую сторону экрана.
Вы также можете перемещать приложения, открытого в скольжение за пределы экрана и сдвиньте его обратно, когда вы хотите использовать его. Просто поместите палец на и перетащите приложение вправо и на экране. Когда вы хотите снова использовать приложение, проведите пальцем влево от правого края экрана.
Вы можете использовать слайд с планшета, для iPad (5-го поколения и выше), iPad Air и новее, iPad mini 2 и новее.
Использовать два приложения одновременно с разделением
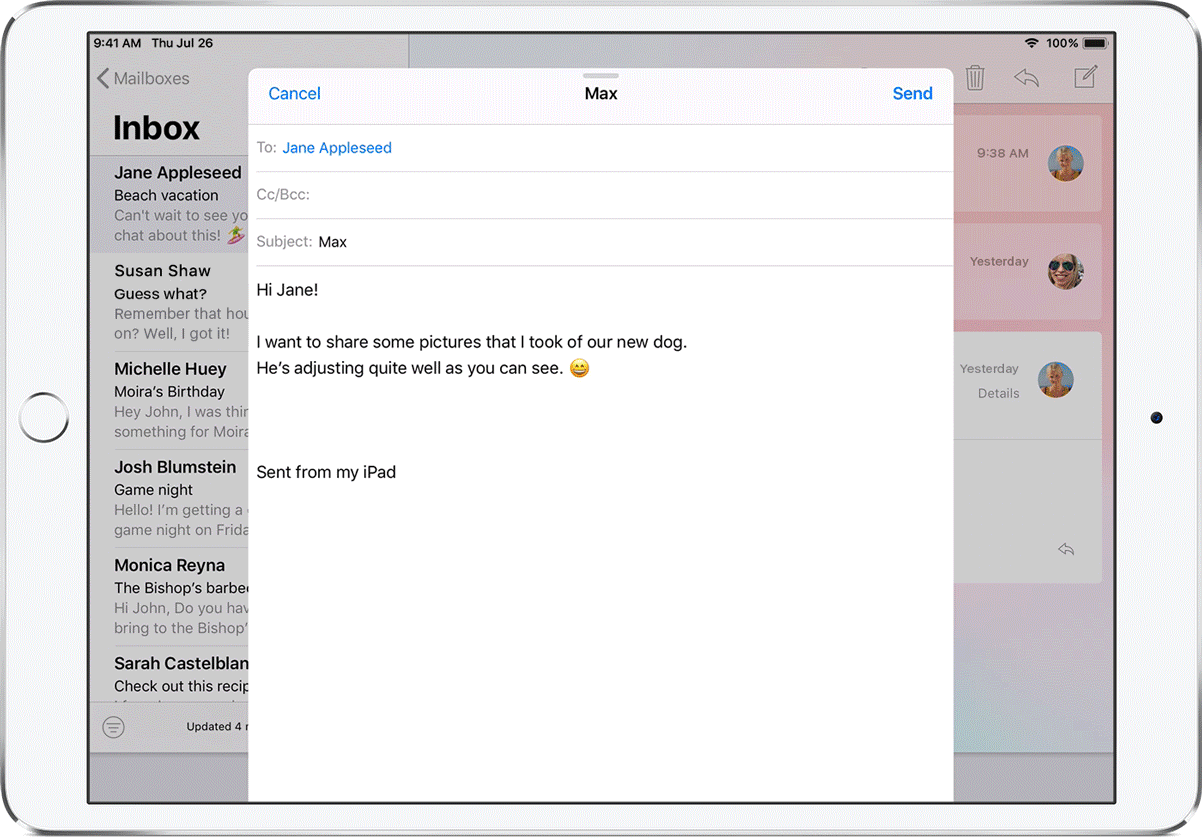
С разделением, вы можете использовать два приложения одновременно. Например, вы можете просматривать фотографии при написании электронного письма. Или посмотреть на местоположение в картах, пока вы ищите идеи для отдыха в сафари.
Как использовать сплит вид:
- Открыть приложение.
- Проведите пальцем вверх от нижней части экрана, чтобы .
- На док-станции, нажмите и удерживайте второе приложение, которое вы хотите открыть, а затем перетащите его в док.
- Когда приложение открывает на слайде более, перетащить вниз.
Как настроить раздельный экран:
- Чтобы дать приложения равное место на экране, перетащите разделитель, к центру экрана.
- В свою очередь Сплит посмотреть в слайд старше, проведите вниз от верхней части приложения.
- Закрыть вид, перетащите разделитель на приложение, которое вы хотите закрыть.
Узнайте, как использовать комбинированный режим в Safari, чтобы увидеть двух веб-сайтов в то же время на вашем iPad.
Вы можете использовать комбинированный режим с iPad Pro, то для iPad (5-е поколение и новее), iPad Air 2 и новее, iPad mini 4 и позже.
Подумайте, прежде чем обновляться
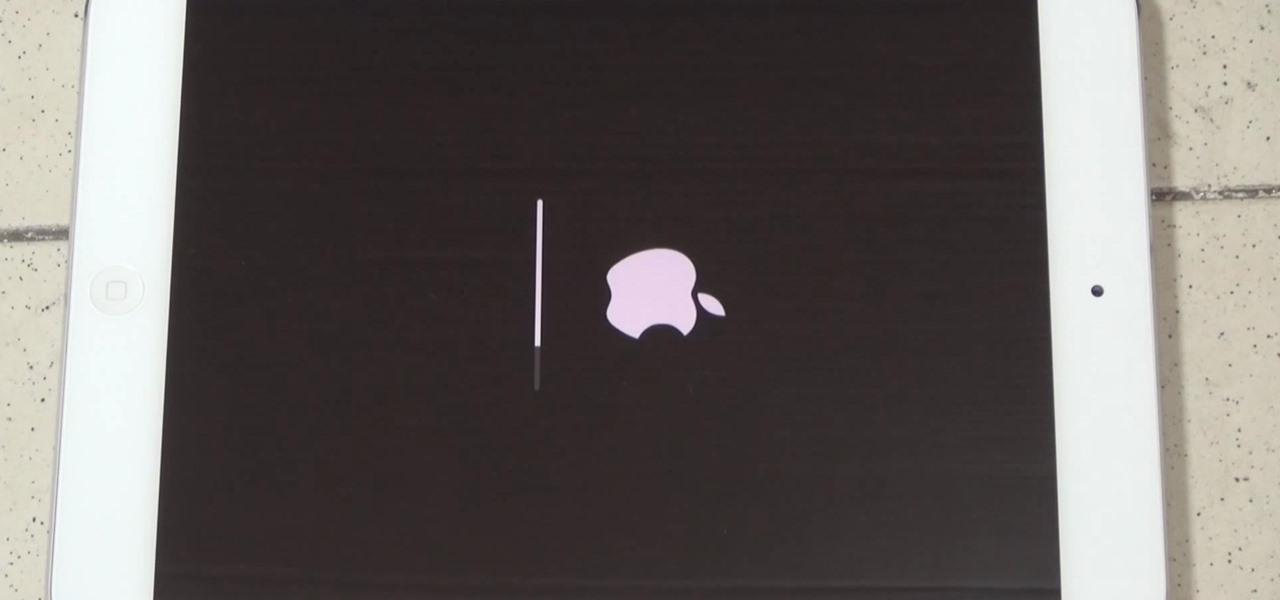 Обратного пути уже не будет. Apple может ограничить возможность отката.
Обратного пути уже не будет. Apple может ограничить возможность отката.
Если вы привыкли к старой сетке иконок и не уверены, что будете активно пользоваться виджетами на рабочем столе, советую несколько раз подумать, прежде чем переходить в пункт «Обновление ПО» в настройках.
Принципиально важных нововведений в iPadOS 15 нет. Для себя я подметил только два, про которые рассказал выше.
Отмечу, что большинство приложений ещё долго будут поддерживать iOS и iPadOS 14, поэтому, оставшись на старой системе, вы мало что потеряете. Кто знает, может, в ближайшем будущем Apple исправит эту оплошность.
А как вам новый рабочий стол в iPadOS 15?

iPhones.ru
Главное разочарование новой операционной системы.