Как отправить большой файл по электронной почте
Содержание:
- Диск и облако
- Выделяем несколько файлов одновременно при помощи клавиатуры
- Samsung Link Sharing
- Как открыть Яндекс Диск
- Как передать большой файл через Yandex
- Отправление видео с помощью Gmail
- Отправка нескольких файлов
- Нюансы
- Отправка путем вложения
- Используем Drop Me Files
- Загрузка на файлообменник
- Используйте Gmail Интеграция с Google Диском
- Использование популярных облачных хранилищ
- Многотомные архивы
- Как переслать файл большого размера в Mega
- Используем Mega
Диск и облако
Еще одна очень полезная вещь — это виртуальный диск и облако. У Яндекса, Мэйла и Гугла есть такие сервисы. Если вы еще с ними не знакомы, то советую обязательно ими воспользоваться, так как они очень удобны для хранения файлов. Также вы сможете легко делиться файлами и видео большого размера.
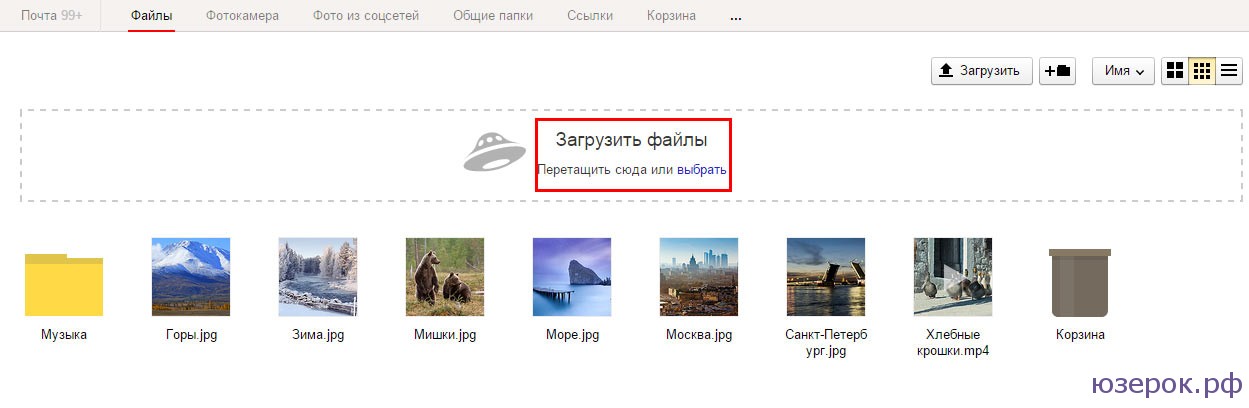
Загрузка файлов на Яндекс Диск
Когда загрузка завершится щелкните по нужному файлы и справа нажмите на «Поделиться», скопируйте ссылку и отправьте ее обычным письмом нужному человеку.
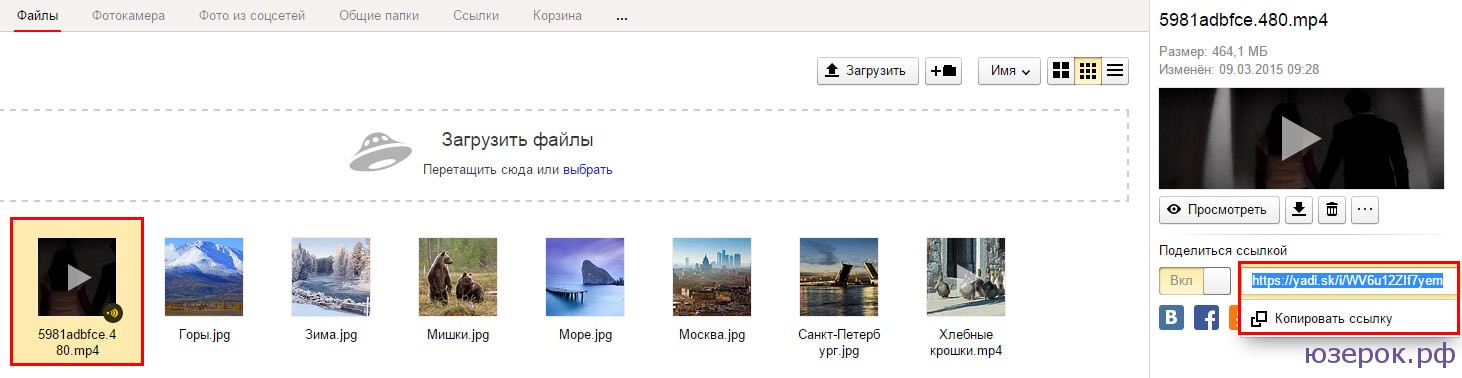
Копируем ссылку файла и отправляем его по почте
Давайте рассмотрим Облако Мэйл.ру. Когда вы откроете страницу то слева нажмите «Загрузить файлы», далее появится маленькое окно и кнопка «Выбрать файл». Вам просто нужно выбрать файл с вашего компьютера и начнется загрузка.
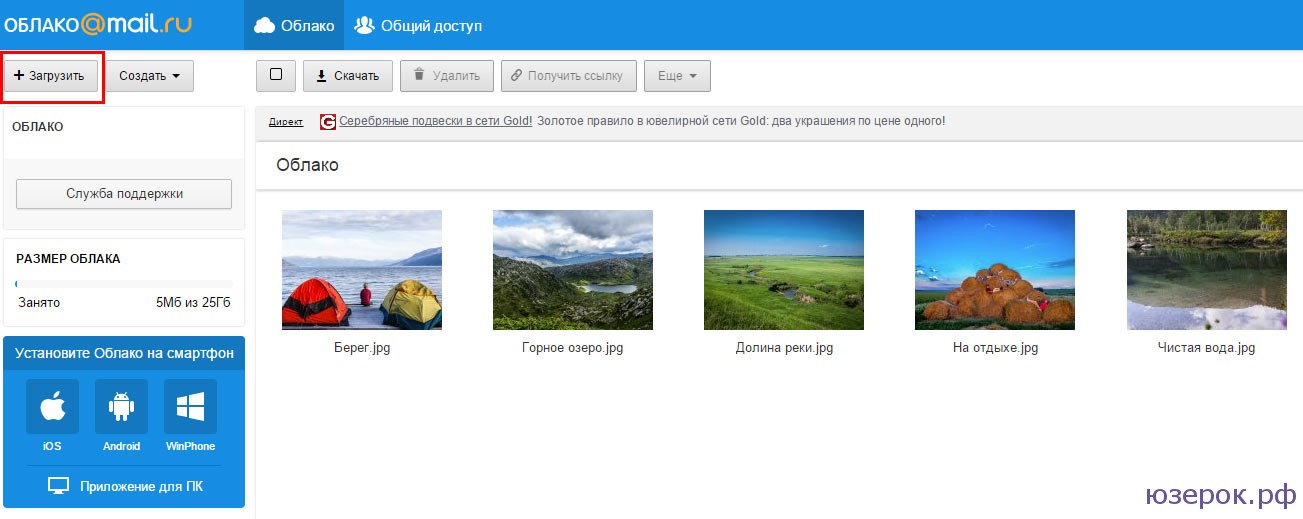
Загружаем файлы или видео на Облако
Если видео загрузилось, то выбираем его отмечая галочкой и нажимаем на «Получить ссылку».
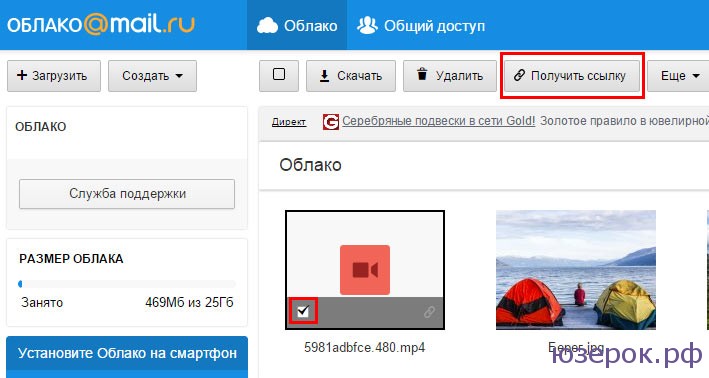
Получаем ссылку документа
Следующий замечательный сервис Google Диск. Открываем его и нажимаем на значок «Загрузить», затем выбираем видео и ждем пока файл загрузится. После этого жмем «Поделиться», копируем ссылку и отправляем по электронной почте.
Вот таким образом вы сможете отправлять фото, видео, любые файлы и документы большого размера.
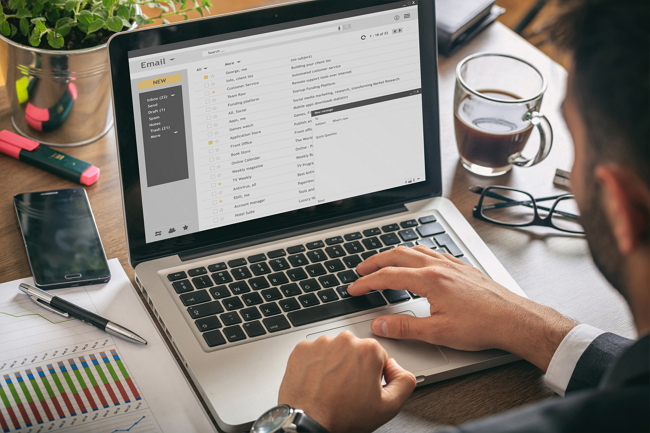
Электронная почта — удобный способ обмениваться файлами, в том числе и видео
Выделяем несколько файлов одновременно при помощи клавиатуры
Выделить клавиатурой файлы, идущие подряд
1. Нажмите и удерживайте Shift
2. Нажимая стрелки Вправо и Влевоодновременно с Shift, вы будете выделять файлы по одному рядом с изначально выделенным файлом.
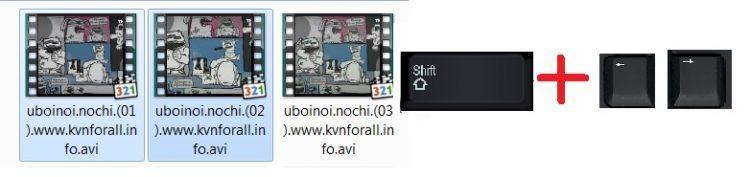
3. Нажимая клавиши Вверх и Вниз одновременно с Shift, вы будете выделять целые строчки файлов, идущих подряд.

4. Нажимая клавиши PageUp и PageDown одновременно с Shift, вы будете выделять стразу целые страницы файлов.
Выделить клавиатурой разные файлы, не идущие подряд
1. Нажмите и удерживайте клавишу Ctrl на первом файле, который вам нужно выделить.
2. Стрелками перемещайте курсор между файлами. Они не будут выделяться.
3. Когда курсор окажется на следующем нужном файле для выделения, удерживая Ctrl, нажмите Пробел.Он выделится, и вы сможете продолжить перемещение курсора и выделять нужные файлы. Нажав Пробел на выделенном файле, вы отменяете еговыделение. Таким образом нажатие этой клавиши эквивалентно клику левой кнопки мыши.

Эта статья подскажет вам как выделить несколько фото с помощью клавиатуры.
Вы побывали на незабываемом отдыхе за границей, либо на курорте, либо просто отдыхали с друзьями на природе? Конечно, такие моменты жизни хочется запечатлеть.
Что бы не пропустить ни одного возможного хорошего кадра, вы щелкаете вашим телефоном, забивая ему память до отказа. Вот вы приехали с отдыха и на цифровом фотоаппарате или на вашем мобильном телефоне имеется огромное количество фотокарточек, которые вы с нетерпением ожидаете увидеть на вашем компьютере.
Вот уже вы успешно перенесли все файлы на ваш компьютер и, конечно, сейчас начинается самое интересное — отбор качественных фотографий. Конечно, такой отбор не самое быстрое дело, но оно того стоит. Но вот беда, вы обнаружили, что ваша мышка не работает, а фотографии все равно хочется срочно перебрать.
Способ 1. Ctrl и стрелки
Когда у в папке находится множество фотографий и нужно их выделить, то конечно удобно будет применить комбинацию Ctrl+A. Но что если не нужны все файлы и более того, вам нужны только некоторые фото, которые стоят в разброс? Для этого как раз существует выделение при помощи клавиши Ctrl.
При помощи удержания клавиши Ctrl и движения влево, вправо, вверх, вниз при помощи кнопок со стрелочками, вы можете выделить несколько .
- Зажмите и удерживайте клавишу Ctrl.
- Движением стрелок перемещайте цветной прямоугольник по вашим фотографиям.
- Когда прямоугольник будет окружать нужную вам фотографию, нажмите пробел.
- Продолжайте перемещение клавишами со стрелочками, и повторяйте пункт 2.
- По завершению выделения отпустите клавишу Ctrl.
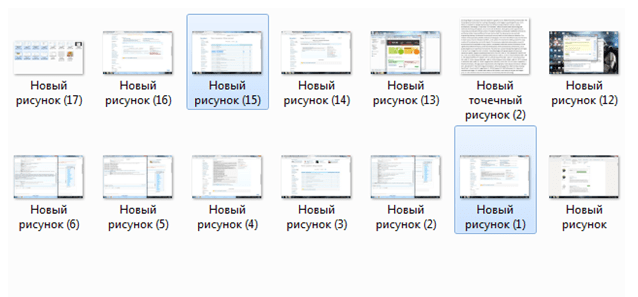
Таким образом, вы можете выделять конкретные фото, фото в разброс, по одному фото и тд.
Способ 2. Shift и стрелки
Конечно, удобно, когда есть возможность выделять все фото сразу или отдельными кусочками. Но что если вопрос стоит в том, что бы выделить какое-то большое количество фото, которые стоят подряд? В таком случае лучшим решением будет использовать клавишу Shift.
При помощи удержания клавиши Shift и движения влево, вправо, вверх, вниз при помощи кнопок со стрелочками, вы можете выделить несколько фото.
- Выберите фото, с которого вы начнете выделение.
- Зажмите и удерживайте клавишу Shift.
- Движением стрелок расширяйте выделение цветной на ваших фотографиях.
- По завершению выделения отпустите клавишу Shift.
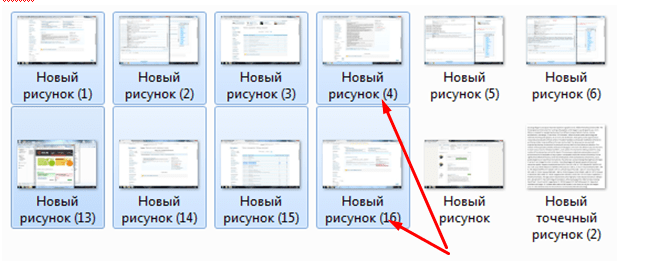
Таким образом, вы можете выделять несколько фото, которые находятся друг за другом.
Так же вы можете комбинировать 1 и 2 способы, что бы ускорить процесс выделение и добавить отдельные фото в выделенные области.
Для того, что бы выделить все фото, используйте сочетание клавиш Ctrl+A.
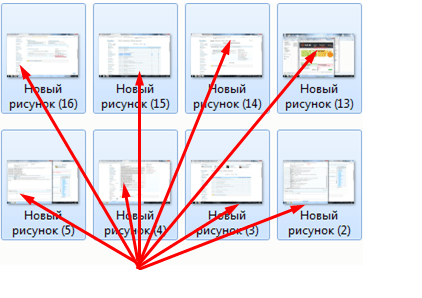
- Если вы желаете выделить практически все фото, за исключение нескольких, то лучше выделить все фото при помощи комбинации клавиш Ctrl+A, зажать клавишу Ctrl, при помощи стрелок перемещать цветной прямоугольник на ненужные файлы, нажатием на пробел, снимать выделение с фото.
- Если нужен несколько левый или правых столбцов фотографий и несколько фото из другого ряда, то лучше выделить нужный столбик при помощи Shift и стрелочек, зажать клавишу Ctrl, при помощи стрелочек перемещайте цветной прямоугольник на нужные файлы, нажимайте на пробел, что бы выбрать остальные нужные фотографии.
Теперь вы знаете, как выделить несколько фото с помощью клавиатуры. Основным удобством в таких случаях является то, что возможно отбирать фотографии даже без использования мышки. Нередко случаются такие ситуации, когда временно отсутствует мышка, либо ее вообще нет, либо она внезапно сломалась.
Samsung Link Sharing
Если у вас есть смартфон или планшет Samsung, на нем присутствует встроенная функция Link Sharing, которая позволяет поделиться файлом до 5 Гб через Интернет: человек, с которым вы делитесь файлом может скачать его с любого устройства, а не только с телефона.
Использовать функцию можно в любом приложении, где есть опция «Поделиться». Например, во встроенном файловом менеджере это будет выглядеть следующим образом:
- Выбираем файлы, которые нужно передать и нажимаем кнопку «Поделиться».
- Нажимаем по пункту «Link Sharing».
- Ждем загрузки и создания ссылки Link Sharing, которую можно передать человеку любым способом (например, через мессенджер).
- Открыв ссылку на любом устройстве, другой пользователь сможет загрузить переданный вами файл.
Конечно, выбор подобных сервисов и способов отправить файлы не ограничивается перечисленными выше, но во многом они копируют друг друга. В этом же перечне я постарался привести проверенные, не перенасыщенные рекламой и исправно работающие.
А вдруг и это будет интересно:
- Windows 10
- Android
- Загрузочная флешка
- Лечение вирусов
- Восстановление данных
- Установка с флешки
- Настройка роутера
- Всё про Windows
- В контакте
Почему бы не подписаться?
19.01.2014 в 13:38
Спасибо! я буду пользоваться.
23.05.2020 в 04:16
DropMeFiles, Anonymous files
01.03.2016 в 03:29
30.03.2016 в 23:47
Где вы были раньше Спасибо большое
04.04.2016 в 14:53
20.04.2016 в 06:35
Столкнулся с проблемкой, не могу скачать файлы больших размеров с гугл диска, на 1,1 гб висит. кто подскажет почему так?
20.04.2016 в 09:07
Не сталкивался с подобным. Возможно, кто-то еще сможет подсказать. Из идей — попробуйте все связанное с антивирусами-фаерволами на пробу выключить.
20.07.2016 в 22:40
Спасибо, всё работает.
27.09.2016 в 23:03
Сразу получил нужный ответ! Спасибо.
31.10.2016 в 09:24
спасибо за инфу сейчас попробую ваш совет
13.09.2017 в 18:21
спасибо Вам. Очень полезная информация. Выручили в нужный момент
06.10.2017 в 10:49
Не представляю что бы я делала без вашего сайта, спасибо.
11.01.2018 в 18:46
А многотомный архив?
12.01.2018 в 11:07
Тоже вариант, конечно. Но если там 20 Гб, скажем, то не совсем.
21.12.2018 в 22:59
Пробовал не все из перечисленных, но многие. но почему-то остановился на том, которого нет в этом списке — dropmefiles.com Почему — не знаю, что-то на интуитивном уровне.
22.12.2018 в 23:27
спасибо Игорь за упоминание сервиса dropmefiles.com, — он лучший из всего вышеперечисленного…сначала попробовал все 8 вышепредложенных, но остановился тоже на нем. Русское всегда нам ближе и понятнее….
22.12.2018 в 11:23
очень нужная статья! И какой выбор! Благодарю! А то с этими бесплатными хранилищами столько мороки: то ограничения по размеру файла, то всё занято…. и надо освобождать место под новый файл…. Читаю практически каждую Вашу новую статью от начала и конца. Применил уже наверное с сотню Ваших инструкций и ВСЁ сработало! Очень нужный сайт.
22.12.2018 в 13:58
Обмен файлами и хранение файлов: Пользуюсь телеграмм ботом t.me/filetobot или просто отправляя файлы самому себе или друзьям не более 1.5 Гб бесконечно по времени и неограниченно по количеству
24.12.2018 в 13:48
Сорри, что убрал последний способ: я просто не могу пропускать чужие тексты скопированные с других сайтов, надеюсь на понимание.
Как открыть Яндекс Диск
Яндекс Диск — это хранилище данных (облако). В него можно записывать свои файлы, а также передавать их по интернету.
Вход на компьютере
Без регистрации
Каждому пользователю Яндекс Почты бесплатно выделяется облако размером 10 ГБ. Зайти в него можно одним из трех способов:
- Через электронный ящик
- С главной страницы
- По прямой ссылке
Через электронный ящик
1. Перейдите по адресу mail.yandex.ru. Если откроется окошко авторизации, введите логин и пароль.
2. Откроется электронный ящик. Щелкните по иконке «три пунктира» в левом верхнем углу. Из списка выберите «Диск».

В новой вкладке загрузится ваш файлообменник.

С главной страницы
Откройте браузер и перейдите по адресу yandex.ru.
Если вы выполнили вход в почтовый ящик, то в правом углу экрана будет показан логин, а под ним пункт «Диск».

Если вы еще не выполнили вход в почту, то над строкой поиска вы увидите пункты сервисов. Кликните по «ещё» и выберите «Диск».

Щелкните по кнопке «Войти» и введите данные для входа.

По прямой ссылке
- Откройте браузер.
- Щелкните в область адресной строки.
- Напечатайте disk.yandex.ru
- Нажмите клавишу Enter на клавиатуре.

Если вы еще не авторизовались, откроется окошко, в котором нужно кликнуть по «Войти». Если вы уже входили в личный кабинет, то автоматически загрузится страница с вашим облаком.
Как зарегистрироваться
Если вы еще не регистрировались в сервисе и у вас нет Яндекс Почты, то сначала нужно создать аккаунт. Это бесплатно.
1. Откройте браузер и перейдите по адресу disk.yandex.ru.
2. Кликните на «Завести Диск».

3. Откроется окно регистрации. Заполните анкету своими данными.
- Имя. Напечатайте ваше имя.
- Фамилия. Напечатайте фамилию.
- Придумайте логин. Укажите новый логин: такой, которого еще нет в системе.
- Придумайте пароль. Назначьте пароль для входа. Он должен состоять из английских букв без пробелов и желательно быть длиной в 8 и более символов.
- Повторите пароль. Введите заново назначенный пароль.
- Номер мобильного телефона. Напечатайте ваш номер телефона. Нажмите кнопку «Подтвердить номер», после чего поступит смс сообщение с проверочным кодом. Напечатайте его в поле «Введите код из смс» и кликните по «Подтвердить».Если не хотите указывать номер, выберите «У меня нет телефона». Тогда нужно будет придумать контрольный вопрос и ответ на него.
- Прочтите условия пользовательского соглашения и поставьте галочку в пункте «Я принимаю условия Пользовательского соглашения». Пункт «Я соглашаюсь создать Яндекс.Кошелек» можно пропустить, сняв галочку.
- Щелкните по «Зарегистрироваться».

4. Регистрации успешно завершена и теперь у вас есть бесплатное облако размером 10 Гб.

На заметку. Вы можете использовать созданный аккаунт также и для почты.
Вход на телефоне
На телефоне для работы с файлообменником можно установить официальное приложение. Но также можно пользоваться и без него — через мобильный браузер. Рассмотрим оба варианта.
Как установить приложение
1. Откройте магазин приложений Google Play или App Store.
2. В строке поиска напечатайте яндекс диск.

3. Нажмите на кнопку «Установить» или «Загрузить».
Если программа попросит доступ к данным, разрешите его, нажав на кнопку «Принять».
Начнется загрузка и установка приложения.

4. После установки в главном меню телефона появится программа.
Как войти в облако через приложение
1. Запустите Диск, нажав на значок программы.
2. Откроется окно авторизации.
- В поле «Логин» введите логин.
- В поле «Пароль» введите пароль.
3. Откроется файлообменник.
Как войти через мобильный браузер
1. Запустите мобильный браузер. Например, Google Chrome или Safari.
2. Перейдите в сервис по адресу disk.yandex.ru.
3. Сверху нажмите на кнопку «Войти».
4. Откроется страница авторизации:
- Введите логин;
- Напечатайте пароль.
5. Откроется ваше облако.
Как зарегистрироваться с телефона
Рассмотрим, как создать новый аккаунт через приложение.
1.Откройте приложение. В окне авторизации в правом верхнем углу будет пункт «Зарегистрироваться» — нажмите на него.
2.Напечатайте свой мобильный номер и нажмите «Продолжить с телефоном».
На телефон поступит звонок. Оператор продиктует код, который нужно напечатать в поле подтверждения.
Или можно нажать на пункт «Подтвердить по смс» для отправки кода в смс сообщении.
3. Напечатайте свое имя и фамилию и нажмите кнопку «Далее».
4. Придумайте логин. Если он уже будет в базе, система попросит придумать новый. Также придумайте пароль из английских букв и цифр без пробелов (минимум 8 знаков). Затем нажмите на кнопку «Зарегистрироваться».
Регистрации завершена, и теперь можно пользоваться облаком – как на телефоне, так и на компьютере.
Как передать большой файл через Yandex
При отправке большого файла по электронной почте вам нужно заботиться о том, чтобы не превышать ограничения по размеру. Однако с Яндекс.Почтой дело обстоит иначе. Несмотря на ограничение размера файла (всего 30 МБ) в одном письме, если вы превысите ограничение размера, Яндекс.Почта автоматически загрузит ваш файл на Яндекс.Диск (встроенное облачное хранилище) и позволит вам поделиться загрузкой с помощью ссылки на документ.
ВАЖНО. Одновременно можно загружать только файлы размером не более 2 ГБ. . С другой стороны, когда вы получаете вложение файла в своей учётной записи Яндекс.Почты, вы получаете возможность сохранить файл непосредственно на свой Яндекс.Диск
Яндекс.Почта имеет практически всё, что пользователь ожидает от почтовой службы – от мощного веб-доступа, мобильных приложений, до доступа IMAP/POP и неограниченного пространства для хранения
С другой стороны, когда вы получаете вложение файла в своей учётной записи Яндекс.Почты, вы получаете возможность сохранить файл непосредственно на свой Яндекс.Диск. Яндекс.Почта имеет практически всё, что пользователь ожидает от почтовой службы – от мощного веб-доступа, мобильных приложений, до доступа IMAP/POP и неограниченного пространства для хранения.
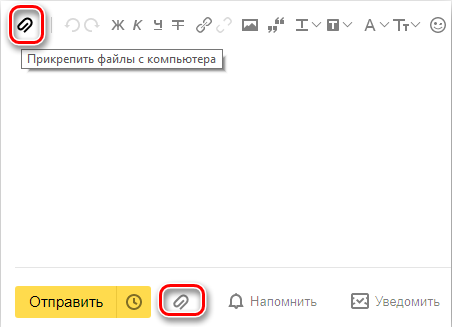
Преимущества сервиса:
- Сервис позволяет пользователям легко планировать почту и получать напоминания.
- Яндекс позволяет легко и просто искать похожие письма, используя темы и контакты.
- Неограниченное хранилище, предлагаемое Яндекс.Почтой, является ещё одним большим преимуществом.
- Возможность использования IMAP/POP позволяет легко получить доступ к Яндекс.Почте через почтовый клиент на ПК и мобильное приложение.
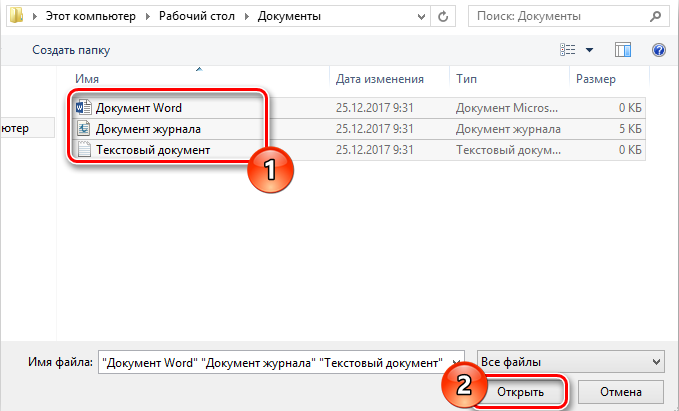
Особенности сервиса:
- Яндекс предлагает бесплатный почтовый сервис с неограниченным объёмом памяти, который начинается от 10 ГБ и увеличивается до 1 ГБ за один раз при достижении лимита.
- Идеально подходящий как для POP, так и для IMAP, пользователь может легко настроить свою учётную запись Яндекс.Почты для отправки сообщений в клиенте электронной почты на рабочем столе и в мобильном приложении.
- В настройках «Яндекс.Почта» доступны темы, поэтому вы можете настроить свою учётную запись в соответствии со своими предпочтениями.
- Передача больших файлов осуществляется в пару кликов.
- Почта включает в себя RSS-ридер. Хотя программа чтения RSS-каналов работает отдельно от электронной почты, она не учитывает такие новости, как электронные письма.
- Пользователь может получить доступ к Яндекс.Почте через безопасные соединения SSL/TLS и проверить её на мошенническое использование или действия. Также вы можете удалённо выйти из почтовых клиентов с помощью веб-интерфейса.
- Почта может переносить электронные письма от почтовых клиентов IMAP и POP, и пользователи могут отправлять электронные письма через свою учётную запись Yandex или через веб-интерфейс.
- В Яндекс.Почте есть встроенный переводчик, который помогает вам читать и отправлять электронные письма на разных языках.
- Вы можете отправить файл большого размера из своей учётной записи Яндекс.Почты, интегрировав Яндекс.Диск. Некоторые из общих документов, которые можно просмотреть в Яндекс.Почте, это PDF, XLS, RTF, Doc и PPT.
- Если вы отправили электронное письмо со своей учётной записи Яндекс.Почты, но не получили своевременного ответа (в течение 5 дней), вы можете сделать так, чтобы ваша учётная запись Яндекс.Почты напоминала вам о таких письмах.
- Mail может предоставлять уведомления о доставке DSN для отправляемых вами писем.
- В Яндекс.Почте доступны сочетания клавиш, что значительно повышает удобство использования.
- С учётной записью Яндекс.Почты вы также можете автоматически устанавливать определённые задачи. Это включает пересылку писем на другой адрес, удаление писем, экспорт контактов, автоматический ответ на письма и т. д.
- Вы можете сохранять электронные письма как шаблоны для использования в будущих сообщениях.
- Вы можете запланировать автоматическую доставку электронных писем на определённую дату и время.
- Отправляя приглашения, пожелания или приветствия через свой аккаунт в Яндекс.Почте, вы можете использовать встроенные электронные открытки.
- Сузьте область поиска в соответствии с ярлыком, статусом, папкой, датой и полем (например, тема или отправитель) и найдите свои электронные письма быстрее.
- Вместо того, чтобы хранить электронные письма в одной папке, вы можете организовать их в отдельные папки и метки в соответствии с вашими предпочтениями.
Почта поставляется со встроенным антивирусным программным обеспечением, которое защищает вашу учётную запись, проверяя входящие электронные письма и фильтруя электронную почту от попадания в ваш почтовый ящик. Сервис также имеет диспетчер задач.
Отправление видео с помощью Gmail
Теперь, когда видеоролик сжат до оптимального размера, встает вопрос, как отправить видео по почте другому человеку. Для этого мы будем использовать хостинг Gmail. Это популярный почтовый сервис, который позволяет вкладывать в сообщения разные типы медиафайлов.
1. Откройте почту Gmail или создайте новый аккаунт.
Если вы уже имеете почтовый адрес, перейдите по адресу gmail.com. В ином случае пройдите регистрацию.
2. Создайте новое сообщение.
Нажмите кнопку «Написать» в левом углу под логотипом сайта. Внизу браузера откроется окно для сообщения. Чтобы растянуть его, нажмите иконку стрелки в его верхнем углу.

Введите адресата и тему письма
3. Введите текст и прикрепите файл.
Укажите необходимые контакты и напишите сообщение. В нижней панели найдите иконку с изображением скрепки. Она позволяет прикреплять к письму разные типы вложений. Нажмите кнопку, найдите на компьютере нужный клип и нажмите «Открыть».

Благодаря сжатию файл быстро загрузится в письмо
4. Прикрепите еще файлы, если нужно.
Когда видео подгрузится, оно отобразится внизу письма. После этого кнопка вложения слегка изменится. Это означает, что вы можете прикрепить еще несколько медиафайлов.

В одном письме можно отправить файлов на 25 МБ
5. Отправьте письмо.
Чтобы переслать ролик, осталось нажать кнопку «Отправить».
Отправка нескольких файлов
Современную электронная почта позволяет не только пользоваться функцией отсылки текстовые сообщений, но и возможностью отправлять файлы в любую точку мира совершенно бесплатно
.
Чтобы отправить больше одного компонента данных рекомендуется
заархивировать необходимые сведения в архив
. Данная опция позволит прикреплять
информацию любого формата и в любых размерах при помощи сопутствующего облака на вашем почтовике.
Однако несколько небольших документов можно добавить и самостоятельно прямо из контекстного меню почтовика. Нужно выбрать опцию «прикрепить файл
», а затем галочками выбрать требуемые компоненты и нажать «открыть
». Выбранные компоненты будут загружены
и прикреплены к посланию. Данный способ хорошо благодаря своей легкости и не требовательности к другим приложениям, однако не работает
с загрузкой больше 25 мегабайт.
Нюансы
1. Если нужно переслать более трех файлов в одном письме, лучше их заархивировать.
Например, я хочу выслать десять фотографий. Чтобы не добавлять каждую по отдельности, лучше положить их в новую папку на компьютере, заархивировать ее и при отправке письма добавить этот архив.
В итоге отправится один объект, а не десять. Получателю будет проще его скачать и разархивировать, чем смотреть (скачивать) каждый снимок отдельно.
2. Перед пересылкой фото следует сжимать — уменьшать размер.
Сделать это можно в любой программе для редактирования изображений. Например, в стандартной Paint (есть в Пуске). Подробнее об этом читайте в уроке Сжатие фото.
Отправка путем вложения
Большинство почтовых сервисов разрешают передавать записи, размер которых не превышает 20-30 МБ. Если ваше видео совсем коротенькое и весит не более установленной максимальной нормы, то сделать это очень легко.
Заходите в свой почтовый ящик и создаете новое письмо. Водите тему и на которую планируете отправлять его. Далее, если необходимо, пишете текстовое сообщение. Теперь осталось прикрепить ролик. Внизу под формой для ввода текста вы увидите иконку «Прикрепить файл». Откроется окно для выбора нужного файла. Выделяете видео для отправки и нажимаете «Открыть». Оно будет загружено и прикреплено к вашему письму. Рядом вы увидите название, а также размер прикрепленного файла. Можно отправлять.
Однако если для обычного текстового сообщения размера 20 МБ более чем достаточно, то для видеофайла, как правило, нет. Если ваш ролик весит больше, то можно выбрать один из следующих способов того, как отправить видео по электронной почте.
Используем Drop Me Files
Этот сервис также является бесплатным для обмена файлами и позволяет загрузить на виртуальный диск до 50 Гб. Преимуществом данного сервиса является то, что на нем не нужно регистрироваться.
Также к особенностям сервиса относятся:
- Возможность поставить ограничение на скачивание. Тогда файл можно будет скачать единожды.
- На любой файл можно поставить пароль перед скачиванием.
- Все файлы, имеющиеся на сервисе, в течение 14 дней удаляются.
Для того, чтобы провести обмен файлами на сервисе Drop Me Files, нужно сделать следующее:
- Загрузить сам файл на виртуальный диск.
- Если того требует ситуация — поставить пароль на загруженный файл.
- После того, как файл загрузиться на сервер, получить ссылку на него.
- Отправить ссылку на файл с паролем адресату.
Загрузка на файлообменник
Существует ряд файлообменных сервисов, позволяющих загружать на них фотографии и видео большого размера — от 2 до 10 Гб. Многие из них являются бесплатными и даже не требуют предварительной регистрации. Вам нужно лишь загрузить файл, нажав кнопку «Добавить файл». После этого вы получите ссылку на него. Но как послать видео по почте, загруженное на подобный ресурс? Просто в письме указываете ссылку на него, а получивший сможет перейти по ней и посмотреть ваш ролик.
Этот вариант хорош тем, что видео даже не придется скачивать. Оно просто откроется в браузере, и все. При этом качество ничуть не пострадает.
Используйте Gmail Интеграция с Google Диском
еще быстрее вы можете загрузить большой файл и отправить ссылку с помощью
интеграция, которая существует между Gmail и Google Drive.
Если
это две службы, которые вы используете, и вы отправляете свою электронную почту, используя Gmail, все
вам нужно попытаться прикрепить файл, размер которого превышает 25 Мб.
Gmail
автоматически загрузит файл в вашу учетную запись Google Drive с видимостью
для получателя электронной почты. Вы увидите сообщение, уведомляющее вас об этом.
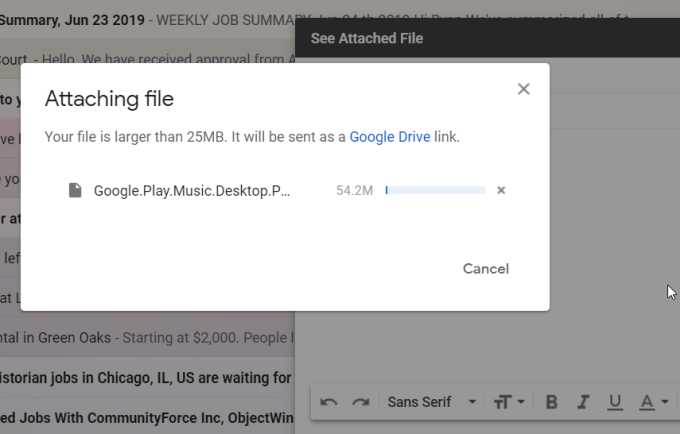
когда
загрузка завершена, вы увидите ссылку на Google Диск, вставленную в вашу электронную почту.
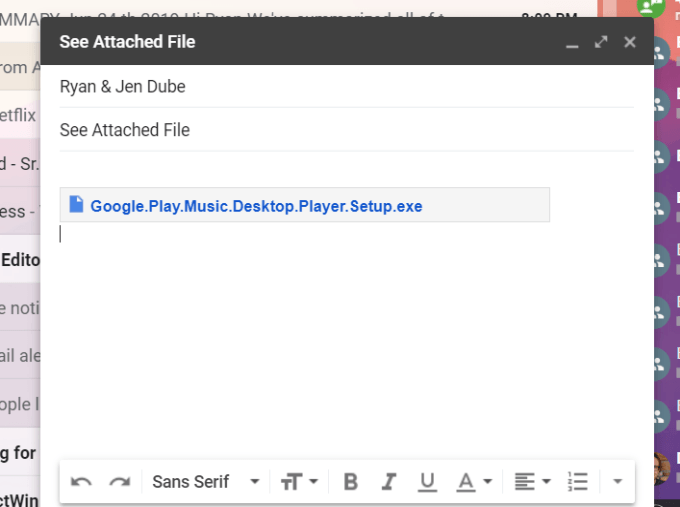
Это
все, что нужно сделать Это самый быстрый способ отправить негабаритный файл через
электронной почты, но опять же, вам нужно иметь учетную запись Gmail и Google Drive для
это на работу.
Использование популярных облачных хранилищ
Думаю, вы слышали про такие популярные облачные хранилища, как Google Диск, Яндекс Диск, Dropbox, iCloud. Так вот ими можете воспользоваться, чтобы отправить файл большого размера другому человеку.
Когда человек по ней перейдет, перед ним откроется тот файл, что вы ему отсылали. Дальше он сможет его просмотреть или скачать на своё устройство (компьютер или телефон).
Что важно помнить. Во всех этих сервисах есть ограничение по количеству бесплатного места для одного аккаунта
Так, например, Гугл Диск и Яндекс Диск дают бесплатно до 15 ГБ. В Dropbox можно бесплатно использовать 2 ГБ. Если вы владелец яблочной техники, то в iCloud предоставляется бесплатно 5 ГБ. За остальное место придется доплачивать.
Dropbox — что это за программа
Давайте разберемся на примере. Если вы хотите отправить большой файл по электронной почте и это фильм, который весит 6 ГБ, то в этом случае можно использовать Гугл или Яндекс Диск. Если же документ весит меньше 2 ГБ, то можете воспользоваться любым сервисом. Но если у вас фильм в классном качестве весом 20 ГБ, то чтобы его отправить одним из сервисов, придется заплатить за дополнительные гигабайты. Подробнее про цены можно прочесть на официальном сайте конкретного сервиса. Но это может не всем подойти, поэтому переходим к следующему пункту данной статьи.

Многотомные архивы
Для особо больших файлов и папок, которые «не пролезают» в размер электронного письма и в других подобных случаях можно рекомендовать делать многотомные архивы. О такой возможности написано здесь.
Допустим, в электронную почту можно поместить только файлы, размером до 5 Мб. А передаваемые файлы и папки занимают места раза в 3-4 больше. Тогда возможен вариант создания многотомного архива, задавая размер одного файла архива 5Мб. Программа архивации WinRAR сформирует в таком случае 3-4 файла с одним и те же именем, но с разными расширениями. Затем в 3-4 письмах можно отправить по очереди все 3-4 созданных файла.
Получатель же многотомного архива должен поместить все 3-4 принятые по почте файлы в одну папку, и затем запустить действие по извлечению папок и файлов из первого принятого файла архива. Далее программа автоматически извлечет все архивные данные последовательно из всех переданных по электронной почте архивных файлов.
Пытливый читатель может спросить: «Зачем применять многотомную архивацию, если можно большие файлы передавать через облака, через файлообменники?»
Конечно, можно. Но в условиях задачи, в условиях получателя может стоять требование прислать данные именно по почте, допустим при проведении того же тендера. Попробуйте в таком случае отправить большие по размерам картинки, плакаты, чертежи и прочие «массивные» документы, не прибегая к архивации данных! А на тендерах может много чего потребоваться, чтобы доказать свою исключительность и получить желаемый заказ.
Также отправка многотомного архива, да еще и с паролем, позволяет обеспечить конфиденциальность передаваемой информации. Да мало ли еще для чего можно использовать многотомные архивы без пароля или с паролем!
Как переслать файл большого размера в Mega
Mega.nz — облачное хранилище предоставляющее бесплатно 50 ГБ дискового пространства. Особенностью данного хранилища является шифрование файлов, помещенных в «облако». Файлы шифруются на стороне пользователя.
Войдите облачное хранилище Mega, кликните по файлу правой кнопкой мыши, в контекстном меню выберите «Получить ссылку».
В открывшемся окне «Экспортирование ссылок и ключей дешифрования» выберите нужный вариант для отправки ссылки на файл, а затем скопируйте ссылку.
В Mega используются следующие варианты экспорта ссылок:
- Ссылка без ключа — ссылка на файл без ключа дешифрования.
- Ключ дешифрования — ключ для дешифрования ссылки.
- Ссылка с ключом — ссылка с ключом дешифрования.
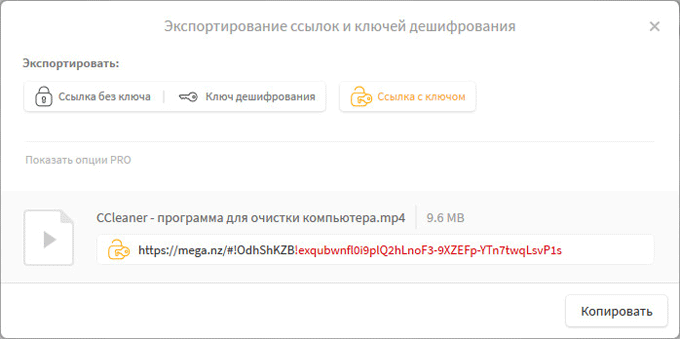
Другой пользователь без проблем может скачать файл на свой компьютер, получив ссылку на файл с ключом дешифрования. При передаче ссылки без ключа, у адресата появится возможность для скачивания файла, только после получения ключа дешифрования.
Для передачи больших файлов имеет смысл использовать приложение MEGASync. Получателю файла большого размера, желательно иметь аккаунт в Mega для того, чтобы без проблем скачать файл из-за ограничений. После получения ссылки на файл, размером более 5 ГБ, адресат должен сохранить файл на своем хранилище Mega (это происходит моментально), а затем скачать файл на компьютер из своего хранилища.
Подробнее о Mega читайте на этой странице.
Используем Mega
Еще одно облачное хранилище, про которое я вам сегодня расскажу — Mega.nz. Мне оно нравится больше всего. Данное хранилище предоставляет каждому пользователю бесплатно по 50 Гб дискового пространства. Можно сделать например 5 аккаунтов и получить 250 гиг! Это хранилище отличается от предыдущего тем, что файлы подвергаются шифрованию. Шифровка происходит со стороны пользователя.
Для того, чтобы получить ссылку на собственный файл, необходимо войти в облачное хранилище Mega, кликнуть по нужному файлу правой кнопкой мыши и в меню выбрать «получить ссылку”.
В следующем окне, которое откроется «Экспортирование ссылок и ключей дешифрования”, выберите нужный вариант для отправки ссылки на файл, а затем скопировать ссылку.
С помощью сервиса Mega можно экспортировать ссылку следующим образом:
- Ссылка без ключа — ссылка на файл без ключа дешифрования
- Ключ дешифрования — ключ для дешифрования ссылки
- Ссылка с ключом — ссылка с ключом дешифрования

После того, как вы отправите другому пользователю ссылку на файл и ключ дешифрования, он сможет спокойно скачать файл на свой компьютер. Без ключа ничего скачать не получится.
Если вы будете часто передавать уж очень тяжелые файлы, тогда рекомендую пользоваться приложение MEGASync. Для того, что будет получать файл через это приложение, желательно иметь свой аккаунт на Mega.nz. Тогда можно будет качать файлы без всякого ограничения по размеру. Если вы будете отправлять ссылку на файл, который весит больше 5 Гб, то адресат должен сначала сохранить этот файл на своем хранилище, и уж только потом скачать этот файл на свой компьютер.