Как отправить видео по электронной почте?
Содержание:
- Специальные программы для отправки смс операторам связи
- Отправить видео через почту mail.ru
- Как отправить большие видеофайлы с iPhone или iPad
- Отправление, если видео большое
- Как отправить большой файл?
- Диск и облако
- Используйте свой хостинг анонимный FTP
- Что делать, если видео большое?
- Как отправить большие видеофайлы с Android или компьютера
- Отправка с помощью Google Диск
- Передача с помощью облачных сервисов
- Что делать, если видео большое?
Специальные программы для отправки смс операторам связи
Бесплатная отправка смс с компьютера на телефон будет осуществляться с помощью специального приложения, которое надо найти и скачать на компьютер. При этом пользователь может отправить анонимное сообщение или прикольную смс, которая уже есть в программе – не нужно ничего выдумывать, да и с клавиатуры ПК текст набирать гораздо быстрее. Для анонимной отправки смс с мобильного телефона существует уникальное java-приложение «iSMS», которое совместимо со всеми моделями телефонов. Ее поддерживают такие российские операторы, как «МТС», «МОТИВ», «Мегафон», «Теле2», «Билайн» .

Небольшая, но удобная программа на вашем компьютере запомнит номера всех пользователей, которым будут разосланы сообщения, к тому же, она самостоятельно будет заходить на сайты мобильных операторов, отправляя через них смс. В итоге пользователю останется выбрать из списка интересующий номер, набрать на клавиатуре нужный текст и кликнуть на кнопку «Отправить». Давайте узнаем подробнее о самых востребованных программах для отправки текстовых смс с компьютера.
SMS Sender
Приложение SMS Sender является программой-надстройкой для Microsoft Windows, предназначенной для отправки текстовых смс посредством мобильного телефона. С ее помощью легко отправлять бесплатные сообщения на любом языке, которые поддерживаются операционной системой. Смотрите видеоинструкцию, как установить на ваш компьютер и пользоваться приложением SMS Sender:
https://youtube.com/watch?v=RDSg10bC61c
SMS Free Sender
Для счастливых обладателей смартфонов, которые управляются операционными системами Android и IOS (ОС для iPhone), разработано специальное приложение Free SMS Sender. Оно работает по такому же принципу, что и аналогичные версии на ПК: вводится текст смс, выбирается адресат и отправляется. В зависимости от интернет-соединения, через несколько секунд приходит капча для подтверждения отправки сообщения. Большим плюсом этой проги для отправки бесплатных смс Free SMS Sender является полное отсутствие рекламы.
Интерфейс приложения включает в себя адресную книгу, которая выводит на экран имя, фамилию, телефонный номер и адрес электронной почты человека, которому планируется отправить бесплатное письмо. Легко выводится и другая информация, к примеру, дата всех отправлений, и стираются давно переданные уведомления. Процесс работы приложения проходит автоматически: он самостоятельно определяет оператора, создает список контактов, с которыми происходит общение чаще.

WebSMS
Хотя бесплатное приложение WebSMS было создано зарубежными программистами, оно замечательно взаимодействует с мобильными операторами России и стран СНГ. Благодаря понятному интерфейсу любой пользователь может послать виртуальное письмо, но только длина его будет ограничена. Интересной особенностью WebSMS является возможность отправки голосовых сообщений и MMS.Помимо этого, приложение предлагает пользователям множество шаблонов, которые могут пригодиться в экстренном случае.
Процесс отправки кратких писем происходит полностью автоматически. Приложение самостоятельно определяет месторасположение и производит соответствующие настройки. К примеру, написать смс на МТС бесплатно с компьютера легко, находясь за границей, только набирать тексты лучше латинскими буквами, так как не все зарубежные операторы поддерживают кириллицу.
Microsoft SMS Sender
Это очень удобная утилита для отправки коротких бесплатных сообщений на мобильный телефон с компьютера. Она поддерживает только стандарт SMS, обеспечивает интуитивно понятный интерфейс и использует символы всех международных алфавитов. Передача ММС, рингтонов и картинок приложением не поддерживается. Microsoft SMS Sender не отвечает за доставку, а передача смс производится посредством подключения телефона к компьютеру. Для подключения приложения понадобится:
- скачать утилиту по найденной ссылке и распаковать;
- выбрать папку, куда будет установлена данная программа;
- далее она самостоятельно установится и автоматически создаст ярлык на рабочем столе.
Send Free SMS Messages to Mobile Phones
Предлагаем вашему вниманию еще одну популярную утилиту, которая сможет отправить виртуальные письма с вашего компьютера любому сотовому оператору. Она обладает понятным интерфейсом и отлично выполняет свою задачу везде, где есть интернет. Если вам нужно отправить смс человеку, который не знает адрес вашей электронной почты, то добавьте к нему свою подпись. Утилита совместима со всеми операционными системами телефонов, будь то Андроид или любая другая.

Отправить видео через почту mail.ru
При написании письма внизу у вас есть значок «Прикрепить файл» (или значок облачка чтобы загрузить на облачный сервис мейл ру)

Выберите файл на компьютере и нажмите кнопку «Открыть»

Начнется процесс загрузки. Если файл размером меньше 25 МБ он будет прикреплен к письму.
Файлы больше 25 МБ будут загружены на облако и отправлены как ссылка на скачивание.

Второй способ, это загрузить файл на облако mail.ru и отправить ссылку или в письме, или любым другим способом (скайп, viber, соцсети и т.д.)

Если вы не авторизированы в почте, вам предложит ввести логин и пароль

После этого, выберите файл на компьютере 
Также, вы можете нажать кнопку вверху экрана

После загрузки увидите надпись «Файл загружен»

Выделите нужный файл и нажмите на значок ссылки
Далее, скопируйте ссылку и отправьте другу

Как отправить большие видеофайлы с iPhone или iPad
Если вы хотите передать большое видео с вашего iPhone, то не получится использовать привычный и удобный WhatsApp. Вложения в этом мессенджере ограничены размером в 16 МБ. Чуть предпочтительнее будет сервис iMessage, допустимый размер файлов в котором достигает 100 МБ.
Какие же еще есть варианты у владельцев iOS-устройств?
Mail Drop

Для отправки видео при помощи Mail Drop служба iCloud должна быть активирована по пути Настройки → ‹Ваше имя› → iCloud. Кроме того, удостоверьтесь в наличии свободного места в хранилище по пути: Настройки → ‹Ваше имя› → iCloud → Управление хранилищем.


Как отправить большое видео при помощи Mail Drop на iPhone или iPad
1. Откройте приложение «Фото» и выберите фото или видео, отправка которых требуется.
2. Нажмите значок «Поделиться» и выберите Почта.

3. Откроется приложение Почта с черновиком письма, содержащим вложение.
4. Нажмите Отправить.
5. Нажмите Использовать Mail Drop во всплывающем окне.

AirDrop
При необходимости отправить файл на другое устройство от Apple, расположенное поблизости, есть простой способ – использовать AirDrop (подробная инструкция). Эта технология не предусматривает ограничений на размер файла, да и никаких дополнительных приложений устанавливать не придется. AirDrop является частью операционной системы от Apple. И такой способ передачи файлов между устройствами является простым и удобным.
Как включить AirDrop и отправить файл
Для включения функции AirDrop в iOS перейдите по пути Настройки → Основные → AirDrop и выберите пункт «Только контактам» или «Для всех».
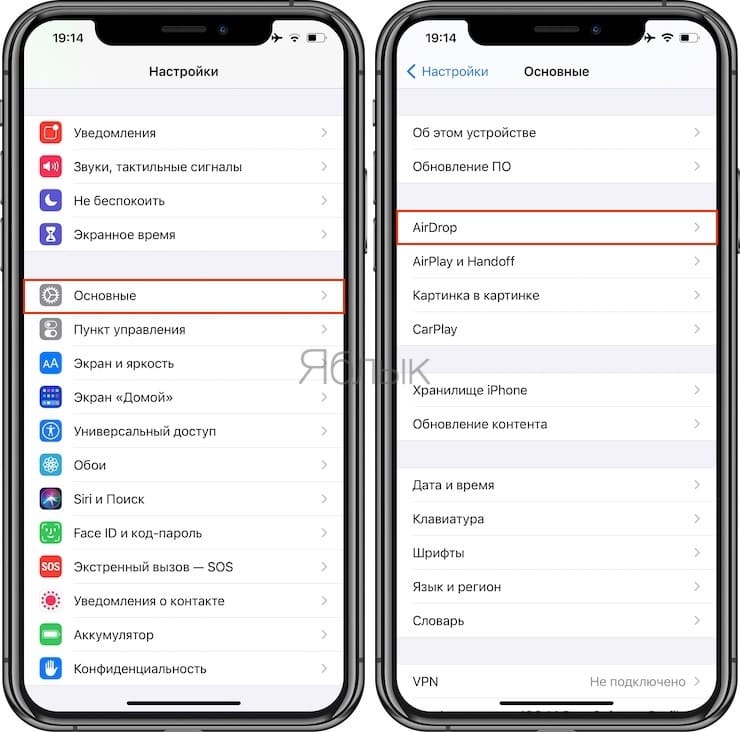
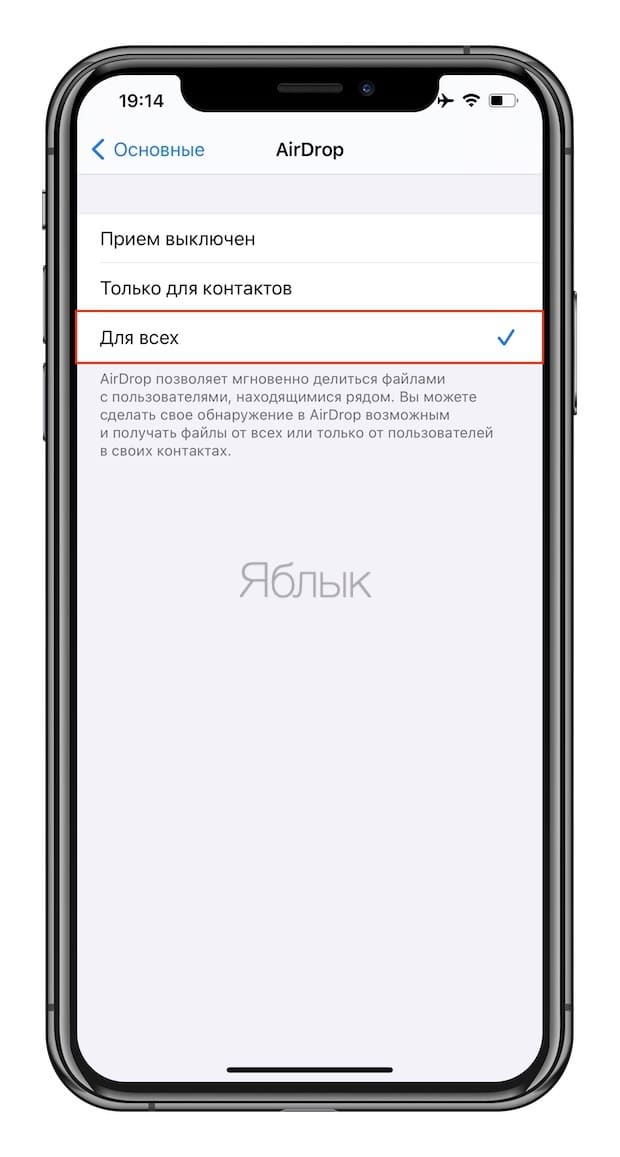
Затем откройте приложение «Фото» и выберите фото или видео, отправка которых требуется. Остается просто нажать значок «Поделиться» и выбрать AirDrop в качестве способа передачи (подробная инструкция).


При необходимости отправить большой видеофайл на устройство, не принадлежащее к экосистеме Apple или расположенное вдали, стоит обратиться к решениям в виде уже упомянутых облачных хранилищ других брендов. Все они имеют приложения в App Store.
Отправление, если видео большое
Если вы хотите отправить большой видеофайл без ссылки или загрузки документа в облачное хранилище, вы можете предварительно сжать материал или поместить его в архив. Таким образом размер документа будет уменьшен, и вы сможете прикрепить его к письму в качестве вложения.
Уменьшение видеофайла при помощи ВидеоМАСТЕРА
ВидеоМАСТЕР – это удобный в использовании видеоконвертер на русском
языке. С его помощью можно значительно снизить размер длинного видео так, чтобы его было
удобно передаапть по интернету. Также он позволяет перенести файлы на диск и подготовить их
для загрузки на сайт или блог.
Шаг 1. Установите софт
Скачайте с сайта бесплатный дистрибутив программы. Откройте папку
«Загрузки» на компьютере и запустите файл VideoMaster.exe, дважды кликнув по нему мышкой.
Выполните процесс, следуя подсказкам инсталлятора.
Шаг 2. Загрузите файл
Запустите ВидеоМАСТЕР и щелкните по кнопке «Добавить» в левой боковой
колонке. Программа позволяет подгружать файлы несколькими способами: с жесткого диска, с DVD
или из интернета. Нажмите «Добавить видео или аудио», чтобы загрузить ролик с ПК, либо
выберите подходящий вариант.
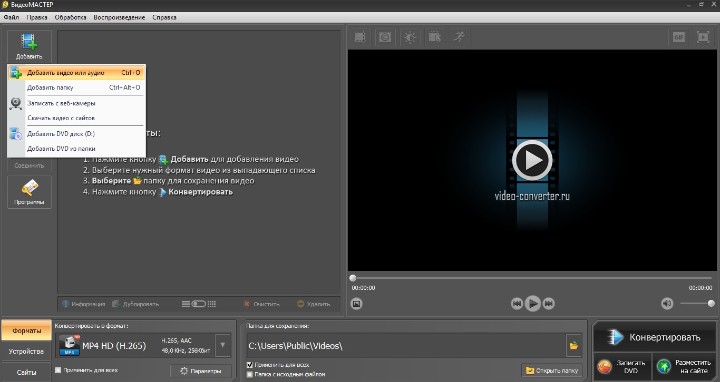
Основное окно ВидеоМАСТЕРА
Шаг 3. Выберите формат
Чтобы уменьшить видеоролик без потери качества, нужно подобрать
видеоформат с оптимальными параметрами сжатия. Щелкните по кнопке «Форматы» в левом нижнем
углу программы, чтобы раскрыть список вариантов. Дополнительно вы можете вручную выбрать
кодек и качество изображения: HD или стандартное.
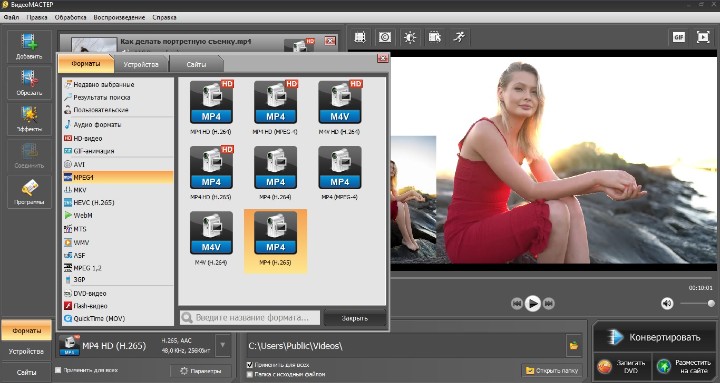
В коллекции программы находится около 500
различных пресетов
Если требуется сжать фильм по максимуму, выберите формат flash. Однако
качество изображения значительно упадет. Оптимальным способом сжатия для пересылки
видеофайлов считается MP4. Также вы можете подбирать подходящий вариант путем перебора,
выбирая формат и отслеживая в списке, как изменяется размер.
Шаг 4. Измените настройки
Вы можете дополнительно сжать видеофайл, щелкнув кнопку «Параметры» под
списком форматов. Здесь можно отрегулировать размер клипа, уменьшив разрешение кадра и
подобрав оптимальный битрейт и частоту.
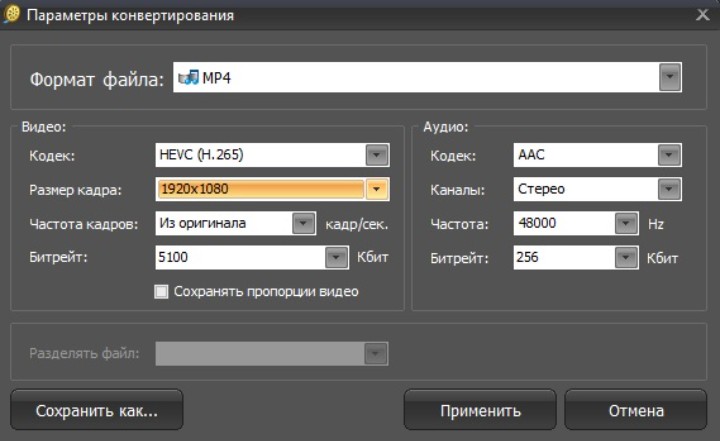
Ручная настройка рекомендуется только продвинутым
пользователям
Шаг 5. Отредактируйте файл (по желанию)
В ВидеоМАСТЕРе есть редактор, который позволяет изменить видеоклип
перед отправкой по почте. Чтобы получить доступ к его функциям, нажмите «Обработка» в
верхнем меню. Здесь можно заменить звуковую дорожку, озвучить клип, осветлить или затемнить
изображение, стабилизировать трясущиеся кадры, обрезать ролик или разбить на эпизоды. Также
вы можете встроить субтитры, добавить водяной знак и наложить логотип, чтобы защитить
видеофайл от копирования или кражи.
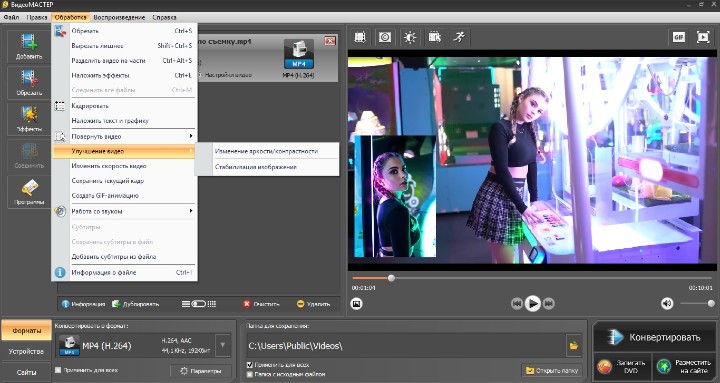
В программе есть автоматическое улучшение картинки
и стабилизация
Шаг 6. Запустите сжатие
Кликните кнопку «Конвертировать» в правом нижнем углу приложения. По
умолчанию видеоклипы сохраняются в папку «Видео». Изменить директорию можно в поле «Папка
для сохранения» рядом с кнопкой «Конвертировать». Процесс сжатия займет несколько минут –
это зависит от размера оригинального файла.
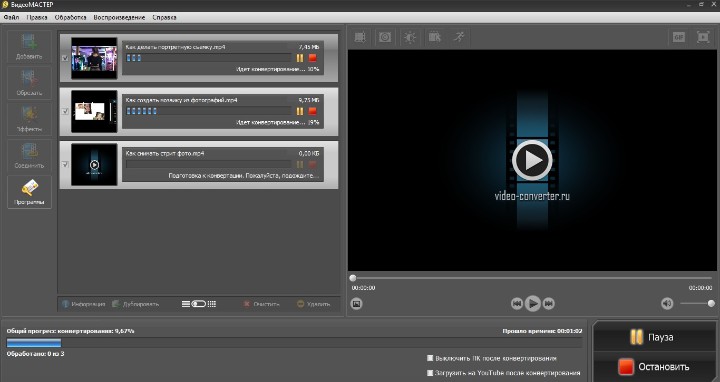
Вы можете следить за процессом конвертации
Создание архива в 7-Zip
Для архивирования файлов воспользуйтесь бесплатной программой 7-Zip. С ее помощью вы сможете сжать файлы популярных форматов, разбить архив на разделы и установить пароль на открытие сжатой папки.
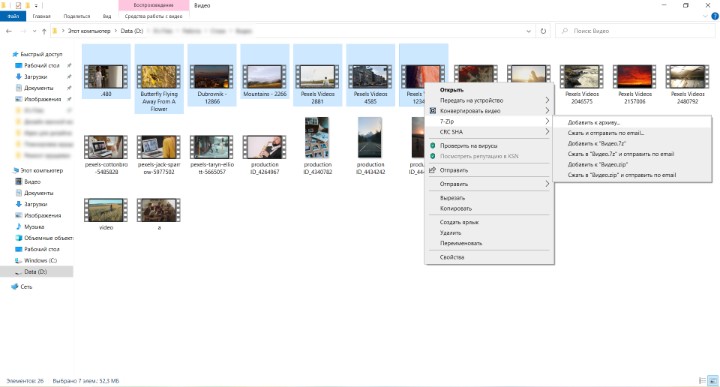
Контекстное меню для добавления файлов в архив
Вы сможете указать папку для сохранения и настроить параметры сжатия. Также можно ввести пароль для шифрования и разбить архив на тома.
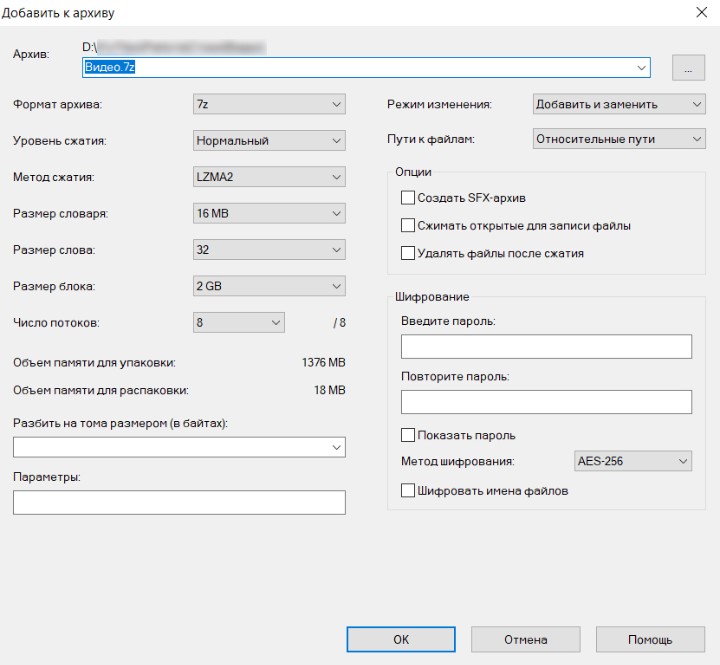
Интерфейс 7-Zip
Как отправить большой файл?
Размер прикрепляемого к письму файла составляет всего лишь 30 МБ. Если ваша видеозапись намного больше по размеру, тогда вы можете воспользоваться Яндекс.Диском. По сути, система все сделает за вас — вы точно также загружаете файл, как я показал в предыдущем случае, однако файл автоматически будем загружен на Яндекс.Диск, а ваш адресат вместе с письмом получит ссылку на скачивание файла.
В принципе, достаточно удобно, но здесь есть пара особенностей. Во-первых, на Яндекс.Диск вы можете загрузить файл, размер которого не превышает 2 ГБ. А во-вторых, хоть ссылку на данный файл будете видеть только вы и ваш знакомый, если она попадет в сеть, то ролик сможет скачать любой желающий. Не забывайте об этом.
И, как я говорил ранее, этот способ актуален и для других почтовых сервисов. Разница может заключаться только в допустимых размерах прикрепленного файла.
2. Напишите письмо
После того как вы зашли в свой почтовый ящик, нажмите кнопку Написать
в верхнем левом углу экрана. В появившемся окне в нужных полях введите адресата, тему и текст вашего письма.
3. Прикрепите видео к письму
Нажмите на значок скрепки, находящийся в нижней части окна, выберите на компьютере или внешнем носителе файл, который вы хотите послать, и подождите несколько секунд, пока ваше видео загрузится. Как только загрузка файла закончится, вы можете отправить письмо.
Обратите внимание, что таким способом вы можете загружать только небольшие видеофайлы размером до 25 МБ – таковы ограничения Gmail. Если вы используете другой почтовый сервис, ознакомьтесь с его правилами – возможно, он также ограничивает отправку файлов большого объёма
Как же отправить большое видео по электронной почте? Ниже вы найдете два простых способа сделать это.
-
Уменьшите размер вашего видео.
Попробуйте сжать видео для отправки по почте с помощью программы Movavi Конвертер Видео и нашей по уменьшению размера видеофайлов. Следует помнить, что эта процедура приведет к снижению качества вашего видео. Если размер файла после сжатия больше не превышает 25 МБ, вы можете отослать его, прикрепив к электронному письму, как описано в Шаге 3. -
Загрузите видео в Сеть.
Если первый способ вам не подходит и у вас не получается передать по почте видео большого размера, вы можете попробовать загрузить его в Интернет, например на YouTube , а затем скинуть ссылку с видео всем, кому вы хотите его показать. Если у вас нет аккаунта YouTube, вы можете легко это исправить – вам поможет о том, как создать свой канал на YouTube.
С видеоконвертером Movavi вы можете подготовить видео к загрузке в Сеть, просто выбрав готовый профиль с настройками для популярных сайтов. Добавив видео на веб-ресурс, скопируйте нужную ссылку и вставьте ее в ваше письмо.
4. Отправьте письмо с видео
Какой бы способ вы ни выбрали, последний шаг остается неизменным: нажмите кнопку Отправить
и подождите, пока адресат получит ваше письмо.
Когда-то мы писали письма от руки и отсылали их своим друзьям и родным по почте, до которой сначала нужно было дойти. А приходило оно адресату только через несколько дней, а то и недель. С появлением электронной почты все изменилось — теперь на то, чтобы отправить кому-то письмо, уходит всего несколько минут, а уже через пару секунд оно достигает адресата. Но и это еще не все возможности, которые подарили нам новые технологии. Теперь аналогичным образом можно отправлять не только текстовые сообщения, но и фотографии, и даже видеозаписи. Это позволяет нам быть еще ближе к тем, кто очень далеко, и делиться своими впечатлениями с друзьями еще ярче! Если вы еще не воспользовались данной возможностью, то читайте, как отправить видео по электронной почте, и скорее ее реализуйте.
Практически все сервисы, на которых можно зарегистрировать почтовый ящик, имеют встроенные функции для отправки картинок, аудио- и видеофайлов. Но все они имеют ограничения, связанные с их размером. Именно потому, перед тем как отправить видео по электронной почте, нужно убедиться, что файл соответствует установленным критериям. Давайте рассмотрим несколько вариантов по их отправке в зависимости от размера.
Диск и облако
Еще одна очень полезная вещь — это виртуальный диск и облако. У Яндекса, Мэйла и Гугла есть такие сервисы. Если вы еще с ними не знакомы, то советую обязательно ими воспользоваться, так как они очень удобны для хранения файлов. Также вы сможете легко делиться файлами и видео большого размера.

Загрузка файлов на Яндекс Диск
Когда загрузка завершится щелкните по нужному файлы и справа нажмите на «Поделиться», скопируйте ссылку и отправьте ее обычным письмом нужному человеку.

Копируем ссылку файла и отправляем его по почте
Давайте рассмотрим Облако Мэйл.ру. Когда вы откроете страницу то слева нажмите «Загрузить файлы», далее появится маленькое окно и кнопка «Выбрать файл». Вам просто нужно выбрать файл с вашего компьютера и начнется загрузка.

Загружаем файлы или видео на Облако
Если видео загрузилось, то выбираем его отмечая галочкой и нажимаем на «Получить ссылку».

Получаем ссылку документа
Следующий замечательный сервис Google Диск. Открываем его и нажимаем на значок «Загрузить», затем выбираем видео и ждем пока файл загрузится. После этого жмем «Поделиться», копируем ссылку и отправляем по электронной почте.
Вот таким образом вы сможете отправлять фото, видео, любые файлы и документы большого размера.
Используйте свой хостинг анонимный FTP
Если у вас есть собственная учетная запись веб-хостинга, вы можете использовать анонимную функцию FTP, которая обычно включена в эти учетные записи.
Проверьте
с вашим поставщиком веб-хостинга, если вы не уверены, что у вас есть эта функция
включен.
Если
он включен, когда вы вошли в cPanel, просто зайдите в раздел FTP и
ищите имя пользователя анонимного аккаунта. Выберите Настроить FTP-клиент для
увидеть имя сервера, которое ваш получатель электронной почты может использовать для создания FTP
подключение.
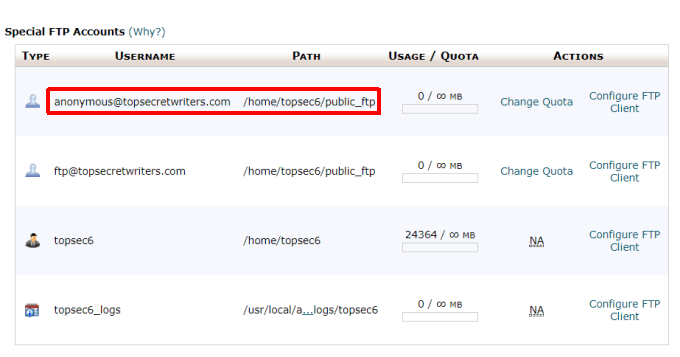
Все
вам нужно использовать свой собственный FTP-клиент для загрузки файлов большого размера в
папка анонимного FTP внутри вашей учетной записи хостинга.
Папка для этого обычно называется что-то вроде public_ftp,
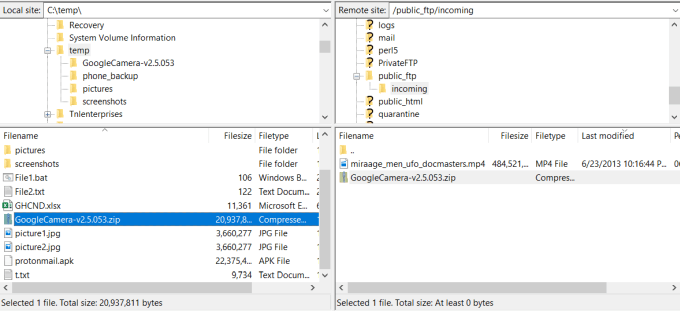
После
вы отправляете данные FTP своему получателю, они могут использовать свой собственный FTP-клиент
подключиться к анонимной папке и скачать файл из public_ftp
папки.
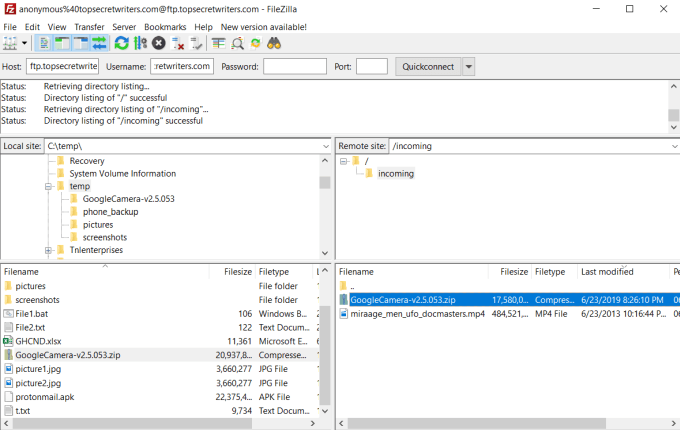
Эта
это подход, который вам может понадобиться для очень больших файлов, таких как очень большие
видеофайлы размером много гигабайт.
Передача файлов может занять некоторое время, но это тот тип передачи файлов, который FTP
Технология была предназначена для.
Что делать, если видео большое?
Процедура загрузки видео и получения ссылки на сервисах немного отличается.
Mail.ru
1. В верхнем меню профиля клацните раздел «Облако».
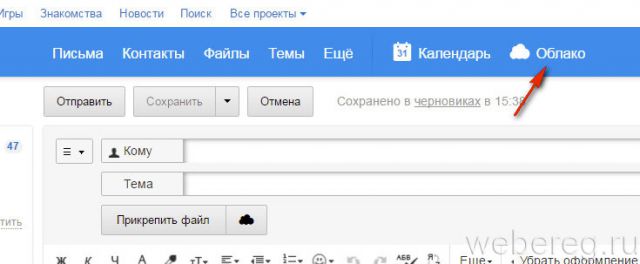
2. Нажмите «Загрузить».
3. В панели кликните «Выбрать файлы».
4. Укажите в системном окне видео, которое требуется загрузить, а потом щёлкните «Открыть».
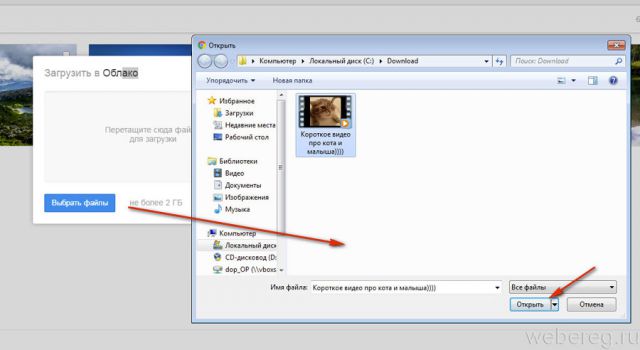
5. По окончании закачки нажмите в вверху странички кнопку «Получить ссылку».
6. В окне «Ссылка на файл» нажмите кнопку «Копировать».
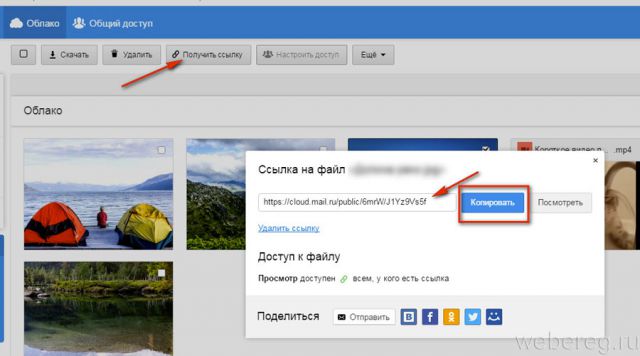
7. Вставьте полученный URL в сообщение с пояснением о её предназначении.
Yandex
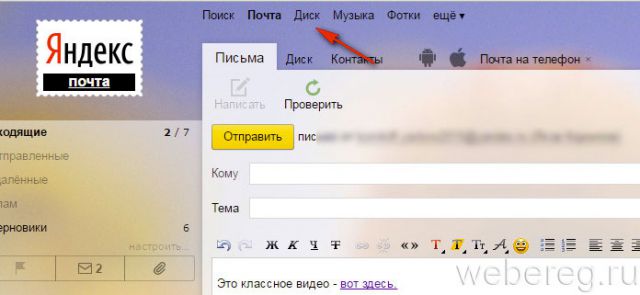
2. В хранилище клацните кнопку «Загрузить».
3. Выделите кликом «залитый» файл.
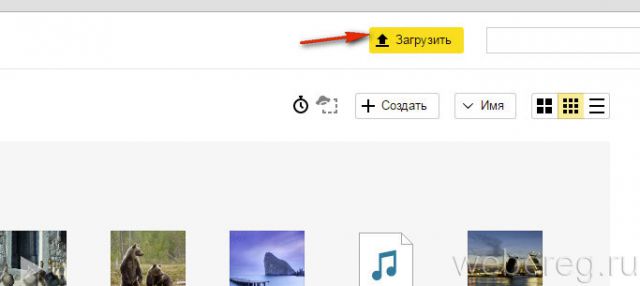
4. В панели, находящейся в правой части страницы, в блоке «Поделиться ссылкой», щелчком мышки переместите переключатель в положение «Вкл.».
5. В соседней строке скопируйте ссылку на скачивание.
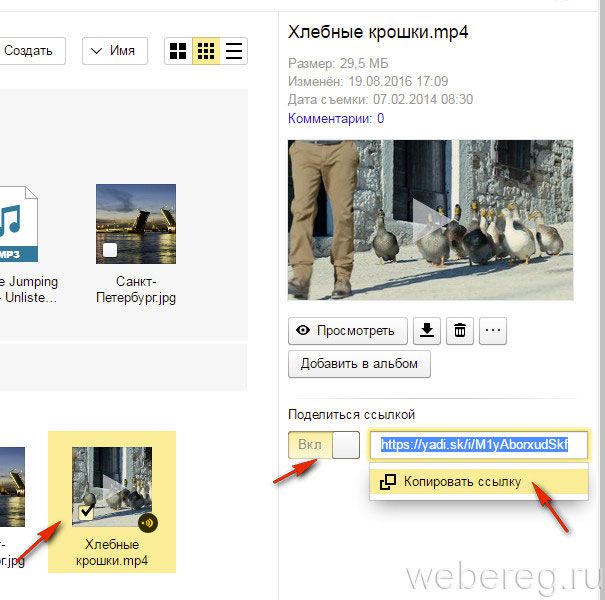
Gmail
1. Находясь на странице почтового ящика, в правом верхнем углу нажмите икону «блок квадратов».
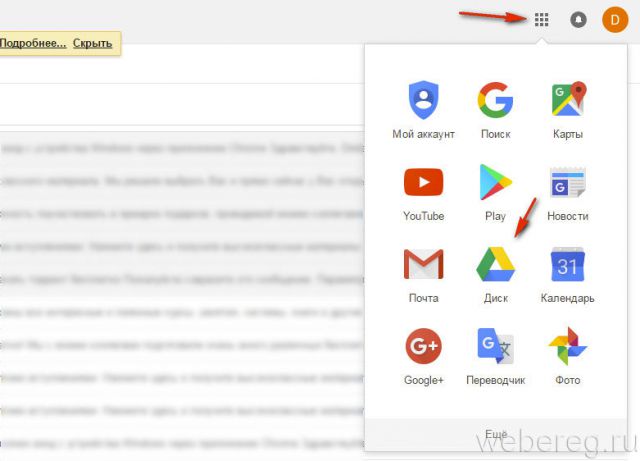
2. В плиточном меню сервисов щёлкните иконку «Диск».
3. По правую сторону от кнопки «Создать» клацните меню «Мой диск».
4. В перечне выберите «Загрузить файлы… » или «… папку» (если хотите закачать папку с видеофайлами целиком).
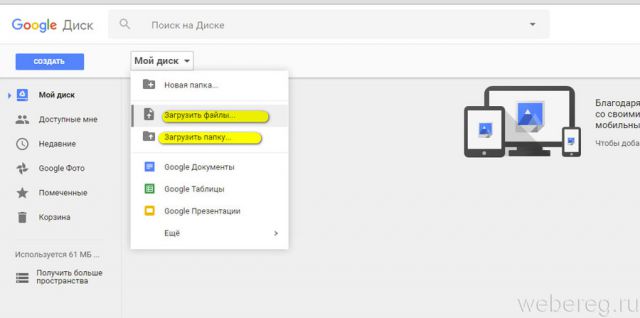
5. По завершении загрузки кликните один раз по папке или файлу в панели хранилища.
6. Нажмите кнопку «ссылка» в панели, расположенной вверху справа.
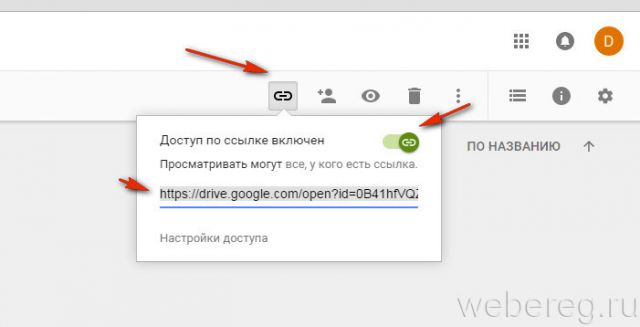
7. В выпавшем блоке, в строке «Доступ… », сдвиньте щелчком мыши переключатель в положение «… включён».
8. Скопируйте появившийся URL на скачивание.
Кроме хранилищ почтовых сервисов, вы также можете использовать и другие ресурсы: видеохостинги, файлообменники, облачные сервисы. Принцип работы с ними точно такой же: загрузка видео → получение ссылки на скачивание → отправка скопированной ссылки адресату.
Например, сервис DropMeFiles позволяет пересылать видео объёмом до 50 Гб. Чтобы воспользоваться им, сделайте следующее:
Одной из насущных проблем любого человека, сегодня, является вопрос — как отправить тяжелые файлы через интернет и при этом не сидеть двадцать лет перед компьютером. Особенно, актуален этот вопрос для тех, кто работает удаленно, для фотографов и т.п. Иногда нужно переслать файлы размером несколько гигабайт.
Но как отослать такой тяжелый файл, нужно ли с ним что-то делать? Сжимать, ужимать, дробить на части? И как при этом не потерять в качестве файла? Ведь если дробить видео, то принимающая сторона просто не сможет потом собрать такой файл.
На сегодня способов передачи тяжелых файлов, в том числе и видео несколько:
- через сайт загрузки — Яндекс.диск, облако mail.ru и т.д.;
- через почтовый сервер;
- через системы общения и видеозвонков Skype, Viber
При работе с любым файлообменником пользователь должен, прежде всего, узнать какая максимальная возможность отправки или заливки файлов. Т.к. бывает необходимость загрузить файл размером и 50 Гигов. Информацию об этом можно увидеть на самом сайте закачки файлов. Следует смотреть информацию «о сайте» или вкладку «тарифы». Вот пример Яндекс Диска.
Бесплатная закачка до 10 гигов
Как отправить большие видеофайлы с Android или компьютера
При возникновении потребности отправить большой видеофайл с Android-устройства, можно задействовать услуги популярных поставщиков облачных хранилищ: Google Диск (15 ГБ бесплатно), Яндекс.Диск (10 ГБ бесплатно), Облако Mail.ru (8 ГБ бесплатно), Microsoft OneDrive и Apple iCloud (по 5 ГБ бесплатно) или же воспользоваться сервисами (приложениями) для передачи больших файлов. Вот наиболее удобные из них:
WeTransfer
</p>
<h2><span id=) Отправка с помощью Google Диск
Отправка с помощью Google Диск
Зарегистрированным пользователям предоставляется бесплатный сервис Google drive объемом в 15 гб. Файл в несколько гигабайт можно залить на облачный диск и затем открыть к нему доступ для другого пользователя Google, либо для всех, у кого есть ссылка.
Вот как это сделать:
1
Войдите в свой аккаунт . В правом верхнем углу нажмите на иконку с квадратами. В открывшемся меню щелкните по иконке Диск как это указано на скриншоте.
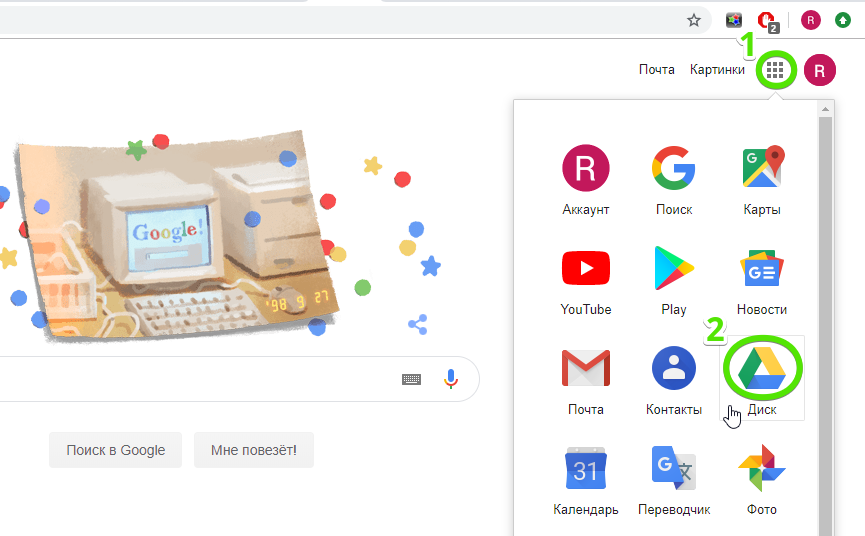
2
Нажимаем кнопку Создать.
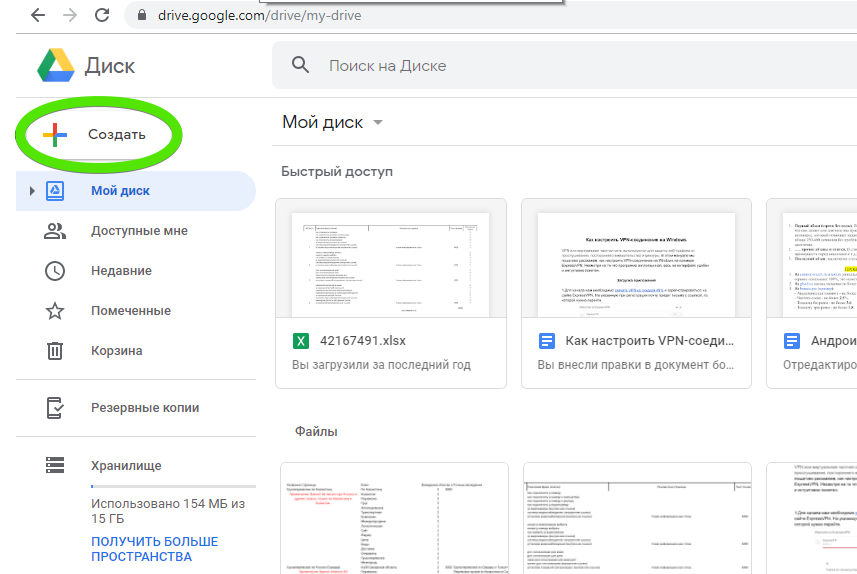
3
Далее Загрузить файлы.
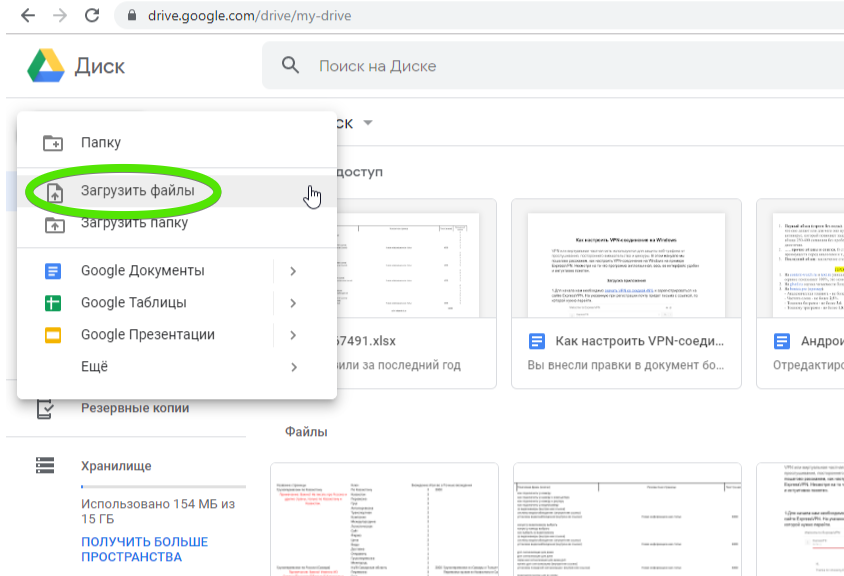
4
Найдите и отметьте файл для отправки, затем кликните по кнопке Открыть.
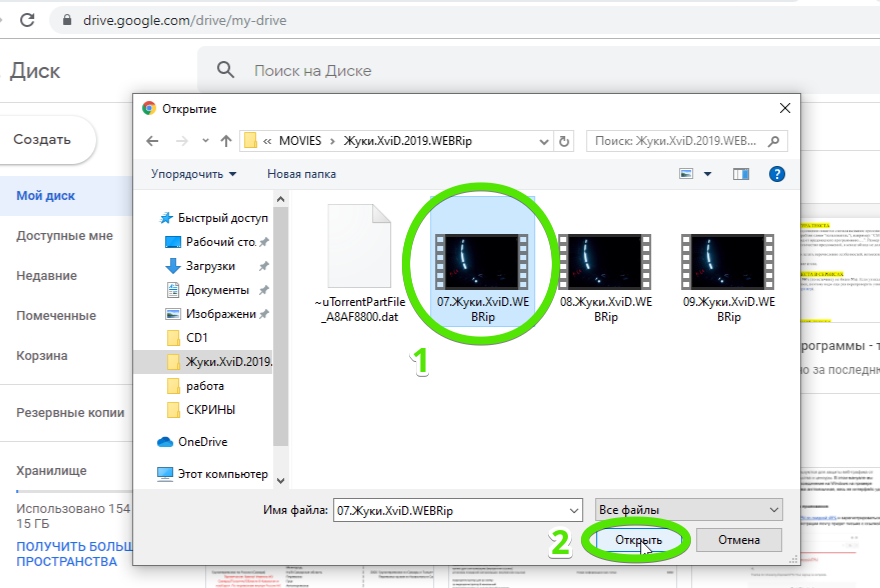
5
В правом нижнем углу отобразится прогресс-бар загрузки, с указанием оставшегося времени. При хорошей скорости интернет-подключения даже большой файл копируется в течение нескольких минут.

6
Свежезагруженный файл отобразится на облачном диске.
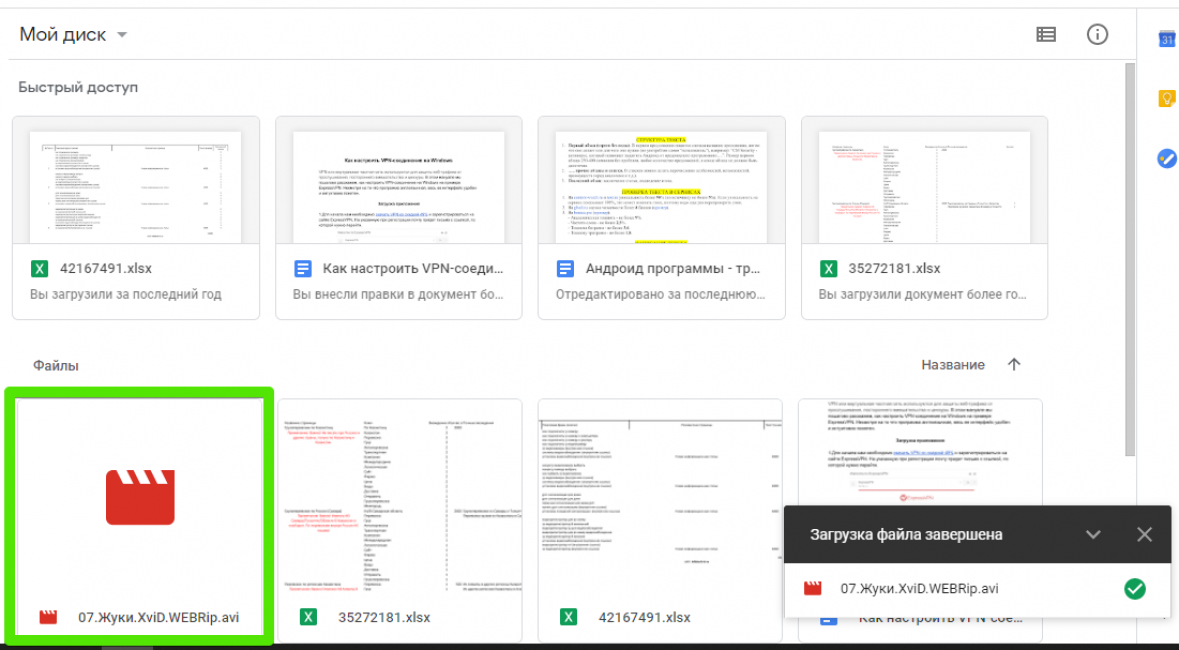
7
Кликните правой кнопкой мыши по файлу, и в ниспадающем меню выбираем Копировать ссылку общего доступа.
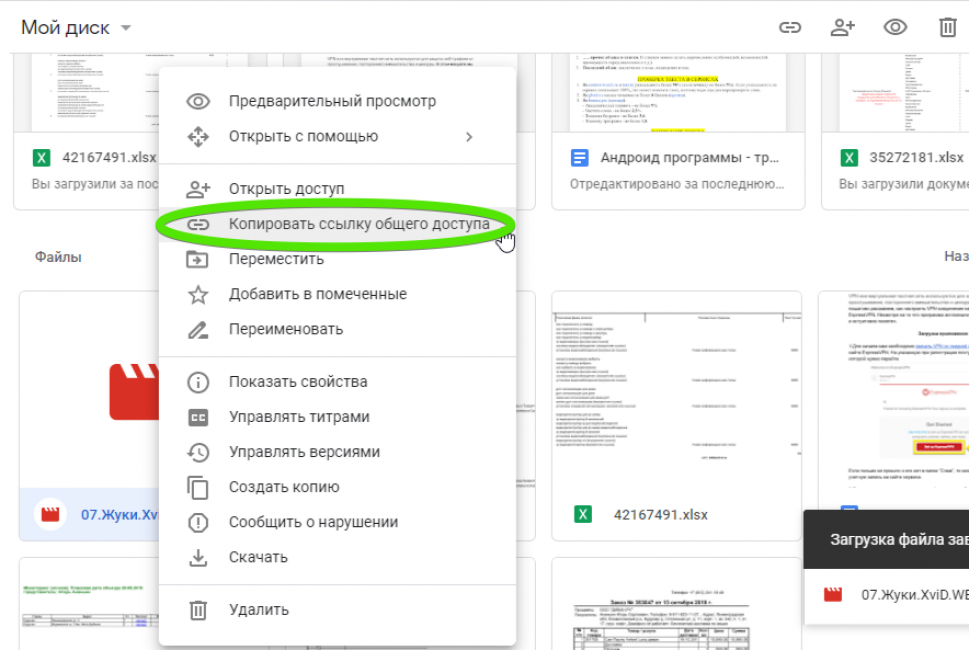
8
Сервис автоматически скопирует ссылку в буфер обмена и предупредит, что теперь документ доступен для просмотра всем, у кого есть ссылка.
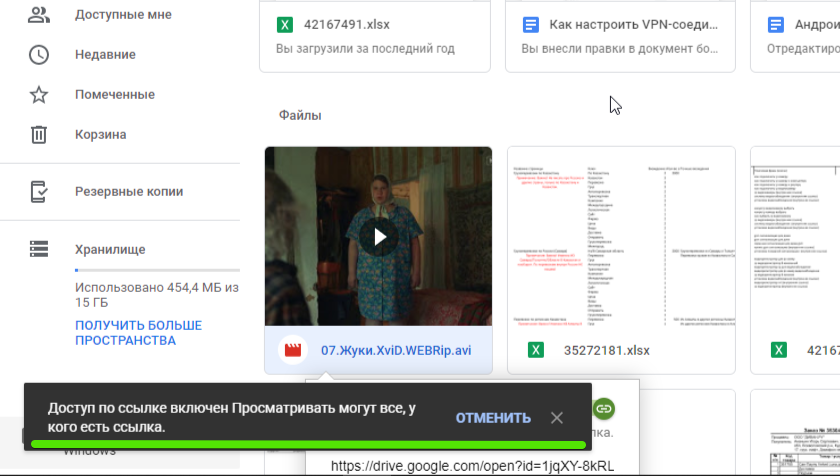
9
Теперь отправьте ссылку. Можно сделать это с помощью почтового сервиса Gmail, либо через любой мессенджер или социальную сеть (Skype, Vkontakte, Facebook и т.д.). Просто кликните правой кнопкой в окне набора сообщения, чтобы там появился курсор, и в ниспадающем меню выберите Вставить либо используйте комбинацию клавиш Cntrl+V.
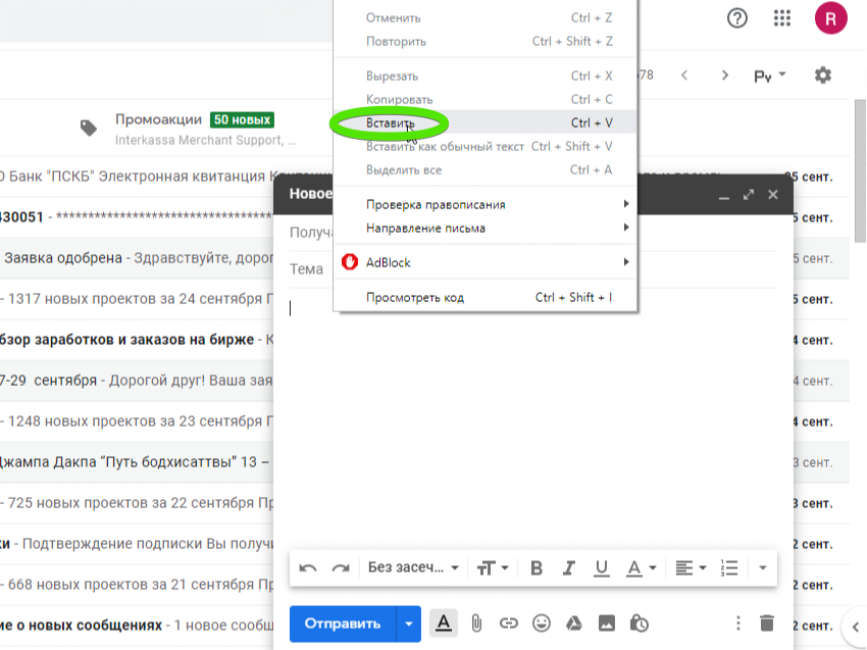
10
Вот как будет выглядеть конечная ссылка в письме. Длинновато, поэтому при желании можно ее уменьшить в сервисе сокращения ссылок. Так за 10 простых шагов мы смогли выйти из ситуации, когда нет возможности просто передать флешку с данными.
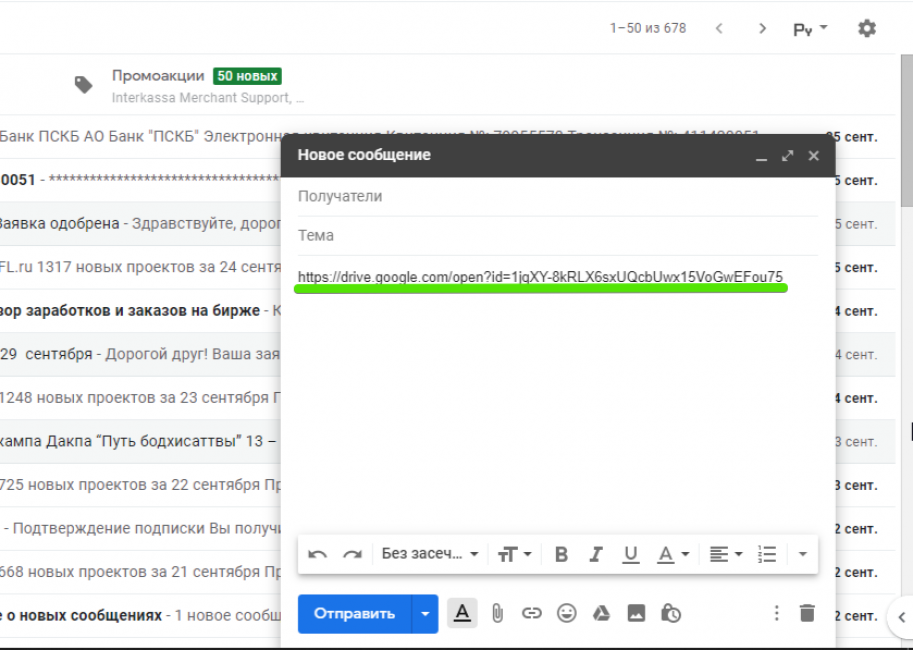
Если необходимо открыть доступ к документу только для одного или двух человек, то это можно сделать для пользователей Google. На 7 шаге сделайте следующее:
1
Кликните правой кнопкой по файлу, а в ниспадающем меню выберите пункт Открыть доступ.
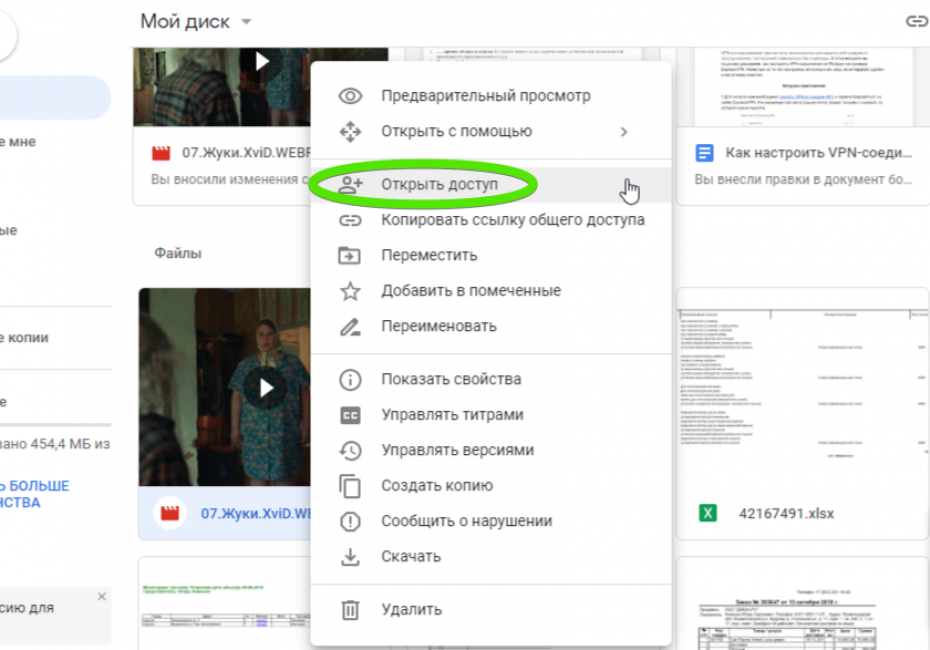
2
Введите имена или адреса почт людей, для которых необходимо открыть доступ. Если вы с ними уже переписывались, то система автоматически предложит их данные в автозаполнении.
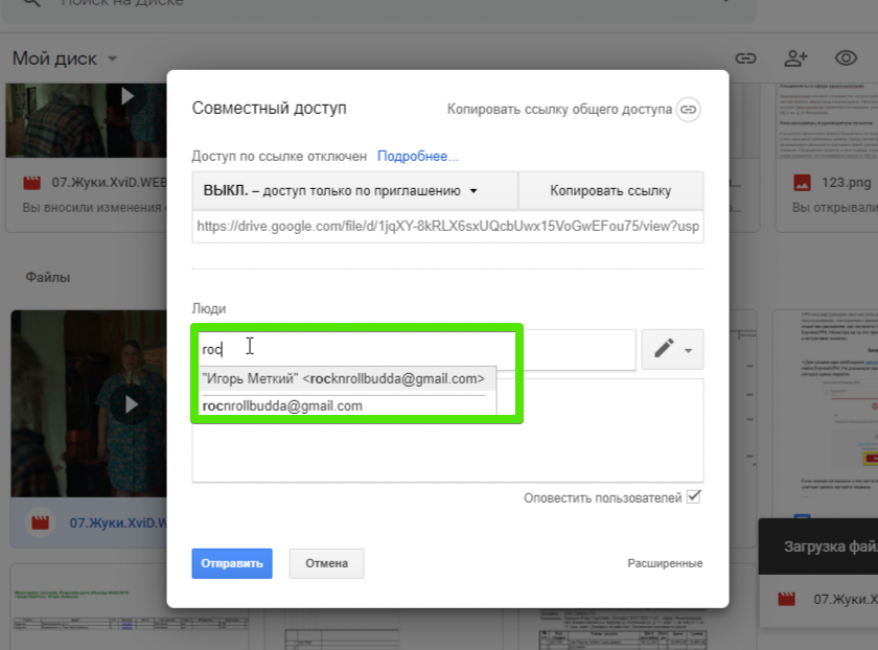
3
Когда все нужные адресаты будут указаны нажмите на кнопку Отправить. Уведомление об открытии доступа будет передано через Gmail.
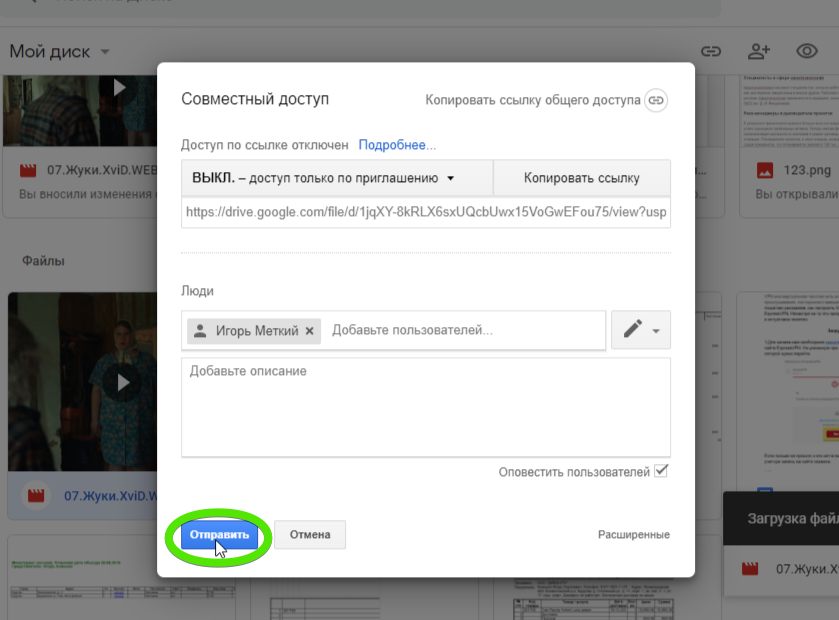
4
Доступ откроется, о чем сервис сообщит в левом нижнем углу интерфейса.
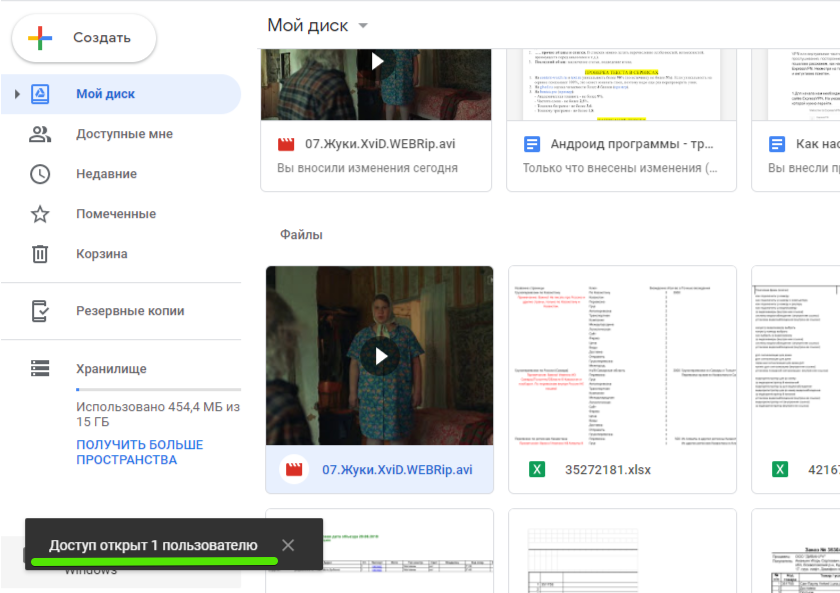
5
А вот так будет выглядеть уведомление в почтовом ящике адресата:
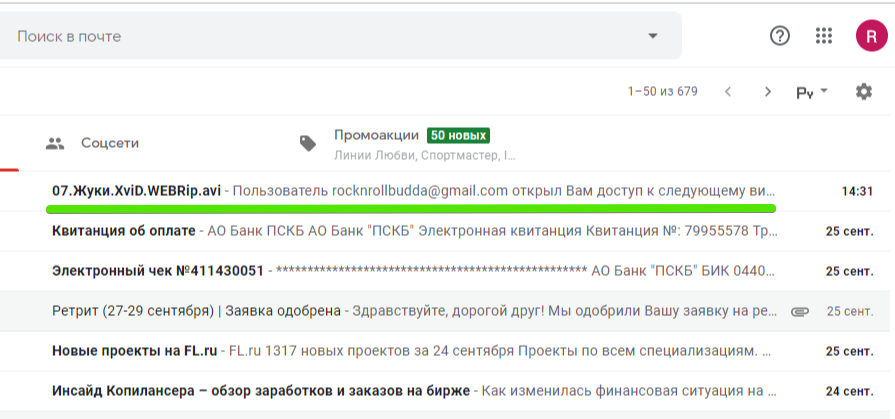
Отправляем через мобильное приложение Gmail
Делиться большими файлами можно не только сидя за компьютером, но и на ходу. Для этого на смартфоне необходимо установить фирменное приложение Google. Вот как это работает:
1
Откройте приложение и нажмите плюс для создания нового письма.
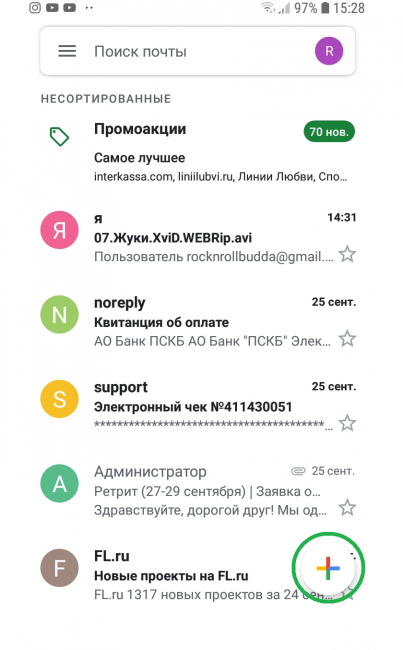
2
Нажмите по иконке скрепки, чтобы добавить файл.
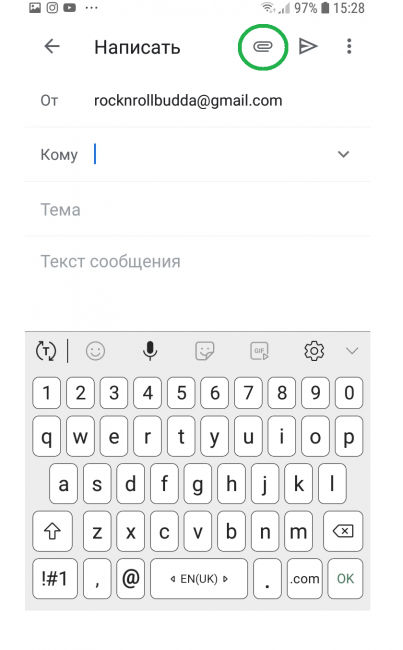
3
В открывшемся меню выберите Вставить ссылку на Диск
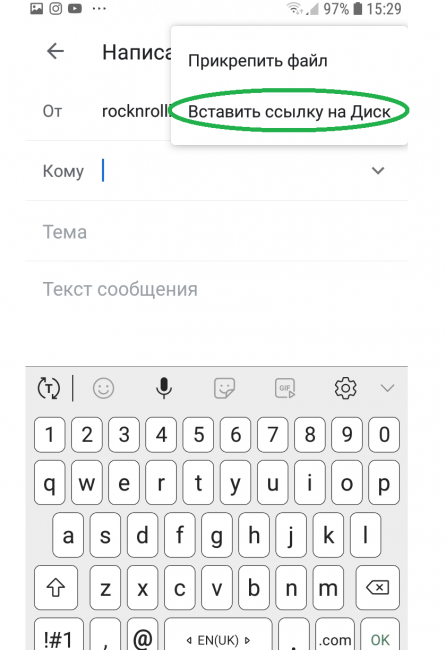
4
В открывшейся директории выберите нужный файл, и он будет автоматически добавлен к телу письма.
Таким способом можно отправлять только данные, которые уже закачаны на облачный диск. Поэтому удобнее всего загружать их туда с компьютера при стабильном интернет-соединении. Работать с Google Диском с телефона также можно с помощью соответствующего приложения, но это не так удобно из-за нестабильного подключения мобильного интернета.
Описанными выше способами можно отправлять файлы с общим объемом до 15 гб. При необходимости этот показатель можно увеличить до 100 гб за 139 руб./мес. Срок хранения загруженных данных не ограничен.
Передача с помощью облачных сервисов
Облака уже достаточно давно вошли в нашу жизнь и очевидно это самый понятный способ передачи любых файлов. У всех популярных почтовых сервисов есть свое облако.

У Gmail это Google Drive – изначально доступно 15 Гб бесплатно, отличная интеграция со всеми сервисами google и отличная скорость. У Яндекс почты есть свой диск на 10 Гб с возможностью расширения. Установите на смартфон приложение яндекс диск и включите автозагрузку фото, получите +32 Гб. Есть интересная фишка скриншоты, которая сохраняет их сразу в Яндекс Диск. С возможностью редактирования и оформления сделанных снимков экрана. Почта от Майл может похвастаться облаком на 50 Гб для новых пользователей, раньше можно было зарезервировать 100 Гб, это, пожалуй, все достоинства. Самое безопасное на данный момент облако Mega с 50 Гб бесплатно, шифрованием файлов, классным интерфейсом и приличной скоростью.
Не упомянул самый популярный основополагающий Dropbox только потому, что его скудные 2 гБ изначально не годятся для передачи больших файлов. Да и существует масса различных облаков с разными условиями я рассказал на мой взгляд о самых популярных в рунете.
Что делать, если видео большое?
Процедура загрузки видео и получения ссылки на сервисах немного отличается.
Mail.ru
1. В верхнем меню профиля клацните раздел «Облако».
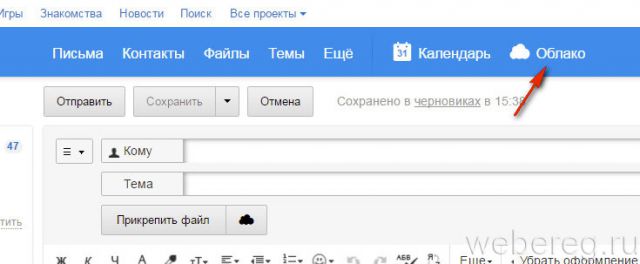
2. Нажмите «Загрузить».
3. В панели кликните «Выбрать файлы».
4. Укажите в системном окне видео, которое требуется загрузить, а потом щёлкните «Открыть».
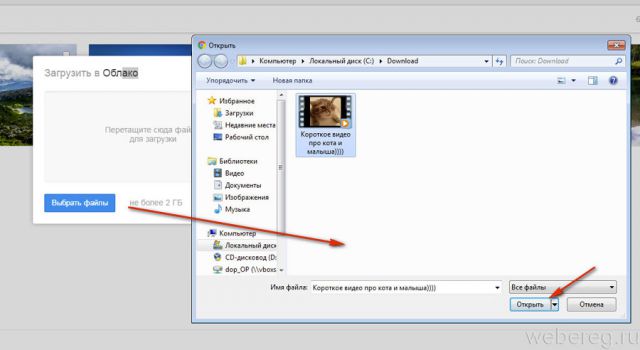
5. По окончании закачки нажмите в вверху странички кнопку «Получить ссылку».
6. В окне «Ссылка на файл» нажмите кнопку «Копировать».
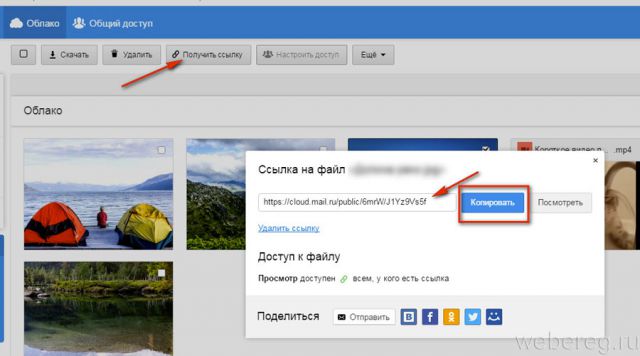
7. Вставьте полученный URL в сообщение с пояснением о её предназначении.
Yandex
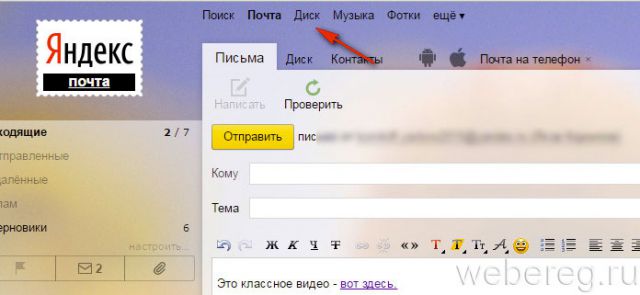
2. В хранилище клацните кнопку «Загрузить».
3. Выделите кликом «залитый» файл.
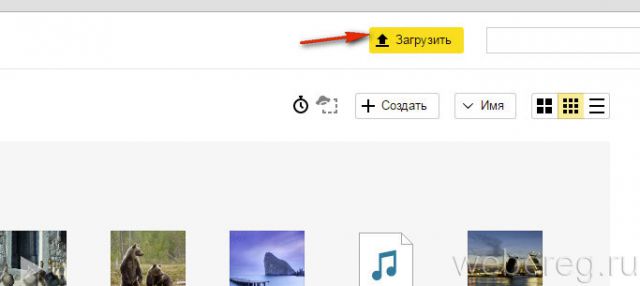
4. В панели, находящейся в правой части страницы, в блоке «Поделиться ссылкой», щелчком мышки переместите переключатель в положение «Вкл.».
5. В соседней строке скопируйте ссылку на скачивание.
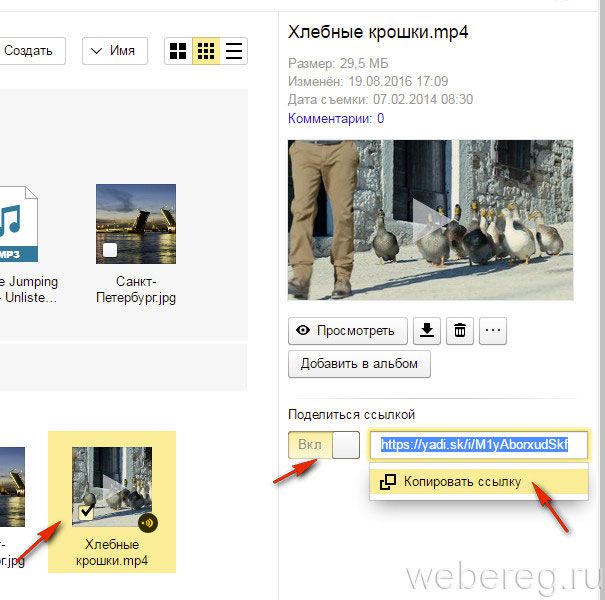
Gmail
1. Находясь на странице почтового ящика, в правом верхнем углу нажмите икону «блок квадратов».
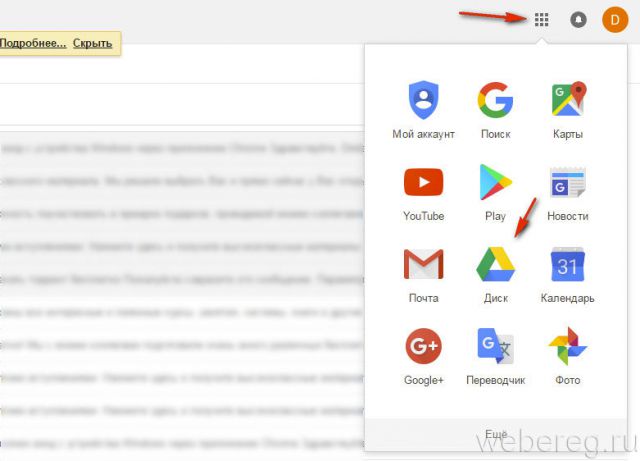
2. В плиточном меню сервисов щёлкните иконку «Диск».
3. По правую сторону от кнопки «Создать» клацните меню «Мой диск».
4. В перечне выберите «Загрузить файлы… » или «… папку» (если хотите закачать папку с видеофайлами целиком).
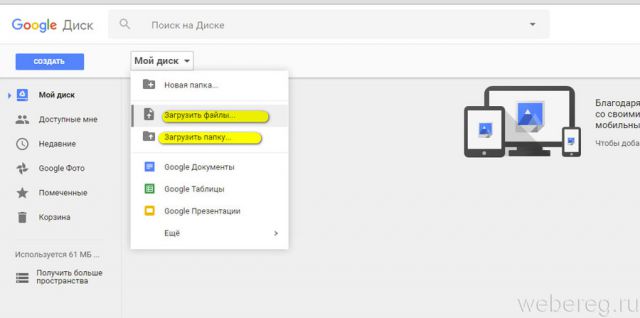
5. По завершении загрузки кликните один раз по папке или файлу в панели хранилища.
6. Нажмите кнопку «ссылка» в панели, расположенной вверху справа.
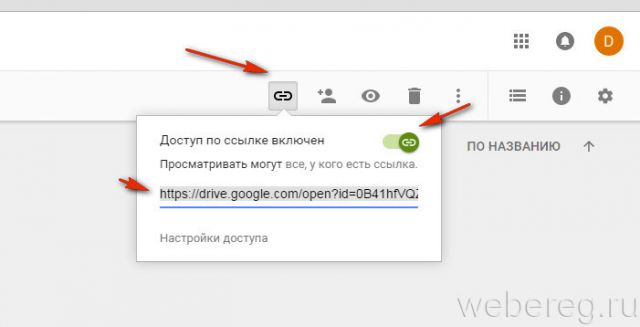
7. В выпавшем блоке, в строке «Доступ… », сдвиньте щелчком мыши переключатель в положение «… включён».
8. Скопируйте появившийся URL на скачивание.
Кроме хранилищ почтовых сервисов, вы также можете использовать и другие ресурсы: видеохостинги, файлообменники, облачные сервисы. Принцип работы с ними точно такой же: загрузка видео → получение ссылки на скачивание → отправка скопированной ссылки адресату.
Например, сервис DropMeFiles позволяет пересылать видео объёмом до 50 Гб. Чтобы воспользоваться им, сделайте следующее:
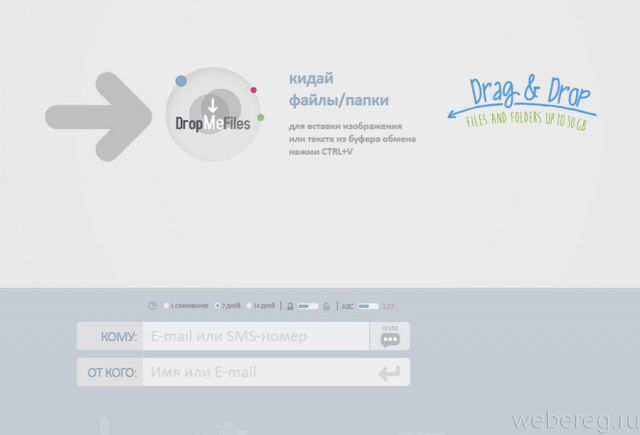
- Отройте главную страницу файлообменника — dropmefiles.com.
- Щёлкните кнопку «DropMeFiles» (она обозначена стрелочкой).
- Выберите в открывшемся окне файл.
- В поле «Кому» укажите e-mail получателя, в «От кого» — свой e-mail.
- Чтобы отправить файл адресату, нажмите иконку «enter» в поле «От кого».