«облако mail.ru»: пошаговая регистрация
Содержание:
- Способ 4: Приложение от Mail.ru для смартфона
- Особенности использования сервера
- Интерфейс личного кабинета на ПК
- Как пользоваться
- Программа на ПК Disk-O
- Как создать папку в облаке mail через компьютер
- Загрузить директорию в облако
- Регистрация личного кабинета
- Веб-версия «Облако Mail.Ru»
- Открытие видео с диска без полной загрузки
- Дополнительные характеристики Mail Cloud (Мэйл Клауд)
- Шифрование содержимого файлов в Облаке Mail.Ru
- Что стоит использовать и для чего?
- Как войти в личный кабинет с компьютера
- Функционал личного кабинета
- Функционал Mail Cloud (Мэйл Клауд)
- Что предлагает mail.ru?
Способ 4: Приложение от Mail.ru для смартфона
Получение файлов с облачного сервиса доступно и для смартфонов под управлением Android и iOS не только через браузеры, но и с помощью фирменных приложений. Рассмотрим использование облачного сервиса на примере скачивания на Android.
- Войдите в Google Play Маркет и активируйте поисковое поле.

Введите «Облако Mail.ru» и нажмите по результату со значком.

Выберите «Установить».

По завершении инсталляции тапните на «Открыть».

Пропустите приветственный логотип приложения.

Ответьте «У МЕНЯ ЕСТЬ ОБЛАКО», если вы уже зарегистрированы, или «Я НОВЫЙ ПОЛЬЗОВАТЕЛЬ», если аккаунта в Mail.ru нет.

Зарегистрируйтесь или войдите под своим логином и паролем (увы, этот этап нам не удалось запечатлеть отдельно из-за строгой политики безопасности Mail.ru), после чего нажмите «ПРИНИМАЮ» относительно лицензионного соглашения.

Нажмите «ПРОПУСТИТЬ», чтобы не создавать альтернативное условие входа по PIN-коду.

Выберите фотографию, которую хотите загрузить.

Нажмите по трём точкам в правом верхнем углу.

Тапните по пункту «Сохранить в галерею».

Переключитесь в категорию «Файлы», а затем нажмите по трём точкам напротив файла, который нужно загрузить.

Тапните по «Сохранить в…».

Определите папку, куда хотите поместить файлы из сервиса.

Нажмите «ВЫБРАТЬ», после чего начнётся скачивание, и файл можно будет найти в определённой папке.

Использование приложения – лучший способ скачивания файлов со своего хранилища на телефон. Отметим, что для iOS процесс установки и загрузки данных с Облако Mail.ru аналогичен, с поправкой на использование App Store.
Мы рассказали, как скачать данные с Облака Mail.ru. Это можно осуществить различными, предложенными самим сервисом, вариантами, но также не стоит забывать сторонние решения вроде MiPony, которые подходят для скачивания нескольких больших файлов.
Опишите, что у вас не получилось.
Наши специалисты постараются ответить максимально быстро.
Особенности использования сервера
Всем тем, кто хочет воспользоваться облаком, система предлагает до 8 ГБ свободного места.
Важно! Этот размер хранилища предоставляется совершенно бесплатно. Однако если вы захотите получить больше свободного места, то его можно выкупить дополнительно
Для этого предлагается сразу несколько тарифных планов.
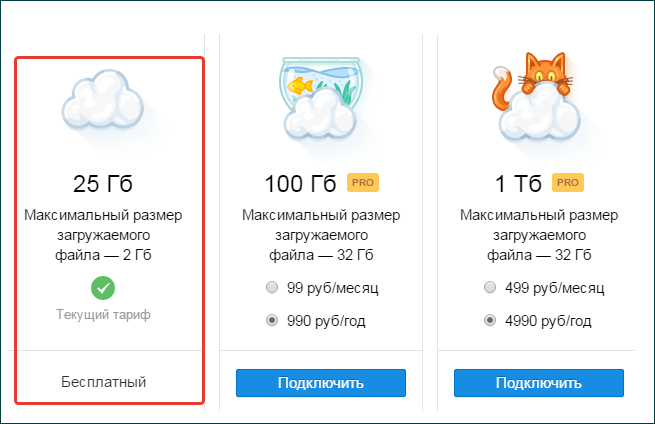
Дополнительные платные тарифные планы предлагаются на 25 Гб, 100 Гб и даже 1 Тб. Соответственно, от размера выбранной памяти будет зависеть и стоимость.
Дополнительное преимущество памяти заключается в том, что регистрация здесь не нужна – достаточно войти в аккаунт, чтобы сервером сразу же можно было пользоваться.
Интерфейс личного кабинета на ПК
После входа через браузер в хранилище отобразится страница, на которой отражены имеющиеся файлы.

В левом верхнем углу отображено оставшееся свободное место для загрузки файлов.
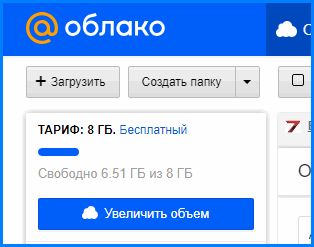
Если кликнуть по кнопке «Увеличить объем», откроется страница, где указан прейскурант цен на увеличение объема памяти диска.
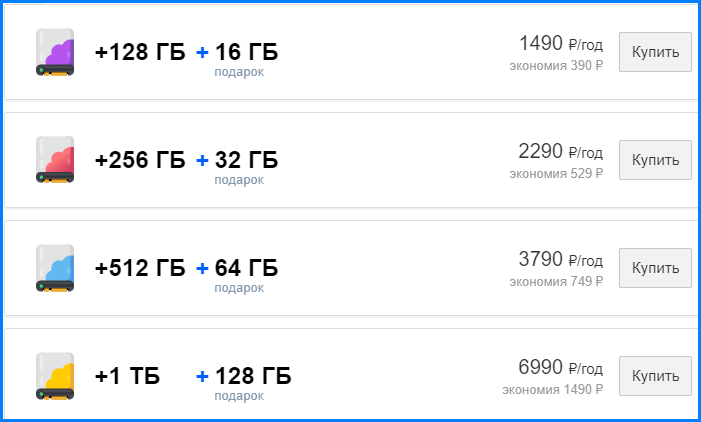
В личном кабинете облачного хранилища можно настроить общий доступ. Данная функция позволяет создать папку (или настроить доступ к уже имеющейся), которая будет видна тем людям, которым пользователь предоставит доступ. В данной папке можно не только хранить, но и редактировать любые файлы (презентации, документы) онлайн совместно с другими пользователями.
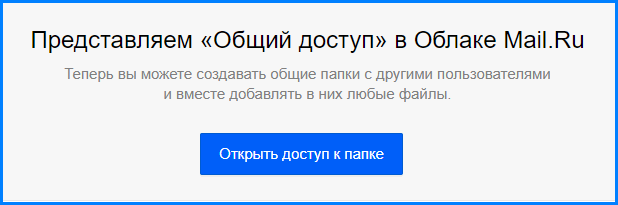
Другие пользователи смогут редактировать содержимое папки или загружать в нее новые объекты.
Прямо в личном кабинете облачного хранилища можно бесплатно создавать и редактировать презентации, таблицы и различные документы. Соответствующая кнопка находится под логотипом облачного хранилища.
Так как облако интегрировано с почтой майл.ру, загружать в хранилище можно любые файлы, полученные в письме.
Как пользоваться

Вам предложат завести электронный ящик. Введите для этого ваше имя и день рождения.
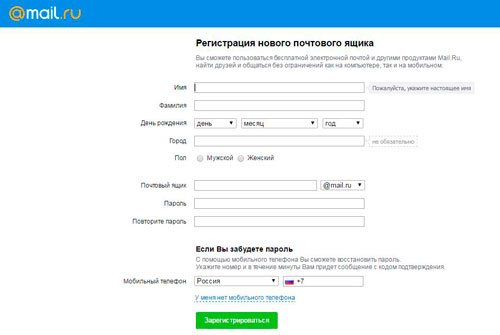
Очень здорово, что система сама предлагает свободные и подходящие названия для почты. Осталось только придумать надежный пароль. Если вам надоело делать это самостоятельно, то могу предложить вам очень удобную программу RoboForm, она не только придумывает очень сложные пароли, но и сохраняет их в своей памяти и вводит каждый раз при виде знакомого интерфейса.
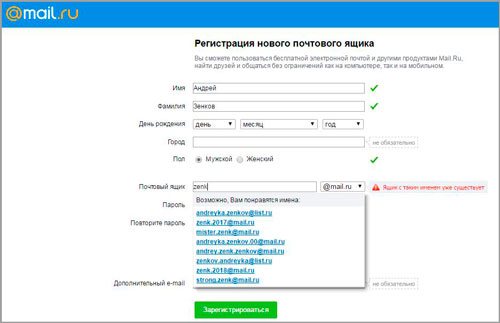
Готово. Вы в почте. Сверху вы можете увидеть ссылку-кнопку в облако. Нажмите на нее.
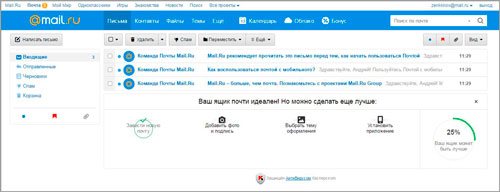
А вот и приветственная надпись. Примите пользовательское соглашение.
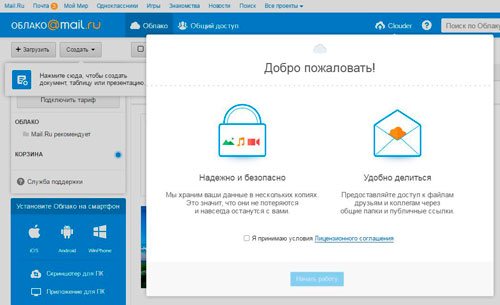
Программа на ПК Disk-O
Приложение предназначено для доступа к «Облаку Mail.Ru» через стандартный проводник системы. Для работы с ним вам не нужно открывать браузер — просмотр файлов и работа с ними осуществляется через программы, поддерживающие те или иные расширения.
В статье о создании облака, ссылка на которую находится в начале статьи, мы также рассматривали способ авторизации в этой программе. При запуске Disk-O и после авторизации в ней облако будет эмулировано как жесткий диск. Однако отображается он только на момент запуска ПО — если вы завершите работу приложения, подключенный диск пропадет.

Добавление в автозагрузку
Чтобы программа запускалась вместе с операционной системой и подключалась как диск, добавьте ее в автозагрузку. Для этого:
- Кликните левой кнопкой мыши по иконке в трее.

Нажмите на иконку с шестеренкой и выберите «Настройки».

Поставьте галочку напротив параметра «Автостарт приложения».

Теперь диск всегда будет находиться среди остальных в папке «Компьютер» при запуске ПК.
При выходе из программы он исчезнет из списка.
Настройка диска
Настроек у диска мало, но кому-то они могут оказаться полезными.
- Запустите программу, наведите курсор на подключенный диск и нажмите на появившуюся иконку в виде шестеренки.

Здесь вы можете поменять букву диска, его имя и включить функцию перемещения удаленных файлов в собственную корзину для быстрого их восстановления.

После изменения параметров программа перезагрузится сама.
Просмотр и редактирование файлов
Все файлы, которые хранятся на диске, открываются для просмотра и изменения в программах, соответствующих их расширению.

Следовательно, если какой-либо файл не удается открыть, потребуется установить соответствующее программное обеспечение. У нас на сайте вы найдете статьи, посвященные выбору приложений для тех или иных форматов файлов.
Загрузка файлов
Вы можете загружать в «Облако» файлы, добавляя их в папку на компьютере. Сделать это можно обычными способами:
- Перетаскивание. Перетащите файл/папку из любого места ПК. В этом случае произойдет не перемещение, а копирование.

Копирование и вставка. Скопируйте файл, нажав по нему ПКМ и выбрав из контекстного меню пункт «Копировать», а затем нажмите ПКМ внутри облачной папки и выберите «Вставить».
Или используйте сочетание клавиш Ctrl + C для копирования и Ctrl + V для вставки.
Для загрузки объемных файлов рекомендуем использовать именно программу, так как этот процесс происходит гораздо быстрее, чем через браузер.
Получение ссылки на файл
Быстро делиться файлами и папками на диске можно путем получения ссылки. Для этого нажмите правой кнопкой мыши на файл и из контекстного меню выберите пункт «Диск-О: Скопировать публичную ссылку».

Информация об этом появится в виде всплывающего уведомления в трее.

На этом основные возможности веб-версии и компьютерной программы заканчиваются. Стоит отметить, что Mail.Ru активно развивает собственное облачное хранилище, поэтому в будущем стоит ожидать новых возможностей и функций для обеих платформ.
Опишите, что у вас не получилось.
Наши специалисты постараются ответить максимально быстро.
Как создать папку в облаке mail через компьютер
С помощью ПК создать папку в облачном хранилище можно 2 способами: через установленную на компьютер программу Cloud.mail.ru и в личном кабинете облака через браузер.
Способ №1: Через приложение на ПК
Предварительно на компьютер должно быть установлено облачное хранилище. Для создания директории в облаке необходимо сделать следующее:
- На компьютере найти Cloud Mail.Ru.
- Кликнуть правой кнопкой мышки по свободному месту (или между файлами) и выбрать пункт «Создать».
- Выбрать «Папку».
- Она будет называться «Новая». При необходимости можно дать другое название сразу или через некоторое время, нажав на объект правой кнопкой мышки и выбрав пункт «Переименовать».
Способ №2: в личном кабинете хранилища
После входа в личный кабинет облака откроется основная страница с панелью управления и имеющимися файлами. Далее необходимо:
В левом верхнем углу на панели найти кнопку «Создать папку» и кликнуть по ней.
При необходимости дать объекту новое имя. После этого можно поделиться с другими пользователями созданным элементом. В этом случае откроется окно со ссылкой, которую можно скопировать.Теперь объект будет отображаться на боковой панели личного кабинета.
Загрузить директорию в облако
Перед тем, как загрузить папку в облако Майл, необходимо выбрать место ее конечного размещения. На ПК, мобильном телефоне и в личном кабинете хранилища нужно открыть то место, где будет располагаться новая директория. Перед тем, как добавить директорию в общее место размещения, нужно выйти на главную страницу личного кабинета или в общий раздел файлов на ПК или мобильном телефоне.
Метод №1: через ПК
- Кликнуть левой кнопкой мыши по объекту, затем удерживая, перенести в конкретный (или общий раздел).
- Подождать, пока элемент полностью загрузится на диск.
В качестве альтернативного варианта можно кликнуть по элементу правой кнопкой мыши, затем «Скопировать или отправить в облако Mail.Ru». В этом случае объект отправится в общий раздел с файлами.
Метод №2: через личный кабинет
- На панели действий в левом верхнем углу кликнуть по «Загрузить».
- Далее кликнуть по «Выбрать файлы».
- Левой кнопкой мыши 1 раз кликнуть по нужной папке и удерживать, перенести в поле для загрузки.
- Справа откроется список загрузок. Подождать, пока окно со списком закроется.
Метод №3: через мобильный телефон.
- Открыть галерею, выбрать объект и удерживать несколько секунд.
- На верхней панели (или в меню) кликнуть по пункту «Отправить».
- В списке найти облачное хранилище.
- Кликнуть по месту размещения и «Добавить».
- Подождать, пока все загрузится целиком.
Работать с загрузкой из облака mail.ru на мобильном телефоне:
- В разделе «Файлы» выбрать «Добавить файлы».
- Нажать на элемент, удерживать, а затем «Добавить».
- Подождать полной выгрузки.
Создание директории, как и загрузку уже имеющейся, можно производить с любого устройства с доступом в интернет. Для загрузки лучше подключить безлимитную сеть, так как выгрузка большого объема данных требует использование значительного количества трафика.
Регистрация личного кабинета
Чтобы начать пользоваться облачным хранилищем, изначально требуется зарегистрировать почтовый ящик на mail.ru, заполнив специальную форму и нажав на кнопку
«Зарегистрироваться». Обязательным условием является сохранение логина и пароля, так как в противном случае воспользоваться собственными файлами не получится.
В регистрационной анкете следует указать такие сведения о себе:
- своё имя с фамилией;
- день, месяц и год рождения;
- пол;
- требуемый почтовый адрес;
- реквизиты будущего пароля;
- телефонный номер в международном формате.

Когда регистрация будет завершена, на экране появится новая страница, где следует найти клавишу «Настроить» и нажать на неё. Затем кликнуть по фразе «Приступить к работе».
Следующим шагом перед началом работы с хранилищем является установка специальной программы под названием Диск-О:
- Следует кликнуть по вкладке «Все проекты», расположенной в верхней части страницы, после чего щёлкнуть по иконке с изображением облака.
- Затем нажать на клавишу «Продолжить».
- Далее выбрать операционную систему, на которой работает ваше устройство (если вы регистрируетесь через компьютер, следует выбрать надпись Windows).
- Кликнуть «Продолжить». Когда программа будет скачана, нужно установить её, после чего нажать «Запустить».
Следует заметить, что установка Диска-О для mail.ru осуществляется бесплатно.
Далее необходимо кликнуть по надписи «Добавить», расположенной возле фразы Облако mail.ru. Следующим шагом будет введение логина и пароля, созданного при регистрации, с последующим нажатием на клавишу «Подключить». Теперь можно приступать к использованию функциональных возможностей хранилища.
Веб-версия «Облако Mail.Ru»
Сразу же после авторизации вы можете приступать к загрузке файлов для хранения и работе с ними. Рассмотрим основные действия, которые можно осуществлять с хранилищем в окне браузера.
Загрузка новых файлов
Основная функция этого сервиса – хранение файлов. Для пользователя нет никаких ограничений по форматам, но есть запрет на загрузку файла размером более 2 ГБ. Поэтому если вы хотите закачать объемные файлы, либо разделите их на несколько частей, либо заархивируйте с высокой степенью сжатия.
- Нажмите на кнопку «Загрузить».

Откроется окно, предлагающее два способа осуществления данной задачи — перетаскиванием или выбором через «Проводник».

Информация о загрузке отобразится справа внизу. Если за раз закачивается несколько файлов, вы увидите шкалу прогресса для каждого файла индивидуально. Загруженный объект появится в списке остальных сразу после того, как на 100% закачается на сервер.

Просмотр файлов
Загрузки с самыми популярными расширениями можно просматривать прямо в браузере. Это очень удобно, поскольку избавляет от необходимости скачивать объект на ПК. Поддерживаемые форматы видео, фото, аудио, документов запускаются через собственный интерфейс Mail.Ru.

В этом окне вы можете не только просмотреть/прослушать файл, но и сразу же выполнить основные действия: «Скачать», «Удалить», «Получить ссылку» (удобный способ поделиться загрузкой с другими людьми), прикрепить объект к письму, которое будет создано через «Почту Mail.Ru», развернуть на весь экран.

Нажав на сервисную кнопку, вы увидите список всех файлов, что хранятся на диске, и нажав на любой из них, сможете быстро переключиться на его просмотр.

Листать файлы по порядку, не выходя из интерфейса просмотра, легко через соответствующие стрелки влево/вправо.

Скачивание файлов
Любые файлы с диска можно скачать на ПК. Это доступно не только через режим просмотра файла, но и из общей папки.
Наведите на нужный файл курсором мыши и нажмите «Скачать». Рядом вы сразу же увидите его вес.

Несколько файлов одновременно можно скачать, предварительно выделив их галочками, а затем нажав на кнопку «Скачать» на верхней панели.

Создание папок
Чтобы легко ориентироваться и быстро находить нужные загрузки из общего списка, вы можете рассортировать их по папкам. Создайте одну или несколько тематических папок, объединив какие-либо файлы по нужному вам критерию.
- Нажмите «Создать» и выберите «Папку».

Введите ее имя и нажмите «Добавить».

Добавить файлы в папку можно перетаскиванием. Если их много, выделите нужные галочками, нажмите «Ещё» > «Переместить», выберите папку и нажмите «Переместить».

Создание офисных документов
Полезной и удобной возможностью «Облака» является создание офисных документов. Пользователю доступно создание текстового документа (DOCX), таблицы (XLS) и презентации (PPT).
- Нажмите на кнопку «Создать» и выберите тот документ, который вам требуется.

В новой вкладке браузера откроется упрощенный редактор. Все изменения, которые вы вносите, сохраняются автоматически и сразу же, поэтому как только создание будет закончено, можете просто закрыть вкладку — файл уже будет находиться в «Облаке».

Не забывайте об основных функциях — сервисной кнопке с расширенными параметрами (1), скачивании файла (нажав на стрелочку рядом со словом «Скачать», можно выбрать расширение), и прикреплением документа к письму (2).
Получение ссылки на файл/папку
Довольно часто люди делятся файлами, хранящимися в облаке. Для этого требуется предварительно получить ссылку на то, с чем хотите поделиться. Это может быть отдельный документ или папка.
Если нужна ссылка на один файл, достаточно навести на него курсор и нажать на иконку расшаривания.

Откроется окно с настройками. Здесь вы можете установить параметры доступа и приватности (1), скопировать ссылку (2) и быстро отправить ее почтой либо в соцсети (3). «Удалить ссылку» (4) означает то, что текущая ссылка перестанет быть доступной. Актуально, если вы хотите закрыть доступ к файлу целиком.

Создание общего доступа
Чтобы документами одного облака могли пользоваться сразу несколько человек, например, ваши родственники, одногруппники или коллеги по работе, настройте ее общий доступ. Сделать ее доступной можно двумя способами:
Сам процесс настройки выглядит так:
Открытие видео с диска без полной загрузки
В переписке с читателями понял, что нужно объяснить, как открывать видео с Облака без его полной загрузки, потому что люди открывают видео с сетевого диска и удивляются: а почему система зависает, словно перед воспроизведением грузится весь файл?
Дело в том, что все пытаются открыть файл через Проводник Windows или WebDAV клиент. Они, естественно, ничего не знают про то, что от файла нужен только кусочек, и запрашивают его целиком.
Чтобы решить данную проблему, сетевой диск подключать не нужно. В плеере PotPlayer встроен менеджер WebDAV, который и будет подгружать нужные куски. Достаточно запущенного сервиса WDMRC.
2. Откройте проигрыватель, нажмите сочетание клавиш Alt+F12 или, если привыкли мышью, правой кнопкой по окну плеера — в меню пункт «Открыть» — «FTP/WebDAV/HTTP…»

3. Откроется окно подключения. Выберите режим WebDAV, укажите IP сервера 127.0.0.1, порт, логин и пароль аналогично подключению сетевого диска.

4. После нажатия кнопки «Соединить…» в списке ниже появится содержимое Облака. Вот оттуда и нужно запускать видео.
Если ваша скорость интернета выше 50 мегабит, скорее всего, задержка открытия получится не дольше нескольких секунд. Перемотка тоже будет быстрой. Конечно, при воспроизведении и перемотке видео с разрешением 4K, кодированное в формате H265 с длинным интервалом промежуточных кадров, плеер будет подвисать. Это нормальное поведение: для отображения картинки нужно найти кадр подходящего типа.
Такой способ открытия видео оценят владельцы ПК скромных конфигураций: плеер и сервис WDMRC не будут «пожирать» оперативную память:

Диспетчер задач при открытом рандомном видео
Дополнительные характеристики Mail Cloud (Мэйл Клауд)
Майл Облако отличается небольшим объёмом для бесплатного хранилища — всего 8 Гб. Примечательно, что объём почтового ящика интегрированного с ним Mail.ru составляет 10 Гб и имеет возможность увеличения. Расширять свой почтовый ящик можно практически неограниченное количество раз, притом, бесплатно. Такая разница в объёме этих двух сервисов могла бы привести к ошибкам, однако разработчики полностью отделили содержимое почты от файлов, загруженных только на облачное хранилище. Иными словами, почтовый ящик не занимает места в выделенных для облака 8 Гб.
Сервис доступен на 10 языках. К ним относятся не только русский и языки стран СНГ, но и пара европейских. Скорее всего, такой выбор связан с тем, что компания ориентируется на Рунет и ближнее зарубежье.
В плане дизайна Мэйл Клауд во многом напоминает Mail.ru. Симпатичный логотип и сочетание синего и жёлтого производят, скорее, приятное впечатление. Интерфейс же кажется простым и понятным. Можно выбрать один из двух вариантов отображения: список и плитка. В первом случае, помимо наименования файла и его расширения, будет виден и его размер, а также дата создания. В плиточном варианте отображаются только имя и расширение.
Шифрование содержимого файлов в Облаке Mail.Ru
Можно включить шифрование содержимого файлов (не имен!) «на лету». Ценой будет снижение скорости операций с сетевым диском, в остальном работа с зашифрованными папками на диске ничем отличаться не будет от обычного использования диска. При заходе через веб-интерфейс или при подключении диска по WebDAV без ввода ключа зашифрованное содержимое файлов будет выглядеть как каша. Весь диск зашифровать не получится, только отдельные папки и их подпапки.
Защищать тем же ключом, что и пароль от Облака, глупо. Поэтому придумайте ключ, отличный от пароля к почте. Например, что-то вроде 0Mdsf%vdfkj4299vffjh42bbLjdsbb2. Но как его сообщить программе? При подключении через WebDAV нельзя указать посторонние свойства вроде второго пароля, поэтому автор wdmrc.exe решил вопрос шифрования творчески — через модификацию логина и пароля и создание папок, на самом деле являющимися командами.
1. Измените в батнике команду net use следующим образом:
... net use M: http://127.0.0.1:801 "здесь_пароль_от_почтыKLMN0Mdsf%vdfkj4299vffjh42bbLjdsbb2" /USER:логин@mail.ru#KLMN ...
Тогда WebDAVCloudMailRu будет знать, что ключ шифрования — 0Mdsf%vdfkj4299vffjh42bbLjdsbb2
Обратите внимание на #KLMN в логине — это разделитель для паролей. То есть всё, что идёт после знака решётки #, будет рассматриваться как разделитель между паролем от учётной записи Mail.Ru и ключом
Если сочетание KLMN в пароле присутствует, используйте другое сочетание. EKLMN, например.
Логин и пароль должны быть такими же, как и в модифицированной команде net use (см. выше), адрес сервера — http://127.0.0.1:801 или подобный.
3. В папке, содержимое которой нужно зашифровать, создайте папку с именем «>>crypt init» без пробелов:

После нажатия «ОК» каталог «>>crypt init» не появится, потому что WDMRC поймёт, что это команда, зашифрует текущую папку и создаст файл .crypt.wdmrc. Не удаляйте его!
Теперь содержимое всех новых файлов, попадающих в такую папку (их может быть несколько), будет защищено от любопытных глаз. Имена файлов по-прежнему видны.
Что стоит использовать и для чего?
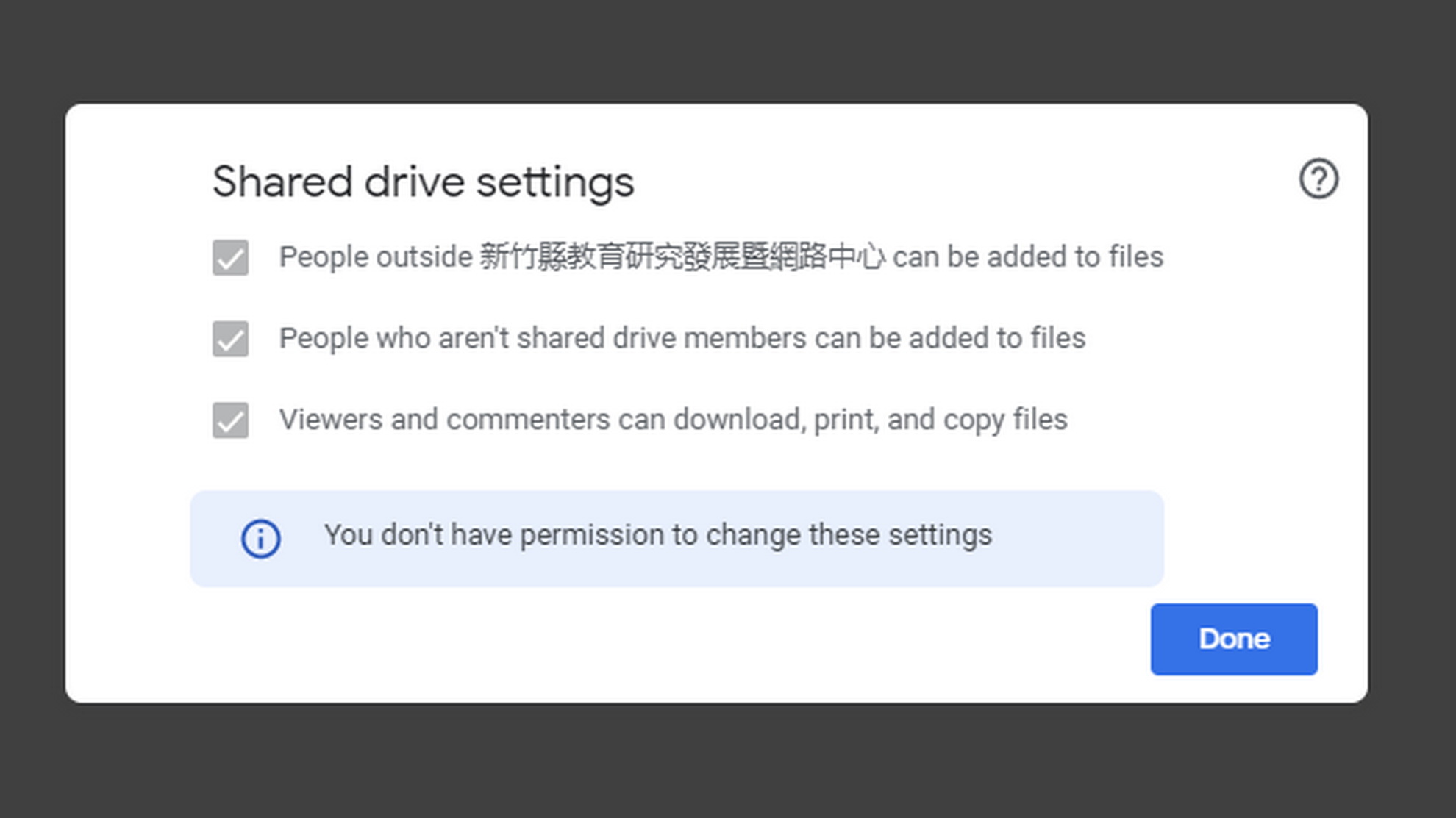
Я использую Free Google Shared Drive: тест “шар”, получаемых с помощью ресурса, показывает стабильность, высокую скорость и легко подключаются куда угодно.
Правда, этот диск сможет использовать администратор ресурса, поэтому для ценных файлов такой способ хранения не подойдёт.
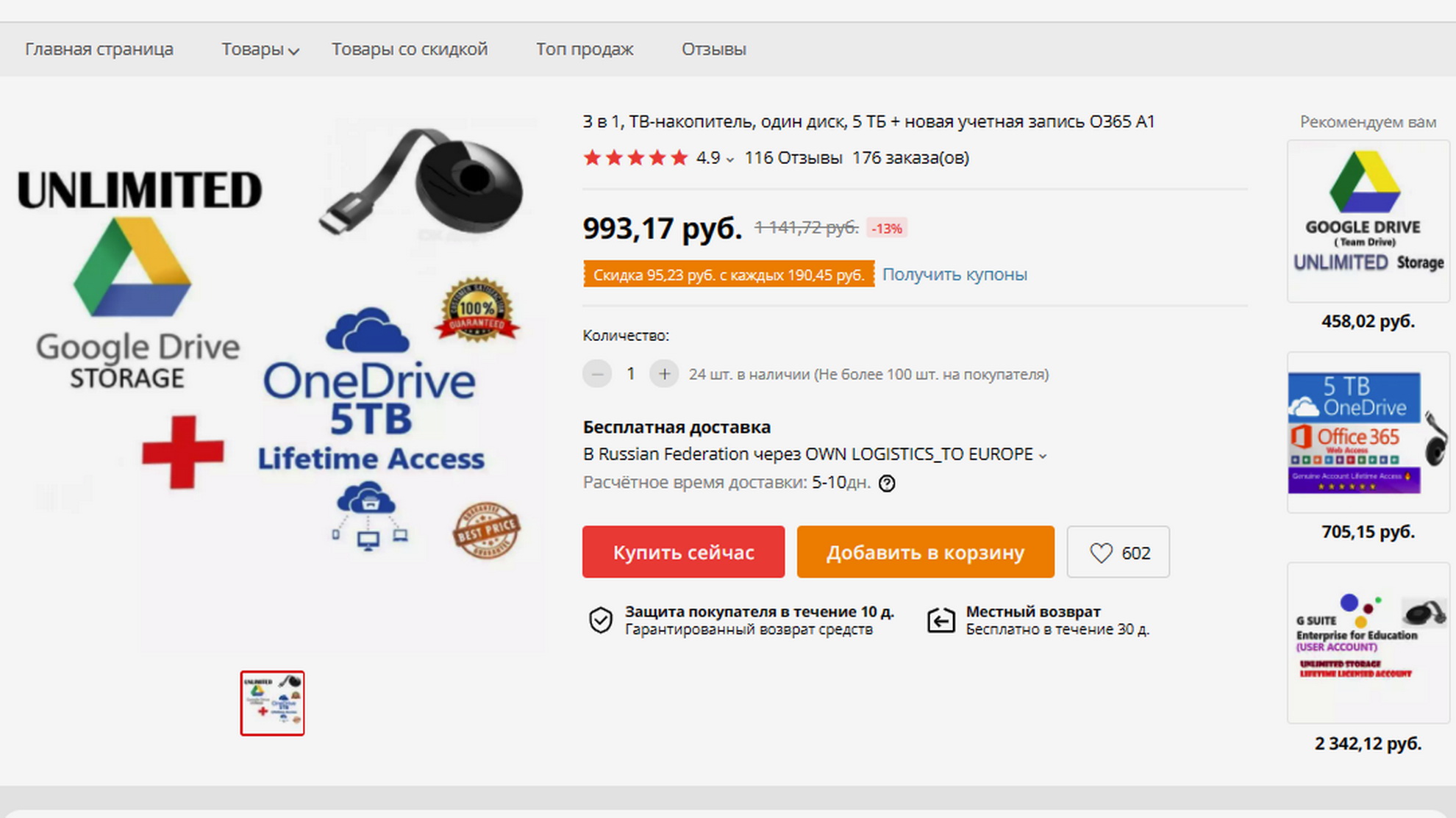
У меня на таких лежат дубликаты мультимедийных файлов и уже просмотренные фильмы, которые ещё жалко удалить.
А вот бесплатные «шары» из Китая разочаровали: легко закрываются, медленно работают и есть подозрение, что данные там используют для каких-то исследовательских (только ли?) целей.
“Вечны”, и то относительно, только Google Drive и Mail.ru – ходят слухи о скором закрытии G-Suite.
Корпоративный OneDrive вообще живет до тех пор, пока “утекший” аккаунт не найдут сисадмины, или компания не закроется (есть честные продавцы, торгующие комплектными аккаунтами от ноутбуков, но их ещё найти надо.
Покупка аккаунтов сопряжена с риском нарваться на мошенников. В 2014 году немногим нужен был бесплатный терабайт. Времена изменились.
-
Этот пост написан читателем в разделе Тусовка, где каждый может разместить статью. Начните по этой ссылке. Лучшие посты появятся на iPhones.ru.
P.S. Обязательно прочитайте инструкцию, она поможет.
iPhones.ru
Народ, всем привет! Хочу поделиться большим лайфхаком по очень дешёвому или вообще бесплатному облачному хранилищу во многих популярных сервисах. Вместо того, чтобы покупать огромные домашние файлохранилища или платить бешеные деньги за сотню лишних гигабайт облачному сервису, можно хакнуть систему
Собрал здесь популярные методы, а вы сами решайте, каким пользоваться! ВАЖНО: Предупреждение редакции Редакция iPhones.ru обращает…
Как войти в личный кабинет с компьютера
Войти в личный кабинет с ПК можно 4 способами:
- Вход через почту.
Для этого предварительно нужно войти в свой аккаунт почты. Необходимая кнопка находится на главной панели ящика. После нажатия на кнопку система автоматически перенаправит пользователя в облако Mail.Ru вход в личный кабинет, которое привязано к аккаунту почты, заново выполнять вход не нужно.
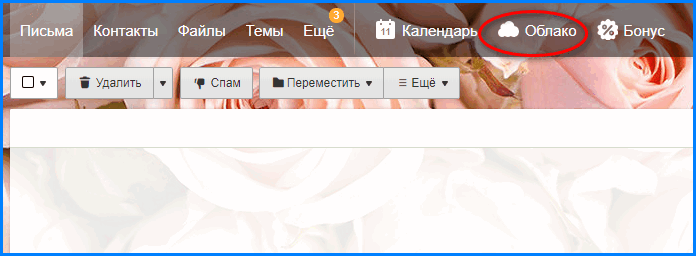
- Через главную страницу mail.ru.
Слева находится небольшое окошко, с помощью которого можно выполнить вход в почту. Под этим окошком находится ссылка на вход в облако. При нажатии на данную ссылку откроется главная страница облака.
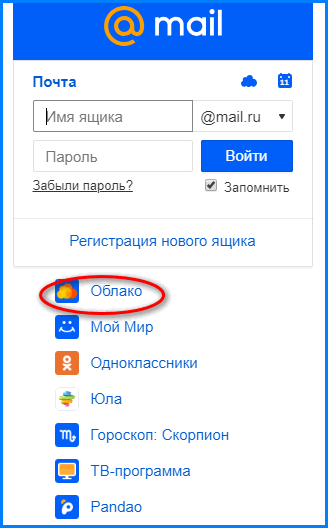
- Через любую поисковую систему.
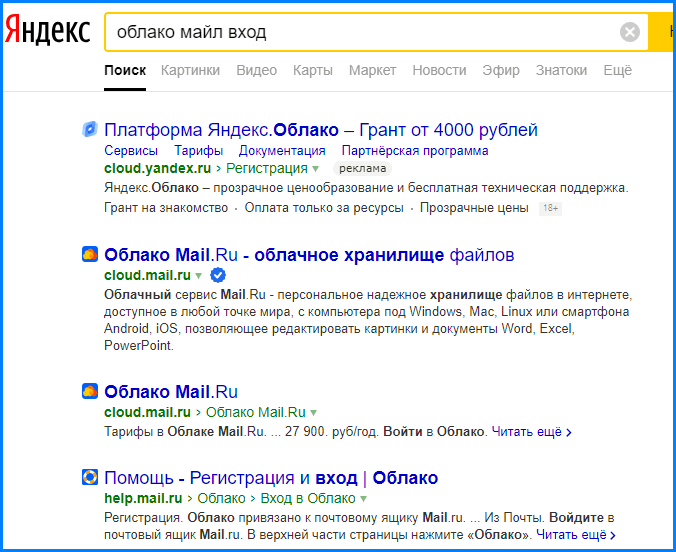
- Ввести в адресную строку cloud.mail.ru.
После нажатия кнопки поиска или «enter» также откроется главная страница.

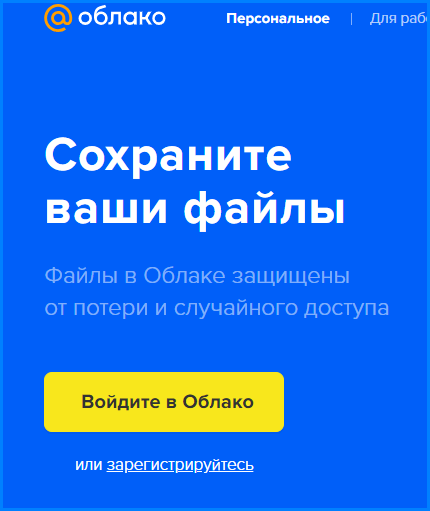
Функционал личного кабинета
Посредством созданных на портале аккаунтов пользователи получают возможность:
- хранения резервных копий;
- просмотра новостей сервера;
- создания новых файлов;
- получения уведомлений от системы;
- изменения информации в хранилище;
- отправки заявок в службу техподдержки;
- изменения настроек;
- приобретения дополнительных ячеек памяти;
- отправки ссылок;
- скачивания файлов.

«Облако Mail.ru» позволяет делиться с разных девайсов и мобильных платформ:
- WinPhone;
- iOS;
- Android;
- MacOS;
- Linux 32-bit;
- Linux 64-bit;
- Windows.
Обмен файлами осуществляется на стабильно высокой скорости, предоставляемой провайдером. Компания гарантирует защиту данных от несанкционированных доступов. При желании, возможно, перенесение информации с облачного хранилища на любое устройство, подключенное к порталу.
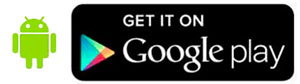
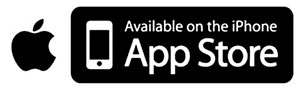
Функционал Mail Cloud (Мэйл Клауд)
Майл Клауд позволяет хранить файлы различного формата в облаке и передавать доступ к ним другим пользователям. Для удобства можно создавать собственные папки и перемещать отдельные файлы. Также их можно удалять, после чего они окажутся в корзине, где будут доступны ещё 2 недели. Что касается предоставления доступа другим пользователям, для этого необходимо отправить ссылку на конкретную папку или файл на электронную почту приглашаемого. У третьих лиц есть только два варианта взаимодействия с чужими данными: просмотр или редактирование.
По умолчанию существует папка, в которой хранятся файлы из электронной почты владельца аккаунта. В неё автоматически попадают все вложения, которые содержались в письмах. При удалении писем с этими файлами из почтового ящика они пропадают и из хранилища.
У пользователей Майл Облака есть также возможность настроить сортировку. Для этого существует несколько критериев отбора. К ним относятся: большие, маленькие, новые, старые файлы, а также отображение в прямом и обратном алфавитном порядке.
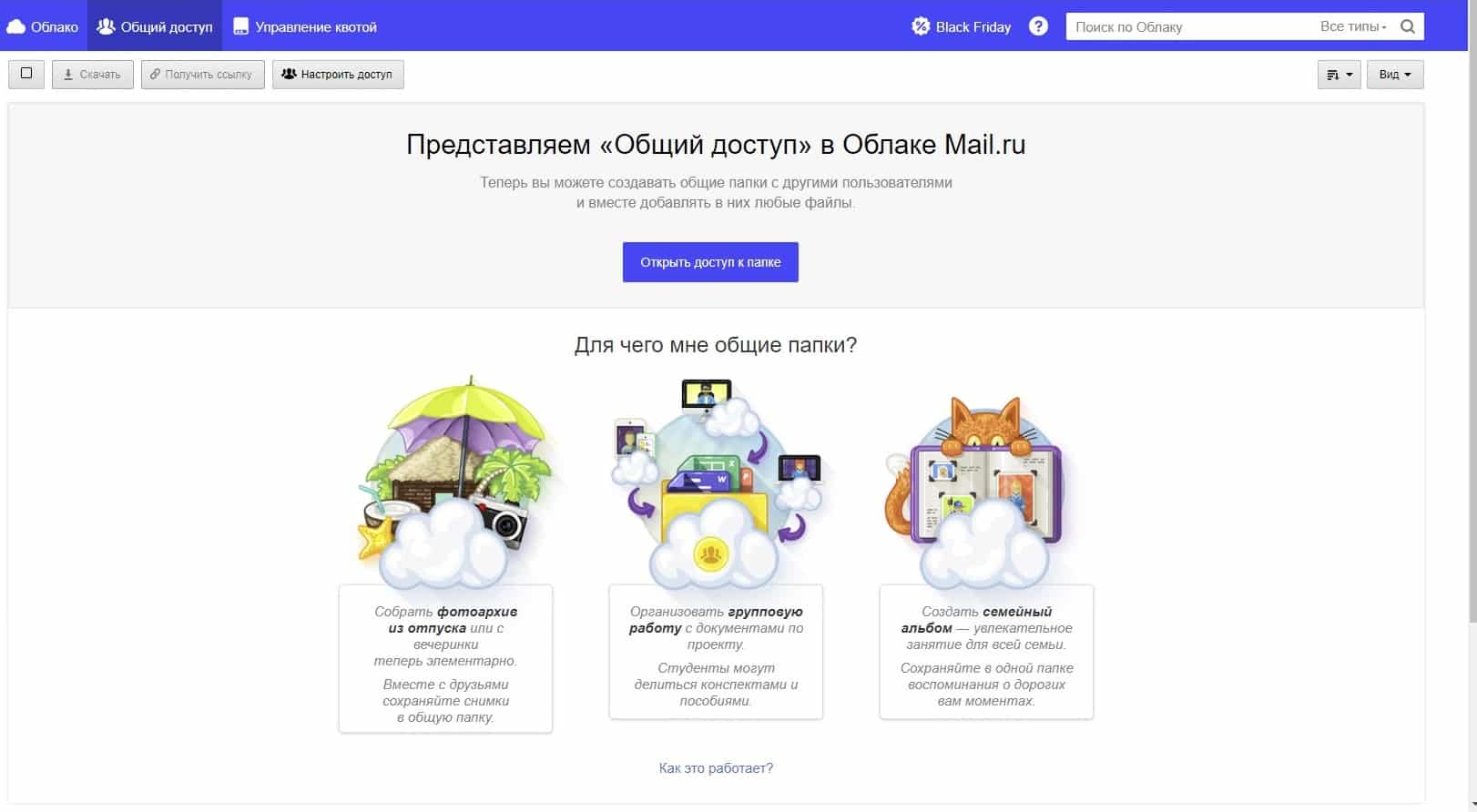
Что предлагает mail.ru?
Вы получите 8 ГБ пространства для загрузки файлов и удобную синхронизацию между разными устройствами.
Если вам мало 8 Гб, то свободное место хранилища можно расширить покупкой дополнительных гигабайт. На мобильных тарифах для Android и iOS доступно увеличение до 1 ТБ, а на ПК, для веб-версии — до 4 ТБ. По статистике компании большинству пользователей с лихвой хватает бесплатных «гигов». Смысл купить облако побольше есть для корпоративных клиентов, чтобы использовать сервис совместно с коллегами.
Есть три варианта использования облачного сервиса:
Напрямую, через веб-интерфейс на официальном сайте Облако Mail.ru, если привыкли использовать компьютерную версию для рабочего стола.

Скачав программу на свой гаджет, если планируете работать с облаком через мобильное устройство. Ссылки для скачивания вы легко найдете на официальном сайте: https://cloud.mail.ru/home/
Загрузив специальную программу: «Диск-О» для синхронизации файлов из облака с вашим компьютером. Программа позволяет подключить синхронизацию не только с облаком mail.ru, но и другими популярными облачными сервисами. Такими как Яндекс.Диск, Dropbox, Google Drive. Но, поскольку доработка сервиса «Диск-О» еще не завершена, использовать его, на мой взгляд еще рано.
Из всех перечисленных способов использования сервиса, по моему, самый простой и надежный это работа через интерфейс сервиса Облако Mail.ru.