Руководство по управлению дисками в windows 10
Содержание:
- Как изменить букву диска в Windows 10, 8, 7?
- Как сменить букву диска в Windows10 через командную строку и не только?
- Как поменять букву диска в Windows
- С применением возможностей редактора реестра Виндовс 7
- Методы, позволяющие изменить имя локального диска или съемного накопителя в Windows
- С использованием Acronis Disk Director и Aomei Partition Assistant
- Нужно ли менять имя компьютера?
- Изменить букву диска в Windows 10
- При помощи стандартной утилиты «Управление дисками»
- Несколько полезных рекомендаций
- Способ первый. Создание новой учетной записи
- Расширение разделов диска с помощью Diskpart
- Как изменить имя привода компакт-дисков CD/DVD/Blu-Ray
- REALIX.RU — IT, компьютеры и всё остальное.
- Изменение отдельного значка диска
- Переименование для желающих отдавать команды
Как изменить букву диска в Windows 10, 8, 7?
После установки Windows всем разделам автоматически присваиваются названия. По умолчанию системному назначается буква C, а остальным – дальше по алфавиту: D, E и т.д. Подключили флешку – ей присваивается следующая в порядке очереди. Например, F. Подсоединили внешний жесткий диск – он будет называться G.
Что делать, если не нравится стандартное название? Вы можете переименовать букву диска на любую, какая больше по душе. Всего их 26: от A до Z.
Это делается буквально за 5 минут. Или быстрее. Причем ее смена в разных версиях Виндовс выполняется практически идентично. Плюс есть универсальные способы, которые работают для Windows 10, 8.1, 7 и даже XP. Пошаговая инструкция о том, как сменить букву диска, представлена ниже. Делается это очень просто, и вы сейчас лично убедитесь.
Как поменять букву диска в Windows 7?
Начнем со старой доброй «семерки».
- Зайдите в Пуск – Панель управления – Администрирование.
- Найдите ярлык «Управление компьютером» и запустите его.
- Откроется новое окошко – в левой колонке щелкните на пункт «Управление дисками».

Первый этап выполнен. Перед вами будет отображено рабочее окно, где осуществляется изменение буквы диска. Здесь отображаются все имеющиеся разделы (на скриншоте их 3), плюс подключенные флешки и внешние HDD-винчестеры (если они есть).
- Выделите любой из них, кликните ПКМ и нажмите на строку «Изменить букву диска или путь».
- Откроется небольшое окошко – щелкните на кнопку «Изменить».
А дальше вам останется выбрать любую доступную в списке букву (кроме тех, что уже заняты). После этого закройте окно, нажав «ОК».

Не рекомендуется менять название системного раздела C, поскольку на нем обычно находятся программы. И после переименования они могут перестать работать. То же касается разделов, где установлены игры.
Как видите, ничего сложного тут нет. Всего пару щелчков мыши, несколько минут – и готово. Идем дальше.
Как посмотреть системные характеристики компьютера?
Присвоение буквы разделу в «восьмерке» тоже осуществляется очень просто
И гораздо быстрее, чем в предыдущем варианте.
- Откройте Пуск.
- Напишите в поле поиска diskmgmt.msc.
- Нажмите Enter.
Или щелкните Win+R и скопируйте эту команду в пункте «Открыть».
После этого сразу появится нужное окно, где вы сможете переназначить букву диска. Далее все выполняется аналогично: выделяете нужный локальный раздел и переименовываете его.
Это тоже интересно: Как узнать температуру видеокарты в Windows 7?
Как сменить букву диска в Windows 10?
У пользователей «десятки» тоже никаких трудностей быть не должно. Ведь поменять букву диска в Windows 10 очень легко. Все, что надо сделать – это щелкнуть ПКМ на кнопке «Пуск» и выбрать в меню пункт «Управление».

После этого откроется знакомое уже окно, где вы сможете назначить букву жесткому диску или флешке. Выполняется это точно так же, как в Виндовс 7 или 8.
Что делать, если спустя время новое название вам больше не нравится? Как вернуть букву диску? Снова откройте это окно и восстановите прежнее название.
Как создать ярлык для выключения компьютера?
Несколько полезных рекомендаций
Напоследок отмечу несколько нюансов, которые нужно знать:
- Первые два способа являются универсальными. Они работают для всех ОС: Windows 7, 8, 10 и даже XP. Так что если вам надо поменять букву диска в Windows XP – выберите один из первых двух вариантов.
- После переименования раздела появится предупреждающее сообщение о том, что некоторые программы могут перестать запускаться. Именно поэтому локальный диск C категорически не рекомендуется трогать вообще.
- После назначения новой буквы у вас могут некорректно работать ярлыки, которые ссылались на тот локальный раздел. Поэтому обязательно проверьте их работоспособность. А в случае чего – создайте новые ярлыки.
Как правило, необходимость сменить название раздела появляется только в одном случае – когда вы используете внешний HDD-накопитель, который постоянно подключен к компьютеру или ноутбуку. Если вам не нравится присвоенное название, его можно поменять. Аналогичные действия можно проделать и для флешки, но она обычно используется только временно.
Как сменить букву диска в Windows10 через командную строку и не только?
Приветствую на fast-wolker.ru! Иногда например, после процедуры клонирования жесткого диска (или других процедур ремонта) буквы разделов жесткого меняются на другие.
К примеру, мой Яндекс-Диск до ремонта был на разделе D; а после перезагрузки вдруг обнаружилось, что теперь разделу, на котором лежит папка загрузки Яндекс присвоена буква E.
Теперь все программы использующие эту папку придется перенастраивать, переписывать пути.
Это неприемлемо, если эту папку используют и другие пользователи локальной сети. На их ПК ведь настройки не изменились… Но, может проще вернуть обратно буквы диска? В зависимости от ситуации букву тома можно назначать разными способами и в сегодняшнем выпуске мы некоторые рассмотрим.

Как поменять букву системного диска в Windows при установке системы с помощью Acronis?
При установке Windows на новый жесткий диск, переустановке системы заново проще и быстрее назначать букву тома заранее, с помощью специальных программ. К примеру, новый диск все равно сначала нужно инициализировать, операционная система его иначе не увидит. Я в таких случаях обычно использую для этих целей Acronis. Здесь можно скачать установочный образ.
Образ записываем на флешку (или CD-DVD диск) и с нее загружаемся. После запуска программы можно выбрать нужный том и изменить букву:

Для того, чтобы позже случайно не перепутать разделы при установке Windows я дополнительно еще изменяю метки томов. Системный раздел обычно называю System, а логический DATA.
- При установке Windows c флешки теперь мы легко понимаем, какой диск системный а какой логический. Ведь система обычно нумерует диски и разделы цифрами это неудобно, но после добавления адекватной метки все становится понятным:
Смена буквы системного диска в Windows10 на букву D через Управление дисками
Если не требуется переустанавливать систему, то самый легкий способ изменить букву тома через оснастку «Управление дисками». Вызвать ее можно командой diskmgmt.msc через меню «Выполнить»:

Допустим, Вы не любите запоминать команды, тогда через «Панель управления» зайдите в «Управление компьютером», здесь Вы найдёте оснастку «Управление дисками». Теперь надо сменить букву системного диска. У меня буква D: уже присвоена логическому получается, она уже занята. Поэтому нужно «освободить» ее. Сначала переименуем раздел D на какую-нибудь другую свободную букву:

Например так с D: на W, выбираем из ниспадающего списка нужную:

Затем нужно аналогичным образом изменить букву системного диска на D. Иногда через «Управление дисками» не изменить букву тома. Тогда пробуем другие способы.
Как изменить букву диска через реестр?
Через реестр я иногда меняю буквы, которые система присваивает съемным носителям типа флешек и карт памяти. Через клавишу Win +R вызываем меню » Выполнить» и командой regedit вызываем редактор реестра:

Ищем нужную ветвь HKEY_LOCAL_MACHINE SYSTEM MountedDevices
Все что остается, это переименовать букву на нужную, так же обращая внимание на то не занята ли она уже. Переименовываем только букву в строке до двоеточия:

Меняем букву диска через командную строку утилитой diskpart
Самый экзотический способ переименования букв томов. В тяжелых ситуациях его можно использовать, когда нет возможности загрузить Windows. После загрузки в режиме командной строки печатаем команду DISKPART и давим клавишу «ВВОД»
Будем последовательно добираться до нужного тома. Порядок работы такой -ввводим очередную команду и нажимаем ВВОД. Сначала получим информацию обо всех томах командой List Volume одним списком:
- Нужный нам том под номером семь. Теперь его необходимо выбрать с помощью команды select volume (номер тома у меня 7, вы ставите свой):
Теперь с этим томом можно проводить самые разные операции — от форматирования до удаления. Но нам нужно изменить букву тома. Для этого есть команда assign letter. Я меняю букву диска с I на W. Перед сменой убеждаюсь, что выбранная буква еще не занята и вводим команду как на рисунке:
Результат отображается после выполнения команды. После перезагрузки компьютера изменения вступят в силу. Так что ничего сложного нет и в этой процедуре. Удачи Вам, до встречи на страницах блога!
Как поменять букву диска в Windows

Прежде всего разберемся с тем, зачем менять букву. Чаще всего такая потребность возникает, если пользователю необходимо, чтобы программа обращалась к съемному носителю и работала при этом корректно. Вторая по популярности ситуация – восстановление порядка в носителях (чтобы не было пропущенных букв) и ликвидация ошибки, когда два диска имеют одно название. Приведем инструкцию, как изменить букву жесткого диска. Она работает со всеми версиями операционной системы.
Теперь вы знаете, как изменить букву. Не используйте эту инструкцию для изменения параметров дисков, на которые были установлены программы. Например, если вы смените букву для диска D, то придется переустанавливать все приложения, которые обращаются к нему, так как в их памяти будут стоять координаты D. Изменить букву системного диска Windows можно, но это приведет к сбою работы всей операционной системы, поэтому не стоит это делать, особенно сторонними утилитами.
В тоже время, если вы использовали для хранения части данных приложения флешку, отображающуюся в системе как F, а потом сменившую букву на E, вам придется вручную ввести новые данные. В некоторых случаях при изменении координат диска достаточно перезагрузки системы, чтобы программы начали работать корректно.
Как изменить имя диска Windows
Теперь разберемся, как переименовать диск. Для этого вам не придется даже заходить в специальные утилиты. Все делается через простой проводник «Компьютер», который отображает все диски. Инструкция в этом случае будет такая:
Метка тома нужна, чтобы вы могли идентифицировать диск. В ней можно указать любые сведения, которые помогут вам при работе с этим носителем. Часто в качестве имени для флешек с важными данными используют номер телефона владельца, что позволяет идентифицировать его при потере.
Имена дисков необходимо назначать в соответствии с основными требованиями к меткам:
Лучше всего дать имя диску, написанное на кириллице или латинице, без специальных знаков. В этом случае носители будут работать корректно с любой системой.
Используем командную строку для переименования дисков
Часто владельцы ПК убирают с рабочего стола ссылку на проводник. В этом случае возникает вопрос, можно ли переименовать диск иным способом. Для опытных пользователей, привыкших решать любые проблемы с компьютером в командной строке, есть способ автоматического переименования. Он займет буквально на пару минут больше времени, чем обычное обращением к диску.
Обратите внимание, что в этом случае старое имя будет затерто без дополнительного подтверждения от вас, поэтому корректно указывайте новую метку. Метку тома нельзя удалить, если в системе есть скрытый файл autorun.inf (он использовался на XP и Vista для исключения заражения и находился в корне диска)
В более свежих операционных системах он не нужен, достаточно настроить отображение скрытых файлов, а затем удалить его. После чего обязательно перезагрузите компьютер
Метку тома нельзя удалить, если в системе есть скрытый файл autorun.inf (он использовался на XP и Vista для исключения заражения и находился в корне диска). В более свежих операционных системах он не нужен, достаточно настроить отображение скрытых файлов, а затем удалить его. После чего обязательно перезагрузите компьютер.
С применением возможностей редактора реестра Виндовс 7
Эту методику рекомендуется использовать только опытным пользователям, так как ее применение требует особой осторожности. Алгоритм последовательности выполняемых шагов следующий:
- Выполнить пункты 1–4 описанные выше, во втором методе;
- В отобразившемся меню напечатать «regedit»;
- Щелкнуть «Ввод»;
- В отобразившемся окне войти во вкладку «HKEY_LOCAL_MACHINE»;
- Далее перейти в подкаталог «SYSTEM»;
- Затем кликнуть на папку «MountedDevices»;
- В параметрах «DosDevices» последняя буква и является обозначением тома;
- Вызвать контекстное меню от параметра изменяемого раздела и кликнуть «Переименовать;
- Вручную ввести другую букву, но при этом она не должна совпадать с обозначением другого раздела;
- Кликнуть мышью на пустой области меню;
- Готово.
Методы, позволяющие изменить имя локального диска или съемного накопителя в Windows
Ниже — по порядку все доступные простые способы переименовать диск в , 8.1 или Windows 7:
- В проводнике (в разделе «Этот компьютер» в случае ) нажать правой кнопкой мыши по диску и выбрать пункт меню «Переименовать». После этого ввести желаемое имя диска. Для переименования требуются права администратора, о чем вам покажут соответствующее уведомление.
- Нажать правой кнопкой мышки по диску или флешке в проводнике, открыть пункт «Свойства» и задать имя вверху вкладки «Общие». Эти же свойства диска можно открыть в утилите «Управление дисками» Windows.
- Запустить командную строку от имени администратора и ввести команду (букву C заменить на нужную букву диска)
label C: имя_диска
Добавить в заметки чтобы посмотреть позже?
- Запустить Windows PowerShell от имени администратора и ввести команду (опять же, меняем букву C на свою)
Set-Volume -DriveLetter C -NewFileSystemLabel "имя_диска"
Обычно, одного из описанных методов оказывается достаточно.
Еще один вариант — указание метки диска в файле autorun.inf в корне диска, как на скриншоте ниже.

С использованием Acronis Disk Director и Aomei Partition Assistant
Утилиты подходят для работы с различными томами и разделами операционки. Доступны версии на русском языке. Приложение скачивают из официального источника, активируют. Откроется системное поле – в левой стороне указан перечень возможных действий, в правой – дисков.

Этапы действий:
- по конкретному носителю кликают правой клавишей, чтобы активировать раздел с дополнительными действиями;
- работают со строкой «Изменить» или «Расширенный» (подходящее будет указано в приложении);
- переименовать метку определенного тома и подтвердить действие.
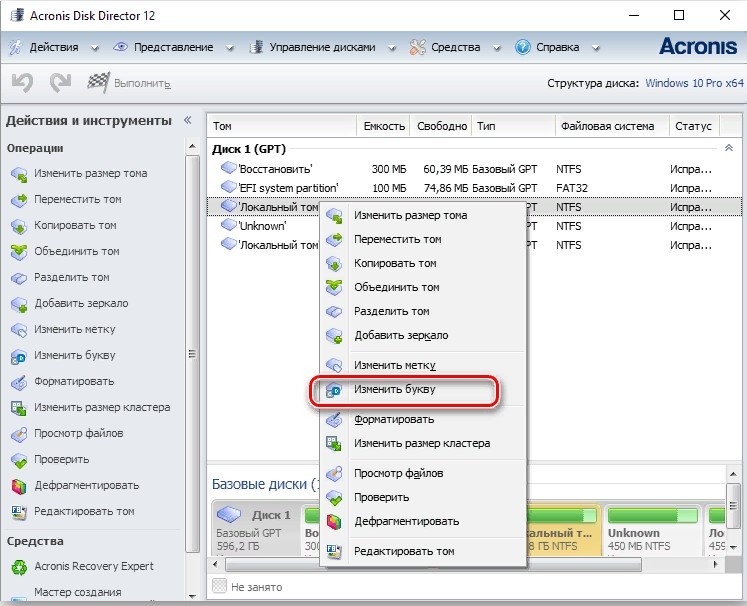
После этого выбранный раздел будет отображаться с новым названием.
Нужно ли менять имя компьютера?
Такое понятие действительно существует и присваивается в автоматическом режиме ОС Виндовс. Это не просто наименование, а средство, используемое для доступа к ПК из локальной (домашней, корпоративной) сети. Чем оно проще, тем легче им пользоваться.

Название своего устройства можно найти в описании персонального устройства после слов: Computer Name, NETBIOS, DNS. Наименования, как правило, написаны на латыни, могут содержать буквенно-цифровые символы. Зная Computer Name, пользователь может заходить и работать на своем ПК через локальную сеть, не используя IP-адрес.
Правда, придуманное в случайном порядке слово от создателей ОС Win 10 лучше поменять. Ведь заводское название может содержать набор трудно запоминаемых и не произносимых символов. Нередко Win 10 присваивает нескольким устройствам одинаковые наименования. Работать с одноименными ноутбуками через локальную сеть неудобно. Пользователь может самостоятельно придумать своему ПК уникальное наименование, легко запоминающееся и отличное от других.
Важно! В случае использования учетной записи Microsoft после переименования ПК к онлайн-аккаунту пользователя привязывается еще один «new computer». Правда, на сайте «Майкрософта» можно удалить старые данные и оставить только новые

Изменить букву диска в Windows 10
Windows автоматически назначает доступную букву подключенным внутренним и внешним устройствам хранения. Вы же в свою очередь можете изменить букву диска и мы в сегодняшней статье рассмотри как это сделать различными способами.
Система Windows назначает буквы по алфавиту от A до Z. A и В резервируются для флоппи-дисков. Буква С может использоваться только для диска на котором установлена Windows. С помощью способов ниже вы сможете изменить букву для диска или назначить букву, если система по какой-то причине не назначила ее сама.
Изменение буквы диска в управлении дисками.
Ранее мы уже подробно рассматривали управление дисками и там было, как изменить или назначить букву диска, данные действия почти не менялись в различных версиях Windows.
1.Откройте управление дисками: нажмите на меню «Пуск» правой клавишей мыши и выберите «Управление дисками» из перечисленных инструментов, или нажмите клавиши Win+r и в строке выполнить пропишите diskmgmt.msc после чего нажмите «ОК».
2. Нажмите правой клавишей мыши на тот диск для которого вы хотите изменить букву, и выберите «Изменить букву диска или путь к диску».
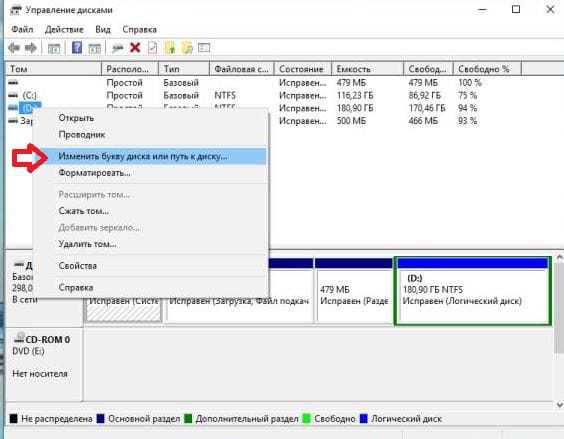
3.В этом окне вы можете добавить букву, если ее нет, удалить букву или изменить букву. Выберите «Изменить».
4. Напротив «Назначить букву диска …» выберите любую доступную букву, которую вы хотите назначить.
5. Нажмите «ОК».
6.Если вы устанавливали на данный диск какие- то программы или игры, они могут перестать запускаться и для них нужно будет изменить ярлык, или вовсе их переустановить. Если вы не против, нажимаете «Да».
Буква диска изменена, можно закрывать управление дисками.
Изменение буквы диска в командной строке.
1.Откройте командную строку от имени администратора: один из способов ее открытие — нажать на меню «Пуск» правой клавишей мыши и выбрать «Командная строка (Администратор)».
2.Введите команду DiskPart и нажмите Enter.
3. Введите List volume и нажмите Enter. Появится список со всеми доступными томами, найдите в списке свой и запомните его номер. К примеру мы хотим изменить букву для D диска, на рисунке вы видите, что перед ним пишется «Том 3», запоминаем цифру и идем к следующему пункту.

4. Введите команду select volume 3 и нажмите Enter (вместо 3 вы подставляете цифру вашего тома, которую вы узнали в предыдущем пункте).

5. Введите команду assign letter= буква и нажмите Enter. Вместо буква вам нужно поставить букву, которую вы хотите присвоить выбранному диску. К примеру, мы меняем диск d на F, и мы уже выполнили предыдущие пункты инструкции выше, вводим команду assign letter= F и нажимаем Enter. В результате должно написать «Назначение имени диска или точки подключения выполнено успешно». Можете закрывать командную строку.
Изменить букву диска в PowerShell
1.Откройте PowerShell от имени администратора: один из способов — написать в строке поиска PowerShell и на найденном результате нажать правой клавишей мыши, выбрать «Запустить от имени администратора».
2. Введите Get-Partition и нажмите Enter.
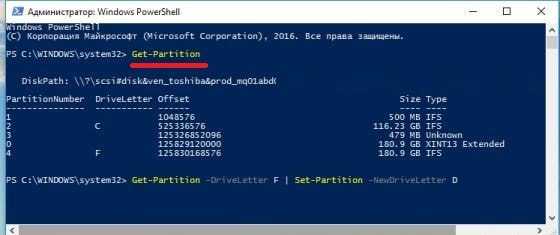
3. Вам главное из предыдущего пункта узнать букву диска, которую вы хотите изменить. К примеру мы хотим изменить букву диска с F на D значит нужно написать команду Get-Partition -DriveLetter F | Set-Partition -NewDriveLetter D и нажать Enter (вы же в команде поменяйте буквы на свои).
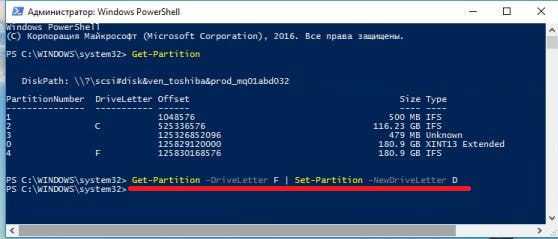
Если никаких ошибок вы не увидели, просто закройте окно PowerShell.
Изменить букву диска в редакторе реестра.
1. Откройте редактор реестра: в строке поиска или в меню выполнить (выполнить вызывается клавишами win+r) напишите regedit и нажмите Enter.
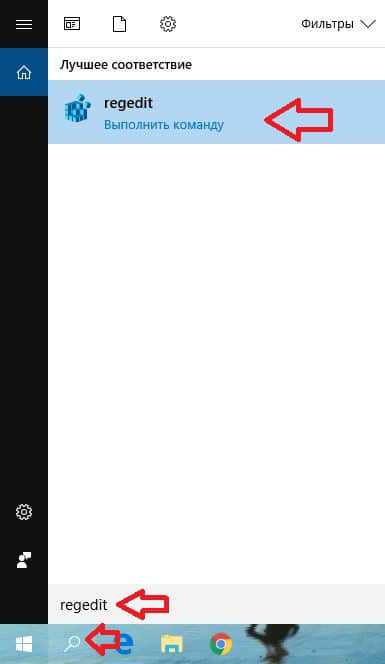
2.В левой колонке перейдите к разделу HKEY_LOCAL_MACHINE \ SYSTEM \ MountedDevices. Когда в левой колонке будет выбран раздел MountedDevices в правой колонке вы увидите все доступные диски.
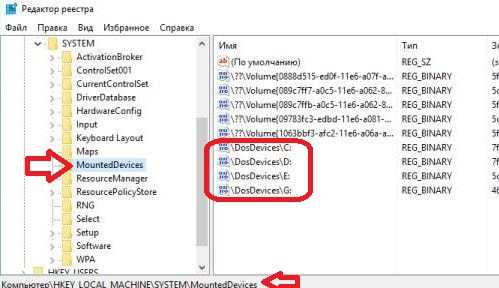
3. Нажмите на параметр с той буквой диска, что вы хотите изменить правой клавишей мыши и выберите «Переименовать». К примеру мы переименовываем D диск, нажимаем на параметр \DosDevices \ D: правой клавишей мыши и выбираем «Переименовать».
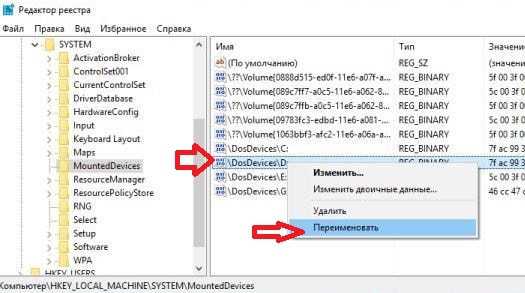
4. Меняем только букву! Всё остальное оставляем, то есть после переименование к примеру на диск F, параметр будет выглядеть \DosDevices\F:
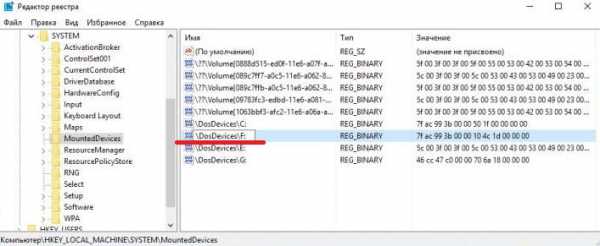
После переименование параметра нужно закрыть редактор реестра и чтобы изменения вступили в силу — перезагрузить компьютер.
На сегодня всё, если у вас есть дополнения — пишите комментарии! Удачи Вам
При помощи стандартной утилиты «Управление дисками»
Способ будет доступен пользователям с правами администратора. Процедура замены следующая:
- С клавиатуры одновременно нажать WIN+R;
- В поле «Открыть» ввести «diskmgmt.msc» (просто скопировать, без кавычек);
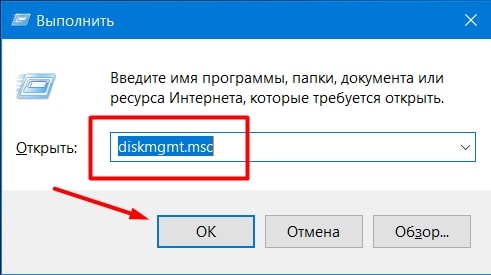
Разрешить доступ;
Выделить в нижнем блоке окна нужный диск;
Кликнуть мышью (правая клавиша) и выбрать «Изменить букву …»;
В поле с буквами выбрать подходящую и подтвердить действие Ок.
Проверить назначение буквы можно через «Этот компьютер» на рабочем столе. Если буква не изменилась, перезапустить компьютер или ноутбук. При смене названия несистемных разделов проблем с запуском программ и приложений возникнуть не должно. Но если пользователь менял букву системного С, последствия неизбежны. Программы, скорее всего, перестанут запускаться, поскольку в их настройках путь хранения данных для запуска остался неизменным, то есть диск С, которого уже не существует.
Для того, чтобы переименовать букву локального диска Windows 10 в реестре, нужно провести ряд действий:
- Нажать WIN+R и ввести в поле «Открыть» слово «regedit»;
- Из списка слева выбрать пункт с названием MACHINE;
- Перейти в SYSTEM, а затем в MountedDevices;
- В правом блоке окна откроется список со всеми дисками компьютера, выбрать нужный;
- Нажать на нем правой клавишей мыши, выбрать «Переименовать»;
В мигающем окне удалить существующую букву (только букву, остальное оставить) и ввести новую, подтвердить нажатием Enter.
Когда редактор будет закрыть, изменения вступят в силу. Если же нет, компьютер нужно перезагрузить.
Важно! Использовать редактор реестра нужно с крайней осторожностью. Допущение ошибок может привести к сбоям в работе ОС, потере данных и пр. Поэтому неподготовленному пользователю лучше не применять данный метод
Поэтому неподготовленному пользователю лучше не применять данный метод
Поэтому неподготовленному пользователю лучше не применять данный метод.
Несколько полезных рекомендаций
Напоследок отмечу несколько нюансов, которые нужно знать:
- Первые два способа являются универсальными. Они работают для всех ОС: Windows 7, 8, 10 и даже XP. Так что если вам надо поменять букву диска в Windows XP – выберите один из первых двух вариантов.
- После переименования раздела появится предупреждающее сообщение о том, что некоторые программы могут перестать запускаться. Именно поэтому локальный диск C категорически не рекомендуется трогать вообще.
- После назначения новой буквы у вас могут некорректно работать ярлыки, которые ссылались на тот локальный раздел. Поэтому обязательно проверьте их работоспособность. А в случае чего – создайте новые ярлыки.
Как правило, необходимость сменить название раздела появляется только в одном случае – когда вы используете внешний HDD-накопитель, который постоянно подключен к компьютеру или ноутбуку. Если вам не нравится присвоенное название, его можно поменять. Аналогичные действия можно проделать и для флешки, но она обычно используется только временно.
Впрочем, есть еще одна ситуация, когда название новому устройству не присваивается. Обычно это касается тех же внешних HDD-накопителей. В таком случае вам нужно вручную установить букву диска описанным выше способом.
Способ первый. Создание новой учетной записи
Первым способом смены имени является создание новой учетной записи. Вкратце процесс можно описать так: создание нового аккаунта, назначение его администратором, переход в новую учетную запись, удаление старого аккаунта с неправильным именем.
Чтобы изменить имя таким способом, достаточно проследовать шагам, описанным ниже:
Шаг 1. Открываем меню «ПУСК» и нажимаем Левой Кнопкой Мыши по небольшой картинке с силуэтом человека, после чего выбираем пункт «Изменение параметров учетной записи», как показано на скриншоте ниже:

Шаг 2. В открывшемся окне в столбце слева необходимо кликнуть по строке «Семья и другие люди», а затем выбрать параметр добавления пользователя.

Шаг 3. После этого заполняем данные в полях и привязываем учетную запись Microsoft. Если пользователь желает не показывать информацию о себе, необходимо выбрать пункт «У меня нет данных для входа этого человека», затем выбираем следующим пунктом «Добавить пользователя без учетной записи Microsoft.

Шаг 4. Выполнив вышеописанные действия, переходим на стандартное окно, где необходимо заполнить информацию нового пользователя, а также пароль и другую информацию. Заполняем все поля нужными данными и запоминаем пароль.

Шаг 5. Новая учетная запись создана. Теперь ее нужно наделить правами администратора компьютера. После выполнения шага 5 автоматически переходим в окно параметров, где во вкладке «Семья и другие люди» необходимо найти новую учетную запись и нажать на кнопку «Изменить тип учетной записи».

Шаг 6. В открывшемся окне достаточно просто открыть «Тип учетной записи» и заменить его на «Администратор».

Шаг 7. Теперь новая учетная запись обладает правами администратора. Достаточно убрать старую учетную запись и пользоваться новой.
Такой способ изменения имени учетной записи позволит не только изменить само имя, но также и изменить имя папки пользователя, которая создается системой автоматически.
Расширение разделов диска с помощью Diskpart
Если созданный вами раздел оказался слишком мал, иногда приходится его расширять. Раньше вы могли расширять разделы, используя утилиты сторонних поставщиков. Сейчас DiskPart позволяет расширять существующие разделы так: когда вам нужно расширить последний раздел диска, это можно сделать при помощи команды EXTEND. Последний раздел — единственный, который можно расширить независимо от того, является он основным, дополнительным или логическим диском. Но расширить загрузочный или системный разделы нельзя; кроме того, поддерживается расширение только NTFS-разделов.
Пример расширения диска командной Diskpart
Для расширения последнего раздела диска выполните следующие действия.
- Запустите DiskPart, введя diskpart в командной строке.
- Перечислите диски командой list disk и проверьте наличие неразмеченного пространства.
- Выберите нужный диск, например диск 2, для чего введите select disk 2.
- Перечислите разделы выбранного диска, введя list partition.
- Выберите последний раздел в списке. Например, введите select partition 6.
- Расширьте раздел командой extend size=JV, где N — размер добавляемого пространства в Мб, например:
Как изменить имя привода компакт-дисков CD/DVD/Blu-Ray
Привод оптических дисков носит записанное в системе имя, пока он пустой и отображает имя вставленного диска после буквы, если таковое присутствует в его свойствах или в файле autorun. Поменять его теми способами, что были описаны выше, не получится, но некоторые манипуляции возможны:
- Запустите редактор реестра (нажать клавиши Win+R, ввести regedit и нажать Enter).
- Перейдите к разделу реестра
HKEY_LOCAL_MACHINESOFTWAREMicrosoftWindowsCurrentVersionExplorerDriveIcons
- Если в этом разделе присутствует подраздел с именем буквы привода, откройте его. Если отсутствует — создайте (правый клик по DriveIcons — Создать — Раздел).
- Внутри этого раздела создайте подраздел с именем DefaultLabel и перейдите в него.
- Дважды нажмите мышью на параметр «По умолчанию» и задайте желаемое имя.
- Готово, теперь привод CD/DVD/Blu-Ray будет отображать это имя.
Единственный нюанс здесь: если в ранних версиях Windows менялось имя «до буквы», то теперь этот же параметр реестра меняет только имя, отображаемое после буквы. Но и это может быть полезно, особенно если у вас несколько приводов дисков.
Как изменить имя диска — видео инструкция
Как видите, всё очень просто и, думаю, каких-либо проблем с переименованием при наличии прав администратора возникнуть не должно.
А вдруг и это :

REALIX.RU — IT, компьютеры и всё остальное.
После установки Операционной системы Windows 8 на новый компьютер, меня не устроило распределение букв по дискам.
Системный раздел как и обычно располагался на диске C, DVD оказался на D, а второй раздел HDD оказался доступен по букве F.
Получилось так из-за того что второй раздел жесткого диска был не размечен при установке операционной системы и до того как он был размечен в компьютер вставлялась флешка.
Мне захотелось второй раздел жесткого диска видеть под буквой D, а DVD под буквой E.
В операционной системе Windows 8 как и в предыдущих версиях Windows каждому диску на компьютере можно назначить буквы от C до Z. Буквы A и B обычно предназначаются для дисководов гибких дисков, но если на компьютере нет дисководов гибких дисков, можно назначать буквы A и B томам.
Надо сказать, что на момент написания этой заметки Windows 8 я видел всего несколько раз и то мельком. Возможно мои действия не самые оптимальные, но результат будет достигнут. И так мои действия:
Для выполнения нижеследующих действий необходимо войти в систему с правами администратора!
Нам необходимо попасть в Управление дисками. Сделать это можно несколькими способами. Самый простой:
Уводим указатель мыши в нижний левый угол. Нажимаем на правую кнопку мыши и выбираем пункт Управление дисками.
В разделе Управление дисками мы можем добавить или изменить букву диска. Для этого нажимаем правой кнопкой мыши на выбранном диске и в контекстном меню выбираем пункт Изменить букву диска или путь к диску…
Вам предлагают выбрать букву диска. Если буква в данный момент занята, то в списке выбора она будет отсутствовать.
Подтверждаем выбор, соглашаемся с предупреждением.
Я в сперва изменил букву DVD с D на E, т.к. на тот момент ( флешка была вынута ) буква E была свободна, а затем уже поменял букву второго раздела жесткого диска с F на D
На этом переименование дисков закончено.
Это возможно сделать средствами операционной системы Windows.
Данную процедуру можно осуществить через панель управления дисками.
Как всегда постараюсь описать эту процедуру более подробно по порядку всех действий. Все действия будут показаны на примере Windows 8, но это все так же приемлемо для Windows 8, 8.1 и 10.
Для начала нам надо зайти в панель управления дисками, в этой статье есть описание как открыть панель управления дисками двумя способами, здесь я опишу третий.

В левом нижнем углу наводим курсор мыши на кнопку «пуск», значок windows, нажимаем правой кнопкой мыши, в открывшемся меню выбираем пункт «Панель управления» и нажимаем по нему левой кнопкой мыши.

Откроется панель управления. Если вы зашли в него первый раз то для удобства необходимо сделать отображение более понятным, выбрать вместо категорий мелкие значки в правом верхнем углу.
Панель управления приобретет такой вид.

Выбираем пункт «Администрирование»

Кликаем мышкой два раза по пункту «управление компьютером»

Выбираем пункт «Управление дисками»Нажимаем правой кнопкой мыши на диске которому хотим изменить букву.В открывшемся меню выбираем пункт «Изменить букву диска…»

В открывшемся окне нажимаем «изменить», затем «ОК».
В следующем открывшемся окне выбираем новую букву диска и нажимаем «ОК»

В появившемся предупреждении нажимаем «Да»
Все буква диска изменилась.
Если в списке предложенных букв диска нужной вам нет, то значит она уже присвоена другому диску. Для этого, если например вам надо выбрать букву «D», а она присвоена приводу дисков, меняем у привода дисков букву на другую, буква «D» освобождается, а затем ее присваиваем диску которому вы хотели ее присвоить.
https://youtube.com/watch?v=ey2KPNID7Ec
Более наглядно, смотрите на видео:Всем удачи.
Изменение отдельного значка диска
Самый простой способ, чтобы изменить значок диска – использовать бесплатный инструмент Drive Icon Changer. Он первоначально был написан для Windows Vista, но также эффективно работает в Windows 7, 8 и 10.
После загрузки и извлечения программы необходимо запустить её с правами администратора. Щелкните правой кнопкой мыши файл EXE и выберите Запуск от имени администратора. Первый раз, когда вы запустите инструмент, он может попросить вас установить некоторые файлы, – дайте ему сделать это.
После запуска Вы увидите, что Drive Icon Changer имеет только один экран, где вы выбираете диск, для которого хотите изменить значок, а затем найдите файл ICO, который хотите использовать. Дополнительные настройки недоступны. Выберите диск, найдите файл ICO и нажмите кнопку Сохранить. В нашем примере, мы используем иконки с сайта IconArchive.
![]()
Вы получите уведомление о том, что значок был успешно изменен.
Затем необходимо перезагрузить компьютер, чтобы изменения вступили в силу, если вы выбрали внутренний диск. Если вы выбрали съемный диск, Вы можете просто отключить его и снова подключить.
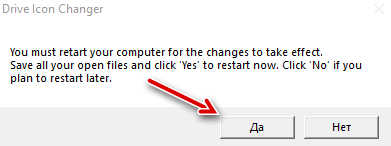
После перезапуска вы должны увидеть значок нового диска в проводнике.
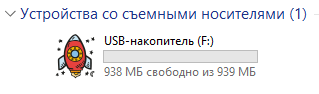
Drive Icon Changer работает путем создания двух скрытых файлов в корневом каталоге любого диска, который Вы выбираете. Один из них – это копия файла ICO, который переименовывается в Drive.ico, а другой – простой Autorun.inf – файл, содержащий только следующие строки:
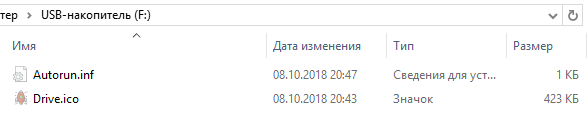
Поэтому, если хотите, вы можете просто создать Autorun.inf самостоятельно с помощью блокнота, скопировать файл ICO на диск и переименовать его в соответствии с записью в Autorun.inf, перезагрузите компьютер (или отключите и снова подключите диск, если он съемный), и значок диска изменится. Однако, работать инструментом Drive Icon Changer немного проще и быстрее.
Если вы хотите отменить изменения, которые вы произвели с диском, – всё, что вам нужно сделать, это удалить эти два файла.
Переименование для желающих отдавать команды
Если мышь не работает, вы можете выполнить операцию по переименованию через командную строку. Но потребуется активация данного режима на правах администратора. Для этого нажимаем комбинацию клавиш «Win+X» – это вызов контекстного меню кнопки «Пуск».
Здесь, в зависимости от версии обновления вашей Windows 10, нам нужен пункт «Командная строка (администратор)». Или «Windows PowerShell (от имени администратора)». Это по-сути одно и то же. Но последняя версия утилиты имеет расширенный функционал, который нам не понадобится. В первом случае откроется привычное окно черного цвета. А во втором синего (разницы нет, порядок ввода команд остается одинаковым).
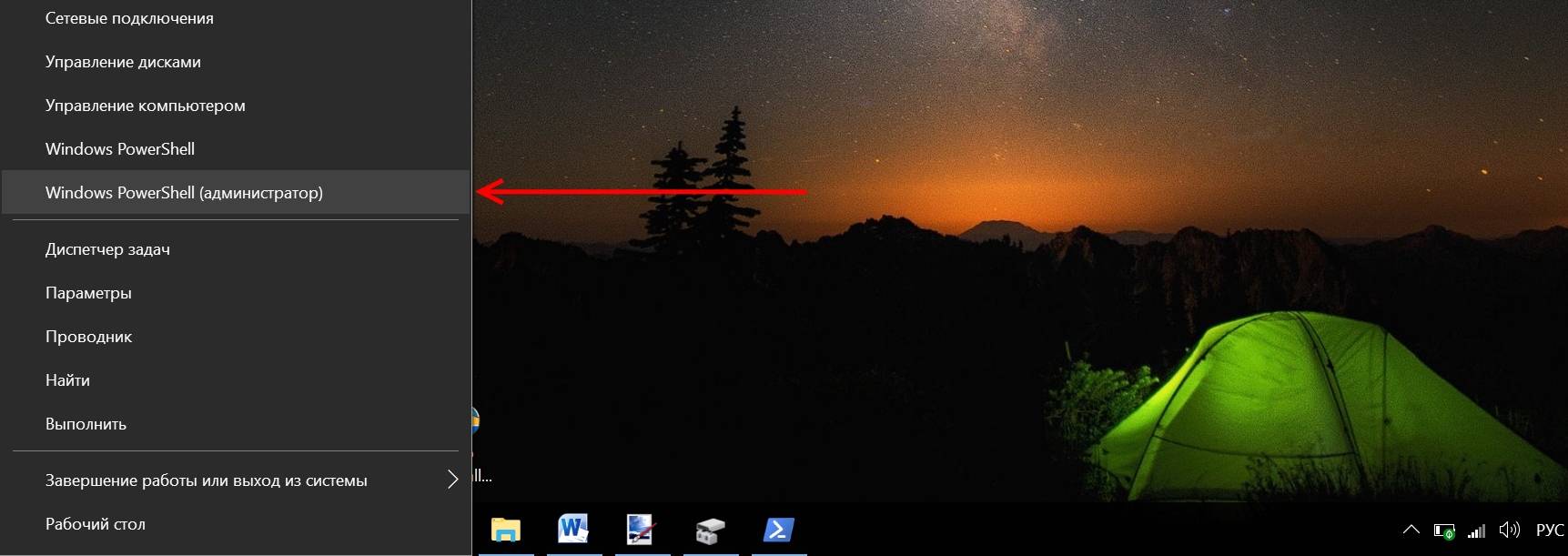
Ну что, готовы?
Если вы готовы (очистили нужный диск и сделали резервные копии), то приступим:
- Набираем «DiskPart» и вводим команду клавишей Enter. Чтоб было чуточку понятно, что мы делаем, скажу что это активация утилиты для управления жесткими дисками;
- Далее нам необходимо получить информацию о существующей разметке винчестера и привязке литерных и цифровых обозначений разделов.
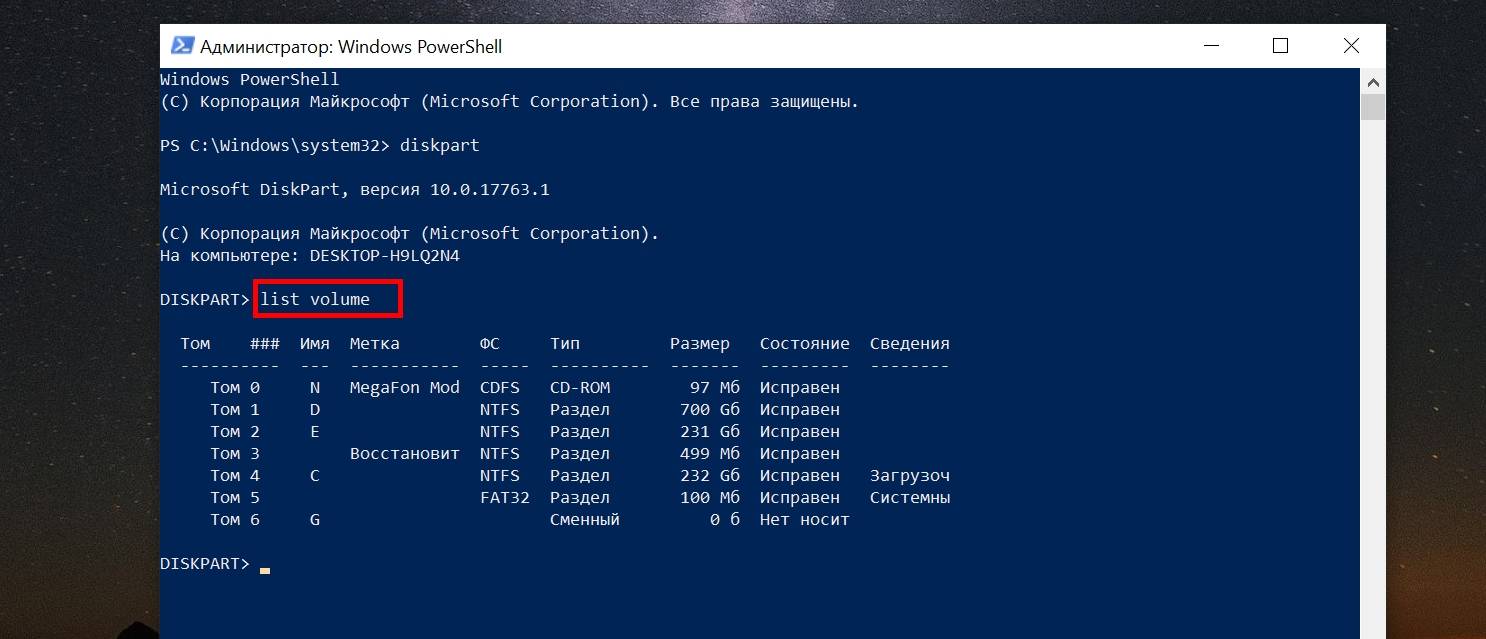
- Перед нами появится упрощенная таблица, из которой мы должны запомнить (а лучше записать на бумажку) номер тома N интересующего нас раздела диска;
- Вводим
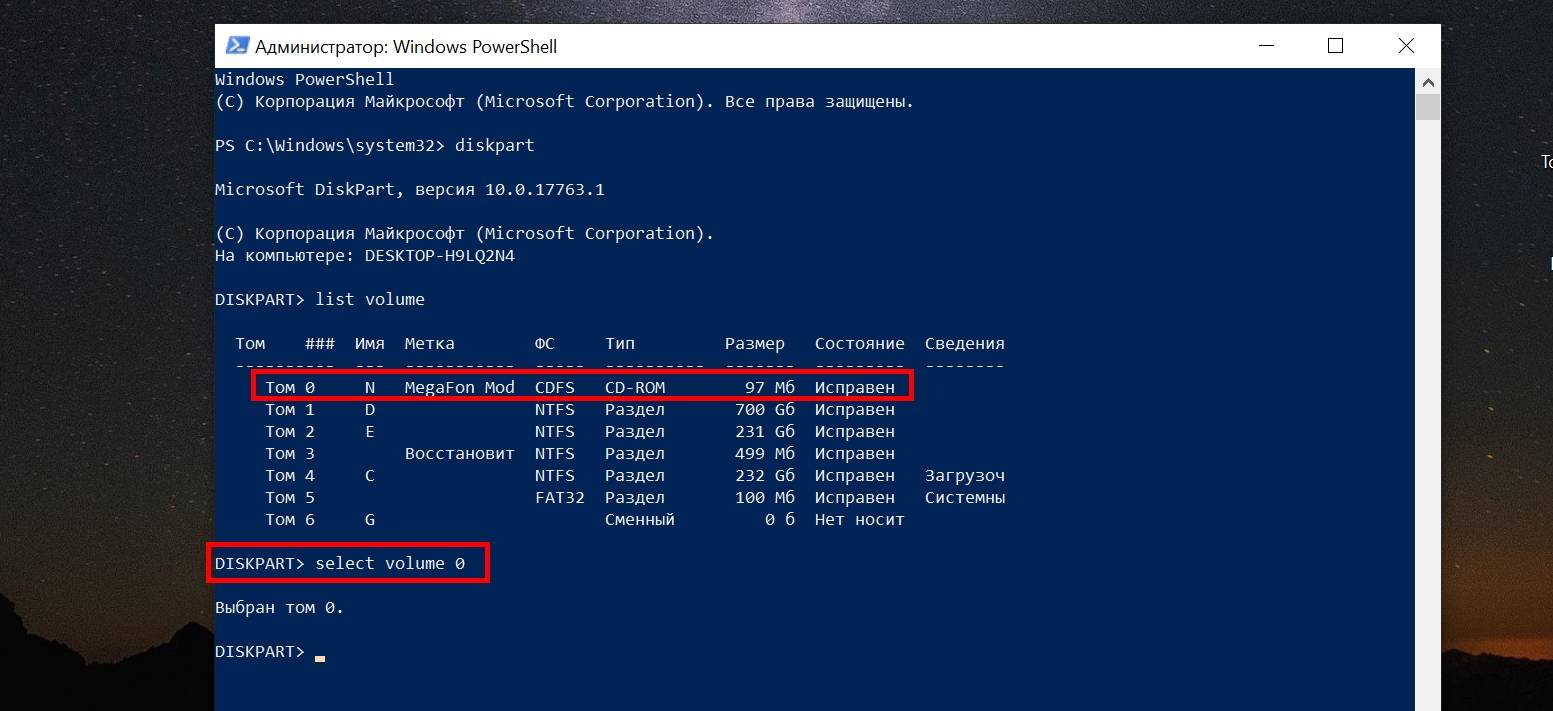
Определяемся с новой буквой для имени этого диска, например это будет литера «M». Тогда вводим следующий текст:
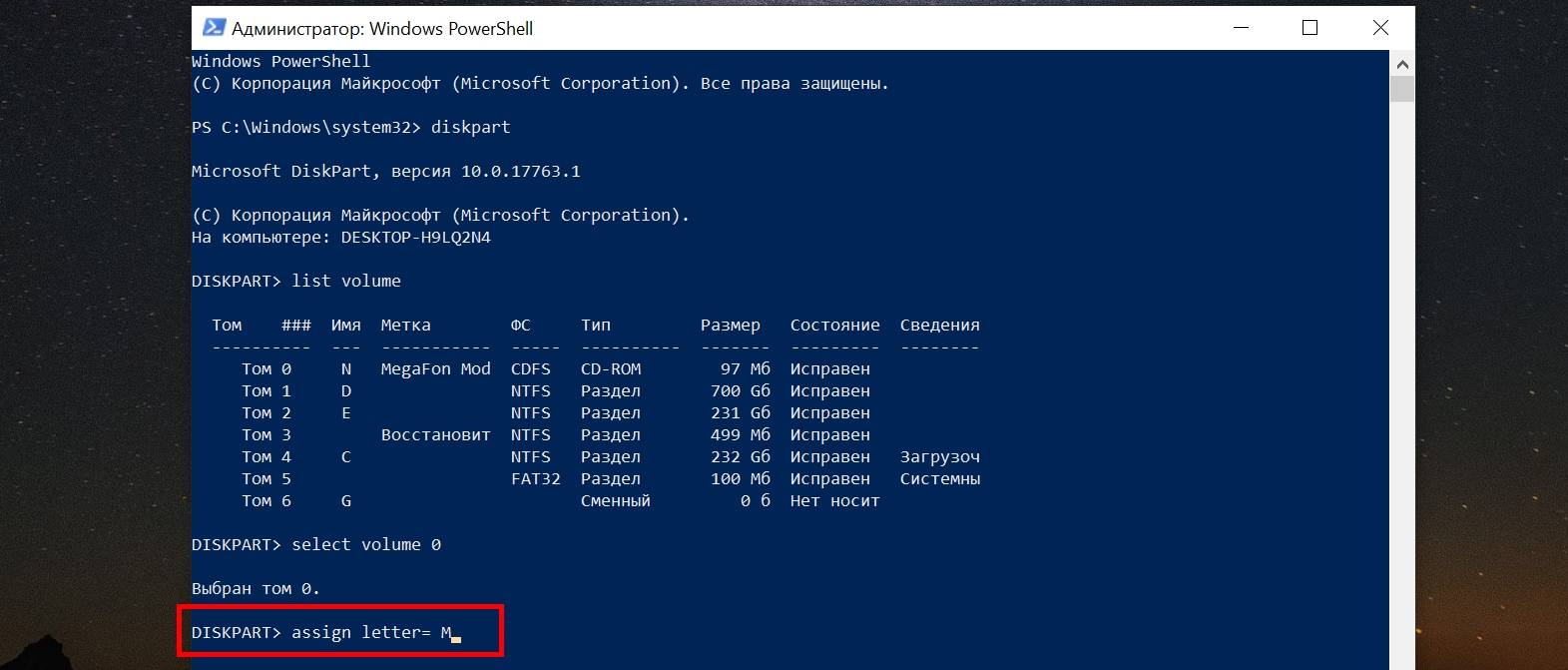
Надеюсь, что вы все сделали правильно, и в подтверждение успешного завершения переименования у вас на экране должна появился надпись «Назначение имени диска или точки подключения выполнено успешно».
Все, закрывайте командную строку.
На этом мой небольшой урок на тему как поменять букву диска в windows 10 закончен.
Уверен, что вы смогли реализовать наиболее удобные вам рекомендации. И получили разметку винчестера с любимыми и привычными литерами.
Осталось попрощаться с вами, мои дорогие друзья, и пожелать всем добра и удачи.
- https://remontka.pro/change-disk-letter-windows-10/
- http://helpadmins.ru/kak-pereimenovat-disk-v-windows-10/
- http://profi-user.ru/kak-pomenyat-bukvu-diska-v-windows-10/