Как открыть диспетчер управления дисками в ос windows 10 и работать с ним
Содержание:
- Способ 2: Использование Командной строки
- Список версий файлов
- Как производится управление разделами жёсткого диска
- Top 2. Windows Disk Management — Built-in Free Partition Manager
- Оснастка «Управление дисками» в Windows
- Управление дисками в Windows 7 и 8
- Объедение дисков
- Как открыть «Управление дисками» в Windows 7
- Пошаговая инструкция как создать диск для хранения данных в Windows 10
Способ 2: Использование Командной строки
Редко пользователи предпочитают использовать Командную строку, когда речь заходит о создании раздела жесткого диска, однако иногда это требуется сделать, например, через средство восстановления Windows. Подобное подходит в тех ситуациях, когда планируется создать новый том для установки второй Виндовс, если эта по каким-то причинам не запускается или же сама оболочка мешает разделить пространство. Для выполнения этого метода через среду восстановления ее нужно будет запустить, а сделать это можно через безопасный режим или при загрузке с флешки, о чем детально читайте в статьях далее.
Подробнее:Входим в «Безопасный режим» в Windows 7Загрузка Windows 7 с флешки
Все следующие действия выполняются именно через среду восстановления. Сейчас мы рекомендуем быть максимально внимательными и точно следовать инструкциям, чтобы случайно не потерять данные, хранящиеся на физическом накопителе.
- Если вы загрузили Виндовс 7 c флешки, выберите язык установки и переходите к следующему шагу.

Слева внизу окна установщика нажмите по надписи «Восстановление системы».

Среди списка всех средств вас интересует «Командная строка».

После открытия консоли запустите утилиту DiskPart — она понадобится для дальнейшего управления дисками. Сделать это можно через команду .

Рассмотрим ситуацию, когда сначала нужно сжать один из существующих томов для получения нераспределенного пространства. Для этого посмотрите список уже существующих разделов через .

Найдите том, который можно использовать, и запомните его цифру.

Введите , чтобы выбрать его для дальнейших действий.

Изначально непонятно, сколько свободного места находится на томе, поэтому это нужно узнать перед сжатием, введя .

В новой строке вы получите информацию о максимальном количестве повторно используемых байт, а это значит, что именно такой объем можно отделить.

Введите , где X — количество желаемых для отделения мегабайт. Подтвердите команду нажатием по клавише Enter.

Вы будете уведомлены об успешном сокращении тома на указанное ранее количество мегабайт.

Теперь используйте команду и определите номер текущего физического накопителя, чтобы далее выбрать его для взаимодействия.

Задействуйте уже знакомую, но немного измененную команду — , где X — определенный ранее номер HDD.

Для создания нового раздела введите . size=X нужно вписывать только если вы не хотите, чтобы было задействовано все свободное пространство. При этом добавьте к команде, как это показано на следующем скриншоте, если хотите назначить этот логический том основным, например, для последующей установки на него второй операционной системы.

После подтверждения команды на экране отобразится информация об успешном завершении операции.

Через убедитесь в создании нового тома и как раз определите его цифру, ведь он еще не форматирован в нужную файловую систему и не имеет буквы.

Выберите новый раздел через .

Используйте стандартную команду , где X замените на подходящую букву диска.

Форматирование в файловую систему происходит путем ввода строки . Вы можете заменить NTFS, например, на FAT32, но только если это требуется.

Убедитесь в корректности выполненной операции, и после этого можно закрывать Командную строку, запускать ОС в штатном режиме или сразу же переходить к установке второй системы.

Учитывайте, что все изменения, вносимые через консоль, вступают в силу сразу же после активации команды, поэтому не получится просто отменить все сделанные ранее действия, просто выйдя из приложения «Командная строка».
Список версий файлов
Имя файла
diskmgmt.msc
система
Windows 10
Размер файла
47682 bytes
Дата
2017-03-18
Скачать
| Подробности файла | ||
|---|---|---|
| MD5 | e343f7fd42210043208a295cbd6e251c | |
| SHA1 | 79411bd3f02712f539a9b611490663bf3e3bf908 | |
| SHA256 | 548e1aabfef8a638d912b6f5d3f4016b0dbdd7121e95e1a362d4ab73f9e4ae64 | |
| CRC32 | 2c01c013 | |
| Пример расположения файла | C:\Windows\System32\ |
Имя файла
diskmgmt.msc
система
Windows 8.1
Размер файла
47679 bytes
Дата
2011-04-12
Скачать
| Подробности файла | ||
|---|---|---|
| MD5 | 3972b8d1a036cd4389655e3414c9570f | |
| SHA1 | efa059186754987ebcf8e80a05f1d100a15f367c | |
| SHA256 | 28aa2e123f82536275a88295176380a6d12e3d0c875702179a9b6f147529c8ad | |
| CRC32 | 9db773bd | |
| Пример расположения файла | C:\Windows\System32\ |
Имя файла
diskmgmt.msc
система
Windows 8.1
Размер файла
47680 bytes
Дата
2014-11-21
Скачать
| Подробности файла | ||
|---|---|---|
| MD5 | 7a85da7f5cc6512861c55ca576ae68f7 | |
| SHA1 | c88739f88ab7fbc49325d5562528a6c235e39652 | |
| SHA256 | fd961644fa4e0654dd9a3eb8d440528d1bf60903f7890c01f44552e0fb5bc5c2 | |
| CRC32 | b8a44fd4 | |
| Пример расположения файла | C:\Windows\System32\ |
Имя файла
diskmgmt.msc
система
Windows XP
Размер файла
33673 bytes
Дата
2008-04-14
Скачать
| Подробности файла | ||
|---|---|---|
| MD5 | cdeca2dc2e47e70c45faa07065572ec4 | |
| SHA1 | 42ac37e689e7c2882bf04f652d8be9bdf52d0d0a | |
| SHA256 | f0490e47b0065bad08bb8e2f51e1bc9f264d3df527d77bec66cb7fd17a988325 | |
| CRC32 | d9ce510e | |
| Пример расположения файла | — |
Имя файла
diskmgmt.msc
система
Windows 8
Размер файла
47679 bytes
Дата
2011-04-12
Скачать
| Подробности файла | ||
|---|---|---|
| MD5 | 3972b8d1a036cd4389655e3414c9570f | |
| SHA1 | efa059186754987ebcf8e80a05f1d100a15f367c | |
| SHA256 | 28aa2e123f82536275a88295176380a6d12e3d0c875702179a9b6f147529c8ad | |
| CRC32 | 9db773bd | |
| Пример расположения файла | — |
Имя файла
diskmgmt.msc
система
Windows 7
Размер файла
47679 bytes
Дата
2011-04-12
Скачать
| Подробности файла | ||
|---|---|---|
| MD5 | 3972b8d1a036cd4389655e3414c9570f | |
| SHA1 | efa059186754987ebcf8e80a05f1d100a15f367c | |
| SHA256 | 28aa2e123f82536275a88295176380a6d12e3d0c875702179a9b6f147529c8ad | |
| CRC32 | 9db773bd | |
| Пример расположения файла | — |
Имя файла
diskmgmt.msc
система
Windows Vista
Размер файла
47679 bytes
Дата
2011-04-12
Скачать
| Подробности файла | ||
|---|---|---|
| MD5 | 3972b8d1a036cd4389655e3414c9570f | |
| SHA1 | efa059186754987ebcf8e80a05f1d100a15f367c | |
| SHA256 | 28aa2e123f82536275a88295176380a6d12e3d0c875702179a9b6f147529c8ad | |
| CRC32 | 9db773bd | |
| Пример расположения файла | — |
Как производится управление разделами жёсткого диска
Система Windows 7 позволяет проводить некоторые процедуры с томами жёсткого диска: сжимать и расширять пространство, переименовывать и т. д. Это может помочь сделать использование вашего компьютера более комфортным и даже быстрым. Ведь если не нужно искать в одном большом разделе фильм, который зарыт за семью папками, можно сохранить время.
Как правильно создать раздел жёсткого диска
Итак, представим, что у вас есть неразмеченное место на жёстком диске, которое вы с удовольствием бы пустили на ещё один раздел. Да и нет никакого смысла держать на винчестере неиспользуемое место.
Для создания нового раздела:
- Щёлкните правой кнопкой мыши незанятое пространство на диске, где хотите создать раздел, и нажмите кнопку «Создать простой том». Запустится мастер создания простого тома.
- Нажмите кнопку «Далее».
- Проверьте будущий размер нового тома и нажмите кнопку «Далее».
- Проверьте букву диска, которая будет назначена новому тому (она должна отличаться от уже используемых на вашем компьютере), нажмите кнопку «Далее».
- Убедитесь, что в качестве файловой системы указан формат NTFS, и нажмите кнопку «Далее».
- Нажмите кнопку «Готово».
- Начнётся форматирование тома, и все параметры будут применены после его завершения.
Сжатие места в разделе жёсткого диска
Процедура сжатия раздела позволяет открепить от него область, которая не используется в этот момент. Это место на HDD становится нераспределенным, то есть доступным для создания раздела и дальнейшего его использования как самостоятельного локального диска.
Чтобы сжать место на нужном вам диске:
- Щёлкните правой кнопкой мыши диск, который нужно сжать, и выберите команду «Сжать том».
- Нажмите кнопку «Сжать».
- Том будет сжат, в результате чего образуется незанятое пространство.
Видео: процесс сжатия раздела жёсткого диска
Как произвести объединение и расширение дисков
Стандартная система объединения разделов HDD-дисков от Windows 7 не является идеальной, так как имеет изъян — присоединяемые разделы полностью потеряют информацию, которая на них хранится
Потому заранее позаботьтесь о сохранении важной информации
- Итак, у нас есть диск, который мы хотим объединить с другим диском. В «Управление дисками», в контекстном меню этого диска выбираем пункт «Удалить том» и подтверждаем это действие.
- После этого том превращается в раздел с надписью «Свободно», его также необходимо удалить через контекстное меню командой «Удалить раздел».
- Далее выбираем том жёсткого диска, который мы хотим расширить. Щёлкаем по нему правой клавишей мыши и нажимаем «Расширить том».
- Вам откроется окно мастера расширения диска. Скорее всего, мастер уже добавил максимальные значения для расширения диска. Вам нужно только нажать «Далее» и подождать несколько секунд до завершения процедуры.
Видео: как расширить раздел жёсткого диска
Другие функциональные возможности работы с дисками
Вы также можете изменить букву, которой обозначается тот и иной раздел жёсткого диска. Для этого достаточно выбрать пункт «Изменить букву или путь к диску» и указать свободную букву латинского алфавита. Нужно помнить, что если на этом диске установлены программы или игры, то изменится фактический путь к ним. А это значит, что ярлыки и другие системы обращения к этим программам перестанут работать корректно.
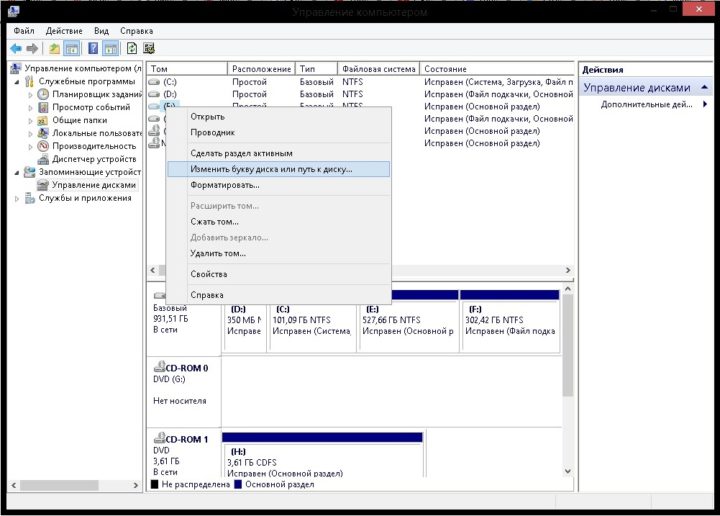 Команда «Изменить букву тома» позволяет изменить букву и путь к тому
Команда «Изменить букву тома» позволяет изменить букву и путь к тому
В меню «Управление дисками» вам доступна функция: «Сделать диск активным». Она подразумевает, что компьютер будет пробовать загрузить операционную систему именно с этого раздела. И если таковой на нём не окажется, он будет пробовать проводить загрузку с каждого тома по алфавиту, пока не найдёт необходимые файлы загрузки.
Top 2. Windows Disk Management — Built-in Free Partition Manager
In fact, Windows 11/10/8/7 comes with a built-in disk management program called Disk Management. It can help you manage hard disk partitions without rebooting the system and any interruption. The features of Windows 10 Disk Management are as follows:
- Initialize an HDD or SSD
- Change drive letter and paths.
- Mark partition as active.
- Convert basic disk to dynamic disk
- Convert empty MBR to GPT disk, and vice versa
- Extend a volume, shrink, delete or create a partition
How to Open Windows 10 Disk Management
You can access Disk Management in these ways:
1. Access Disk Management via Run
Use Windows+R to open Run, type diskmgmt.msc in the empty box, and tap «OK».
2. Open Disk Management in Computer Management
Right-click the Start and choose «Disk Management» on the left.
3. Open it via a direct search
Type disk management in the search box on the taskbar and choose «Create and format hard disk partitions» in the result.
Оснастка «Управление дисками» в Windows
Windows имеет стандартное средство изменения разделов — «Управление дисками«. В зависимости от версии Windows, возможности этой программы немного меняются, но в целом за прошедшие годы (если говорить о Windows Vista, 7, 8) серьезных изменений не было. Windows XP в этом плане выглядит более скромно — кроме форматирования и изменения буквы диска, там мало что можно сделать.
В качестве примера возьму «Управление дисками» Windows 7. Открыть эту программу можно несколькими способами:
- Простейший — нажимаем правой кнопкой по строчке Компьютер в меню Пуск — выбираем пункт Управление — в новом окне выбираем Управление дисками.
- Открываем Панель управления — Администрирование — Управление компьютером — Управление дисками.
- Нажимаем Пуск — Выполнить (или сочетание клавиш Win+R) — вводим в открывшемся окне diskmgmt.msc — нажимаем ОК.
Управление дисками выглядит так:

Управление дисками в Windows 7
Здесь видны как физические диски (в том числе DVD-дисководы, флешки и прочие устройства для хранения информации), так и логические, т.е. виртуальные — скрытый раздел загрузчика Windows 7, диски C и D. На вашем компьютере количество дисков может быть другим.
Основные действия доступны по нажатию правой кнопкой мыши на нужном разделе:

Управление дисками — контекстное меню
Список действий довольно скудный:
- Пункты Открыть, Проводник позволяют посмотреть содержимое дисков
- Сделать раздел активным — указать, на каком диске (разделе) находится загрузчик. В Windows 7 и 8 это зарезервированный системой раздел. Делать активным другой раздел нельзя — операционная система перестанет загружаться.
- Изменить букву диска или путь к диску — можно сменить отображаемую в окне «Компьютер» букву диска либо отобразить его как папку. Да, разделы могут отображаться не только как диски, но и как папки на каком-либо диске.
- Форматировать — об этом можете почитать в статье Форматирование Википедии. Пункт открывает окно, с помощью которого можно запустить высокоуровневое форматирование.
- Расширить том — если на жестком диске есть место, не помеченное как раздел, то можно расширить размер раздела за счет этого свободного пространства.
- Сжать том — этот пункт позволяет уменьшить размер раздела. Итогом будет образование неразмеченного пространства, которое можно пустить в дело — расширить объем другого раздела (см. предыдущий пункт).
- Удалить том — удалить раздел. Не нажимайте на пункт без основательного обдумывания последствий. Если удалите раздел, то информацию на нем будет возможно спасти только с помощью специальных программ, да и то не всегда.
- Свойства — откроется окно свойств с информацией о выбранном диске (разделе).
Конечно, это далеко не полный перечень возможностей Управления дисками. Можно создавать динамические диски, например. Однако начинающим пользователям это ни к чему, данная статья рассчитана как раз на них.
Итак, чтобы создавать, удалять, изменять размер разделов через Управление дисками, нужны всего лишь три пункта меню: Расширить том, Сжать том, Удалить том.
Все операции происходят в реальном времени, т.е. после нажатия нужного пункта и утвердительного ответа на вопрос — хотим ли мы это сделать — происходит собственно действие.
Не забывайте, что есть риск сбоя, из-за которого мы можем потерять как один раздел, так и все. Это касается в первую очередь компьютеров с большим количеством ненужных программ — каждая из них может оказаться виновником удаления всех данных. Причем сценарий, когда надо изменить раздел, с которого и запущена Windows (обычно это диск C), является самым наихудшим — чаще всего проблемы у пользователей возникают именно при попытке изменить системный раздел.
Чтобы минимизировать риск сбоя, существует три метода:
- Вставить жесткий диск в другой компьютер и с него изменить разделы, запустив Управление дисками или любую другую программу для изменения разделов. Из-за того, что Windows будет запущена с другого диска, никакие программы не будут лезть на посторонний диск, мешая ответственной операции.
- Загрузиться с Live CD диска — операционная система и программы будут запущены не с жесткого диска, а с CD или DVD, флешки — опять-таки ничто не будет мешать изменению разделов.
- Использовать для изменения разделов программу, умеющую работать в Native-режиме. Например, проверка диска C всегда работает в этом режиме — черное окно с белым текстом до загрузки Рабочего стола. В этом режиме запущен минимум программ, риск сбоя минимален.
Третий вариант самый простой, потому что пользователю по сути ничего делать не надо — просто перезагрузить компьютер и подождать несколько минут. Это умеют две следующие программы обзора.
Управление дисками в Windows 7 и 8

С помощью этого средств можно разделять диски, устранять проблемы с накопителем, если ее не видит ПК, преобразовывать диски из MBR и GPT. Также программа позволяет изготавливать зеркальные тома, задавать буквы накопителям и многое другое.
Как зайти в управление дисками Получить доступ ко всем функциям управления дисками операционки можно через окно «Выполнить», которое вызывается комбинацией клавиш Win+R. В этом окне необходимо написать diskmgmt.msc. Этот способ отлично подходит для седьмой и восьмой версии Windows.
Кроме того, попасть в управление дисками можно через панель управления. В ней необходимо указать «Администрирование», а затем «Управление ПК». В появившемся перечне находится управление дисками.
В «восьмерке» можно просто щелкнуть ПКМ по «Пуску» и указать пункт «Управление дисками».
Интерфейс и доступ к манипуляциям Интерфейс этого приложения довольно простой и удобный. Вверху окна расположен перечень всех томов с данными о них. Как правило, один винчестер состоит из нескольких логических отделов. Внизу показываются подсоединенные носители и тома, которые в них находятся.
Чтобы быстро получить доступ к большей части операций, необходимо щелкнуть ПКМ по иконке раздела, с которым будут проводиться манипуляции, или щелкнуть по самому диску. При клике на раздел, выскочит меню для выбора действий, которые можно выполнять с определенным отделом. Во втором случае появятся все манипуляции применимые ко всему накопителю.
Через пункт основного меню «Действия» можно выполнять задачи по изготовлению и прикреплению виртуального накопителя.
Перевод структуры диска в GPT и MBR Используя средства управления дисками, можно с легкостью переделывать систему разделов винчестера с MBR в GPT и наоборот. Стоит отметить, что используемый диск системный раздел просто преобразовать в другой не получится, поскольку перед этим необходимо ликвидировать все отделы на нем.
Кроме того, если подключать диск без существующей на нем структуры отделов, то выскочит предложение инициализировать накопитель и указать для применения главную загрузочную запись MBR или структуру отделов GUID.
Стоит отметить, что инициализация диска можно предлагаться при возникновении неисправностей в нем. Поэтому, если на диске есть какая-то информация, не нужно предпринимать каких-либо действий. В этом случае нужно воспользоваться специальными приложениями для восстановления утерянных разделов.
Винчестеры MBR способны распознавать все компьютеры, но современные ПК, которые работают с UEFI, в большинстве случаев применяют GPT, поскольку MBR обладает некоторыми ограничениями.
Во-первых, у MBR наибольший объем тома может быть не более 2 ТБ, которых на сегодняшний день бывает недостаточно.
Во-вторых, возможно создавать только четыре раздела. Можно сделать и больше разделов, но для этого необходимо переделывать один отдел в расширенный и располагать в нем логические отделы, однако, это может вызывать проблемы совместимости.
В случае с GPT, можно создавать до 128 основных разделов, при этом практически без ограничений по размеру.
Базовые и динамические диски и их типы Конфигурация винчестера в Windows может быть базовой и динамической. В большинстве случаев на ПК применяются базовые диски. Но, если переделать диск в динамический, появляется больше возможностей по его использованию. Среди них имеется возможность создания различных видов томов.
Базовый том включает в себя стандартный тип разделов для таких дисков. При работе составного тома, все данные изначально сохраняется на одном диске, а при его переполнении переходит на следующий. В этом случае диски соединяются.
При выборе чередующегося тома, также происходит объединение дисков, однако, данные записываются не последовательно, а распределяются на всем дискам, что позволяет получить возможность быстрого доступа к ним.
Если использовать зеркальный том, тогда все данные записываются сразу на два диска, это позволяет сохранить информацию при поломке одного из них. В этом случае такой том отображается, как один диск, но скорость записи ниже, так как операционка заносит данные одновременно на два накопителя.
Создавать тома RAID-5 в управлении дисками можно только в редакциях операционки для серверов. Для сторонних носителей невозможно изготовление динамических томов.
Изготовление виртуального винчестера Также средство управления дисками операционки позволяет монтировать виртуальные винчестеры VHD. Для этого необходимо перейти в «Действие», а потом выбрать «Создать виртуальный жесткий диск». Вследствие этого появится файл .vhd, который немного напоминает образ ISO, но использовать его можно только для чтения.
Объедение дисков
- Скачиваем бесплатную версию этой программы с официального сайта по этой ссылке: http://www.easeus.com/download.htm
- Запускаем программу и выбираем раздел Partition Manager.Выбираем раздел Partition Manager
- Указываем диск для слияния и нажимаем Merge.Нажмите Merge после выбора диска
- Отмечаем с каким диском необходимо произвести объедение.Отмечаем диски для слияния
- Принимаем заданную операцию.
- Дожидаемся завершения.Дождитесь завершения слияния дисков
Теперь вы знаете как управлять дисками на своём компьютере и сможете без труда создать необходимые локальные диски. Очень радует, что в Windows 10 управление дисками стало ещё доступнее для всех пользователей и теперь производить любые манипуляции с дисками может каждый.
- https://winnote.ru/main/760-how-to-open-disk-management-windows-10.html
- https://owindows.ru/poleznoe/upravlenie-razdelami-diskov.html
- https://dadaviz.ru/upravlenie-diskami-v-windows-10/
Как открыть «Управление дисками» в Windows 7
Стоит отметить, что любое действие над разделами вашего жёсткого диска происходит в службе «Управление дисками». Это одна из систем, которая немного скрыта от обывателей для того, чтобы защитить тех самых обывателей от них самих.
Чтобы попасть в среду «Диспетчера (Управления) дисков», нужно следовать следующим путём:
- Открываем «Панель управления», выбираем «Администрирование».
«Управление дисками» — отдельная вкладка в среде «Управление компьютером»
Как запустить «Управление дисками» из «Командной строки»
Существует способ, который позволяет не блуждать по папкам, а с помощью одной команды вызвать службу «Управление дисками».
«Командная строка» — это мощный инструмент для вызова абсолютно всех служб вашего компьютера, запуска приложений и исполняющих файлов. «Управление дисками» не является исключением.
Для этого нужно:
- Вызвать «Командную строку». Нажать кнопку «Пуск» и выбрать «Все программы». Дальше — папка «Стандартные» и, непосредственно, «Командная строка».
Почему не открывается служба «Управление дисками»
Редкая ситуация, но всё же и она имеет место. Такое может быть в двух случаях:
- служба отключена;
- служба удалена.
Если по каким-то причинам служба «Управление дисками» у вас отключена, то это исправить достаточно просто:
- Необходимо проследовать путём «Пуск»—> «Панель управления»—> «Администрирование» —> «Службы».
Служба может быть и удалена, если ваш антивирус удалил файл dmserver.dll. Такое случается, если программа-эмулятор вмешивается в работу этой службы. Тогда вам придётся восстановить этой файл из карантина вашего антивируса. Вполне возможно, что этого файла изначально не существовало. Некоторые пиратские сборки барахлят своей ненадёжностью в работе некоторых служб Windows. Тут может помочь переустановка системы на более надёжную.
Пошаговая инструкция как создать диск для хранения данных в Windows 10
Разбить винчестер на логические разделы, если у вас установлен Windows 10, проще всего используя средства ОС и не теряя времени на поиск и установку специальных утилит. Рассмотрим, как выполнить эту задачу при помощи встроенных приложений.
Шаг 1. Запуск программы «Управление дисками»
Эта утилита остается неизменной с тех пор, как была внедрена в систему Windows 7. Работа с ней может осуществляться двумя способами через:
- «Панель управления»;
- окно «Выполнить».
При выборе первого варианта запуск утилиты осуществляется через кнопку «Пуск». Подведя к ней курсор нужно нажать правую кнопку мыши и выбрать в списке строку «Управление дисками».
 Выбираем «Управление дисками»
Выбираем «Управление дисками»
В открывшемся окне будет находиться список ваших физических дисков и логических разделов из которых они состоят.
 Список ваших физических дисков и логических разделов
Список ваших физических дисков и логических разделов
Второй способ вызова утилиты является более эффективным. При его использовании окно «Выполнить» активируется с помощью командного интерпретатора комбинацией клавиш «Win+R». После чего в строку «Открыть» вводится «diskmgmt.msc» и нажимается кнопка «Ок».
 Вводим «diskmgmt.msc» и нажимаем кнопку «Ок»
Вводим «diskmgmt.msc» и нажимаем кнопку «Ок»
В итоге откроется то же окно, что и в первом случае.
Шаг 2. Создание логических разделов с помощью менеджера дисков
В окне приложения, открытом любым из рассмотренных способов, отображены сведения обо всех имеющихся в компьютере устройствах для хранения цифровой информации.
Ниже перечислены все, подключенные накопители. Из них нужно выбрать том с достаточным объемом свободного места и кликнув правой клавишей мышки выделить в открывшемся окне строку «Сжать том».
 Кликаем правой клавишей мышки и выделяем строку «Сжать том»
Кликаем правой клавишей мышки и выделяем строку «Сжать том»
Эта функция менеджера управления дисками предназначена для создания новых разделов из уже существующих и работающих, без потери хранящихся на них данных.
В открывшемся окне, ориентируясь на емкость винчестера и объем незанятого пространства на нем, вводят желаемый размер создаваемого тома и активируют кнопку «Сжать».
 Вводим желаемый размер создаваемого тома и нажимаем «Сжать»
Вводим желаемый размер создаваемого тома и нажимаем «Сжать»
Спустя несколько минут в строке с высвобожденной областью появится пометка «Не распределена», а ее размер будет вычтен из общего объема диска.
 Созданный диск с пометкой «Не распределена»
Созданный диск с пометкой «Не распределена»
- установив курсор на пространство, отведенное под новый диск, и щелкнув по нему правой кнопкой мыши пользователь переходит к выбору в выпавшем списке строки «Создать простой том»;
- если выделенная область отводится под один раздел, то он будет занимать все неиспользуемое пространство;
- при делении его на несколько частей указывается объем первого из них в мегабайтах.
Шаг 3. Форматирование нового диска
Работа с «Мастером создания простых томов» начинается с выбора размера нового раздела.
 Кликаем два раза мышкой и нажимаем «Далее»
Кликаем два раза мышкой и нажимаем «Далее»
- Если он будет использоваться для размещения текстовых файлов, то можно ограничиться объемом в 2096 кб.
-
Для видео потребуется больше свободного места.
-
В следующем окне выбирают букву нового раздела.
-
Следующим шагом работы с мастером станет выбор файловой системы. Лучшим вариантом является NTFS, несмотря на наличие у нее определенных недостатков.
- После заполнения разделов нажимают кнопку «Далее» и, проверив параметры в окне «Управления дисками», завершают работу с «Мастером».
В результате проделанной работы на жестком диске компьютера появится новый раздел с собственной файловой системой. Этот способ позволяет делить винчестер на две и более частей, что зависит от свободного места на нем и потребностей пользователя.