Как добавить жесткий диск в windows 10
Содержание:
- Новый HDD
- Как добавить еще один жесткий диск
- Установка Windows 10
- Как открыть управление дисками в Windows 10
- Настройка нового жёсткого диска в windows 10, 8, 7
- Для чего они подходят?
- Программы для разбивки диска на разделы
- Программы
- Добавление нового жесткого диска в Windows 10
- Как создать сетевой диск или подключиться к нему
- Сжатие и расширение тома в Windows 10
- Краткие выводы
Новый HDD
Чтобы установить на персональный компьютер (стационарный или портативный) дополнительное устройство, нужно произвести разбор системного блока ПК или корпуса ноутбука.
Внимание! Некоторые жесткие диски можно подключить, не разбирая «железо» на составные части, через подключение к разъему USB. Кроме того, можно использовать носитель виртуального типа

Чаще всего элемент соединяют с компьютером через прямое подключение к материнской плате. В данном случае используется разъем SATA или IDE. Такое соединение увеличивает скорость обработки данных, активировать новое устройство можно гораздо быстрее. Если требуется внутренняя замена накопителя, выполняют следующую инструкцию (на примере разбора портативного ПК):
- выключить комп стандартным образом (кнопка «Пуск», строка «Завершение работы», пункт «Выключить»);
- отключить устройство от сети, перевернуть;
- некоторые производители нужный раздел помещают под отдельной крышкой, чтобы пользователь мог получить беспрепятственный доступ к панели и настроить ее в любой момент;
- нужно открутить закрепляющие винтики, снять крышку;
- снять винты, которые удерживают на месте корпус носителя жесткого типа, снять устройство;
- произвести замену накопителя.
Внимание! При установке нового жесткого диска необходимо учитывать направление и расположение болтов
Важно корректно установить соединение механических элементов, чтобы затем начать использование

Перепутать или установить элемент неправильно достаточно сложно, но некоторые детали легко ломаются при попытке установить. Последний этап – закрепить винтики в том же порядке, поставить крышку. В большинстве случаев дополнительная настройка жесткого диска не требуется – операционка сразу начинает работу с новым объектом.

Как добавить еще один жесткий диск
В большинстве компьютеров и в части лэптопов, пользователь может добавить запасной хард драйв. Если только соблюдены ряд условий.
- Тип коннекта материнской платы и жесткого диска должны совпадать. Всего их 2 вида: древний IDE (встречается в компах старше 15 лет, понять, что это он, можно по толстому шлейфу из множества кабелей) и современный SATA (коннектится через 2 тонких провода).
- Наличие свободных разъемов нужного типа для подключения у материнской платы.
- Наличие вакантных портов в блоке питания — если БП не сможет запитать диск, он не запустится.
На ноутбуке
Не к каждому ноутбуку можно подключить дополнительный жесткий диск — так как для этого требуется свободное место. Довольно просто законнектить хард там, где присутствует дисковод. Здесь нужно будет «принести в жертву» DVD-привод — тогда появляется местечко для HDD или SSD. Делается это таким образом:
- Следует приобрести переходник для жесткого диска в привод.
- Аккуратно демонтировать дисковод, открутив винт посреди дна лептопа.
- Установить винт в адаптер.
- Вставить адаптер на место дисковода ноутбука.
- Отформатировать хард и начать работу.

Многие производители продают ноут без дисковода, а некоторые предлагают гибридный подход с основным SSD-носителем и HDD на «вакантном месте». Потом пользователь может легко расширить память лептопа, заменив комплектный хард на сторонний.
Если же производитель не припас «вакантное местечко» на месте дисковода, придется довольствоваться внешними носителями. Специалисты не возьмутся за такое рискованное дело, поскольку, чтобы добавить жесткий диск, им придется удалять часть деталей.
Интересная статья: Что такое гибернация в ноутбуке или компьютере: 4 «за» и «против»
На компьютере
Коннект здесь попроще, поскольку свободного места больше. Делается это в шесть шагов.
- Выключить ПК и снять обе крышки корпуса.
- Спереди будет несколько «карманов», куда можно расположить жесткие диски, а слева доступ к «материнке».
- Установить хард в отсек, зафиксировать его болтами.
- Подключить дополнительный жесткий диск как к материнке, так и к БП.
- Включить компьютер и отформатировать второй носитель.
- Кликнуть на его иконку правой кнопкой мышки (ПКМ) и выбрать «Создать новый том».

Запасной хард готов к работе. Теперь туда можно грузить любой контент и устанавливать необходимые приложения. Новый носитель будет записан в систему, как «Локальный диск».
В тему: Создание загрузочной флешки: 7 путей к успеху
Установка Windows 10
Наконец, мы начинаем чистую установку Windows 10.
- Выберите, устанавливаемый язык, формат времени и денежных единиц, метод ввода (раскладку клавиатуры) и нажмите кнопку «Далее».
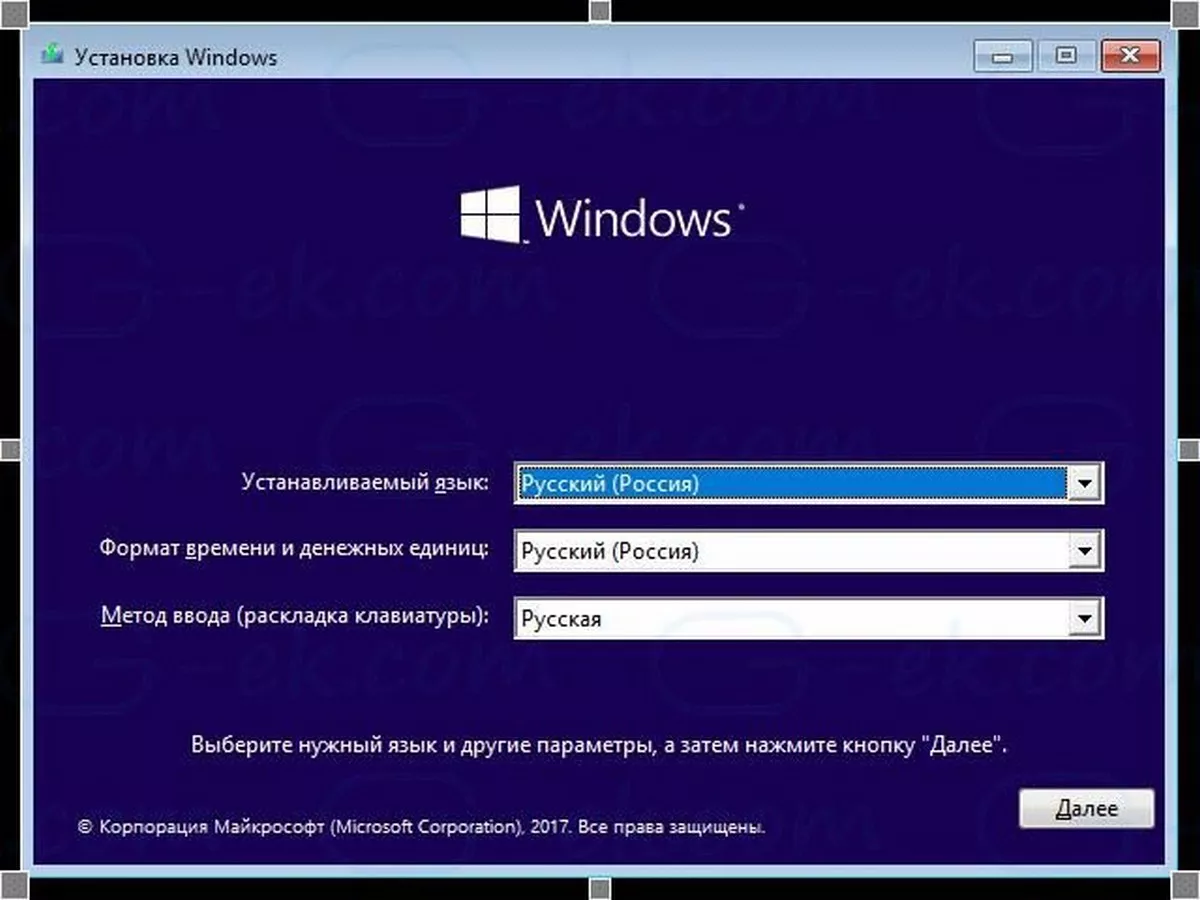
- Нажмите «Установить».
- Начнется Установка.
- Вам будет предложено ввести ключ продукта Windows, введите его или если вы переустанавливаете Windows нажмите «У меня нет ключа продукта», нажмите «Далее».
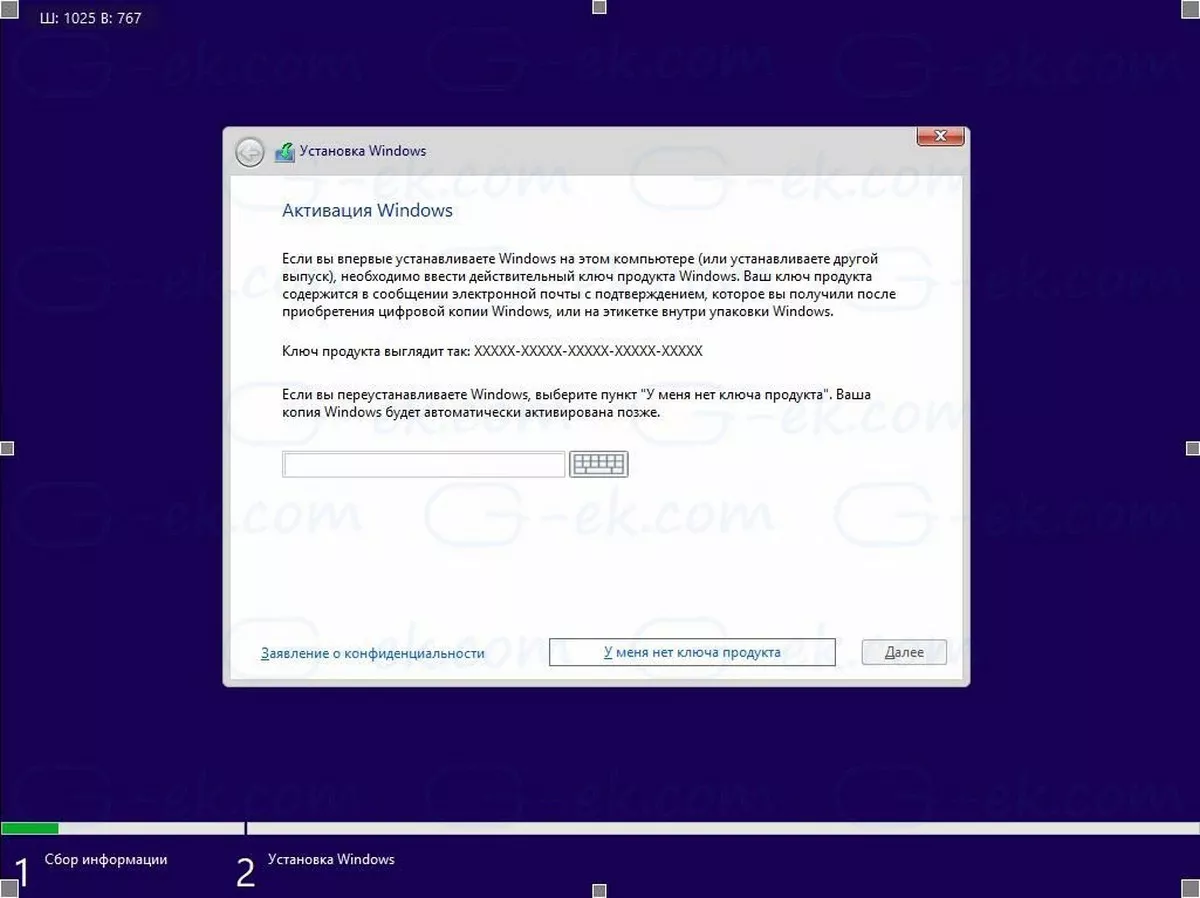
Примечание: Если вы ранее уже устанавливали Windows 10 с учетной записью Microsoft, лицензия уже привязана к вашей учетной записи. После Установки и входа в систему с этой же учетной записью она активируется автоматически, поэтому вы можете опустить ввод ключа продукта в этом случае, нажмите на ссылку «У меня нет ключа продукта». Подробнее см. В этой статье. Как связать лицензию Windows 10 с учетной записью Microsoft.
- Внимательно прочитайте лицензионное соглашение, примите условия лицензии, установив флажок и нажмите «Далее».
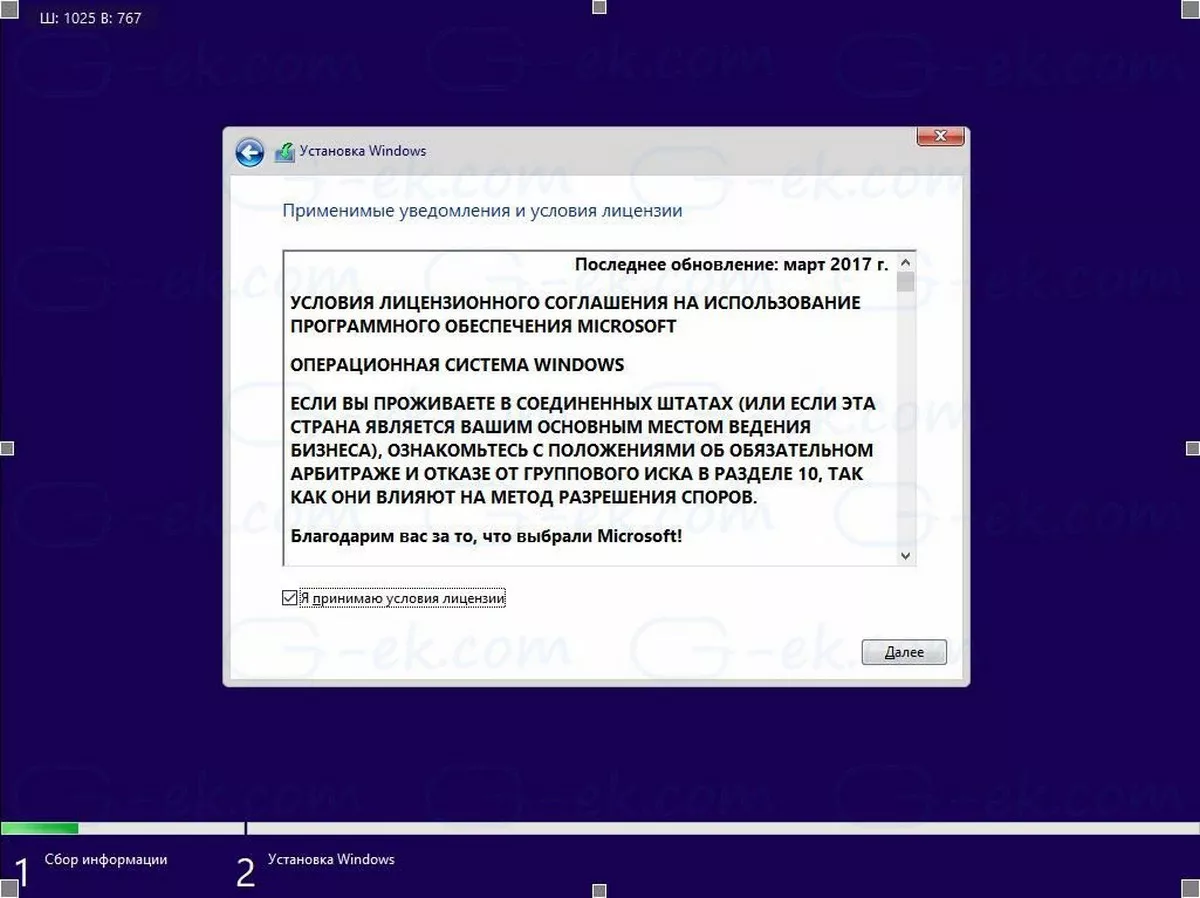
- В следующем окне, выберите «Выборочная: только установка Windows (для опытных пользователей)». Это позволит вам выполнить чистую установку. Не выполняйте установку обновление, даже если у вас есть эта опция, так как чистая установка имеет ряд преимуществ.
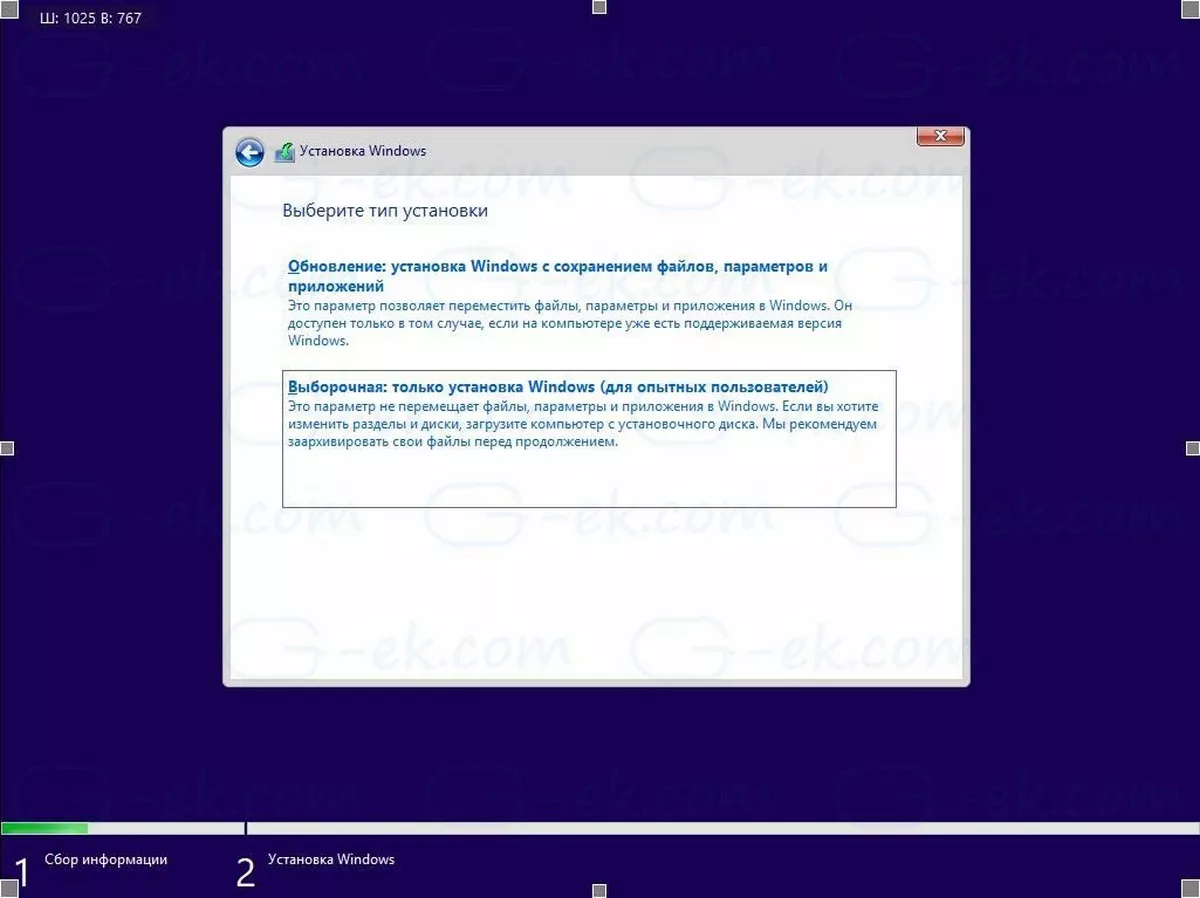
- Появится список всех дисков и их разделов. Оставьте только разделы восстановления / резервного копирования, чтобы восстановить ПК / планшет в заводское состояние в случае возникновения проблем или если вы знаете что делаете, вы можете удалить их все, появится подтверждающее сообщение, нажмите «ОК».
- После удаления всех бесполезных разделов вы найдете раздел диска с именем «Незанятое пространство на диске 0» (Unallocated space): выберите его и нажмите «Далее». Windows 10 автоматически отформатирует его и создаст все необходимые дополнительные разделы.
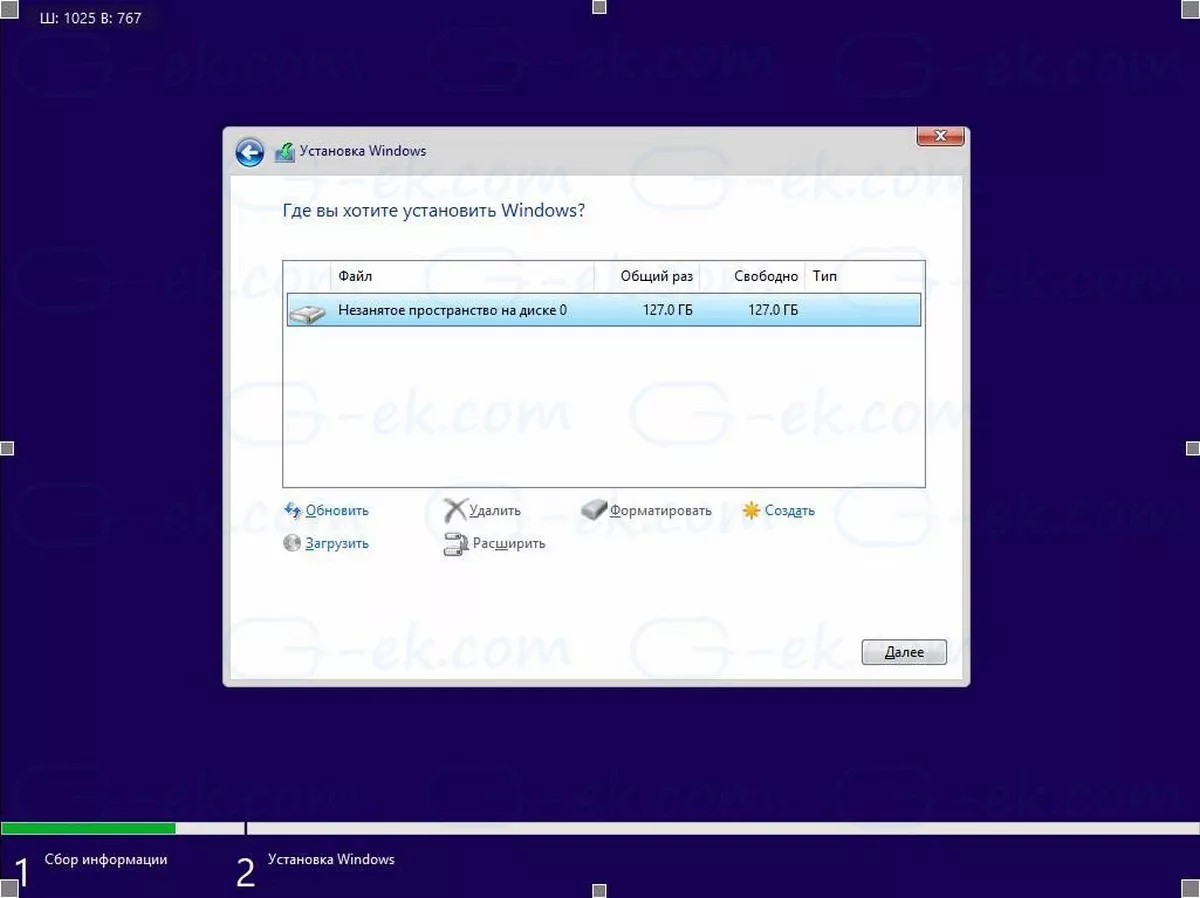
- Начнется процесс установки Windows.
- Во время установки система будет перезапущена несколько раз.
- Отобразится новый экран OOBE (Out-Of-Box-Experience):
- Помощник по установке встретит вас в новой версии Windows 10. (В последних сборках вы увидите помощника, который поможет вам предпринять дальнейшие шаги.)
Вам будет предложено выбрать \ потвердить
12.1 Регион: выберите нужный и нажмите «Да».
12.2 Раскладку клавиатуры: убедитесь, выбрана правильная, и нажмите «Да».
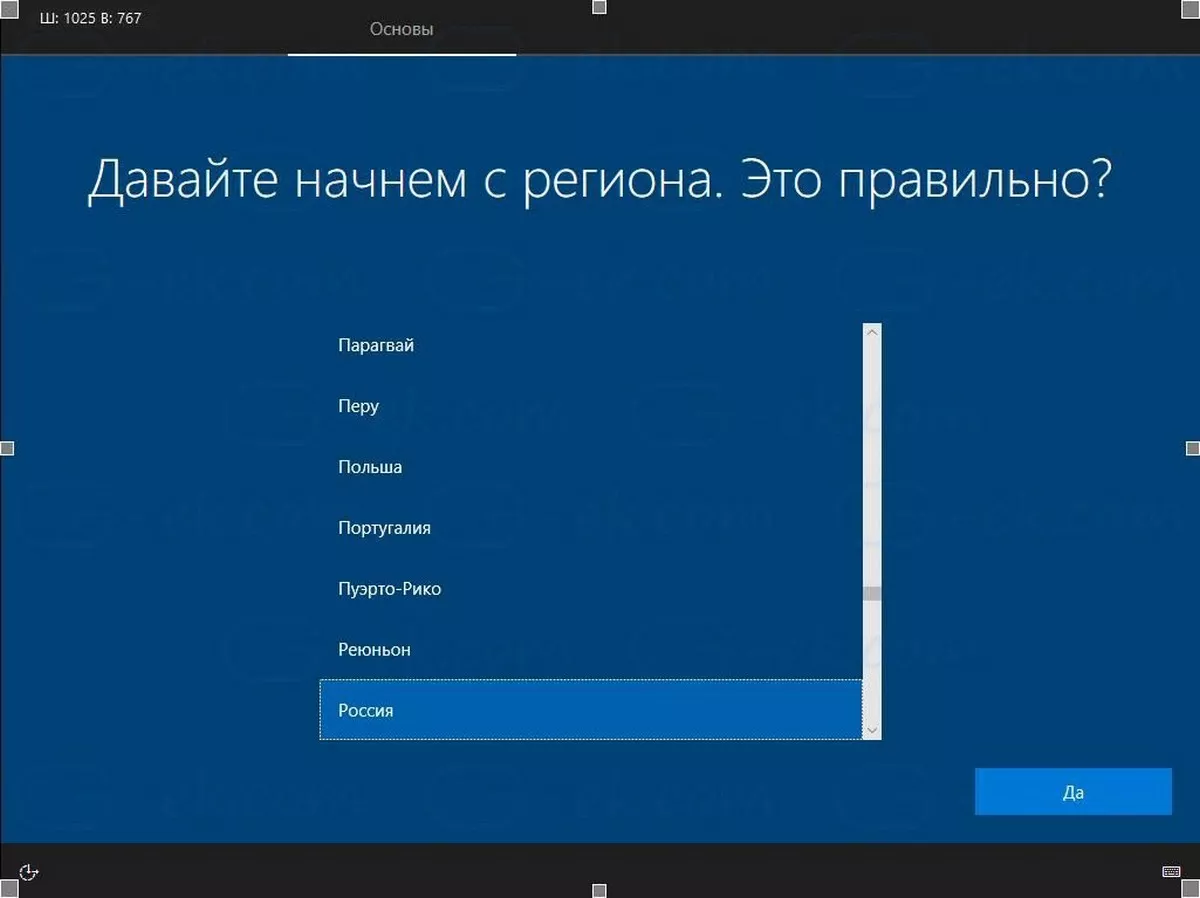
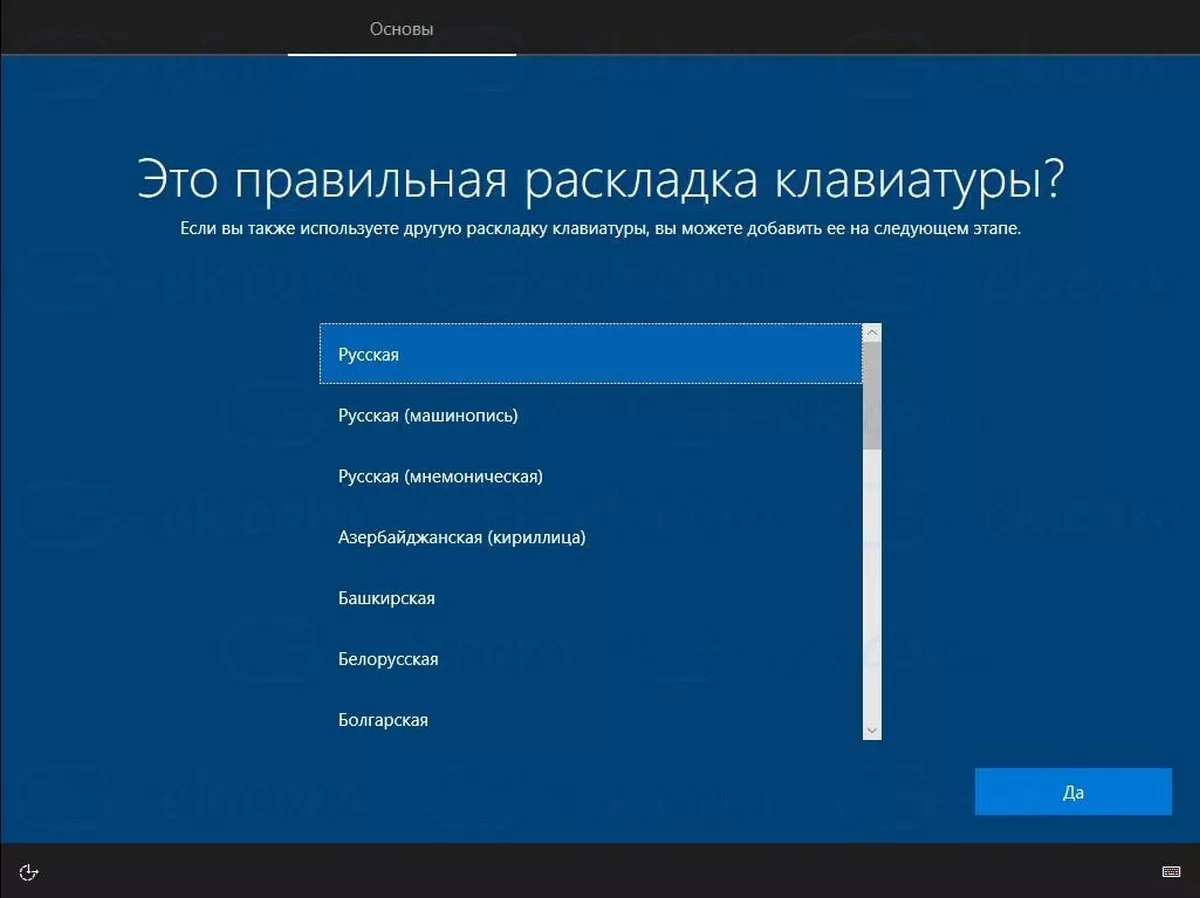
- Вы можете дополнительно добавить вторую раскладку клавиатуры, нажмите «Пропустить».
- Операционная система запустит процедуру подключения к Интернету; выберите нужное, если ваше устройство оснащено беспроводным адаптером, вы можете подключить его к беспроводной сети. Нажмите «Далее».
- Вам будет предложено настроить конфигурацию: выберите «Настроить для личного использования» и нажмите «Далее».
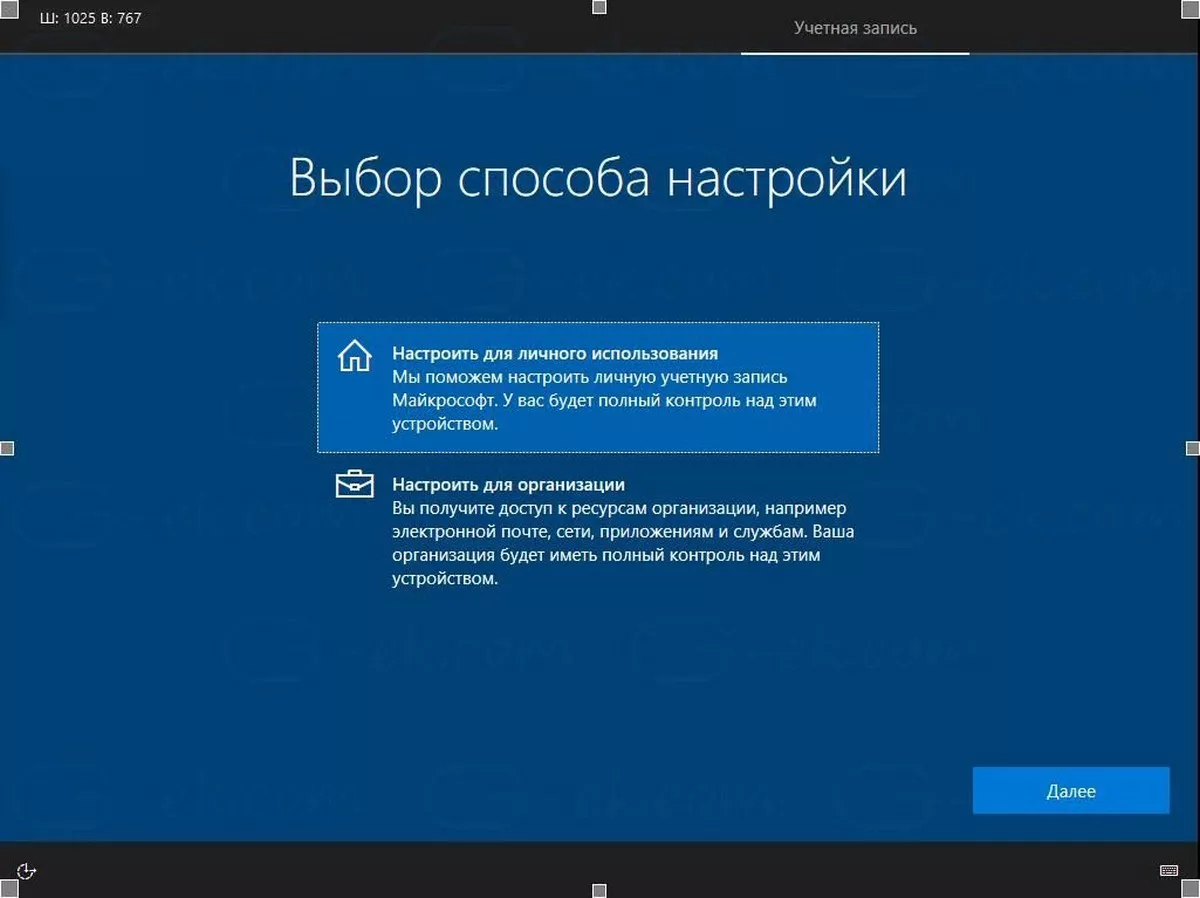
На следующей странице вы можете заполнить данные своей учетной записи Microsoft или нажать на ссылку «Автономная учетная запись» для настройки Windows 10 без нее и использовать локальную учетную запись. Устанавливать пароль для локального пользователя не обязательно, но, если вы используете пароль, вам будет предложено добавить вопросы безопасности для защиты учетной записи.
Кроме того, вы можете создать новую учетную запись Microsoft, если ваш компьютер подключен к Интернету.
- Введите учетную запись Microsoft (например, login@outlook.com) и нажмите «Далее», вы можете использовать Локальную учетную запись, для этого нажмите в левом нижнем углу ссылку «Автономная учетная запись».
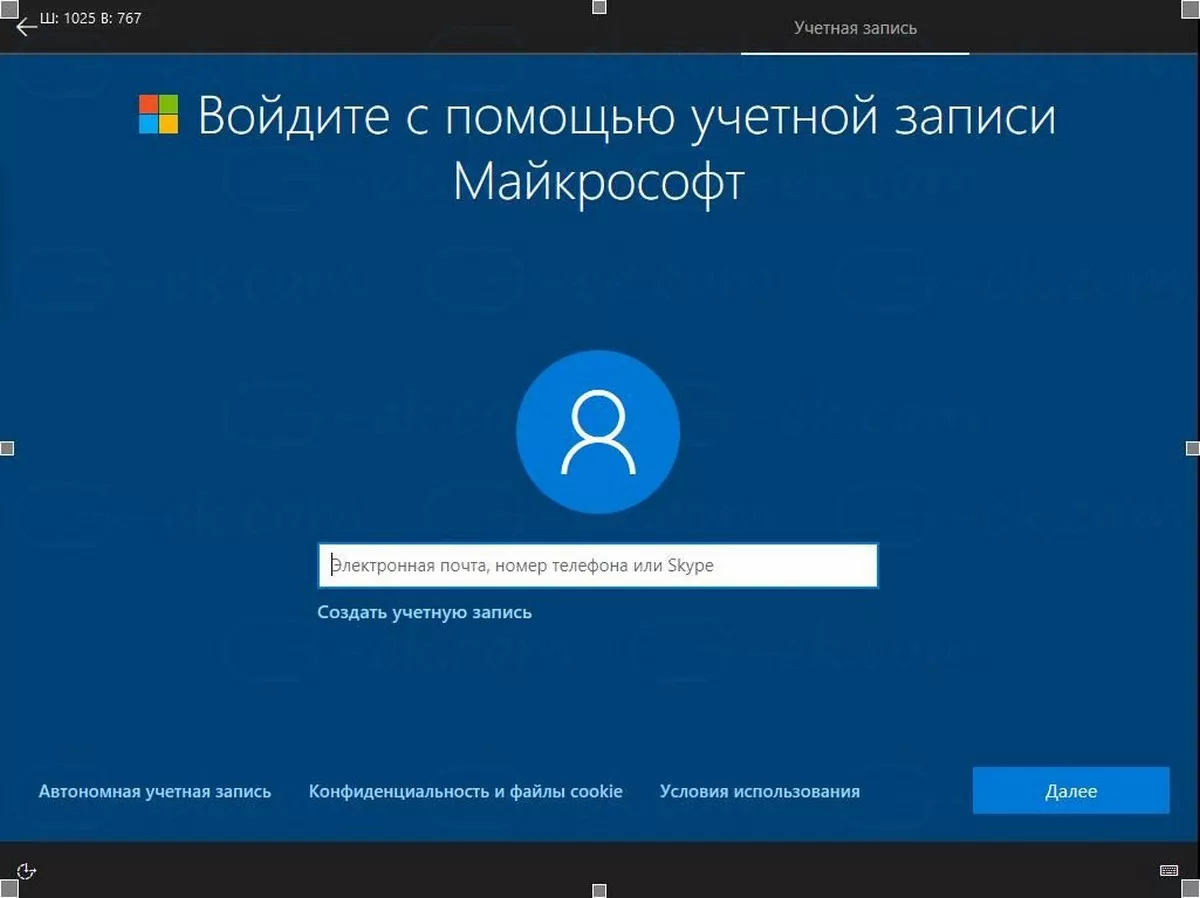
- Введите пароль для учетной записи Microsoft и нажмите «Далее».
- Вам будет предложено настроить PIN-код: нажмите «Установить PIN-код», введите PIN-код и нажмите кнопку «ОК».
- В следующей настройке будет предложено подключить ваш телефон и ПК для синхронизации уведомлений, веб-страниц и т. Д.
- Windows 10 попросит вас выбрать параметры конфиденциальности:
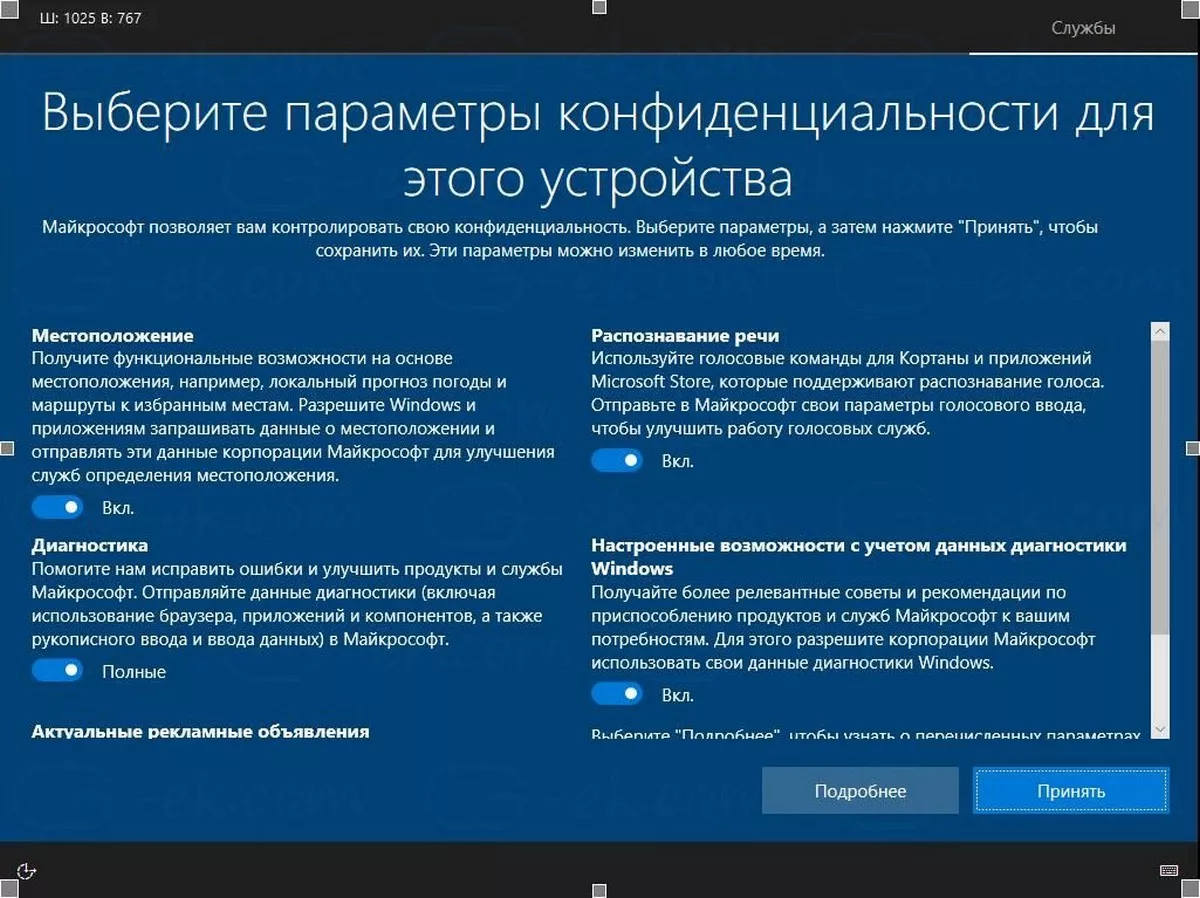
Настройте конфиденциальность согласно вашим предпочтениям и нажмите кнопку «Принять», позже вы сможете внести изменения в приложении «Параметры» → «Конфиденциальность».
Все! Windows 10 выполнит последние настройки и подготовит вашу учетную запись пользователя. Дождитесь завершения установки новых функций, компьютеру потребуется несколько минут.

Вы только что сделали чистую установку операционной системы Windows 10.
Как открыть управление дисками в Windows 10
Для открытия управления дисками, сделайте следующее:
- Нажмите сочетание клавиш Win+X.
- Из появившегося меню, выберите пункт «Управление дисками».
Есть также несколько других вариантов, как попасть в меню «Управления дисками». Например:
- Вбить команду diskmgt.msc в строку «выполнить». Строка «Выполнить» вызывается сочетанием клавиш Win+R (или создать исполняемый файл с этой командой).
- В диспетчере задач выбрать раздел «Файл» и перейти к пункту «Управление дисками».
- И также есть возможность открыть утилиту командной строки для управления дисками. Для этого в окно выполнить, необходимо вбить команду ‘DiskPart.exe’.
Если один из способов не работает просто попробуйте другой. Если же при попытке открыть управление дисками, система выдаёт ошибку подключения к службе, то вам необходимо убедиться, что антивирусная программа не удалила файл dmdskmgr.dll
В случае если этот файл не будет обнаружен, необходимо восстановить его на прежнем месте. Вернуть его можно или взяв с загрузочного диска Windows, или использовав команду проверки файлов системы. Делается это так:
- Откройте меню выполнить (Win+R) и введите туда команду cmd.
- В открывшейся командной строке необходимо вбить команду sfc и затем scannow.
- Для сверки данных, программе потребуется указать путь к установочному диску с вашим Windows 10. Сделайте это и сканирование файлов будет проведено.
Проверка на наличие ошибок
Проверку можно произвести и через командную строку, но гораздо проще сделать это через программу «Управление дисками». Достаточно сделать следующее:
- После открытия программы, она обнаружит ваши диски и проведёт быструю проверку. Дождитесь окончания.
- Теперь, выбрав раздел «Действие»
- Если проверка уже совершена, вы можете нажать «Повторить проверку диска». Иначе просто выберите «Проверка диска».
- Дождитесь результатов проверки.
Как создать локальный диск
Если вы хотите создать локальный диск вдобавок к тому где у вас установлен Windows, сделать это можно через всю ту же программу «Управления дисками». После её открытия, предпринимаем следующие действия:
- Выбираем неразмеченную область диска. Внизу чёрным цветом будет показана доступная для разбивки область.
- Нажимаем по этому месту правой кнопкой мыши для открытия контекстного окна и выбираем «Создать простой том…»
- Следуя инструкциям программы, доходим до раздела «Указание размера тома». Тут можно задать либо полный объем памяти доступной на диске, либо неполный если вы хотите разбить один диск на несколько локальных.
- Далее, задаём буквенное обозначение локальному диску.
- Затем, остаётся лишь задать файловую систему (В наши дни стоит устанавливать NTFS, так как она не имеет ограничений на размер файлов). Остальные значения можно оставить по умолчанию.
- В следующем окне останется лишь подтвердить заданные данные и локальный диск будет создан.
Настройка нового жёсткого диска в windows 10, 8, 7
Часто в интернете задают вопрос: «Я купил новый жёсткий диск и подключил его. Почему я не вижу нового диска в системе?» Дело в том, что после физической установки винчестера в компьютер или ноутбук, необходимо программно его проинициализировать и разметить. Итак, как настроить подключённый новый жёсткий диск в Windows 7? Нет ничего проще.
Обновление 2021: Не смотря на то, что иллюстрации взяты еще давно из Windows 7, данная инструкция подойдет также для Windows 10 и 8.
Шаг 1.Нажмите правой кнопкой по системному ярлыку «Компьютер» и выберите пункт «Управление» :
Если на рабочем столе в Windows 10 нет значка Этот Компьютер, откройте проводник и слева вы сможете найти его аналог. Нажмите правой клавишей мыши и выберите Управление:
Шаг 2. В открывшемся окне слева выберите пункт «Управление дисками«. После этого в правой части должно открыться диалоговое окно «Инициализация диска» . В нём нажмите «ОК» :
_____________________________
Внимание!Если посла нажатия на «Управление дисками» диалоговое окно не открылось, нажмите правой кнопкой мыши на левую часть изображения диска в области надписи «Нет данных» или «Не проинициализирован» и выберите пункт «Инициализировать диск«. (См
2 картинки ниже.)
Задача — вызвать то самое окно «Инициализация диска«. В нём Вы должны проконтролировать, что напротив «Диск n» установлена галочка и нажать ОК.
Шаг 3.Нажмите правой клавишей мыши на правой части изображения нового диска и выберите «Создать просто том» :
Шаг 4. Нажмите «Далее» :
Шаг 5.Выберите размер раздела. По умолчанию, установлен максимальный размер раздела. Т.е. раздел будет занимать весь жёсткий диск. Если Вы хотите, чтобы на новом диске было несколько разделов, то в этом пункте выберите размер первого раздела. Например «10240». Тогда новый раздел (он же «партиция») будет занимать 10 ГБ дискового пространства.
Если для создания первого раздела на новом жёстком диски Вы выбрали не всё доступное место (что было по умолчанию), то после созданного раздела на диске останется нераспределённое пространство. Для создание дополнительных разделов в нераспределённой области повторите данную инструкцию с шага 3.
После выбора размера раздела нажмите «Далее» :
Шаг 6.Выберите букву диска. Нажмите «Далее» :
Шаг 6. Тип файловой системы в большинстве случаев нужно оставить «NTFS» . Выберите метку тома, например «Games» или «Архив» и нажмите «Далее» :
Шаг 7. Нажмите «Готово» для выхода из мастера инициализации диска:
После этого Вы увидите, что диск начал форматироваться:
Ждите, пока в правой части изображения диска вместо слова «Форматирование» не появится подпись «Исправен … » :
Теперь можете открыть «Компьютер» и проверить, появился ли новый раздел с нужной буквой.
Разметка выполнена. Можно использовать накопитель!
Для чего они подходят?
Виртуальные накопители представляют собой обычный файл, содержащий всю информацию, которую записывает виртуальная машина на дисковое устройство. Под фиксированные инструменты выделяется файл в полном объеме, который в дальнейшем не изменяется в размере.

С такими накопителями можно работать на любой операционке. В них есть возможность сделать шифрование данных, увеличив их безопасность. В них также присутствует опция сжатия файлов. Если в файловой системе свободно 500 Гб, виртуальный накопитель легко создать с объемом до 1 Тб. При израсходовании всего пространства в виртуальном логическом разделе сервер облачного пространства предлагает купить дополнительное место, увеличивая ресурсы для работы.
Виртуальные накопители можно использовать несколькими ОС, одновременно находясь на одном устройстве. Это позволяет применять технику в работе без приобретения дополнительного оборудования.

Применение интеллектуальных виртуальных файлов позволяет:
- обмениваться данными;
- копировать и восстанавливать файлы;
- управлять образами;
- обеспечивать безопасность хранения данных;
- конвертировать инструменты.

Программы для разбивки диска на разделы
Разделение диска домашнего компьютера на разделы можно отнести к редкой процедуре и поэтому нет смысла покупать для этих целей платное программное обеспечение с мощным функционалом.
Ниже представлены бесплатные версии программ коммерческих проектов, но для домашнего использования они бесплатны. При желании их можно расширить до профессиональных версий.
AOMEI Partition Assistant
AOMEI Partition Assistant — простой и функциональный менеджер дисков, который может не только разделить диск или объединить разделы, но и выполнить множество прочих востребованных операций: копирование диска, клонирование раздела, конвертер NTFS в FAT, преобразования диска из MBR в GPT, перенос ОС с одного диска на другой.
Официальная страница программы: https://www.aomeitech.com/aomei-partition-assistant.html.
Недостатки программы: быстрое и удобное разделение диска доступно только в платной версии AOMEI Partition Assistant, а в бесплатной придется сначала уменьшить один раздел, а затем на освободившемся пространстве диска создать новый раздел.
1. Запустите программу и кликните правой клавишей мыши по разделу или логическому диску, который хотите разделить. Выберите пункт меню «Разделение раздела».

2. Перетащите ползунок для изменения размера нового раздела или уменьшите размер раздела явно в Гигабайтах, в соответствующем окошке и нажмите кнопку .

3. Среди разделов диска появится свободное пространство. Кликните по нему правой клавишей мыши и выберите пункт «Создание раздела»

4. Укажите размер диска, букву и файловую систему и нажмите кнопку .

5. Для применения выполненных манипуляций нажмите кнопку в основном меню программы.

В случае разделения системного диска C:, на котором установлена операционная система, потребуется перезагрузка компьютера.

Компьютер будет перезагружен программой в среду Windows PE, в которой будут выполнены все необходимые операции по работе с разделами диска и по завершении загрузится операционная система Windows с измененными разделами дисков.
Minitool Partition Wizard Free
Minitool Partition Wizard Free — бесплатная версия весьма функционального и удобного менеджера разделов диска. Помимо основного функционала, работающего с разделами и файловыми системами диска, программа радует дополнительными бесплатными инструментами такими как «Анализатор пространства диска» и «Тест скорости диска»
Официальная страница программы: https://www.partitionwizard.com/free-partition-manager.html.
Недостатки программы: отсутствие русского языка.
Разбить диск на разделы с помощью Minitool Partition Wizard можно с помощью пары кликов.
1. Укажите раздел на диске, который хотите поделить и кликните в боковом меню «Split Partition».

2. Перетащите ползунок или введите число, чтобы задать размер нового раздела и нажмите кнопку .

3. Для применения заданных изменений нажмите кнопку , которая находится в левом нижнем углу.

4. Для работы программы настоятельно рекомендуется закрыть все прочие приложения и программы. После выполнения рекомендации нажмите кнопку .

Если вы планируете разделить системный диск, то для выполнения операции программа потребует перезагрузить компьютер. Нажмите кнопку .

После перезагрузки запустится консольная версия программы и выполнит все необходимые операции. Для разделения системного диска, содержащего операционную систему, потребуется подождать несколько минут. Дождитесь выполнения операций с разделами диска и проверьте результаты.
Как видите, способов разделить диск на несколько разделов вполне достаточно и каждый может выбрать для себя наиболее подходящий. Главное помните: при работе с разделами диска всегда есть риск потерять хранящуюся на нем информацию, если в этот момент произойдет какой-то сбой в работе компьютера.
Программы
Как уже было сказано выше, штатные средства Windows по управлению пространством жёстких дисков сильно ограничены в возможностях. Если вы столкнулись с непреодолимой проблемой или просто лень заморачиваться с многократным перегоном пространства, вы всегда можете воспользоваться помощью специальной программы, которая сделает за вас всю грязную и умственную работу всего в пару кнопок.
-
Acronis Disk Director. Самая мощная и наиболее почитаемая программа для управления дисковым пространством. Имеет наиболее полный список возможностей, но не самый простой интерфейс. Если вы потратите пару минут на её освоение, проблемы с редактированием томов отпадут у вас навсегда.
Самая мощная и наиболее почитаемая программа для управления дисковым пространством
-
PartitionGuru. Позволяет не только управлять свободным пространством, но и восстанавливать давно удалённые файлы из недр вашего компьютера. Интерфейс программы похож на штатную утилиту Windows, так что проблем с её освоением у вас не возникнет, а если оставите её на компьютере, вы больше не будете знать проблем со случайно стёртыми документами.
Отличительная особенность программы — возможность восстанавливать давно удалённые файлы
Грамотное распределение дискового пространства — простое и весьма дальновидное действие, а своевременная дефрагментация — залог порядка на вашем компьютере. Изменять размеры томов или их количество, следует только хорошо обдумав дальнейшие планы по использованию компьютера и распределив приоритеты между тяжёлыми играми и программами. Главное, всегда оставляйте на каждом томе хотя бы 10 Гб свободного места, особенно на системном и не забывайте о дефрагментации.
10-09-2019, 14:00
Информация

RВыполнитьdiskmgmt.mscOK
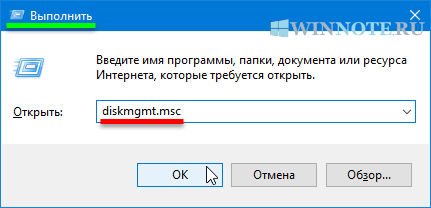
Как открыть «Управление дисками» в меню «Win+X» (Power User Menu) Также открыть оснастку «Управление дисками» можно используя меню «Win+X» (Power User Menu), для этого нажмите правой кнопкой мыши по кнопке Пуск
XУправление дисками
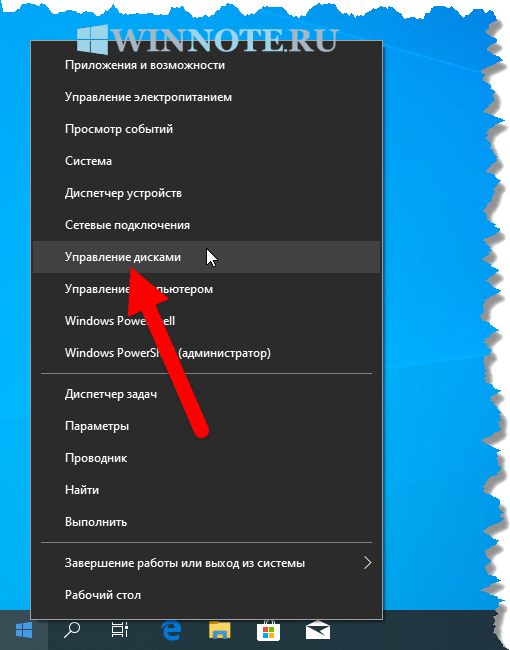
Как открыть «Управление дисками» используя «Поиск в Windows»вЂѓЧтобы открыть «Управление дисками», используйте Поиск в Windows, для этого нажмите на значок поиска
сочетание клавиш
Sdiskmgmt.mscdiskmgmt.msc
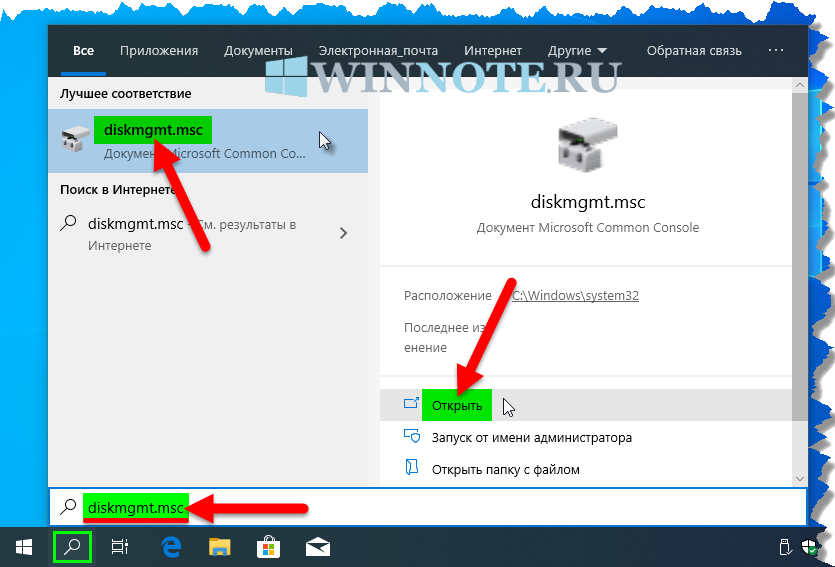
Как открыть «Управление дисками» в системном каталоге «System32»вЂѓОткройте «Проводник Windows» и перейдите по следующему пути:
 Чтобы открыть оснастку «Управление дисками», дважды кликните по файлу diskmgmt.msc
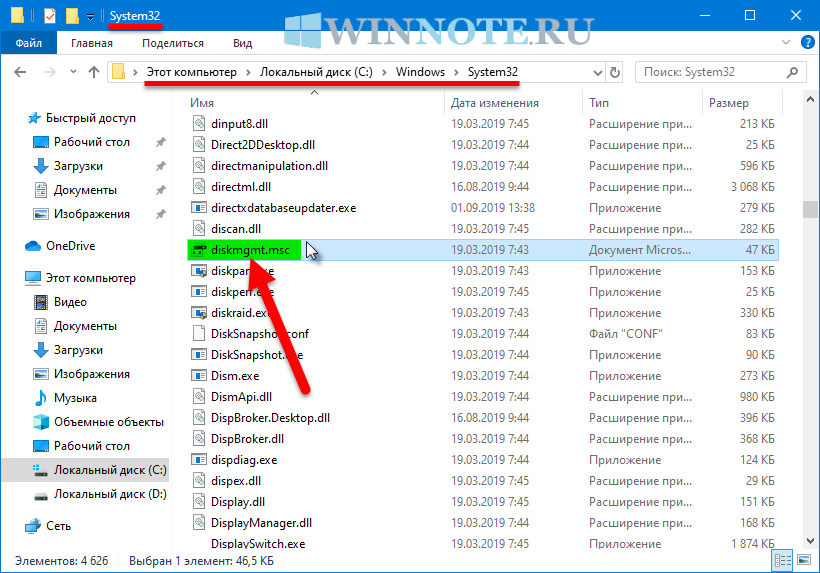
Как открыть «Управление дисками» используя командную строку Запустите командную строку и выполните следующую команду:
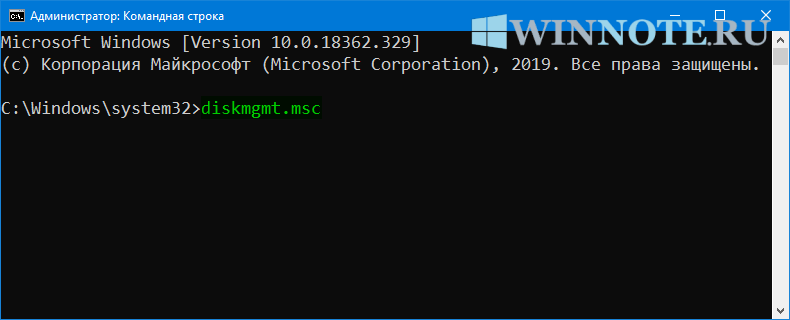
Как открыть «Управление дисками» используя Windows PowerShell Откройте консоль Windows PowerShell и выполните следующую команду:
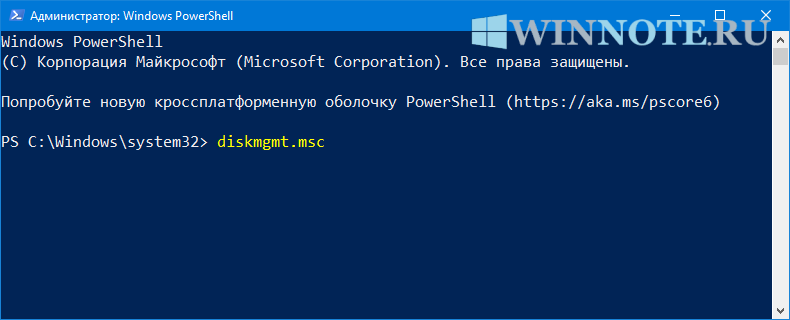
 Используя рассмотренные выше способы, вы можете открыть оснастку «Управление дисками» в операционной системе Windows 10<index>
Управление дисками в Windows 10 предлагает больший функционал по сравнению с предыдущими версиями. Каждый пользователь рано или поздно сталкивается с необходимостью разбить жесткий диск на несколько разделов для хранения персональной информации и данных. Поэтому многих юзеров интересует вопрос о том, как открыть управление дисками на Виндовс 10.
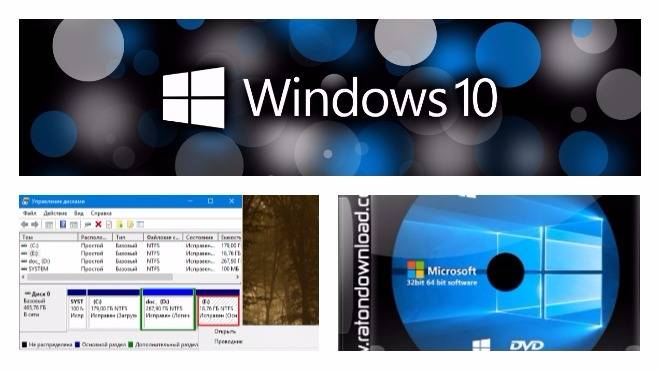
Добавление нового жесткого диска в Windows 10
Процесс подключения накопителя подразумевает под собой небольшую разборку системного блока или ноутбука. За исключением тех случаев, когда жесткий диск подсоединяется посредством разъема USB. Об этих и других нюансах мы расскажем дальше в подробностях. Если будете следовать приведенным инструкциям, то сложностей у вас возникнуть не должно.
Процесс подключения накопителя
В большинстве случаев жесткий диск подключают напрямую к материнской плате через SATA или IDE разъем. Это позволяет работать устройству с наибольшей скоростью. USB-диски в этом плане несколько уступают в быстродействии. Ранее на нашем сайте публиковалась статья, в которой детально и пошагово расписан процесс подключения накопителя для персональных компьютеров. Причем в ней есть информация как о подключении через IDE-шлейф, так и через разъем SATA. Кроме того, там же вы найдете описание всех нюансов, которые следует учитывать при использовании внешнего жесткого диска.

Подробнее: Способы подключения жесткого диска к компьютеру
В этой статье мы хотели бы отдельно рассказать о процессе замены накопителя в ноутбуке. Добавить второй диск внутрь ноутбука просто так нельзя. В крайнем случае можно отключить дисковод, а на его место поместить дополнительный носитель, но не все согласны идти на такие жертвы. Поэтому если у вас уже установлен HDD, а хотите добавить еще и SSD диск, то в таком случае имеет смысл сделать из HDD накопителя внешний жесткий диск, а на его место установить твердотельный накопитель.
Подробнее: Как сделать внешний накопитель из жесткого диска
Для внутренней замены диска от вас потребуется следующее:
- Выключите ноутбук и отключите его от сети.
- Переверните основанием вверх. На некоторых моделях ноутбуков внизу находится специальный отсек, который обеспечивает быстрый доступ к оперативной памяти и жесткому диску. По умолчанию он закрыт пластиковой крышкой. Ваша задача — снять ее, открутив все винтики по периметру. Если же подобный отсек на вашем ноутбуке отсутствует, придется снимать всю крышку.

Затем открутите все винты, которые удерживают накопитель.
Аккуратно потяните за корпус жесткого диска в противоположном от места соединения направлении.

После извлечения устройства замените его другим. При этом обязательно учитывайте расположение контактов на разъеме. Перепутать их сложно, так как диск попросту не установится, но случайно сломать – вполне реально.

Остается лишь прикрутить жесткий диск, закрыть все крышкой и зафиксировать ее обратно винтами. Таким образом вы сможете без труда установить дополнительный накопитель.
Как создать сетевой диск или подключиться к нему
Подключиться к сетевому диску можно с помощью следующих команд:
- Щёлкните по иконке «Мой компьютер» правой клавишей мыши.
- Вызовите из меню пункт «Подключить сетевой диск».
- В диалоговом окне выберите букву диска (под ней он будет виден в проводнике файлов) и полный путь к сетевой папке, которая будет монтироваться в качестве диска.
Подключение к сетевому диску
Если же вам нужно сделать жёсткий диск своего компьютера доступным в сети, то тут всё ещё проще:
- В проводнике файлов откройте «Свойства» диска.
- На закладке «Доступ» нажмите кнопку «Расширенная настройка».
-
В открывшемся окне выберите сетевое имя для диска и нажмите «ОК».
Создать сетевой диск в ОС Windows 7 можно через «Свойства» диска
Сжатие и расширение тома в Windows 10
Расширение тома, это увеличение размера локального диска, используя его неразмеченную область. Неразмеченной является область новых жёстких дисков, а также её можно получить при сжатии локальных дисков.
Как сжать том в Windows 10
Чтобы сжать том в Windows 10, сделайте следующие действия:

Возможные проблемы при сжатии
Если у вас не удаётся сжать том, то следует сделать следующее:
- Сделайте дефрагментацию диска — это может увеличить максимально доступное значение для сжатия.
- Отключите антивирусные программы перед попыткой сжатия. Например, антивирус Norton может блокировать возможность сжать диск.
- И также, чтобы увеличить доступное для сжатия место можно отключить файл подкачки.
Как расширить том в Windows 10
Если у вас уже есть неразмеченная область диска, то расширить том не составит труда. Делается это так:

Возможные проблемы при расширении
Если у вас возникли проблемы при расширении тома. Проверьте следующее:
- Убедитесь, что у вас имеется довольно большая неразмеченная область на диске.
- Для расширения может использоваться область только из смежных отделов. То есть, если у вас есть неразмеченная область, которая не прилегает к расширяемому тому, то расширить его не выйдет. В таких случаях могут помочь сторонние программы.
- Убедитесь, что количество созданных разделов не больше четырёх. Существует ограничение на количество созданных основных разделов.
Краткие выводы
В качестве итога можно отметить, что если пользователю требуется быстрое слияние, а на присоединяемом диске или разделе критически важной информации нет, можно воспользоваться средствами системы. Если сохранение данных предусмотрено в обязательном порядке, понадобятся сторонние программы
И еще
Обратите внимание, что в случае присутствия в присоединяемом разделе второй операционной системы на комбинированных дисках запустить ее будет невозможно
Инструкция
Для начала определитесь, какую информацию с логических томов вам необходимо сохранить. Сделайте их копии на других съемных носителях. После этого вы можете приступать к . Один из способов — это новая установка операционной системы. При этом она предложит вам полностью отформатировать ваш жесткий диск и произвести разбивку заново. Следуйте подсказкам, которые появляются на экране. Вы можете самостоятельно выбрать нужный размер новых разделов.
Также вы можете воспользоваться бесплатной программой Partition Manager. Загрузите ее из интернета и установите на компьютере. После этого перезагрузите систему для того, чтобы утилита корректно установилась на компьютер. Запустите программу.
В появившемся окне выберите «Режим для опытных пользователей», после чего уже в новой вкладке найдите «Мастера», затем на панели инструментов нажмите «Дополнительные функции». В выпадающем списке кликните по пункту «Объединение разделов».
В появившемся окне нажмите «Далее» и выберите том диска, к которому вы хотите присоединить объем другого. Название вновь созданного диска будет таким же, какой вы только что указали. Если в слиянии задействован том, на котором находится программное обеспечение, обязательно укажите его как главный. Теперь выберите другой диск, который более не будет существовать. В результате таких действий перепроверьте выбранные параметры и для подтверждения нажмите «Далее». Для записи этой информации в системе нажмите кнопку «Готово».
В главном меню программы выберите вкладку «Изменения», далее — «Применить изменения». Partition Manager начнет работу по объединению логических дисков. При запросе нажмите кнопку «Перезагрузить сейчас». Система вновь загрузится, и выбранная операция будет продолжена. По окончании работы программы снова перезагрузите систему. Это и будет завершением слияния. Удостовериться в корректности работы приложения вы можете при помощи проводника. В меню «Мой компьютер» уже будет отображен конечный диск.
Как объединить два логических диска
Емкость жестких дисков, серийно выпускаемых современной промышленностью, постоянно растет. Растут объемы данных, хранимых пользователями на их персональных компьютерах. Соответствующим образом меняются и взгляды на параметры вместимости устройств хранения информации, приемлемые для комфортной работы. Так, при добавлении на компьютер нового накопителя, нередко принимается решение соединить логические диски
на старом винчестере для получения одного, но более емкого места хранения информации.
Вам понадобится
— права администратора в Windows.
Инструкция
Скопируйте ценные данные с объединяемых логических дисков. Создайте временные папки на диске, который не будет подвергаться объединению. Воспользуйтесь возможностями файлового менеджера или проводника. Скопируйте или перенесите данные, которые нужно сохранить, с объединяемых дисков во временные папки.
Откройте раздел управления . Если это необходимо, разверните ветку «Управление (локальным)» списка, расположенного в правой части окна . Разверните ветку «Запоминающие устройства». Выделите пункт «Управление дисками». Будет отображен интерфейс менеджера дисков.
Удалите объединяемые логические . В списке дисковых накопителей найдите тот, на котором располагаются логические диски
, которые необходимо соединить. Щелкните правой кнопкой мыши по области, соответствующей одному из дисков. В контекстном меню выберите «Удалить диск…». Появится окно предупреждения. Нажмите кнопку «Да». Произведите аналогичную операцию со всеми объединяемыми дисками.
Начните процесс создания нового логического на освободившемся пространстве. Правой кнопкой мыши кликните по области с надписью «Свободно». В контекстном меню выберите «Создать логический диск…». Будет отображен мастер создания разделов.
В предыдущей статье мы обсуждали способы создания разделов в ОС Windows. Бывают обстоятельства, что некоторые пользователи поделив свой жесткий диск на два или несколько разделов задают вопрос, а как вернуть части жесткого диска в исходное состояние.
Прочитав данную статью вы без труда сможете разобраться как собрать все свои разделы воедино без потери важных данных.