Как добавить карту в google play
Содержание:
- Ограничения
- Как привязать карту к Андроид Пей
- Как управлять использованием данных для персонализации контента
- Был удален Плей Маркет – не беда
- Выбор способа оплаты
- Как закрыть виртуальную карту Тинькофф?
- Как включить отпечаток в Google Play
- Что нужно знать об общем способе оплаты
- Как включить отпечаток в Google Play
- Как добавить карту в Гугл Пей
- Есть вопросы?
- Как привязать карту к Гугл Плей
- Добавление карт
- Как добавить в качестве основного способа оплаты новую карту
- Суть работы Google Pay
- Что такое Google Pay и как он работает
- Устранение неполадок
- Как изменить карту по умолчанию
- Преимущества и недостатки виртуальной карты
- Способ 1: Android
- Как добавить способ оплаты
- Способ 1: Android
- Как отвязать аккаунт Гугл от телефона
- Другие способы сброса
- Причины ошибки «Устройство не сертифицировано» на Android
- Устранение проблем
Ограничения
Обратите внимание, что некоторые функции Google Pay:
- доступны не во всех странах;
- поддерживаются не на всех устройствах;
- работают только с определенными способами оплаты.
| Функция | Какие карты поддерживаются |
|---|---|
| Оплата покупок в магазине или проезда в общественном транспорте | См. Список поддерживаемых карт |
| Оплата в приложениях и на сайтах | Дебетовые и кредитные карты |
| Перевод и получение средств | Дебетовые карты, банковские счета |
| Оплата покупок в сервисах Google | См. |
Примечание. Получать и отправлять денежные переводы могут только пользователи из США. Функция доступна, только если дебетовая карта выпущена банком с лицензией в США.
Как привязать карту к Андроид Пей
Владельцы смартфонов с версией Android от 5.0, официальной прошивкой и NFС модулем могут привязать к Гугл (Андроид) Пей карточки многих банков. В этот список входит Сбербанк, Тинькофф, Альфа-Банк, ВТБ24, Открытие, Точка, Промсвязьбанк и другие финансовые учреждения. В каждой организации имеются ограничения по доступным платежным инструментам (VISA, MasterCard и т. д.).
Перед тем как добавить карту на Андроид Пай, убедитесь в наличии банка в перечне партнеров Google. Далее действуйте так:
Скачайте на телефон приложение Android Пей (доступно под названием Google Pay в Play Market).

- Выберите основной аккаунт Гугл, если их больше двух.
- Выберите раздел «Оплата» и нажмите плюсик.
- Наведите камеру на платежный инструмент (лицевую часть) и добейтесь, чтобы карточка попала в прямоугольник.
- Дождитесь сканирования данных. Если Андроид Пей не распознает информацию, нужно привязать «пластик» путем самостоятельного ввода данных.

- Согласитесь с условиями сотрудничества (для Гугл и банка).
- Дождитесь проверки платежного инструмента. На телефон приходит SMS сообщение с кодом. Введите его в специальное поле.
Этих действий достаточно, чтобы привязать «пластик». Для пользования Андроид Пей включите блокировку (ПИН-код, цифровой или графически пароль), а также активируйте NFC. После добавления карточки на телефон может поступить SMS о списании определенной суммы. Это делается для проверки пользователя. Через время операция отменяется, а деньги возвращаются.
При желании можно привязать подарочную или бонусную карточку к Андроид Пей. Для этого перейдите в меню «Карты», жмите на «плюс» и укажите подходящий вариант пластика (подарочный или лояльности). После этого выберите из списка один из доступных инструментов и отсканируйте «пластик» с помощью камеры. Можно привязать платежный инструмент, указав данные в Андроид Пей вручную.
Как управлять использованием данных для персонализации контента
Как управлять доступом к личным данным в Google Pay
Когда вы используете Google Pay, ваши данные (например, сведения о транзакциях, способах оплаты, картах постоянного клиента и транспортных картах) и сведения о ваших действиях сохраняются в аккаунте Google. Вы можете контролировать, как используется эта сохраненная информация, и в любое время изменить настройки конфиденциальности.
Как включить или отключить историю местоположений
Информация о местоположении вашего мобильного устройства необходима, чтобы отправлять вам уведомления о близлежащих магазинах, где можно расплатиться через приложение или воспользоваться сохраненной картой постоянного клиента. При желании вы можете в любой момент отключить запись истории местоположений.
Вот как управлять историей местоположений в Google:
- Откройте страницу myaccount.google.com
При необходимости войдите в аккаунт Google.
на компьютере.
- В разделе «Конфиденциальность и персонализация» нажмите Управление данными и персонализация.
- Найдите раздел «Отслеживание действий» и выберите История местоположений.
- Установите переключатель в нужное положение.
Был удален Плей Маркет – не беда
Операционная система Android выгодно отличается от своих конкурентов тем, что отлично подходит для новичков благодаря простоте, удобству и доступности как для широких масс, так и для продвинутого пользователя благодаря открытости системы, возможности кастомизации, отзывчивому и продвинутому комьюнити. Вы увидели это на примере рассмотренной ситуации: казалось бы невозможное удаление плей маркет оказывается легко исполнимым и обратимым.
То есть вне зависимости от задачи система сохраняет свою гибкость в решении проблемы. Нравится Google Play– пользуйтесь, не нравится – всегда можно найти альтернативный подход невзирая на навыки пользователя.
Все, наверняка, знают, что для доступа в «Гугл Плей» нужно ввести логин и пароль от аккаунта в Gmail, после чего система «привяжет» вашу учётную запись к аккаунту Play-Маркета и синхронизирует пользовательские данные, настройки, контакты и установленные с Google Play приложения.
Но иногда (например, при предпродажной подготовке устройства), возникает вопрос, как выйти из «Плей Маркета» на Андроиде. Казалось бы, всё просто – выход там же, где и вход, но не всё так однозначно, как кажется на первый взгляд. И многочисленные вопросы пользователей телефонов и — «как выйти из Гугл Плей на Андроид» тому подтверждение. Итак, отвечаем на ваш вопрос.
Проблему можно решить несколькими способами, три из них, самые популярные мы сейчас опишем.
Первый вариант – удаление Google-аккаунта
Через «Настройки
» в главном меню заходим в «Аккаунты
», выбираем . Теперь, «тапнув» по своему аккаунту, открываем контекстное меню (три точки в правом верхнем углу). Из выпавшей вкладки выбираем «Удалить аккаунт
»:

На появившийся запрос системы, подтверждаем свой выбор. После того, как учётная запись будет удалена, нужно будет ввести данные нового пользователя для его авторизации.
Второй вариант — выход из Google Play через Factory Reset
Мера радикальная, но если вы расстаётесь со своим телефоном (или планшетом) насовсем, то вполне оправданная, потому что, в результате этой процедуры произойдёт полный сброс существующих настроек до заводских, включая всю пользовательскую информацию. Поэтому, если вы решили прибегнуть к этому способу, оставляя устройство в своём пользовании, позаботьтесь о сохранении резервных копий. Теперь о самой процедуре.
В главном меню жмём пункт «Настройки
»:

Находим раздел «Личные данные
», открываем подпункт «Восстановление и сброс
». Жмём поле «Сброс настроек
». Появится информация о том, что именно будет удалено. Нажимаем кнопку «Сбросить настройки телефона
»:

Радикально, но результат стопроцентный.
Третий вариант – изменение пароля в учётной записи Google
Выход из аккаунта «Гугл Плей» возможен после изменения пароля в учётке. Для этого открываем страничку Google.com., вводим свой логин и пароль:

Затем переходим в «Настройки аккаунта
». Прокручиваем страничку и находим пункт «Пароль
», жмём:

Откроется окно, в котором нужно ввести текущий пароль, а затем новый и его подтверждение. После этого останется нажать кнопку «Изменить пароль
».
После изменения пароля в активном Google-аккаунте при входе в Google Play Market система запросит пароль. И тогда, нужно будет выполнить новую процедуру авторизации с другой парой логин/пароль.
Вот, собственно и всё. Теперь у вас не должно возникать вопроса, как выйти из аккаунта google play. Удачи!
Видео информация:
Давайте попробуем разобраться с вопрос выхода из нашего аккаунта Google Play Market. Следует отметить, что для авторизации в магазине приложений от Google, пользователю понадобиться ввести свой логин и пароль в почтовом ящике , например.
После проведения данного действия смартфон или планшет автоматически «привяжет» Ваш Google-аккаунт с аккаунтом Гугл Плей Маркета.
Эти два взаимосвязанных действия начнут автоматическую синхронизацию не только пользовательских данных, контактов, настроек но и установленных с Google Play приложений.
Но, бывают такие моменты, когда владельцу смартфона или планшета на Android надо выйти из аккаунта Google Play Market. Например, для того чтобы войти под другими данными для авторизации (под другим пользователем). Наверное, многие уже сталкивались с этим вопросом но, далеко не многие знают как его решить.
Выбор способа оплаты
Так как вторая и любая последующая карта в Google Play Маркете чаще всего добавляется для разделения покупок и возможности выбора нужной исходя из ситуации, нелишним будет узнать, как этот самый выбор осуществляется.
- Определившись с контентом, который вы желаете приобрести в Гугл Плей маркете, тапните на кнопку покупки (в некоторых случаях, например, при оплате фильма, могут появиться дополнительные опции).
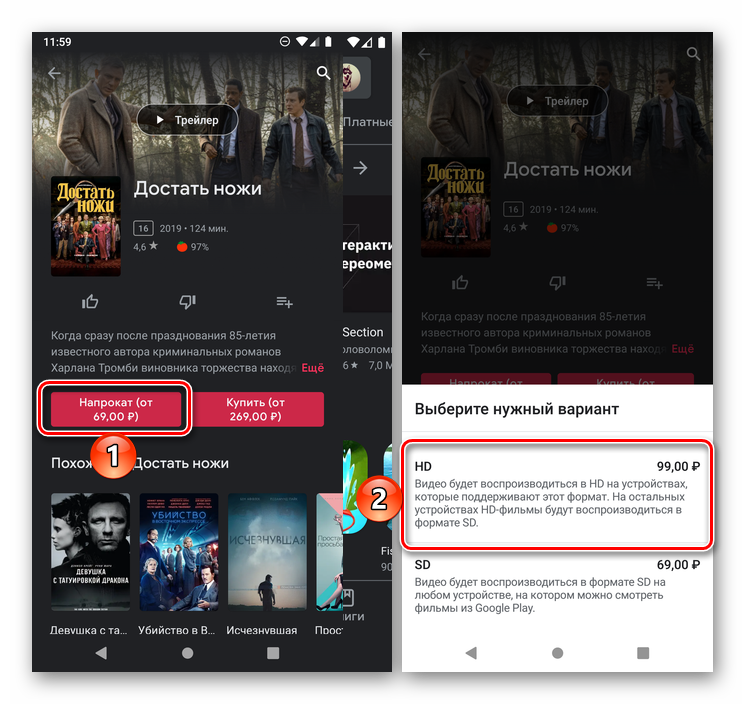
Далее, если в строке с логотипом GPay будет указана не та карта, которую вы хотите использовать для оплаты, нажмите на ее наименование
и выберите нужную, отметив ее галочкой.
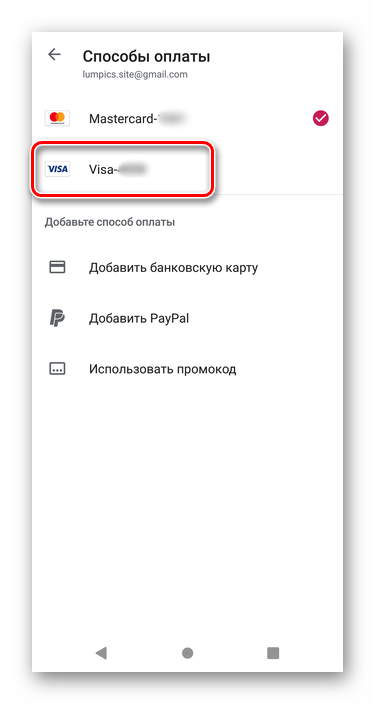
Сразу же после этого выбранный способ будет добавлен в качестве основного в форму покупки, которую останется только подтвердить.
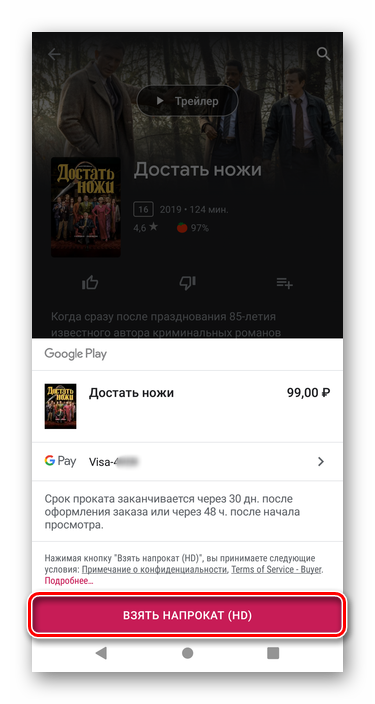
Помимо рассмотренных нами способов, существует еще один, позволяющий добавить банковскую карту через браузер на ПК. Он может быть полезен в случае, когда требуется оплатить ту или иную услугу или оформить подписку без смартфона.
Как закрыть виртуальную карту Тинькофф?
Вы можете сами закрыть или перевыпустить допкарту в тот момент, когда это необходимо.
В мобильном приложении: значок карты → «Действия» → «Заблокировать» → укажите причину блокировки → «Блокировать».
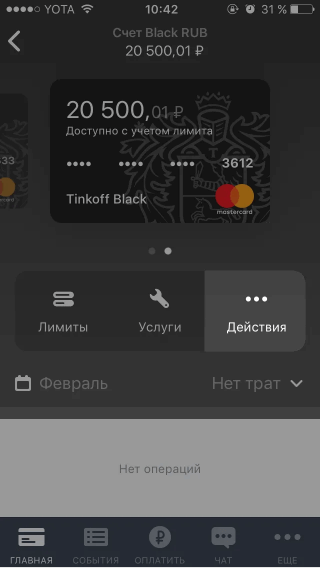
В личном кабинете: значок карты → «Действия» → «Заблокировать» → «Блокировать».
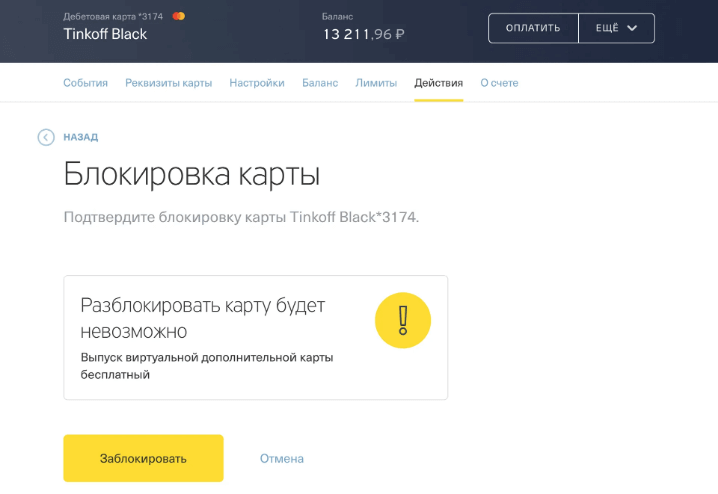
Нет необходимости блокировать карту. В меню можно выбрать «Скрыть» — тогда карта не будет все время попадаться на глаза.
ВОПРОСЫ О КАРТЕ
- Как увеличить лимиты для совершения операций по карте?
- Обязательно ли иметь пластиковую карту для выпуска Виртуальной?
- Какие реквизиты доступны держателям Виртуальной карты?
- Сколько по времени занимает выпуск Виртуальной Карты?
- Как выпустить цифровую карту?
- Отличаются ли лимиты для цифровой карты и пластиковой?
- Каким образом защищены данные карты?
- Можно ли будет осуществлять оплату Виртуальной картой офлайн (через pos-терминалы)?
- Сколько стоит выпуск цифровой карты?
- Будет ли работать смс-оповещение при платежных действиях по цифровой карте?
- Какие тарифы будут действовать для Цифровой карты?
- Нужно ли иметь на руках паспорт при выпуске цифровой карты?
- Будут ли по цифровой карте начисляться бонусы и кэшбэки по партнерам и акциям, как и при оплате обычной пластиковой картой?
- Можно ли будет задать PIN-код самому?
- Каков тип цифровой карты?
- Сколько цифровых карт можно выпустить?
- Как пополнить баланс цифровой карты?
Как включить отпечаток в Google Play
После привязки карты она будет использоваться для оплаты всех покупок, встроенных товаров в приложениях и подписок. Поэтому для вашей же безопасности рекомендуется включить подтверждение тразакций при помощи биометрии:
- Перейдите в Google Play и нажмите на значок профиля;
- В открывшемся окне выберите и откройте «Настройки»;
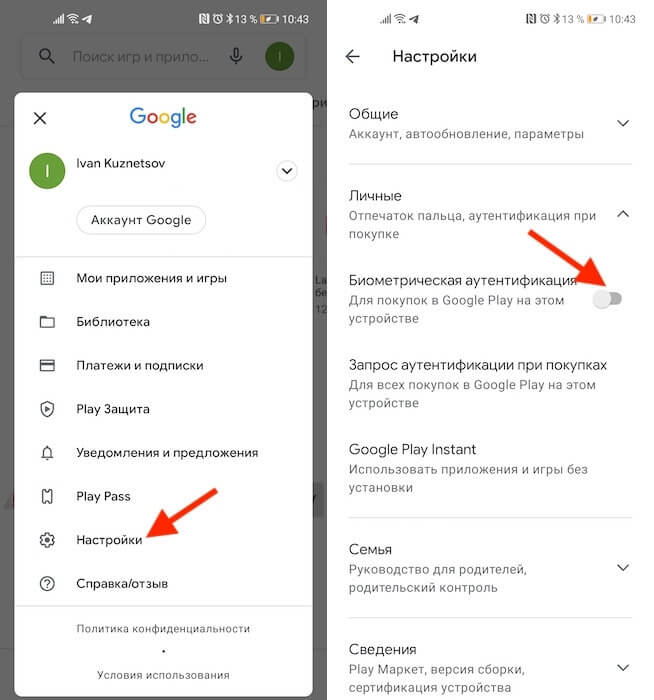
Лучше всего защищать транзакции биометрией
- Во вкладке «Личные» выберите «Биометрическая аутентификация»;
- Введите пароль от электронной почты для подтверждения действия.
Теперь ни одна покупка не пройдёт без подтверждения отпечатком вашего пальца. Это очень важная защитная функция, поскольку не позволит тем, кто имеет доступ к вашему смартфону – например, членам вашей семьи – покупать что-то самостоятельно без вашего ведома. Всякий раз, когда будет нажата кнопка покупки или оплаты подписки, на экране будет появляться окно с запросом верификации платежа биометрией.
Что нужно знать об общем способе оплаты
- При создании семейной группы ее администратор может добавить общий способ оплаты.
- Участники могут использовать общий способ оплаты для покупок в Google Play и самих приложениях.
- Ответственность за покупки, совершенные участниками с использованием общего способа оплаты, несет администратор семейной группы.
- Администратор получает оповещение по электронной почте о каждой покупке с использованием общего способа оплаты.
- Администратор семейной группы может включить функцию одобрения покупок, после чего участникам будет необходимо получить разрешение администратора перед каждой покупкой.
Как включить отпечаток в Google Play
После привязки карты она будет использоваться для оплаты всех покупок, встроенных товаров в приложениях и подписок. Поэтому для вашей же безопасности рекомендуется включить подтверждение тразакций при помощи биометрии:
- Перейдите в Google Play и нажмите на значок профиля;
- В открывшемся окне выберите и откройте «Настройки»;

Лучше всего защищать транзакции биометрией
- Во вкладке «Личные» выберите «Биометрическая аутентификация»;
- Введите пароль от электронной почты для подтверждения действия.
Теперь ни одна покупка не пройдёт без подтверждения отпечатком вашего пальца. Это очень важная защитная функция, поскольку не позволит тем, кто имеет доступ к вашему смартфону – например, членам вашей семьи – покупать что-то самостоятельно без вашего ведома. Всякий раз, когда будет нажата кнопка покупки или оплаты подписки, на экране будет появляться окно с запросом верификации платежа биометрией.
Как добавить карту в Гугл Пей
Привязать свой «пластик» к сервису бесконтактной оплаты от Google может практически каждый, даже если физически вы его ещё не получили. Я имею в виду виртуальные карты, которые зачастую появляются в приложении ещё до фактической выдачи на руки. Вот только добавить карту МИР в Google Pay нельзя ни в каком виде. Сервис просто не поддерживает эту платёжную систему.
Привязать банковскую карту к Google Pay легко и просто:
- Загрузите Google Pay себе на Android-смартфон;
- Запустите приложение и откройте раздел «Оплата»;
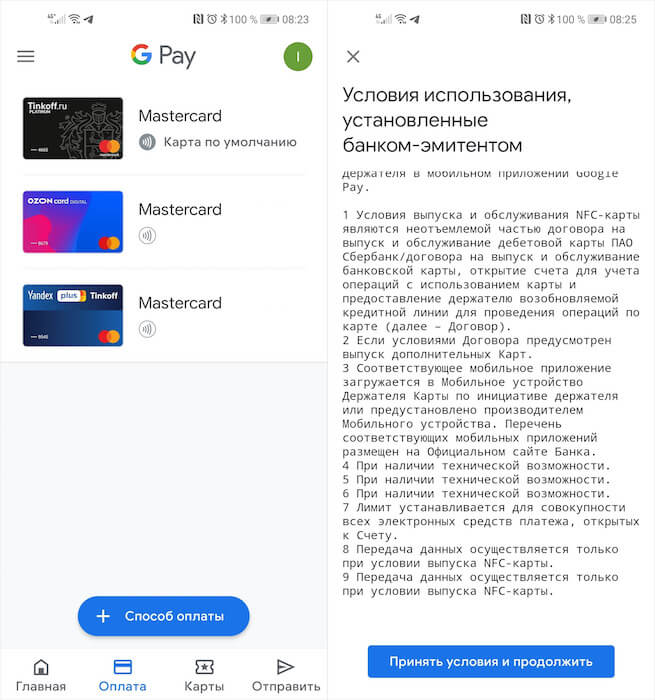
В Google Pay можно добавить практически любую карту
- Нажмите на синюю кнопку «+ Способ оплаты»;
- Введите номер карты, дату окончания срока действия и CVC;
- Затем примите пользовательское соглашение;
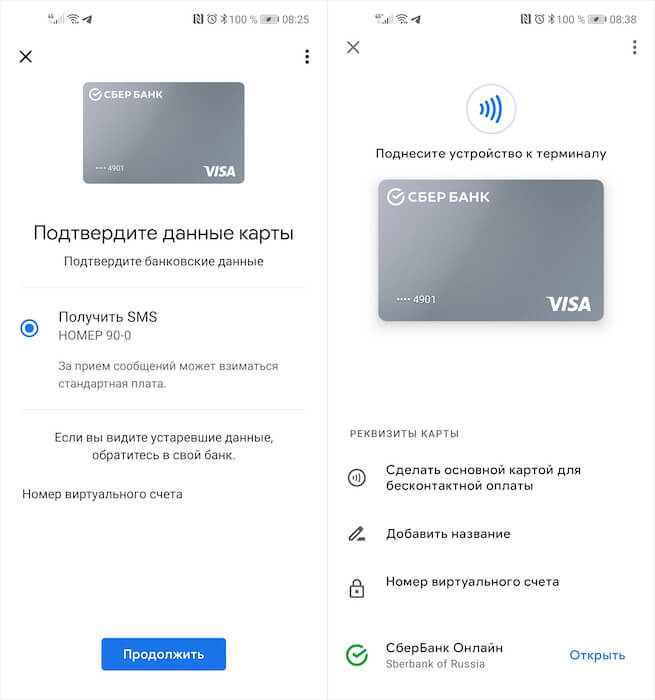
Если карта предлагает только онлайн-оплату, её нужно верифицировать по SMS
- Если на экране появится уведомление, что вам доступна только онлайн-оплата, нажмите на саму карту и выберите «Подтвердить данные»;
- Скопируйте код, который придёт в SMS, и вставьте в Google Pay.
Существует ещё и альтернативный способ добавления карты в Google Pay, который кому-то может показаться даже удобнее. Он заключается в том, чтобы привязать «пластик» к сервису прямо из банковского приложения. Как правило, для этого требуется зайти в настройки, выбрать пункт «Добавить в Google Pay» и подтвердить операцию биометрией. Но учитывайте, что в приложении каждого банка это делается по-своему, поэтому универсальной инструкции тут быть не может.
Есть вопросы?
Сроки автоматических платежей
- Google Workspace, Essentials и Cloud Identity Premium. По окончании пробного периода начинается платная подписка: средства за использование сервисов списываются в начале следующего месяца с помощью указанного способа оплаты. Например, если платное обслуживание начинается в мае, первый платеж будет произведен в начале июня (и так далее).
- Регистрация домена. Мы начнем взимать плату, когда вы приобретете подписку на домен. Если для нее настроено ежегодное автоматическое продление, оно будет выполнено за семь дней до даты продления, а платеж будет произведен в начале следующего месяца.
Подробнее о счетах и платежах Google Workspace…
Я хочу добавить платежный адрес, но моей страны нет в списке
Для некоторых территорий требуется, чтобы платежный адрес, который указывается в настройках способа оплаты, и юридический адрес, выбранный при регистрации платежного аккаунта Google, находились в одной и той же стране. В этом случае указать другую страну в платежном адресе или изменить страну местонахождения платежного адреса в настройках аккаунта нельзя.
Если страны в адресах не совпадают, вы можете сделать следующее:
- Добавить новый способ оплаты, указав платежный адрес в нужной стране.
- Передать управление аккаунтом одному из партнеров Google, который сможет изменить для вас страну регистрации платежного аккаунта. Найти .
Начало использования новой кредитной карты
Как правило, авторизация новой карты происходит сразу после ее добавления. После этого картой можно пользоваться. Однако в некоторых случаях на это может уйти несколько часов.
Сроки проведения операций по кредитной карте
При настройке платежного аккаунта Google
Обслуживание начнется сразу после того, как вы укажете реквизиты действительной кредитной карты в новом платежном аккаунте. Иногда это происходит в течение нескольких часов.
При предоплате
Когда вы вносите предоплату, мы проверяем, достаточно ли на вашей карте средств для совершения платежа. Если это так, мы сразу же одобряем транзакцию. Подробнее о том, как выполнить платеж по предоплате или внести аванс…
Если ваш аккаунт был заблокирован из-за отклоненного автоматического платежа, вы снова получите к нему доступ после оплаты задолженности.
Для появления платежа в списке ваших транзакций может потребоваться несколько часов.
Как привязать карту к Гугл Плей
Привязать карту можно несколькими способами, я же разберу самый простой и удобный:
- Запустите Google Play и нажмите на значок профиля;
- В открывшемся окне выберите «Платежи и подписки»;
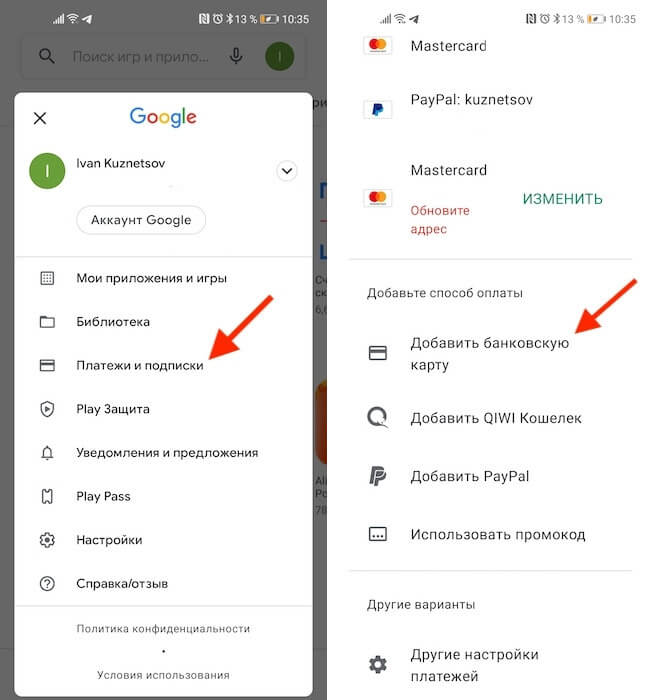
Добавить карту можно прямо в Google Play
Откройте вкладку «Способы оплаты» и пролистайте вниз;
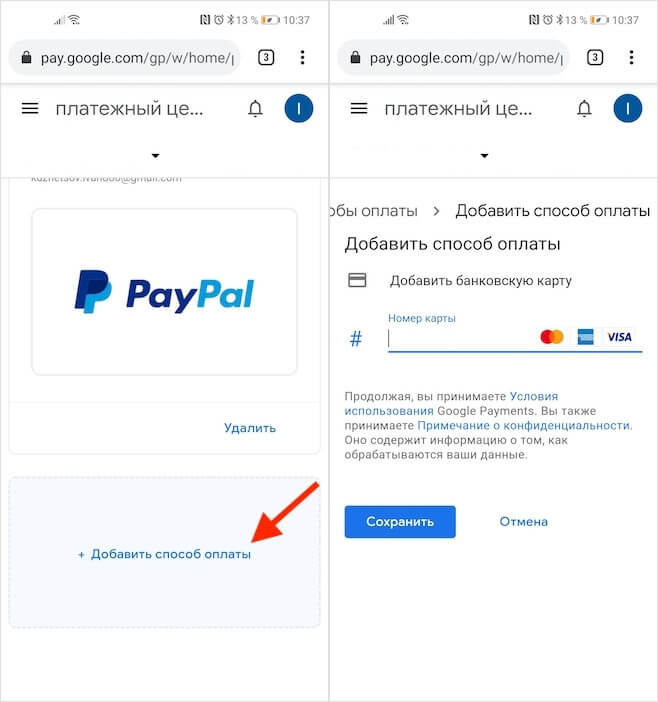
Привязать можно практически любую карту
- Нажмите «Добавить банковскую карту» и перейдите на сайт Google;
- Введите данные банковской карты и подтвердите привязку.
Перед привязкой карты очень важно убедиться, что там есть деньги. Потому что Google спишет у вас и тут же вернёт небольшую сумму
Как правило, это 5-15 рублей, если вы выбираете регион «Россия» и 1 доллар (75-80 рублей), если вы выбираете США. Если денег на карте нет, то привязка не пройдёт, и вам понадобится пополнить счёт и проделать все те же манипуляции повторно.
Добавление карт
Перед привязкой скачайте и установите приложение Гугл Пей. Найти его несложно в Гугл-маркете.
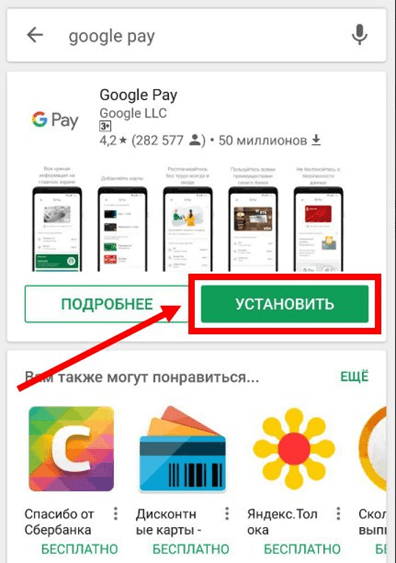
До внесения данных, убедитесь, что карта активна. Работайте внимательно и по инструкции.
Как привязать банковскую карту
Если приложение установлено, то действуйте далее пошагово:
- Войдите в Гугл Пей. Система потребует ввести логин и пароль от аккаунта — сделайте это.
- Далее найдите и выберите “+” или “добавить карту”.
- Отсканируйте карточку или введите ее номер и CVC вручную.
- Укажите иную информацию (номер телефона). Он нужен для проверочного смс.
- Примите условия пользовательского соглашения и банка-эмитента.
- После подтверждения (вписания смс-кода в специальную графу), нажмите на сохранение.
Если все данные введены корректно, то на экране появится надпись, что платежное “средство” успешно добавлено. Также в доказательство, вы увидите изображение карточки в приложении.
Для добавления нескольких карт, следуйте той же схеме.
Чтобы Google Pay работал исправно, обязательна установка блокировки экрана. Для этого:
- Перейдите к настройкам гаджета.
- Найдите раздел “блокировки экрана”.
- Выберите понравившийся вариант (графический ключ, пин-код, отпечаток пальца).
Добавление виртуальной карты
Если имеются виртуальные счета, то и их можно привязать к сервису бесконтактной оплаты. Для добавления следуйте той же инструкции, только тут вариант сканирования не подойдет. Придется все вводить собственноручно.
Как добавить в качестве основного способа оплаты новую карту
После авторизации новой карты Google начнет автоматически списывать средства с нее. Предыдущий основной способ оплаты для автосписаний использоваться не будет.
-
Войдите в консоль администратора Google.
Для входа используйте (он не заканчивается на @gmail.com).
-
На главной странице консоли администратора нажмите ОплатаПлатежные аккаунты.
- Рядом со своей подпиской нажмите Посмотреть способы оплаты.
- Нажмите Добавить способ оплаты.
- Выберите Добавить банковскую карту, а затем введите ее номер и другие данные.
- Нажмите Сохранить.
- Под значком карты нажмите на стрелку вниз и выберите Основная.
- Только для Индии: если ваша кредитная карта выпущена в Индии, подтвердите ее.
Суть работы Google Pay
Гугл Пей работает с 2017 года. До этого разработка называлась Андроид Пей. Устанавливать приложение могут пользователи телефонов разных производителей, но только с ОС Android 4.4 и встроенной функцией NFC.
Платежная система сотрудничает со многими банками и поддерживает различные карты. Для оплаты покупок нужно произвести разблокировку экрана и расположить гаджет около считывающего устройства. Последнее должно поддерживать PayPass, если нет, то транзакция не осуществится.
Иные требования разработчиков:
- официальная прошивка;
- отсутствие root;
- заблокированный загрузчик;
- сертифицирование гугл.
Если какие-либо условия не соблюдены, то при установке выбьет ошибку.
После успешной установки нужно добавлять карты в систему
Тут важно привязать банковский “инструмент”, поддерживаемый Google Pay и верно ввести всю информацию
Что такое Google Pay и как он работает
Google Pay — ранее известный как Android Pay — это сервис, который позволяет оплачивать покупки в магазинах, на сайтах и в приложениях через смартфон.
Google Pay можно использовать в любых магазинах и других местах, где установлены терминалы для бесконтактной оплаты. Вы наверняка уже видели подобные устройства на кассах и подносили к ним банковские карты для списывания средств.
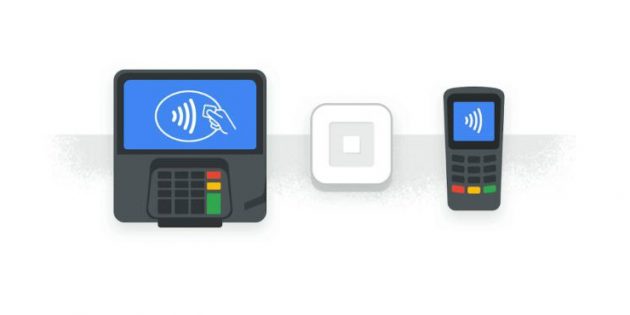
Что касается онлайн-покупок: сайты и приложения, которые принимают деньги через Google Pay, отображают на экране оплаты кнопку с логотипом этого сервиса. Если увидите такую, нужно нажать на неё и следовать дальнейшим подсказкам на дисплее смартфона.
Такой способ избавляет от необходимости каждый раз вводить данные карты и тем самым значительно ускоряет процесс.
Устранение неполадок
Способы оплаты и билеты не появляются
Такое может произойти по нескольким причинам:
Функция «Карты и билеты» отключена
- Перейдите в настройки устройства .
- Выберите Система Жесты Кредитные и другие карты.
- Установите переключатель в положение «включено».
Телефон заблокирован
Если вы хотите пользоваться функцией «Карты и билеты», даже когда экран устройства заблокирован, ознакомьтесь с инструкциями выше.
Выбран другой аккаунт Google
- Нажмите и удерживайте кнопку питания. Затем выберите Добавить способ оплаты или проведите по экрану вправо и нажмите Все.
- Нажмите на фото профиля.
- Выберите нужный аккаунт Google.
Google Pay не выбран способом оплаты по умолчанию
- Перейдите в настройки устройства .
- Нажмите Приложения и уведомления Дополнительно Специальный доступ Бесконтактная оплата Оплата по умолчанию.
- Выберите Google Pay.
Выбранный способ оплаты не появляется первым
Если вы нажмете и будете удерживать кнопку питания, то первым появится способ оплаты, выбранный по умолчанию. Однако в некоторых случаях вместо него может отобразиться другой важный элемент, например билет на текущий рейс.
Чтобы изменить способ оплаты по умолчанию, выполните следующие действия:
- Нажмите и удерживайте кнопку питания.
- Коснитесь карты, которую хотите выбрать основной.
- Нажмите Сделать основной.
Способ оплаты добавлен в Google Pay, но недоступен для функции «Карты и билеты»
Возможно, для этого способа оплаты не настроены бесконтактные платежи.
Примечание. Для некоторых банков и карт эта функция недоступна. В таком случае вам придется добавить другой способ оплаты, чтобы совершать бесконтактные платежи.
Как изменить карту по умолчанию
Первая добавленная в Google Pay кредитка становится основным способом оплаты. С нее будут списываться деньги при проведении финансовых операций.
Чтоб изменить основной способ оплаты нужно:
- открыть программу Google Pay;
- перейти в пункт «Оплата», находящийся внизу экрана смартфона;
- коснутся платежного инструмента, который должен быть основным;
- выбрать вариант «Основная карточка для оплаты покупок в магазинах».
Несмотря на возможность добавления сразу нескольких карт, все же пока у пользователей нет возможности выбора карты при оплате покупок. Для того, чтоб добавить карту лояльности не из списка ее потребуется привязать в качестве дополнительного средства оплаты.
Преимущества и недостатки виртуальной карты
Сейчас безопасность в интернете для людей важнее всего остального. С этой целью они и оформляют виртуальную карту. Она выгодна со многих сторон, но и имеет несколько недостатков.
Преимуществ у виртуальной карты значительно больше, чем минусов. Ее популярность постоянно растет, ведь безопасность, простота и выгода для клиентов Альфа-Банка основные критерии при заказе.

Сначала небольшое введение, напомню вам что виртуальной картой нельзя платить в обычных магазинах и снимать наличные в банкоматах. Это очевидно, но все же.
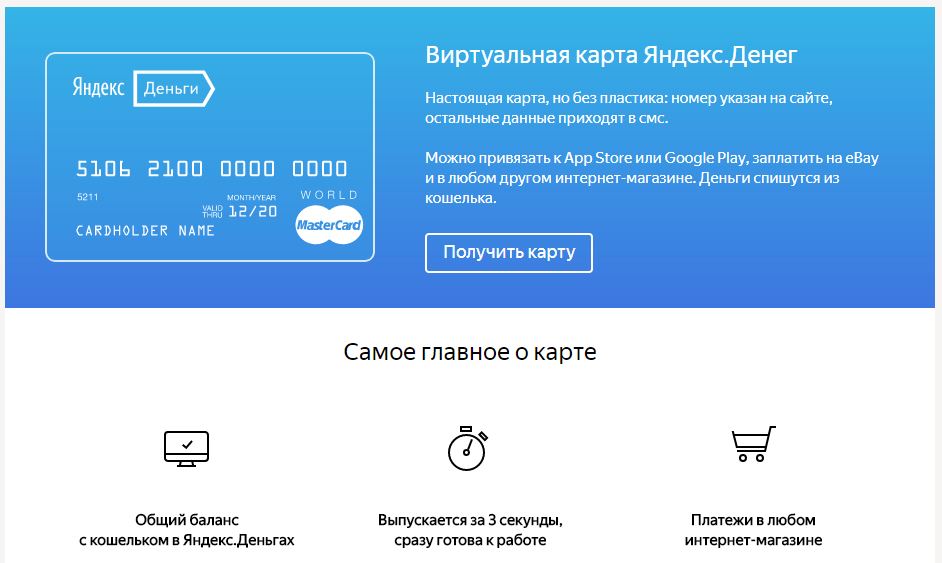
Виртуалка от Яндекса выпускается мгновенно, на 1 год и бесплатно. То есть если вы закажите ее в июле 2017, срок ее действия будет — июль 2018.
Еще один момент — для выпуска нужен привязанный номер телефона.
Ну и как обычно есть ограничения по оплатам, в зависимости от вашего статуса (если анонимный — переводы вообще нельзя делать):
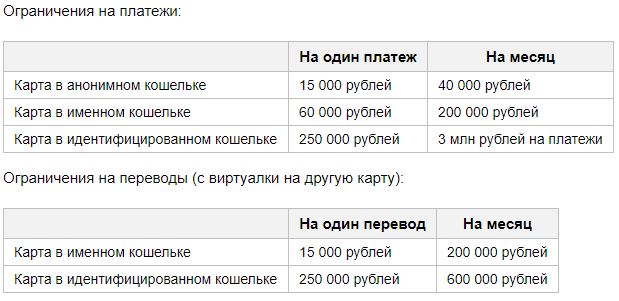
Способ 1: Android
Добавить способ оплаты с помощью смартфона можно двумя различными путями, которые имеют небольшие отличия.
Вариант 1: Настройки Маркета
- Откройте официальное приложение Google Play Маркет на вашем смартфоне.
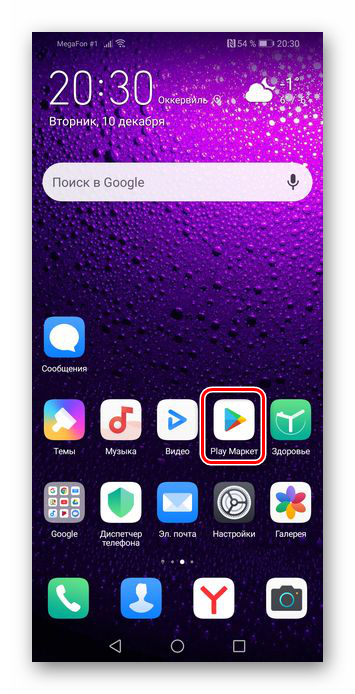
В левом верхнем углу находится кнопка меню в виде трёх полосок — нажмите на неё.
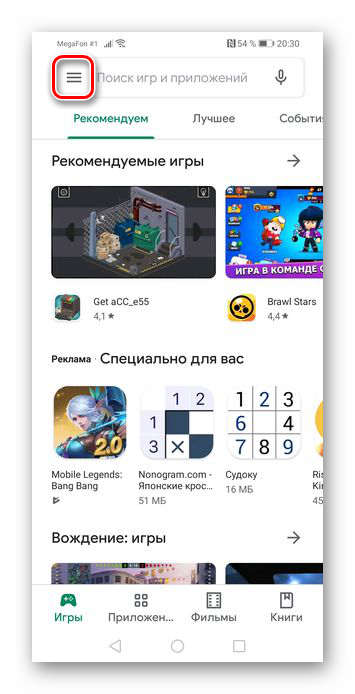
В появившемся окне вы сможете увидеть надпись «Способы оплаты». Привязка карты проходит именно через этот пункт, а не через настройки, как это обычно бывает, поэтому просто тапните на него.
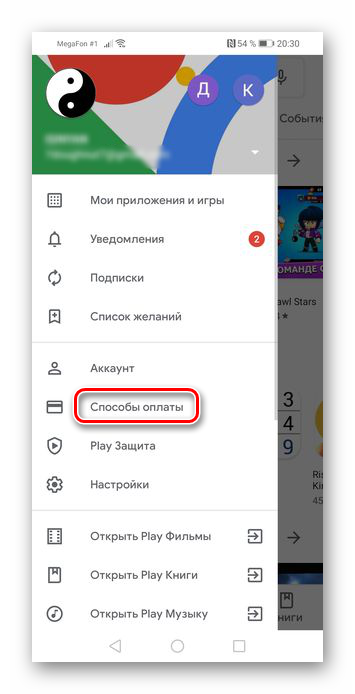
На данном этапе вы перейдёте к следующему окну, где сможете выбрать способ, который поможет покупать желаемые приложения. Нажмите на пункт «Добавить банковскую карту».
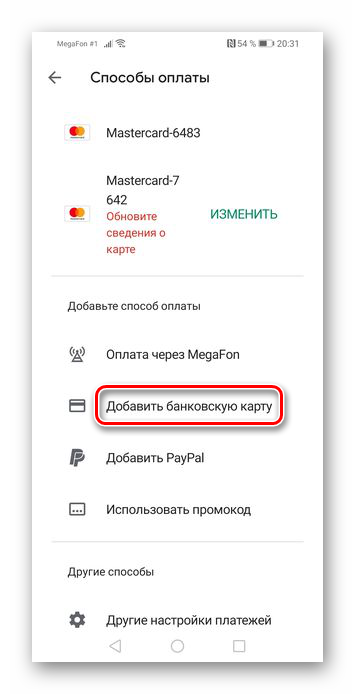
Здесь вам потребуется ввести данные своей карты: номер, срок действия платёжного средства и CVC код. Стоит отметить, что добавить можно только карты «American Express», «MasterCard» и «Visa». После ввода этих сведений, заполните другие обязательные поля: имя, страна проживания, адрес, область и индекс. Затем тапните на кнопку «Сохранить» и подождите несколько секунд.
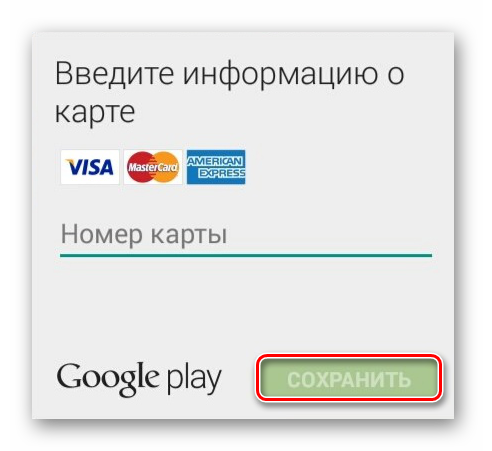
Вариант 2: Страница приложения
Еще один способ добавления карты в Плей Маркет заключается в непосредственной попытке покупки приложения. Выполняется он несколько быстрее, чем рассмотренный выше.
- Как и в первом пункте предыдущего способа, зайдите в Google Play Маркет, а далее перейдите к приложению, которое вы хотите купить. Нажмите на цену, указанную над его скриншотами.
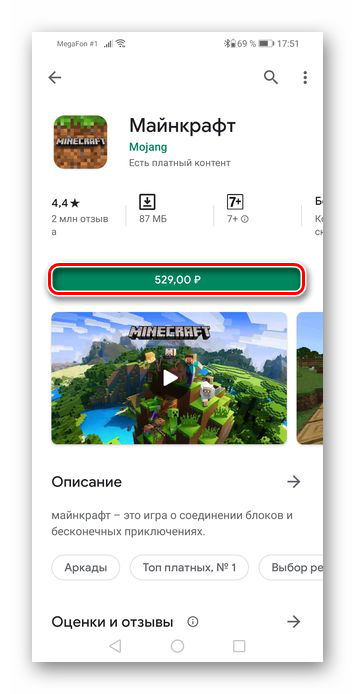
В появившемся окне, тапните на кнопку «Продолжить».
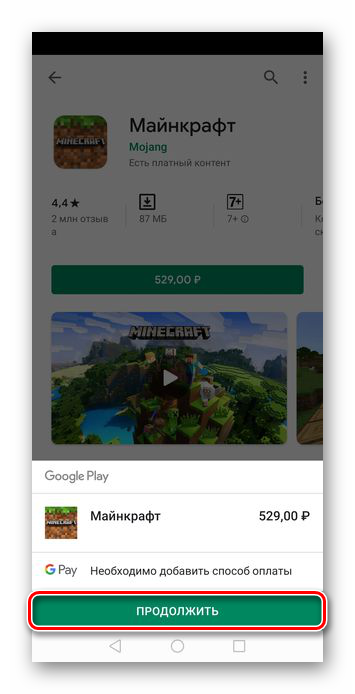
Из четырёх доступных вариантов выберите «Добавить банковскую карту».
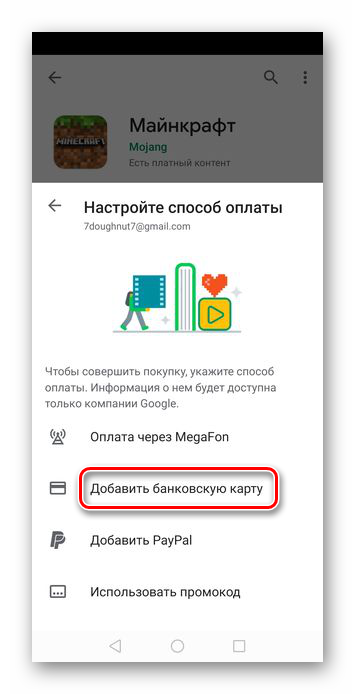
Укажите свои данные в специальных полях, то есть выполните те же действия, которые были описаны в последнем пункте предыдущей части статьи, после чего нажмите кнопку «Сохранить».
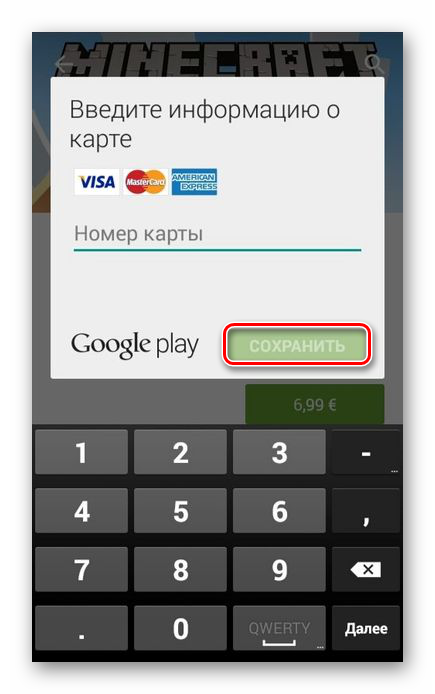
Как добавить способ оплаты
- Откройте приложение Google Play .
- В правом верхнем углу экрана нажмите на значок профиля.
- Выберите Платежи и подписки Способы оплаты Добавить способ оплаты.
- Укажите данные нового способа оплаты.
- Следуйте инструкциям на экране.
Примечание.
Как добавить резервный способ оплаты подписок
В аккаунте Google Play можно добавить резервный способ оплаты для отдельных подписок. Он будет использоваться, если не удастся списать средства с основного счета. Вы можете удалить резервный способ оплаты в любой момент.
- Откройте приложение Google Play .
- В правом верхнем углу экрана нажмите на значок профиля.
- Выберите Платежи и подписки Подписки.
- Найдите нужную подписку.
- Нажмите Резервный способ оплаты Настройка.
- Следуйте инструкциям на экране.
Способ 1: Android
Добавить способ оплаты с помощью смартфона можно двумя различными путями, которые имеют небольшие отличия.
- Откройте официальное приложение Google Play Маркет на вашем смартфоне.

В левом верхнем углу находится кнопка меню в виде трёх полосок — нажмите на неё.

В появившемся окне вы сможете увидеть надпись «Способы оплаты». Привязка карты проходит именно через этот пункт, а не через настройки, как это обычно бывает, поэтому просто тапните на него.

На данном этапе вы перейдёте к следующему окну, где сможете выбрать способ, который поможет покупать желаемые приложения. Нажмите на пункт «Добавить банковскую карту».

Здесь вам потребуется ввести данные своей карты: номер, срок действия платёжного средства и CVC код. Стоит отметить, что добавить можно только карты «American Express», «MasterCard» и «Visa». После ввода этих сведений, заполните другие обязательные поля: имя, страна проживания, адрес, область и индекс. Затем тапните на кнопку «Сохранить» и подождите несколько секунд.

Вариант 2: Страница приложения
Еще один способ добавления карты в Плей Маркет заключается в непосредственной попытке покупки приложения. Выполняется он несколько быстрее, чем рассмотренный выше.
- Как и в первом пункте предыдущего способа, зайдите в Google Play Маркет, а далее перейдите к приложению, которое вы хотите купить. Нажмите на цену, указанную над его скриншотами.

В появившемся окне, тапните на кнопку «Продолжить».

Из четырёх доступных вариантов выберите «Добавить банковскую карту».

Укажите свои данные в специальных полях, то есть выполните те же действия, которые были описаны в последнем пункте предыдущей части статьи, после чего нажмите кнопку «Сохранить».

Как отвязать аккаунт Гугл от телефона
Всем пользователям Андроид-смартфонов важно знать не только о том, как создать учетную запись Гугл, но и о том, как отвязать действующий аккаунт. Выполняется данная операция по одной из нескольких причин:
- Хозяин гаджета забыл пароль от учетной записи.
- Владелец хочет продать аппарат другому человеку.
- Пользователь потерял смартфон.
- Кто-то взломал гугл-аккаунт.
Также у вас может быть и другая причина. Но в любом случае вы должны знать, что отвязка аккаунта осуществляется несколькими способами:
- В настройках телефона.
- На сайте компании.
- Путем сброса до заводских настроек.
Рекомендуем выбрать один из представленных вариантов. Но к последнему стоит обращаться в крайнем случае, так как он будет полезен только при перепродаже устройства.
Через настройки
Здесь нет ничего сложного. Операция выполняется по схожему сценарию, как и при создании учетной записи. Пользователю понадобится:
- Открыть настройки устройства.
- Перейти в «Аккаунты».
- Нажать на иконку Гугл.
- Кликнуть по имени своей учетной записи.
- Нажать «Удалить аккаунт».
На сайте Google
Этот вариант будет очень удобен, если аккаунт используется сразу на нескольких устройствах. Для выполнения операции нужно:
- Открыть страницу accounts.google.com.
- Авторизоваться.
- Выбрать пункт «Поиск телефона».
- Нажать на имя своего устройства.
- Кликнуть на «Выйти из аккаунта».
Если вам необходимо отвязать УЗ и на других гаджетах, нужно будет повторить операцию. Для повторного входа используйте сайт или настройки устройства.
Сброс настроек
Применять данный способ нужно только в том случае, если вы хотите продать или отдать смартфон другому человеку, так как в процессе будут удалены не только аккаунты, но и все файлы.
Для сброса настроек необходимо:
- Перейти в настройки гаджета.
- Нажать на «Еще» или «Дополнительно» в зависимости от модели гаджета.
- Кликнуть на «Восстановление и сброс».
- Нажать «Сброс настроек».
- Подтвердить выполнение операции.
Теперь ваш смартфон будет таким же, каким был при первом включении. То есть новому владельцу потребуется самостоятельно создать учетную запись или авторизоваться через существующую. Из-за проблем, связанных с потерей и восстановлением данных, пользоваться сбросом настроек нужно только в крайнем случае.
Другие способы сброса
Помимо основных вышеперечисленных способов сброса аккаунта, есть дополнительные, которые так же будет полезно знать.
Сброс аккаунта при помощи SIM-карты
Как после произведенного сброса настроек сбросить Google аккаунт посредством SIM – пользователь должен:
- поместить карточку в смартфон или планшет;
- выполнить дозвон;
- принять звонок на реанимируемом аппарате;
- добавить исходящий звонок;
- на клавиатуре набрать рандомную комбинацию;
- дать команду «Добавить номер…»;
- перезагрузить аппарат.
Второй вариант того, как сбросить на Андроиде настройки Гугл Хром, предусматривает повтор первых 4-х пунктов предыдущего алгоритма, но потом следует:
- на клавиатуре набрать *#*#4636#*#*;
- благодаря команде телефон направит пользователя в расширенное меню. Здесь нажмите «Назад», чтобы переместиться в настроечное меню;
- провалитесь в «Восстановление…» («Архивация…»);
- выключите «Резервирование данных» и прочие команды, призванные восстанавливать базу;
- сбросьте параметры до заводских;
- вновь войдите под своей учетной записью.
Сбрасываем аккаунт при помощи флешки
Еще один вариант:
- разместите SD-карту в гнезде;
- скачайте и инсталлируйте TWRP Recovery;
- закачайте FRP-False.zip;
- переместите его на SD-карту;
- переведите аппарат в состояние Recovery;
- прошейте FRP-False.zip.
Причины ошибки «Устройство не сертифицировано» на Android
Начиная с марта 2020 года Google стал блокировать доступ не сертифицированных устройств (т.е. тех телефонов и планшетов, которые не проходили необходимую сертификацию или не отвечают каким-то требованиям Google) к сервисам Google Play.
С ошибкой можно было столкнуться и раньше на устройствах с кастомными прошивками, но сейчас проблема стала более распространена и не только на неофициальных прошивках, но и на просто китайских аппаратах, а также в эмуляторах Android.
Таким образом Google своеобразно борется с отсутствием сертификации на дешевых Android устройствах (а для прохождения сертификации они должны соответствовать конкретным требованиям Google).
Устранение проблем
Билет не отображается
Если очистить данные приложения или полностью удалить его с устройства, вся сохраненная ранее информация о билетах станет недоступна. Иногда проблему не удается решить даже повторной установкой приложения. В таком случае нужно обратиться в транспортное агентство и узнать у его сотрудников, можно ли оформить возврат.
- Откройте приложение Google Pay .
- Нажмите на фото карты справа вверху.
- Прокрутите экран вверх и нажмите Проездные с истекшим сроком действия.
- Выберите билет или проездной, за который хотите вернуть средства.
- В правом верхнем углу экрана нажмите на значок «Ещё» .
- Выберите первый пункт меню. Обычно в нем представлена информация о компании-перевозчике или билете.
- Найдите раздел «Номер билета».
Не получается активировать билет
Вот что можно сделать, если у вас не получается активировать или деактивировать билет:
- Повторите попытку.
- Убедитесь, что ваше устройство подключено к Интернету.
- Проверьте настройки. Оплата через Google Pay невозможна на устройствах с настроенным root-доступом.
- Проверьте, не был ли билет уже активирован.
- Если решить проблему не удалось, свяжитесь с представителями транспортной системы.
Не получается повторно оплатить проезд
Воспользоваться многоразовым билетом повторно можно только через 10 минут. Билет на одну поездку предъявить ещё раз нельзя.
Неполадки при покупке или пополнении билета через Google Карты
Если в сети общественного транспорта можно оплачивать проезд через Google Pay, в Google Картах может быть виден специальный баннер. Чтобы узнать, как оплатить проезд через Google Pay, нажмите на этот баннер.
Если у вас не получается приобрести билет или пополнить баланс через приложение «Google Карты», попробуйте сделать это в Google Pay.
Операции оплаты проезда не отображаются в приложении Google Pay
Если средства за проезд списываются с кредитной или дебетовой карты, обычно сведения о платеже появляются в приложении в течение одного дня. Для некоторых типов карт, например Mastercard, данные могут не отображаться до пяти суток. Кроме того, причина может заключаться в том, что на сайте или в приложении компании-перевозчика возникли проблемы.