Удаление программ и файлов от имени администратора на windows 7
Содержание:
- Решение проблемы
- Как получить права Администратора в Windows 10
- Как исправить проблему «Запросите разрешение от «Администраторы» на удаление этой папки»
- Способы удалить не удаляемую папку
- Разрешения от trustedinstaller на изменение этого файла
- Объекты, требующие особых прав: как удалить?
- Использование средств утилиты UnLocker
- TrustedInstaller — что это такое?
- Стандартный способ
- Как стать владельцем
- Выставляем разрешения
- Восстановление системы
- Удаление файлов и папок
- Использование LiveCD
Решение проблемы
Чтобы исправить проблему, возникшую при попытке удалить или скорректировать отдельный элемент, используют несколько вариантов – получение дополнительного доступа к блоку, смена пользователя в характеристиках документа, изменение показателей конкретной учетной записи на персональном компьютере.
Права администратора
При создании нового аккаунта пользователь получает профиль с ограниченным набором действующих прав, которые не позволяют вносить корректировки в корневые реестры ПК. Чтобы получить необходимый доступ, требуется выполнить следующие шаги:
открыть окно «Выполнить» с помощью комбинации горячих кнопок «Win» и «R» или через клавишу «Пуск»;

в пустую строку ввести запрос «net user administrator/active:yes»;

чтобы закрыть панель, вводится команда «net user administrator/active:no».

Действие запроса подтверждается кнопкой «ОК» на мониторе ПК или «Enter» на клавиатуре. На выполнение запущенной операции уходит несколько минут, после чего рабочее окно требуется закрыть, и вернуть прежнее состояние ПК.
Изменение владельца
Если у пользователя отсутствует требуемый доступ к правам, позволяющим осуществить удаление или изменение отдельной папки, инструкция такова:
вызвать режим контекстного меню (кликнуть правой кнопки мышки по элементу);

перейти к строке «Свойства», затем последовательно – «Безопасность», «Дополнительно»;

нажать «Изменить» (рядом будет изображен щит желто-синего цвета);

в новом окне перейти к кнопке «Дополнительно», затем – «Поиск»;

кликнуть по наименованию нужного аккаунта, подтвердить выбор, нажать снова «ОК»;

процедура вернется на первоначальный этап, где нужно отметить галочкой строку «Заменить все записи…».

После этого во всех окнах нажимают «ОК», чтобы завершить корректировку. Персональное устройство перезагружают принудительно.
Установка разрешения для учетной записи
Установленная учетка не разрешает владельцу корректировать файлы других пользователей. При этом допустим просмотр документов через профиль администратора.
Внимание! Операционная система настраивает доступ к документам автоматически в соответствии с разрешенными характеристиками профилей. Вносить изменения в систему прав и разрешений ПК достаточно опасно – могут возникнуть различные неполадки и неисправности, исправить которые будет сложно даже опытному мастеру
Инструкция по выполнению настроек:
выбрать папку, кликнуть правой кнопкой, перейти на пункт «Свойства»;

затем – «Безопасность» и «Дополнительно»;

в перечень «Группы и пользователи» добавить нужный профиль.

Если нужный аккаунт уже включен в список, можно выбрать отдельные функции и дополнения.
Пользователи постоянно сталкиваются с различного рода ошибками и неисправностями. Если необходим дополнительный доступ для управления папками, используют функцию расширения прав или вариант смены владельца элемента. Инструкции несложные, можно выполнить в домашних условиях.
Как получить права Администратора в Windows 10
Существует несколько способов изменения прав доступа к расширенным настройкам Винды. Рассмотрим три основных метода получения привилегий.
С помощью Командной строки
Программное обеспечение позволяет удалять различные файлы и папки с устройства. Чтобы воспользоваться им, потребуется:
Открыть утилиту с повышенными привилегиями.

Набрать: net users, нажать «Enter».

- Откроется список учеток, запомнить ту, для которой необходимы повышенные права.
- В строке набрать: net localgroup Администраторы имя_пользователя /add, нажать «Enter».
- Ввести значение: net localgroup Пользователи имя_пользователя /delete, кликнуть «Enter».

После соблюдения всех этапов юзер добавится в список Администраторов, а из обычного профиля удалится. Если владелец гаджета использует программу в англоязычной версии, то ему потребуется набирать имена на латинице.
Локальная политика безопасности
Встроенная утилита также позволяет обладать привилегиями в ОС. Порядок выполнения следующий:
- Зайти в Пуск.
- Кликнуть по пункту «Параметры».

Ввести слово «Администрирование».

Найти ярлык «Локальная политика безопасности».

- Нажать по ярлыку ПКМ, выбрать «Запуск от имени Администратора».
- В окошке выбрать «Локальные политики».
- Кликнуть дважды ЛКМ по «Параметры безопасности».

- Выбрать «Учетные записи: состояние учетной записи Администратор».
- Тапнуть по нему и выбрать «Включен».
- Подтвердить действие.

Для вступления изменений в силу понадобится перезапуск устройства.
Управление компьютером
Активировать администраторскую учетную запись можно через встроенный инструмент Виндовса. Для этого нужно выполнить следующее:
- Тапнуть ПКМ по значку компьютера.
- Выбрать пункт «Управление».

- В левой части меню выбрать и нажать на «Локальные пользователи и группы».
- Нажать на папку «Пользователи».

Выбрать «Администратор», кликнув ПКМ, перейти к свойствам.

Снять галочку напротив «Отключить учетную запись».

Подтвердить действие.

После получения особых прав можно приступать к удалению всех ненужных файлов системы. Далее потребуется вернуть настройки обычного пользователя.
Удалять файлы и папки несложно, но для некоторых объектов операционной системы Windows 10 требуются повышенные права. Их можно включить, воспользовавшись одним из предложенных способов.
Но, получив повышенный уровень доступа, пользователю нужно помнить, что возникает риск повреждения системы. Поэтому прибегать к таким правам нужно, если юзер уверен в своих силах и доверяет запускаемому приложению.
Как исправить проблему «Запросите разрешение от «Администраторы» на удаление этой папки»
Ниже я предложу пользователю ряд инструментов, способных исправить проблему с запросом разрешения прав администратора для удаления директории. Итак:
- Если вы пытаетесь удалить папку, принадлежащую какой-либо внешней программе, более корректным будет удаление данной программы (через стандартное «Удаление программ» ОС Виндовс);
- Попробуйте удалить данную папку из безопасного режима (Safe Mode). Перезагрузите ваш компьютер в безопасном режиме и попробуйте удалить данную папку. Если у вас получилось — значит в нормальном режиме ОС существовали процессы, препятствующие её удалению;Вход в безопасный режим
Измените права доступа. В проводнике перейдите в местоположение проблемной папки, кликните на ней правой клавишей мыши и выберите «Свойства». В появившемся меню перейдите во вкладку «Безопасность», а потом нажмите на кнопку «Дополнительно» внизу.
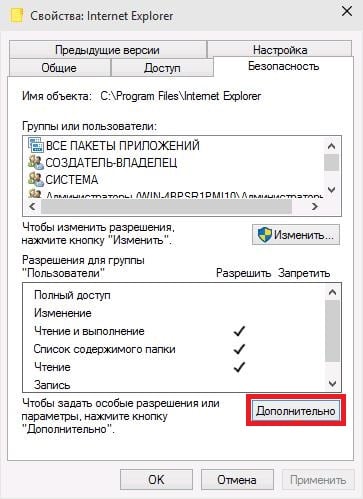 Изменяем права доступа на чтение и запись
Изменяем права доступа на чтение и запись
В открывшемся окне дополнительных параметров безопасности кликните на клавишу «Изменить разрешения». В следующем открывшемся окне поставьте внизу галочку напротив параметра «Заменить все разрешения дочернего объекта…» и позаботьтесь, чтобы не было галочки напротив параметра «Добавить разрешения, наследуемые от родительских объектов». Нажмите на «Ок» и подтвердите изменения.
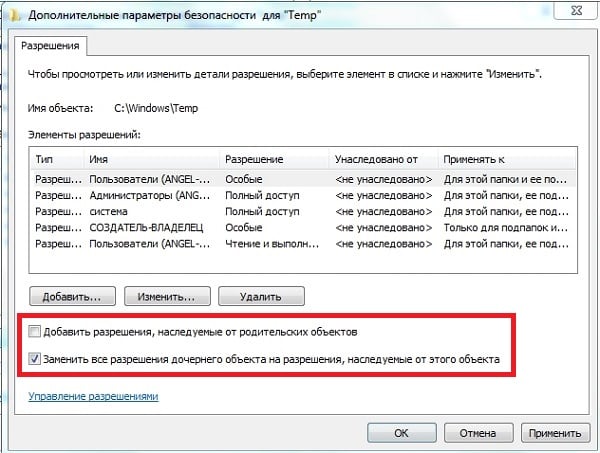 Изменяем все разрешения
Изменяем все разрешения
Теперь вам необходимо добиться, чтобы пользователи данной папки (в частности ваша учётная запись) имели права полного доступа. Для этого необходимо вновь перейти по пути «Свойства» — «Безопасность» — «Дополнительно» — «Изменить разрешения», выбрать в списке имя вашей учётной записи, и нажать на кнопку «Изменить». В открывшемся окне поставьте галочки везде на пунктах «Разрешить», снимите галочки с «Запретить» (при наличии таковых) и нажмите на «Ок».
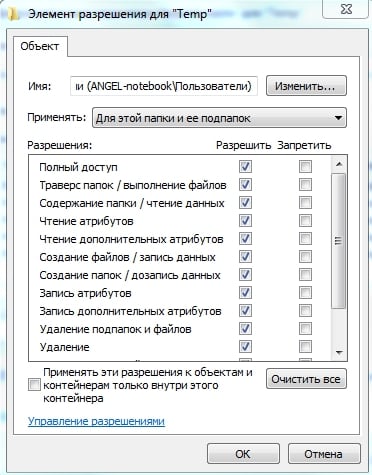 Разрешения для Temp
Разрешения для Temp
Также стоит добавить нашу учётную запись к системной группе и группе администраторов. Вернитесь в прошлое меня, кликните на «Администраторы» (данная группа должна окраситься синим) и нажмите на кнопку «Добавить» внизу. В появившемся окне нажмите на «Дополнительно», а потом на кнопку «Поиск». В появившемся списке имеющихся имён дважды кликните на имя вашей учётной записи, она появится в окне. Вновь нажмите на ОК, и проставьте галочки везде на «Разрешить», потом нажмите на «Ок».
Теперь кликните на группу «система», и выполните то же самое, что и в предыдущем случае, добавив, таким образом, нашу учётную запись и там.
Если же вы удаляете не папку, а файл, тогда специфика действия будет немного отличаться (подробности смотрите в данном видео).
Используйте программу Unlocker. Данная программа является удобным инструментом, способным детально рассказать, какая программа или процесс мешает удалению нужной нам папки. Поскольку программа бесплатна, то при её инсталляции на компьютер убедитесь, что в комплекте с ней не идёт какой-либо лишний софт (бандлинг). Нам необходим именно Unlocker.
Скачайте и установите данную программу (к примеру, вот отсюда). Программа встроится в контекстное меню проводника, а для её активизации вам необходимо будет кликнуть правой клавишей мыши на проблемной папке и выбрать в появившемся меню «Unlocker».
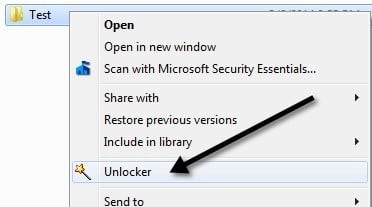 Выбираем Unlocker
Выбираем Unlocker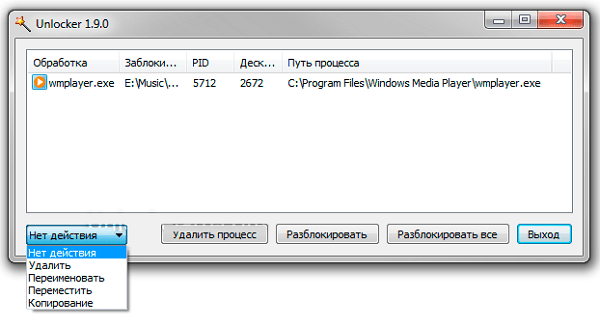 Разблокируем папку
Разблокируем папку
Вам откроется специальное меню, где будет показана информация о папке и список аффилированных процессов. Вы можете как разблокировать папку, кликнув на «Разблокировать», так и удалить блокирующий процесс, нажав на соответствующую кнопку, это поможет вам в вопросе, как избавиться от «Запросите разрешение от Администраторы» на вашем компьютере.
Используйте программу EMCO MoveOnBoot (качаем вот отсюда). Принцип её работы следующий: вы инсталлируете данный софт, указываете ему, какую папку нужно удалить (кнопка Delete), и позволяете данной программе перезагрузить систему (кнопка «Restart Windows). Система перезагружается, а данная программа пробует удалить нужную папку пока система полностью не загрузилась;Интерфейс программы EMCO MoveOnBoot
- Если вы пробуете удалить папку, принадлежащую антивирусной программе, тогда стоит поискать на сайте производителя антивируса специальный деинсталлятор для подобных программ. Он поможет вам эффективно пофиксить проблему ««Запросите разрешение от «Администраторы» на вашем ПК;
- Проверьте систему на вируса — помогут Dr.Web CureIt!, Trojan Remover и ряд других аналогов;
- Используйте бутовые диски (уровня Live CD). Из-под таких дисков обычно можно удалить что угодно. Информацию о том, как работать с подобными дисками, вы можете поискать в сети самостоятельно.
 Live CD
Live CD
Способы удалить не удаляемую папку
❶ Вариант #1: с помощью спец. утилит (например, Unlocker)
Начать «операцию удаления» рекомендую с установки спец. утилит — например, с Unlocker (как самой известной) . Кстати, у нее есть несколько весьма неплохих конкурентов (о них можете узнать из моей предыдущей статьи, ссылка ниже) .
Пользоваться Unlocker очень просто: достаточно нажать по нужной папке правой кнопкой мышки и в контекстном меню проводника выбрать пункт «Unlocker» (примечание: пункт появится после установки программы) .

Удаление папки с помощью Unlocker
Далее выбрать действие «Удалить» и нажать OK. Большая часть папок/файлов удаляется с помощью Unlocker достаточно просто: либо сразу же, либо программа попросит перезагрузить ПК и выполнит операцию.

Не найден блокирующий дескриптор — Unlocker
Примечание : в моем случае программа удалила почти все с диска, за исключением папки Program Files (чтобы удалить ее — потребовалось изменить владельца, об этом чуть ниже в варианте 2).
❷ Вариант #2: изменяем владельца папки и удаляем ее
Этот вариант, кстати говоря, и помог мне полностью разобраться с внешним HDD. Рассмотрю все действия по шагам.
1) Сначала кликаем правой кнопкой мышки по не удаляемой папке, открываем ее свойства и переходим в раздел «Безопасность» . В нижней части этой вкладки нужно открыть ссылку «Дополнительно» (см. пример ниже) .


Изменить владельца / Кликабельно
3) После нужно найти нового владельца (т.е. себя), для этого нужно кликнуть по кнопке «Дополнительно» .

4) Затем нужно нажать по кнопке «Поиск» : в нижней части окна появится список пользователей — выберите из него свой профиль и нажмите OK (в моем случае учетная запись «Alex») .

5) Далее нажмите еще раз OK.

6) После поставьте галочку напротив пункта «Заменить владельца подконтейнеров и объектов» (отображается рядом с владельцем) и нажмите «Применить» .

7) Обратите внимание, после выполнения предыдущего шага: в нижней части окна появится галочка «Заменить все записи разрешений дочернего объекта наследуемыми от этого объекта» — активируйте ее и нажмите OK

Изменить разрешения / Кликабельно
8) После чего можно снова попытаться удалить папку — в моем случае она тут же «полетела» в корзину .

Данные удаляются! / Наконец-то
❸ Вариант #3: с помощью загрузочной LiveCD-флешки
Еще одним хорошим и надежным вариантом удаления любых файлов и папок — является использование спец. загрузочных флешек (так называемые LiveCD). Т.е. на флешку записывается спец. образ ISO, с которого можно загрузиться (по сути, мы как бы устанавливаем ОС на флешку).
О том, как подготовить такой носитесь — рассказано в одной из моих предыдущих статей (ссылка ниже). В своем примере ниже я использовал LiveCD от Доктора Веба.
В помощь! Как создать загрузочный LiveCD/DVD/USB-флешку или диск с операционной системой Windows и сервисными утилитами, не требующие установки на жесткий диск — https://ocomp.info/kak-sozdat-live-cd-fleshku.html
Для работы с файлами в загрузочном LiveCD от Веба есть Midnight Commander (файловый коммандер, напоминает чем-то Volcov Commander, Norton Commander, Total Commander) . Именно его и нужно запустить для работы с файлами.

Midnight Commander — файловый комманденр / Доктор Веб LiveCD
После нужно открыть каталог «Win»: в нем будут отображены все подключенные накопители (в моем случае отображаются два диска: «C:» и «D:») .

Как посмотреть все диски и папки на ПК
Далее находим нужный каталог/файл, наводим на него курсор и жмем по кнопке «Delete» (в нижней части окна). Дело сделано!
Будьте осторожны! Этот коммандер не проводник Windows и позволяет удалять любые системные файлы и папки без всякого предупреждения.

Операция удаления файла
Дополнения по теме приветствуются.
Разрешения от trustedinstaller на изменение этого файла
Можно было бы сразу переходить к методу, связанным со сторонними программами. Однако получить разрешение от службы trustedinstaller может понадобиться и для внесения изменений в системные файлы. Программы же предоставляют только функции удаления.
Поэтому сначала речь пойдёт об одном способе, с помощью которого можно временно отключить защиту. И первые его шаги будут следующими:
- Выбираем нужный файл и вызываем его Свойства.
- Вкладка Безопасность — внизу кнопка Дополнительно.
- Владельцем будет выставлена та служба. Нажать Изменить.
- Дополнительно — Поиск (Рисунок 3).
- В списке ищем User или другое установленное имя пользователя.
- Жмём ОК до тех пор, пока не появится окно, которое было на шаге 3.
- На пункт про замену владельца контейнера ставится галочка.
Теперь Windows будет запрашивать разрешение у пользователя, а не программы защиты. Но это ещё не всё.
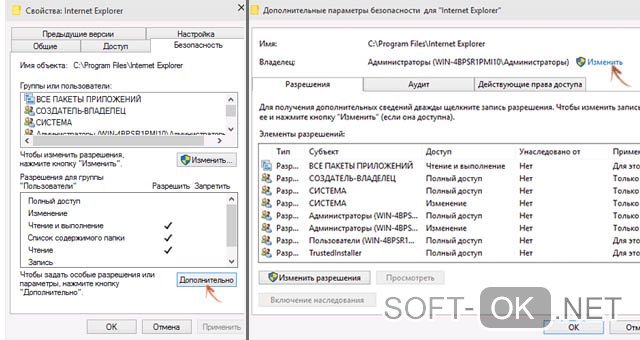
Рисунок 3. Установка прав от trustedinstaller на редактирование файла
Windows 7
Важно отметить, что алгоритм решения ошибки, связанной с тем, что компьютер начал запрашивать разрешение от trustedinstaller, здесь представлен под Windows 7. Это сделано из-за того, что эта версия ОС стоит у большинства пользователей Виндовс, а значит, стоит опереться на неё
Каждый пользователь может изменить детали в некоторых шагах под свою ОС.
Windows 10
Так как ошибка появляется даже на десятке, то и для этой системы должен быть свой алгоритм. И, наудачу пользователей, он ничем отличается от описанного в этой статье для Windows 7. Конечно, могут быть небольшие различия в названиях разделов, но общий принцип сохраняется.
Поэтому для десятой версии Windows он подходит, и его можно смело использовать. А если метод не подойдёт или с ним возникнут сложности, можно обратиться к тем методам, которые описаны в конце. Сторонний софт идёт на всех версиях Windows.
Объекты, требующие особых прав: как удалить?
Далее непосредственно рассмотрим вопрос, который некоторых людей поставил в затруднительное положение
Важно убрать объект, а он не удаляется, так как у вас недостаточно прав
В первую очередь смените свою учетную запись на администратора (как это делать смотрите выше). Теперь Вы можете попробовать удалить папку обычным способом.
Когда Вы удалите ненужную Вам папку, не забудьте выйти из системы и войти под Вашим пользователем, без привилегий Администратора. Это поможет Вам в некоторых случаях избежать повреждения системных файлов.
Но иногда бывает, что описанных действий недостаточно
Тогда наведите курсор на папку, которую важно удалить, вызовете контекстное меню и зайдите в «Свойства» папки. Для Вашего пользователя проставьте права «Полный доступ» и «Изменение», установив соответствующие галочки (если они отсутствуют)
Нажмите кнопку «Применить» и попробуйте снова удалить папку.
Использование средств утилиты UnLocker
Чтобы не заниматься подобными вещами, некоторые пользователи рекомендуют использовать утилиту UnLocker – такой себе разблокировщик. Если в предустановленном виде в системе она отсутствует, программу можно найти в интернете.
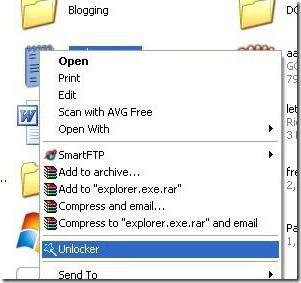
После установки приложение интегрирует собственные команды в контекстные меню, где при входе можно будет выбрать строку «Разблокировать все». Так, многие знают, что папка администратора в системе является неудаляемой, а с помощью такой программы с ней можно будет производить любые действия вплоть до полного уничтожения. Это в равной степени относится и к системным объектам, и к неудаляемым или остаточным файлам программ.
TrustedInstaller — что это такое?
В операционной системе Windows защищенные системные папки и файлы принадлежат учетной записи TrustedInstaller. Другие учетные записи, включая учетную запись Администратор, не могут производить изменения или удалять некоторые важные файлы и папки, потому что не обладают нужными правами.
Служба для установки модулей, работающая по технологии Windows Resource Protection, защищает системные файлы и папки от изменений. TrustedInstaller забирает права от других учетных записей на компьютере, в том числе от учетных записей с административными правами, отказывая им в доступе, при попытках провести изменения в системных компонентах на ПК.
TrustedInstaller защищает важные системные файлы от изменений. Не рекомендуется запрашивать разрешения на изменения папок и файлов, без особой необходимости, для предотвращения появления неполадок и сбоев в работе операционной системы Windows. Это дополнительная защита системы, потому что многие пользователи работают в Windows с полными правами администратора.

Что делать, если TrustedInstaller не дает удалить папку или файл? Для получения доступа к нужным объектам, запросите разрешение от TrustedInstaller на получение прав доступа к системному объекту.
Для этого, права TrustedInstaller на файл или папку нужно отключить, а новым владельцем сделать текущего пользователя компьютера. После этого, новый пользователь, получивший права доступа, может изменить, удалить папку или файл.
В статье вы найдете инструкции о том, как отключить TrustedInstaller, а затем снова передать права доступа к папке или файлу от текущего пользователя в TrustedInstaller. Данные способы работают в операционных системах Windows 10, Windows 8.1, Windows 8, Windows 7.
Стандартный способ
Операционная система Windows позволяет избавиться от данной ошибки собственными средствами. Решение проблемы состоит из двух шагов – сначала необходимо стать владельцем папки, а потом дать самому себе нужные права.
Эмулятор Андроид на ПК Windows на русском: обзор 5 лучших программ
В некоторых случаях помогает только первый шаг. В общем, в случае проблем с отсутствием прав следует выполнить следующие простые шаги:
1. На той папке, которая не хочет удаляться и с ней невозможно выполнить другие операции, нажмите правой кнопкой мыши. В выпадающем меню нажмите на пункт «Свойства».
2. В свойствах перейдите на вкладку «Безопасность» (это вверху). Дальше нажмите на кнопку «Дополнительно». Как видим, в данном окне есть только два пользователя – система и «Администраторы». А мы работаем из-под другого пользователя (Lenovo/Admin, в Вашем случае пользователь будет иметь другое имя), поэтому неудивительно, что прав на изменение свойств у нас нет. По этой же причине мы не можем удалить или сделать еще что-то с данной папкой.
Рис. 1. Окно свойств папки
3. После этого необходимо нажать на кнопку изменения владельца. В Windows 7 для этого есть специальная вкладка сверху, а в 8.1 и 10 возле надписи «Владелец» есть пункт «Изменить».
Рис. 2. Окна дополнительных свойств папки в Windows 8,1, 10 и 7
4. В седьмой версии в следующем окне нужно будет также нажать на кнопку «Изменить». А в следующем окне нужно будет нажать на кнопку «Другие пользователи или группы…». После этого произойдет перенаправление на окно выбора пользователя. В более новых версиях перенаправление происходит сразу же.
Рис. 3. Доступ к окну выбора пользователей в Windows 7
5. В следующем окне нажмите на кнопку «Дополнительно…» (внизу). Дальше кликните на «Поиск». Система найдет абсолютно всех пользователей, которые когда-либо работали в данной операционной системе. Найдите там того, из-под которого Вы работаете, выберете его и нажмите «ОК».
Рис. 4. Окна выбора пользователя
6. Теперь в первом окне выбора пользователя (на рисунке 5 слева) выбранный юзер появится в списке. Нажмите «ОК», чтобы продолжить. В следующем окне выберете добавленного только что пользователя (как говорилось выше, в нашем примере это Lenovo/Admin) и нажмите кнопку «Применить» в правом нижнем углу. Появится сообщение, в котором будет сказано, что для дальнейших изменений следует закрыть свойства и открыть их заново. Поэтому закрываем все, что открыли ранее.
Рис. 5. Появившийся пользователь в окнах выбора пользователя
7. Вполне возможно, что уже после этих действий станет возможным удаление папки, для которой ранее это было невозможно. Если это не так, снова откройте свойства и перейдите на вкладку «Безопасность». Под блоком «Группы и пользователи» нажмите на кнопку «Изменить…». В следующем окне, в блоке с таким же названием кликните на пользователя, которого добавили ранее.
8
Дальше в блоке «Разрешения для группы “”» (в нашем случае это «Разрешения для группы “Admin”») обратите внимание на галочки. Там все должно быть так, как показано на рисунке 7 (справа) – под надписью «Разрешить» стоят все отметки, а под надписью «Запретить» нет никаких. Чтобы использовать эти изменения, нажмите на кнопку «Применить», затем «ОК» и закройте все окна
Чтобы использовать эти изменения, нажмите на кнопку «Применить», затем «ОК» и закройте все окна.
Рис. 6. Окна свойств и разрешений для определенных пользователей
Вот теперь все должно заработать так, как нужно – папка будет удаляться, ее можно будет изменять и так далее.
Стоит сказать, что вполне возможно, у Вас не получится выполнить шаг 8 предыдущего списка из-за того, что в открытом окне ничего невозможно будет изменить. Тогда придется обходить это окно и давать пользователю разрешения в другом. В данном случае нужно сделать вот что:
1. На вкладке «Безопасность» свойств папки нажмите на кнопку «Дополнительно».
В следующем окне в блоке «Элементы разрешений» выберете добавленного юзера и нажмите на кнопку «Изменить разрешения…».
Рис. 7. Окно изменения разрешений
2. В следующем окне сделайте то же самое – выберете пользователя и нажмите на кнопку «Изменить…». Теперь откроется окно элементов разрешений. Там сделайте то же самое, что и в шаге прошлого списка. В Windows 10 это окно будет выглядеть несколько иначе, чем в Windows 7. Там в нижнем блоке просто нужно будет поставить галочки везде, а возле надписи «Тип» выбрать вариант «Разрешить».
Рис. 8. Окно элементов разрешений для выбранной папки
Скорее всего, после этого все заработает. Если нет, нужно будет воспользоваться дополнительным программным обеспечением.
Как стать владельцем
Сначала вызываем контекстное меню и нажимаем «Свойства». В открывшемся окне выбираем «Безопасность». Внизу окна появится раздел «Разрешения для группы «Пользователи», а под ним — кнопка «Дополнительно».
Во второй строке сверху указано имя владельца «Администраторы», справа от имени — ссылка «Изменить».
Откроется окно выбора, где потребуется снова нажать на «Дополнительно» (в левом нижнем углу)
Теперь справа есть кнопка «Поиск», которая открывает возможность выбрать пользователя из появившегося списка. Даже если у компьютера имеется один-единственный хозяин, который никого больше не подпускает к своему имуществу, все равно в этом списке будет несколько строк.
Теперь выбираем имя своей учетной записи, которое отображено в параметрах («Пуск» — «Параметры» — «Учетные записи»). В примере это «Admin».
Автоматически возвращаемся во вкладку параметров безопасности. Теперь в строке имени владельца отображается выбранный пользователь. Под строкой нужно отметить галочкой следующий пункт.
Если этого не сделать, то придется совершать всю процедуру заново с внутренними папками для их изменения. Завершаем все это командой «ОК».
Выставляем разрешения
После того, как мы сменили владельца объекта, осталось получить разрешения от текущего пользователя, в моем случае «User».
Для того, чтобы избавиться от проблемы, требуется выполнить следующее.
- Открываем свойства документа, переходим в раздел «Безопасности» и щелкаем по пункту «Дополнительно».
- В графе «Субъект» отыскиваем нужного пользователя и дважды щелкаем по нему мышкой. Если такого нет, то ознакомьтесь с разделом ниже, я расскажу, как его добавить.
- Затем в окне «Общих разрешений» отмечаем все пункты и жмем «Ок».
- Вновь щелкаем «Ок» в оставшихся окнах.
Готово, теперь можно проверять результат.
А теперь поговорим о том, как добавить пользователя, если в графе «Субъект» его не оказалось.
- Нажимаем кнопку «Добавить».
- В строке «Субъекта» щелкаем «Выбрать».
- Нажимаем «Дополнительно» и производим «Поиск».
- В отобразившемся ниже списке выбираем объект и жмем «Ок».
- Еще раз щелкаем «Ок».
- Затем в строке «Тип» выставляем параметр «Разрешить» и отмечаем нужные пункты ниже. Сохраняем настройки нажав «Ок» во всех имеющихся окнах.
- Повторно зайти в свойства документа и в графе «Атрибуты» снимите галочки с присутствующих параметров.
Повторите попытку редактирования, уведомление «Отсутствует доступ. Запросите разрешение от TrustedInstaller на удаление папки или файла» не должно вас больше беспокоить.
Восстановление системы
Можно восстановить систему в то состояние, когда требуемый файл ещё не был заблокирован. Но у такого способа есть минусы:
- при откате удаляются программы, которые были установлены после создания точки восстановления;
- сбросятся настройки и изменения, которые были созданы после создания точки восстановления;
- не будет подходящих точек восстановления.
- Откройте меню «Пуск» и в строке поиска напишите «Восстановление системы».
- В появившемся окне нажмите кнопку «Далее».
- В списке выберите точку восстановления.
В списке выберите нужную точку восстановления
- Нажмите «Далее», прочтите предупреждения и нажмите «Готово».
Удаление файлов и папок
Что касается стирания каталогов и/или отдельных документов, тут ситуация несколько иная. Если такой элемент требует админскую учётку, это означает, что он так или иначе заблокирован. Блокировка, в свою очередь, может появляться вследствие неправильно заданных прав доступа владельца либо же удаляемые файл или папка системные. В последнем случае лучше не пытаться стереть эти данные, а для всех остальных доступно три метода.
Способ 1: Установка владельца и разрешений
Иногда в процессе копирования тех или иных данных может случиться сбой, в результате которого редактирование директории и её содержимого будет заблокировано – система установила неправильного владельца элемента. Это можно исправить силами самого пользователя, алгоритм действий такой:
-
Найдите в «Проводнике» проблемный элемент, выделите его, нажмите ПКМ и выберите пункт «Свойства».
Далее перейдите ко вкладке «Безопасность» и щёлкните по кнопке «Дополнительно».

Откройте вкладку «Владелец» и нажмите в ней по кнопке «Изменить».

Откроется новое окно, в нём кликните «Другие пользователи или группы».
Далее кликните «Дополнительно».

В следующем окне нажмите «Поиск». В области внизу появится список распознанных пользователей, выберите в нём вашу учётную запись и нажмите «ОК» в этом и предыдущем интерфейсах.

В окне владельцев убедитесь, что отмечена опция «Заменить…» (нужно для папок), после чего нажимайте «Применить» и «ОК».

Теперь переходим к установке корректных разрешений. В этом же окне выделите аккаунт, добавленный в предыдущих шагах, и нажмите «Изменить разрешения».
Снова нажмите «Изменить».

Поставьте галочку напротив пункта «Полный доступ», затем примените изменения.
На всякий случай перезагрузите компьютер – после запуска системы и сам каталог, и файлы внутри должны удалиться без проблем.
Как видим, метод этот достаточно трудоёмкий, однако он самый надёжный из доступных.
Способ 2: Запуск «Проводника» с правами администратора
Если предыдущий вариант показался вам слишком неудобным, можете попробовать перезапустить «Проводник» с полномочиями админа и удалить документ либо директорию по стандартной схеме.
-
Повторите шаги 1-2 из инструкции по удалению программ выше, но на этот раз в «Командной строке» введите следующую последовательность:
Если в учётной записи администратора используется пароль, на этом этапе его потребуется ввести.
- Подождите, пока стандартный файловый менеджер «семёрки» будет перезапущен, после чего приступайте к удалению проблемных элементов – либо переместите их в «Корзину», либо безвозвратно сотрите посредством комбинации клавиш Shift+Del.

Этот вариант куда более удобный, однако он не всегда срабатывает – в этом случае воспользуйтесь другой инструкцией.
Способ 3: Сторонний файловый менеджер
Нередко причина проблемы заключается в самом «Проводнике» – владелец и права доступа установлены корректно, но программа упорно отказывается удалить выбранные элементы. В этом случае уместно использование файлового менеджера от сторонних разработчиков, к примеру, Total Commander.
- Запустите приложение и перейдите к местоположению целевых папки или файла.

Выделите нужный элемент или элементы и нажмите на клавишу F8. Появится запрос на удаление, нажмите в нём «Да».

Подождите, пока программа удалит выбранные данные.
Стороннее приложение для доступа к файлам способно обойти часть системных ограничений, но в некоторых случаях даже оно бессильно.
Использование LiveCD
Когда ничего из вышеперечисленного не помогает избавиться от уведомления «Запросите разрешение от TrustedInstaller», тогда на помощь приходят LiveCD. Это своего рода спасательный круг (накопитель с установленной Windows), загрузившись с такого накопителя вам будет выдан безграничный доступ к редактированию любых типов файлов и директорий.
Не удалось устранить проблему? Обратитесь за помощью к специалисту!
Поскольку загрузка осуществляется из-под другой системы. Создается загрузочный диск тоже достаточно просто, для этого необходим специальный образ LiveCD и программа UltraISO.
Кстати, недавно я писал похожую статью, на тему доступа к целей папке, поэтому если вы не нашли решения, рекомендую ознакомиться с ней. Возможно, некоторые способы придутся весьма кстати.
Профессиональная помощь
Если не получилось самостоятельно устранить возникшие неполадки, то скорее всего, проблема кроется на более техническом уровне. Это может быть: поломка материнской платы, блока питания, жесткого диска, видеокарты, оперативной памяти и т.д.
Важно вовремя диагностировать и устранить поломку, чтобы предотвратить выход из строя других комплектующих