Как отключить uac в windows 10
Содержание:
- В чём причина блокировки запуска
- Блокируем доступ к Магазину Windows в редакторе групповых политик
- Удаление цифровой подписи
- Исправление проблем с запуском приложений в Windows 10
- Это приложение заблокировано в целях защиты
- Это приложение заблокировано в целях защиты
- Защитник виндовс заблокирован групповой политикой как разблокировать
- Решение
- Решение проблемы в домашней версии «десятки»
- Это приложение заблокировано в целях защиты
- Выбрать откуда можно устанавливать приложения в групповых политиках
- Ответы (4)
- Способы решения
В чём причина блокировки запуска
Данная шибка запуска имеет простое объяснение: у программы, которую пользователь пытается установить, истекла или повредилась цифровая подпись (если речь идёт, конечно же, о безопасном приложении, в коде которого отсутствуют вирусы).
Цифровая подпись представляет собой сертификат, который выдаётся корпорацией «Майкрософт». Он даёт гарантию, что приложение безопасно. Разработчики нового софта подают постоянно заявки на получение этого сертификата. Производители ПО также обязаны регулярно его обновлять при апдейте своего ПО или по истечении срока подписи.
Возможен такой вариант: юзер загрузил старую версию программы с официального сайта или с компакт-диска, которому уже много лет. Конечно, в этом случае «десятка» заподозрит файл в наличии вируса, так как подпись уже просрочена.
Сообщение о блокировке запуска в версии Creators Update появляется в красно-сером окне
Возможно также, что сама утилита содержит в себе угрозу безопасности ПК (вредоносное ПО). В этой ситуации цифровая подпись может быть поддельной — это ваша «десятка» и заподозрит, поставив блок на запуск. Подпись может вообще отсутствовать или быть запрещённой в настройках «Виндовс» 10 (то есть быть в перечне сертификатов, которым нельзя доверять).
Таким образом, блокировка запуска со стороны администратора не всегда означает, что файл (приложение) несёт какую-то угрозу. Ошибку можно обойти, но только в том случае, если вы полностью уверены в безопасности утилиты.
Если у вас версия «десятки» ниже Creators Update, вы увидете сообщение в окне старого образца белого цвета
Блокируем доступ к Магазину Windows в редакторе групповых политик
Чтобы отключить доступ к приложениям Магазина Windows 10, стоит выполнить следующие действия:
Жмём «Win+R» и вводим «».
Откроется редактор локальных групповых политик. В зависимости от того, хотите вы отключить доступ к Магазину для конкретного ПК или для учётной записи, нужно выбрать определённый раздел. Выбрав ветку «Конфигурация компьютера», вы отключите Магазин на вашем устройстве. По ветке «Конфигурация пользователя» будет отключён сервис для учётной записи.
Далее переходим по ветке «Административные шаблоны», «Компоненты Windows», «Магазин». Выбираем параметр «Отключить приложение Магазин».
Двойным щелчком открываем параметр и задаём значение «Включено». Именно «Включено», а не «Отключено» или «Не задан».
После перезагрузки системы изменения вступят в силу.
Также на Windows 10 можно попробовать использовать метод отключения Магазина Windows 8.1. Перед выполнением действий, стоит создать точку восстановления системы.
Жмём «Win+R» и вводим «regedit».
Переходим по ветке «HKCU\Software\Policies\Microsoft». Нажимаем правой кнопкой мыши на последнем разделе и выбираем «Создать», «Раздел». Именуем его как «WindowsStore». Таким же способом в новом разделе создаём параметр DWORD с названием «RemoveWindowsStore» и задаём ему значение «1».
Перезагружаем ПК.
Можно ли удалить Магазин в ОС Windows 10?
В операционной системе Windows 10 Магазин можно удалить через команду в PowerShell.
Get-AppxPackage *windowsstore* | Remove-AppxPackage
Однако при попытке её запустить, система может выдать сообщение о невозможности выполнения операции. Чтобы удалить приложение нужно обладать правами владельца системы.
Как восстановить Магазин в ОС Windows 10 после отключения или удаления?
Если вы отключали Магазин через редактор локальной групповой политики, проделываем все те же шаги, только в параметре «Отключить приложение Магазин» стоит поставить отметку «Отключено».
В случае, когда вы удалили приложение с помощью командной строки, выполняем следующее:
Жмём «Ctrl+Alt+Del». Откроется «Диспетчер задач». Нажимаем «Файл», «Создать новую задачу». Вводим «powershell». Откроется консоль. Копируем и вставляем следующий код:
Get-Appxpackage –Allusers
В списке ищем информацию о Магазине. Копируем данные из пункта «PackageFamilyName».
Далее нужно перерегистрировать приложение. В этой же консоли вводим команду, где ХХХ – это код из «PackageFamilyName».
Add-AppxPackage -register «C:\Program Files\WindowsApps\XXX\» -DisableDevelopmentMode
Удаление цифровой подписи
Один из наиболее предпочтительных вариантов, поскольку оказывает влияние только на файл программы, не снижая общую безопасность ОС. Суть устранения ошибки «Администратор заблокировал это приложение» в Windows 10, заключается в удалении неверной цифровой подписи при помощи специальной утилиты.
Как это сделать:
Произойдет открытие командной строки, где будет сообщено об успешном удалении подписи.
Для выхода из командной строки нажать любую клавишу или воспользоваться крестиком вверху.
Теперь можно пользоваться программой без всплывающего предупреждения.
Подведем итоги. Уведомление от системы безопасности предупреждает о попытке установить софт, который имеет неверную цифровую подпись. Функция полезная, но в ряде случаев мешает открыть проверенное ПО. Для единоразового запуска проблемного приложения можно воспользоваться специальной командой или активировать встроенную «учетку» администратора. Постоянное использование такой программы потребует отключения функции контроля или удаления подписи через утилиту.
Исправление проблем с запуском приложений в Windows 10
В данной статье будут описаны основные способы, которые помогут вам исправить неполадки с приложениями.
Способ 1: Сброс кэша
Обновление Виндовс 10 от 10.08.2016 позволяет сбросить кэш конкретного приложения, если оно работает некорректно.
- Зажмите Win+I и найдите пункт «Система».
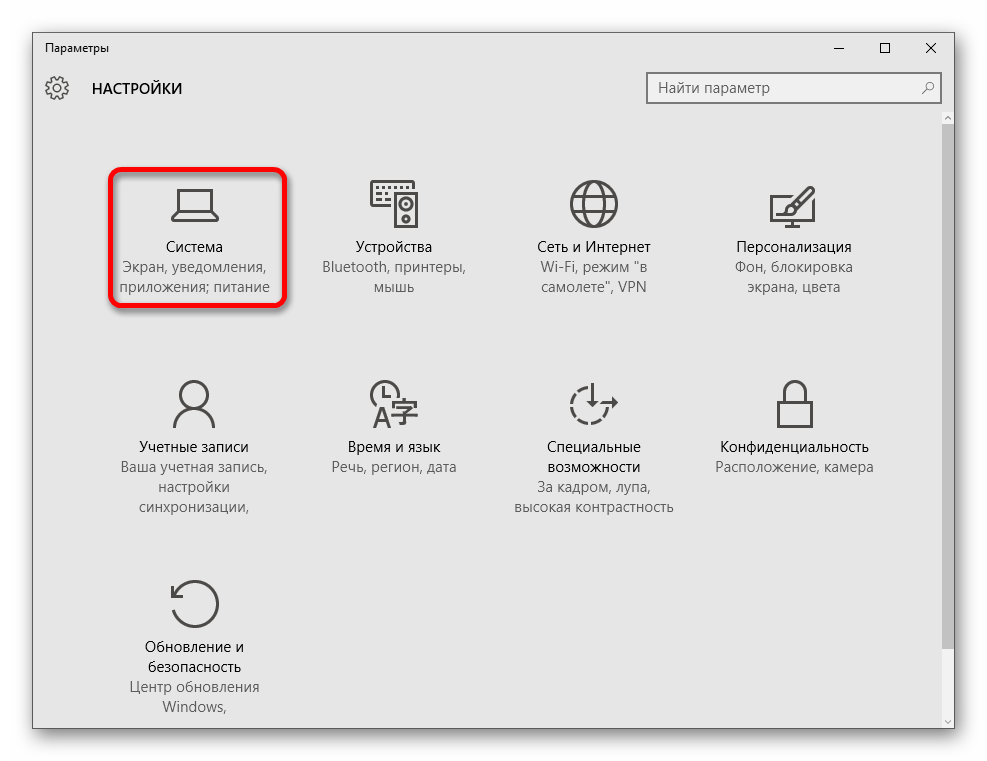
Перейдите во вкладку «Приложения и возможности».</li>
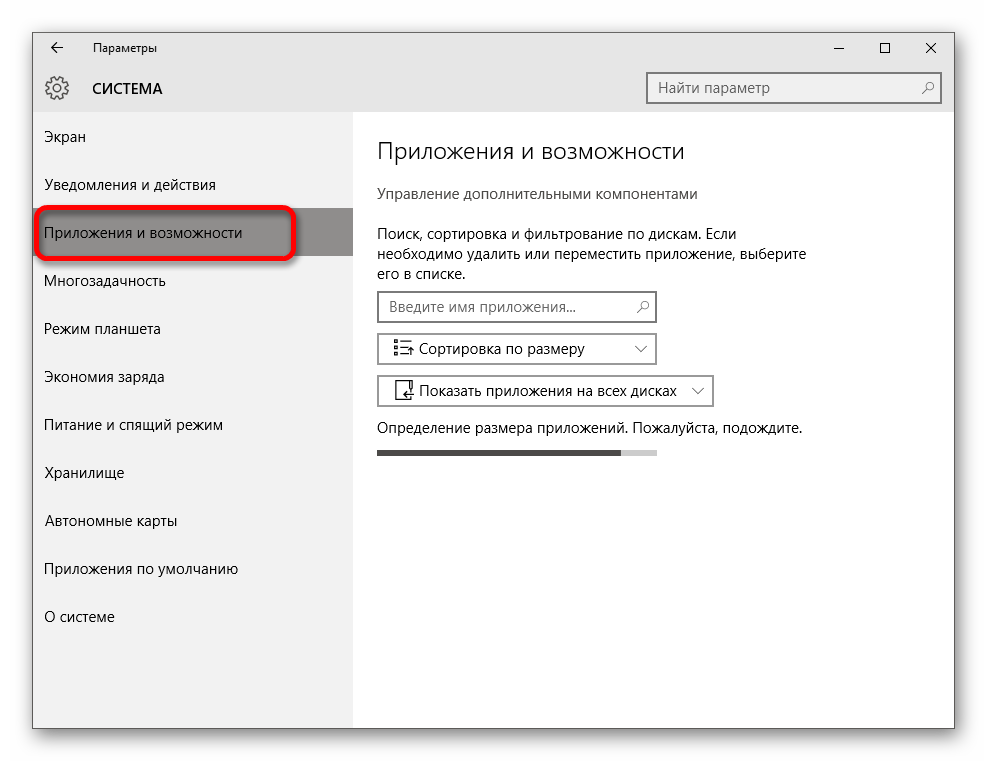
Кликните по нужному элементу и выберите «Дополнительные параметры».</li>
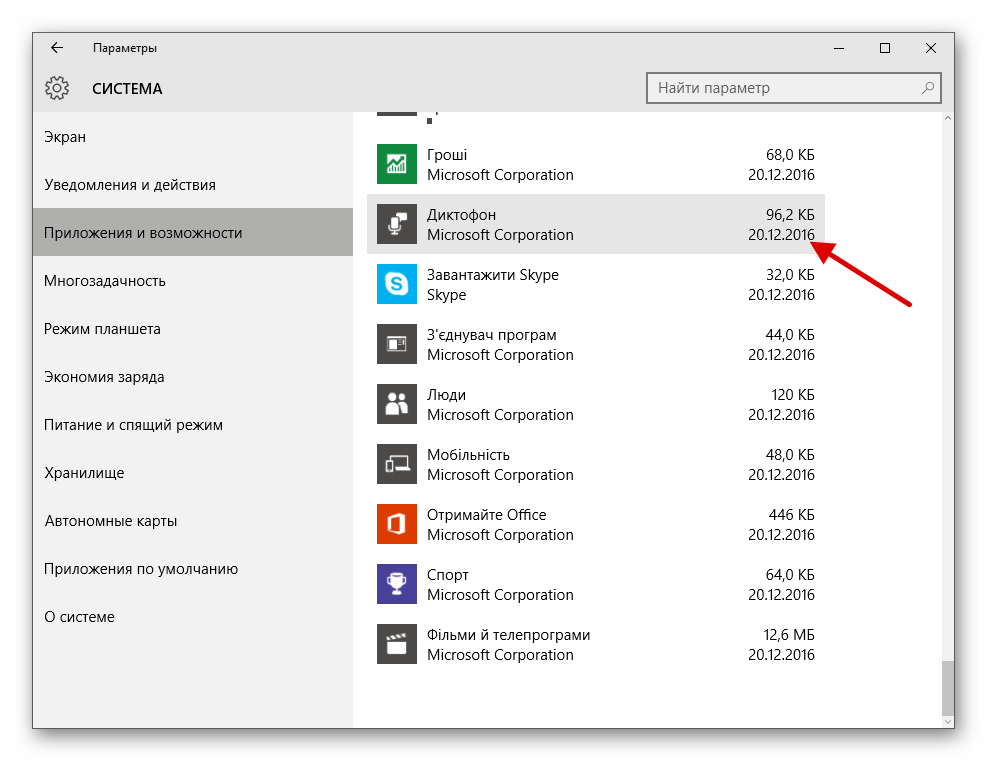
Сбросьте данные, а после проверьте работоспособность приложения.</li>
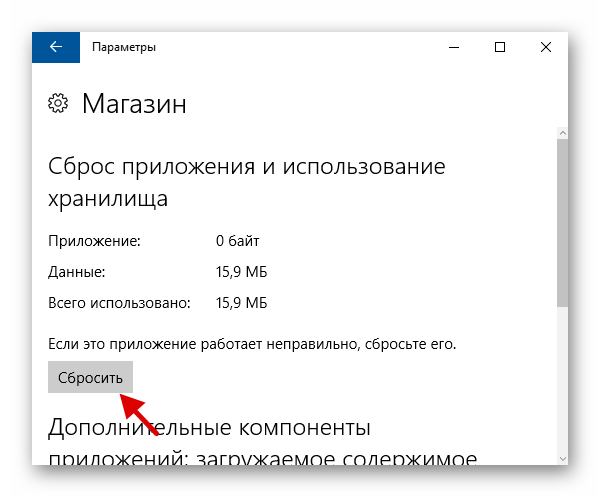
Также может помочь сброс кэша самого «Магазина».
- Зажмите сочетание Win+R на клавиатуре.
-
Напишите
и выполните, нажав «ОК» или Enter.
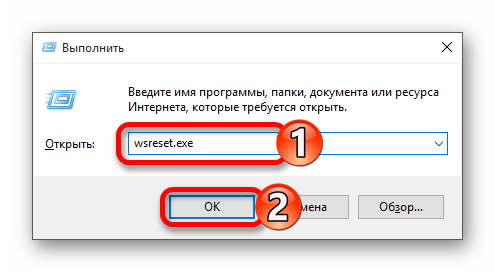
Перезагрузите устройство.</li></ol>
Способ 2: Повторная регистрация Windows Store
Данный метод довольно рискованный, так как есть вероятность того, что появятся новые неполадки, поэтому применять его стоит только в крайнем случае.
- Перейдите по пути:
- Запустите PowerShell от имени администратора, нажав на этом элементе правой кнопкой мыши и выбрав соответствующий пункт.
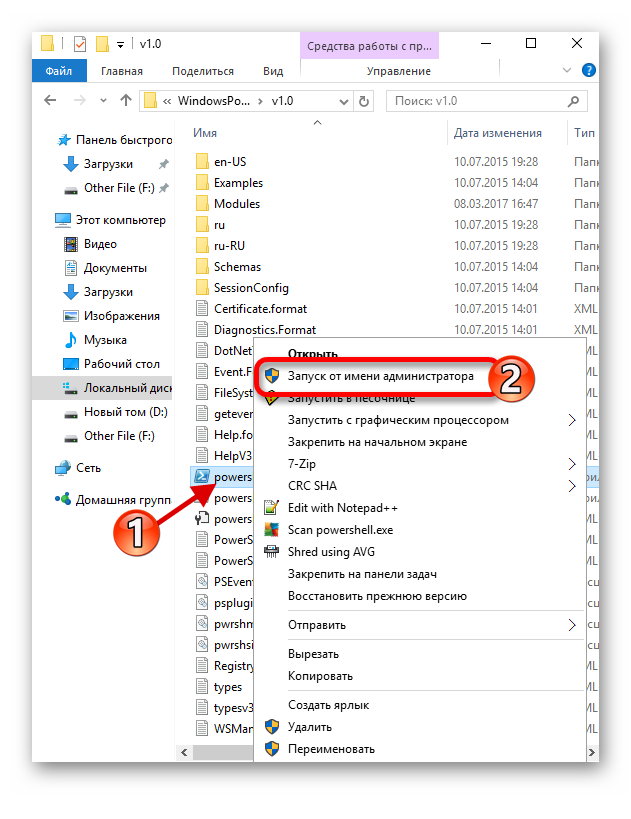
Скопируйте следующее: </li>Нажмите Enter.</li>
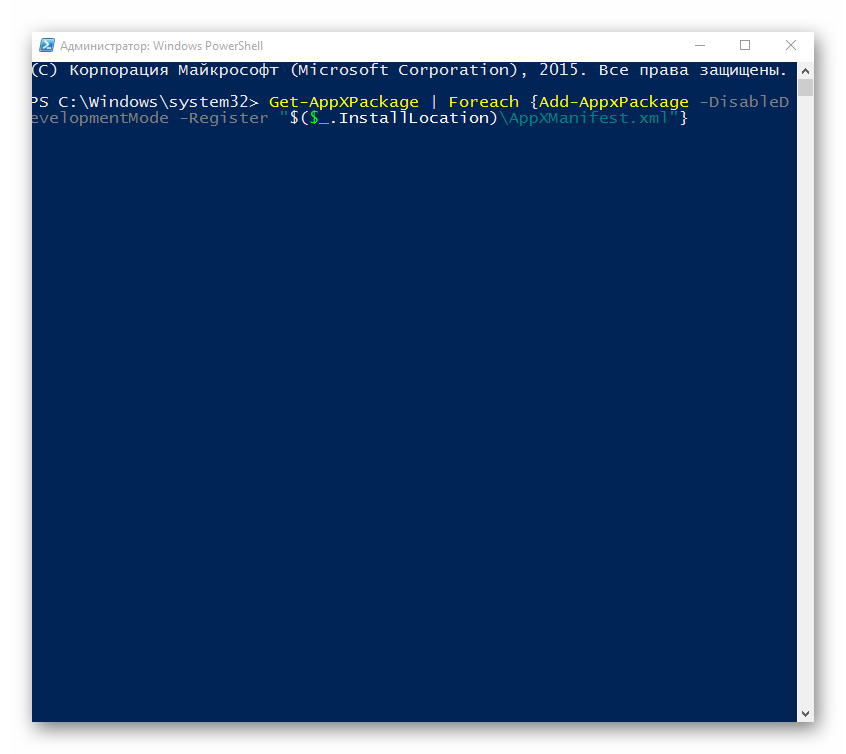
Способ 3: Изменение типа определения времени
Можно попытаться сменить определение времени на автоматическое или наоборот. В редких случаях это срабатывает.
- Кликните на дату и время, которые находятся на «Панели задач».
- Теперь перейдите к «Параметрам даты и времени».
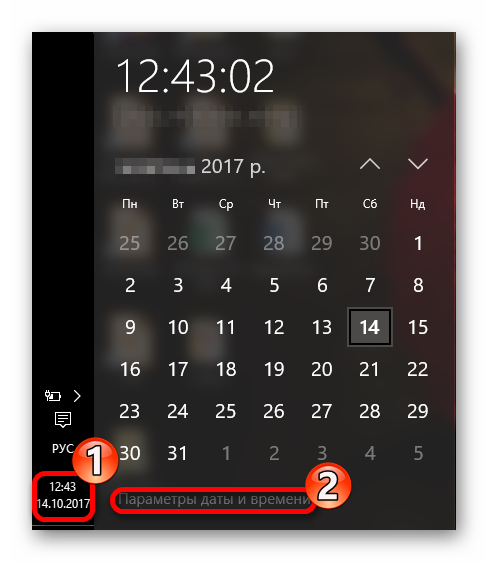
Включите или выключите параметр «Установка времени автоматически».</li>
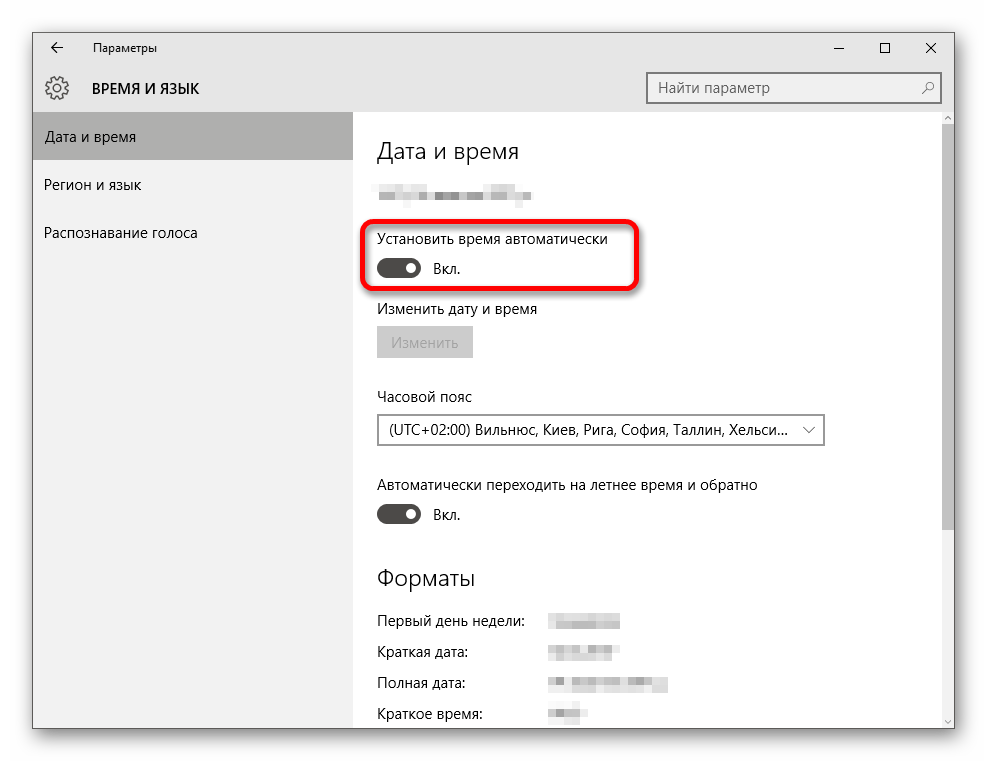
Способ 4: Сброс настроек Windows 10
Если ни один из способов не помог, то попробуйте сбросить настройки ОС.
- В «Параметрах» найдите раздел «Обновление и безопасность».
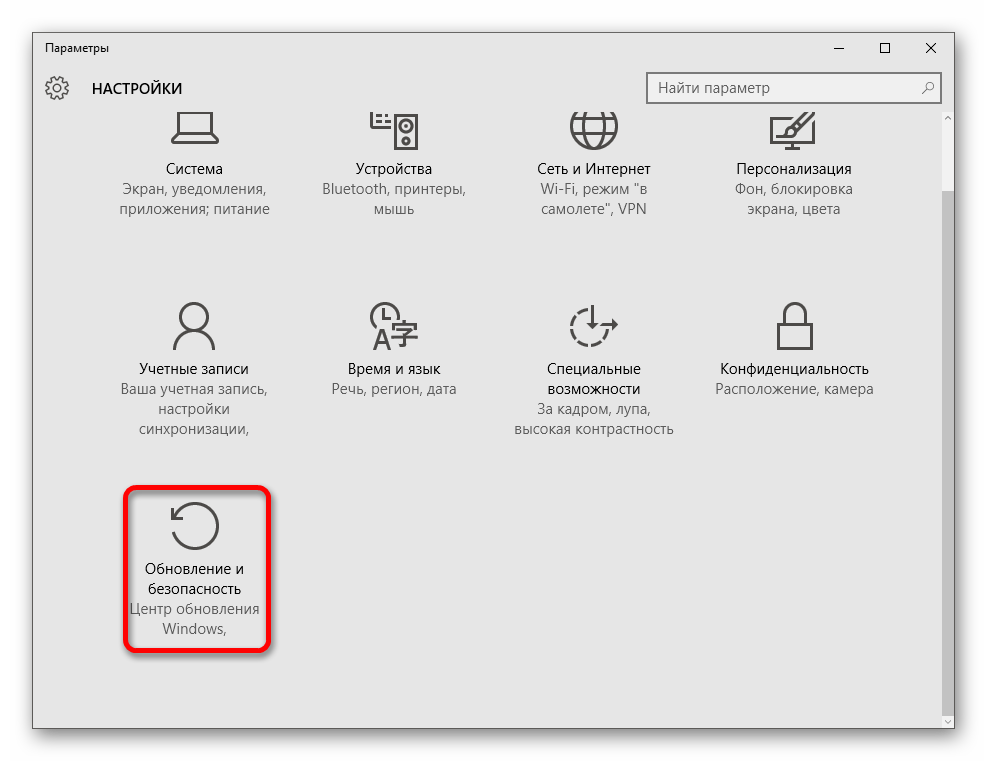
Во вкладке «Восстановление» кликните «Начать».</li>
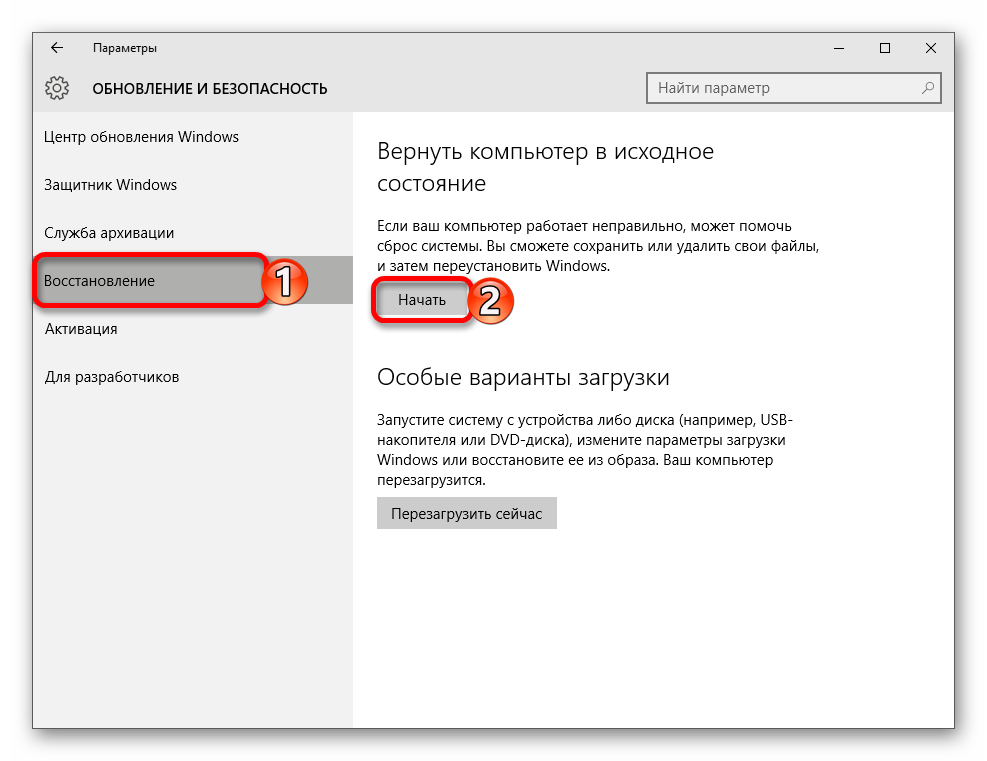
Далее вам придётся выбрать между «Сохранить мои файлы» и «Удалить все». Первый вариант подразумевает удаление лишь установленых программ и сброс настроек, но сохранение пользовательских файлов. После сброса у вас появится директория Windows.old. Во втором варианте система удаляет всё. В этом случае вам будет предложено полностью отформатировать диск или просто очистить.</li>
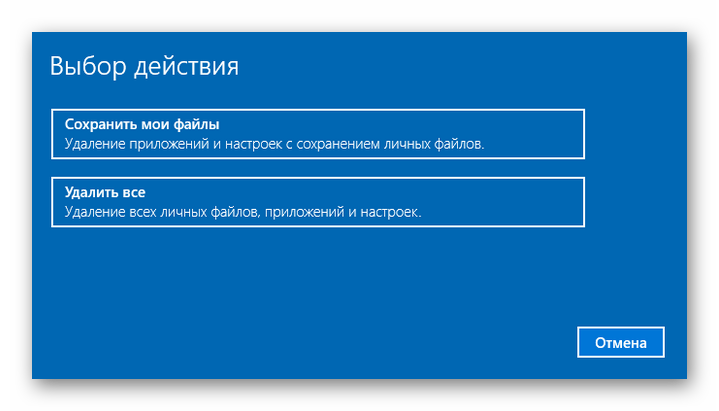
После выбора кликните «Сброс», чтобы подтвердить свои намерения. Начнётся процесс удаления, а после компьютер перезагрузится несколько раз.</li>

Другие способы
- Выполните проверку целостности системных файлов.
Урок: Проверка Windows 10 на наличие ошибок
В некоторых случаях, отключая слежку в Виндовс 10, пользователь может заблокировать работу приложений.</li>
Урок: Отключение слежки в операционной системе Windows 10
Создайте новую локальную учетную запись и постарайтесь в названии использовать только латиницу.</li>
Подробнее: Создание новых локальных пользователей в Windows 10
Мы рады, что смогли помочь Вам в решении проблемы.
Опишите, что у вас не получилось.
Помогла ли вам эта статья?
- https://pomogaemkompu.temaretik.com/1743422178972666369/pochemu-na-windows-10-ne-zapuskayutsya-prilozheniya-i-igry-ischem-prichiny-i-reshaem-problemu/
- https://softikbox.com/pochemu-windows-10-blokiruet-zapusk-programm-i-kak-eto-ispravit-25527.html
- https://lumpics.ru/applications-not-start-in-windows-10/
Это приложение заблокировано в целях защиты
Если вы, при попытке открытия определенной проги, столкнулись с проблемой, когда появляется сообщение «это приложение заблокировано в целях защиты» можно попробовать ее исправить одним из нескольких способов, представленных ниже. Но предварительно необходимо определить, какая именно версия Виндовс 10 установлена на вашем ПК. Для этого:
- Кликнете правой кнопкой мыши на значке «Мой компьютер».
- Выберете вкладку «Свойства».
- В рубрике «Просмотр сведений о вашем компьютере» вы увидите версию вашего ПК: Домашнюю или Профессиональную (Рисунок 2).
После этого можете выбрать подходящий метод снятия ограничений.
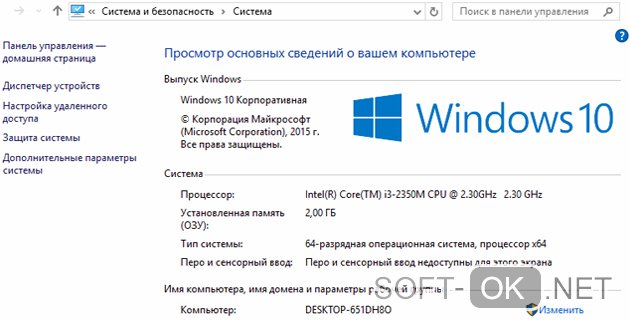
Через командную строку
Один из наиболее действенных способов открытия проблемного софта – посредством командной строки от имени администратора.
Сделать это можно следующим образом:
- В поиске на панели задач ввести «Командная строка».
- Кликнуть по файлу правой кнопкой мыши.
- Выбрать «Запустить от имени администратора».
- Ввести путь к блокированному софту.
- Дождаться запуска программы, не выключая командной строки (Рисунок 3).
Это самый простой и безопасный способ открытия файла с ограниченным доступом, когда программа заблокирована в целях защиты. Остальные методы подразумевают некоторую долю риска, но являются не менее эффективными.
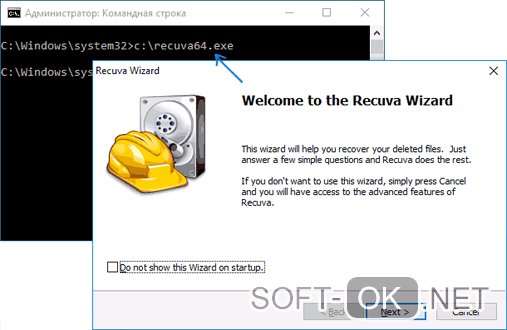
Запускаем приложение с правами администратора
Использование встроенной учетной записи администратора Windows 10 подходит только для уже установленных программ, запуск которых ограничен по причине просрочки цифровой подписи. Для открытия таких файлов необходимо войти под учетной записью администратора, установить в настройках доступ к программе «для всех пользователей», затем, отключить учетную запись и работать под своей учетной записью, при этом сообщение, что программа заблокирована в целях защиты появляться не будет (Рисунок 4).
Главное неудобство этого метода состоит в том, что придется постоянно менять учетную запись для открытия одного файла
Потому, если вы планируете его многоразовое использование, рекомендуется обратить внимание на следующий способ его открытия. Вы можете выбрать массу различных приложений для Windows 10 в нашем специальном разделе
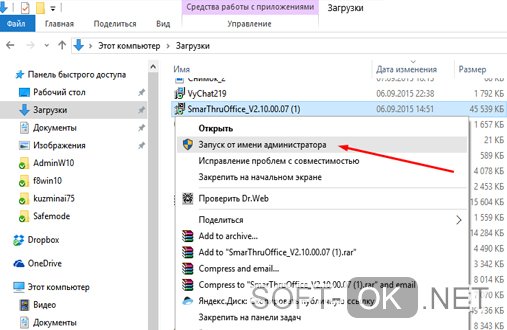
Редактируем локальную групповую политику
В этом случае юзер сильно рискует, потому что таким образом можно запустить любую непроверенную программу даже с испорченной цифровой подписью. При этом система не будет выдавать сообщение от контроля учетных записей, что программа заблокирована в целях защиты. Кроме того, этот метод работает только для двух редакций Windows 10: Профессиональная и Корпоративная.
Для того чтобы открыть блокированный софт посредством редактирования локальной групповой политики, необходимо:
- Нажать Win+R на клавиатуре.
- Ввести команду gpedit.msc.
- Выбрать раздел «Конфигурация компьютера», откуда перейти в «Конфигурация Windows», кликнуть «Локальные политики», а затем — «Параметры безопасности».
- Два раза кликнуть на: «Контроль учетных записей: все администраторы работают в режиме одобрения администратором».
- Установить флажок «Отключен» (Рисунок 5).
- Осуществить перезагрузку системы.
После осуществления представленных действий, программа должна заработать. Если вам нужен был одноразовый доступ к ней, после пользования файлом лучше вернуть все параметры в исходное положение и снова перезагрузить компьютер. Но в таком случае больше подойдет метод открытия файла через командную строку или посредством смены учетной записи.
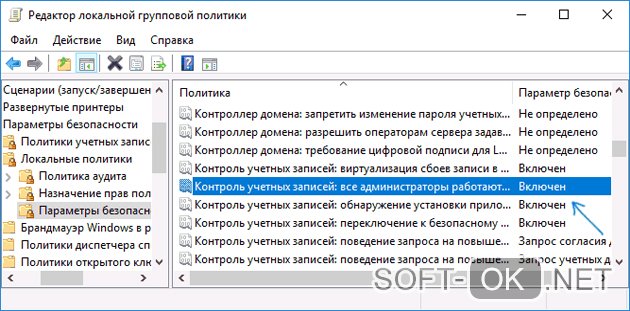
Редактируем реестр
Если у вас Домашняя редакция операционной системы, и вы получили сообщение, что Windows 10 заблокировал приложение, можно использовать следующий способ:
- Кликнуть Win+R на клавиатуре.
- Написать regedit.
- В редакторе перейти в раздел HKEY_LOCAL_MACHINE SOFTWARE Microsoft Windows CurrentVersion Policies System.
- Кликнуть на «EnableLUA»,расположенном справа.
- В строке поставить «0» (Рисунок 6).
- Нажать «Ок», чтобы согласиться с изменениями.
- Перезагрузить систему.
После этого прога обязательно запустится, но так как ПК будет оставаться под угрозой для остальных непроверенных программ, после его использования, желательно снова осуществить те же действия и в строке «EnableLUA» вернуть значение «1».
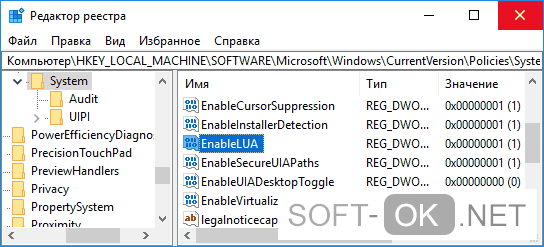
Важно! Если же планируете использовать файл регулярно, можно ничего не возвращать, но в таком случае – помните о риске «заразить» систему компьютера
Это приложение заблокировано в целях защиты
Если вы, при попытке открытия определенной проги, столкнулись с проблемой, когда появляется сообщение «это приложение заблокировано в целях защиты» можно попробовать ее исправить одним из нескольких способов, представленных ниже. Но предварительно необходимо определить, какая именно версия Виндовс 10 установлена на вашем ПК. Для этого:
- Кликнете правой кнопкой мыши на значке «Мой компьютер».
- Выберете вкладку «Свойства».
- В рубрике «Просмотр сведений о вашем компьютере» вы увидите версию вашего ПК: Домашнюю или Профессиональную (Рисунок 2).
После этого можете выбрать подходящий метод снятия ограничений.
Рисунок 2. Окно просмотра сведений о вашем компьютере
Через командную строку
Один из наиболее действенных способов открытия проблемного софта – посредством командной строки от имени администратора.
Сделать это можно следующим образом:
- В поиске на панели задач ввести «Командная строка».
- Кликнуть по файлу правой кнопкой мыши.
- Выбрать «Запустить от имени администратора».
- Ввести путь к блокированному софту.
- Дождаться запуска программы, не выключая командной строки (Рисунок 3).
Это самый простой и безопасный способ открытия файла с ограниченным доступом, когда программа заблокирована в целях защиты. Остальные методы подразумевают некоторую долю риска, но являются не менее эффективными.
Рисунок 3. Окно командной строки с командой на запуск приложения
Запускаем приложение с правами администратора
Использование встроенной учетной записи администратора Windows 10 подходит только для уже установленных программ, запуск которых ограничен по причине просрочки цифровой подписи. Для открытия таких файлов необходимо войти под учетной записью администратора, установить в настройках доступ к программе «для всех пользователей», затем, отключить учетную запись и работать под своей учетной записью, при этом сообщение, что программа заблокирована в целях защиты появляться не будет (Рисунок 4).
Главное неудобство этого метода состоит в том, что придется постоянно менять учетную запись для открытия одного файла
Потому, если вы планируете его многоразовое использование, рекомендуется обратить внимание на следующий способ его открытия. Вы можете выбрать массу различных приложений для Windows 10 в нашем специальном разделе. Рисунок 4
Окно запуска приложения с правами администратора
Рисунок 4. Окно запуска приложения с правами администратора
Редактируем локальную групповую политику
В этом случае юзер сильно рискует, потому что таким образом можно запустить любую непроверенную программу даже с испорченной цифровой подписью. При этом система не будет выдавать сообщение от контроля учетных записей, что программа заблокирована в целях защиты. Кроме того, этот метод работает только для двух редакций Windows 10: Профессиональная и Корпоративная.
Для того чтобы открыть блокированный софт посредством редактирования локальной групповой политики, необходимо:
- Нажать Win+R на клавиатуре.
- Ввести команду gpedit.msc.
- Выбрать раздел «Конфигурация компьютера», откуда перейти в «Конфигурация Windows», кликнуть «Локальные политики», а затем — «Параметры безопасности».
- Два раза кликнуть на: «Контроль учетных записей: все администраторы работают в режиме одобрения администратором».
- Установить флажок «Отключен» (Рисунок 5).
- Осуществить перезагрузку системы.
После осуществления представленных действий, программа должна заработать. Если вам нужен был одноразовый доступ к ней, после пользования файлом лучше вернуть все параметры в исходное положение и снова перезагрузить компьютер. Но в таком случае больше подойдет метод открытия файла через командную строку или посредством смены учетной записи.
Рисунок 5. Параметры UAC в редакторе локальной групповой политики Windows 10
Редактируем реестр
Если у вас Домашняя редакция операционной системы, и вы получили сообщение, что Windows 10 заблокировал приложение, можно использовать следующий способ:
- Кликнуть Win+R на клавиатуре.
- Написать regedit.
- В редакторе перейти в раздел HKEY_LOCAL_MACHINE\ SOFTWARE\ Microsoft\ Windows\ CurrentVersion\ Policies\ System.
- Кликнуть на «EnableLUA», расположенном справа.
- В строке поставить «0» (Рисунок 6).
- Нажать «Ок», чтобы согласиться с изменениями.
- Перезагрузить систему.
После этого прога обязательно запустится, но так как ПК будет оставаться под угрозой для остальных непроверенных программ, после его использования, желательно снова осуществить те же действия и в строке «EnableLUA» вернуть значение «1».
Рисунок 6. Окно изминения параметра EnableLUA в реестре
Защитник виндовс заблокирован групповой политикой как разблокировать
В некоторых случаях при использовании стороннего антивируса, бывает, что Защитник Windows автоматически не отключается и в таком случае пользователь прибегает к различным способам принудительного отключения встроенного антивируса.
В этой статье мы поэтапно разберем все способы решения проблем с обратным запуском Защитника Windows 10.
Итак, если вы столкнулись с тем, что Защитник автоматически не включается и в Параметрах Windows 10 сообщает об отключении системным администратором, то тогда вам стоит выполнить перечисленные ниже рекомендации.
1. Заражение системы как причина невозможности запуска Защитника Windows 10
Вредоносная программа может различными способами блокировать включение Защитника Windows. В первую очередь зловредную программу нужно удалить. Для этого выполните сканирование системы антивирусным сканером, стоит выполнить сканирование даже двумя различными сканерами. Советую выбрать сканер из числа Рекомендуемых сканеров на странице: Антивирусные сканеры.
Для лучшей эффективности работы сканеров, проводить сканирование советую в Безопасном режиме загрузки системы.
После того как угроза была устранена, пользователь может столкнутся с тем, что из-за последствий работы вредоносной программы, Защитник Windows все еще не запускается. Для её решения переходим к следующему этапу рекомендаций.
2. Повреждение системных файлов Windows 10 как проблема запуска Защитника Windows
Вредоносная программа или ошибка другой программы могут нарушить целостность системных файлов Windows 10. Это так же может повлиять на работу Защитника Windows.
Для восстановления системных файлов Windows нужно в меню Пуск ввести слово Командная строка или и запустить её от имени Администратора (нажмите правой кнопкой мыши по приложению Командная строка и из появившегося списка действий выберите Запуск от имени администратора).
После того как вы открыли Командную строку от имени Администратора переходим непосредственно к восстановлению поврежденных файлов. В первую очередь с помощью инструмента DISM мы выполним проверку и исправления внутреннего системного образа Windows 10, с помощью которого чуть позже будем восстанавливать файлы системы.
В командной строке Windows поочередно вводим следующие команды DISM:
Следующая команда, как и команда выше, выполняют проверку целостности образа Windows без его восстановления:
Команда восстановления поврежденного образа Windows:
Завершив восстановление образа Windows, переходим к восстановлению системных файлов. Оба этапа являются важными для восстановления повреждений системы.

В Командной строке выполняем команду:
Как правило этого будет достаточно для восстановления системных файлов. У нас на сайте вы можете подробнее прочесть о работе инструмента DISM и о восстановлении системы с помощью команды SFC.
3. Как включить Защитник Windows с помощью системного реестра
Распространенным способом отключения Защитника является отключение с помощью системного реестра. В нашем случае мы будем включать Защитник через редактирование реестра.
В первую очередь нам нужно удалить ключи реестра, отвечающие за отключение Защитника Windows.
Редактор реестра можно открыть через меню Пуск или запуском команды (клавиша Win в сочетании с клавишей R ).
Перед началом любой правки реестра советую сделать резервную копию реестра. Для этого в меню редактора реестра выберите Файл > Экспорт и сохраните указанный файл.
Открыв редактор реестра, в его адресной строке вводим следующий путь:
Если в папке реестра есть подпапка с названием Real-Time Protection, то её нужно удалить, нажав на неё правой кнопкой мыши и выбрать Удалить.
Далее нам нужно создать ключ DisableAntiSpyware:
Щелкните правой кнопкой мыши по папке “Windows Defender”, выберите Создать > Параметр DWORD (32 бита).
Назовите параметр DisableAntiSpyware и нажмите Enter.
Щелкните дважды по созданному ключу и установите значение от 0, затем нажмите ОК
Важно, значение обязательно должно быть 0, т.к другое значение отключит Защитник Windows.. После внесения изменений в реестр, необходимо перезагрузить систему
После внесения изменений в реестр, необходимо перезагрузить систему.
4. Как включить Защитник Windows с помощью редактора групповой политики
С помощью редактора групповой политики Windows, можно так же отключать или включать Защитник Windows.
- Для открытия редактора групповой политики нажмите на иконку Поиск (или клавишу Win + R ) и введите .
- Нужный нам параметр расположен по следующему пути:
Решение
Решение заключается в пересоздании системной базы данных каталогов. В PowerShell от имени администратора:
Stop-Service cryptsvc Rename-Item -Path "C:\Windows\System32\catroot2" -NewName catroot2.old Restart-Computer -Force
Первая команда останавливает службу криптографии, вторая переименовывает папку catroot2, а третья перезагружает систему (в моем случае перезапуска службы оказалось недостаточно).
После перезагрузки папка catroot2 создалась заново, и все наладилось! Любопытно, что у товарища в чате система сама исправила проблему спустя четыре дня после появления.
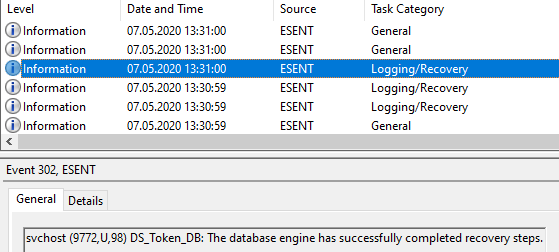
Однако мне не удалось выяснить, что именно проделала ОС для самовосстановления. Равно как осталось загадкой, что вызвало сбой на вполне свежей установке Release Preview.
Решение проблемы в домашней версии «десятки»
Если у вас на устройстве стоит версия «десятки» «Домашняя», вам нужно использоваться для решения проблемы «Редактор реестра» или «Командную строку» (для открытия запрещённого документа через неё).
Отключение UAC с помощью «Редактора реестра»
Так как в домашнем варианте отсутствует редактор с политиками, вам необходимо выключить опцию проверки через другое системное окно — «Редактор реестра». В нём мы будем деактивировать службу контроля «учёток» (UAC):
Чтобы раскрыть «Редактор реестра» используем то же окно «Выполнить» — пишем в строчке «Открыть» команду regedit и выполняем её
Даём согласие на внесение изменений.
Сначала создадим на всякий случай копию реестра — это будет мера предосторожности. Если что-то пойдёт не так, вы всегда сможете восстановиться с помощью созданного файла
Кликаем по меню «Файл», а затем по функции экспорта.
Даём любое имя файлу и сохраняем в любой папке — можно использовать и «Рабочий стол».
Раскрываем третий каталог в левой зоне — HKEY_LOCAL_MACHINE. В нём открываем папку SOFTWARE.
Запускаем вложенные друг в друга блоки с параметрами: Microsoft — Windows — CurrentVersion — Policies — System.
Находим в конечном каталоге запись EnableLUA — дважды кликаем по ней. В сером окошке ставим 0 в качестве значения. Жмём на ОК — закрываем все окна и интерфейсы. Перезагружаем ПК и открываем ранее заблокированный файл.
Как и в случае редактора с политиками рекомендуется после успешного запуска файла вернуть всё на место — поставить значение 1 для параметра EnableLUA в редакторе.
Видео: как использовать «Редактор реестра» для решения проблемы с блокировкой
Прописывание в «Командной строке» полного пути к файлу с его расширением
Данный метод считается одним из самых безопасных, так как рассчитан на единичный запуск файла, на который «операционка» повесила ярлык «Подозрительный»:
- Вызовите чёрный редактор «Командная строка», используя один из методов, описанных подробно в разделе о корпоративной версии «десятки».
- Наберите в окне консоли полный путь к заблокированному файлу. Удобнее всего разместись его предварительно в корневой папке системного диска, чтобы перед названием утилиты ввести только c: \. Жмём на «Энтер» после ввода верной директории.
- Если файл запустится, оставляем «Командную строку» открытой до тех пор, пока не закончим работу с запрещённой программой.
Это приложение заблокировано в целях защиты
При открытии или установке софта, юзер может столкнуться с системным сообщением «это приложение заблокировано в целях защиты Windows 10». В различных версиях Виндовс, Домашней и Профессиональной, такое сообщение может выглядеть по-разному, но суть не меняется.
Если вы увидели сообщение «это приложение заблокировано в целях защиты», значит, защита системы блокирует запуск или установку файлов с поврежденной цифровой подписью или с истекшим сроком действия. Проверить это возможно, открыв «Свойства» файла и выбрав вкладку «Цифровые подписи». Здесь будет указана дата создания файла, который был наверняка разработан много лет назад.
Если вы получили софт из надежного источника и точно уверенны, что она не нанесет вреда системе вашего компьютера, в таком случае можно попробовать обойти этот запрет. Часто бывает, что такая проблема возникает даже со старыми драйверами, загруженными с официальных сайтов поставщиков или с оригинального компакт-диска производителя.
Выбрать откуда можно устанавливать приложения в групповых политиках
Данный способ работает в Windows 10 Pro, Enterprise или Education, если у вас домашняя версия — воспользуйтесь первым или третьим способом. Если вы хотите выбрать откуда можно устанавливать приложения другим пользователям этого компьютера — сначала выполните всё по инструкции «Как настроить групповые политики для конкретных пользователей».
1. Откройте групповые политики: в строке поиска или в меню выполнить (выполнить вызывается клавишами Win+R) введите gpedit.msc и нажмите клавишу Enter.

2. Зайдите в «Конфигурация компьютера» => «Административные шаблоны» => «Компоненты Windows» => «SmartScreen Защитника Windows» => Explorer => с правой стороны откройте «Настроить компонент «Управление установкой приложений».

3. Если поставить точку напротив «Включено» и нажать на «ОК» — пользователи смогут устанавливать приложения только из Магазина». Если поставить точку напротив «Отключено» и нажать на «ОК» — пользователи смогут устанавливать приложения из любого места. Если поставить точку напротив «Не задано» и нажать на «ОК» => пользователи смогут выбрать нужный параметр в графическом интерфейсе, используя первый способ.

Ответы (4)
Добрый день. Нажмите Win X, выберите командная строка(администратор) или PowerShell(администратор). В открывшемся окне напечатайте Dism /Online /Cleanup-Image /RestoreHealth и нажмите Enter.
. Обязательно дождитесь окончания этой команды. . Сообщите результат.
Напечатайте sfc /scannow и нажмите Enter. Сообщите результат.
8 польз. нашли этот ответ полезным
Был ли этот ответ полезным?
К сожалению, это не помогло.
Отлично! Благодарим за отзыв.
Насколько Вы удовлетворены этим ответом?
Насколько Вы удовлетворены этим ответом?
Благодарим за отзыв.
1 пользователь нашел этот ответ полезным
Был ли этот ответ полезным?
К сожалению, это не помогло.
Отлично! Благодарим за отзыв.
Насколько Вы удовлетворены этим ответом?
Насколько Вы удовлетворены этим ответом?
Благодарим за отзыв.
Добрый день. Нажмите Win X, выберите командная строка(администратор) или PowerShell(администратор). В открывшемся окне напечатайте Dism /Online /Cleanup-Image /RestoreHealth и нажмите Enter.
. Обязательно дождитесь окончания этой команды. . Сообщите результат.
Напечатайте sfc /scannow и нажмите Enter. Сообщите результат.
70% проверки завершено.
Защита ресурсов Windows не может выполнить запрошенную операцию.
4 польз. нашли этот ответ полезным
Был ли этот ответ полезным?
К сожалению, это не помогло.
Отлично! Благодарим за отзыв.
Насколько Вы удовлетворены этим ответом?
Способы решения
Будет не лишним отметить, что несмотря на возможные сбои в работе защитника операционной системы, по большей части, все выводимые им предупреждения несут под собой определённую почву и блокируют действительно потенциально опасное программное обеспечение.
Поэтому необходимо предупредить, что все действия по запуску программы должны осуществляться только если вы достоверно знаете, что программное обеспечение не нанесёт вреда операционной системе. То есть вся ответственность возлагается на каждого индивидуально.
Итак, важные общие моменты обговорены. Теперь непосредственно к решению ошибки:
-
Использование функционала командной строки
Первый вариант предполагает причинение наименьшего ущерба дальнейшей безопасности операционной системы, что и делает его наиболее предпочтительным способом решения рассматриваемой ошибки. Реализуется он следующим образом:
Стоит отметить, что командная строка должна быть открыта до завершения работы файла, к примеру, до окончания установки программного обеспечения.
-
Работа с параметрами редактора локальной групповой политики
Данный способ предусматривает определённое вмешательство в работу систем, обеспечивающих безопасность вашего компьютера. Именно поэтому стоит отметить, что, реализуя всё нижеописанное, вы берёте всю ответственность за возможные негативные последствия на себя. Если вы не уверены в безопасности запускаемого программного обеспечения, то следует задуматься о том, а так ли необходим её запуск.
Для остальных порядок действий выглядит следующим образом: