Как отключить защитник windows 10 навсегда
Содержание:
- Методы удаления Windows Defender
- Как отключить защитник Windows 10 через «Параметры»?
- Почему пользователи отключают Защитник Windows
- С помощью реестра (доступно для всех пользователей)
- Отключение Windows Defender с помощью сторонних программ
- Отказоустойчивая кластеризация Windows
- Отключение Windows Defender в O&O ShutUp10
- Как влючить Windows Defender разными способами
- Отключение Антивируса Касперского
- Как полностью отключить Защитник Windows 10 с помощью локальной групповой политики
- Как полностью отключить Защитник Windows в Редакторе реестра
- Отключение защитника в редакторе групповых политик
- Отключение «Защитника» для ранних версий
- Как обезопаситься
- Преобразование Datacenter в Standard Edition и наоборот
- Отключение Windows Defender в O&O ShutUp10
- Отключаем встроенный антивирус в Win Updates Disabler
- Как избавиться от брандмауэра Windows 10: самые популярные способы
- Способы отключения
- Чем Windows Defender может быть полезен
- Зачем нужно отключать защитник Windows?
- Через редактор реестра
Методы удаления Windows Defender
Хоть разработчики и обошли данной возможностью Windows 10, но в Windows Server 2016 и 2019 она есть и вы полностью можете убрать из них защитник. Сделать это можно тремя методами:
Что конкретно мы деинсталлируем данными методами. Откройте через пуск «Параметры Windows», или просто нажмите сочетание клавиш WIN+I. Перейдите в раздел «Обновление и безопасность».
Находим пункт «Безопасность Windows» и нажимаем «Открыть службу безопасность Windows».
У вас откроется Windows Defender, в котором можно управлять четырьмя пунктами:
- Защита от вирусов и угроз
- Брандмауэр и безопасность сети
- Управление приложениями/браузер
- Безопасность устройств
Если посмотреть службы в Windows Server 2019, то вы обнаружите вот такие две:
Как отключить защитник Windows 10 через «Параметры»?
В операционной системе Windows 10 весьма простые настройки, особенно если говорить о тех функциях, которые находятся «на поверхности». Отключение штатного антивируса – это задача, которую довольно легко можно решить через стандартные «Параметры» компьютера. Чтобы отключить защитник Windows 10 через «Параметры» необходимо:
- Нажать на кнопку «Пуск» и зайти в пункт меню «Параметры».
- Далее откроется новое окно, в котором необходимо выбрать пункт «Обновление и безопасность».
- После этого в левой части меню перейдите во вкладку «Защитник Windows», а далее в пункте «Защита в реальном времени» переведите самый верхний тумблер в положение «Отключено».
- После этого компьютер оповестит вас, что защитник Windows 10 отключен.
Данный способ плох тем, что через определенное время операционная система Windows 10 автоматически включает защитник, если он отключен. Чтобы полностью его выключить, потребуется создать файл реестра, который выполнит необходимые действия, о чем речь пойдет ниже.
Почему пользователи отключают Защитник Windows
Сейчас мы разберем основные причины, по которым пользователи отключают Защитник Windows в операционной системе:
- Установка другого антивируса на компьютер — часть антивирусов отключают Защитник, в других случаях, он продолжает работать на ПК, параллельно с новым антивирусом.
- Невозможность установить программу или игру — Windows Defender блокирует установку компьютерной игры или программы на компьютер.
- Нежелание использовать на компьютере какую-либо антивирусную программу — пользователь на свой страх и риск работает на ПК, не имея защиты от вредоносных программ.
В случае невозможности установки программ на компьютер, запуску приложений часто мешает фильтр SmartScreen, который можно отключить, не отключая Защитник Windows. Возможно, стоит добавить проблемный файл или папку в исключения Защитника Windows 10 для того, чтобы антивирус не блокировал работу с этими элементами.
Я не рекомендую отключать и не использовать антивирус на компьютере, потому что тогда многократно возрастает риск пострадать от злоумышленников. Например, открыл невинное письмо в электронной почте, как это было в случае с WannaCry, после этого систему зашифровали.
Существует несколько способов для отключения антивируса Майкрософт. Некоторые способы дают возможность только на некоторое время выключить Защитник, потом он все равно самостоятельно запустится. Другие способы помогут полностью отключить Защитник Windows.
В этом руководстве вы найдете инструкции о том, как отключить Защитник Windows 10 навсегда или на некоторое время, как отключить Защитник Windows 8.1 (Windows 8) системными средствами, при помощи бесплатных программ: O&O ShutUp10 и Win Updates Disabler.
Перед применением изменений на компьютере создайте точку восстановления системы, или создайте резервную копию Windows. В этом случае, если что-то пошло не так, вы сможете откатить изменения, восстановить операционную систему в состояние, которое она имела на момент создания точки восстановления, или резервной копии Windows.
С помощью реестра (доступно для всех пользователей)
Во-первых, откройте команду «выполнить» с помощью сочетания клавиш «Windows + R». В появившемся окне введите regedit и нажмите кнопку ОК.
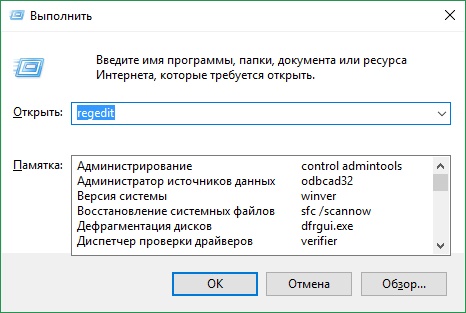
Системный реестр откроется. Слева перейдите в следующую папку: “раздел HKEY_LOCAL_MACHINE -> SOFTWARE -> Policies -> Microsoft -> Windows Defender.” Вы можете увидеть папку в папке Windows Defender, которая называется “Policy Manager”. Не нажимайте на эту папку, вместо этого, держите папку Windows Defender, выделенный как на следующем изображении.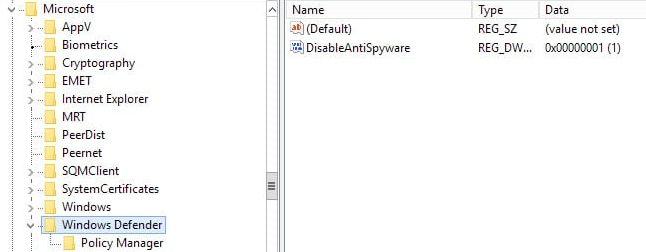
В правой части окна вы увидите файл под названием “DisableAntiSpyware”. Если вы его ведите, это здорово! Если нет, то создаем новый наш собственный файл. Чтобы сделать это, щелкните правой кнопкой мыши в пустое место на правой части окна, перейти на “Создать”, затем “Параметр DWORD (32-бита) значение.”
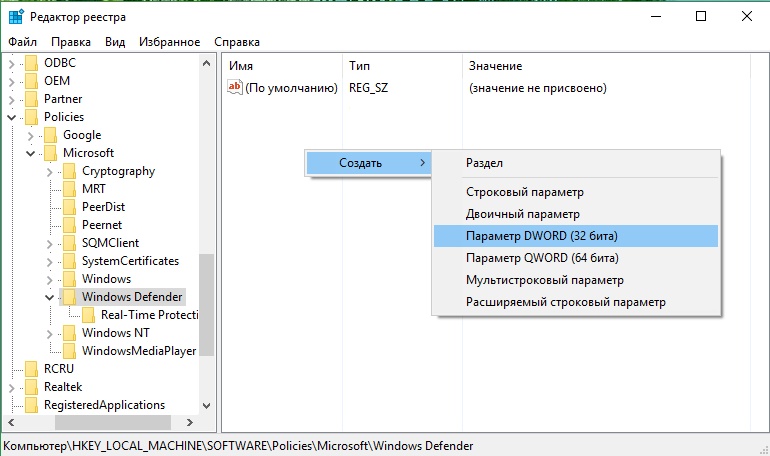
Windows создаст файл типа DWORD. Правой кнопкой мыши щелкните на файл и выберите команду переименовать, затем называем его этим именем “DisableAntiSpyware”. Убедитесь, что вы ввели правильно имя!
Щелкните правой кнопкой мыши по файлу “DisableAntiSpyware” и нажмите кнопку “Изменить…”
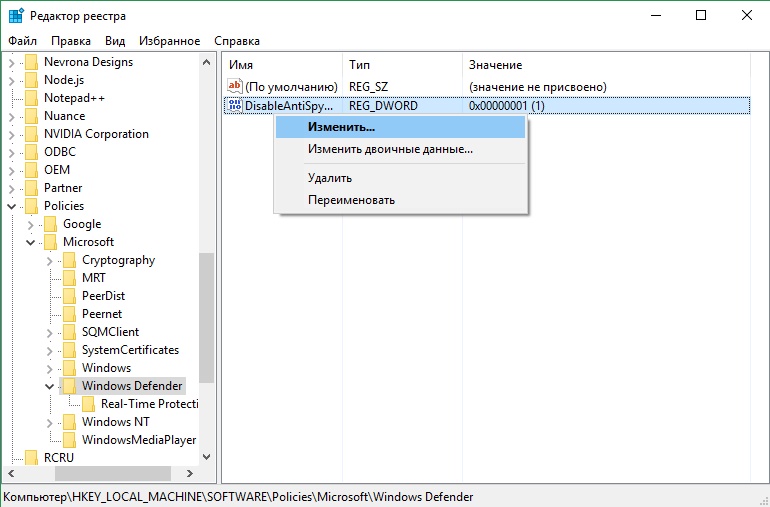
Чтобы включить политику, которая отключает защитник Windows, установите значение “1” и нажмите кнопку ОК.

Это говорит компьютеру, что политика, который был только создан должен быть включен, а Windows отключить защитник для вас. Если вы когда-либо захотите включить защитника Windows, то просто вернитесь в этот файл и измените значение на “0”. Это отключает политики, и позволяет защитник Windows снова работать.
В следующий раз, когда вы попытаетесь загрузить защитник Windows, вы увидите сообщение об ошибке, говорящее оно было отключено.
Отключение Windows Defender с помощью сторонних программ
Вышеописанные алгоритмы требуют предельной внимательности от пользователя и базовые навыки работы с устройством. Не всем хочется повторять вышеописанные действия. Поэтому сторонние разработчики создали приложения для автоматизированной модификации реестра:
• Win Updates Disabler;
• Destroy Windows 10 Spying (DWS);
• Defender Control.
Приведем пример, используя последнюю программу из списка. Скачайте через поиск Яндекс. После окончания загрузки запускаем .exe файл и в появившемся окне выбираем «Disable Windows Defender».
Если процедура сработает (подождите 2 минуты), то окно станет красным.
Отказоустойчивая кластеризация Windows
Отказоустойчивая кластеризация Windows (WFC) по-прежнему является основной технологией обеспечения высокой доступности и аварийного восстановления Microsoft для Windows Server 2019. WFC обеспечивает защиту на уровне сервера как для плановых, так и для незапланированных простоев. WFC могут иметь до 64 узлов в Windows Server 2012, 2012 R2 и 2016, и их можно использовать локально для обеспечения высокой доступности (HA), и географически распределенные кластеры также могут обеспечить DR. Вы устанавливаете WFC как компонент Windows с помощью диспетчера сервера или PowerShell.
Отключение Windows Defender в O&O ShutUp10
Бесплатная программа O&O ShutUp10 служит для отключения всевозможных настроек Windows 10, касающихся безопасности и конфиденциальности пользователя. С компьютера пользователя на сервера Майкрософт отправляется большое количество различных данных, программа помогает отключить большую часть средств системы, ответственных за передачу данных пользователя.
Программа не требует установки на ПК, приложение работает на русском языке.
- Запустите программу O&O ShutUp10 на компьютере от имени администратора.
- В окне программы перейдите к разделу «Windows Defender и Microsoft SpyNet».
- Создайте точку восстановления системы, а затем отключите параметры: «Отключить членство Microsoft SpyNet», «Отключить отправление проб данных в Microsoft», «Не отсылать Microsoft информацию о заражении системы вирусом», «Отключить Windows Defender».
- Передвиньте переключатель в положение включено (переключатель станет зеленого цвета).
Как влючить Windows Defender разными способами
Активация Windows Defender может осуществлятся несколькими разными способами.
Включение защиты через «Пуск»
Windows в любом случае не оставит без внимания отключенную защиту от вирусов. Система будет настойчиво извещать вас об этом через уведомления. Кроме того, значки службы безопасности в меню «Пуск» и системном трее будут содержать окрашенный в красный цвет символ. О наличие проблем также будет говорить жёлтый ярлык с восклицательным знаком.
Наиболее простым и очевидным решением является попробовать заново запустить защиту через стандартный графический интерфейс — «Безопасность Windows». Осуществить это можно через меню «Пуск»:
- Запустите «Безопасность Windows», просто нажав на значок со щитом, либо активировав «Параметры» (значок с шестерёнкой).
- В окне «Параметры» выберите «Обновление и безопасность».
- «Защита от вирусов и угроз» требует действий. Нужно открыть службу «Безопасность Windows», щёлкнув мышкой по одноимённому полю.
- Кстати, более коротким путём попасть в настройки защиты можно, набрав в поиске «Безопасность Windows» и нажав Enter.
- Активируйте кнопку «Включить». Возможно, вам придётся нажать два или три раза, запустив все отключенные антивирусные службы, пока вместо значка с крестиком не появится символ зелёного цвета.
- Теперь, если вы наблюдаете вот такую картину, можно закрыть центр безопасности.
Обычно по завершении данной настройки защита вновь работает безупречно, но не всегда. Если инструменты, отвечающие за безопасность, не хотят активироваться, скорее всего, служба отключена на уровне системы либо она административно управляется. Об этом может говорить также появление сообщения об ошибке при попытках перезапуска антивирусного приложения. И если это ваш случай, попробуйте следующие способы.
Запуск «Безопасности Windows» с помощью редактора реестра
В редактор реестра проще всего попасть, воспользовавшись стандартными программными средствами Windows 10:
Щёлкните правой кнопкой мыши по иконке «Пуск». В строке открывшегося окна наберите Regedit и нажмите «ОК».
В открывшемся редакторе найдите папку Policy Manager, пройдя по пути HKEY_LOCAL_MACHINE\SOFTWARE\Policies\Microsoft\Windows Defender. Откройте её. Дважды щёлкните по параметру DisableAntiSpyware. В поле «Значение» поставьте «0»
Нажмите «ОК»
Здесь же обратите внимание на папку Real-Time Protection, открыв её. Если значения в скобках (в конце каждой строчки) отличны от нуля, измените их на «0» так же, как вы делали это в пункте 2
По окончании всех операций закройте окна и перезагрузите компьютер. Если защита Windows не включилась, переходите к следующему пункту.
Активация через редактор локальной групповой политики
Управление системой через редактор групповой локальной политики предусмотрено лишь в корпоративной версии «десятки» и в Windows 10 Pro. Активация среды «Безопасность Windows» с применением инструмента для администраторов gpedit.msc выполняется следующим образом:
- С помощью утилиты «Выполнить» запустите редактор локальной групповой политики. Для этого наберите Gpedit.msc и нажмите Enter.
- В левом поле консоли найдите и откройте папку «Антивирусная программа». Она находится по пути «Конфигурация компьютера»/»Административные шаблоны»/»Компоненты Windows». Нажмите «Выключить антивирусную программу».
- В открывшемся окне поставьте «Отключено», запустив инструмент Endpoint Protection. Далее нажмите «Применить» и «ОК».
Закройте все программы и окна и перезагрузите ПК. Если защита всё так же отключена, попробуйте запустить её с помощью стороннего софта.
Использование программы Win Updates Disabler
Сторонняя утилита Win Updates Disabler позволяет включать и отключать компоненты защиты Windows 10 буквально парой кликов компьютерной мыши. Программу можно скачать с ресурса site2unblock.com:
- Установите и запустите утилиту Win Updates Disabler. На вкладке «Включить» отметьте все пункты и нажмите «Применить сейчас». Перезагрузите компьютер.
- Иногда при использовании данной программы защита на низком уровне включается, но вы не можете запустить графический интерфейс «Безопасность». Для исправления бага откройте редактор реестра, последовательно пройдите по пути HKEY_LOCAL_MACHINE\SYSTEM\CurrentControlSet\Services\SecurityHealthService. В последней папке найдите переменную Start, щёлкните по строке мышкой и поменяйте в открывшемся окне значение на двойку.
Теперь можно выйти из приложения и выполнить перезагрузку компьютера. Служба «Безопасность Windows» должна вновь стать активной.
Отключение Антивируса Касперского
Статистика показывает, что продукты Лаборатории Касперского являются в России и странах ближнего зарубежья самым популярным решением. Это стало возможным, в основном, из-за выхода Kaspersky Free. Здесь вам не потребуется лезть в настройки и капаться с параметрами. Все доступно буквально в несколько кликов. Для начала нужно открыть панель в правом нижнем углу. Для этого кликните на стрелочку.

В открывшемся окне найдите иконку щита. Кликните по ней и у вас откроется Центр Безопасности Защитника. Здесь вы увидите свое ПО. Кликаем по названию.

В открывшемся окне вы получите полный доступ к управлению утилитой. Здесь вы сможете отключить ее полностью. Но мы рекомендуем не делать этого, а лишь приостановить защиту. Для этого вам нужно также вызвать панель с дополнительными программами, но кликнуть не на щит, а на иконку Kaspersky.

У вас она может отличаться и быть, например, красного цвета. На нее нужно кликнуть правой кнопкой мыши, и вы увидите новое окно, в котором будет пункт, показанный на картинке выше – Приостановить защиту. Вы сможете выбрать один из трех вариантов:
- Приостановить защиту на ограниченное, но конкретное время;
- Приостановить до перезагрузки ПК;
- Полностью остановить, пока вы не включите руками;
Лишь первый вариант относительно безопасен, остальные несут в себя проблемы. Мы поможем вам частично обезопаситься от них, но рекомендуем выбрать срок в минутах, не превышающий 5 минут.
А если вам не нужен этот софт более, вы можете его полностью удалить. Для этого используйте либо официальный деинсталлятор, либо официальные возможности Windows 10, либо специальный софт, как CCleaner. В этом случае вы не просто отключите антивирус на Виндовс 10, вы его полностью удалите, и он не будет нагружать систему при работе.
Как полностью отключить Защитник Windows 10 с помощью локальной групповой политики
Антивирус можно отключить в Редакторе локальной групповой политики. Этот способ работает только в операционных системах Windows Pro (Windows Профессиональная) и Windows Enterprise (Windows Корпоративная), потому что в младших версиях операционной системы отсутствуют групповые политики.
Необходимо изменить следующие параметры:
- Нажмите на клавиатуре на клавиши «Win» + «R».
- В окне «Выполнить» введите «gpedit.msc» (без кавычек), нажмите на кнопку «ОК».
- В окне «Редактор локальной групповой политики» пройдите по пути: «Политика “Локальный компьютер”» → «Конфигурация компьютера» → «Административные шаблоны» → «Компоненты Windows» → «Антивирусная программа защитник Windows».
- Щелкните два раза левой кнопкой мыши по параметру «Выключить антивирусную программу “Защитник Windows”».

Как полностью отключить Защитник Windows в Редакторе реестра
Следующий способ предполагает использование системного средства Редактор реестра.
- В поле поиска Windows введите «regedit» (без кавычек).
- Запустите приложение от имени администратора.
- В окне «Редактор реестра» пройдите по пути:
HKEY_LOCAL_MACHINE\SOFTWARE\Policies\Microsoft\Windows Defender
- Щелкните правой кнопкой мыши по свободному месту в окне редактора реестра, в контекстном меню выберите сначала «Создать», а затем «Параметр DWORD (32 бита)».
- Присвойте параметру имя «DisableAntiSpyware» (без кавычек).
- Кликните правой кнопкой мыши по созданному параметру, в контекстном меню выберите «Изменить…».
- В окне «Изменение параметра DWORD (32 бита)», в поле «Значение» установите «1» (без кавычек), нажмите на кнопку «ОК».
Отключение защитника в редакторе групповых политик
В отличие от предыдущего способа, данный метод позволяет полностью удалить активность защитника Виндовс 10 без временных ограничений. Для этого воспользуемся системной утилитой «Выполнить», запускаемой одновременным нажатием клавиш «Windows + R» и специализированной командой запуска редактора групповых политик «gpedit.msc».
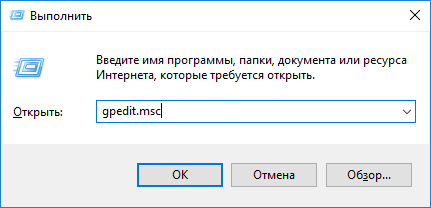 Далее выбираем папку «Endpoint Protection»и в правом поле находим параметр политики «Включить Endpoint Protection».
Далее выбираем папку «Endpoint Protection»и в правом поле находим параметр политики «Включить Endpoint Protection».
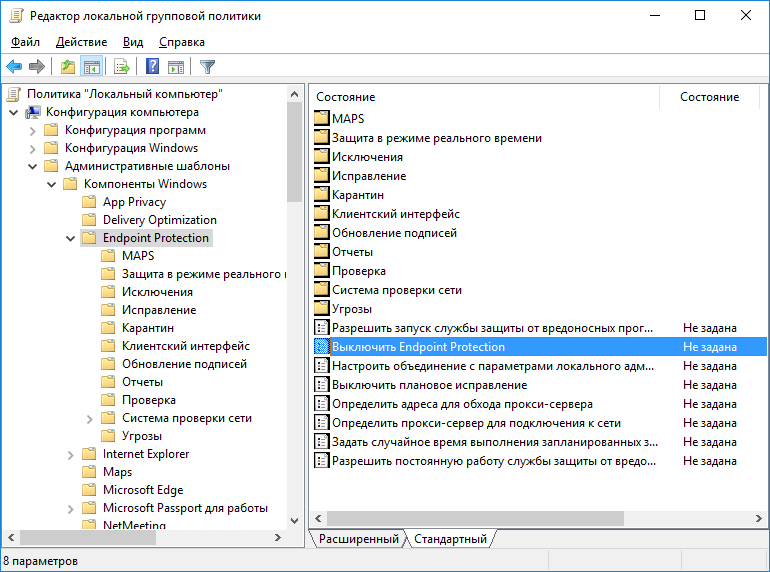 После, двойным нажатием правой клавиши мыши по выбранному параметру групповых политик переходим в раздел его настроек, где активируем галочку «Включено». При этом система выдаст подробное пояснение выбранных вами настроек.
После, двойным нажатием правой клавиши мыши по выбранному параметру групповых политик переходим в раздел его настроек, где активируем галочку «Включено». При этом система выдаст подробное пояснение выбранных вами настроек.
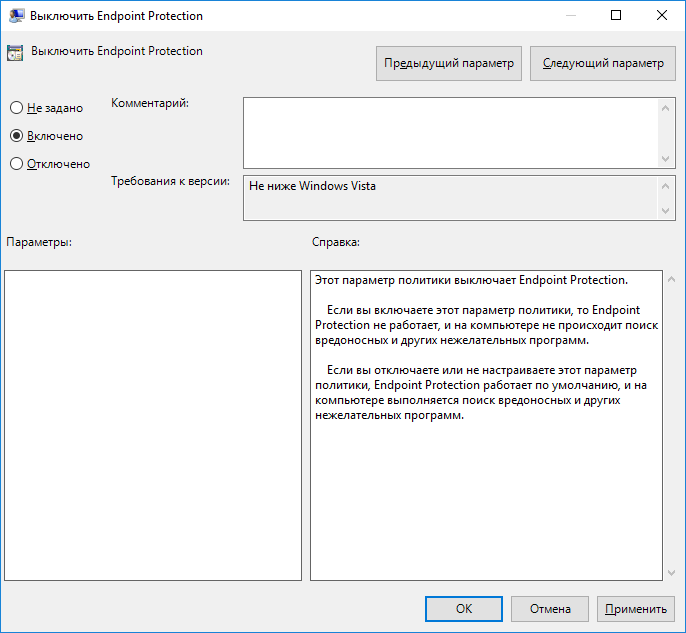
Отключение защитника через реестр системы
Навсегда выключить встроенную систему защиты ОС можно и через реестр системы. Для этого снова вводим команду запуска редактора реестра «regedit» в окне «Выполнить».
 Потом находим папку «Windows Defender»,путь к директории которой отображен на скриншоте ниже.
Потом находим папку «Windows Defender»,путь к директории которой отображен на скриншоте ниже.
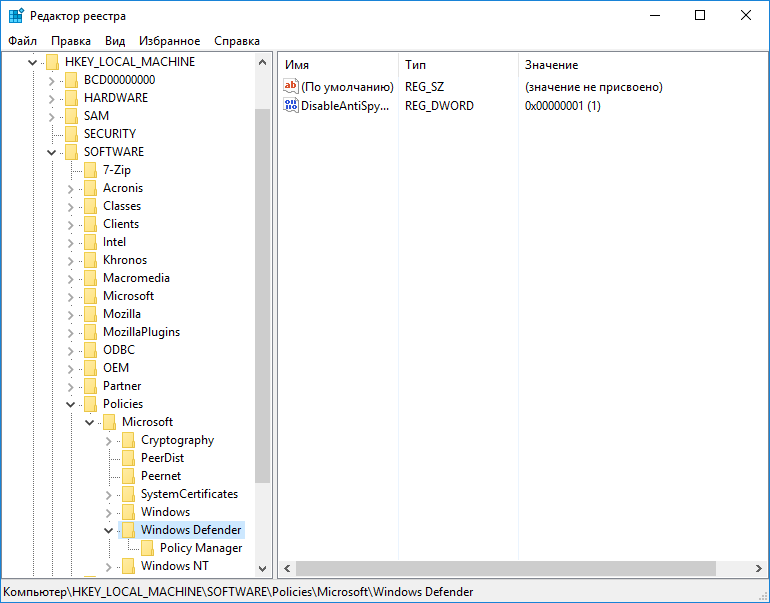 После кликаем по искомой папке правой клавишей мыши и создаем новый параметр «Dword». В списке появится новая запись «DisableAntiSpyware», настройки которой и отвечают за активность защитника Windows.
После кликаем по искомой папке правой клавишей мыши и создаем новый параметр «Dword». В списке появится новая запись «DisableAntiSpyware», настройки которой и отвечают за активность защитника Windows.
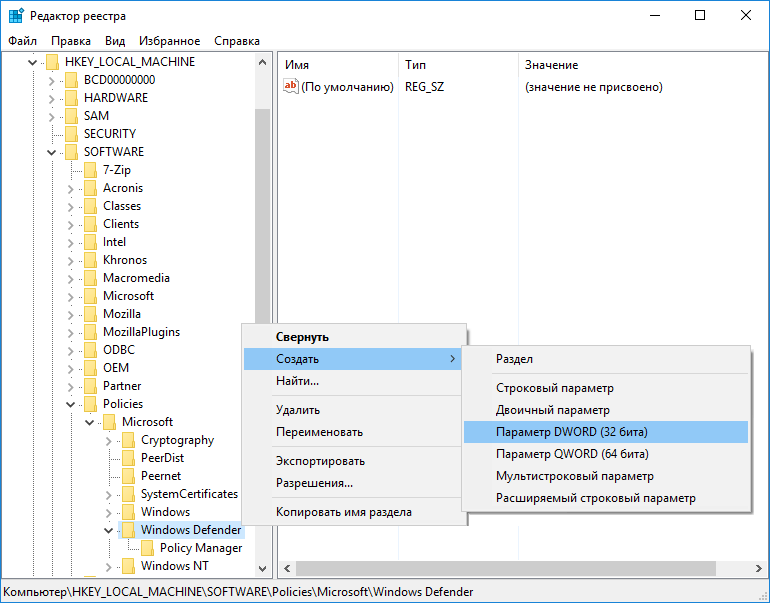 Далее, кликаем по вновь созданному параметру «DisableAntiSpyware» правой клавишей мыши и нажимаем «Изменить». После чего выставляем значение «1», отвечающее за отключение модуля защиты Windows.
Далее, кликаем по вновь созданному параметру «DisableAntiSpyware» правой клавишей мыши и нажимаем «Изменить». После чего выставляем значение «1», отвечающее за отключение модуля защиты Windows.
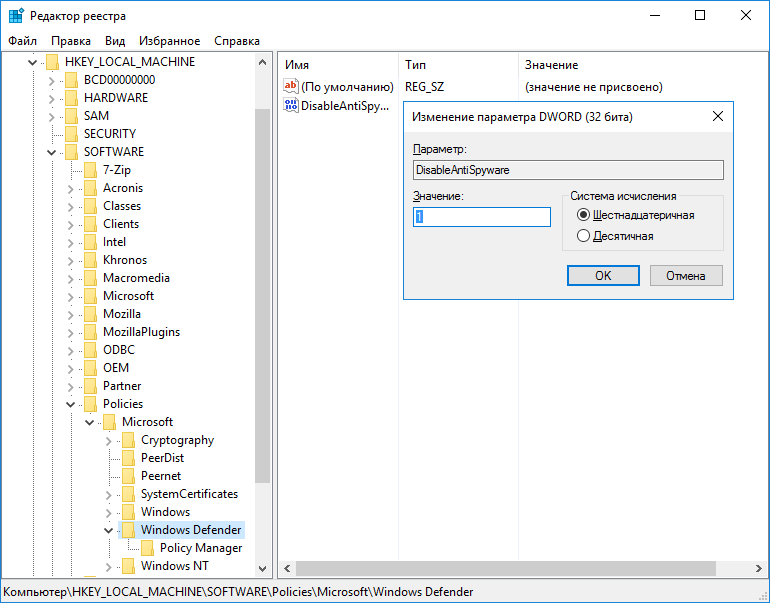 Чтобы вновь включить защитника измените значение «1» на «0».
Чтобы вновь включить защитника измените значение «1» на «0».
Отключение защитника Windows 10 сторонней утилитой
Ну и, в заключение, рассмотрим, пожалуй, самый простой способ выключить службу встроенного средства защиты Windows 10. Речь идет о сторонней программе «Updates Disabler», которую придется отдельно скачать и инсталлировать. Ранее мы уже упоминали о ней в статье «Отключение обновлений в Windows 10». Наряду с теми функциями, что в ней были описаны, эта программа так же отлично справляется с деактивацией защитника Windows. От пользователя лишь требуется запустить программу и выставить соответствующие галочки в ее настройках.
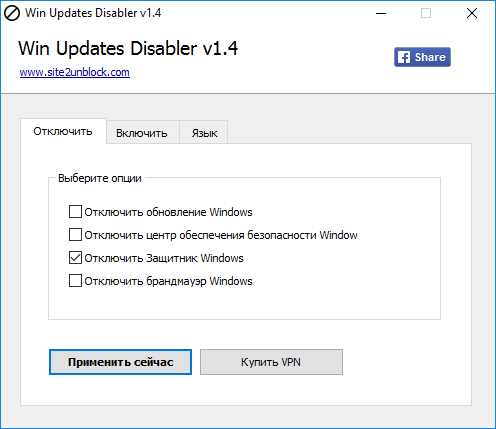
Отключение «Защитника» для ранних версий
В целом, отключение данного средства в ранней версии отличается только лишь расположением некоторых компонентов настройки и для того, чтобы отключить антивирус, используя стандартные средства, нужно:
-
Открыть специальной клавишей или с помощью иконки «Пуск», и здесь запустить специальное средство настройки «Параметры».
-
Здесь переходим в раздел обновления системы и настроек безопасности, выбираем нужное подменю. Таким же способом, как у поздних версий, отключаем оба ползунка, тем самым останавливая работу приложения.
Поэтому здесь снова требуется изменение более фундаментальных установок системы
Используя «Редактирование политики групп»
Алгоритм действий для деактивации «Защитника» с помощью изменений в настройках для политики групп в целом подобен последовательности действий в новых версиях (см. пошаговую инструкцию выше). Однако, в подразделе каталога настройки «Компоненты Windows» настройки данной программы имеют название «Endopoint Protection» (раннее наименование этого средства защиты).
 Отключаем оба ползунка, останавливая работу приложения
Отключаем оба ползунка, останавливая работу приложения
Подобно способу для новых версий, здесь мы открываем параметр «Выключить Edpoint Protection», и устанавливаем статус «Включено». Сохраняем все изменения кнопкой «ОК».
 Открываем параметр «Выключить Edpoint Protection» и устанавливаем статус «Включено»
Открываем параметр «Выключить Edpoint Protection» и устанавливаем статус «Включено»
Если необходимо проверить, корректно ли выключено средство, нужно попробовать открыть данное приложение используя ярлык, через «Пуск», или иным способом. Если всё сделано правильно, система выдаст сообщение о том, что приложение было выключено.
 Если всё сделано правильно, система выдаст сообщение о том, что приложение было выключено
Если всё сделано правильно, система выдаст сообщение о том, что приложение было выключено
В «Редакторе реестра»
Работа с редактором реестра в ранних версиях намного проще, чем в поздних, поскольку не требует изменения многих параметров, а всего лишь одного.
Последовательность действий снова совпадает:
-
Вызываем реестровый редактор, используя приложения «Выполнить» командой «regedit».
-
Проходим по уже известной директории от основной «HKEY_LOCAL_MACHINE» – раздел программ «SOFTWARE» – далее «Policies» – и папка с конкретными инструментами «Microsoft». Последней открываем для изменения папку нашего стандартного Windows Defender. Здесь снова необходимо сформировать файл редактирования параметра «DisableAntiSpyware», установив у него значение «1».
Для того, чтобы отключить данные уведомления необходимо:
-
Воспользовавшись поиском по системе («лупа» возле кнопки «Пуск») найти и открыть «Центр безопасности и обслуживания».
-
В разделе «Безопасность» основного меню нажать соответствующую опцию отключения оповещений.
Используя «Power Shell»
Данный инструмент отключает «Защитник» всего лишь до следующей перезагрузки, однако, полезен, если вход в настройки по какой-либо причине невозможен.
1. Прежде всего, следует найти «Windows Power Shell» в поиске на «Панели инструментов» и запустить его.
 Находим «Windows Power Shell» в поиске на «Панели инструментов»
Находим «Windows Power Shell» в поиске на «Панели инструментов»
2. В командной строке, которая тут же появится нужно вбить команду «Set-MpPreference -DisableRealtimeMonitoring $true».
 Пишем команду «Set-MpPreference -DisableRealtimeMonitoring $true»
Пишем команду «Set-MpPreference -DisableRealtimeMonitoring $true»
Готово! «Защитник» перестанет работать до перезапуска системы.
Как обезопаситься
Предположим, что вы никак не можете обойтись без отключения. В этом случае нужно предпринять рад шагов, чтобы обезопасить свою систему. Ведь она наиболее уязвима в такие моменты. Для этого придерживайтесь простых правил:
- Отключайте только на фиксированный срок, лучше не более 5 минут;
- Отсоедините ПК на это время от Интернета;
- Перед тем, как приостановить защиту, проведите полную проверку;
Эти три нехитрых действия позволят вам уберечься
Это важно, так как то, что находится в «спящем» режиме, может очень быстро проснуться. Поэтому ограничивайте период «опасности» хотя бы на 5 минут
При необходимости увеличьте этот срок, но всегда делайте его ограниченным. Существует много вирусов, которые не дадут вам вручную включить Защитника обратно. И обязательно обрубите доступ к Интернету. Ведь это основной источник проблем.
А чтобы на 100 процентов быть уверенными, что у вас все в порядке, обязательно проведите полную проверку устройства. Это поможет вам выявить проблемы на их самой ранней стадии и позволит не отключаться в момент, когда ваш ПК на самом деле был заражен. Разумеется, чтобы этот совет был эффективным, обязательно обновите вирусные базы.
Виндовс 10 более не столь уязвимая ОС, как была семерка или другие версии. Но отключение антивируса в операционной системе должно быть обдуманным решением, и идеально, если ограничено на программном уровне по сроку.
Пожалуйста, Оцените:
Наши РЕКОМЕНДАЦИИ
 Бесперебойник для компьютера
Бесперебойник для компьютера  Как отозвать письмо в OutLook
Как отозвать письмо в OutLook  Как включить камеру на ноутбуке
Как включить камеру на ноутбуке  Как сделать оглавление в Ворде
Как сделать оглавление в Ворде
Преобразование Datacenter в Standard Edition и наоборот
- Windows Server 2019 Standard и Datacenter — это, по сути, один и тот же продукт, отличающийся друг от друга по функциям только благодаря лицензированию. Таким образом, выпуски Datacenter и Standard могут быть преобразованы друг в друга после установки. Это можно сделать после активации, введя ключ активации, который затем определяет и при необходимости преобразует Windows в соответствующую редакцию. Вкратце: Windows Server 2019 Datacenter может быть активирован в Standard и наоборот.
- Чтобы активировать ознакомительную версию Windows Server, ее необходимо сначала преобразовать в Retail. После этого, ее можно активировать. Так что да, это возможно, просто требуется дополнительный шаг.
Отключение Windows Defender в O&O ShutUp10
Бесплатная программа O&O ShutUp10 служит для отключения всевозможных настроек Windows 10, касающихся безопасности и конфиденциальности пользователя. С компьютера пользователя на сервера Майкрософт отправляется большое количество различных данных, программа помогает отключить большую часть средств системы, ответственных за передачу данных пользователя.
O&O ShutUp10 скачать
Программа не требует установки на ПК, приложение работает на русском языке. Подробнее об использовании программы O&O ShutUp10 читайте здесь.
- Запустите программу O&O ShutUp10 на компьютере от имени администратора.
- В окне программы перейдите к разделу «Windows Defender и Microsoft SpyNet».
- Создайте точку восстановления системы, а затем отключите параметры: «Отключить членство Microsoft SpyNet», «Отключить отправление проб данных в Microsoft», «Не отсылать Microsoft информацию о заражении системы вирусом», «Отключить Windows Defender».
- Передвиньте переключатель в положение включено (переключатель станет зеленого цвета).
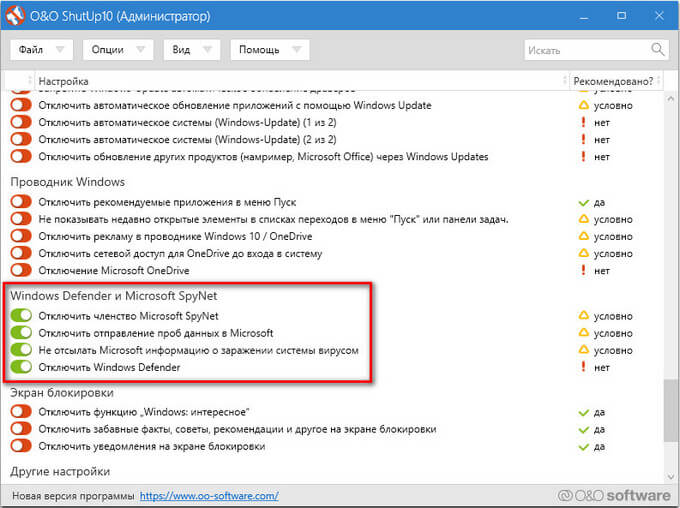
Перезагрузите компьютер.
При необходимости, в программе O&O ShutUp10 снова можно включить Защитник Windows 10, передвинув переключатель в отключенное положение (красный цвет). Для применения изменений выполните перезагрузку компьютера.
Отключаем встроенный антивирус в Win Updates Disabler
Бесплатная программа Win Updates Disabler предназначена для отключения обновлений операционной системы Windows разных версий. С официального сайта разработчика приложения можно скачать обычную версию программы, или переносную (portable) версию, которую не нужно устанавливать на компьютер.
- Запустите программу Win Updates Disabler, программа работает на русском языке. Переносная версия запускается из папки, выберите файл программы, соответствующей разрядности вашей операционной системы.
- В окне «Win Updates Disabler», во вкладке «Отключить» поставьте галку напротив пункта «Отключить Защитник Windows».
- Нажмите на кнопку «Применить сейчас».
Как избавиться от брандмауэра Windows 10: самые популярные способы
В первую очередь рекомендуется опробовать методы, которые с минимальным риском нанесут вред ПК. Хотя они могут казаться более сложными, нежели простая установка специальных утилит, даже начинающим лучше обратиться именно к ним.
Через реестр
Этот метод кажется сложным для новичков, но на деле он позволяет быстро и надолго (обычно навсегда) устранить проблему. Чтобы открыть редактор, нужно вызвать окно, которое называется «Выполнить» с помощью сочетания клавиш Win+R, после чего ввести команду «regedit». Далее, используя окно слева, необходимо перейти по пути, который указан на скриншоте ниже:

Справа нужно будет создать новые параметры (изначально их не должно быть). Для этого по свободному пространству следует кликнуть ПКМ и в списке возможных для создания файлов выбрать «Параметр DWORD (32 бита)». Первый должен называться «DisableAntiSpyware». Его также нужно настроить: для этого по пункту требуется дважды нажать ЛКМ. В открывшемся окне в строке «Значение» необходимо поставить 1 вместо 0.

После нужно сделать раздел с названием «Real-Time Protection» (делается также, как и параметр). Внутри новой папки снова придется создавать параметры и настраивать их, выставляя каждому значение 1. Названия всех пунктов:
- DisableBehaviorMonitoring;
- DisableIOAVProtection;
- DisableOnAccessProtection;
- DisableScanOnRealtimeEnable.
Указанные параметры позволяют не только отключить удаление вредоносного ПО, но и сканирование компьютера. Сразу после окончания процедуры рекомендуется осуществить перезагрузку.
С помощью редактора групповой политики
Еще один очень эффективный вариант, который еще более прост в применении. Единственный минус – способ не подходит для редакции Home. Чтобы вызвать редактор, нужно ввести команду «gpedit.msc» в окно «Выполнить» (как его открыть, указывалось в первом варианте). Далее нужно перейти по адресу, который можно увидеть ниже:

Здесь должна быть расположена папка встроенного брандмауэра, однако важно знать, что ее название может сильно разниться. В зависимости от версии она может называться:
- Защитник Windows;
- Endpoint Protection;
- Windows Defender;
- Антивирусная программа «Защитник Windows».
Внутри этой папки следует найти параметр, название которого начинается с «Выключить» (далее указано название программы). Если дважды нажать по нему ЛКМ, то откроются настройки. В левом верхнем углу нужно выбрать «Включено», после чего нажать «Применить».

Чтобы вернуть брандмауэр, достаточно снова зайти в параметр и выбрать «Не задано».
Способы отключения
Если пользователь предпочёл воспользоваться функционалом стороннего антивируса, то после его установки автономного защитника стоит отключить, так как две утилиты вероятнее всего будут конфликтовать друг с другом. В результате «конкуренции» система сильно грузится, плохо реагирует на угрозы, становится уязвимой перед вредоносным ПО. Есть несколько способов отключения, в зависимости от версии ОС.
К сведению!
Автономная утилита – интегрированный в ПО антивирус, оберегающий его с первой загрузки девайса.
В Windows 10 и 8
В текущей операционной системе и более ранней версии деактивируют приложение через редактор реестра. Последовательность действий:
- Нажатием Win+ R, вводом в окне «Выполнить» команды regedit с последующим надавливанием на клавишу Enter запускают реестр.
- В открывшемся каталоге совершают переходы HKEY_LOCAL_MACHINE → SOFTWARE → Policies → Microsoft → Windows Defender.
- Находят параметр DisableAntiSpyware, изменяют его значение на «1» и кликают ОК.
- Устройство перезапускают.
В версиях 8,7 Vista и XP
Для Windows 8 подходит и другой приём. Также он актуален для более ранних ОС. Пошаговая инструкция:
- Используют комбинацию клавиш Win + R, а после появления окна «Выполнить» вводят и нажимают Enter.
- Находят в каталоге «Защитник Windows» и кликают дважды.
- В отобразившимся поле выбирают «Отключена», подтверждают.
- Устройство перезагружают для вступления изменений в силу.
Универсальный метод
Последний метод подходит для любой ОС, независимо от года разработки. Последовательность шагов:
- Устанавливают бесплатное приложение Win Updates Disabler.
- После запуска утилиты выбирают пункт «Отключить Защитник Windows», кликают «Применить сейчас».
- Для применения изменений компьютер перезапускают.
Чем Windows Defender может быть полезен
От защиты операционной системы зависят удобство работы пользователя ПК и безопасность его файлов. Среди множества решений, призванных защитить компьютер от вирусов, выделяется «Защитник Windows», по умолчанию присутствующий в «десятке». Windows Defender содержит все инструменты, необходимые современному эффективному антивирусному приложению:
- защиту файлов в реальном времени,
- поиск и удаление вредоносного кода,
- выполнение заданий по расписанию и многое другое.
Вредоносные программы могут устанавливаться на компьютер без ведома пользователя через интернет и активироваться при каждом последующем подключении к сети. Часто вирусы могут попадать в систему путём инсталляции сторонних программ, в том числе и с внешних носителей. Особо вредоносные процессы пожирают ресурсы системы, удаляют папки и файлы, съедают интернет трафик.
«Защитник Windows» может бороться с угрозами двумя способами:
- защищая систему в реальном времени, предупреждая о троянах, руткитах, червях и т. п. во время попыток последних установиться, запуститься, либо поменять системные настройки;
- выполняя сканирование ПК на предмет присутствия вредоносного кода, в том числе по расписанию, и в автоматическом режиме лечит и удаляет вирусные файлы, извещая о проведённых операциях пользователя.
 При обнаружении угроз центр безопасности предложит запустить рекомендуемые действия
При обнаружении угроз центр безопасности предложит запустить рекомендуемые действия
Между тем в новых версиях «десятки» вместо «Защитника» появилась «Безопасность Windows», но это не значит, что Defender исключён из системы. Напротив, на нём плотно завязаны многие функции и возможности новейшей антивирусной среды. Проще говоря, «Защитник» остался ядром безопасности, а «Безопасность Windows» является программной платформой на его основе. В любом случае вы всегда можете вернуться к старому интерфейсу, однако здесь уже будут доступны далеко не все предлагаемые Microsoft опции защиты:
- Для запуска старой оболочки откройте «Этот компьютер», затем папку Program Files и далее Windows Defender. Запустите исполняемый файл MSASGui.exe.
- В окне «Защитника» вы можете включать/отключать защиту в реальном времени, назначать определения вирусов и шпионских программ, активировать сканирование, а также выполнять другие задачи.
Всё же, исходя из того, что сам «Защитник Windows» сейчас не обладает максимальным функционалом, далее в первую очередь будет рассматриваться его надстройка, а именно — более глобальный инструмент «Безопасность».
Зачем нужно отключать защитник Windows?
По работе мне каждый день приносят для ремонта персональные компьютеры сотрудники нашей организации и я там всегда наблюдаю картину из из нескольких антивирусов)
Почти 80% компьютеров имеют антивирус с приставкой FREE а к ним относится всеми «любимый» антивирус под названием AVAST
Avast в конце 2019 года засветился на том, что собирал и продавал на сторону персональные данные пользователей третьим лицам (почитать можно на хабре ) с одной стороны тут ничего удивительного нет:

Да и я не помню чтобы данный антивирус что то ловил или как то спасал) он больше играет роль спокойствия пользователя (это как раньше иконку в машину вешали и люди были уверены что, теперь то все будет хорошо))) )
В заключении данного блока хочу сказать, что сторонние антивирусы да еще и бесплатные не дают вам гарантию безопасности, поэтому читаем дальше)
После ухода Стива Балмера продукт Микрософт по мне стал намного лучше и на данный момент я могу сказать со всей ответственностью, что я на данный момент использую как антивирус только Защитник Windows и больше ничего!
У меня бывают моменты когда надо поставить другое ПО которое может вызвать подозрение у защитника и естественно он заблокирует все файлы и удалит, поэтому я защитник отключаю только ради того, чтобы поставить нужное мне спец ПО ))) (ну вы поняли о чем я )
Через редактор реестра
Отключение защитника Windows 10 возможно также и через редактор реестра. В этом случае результат будет аналогичен предыдущему. Командой regedit откройте редактор реестра и разверните в левой колонке ветку HKEY_LOCAL_MACHINE/SOFTWARE/Policies/Microsoft/Windows Defender. В правой части окна редактора создайте новый 32-битный параметр типа DWORD, назовите его DisableAntiSpyware и установите в качестве его значения 1.

Если параметр уже присутствует, просто измените его значение с 0 на 1. Закройте редактор реестра и перезагрузите компьютер, чтобы изменения смогли вступить в силу.