Добавление в исключения защитника windows 10 файла, папки или программы
Содержание:
- Как добавить исключения в Защитник Windows 10
- Отказ от автоматических исключенийOpt out of automatic exclusions
- Как отключить защитник windows 10 навсегда
- Способы восстановления «Защитника Windows»
- Как добавить файл в исключения защитника Windows
- Как добавить файлы или папки в исключения Защитника Windows 10
- Добавить исключения в Защитник Windows
- Добавляем файл в исключения
- В браузере microsoft edge
- Как добавить программу в исключения Защитника Windows 10
- Как отключить Защитник Windows навсегда
Как добавить исключения в Защитник Windows 10
23.06.2017 windows | для начинающих
Встроенный в Windows 10 антивирус «Защитник Windows» — в целом, отличная и полезная функция, однако в некоторых случаях может мешать запуску необходимых программ, которым вы доверяете, а он — нет. Одно из решений — отключить защитник Windows, однако более рациональным вариантом может оказаться добавление исключений в него.
В этой инструкции — подробно о том, как добавить файл или папку в исключения антивируса Защитник Windows 10 с тем, чтобы в дальнейшем не происходило его самопроизвольное удаление или проблемы с запуском.
Примечание: инструкция приведена для Windows 10 версии 1703 Creators Update. Для более ранних версий аналогичные параметры вы можете найти в Параметры — Обновление и безопасность — Защитник Windows.
Параметры исключений защитника Windows 10
Параметры защитника Windows в последней версии системы можно найти в «Центр безопасности защитника Windows».
Чтобы его открыть, вы можете нажать правой кнопкой мыши по значку защитника в области уведомлений (рядом с часами внизу справа) и выбрать «Открыть», либо зайти в Параметры — Обновление и безопасность — Защитник Windows и нажать кнопку «Открыть Центр безопасности защитника Windows».
Дальнейшие шаги по добавлению исключений в антивирус будут выглядеть следующим образом:
- В центре безопасности откройте страницу настройки защиты от вирусов и угроз, а на ней нажмите «Параметры защиты от вирусов и других угроз».
- Внизу следующей страницы, в разделе «Исключения» нажмите «Добавление или удаление исключений».
- Нажмите «Добавить исключение» и выберите тип исключения — Файл, Папка, Тип файла, или Процесс.
- Укажите путь к элементу и нажмите «Открыть».
По завершении, папка или файл будут добавлены в исключения защитника Windows 10 и в дальнейшем они не будут сканироваться на вирусы или другие угрозы.
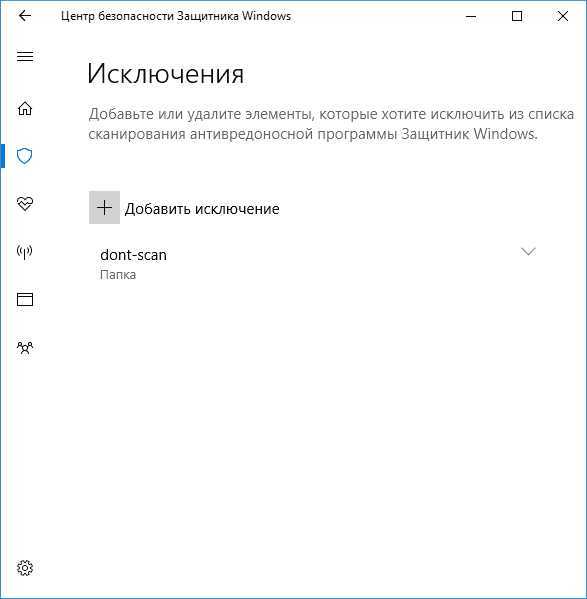
Моя рекомендация — создать отдельную папку для тех программ, которые по вашему опыту безопасны, но удаляются защитником Windows, добавить её в исключения и в дальнейшем все такие программы загружать в эту папку и запускать оттуда.
При этом не забывайте об осторожности и, если есть какие-то сомнения, рекомендую выполнить проверку вашего файла на Virustotal, быть может, он не столь безопасен, как вы считаете. Примечание: для того, чтобы удалить исключения из защитника, снова зайдите на ту же страницу настроек, где вы добавляли исключения, нажмите по стрелке справа от папки или файла и нажмите кнопку «Удалить». Примечание: для того, чтобы удалить исключения из защитника, снова зайдите на ту же страницу настроек, где вы добавляли исключения, нажмите по стрелке справа от папки или файла и нажмите кнопку «Удалить»
Примечание: для того, чтобы удалить исключения из защитника, снова зайдите на ту же страницу настроек, где вы добавляли исключения, нажмите по стрелке справа от папки или файла и нажмите кнопку «Удалить».
А вдруг и это будет интересно:
Отказ от автоматических исключенийOpt out of automatic exclusions
В Windows Server 2016 и 2019 предопределенные исключения, предоставляемые обновлениями системы безопасности, исключают только пути по умолчанию для роли или компонента.In Windows Server 2016 and 2019, the predefined exclusions delivered by Security intelligence updates only exclude the default paths for a role or feature. Если вы установили роль или функцию в настраиваемом пути или хотите вручную управлять набором исключений, не забудьте отказаться от автоматических исключений, доставленных в обновлениях аналитики безопасности.If you installed a role or feature in a custom path, or you want to manually control the set of exclusions, make sure to opt out of the automatic exclusions delivered in Security intelligence updates. Но имейте в виду, что исключения, которые доставляются автоматически, оптимизируются для ролей Windows Server 2016 и 2019.But keep in mind that the exclusions that are delivered automatically are optimized for Windows Server 2016 and 2019 roles. Ознакомьтесь с перед определением списков исключений.See before defining your exclusion lists.
Предупреждение
Отказ от автоматических исключений может привести к снижению производительности или повреждению данных.Opting out of automatic exclusions may adversely impact performance, or result in data corruption. Автоматические исключения, которые доставляются автоматически, оптимизируются для ролей Windows Server 2016 и 2019.The exclusions that are delivered automatically are optimized for Windows Server 2016 and 2019 roles.
Так как предопределенные исключения исключают только пути по умолчанию, то при перемещении NTDS и SYSVOL на другой диск или путь, отличающийся от исходного пути, необходимо вручную добавить исключения с помощью Because predefined exclusions only exclude default paths, if you move NTDS and SYSVOL to another drive or path that is different from the original path, you must add exclusions manually using the information .
Вы можете отключить списки автоматических исключений с помощью групповой политики, командлетов PowerShell и WMI.You can disable the automatic exclusion lists with Group Policy, PowerShell cmdlets, and WMI.
Используйте следующие командлеты.Use the following cmdlets:
Используйте командлеты PowerShell для настройки и запуска антивирусной программы «защитник Майкрософт».Use PowerShell cmdlets to configure and run Microsoft Defender Antivirus.
Использование PowerShell с антивирусной программой Microsoft Defender.Use PowerShell with Microsoft Defender Antivirus.
Как отключить защитник windows 10 навсегда
С помощью локальной групповой политики
Если вы используете Windows 10 Pro, Enterprise, ltsb или Education, вы можете использовать редактор локальной групповой политики, чтобы навсегда отключить антивирус защиты Windows на вашем компьютере, используя следующие шаги:
- Используйте комбинацию клавиш Windows + R, чтобы открыть команду «Выполнить».
-
Введите gpedit.msc и нажмите «ОК», чтобы открыть редактор локальных групповых политик.
- Пройдите по следующему пути:
- Справа дважды щелкните по параметру «Выключить антивирусную программу Защитник Windows».
-
Выберите параметр «Включено», чтобы отключить Защитник Windows.
- Нажмите «Применить».
- Нажмите «ОК».
После того, как вы выполнили эти шаги, перезагрузите компьютер, чтобы применить изменения.
Вы заметите, что значок экрана останется в области уведомлений панели задач, но это потому, что значок является частью Центра защиты Windows Defender, а не частью антивируса.
В любое время вы можете снова включить Защитник Windows Defender с помощью этапов, но на шаге № 5 обязательно выберите параметр «Не задано». Затем перезагрузите устройство, чтобы применить изменения.
Через реестр
Если вы используете Windows 10 Home (Домашняя), у вас не будет доступа к редактору локальных групповых политик. Тем не менее, вы можете изменить реестр, чтобы окончательно навсегда отключить антивирус по умолчанию, используя следующие шаги:
Предупреждение. Редактирование реестра является рискованным и может привести к необратимому повреждению вашей установки, если вы не сделаете это правильно. Перед продолжением рекомендуется создать точку восстановления системы.
- Используйте комбинацию клавиш Windows + R, чтобы открыть команду «Выполнить» .
- Введите regedit и нажмите OK, чтобы открыть реестр.
-
Перейдите к HKEY_LOCAL_MACHINE\SOFTWARE\Policies\Microsoft\Windows Defender. Вы можете использовать стрелки слева.
Совет. Вы можете скопировать и вставить путь в адресную строку реестра, чтобы быстро перейти к пункту назначения. - Если вы не видите DisableAntiSpyware DWORD, щелкните правой кнопкой мыши значок Защитник Windows (папка), выберите «Создать» и нажмите «Значение DWORD (32-разрядное значение)» .
- Назовите ключ DisableAntiSpyware и нажмите Enter.
-
Измените данные значения 1. Начальное значение будет 0, что означает, что защитник Windows включен. Измените его для повторного включения Защитника Windows. Вы также можете просто удалить его.
- Нажмите «ОК». Перезагрузите компьютер. Защитник Windows больше не будет защищать от вирусов и угроз. Лучше использовать другое антивирусное приложение для защиты.
После выполнения шагов перезагрузите устройство, чтобы применить настройки, а затем антивирус Защитника Windows теперь должен быть отключен.
Если вы больше не хотите, чтобы функция безопасности была отключена, вы можете включить ее снова, используя те же шаги, но на шаге 6 убедитесь, что вы щелкните правой кнопкой мыши на DisableAntiSpyware DWORD и выберите опцию Удалить.
Отключение защитника Windows через командную строку или PowerShell
- Запустите командную строку от имени администратор.
- В окне PowerShell введите команду
- Сразу после ее выполнения защита в реальном времени будет отключена.
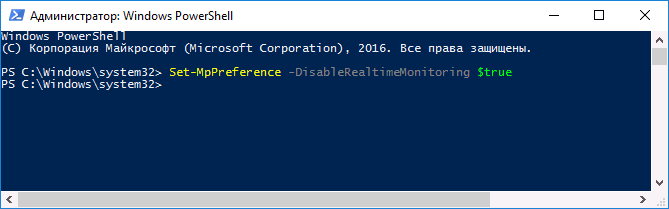
Чтобы использовать эту же команду в командной строке (также запущенной от имени администратора), просто введите powershell и пробел перед текстом команды.
Способы восстановления «Защитника Windows»
Стандартная защита компьютера может отключаться через реестр, групповую политику или в рамках работы операционной системы. Чтобы активировать антивирус, необходимо выполнить включение тем же методом, которым было осуществлено отключение.
Параметры системы
Стандартный способ включить защитник Windows 10 — активировать нужную опцию в параметрах ОС:
- Развернуть «Пуск».
- В списке приложений нажать «Безопасность Windows».

- В блоке «Защита от вирусов и угроз» кликнуть Включить.

- Подтвердить действие.
Антивирусная программа станет активной, о чем будет свидетельствовать зеленая галочка.
Если ранее были отключены все параметры «Защитника», включать нужно по следующей инструкции:
- Запустить меню безопасности и открыть «Защита от вирусов и угроз».

- Перейти по гиперссылке «Управление настройками».

- Сделать активными все переключатели на странице, каждый раз подтверждая действие от лица администратора.

Встроенный антивирус Windows 10 начнет работать. Не выходя из меню, можно настроить проверку системы, нажав по одноименной кнопке.
Настройка службы
За функционирование «Защитника» отвечает соответствующая служба в системе, которая способна отключиться под влиянием стороннего софта или пользователем. Чтобы восстановить компонент, нужно:
- Открыть поисковое меню системы и ввести запрос «Службы».
- В результатах поиска нажать по одноименному пункту.

- Найти строку «Антивирусная программа» и развернуть свойства двойным кликом.
- Выбрать тип запуска «Автоматически», нажать Запустить.
- Кликнуть Применить, ОК.

Изменение реестра
В системном реестре есть отдельный параметр для запуска штатного антивирусного ПО. Для выполнения операций понадобятся права администратора:
- Нажать Win + R и выполнить оператор regedit.

- Вставить в адресную строку сверху Компьютер\HKEY_LOCAL_MACHINE\SOFTWARE\Policies\Microsoft\Windows Defender и нажать Enter, чтобы открыть требуемую папку.

- В правой части интерфейса два раза кликнуть по файлу DisableAntiSpyware и вписать цифру 0 в строку «Значение».
- Нажать ОК.

Если файла нет, потребуется создать параметр вручную:
- Вызвать контекстное меню на пустом месте.
- Навести курсор на пункт «Создать», в подменю выбрать «Параметр DWORD (32 bite)» или «QWORD (64 bite)», в зависимости от разрядности системы.

- Ввести имя DisableAntiSpyware, нажать Enter.

После следует перезапустить компьютер, чтобы внесенные изменения сохранились.
Редактор групповой политики
Если опция защиты деактивирована через редактор групповой политики, то вышеперечисленные методы не дадут результата.
Для изменения параметров необходимо:
- Открыть поисковое меню и ввести gpedit.msc.
- В результатах кликнуть по одноименному значку.

- Используя древовидную структуру каталогов в левой стороне интерфейса, проследовать: «Конфигурация программ» → «Административные шаблоны» → «Компоненты Windows» → «Антивирусная программа».
- Двойным кликом мыши открыть свойства файла «Выключить антивирусную программу».

- Установить отметку на пункте «Отключено», нажать Применить, ОК.

Как добавить файл в исключения защитника Windows
Нередко пользователям нужно добавить файл в исключения Защитника Windows 10. Это необходимо для беспрепятственного использования файла на компьютере, чтобы его не блокировала антивирусная программа.
Пройдите шаги:
- В разделе «Исключения» нажмите на кнопку «Добавить исключение».
- В контекстном меню нажмите на пункт «Файл».
- В открывшемся окне Проводника выберите нужный файл на компьютере.

Выбранный файл станет отображаться в окне «Исключения», под кнопкой для добавления исключений.
Чтобы удостовериться в безопасности ПО, проверяйте подозрительные файлы на онлайн сервисе VirusTotal.com.
Как добавить файлы или папки в исключения Защитника Windows 10
Здравствуйте. Защитник Windows или Windows Defender — это встроенный в систему антивирус, благодаря развитию Microsoft Security Essential получил очень хороший толчок и начиная с Windows 8 уже является полноценным антивирусом для повседневного использования. Но как и с любым антивирусом, бывает так что он покушается на файлы, которые благодаря правообладателям считаются запрещенными (ну вы поняли о чём я). И чтобы антивирус не наглел и не удалял потихоря наши файлы, можно задать исключения файлов или даже целых папок, от его пристального досмотра (к слову по аналогии настраивается и в MSE).
Для начала открываем защитник, для этого открываем поиск по системе и вводим «Защитник Windows» до того момента, пока не появится соответствующий ярлык. В Windows 10 сразу доступен значок «Параметры Защитника Windows» жмём на него..
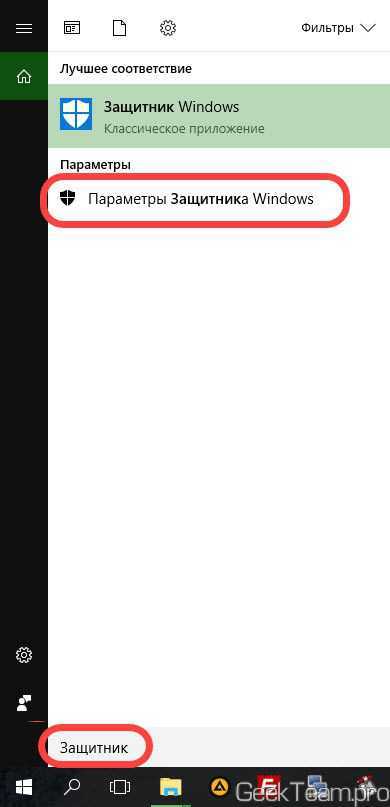
Листаем до раздела «Исключения» и жмём «Добавить исключения«.
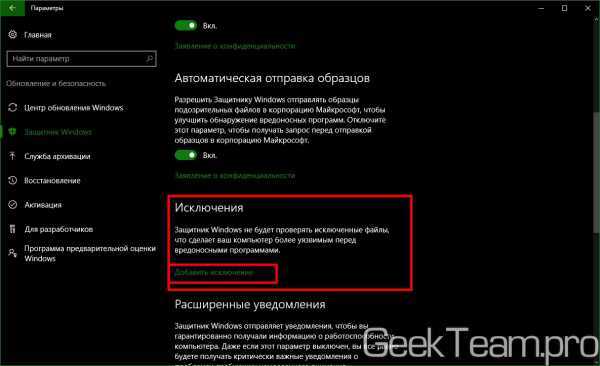
Можете полистать страницу, может быть найдете более интересный для вас способ исключения, но самый простой — это добавить «Папку» или «Файл» в исключения, для этого жмём одну из соответствующих кнопок и выбираем файл или папку в открывшемся окне.
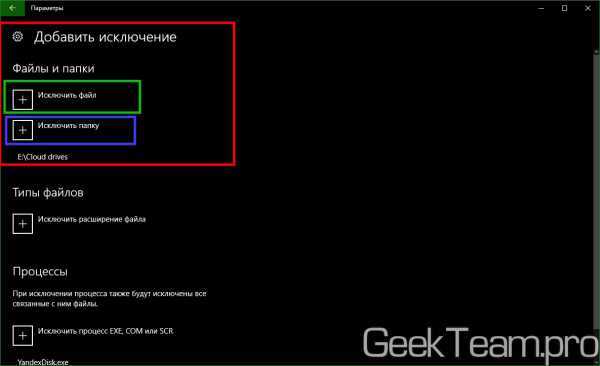
Настройки сохраняются автоматически.
Материал сайта geekteam.pro
Добавить исключения в Защитник Windows
1.Зайдите в меню «Пуск» и откройте «Параметры».
2.В открывшемся окне выберите «Обновление и безопасность».

3.В левой колонке выберите «Защитник Windows», в правой откройте «Добавить исключение».
4.В данном окне выберите то, что нужно добавить в исключения. К примеру, если вам нужно добавить в исключения файл, нажмите левой клавишей мыши на + перед «Исключить файл».
Если вы выбрали «Исключить файл», то вам нужно найти файл в открывшемся окне, выбрать его и нажать на «Исключить этот файл».

Если вы выбрали «Исключить папку», найдите и выберите папку, которую хотите исключить и нажмите на «Исключить эту папку».

Если вы выбрали «Исключить расширение файла», впишите нужное расширение и нажмите «ОК». К примеру, чтобы исключить все файлы с расширением jpg, нам нужно ввести .jpg и нажать «ОК».

Если вы выбрали «Исключить процесс Exe, Com или SCR», впишите имя процесса вместе с его расширением (можно глянуть в диспетчере задач, нажав на нужный процесс правой клавишей мыши — свойства, или прописать путь к программе и название программы) и нажмите «ОК».

Когда введете все нужные исключения закройте окно настроек.
Добавляем файл в исключения
Чтобы добавить папку в исключения антивируса, нужно немного покопаться в настройках. Также, стоит учитывать, что у каждой защиты свой интерфейс, а это значит, что путь добавления файла может отличатся от других популярных антивирусов.
Kaspersky Anti-Virus
Kaspersky Anti-Virus обеспечивает своим пользователям максимальную безопасность. Конечно, у пользователя могут быть такие файлы или программы, которые считаются данным антивирусом опасными. Но в Kaspersky настроить исключения довольно просто.
- Перейдите по пути «Настройки» — «Настроить исключения».
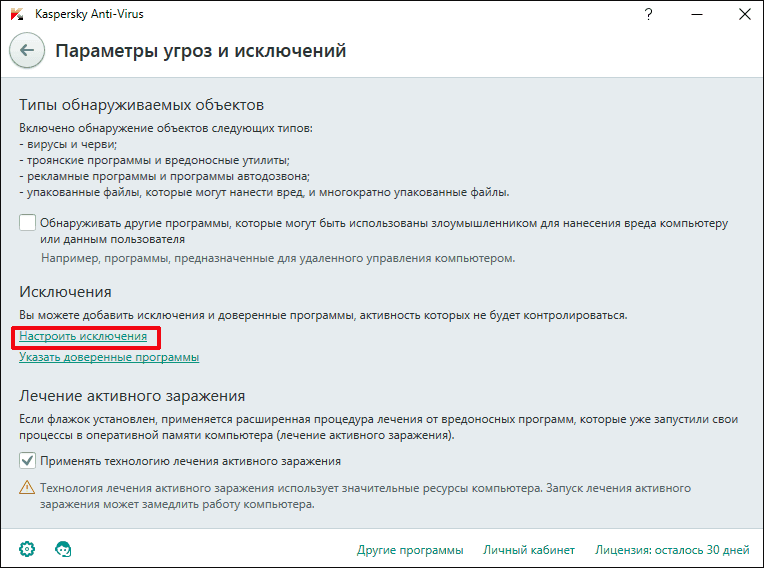
В следующем окне, вы можете добавить любой файл в белый список антивируса Касперского и они не будут больше сканироваться.
Подробнее: Как добавить файл в исключения Антивируса Касперского
Avast Free Antivirus
Avast Free Antivirus имеет яркий дизайн и множество функций, которые могут пригодиться любому юзеру для защиты своих и системных данных. В Avast можно добавлять не только программы, но и ссылки сайтов, которые по вашему мнению безопасны и заблокированы несправедливо.
- Для исключения программы перейдите по пути «Настройки» — «Общие» — «Исключения».
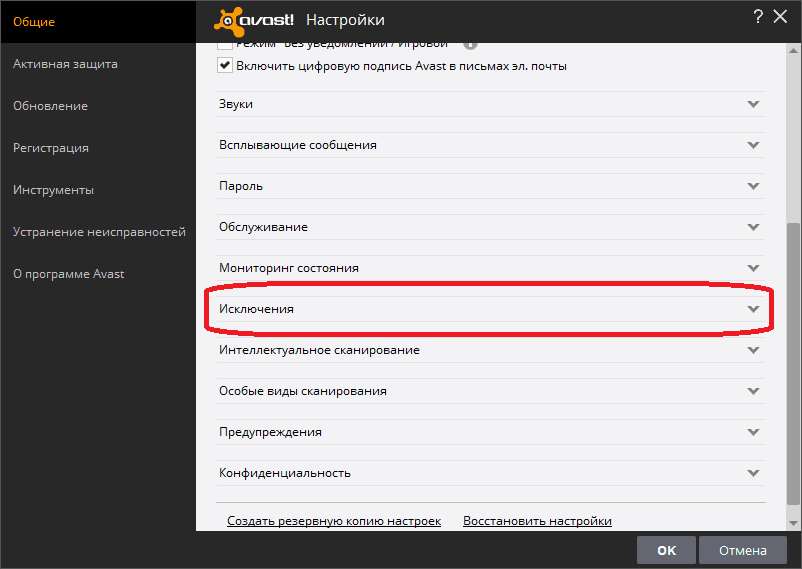
Во вкладке «Путь к файлам» кликните на «Обзор» и выберите директорию вашей программы.
Подробнее: Добавление исключений в антивирусе Avast Free Antivirus
Avira
Avira — антивирусная программа, которая завоевала доверие большого количества пользователей. В данном софте доступно добавление в исключение программ и файлов в которых вы уверены. Вам просто нужно зайти в настройки по пути «System Scanner» — «Настройка» — «Поиск» — «Исключения», а после указать путь к объекту.
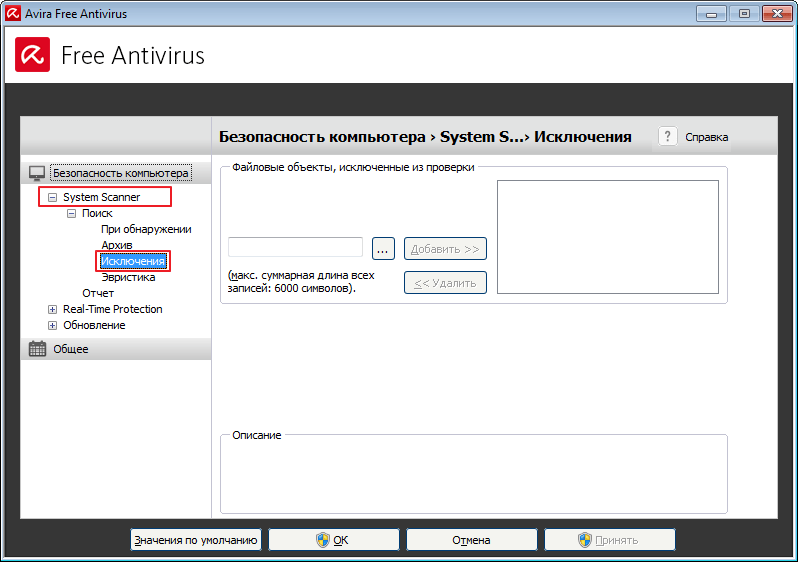
Подробнее: Добавляем элементы в список исключений Avira
360 Total Security
Антивирус 360 Total Security многим отличается от других популярных защит. Гибкий интерфейс, поддержка русского языка и большое количество полезных инструментов доступны вместе с эффективной защитой, которую можно настроить под свой вкус.
- Зайдите в 360 Total Security.
- Нажмите на три вертикальных полоски, которые расположены сверху, и выберите «Настройки».
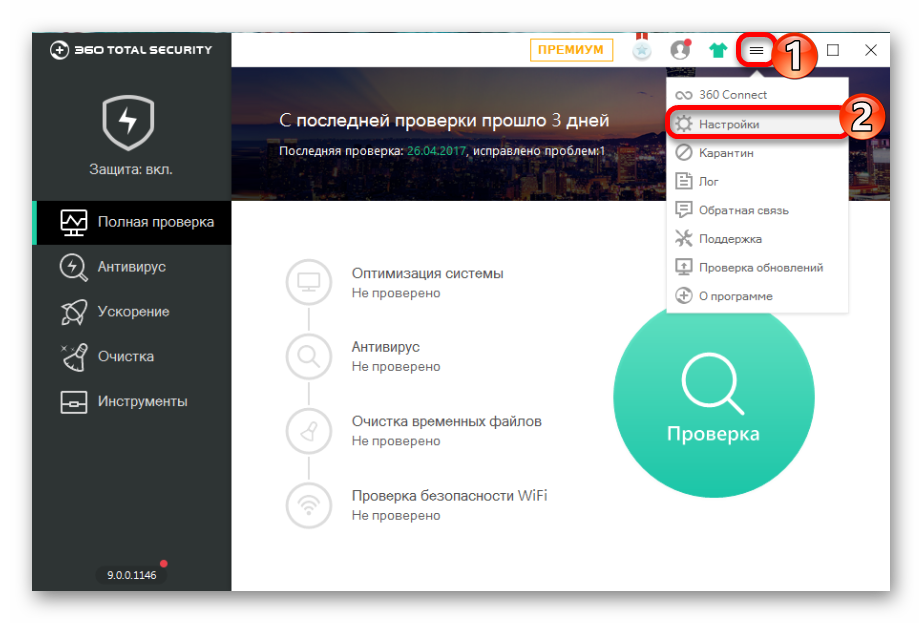
Теперь перейдите во вкладку «Белый список».
Вам будет предложено добавить любой объект в исключения, то есть, 360 Total Security больше не будет сканировать объекты, добавленные в данный список.
Чтобы исключить документ, изображение и так далее, выберите «Добавить файл».
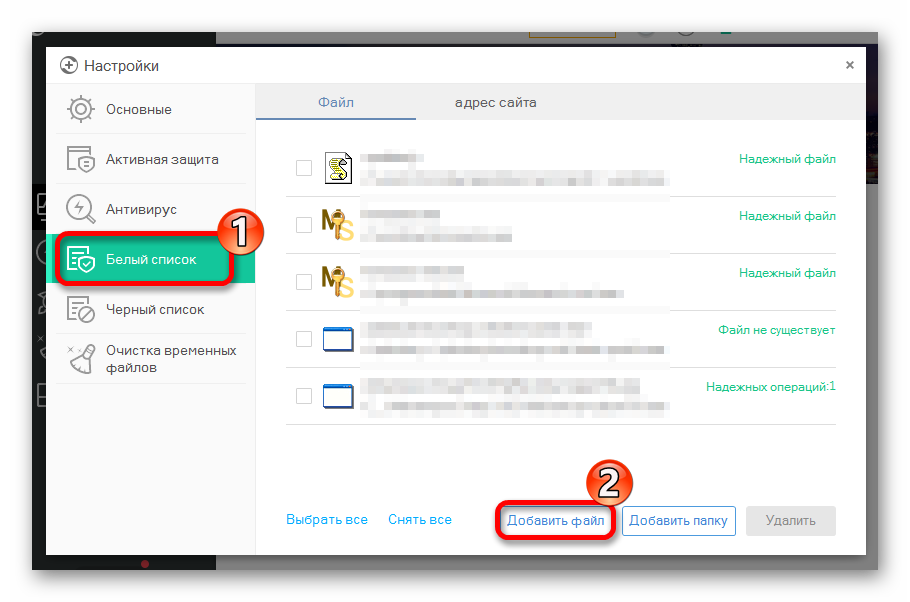
В следующем окне выберите нужный объект и подтвердите его добавление.
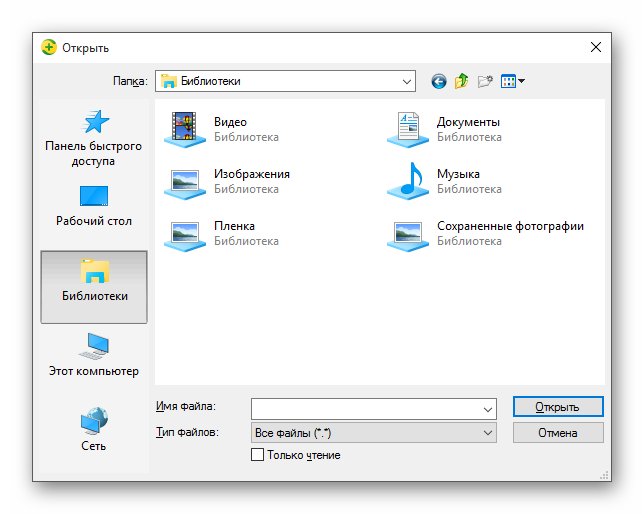
Теперь он не будет тронут антивирусом.
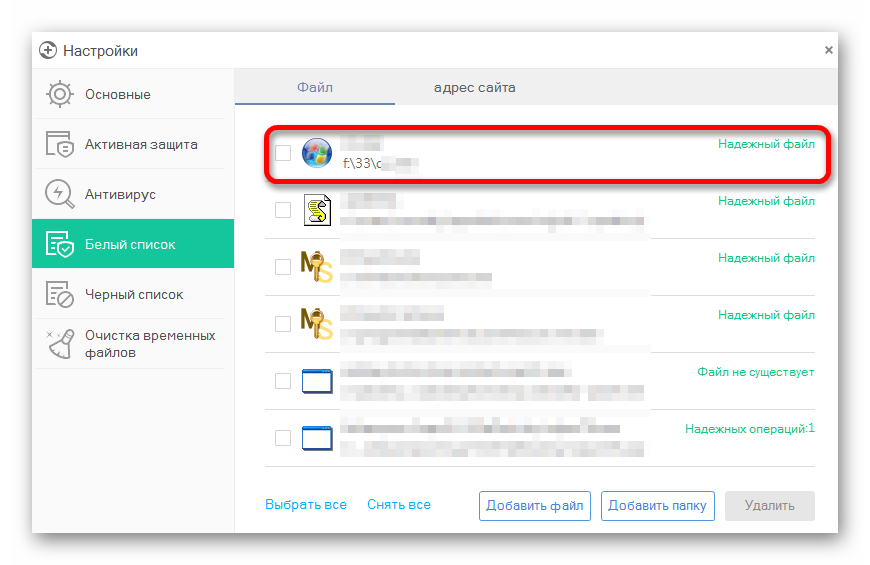
Так же делается и с папкой, но для этого выбирается «Добавить папку».
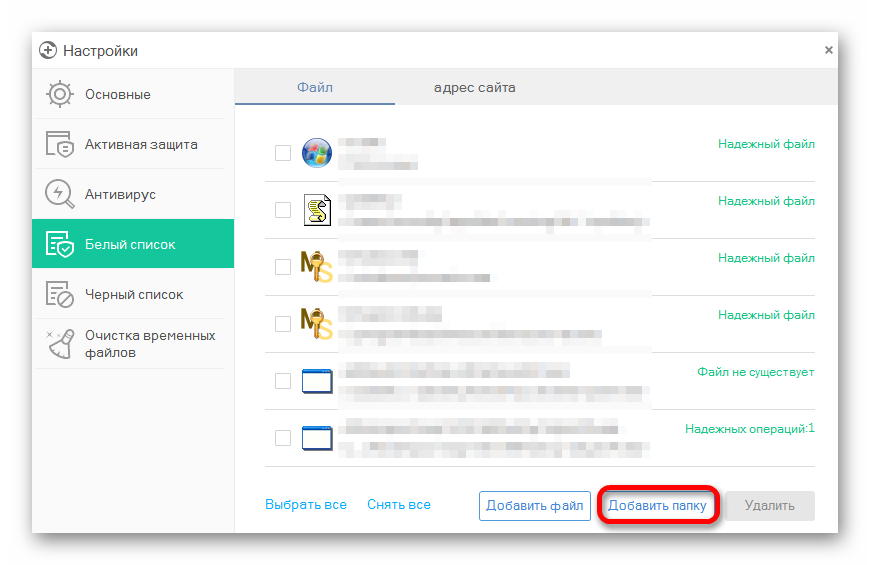
Вы выбираете в окне то, что вам нужно и подтверждаете. Так можно поступить и с приложением, которое вы хотите исключить. Просто укажите его папку и она не будет проверяться.
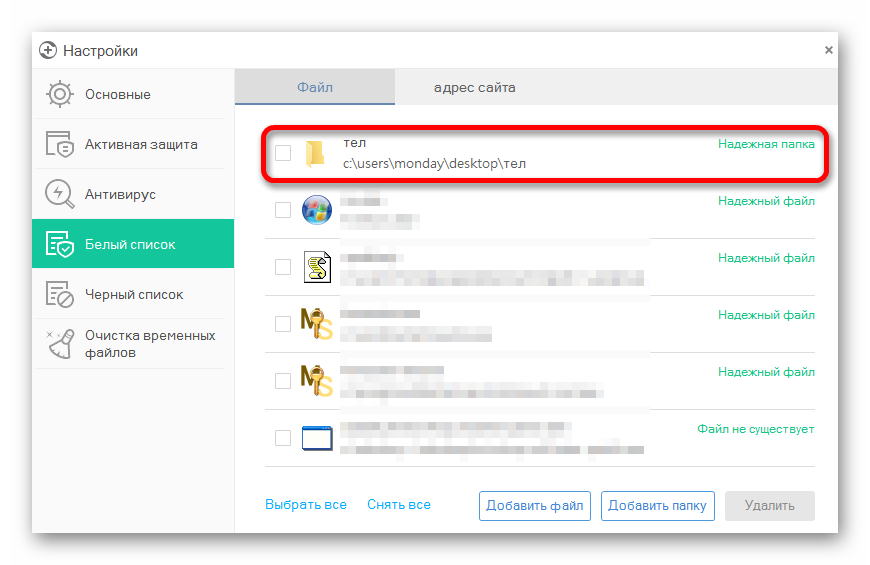
ESET NOD32
ESET NOD32, как и другие антивирусы, имеет функцию добавления папок и ссылок в исключение. Конечно, если сравнивать легкость создания белого списка в других антивирусах, то в НОД32 всё довольно запутанно, но в то же время есть больше возможностей.
- Чтобы добавить в исключения файл или программу, перейдите по пути «Настройки» — «Защита компьютера» — «Защита файловой системы в режиме реального времени» — «Изменить исключения».
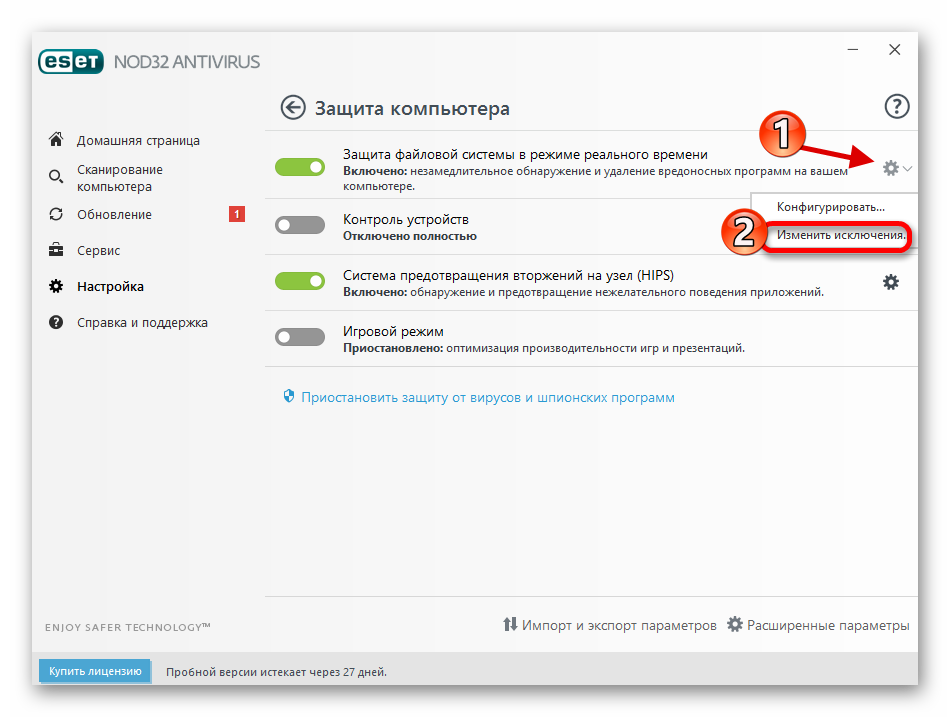
Далее вы можете добавить путь к файлу или программе, которую хотите исключить из сканирования NOD32.
Подробнее: Добавление объекта в исключения в антивирусе NOD32
Защитник Windows 10
Стандартный для десятой версии антивирус по большинству параметров и функциональных возможностей не уступает решениям от сторонних разработчиков. Как и все рассмотренные выше продукты, он тоже позволяет создавать исключения, причем внести в этот список можно не только файлы и папки, но и процессы, а также конкретные расширения.
- Запустите Защитник и перейдите к разделу «Защита от вирусов и угроз».
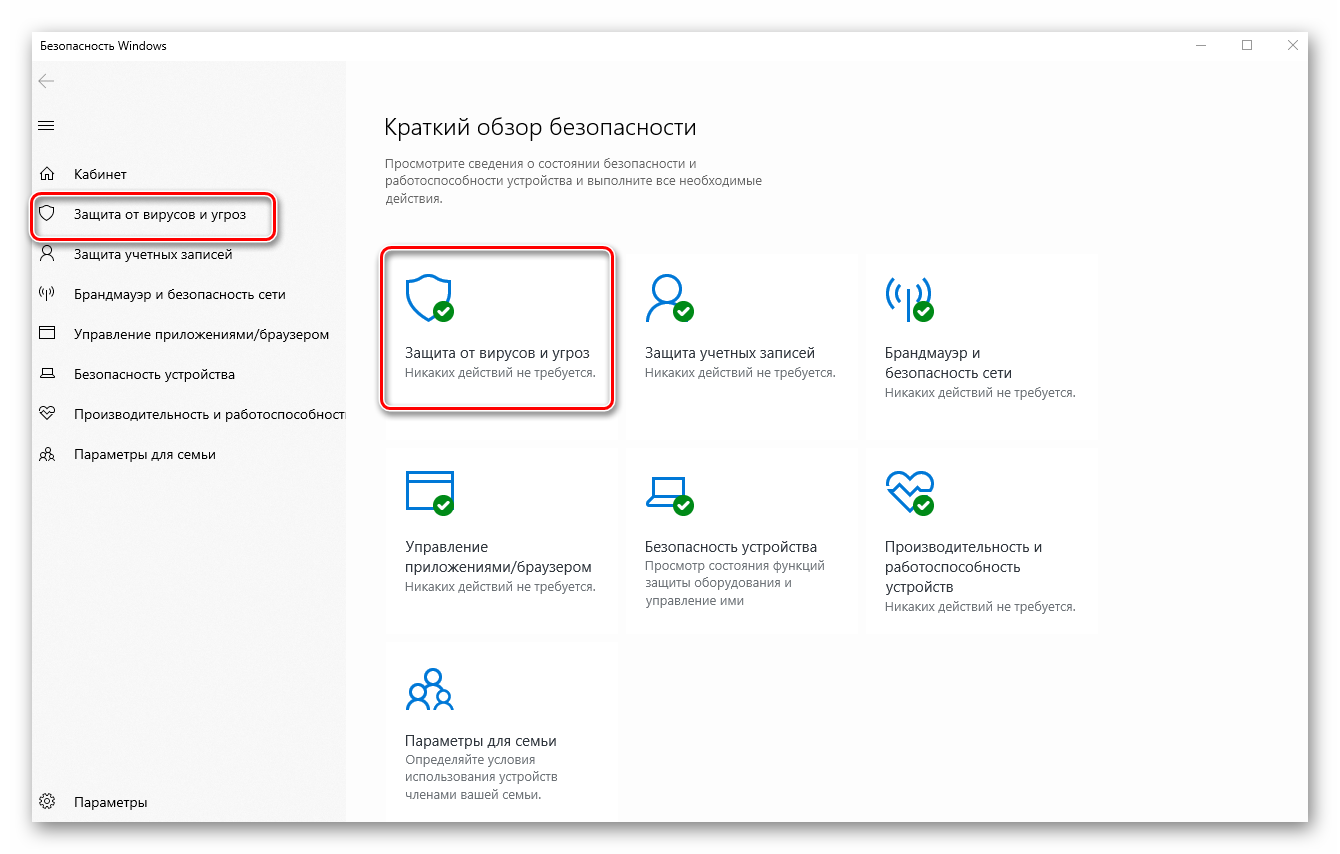
Далее воспользуйтесь ссылкой «Управление настройками», расположенной в блоке «Параметры защиты от вирусов и других угроз».
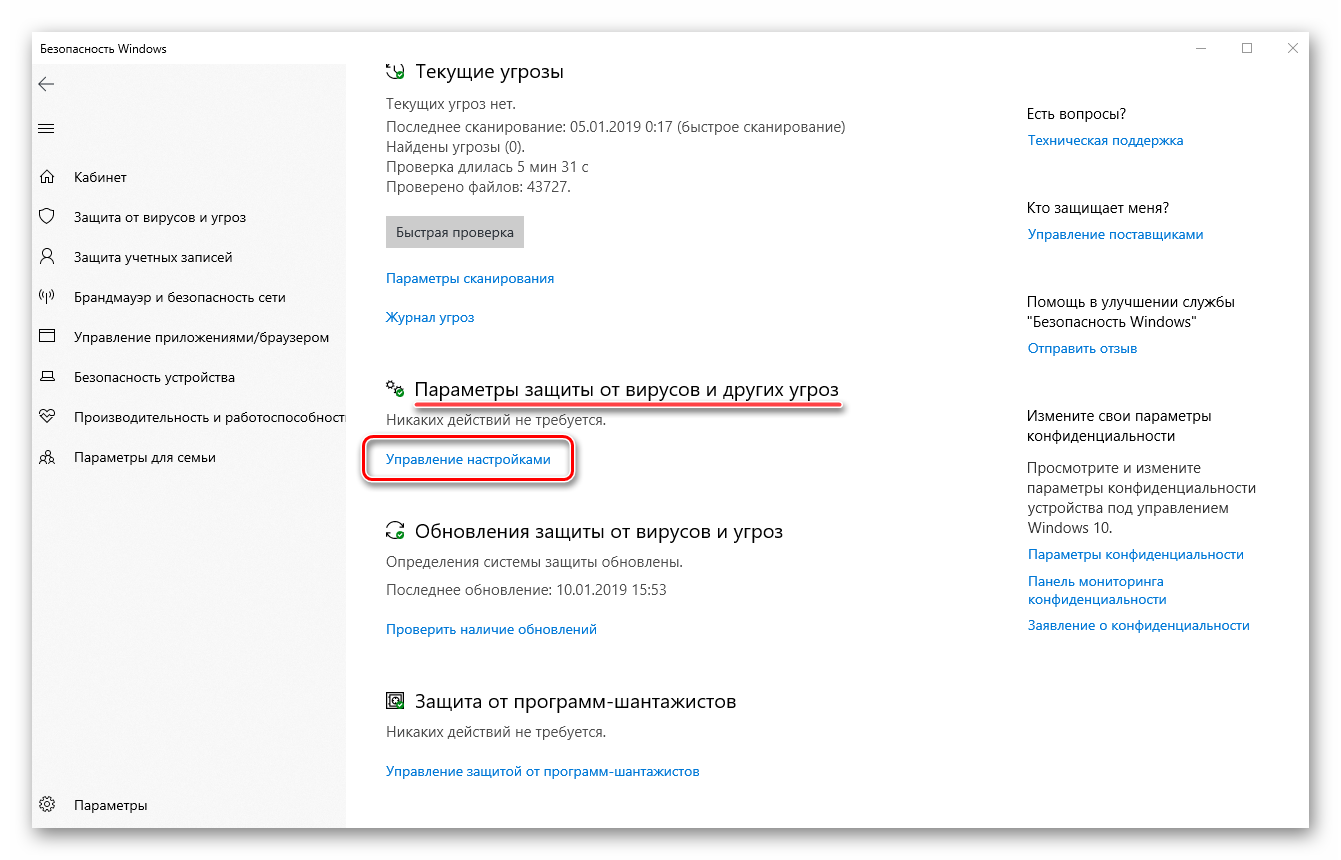
В блоке «Исключения» нажмите на ссылку «Добавление или удаление исключений».
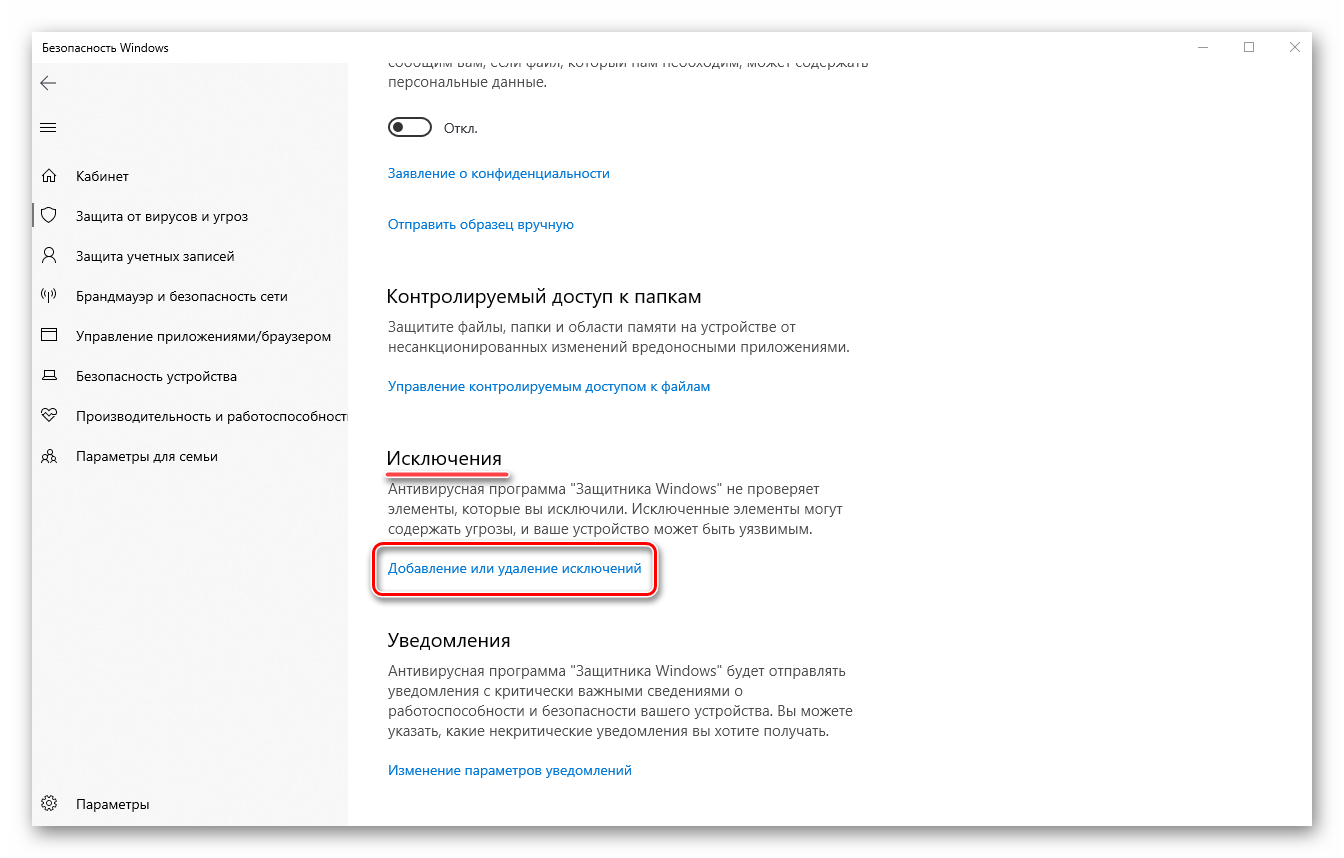
Нажмите по кнопке «Добавить исключение»,определите в выпадающем списке его типи, в зависимости от выбора, укажите путь к файлу или папке
либо введите имя процесса или расширение, после чего нажмите по кноке, подтверждающей выбор или добавление.
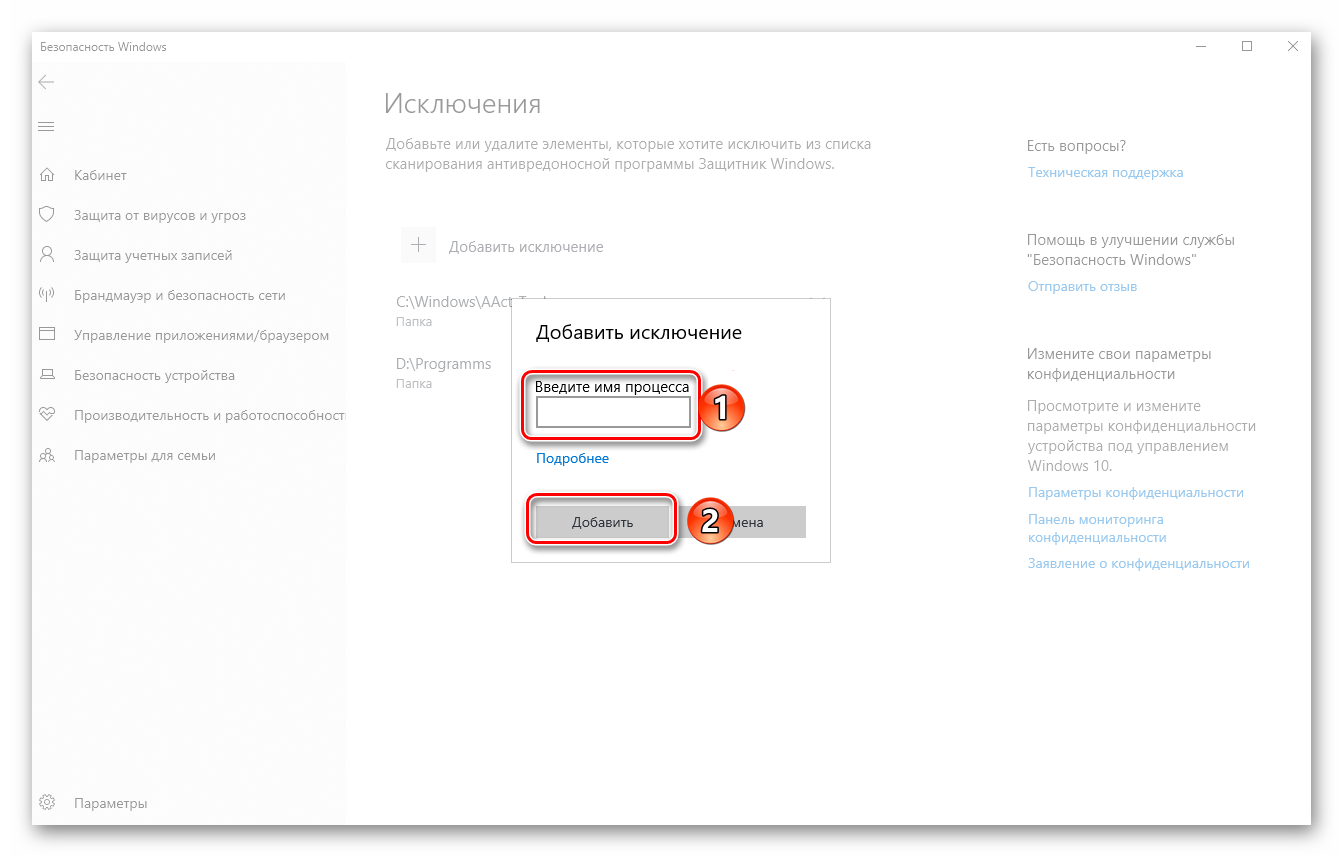
Подробнее: Добавление исключений в Защитнике Windows
Теперь вы знаете, как добавить файл, папку или процесс в исключения, вне зависимости от того, какая антивирусная программа используется для защиты компьютера или ноутбука.
В браузере microsoft edge
И последнее местонахождение фильтра — в браузере Microsoft Edge. Если вы им пользуетесь и вам требуется отключить SmartScreen в нем, зайдите в Параметры (через кнопку в правом верхнем углу браузера).
Пролистайте параметры вниз до конца и нажмите кнопку «Показать доп. параметры». В самом конце дополнительных параметров имеется переключатель состояния SmartScreen: просто переключите его в положение «Отключено».
На этом всё. Отмечу лишь, что если ваша цель — запустить какую-то программу из сомнительного источника и именно для этого вы искали данное руководство, то это может нанести вред вашему компьютеру. Будьте осторожны, а программы скачивайте с официальных сайтов.
Как добавить программу в исключения Защитника Windows 10
Антивирусная программа Защитника Windows не проверяет элементы, которые Вы добавили в исключения. Исключенные элементы в то же время могут содержать угрозы, и Ваше устройство может быть уязвимым. Добавляя программу в исключения нужно быть уверенным в надёжности приложения.
Добавление программ в исключение антивируса осуществляется через центр безопасности Windows. А начиная с октябрьского обновления появилась служба безопасности Winodows. Это исходная точка для просмотра информации о безопасности и работоспособности, а также управления соответствующими функциями.
Параметры
Добавьте или удалите элементы, которые хотите исключить из списка сканирования антивредоносной программы Защитник Windows.
Есть возможность добавить в исключение файл, папку, тип файла, процесс. Достаточно нажать кнопку Добавить исключение и выбрать пункт файл, папка указав нужный путь или выбрать пункт тип файла, процесс введя расширение или имя процесса.

Реестр
Перед внесением изменений в реестр через редактор рекомендуем создать резервную копию реестра Windows 10. А также смотрите все способы как открыть редактор реестра Windows 10.
В текущем расположении находятся папки Extensions — Тип файла, Paths — Файл, папка, Processes — Процесс. Соответственно чтобы добавить программу в исключение защитника необходимо зайти, например, в папку Paths и в новом параметре с названием: путь папки или файла установить значение 0. Для примера добавим папку на локальном диске в исключения защитника Windows 10.

Процесс добавления исключений в стандартный антивирус Windows 10, также известный как Защитник Windows не является сложным. Аналогично можно удалять исключения используя реестр или обновленный центр безопасности Windows. А также рекомендуем всегда устанавливать последние актуальные обновления безопасности.
Ранее мы рассматривали как отключить центр безопасности защитника Windows 10 и Как отключить брандмауэр в Windows 10. За частую пользователи использовали способы отключения встроенной защиты системы для установки не лицензированного программного обеспечения. Добавление программ и целых разделов в исключения упрощает жизнь пользователей.
Как отключить Защитник Windows навсегда
Если вы хотите навсегда отключить Защитник Windows, не устанавливая другое антивирусное приложение, вы можете использовать другой метод. Имейте в виду, что мы не рекомендуем этого делать, так как это оставляет ваш компьютер без какой-либо антивирусной защиты. Вы должны делать это только в том случае, если у вас есть конкретная проблема с Microsoft Defender, которую вам нужно исправить.
Основной способ сделать это – использовать редактор групповой политики, который обычно доступен только в Windows 10 Pro.
Однако перед изменением параметра групповой политики для отключения Защитника Windows необходимо убедиться, что у вас отключена защита от изменений. Это функция Защитника Windows, которая не позволяет сторонним приложениям вносить в него изменения.
Он разработан, чтобы защитить вас от вредоносных программ, отключив важные средства защиты. Но в этом случае вам нужно отключить его самостоятельно, иначе настройка не сработает должным образом.
Снова откройте приложение «Безопасность Windows» и перейдите в раздел «Защита от вирусов и угроз» , затем нажмите « Управление параметрами» в разделе « Параметры защиты от вирусов и угроз» . Прокрутите вниз до пункта «Защита от изменений» и выключите ползунок, если он включен. Опять же, для этого вам необходимо предоставить разрешение администратора.

Как только это будет сделано, откройте редактор групповой политики, набрав gpedit.msc в меню «Пуск». Перейдите в раздел Конфигурация компьютера> Административные шаблоны> Компоненты Windows> Антивирус Microsoft Defender . Внутри этой папки найдите параметр « Отключить антивирус Microsoft Defender» .
Дважды щелкните, чтобы открыть переключатель, затем установите для него значение « Включено» и нажмите « ОК» . Затем вам следует перезагрузить компьютер.

Включение этого параметра отключит Защитник Windows при любых обстоятельствах. Когда вы закончите, рекомендуется снова включить защиту от изменений, используя тот же ползунок, что и выше. Если вы когда-нибудь захотите вернуть Microsoft Defender в прежнее состояние, измените этот ключ групповой политики на « Не настроен» .
Узнайте, как получить доступ к редактору групповой политики в Windows 10 Home, если вы используете этот выпуск.
Как навсегда отключить Защитник Windows в Windows 10 Home
Если вы не можете или не хотите использовать метод групповой политики в Windows 10 Домашняя, вы можете эффективно отключить Защитник Windows, добавив весь диск хранения в качестве исключения. Опять же, мы не рекомендуем делать это, если вам не нужно по какой-либо конкретной причине, поскольку это удаляет всю антивирусную защиту с вашего компьютера.
В Windows 10 Домашняя откройте приложение «Безопасность Windows», перейдите в раздел «Защита от вирусов и угроз» и нажмите « Управление параметрами» в разделе « Параметры защиты от вирусов и угроз» . Прокрутите вниз, чтобы найти исключения, и нажмите « Добавить или удалить исключения» .

Здесь нажмите « Добавить исключение» и выберите « Папка» . Выберите « Этот компьютер» на левой боковой панели и щелкните свой диск C: (или другой основной жесткий диск), а затем выберите «Выбрать папку» .

Подтвердите его с помощью приглашения UAC, и вы установили весь жесткий диск в качестве исключения. Повторите эти шаги, чтобы также исключить любые другие диски, если применимо.
Как только вы это сделаете, антивирусная часть Microsoft Defender будет отключена, поскольку она вообще не будет сканировать ваш компьютер.