Защитник windows и другие антивирусы блокируют utorrent
Содержание:
- Как обойти защиту торрента — VPN, или виртуальная частная сеть
- Почему не устанавливается зона на виндовс 10
- Куда устанавливается uTorrent для ПК
- Как обойти блокировку torrent-клиента
- Примечание для владельцев маршрутизаторов Linksys WRT54G/GL/GS — существует ряд проблем при их использовании с пиринговым ПО (ознакомьтесь с решением)
- Поможет ли Tor, если провайдер блокирует Utorrent?
- Почему антивирус блокирует торрент при установке
- Все способы обхода блокировки торрента провайдером
- Как обойти ограничения торрента — прокси-серверы
- Вариант 5: Очистка остаточных файлов предыдущей версии
- Как работают модераторы Microsoft
- Исправление ошибки при помощи отключения фаерволла
- Вариант 2: Запуск инсталлятора от имени администратора
- Как обойти беспричинную блокировку
- Ошибка [порт не открыт: загрузка возможна]
- UTorrent тоже неидеален
- Избавит ли смена DNS от проблем с блокировкой торрентов?
- Что в итоге?
Как обойти защиту торрента — VPN, или виртуальная частная сеть
Еще есть виртуальные частные сети, которые шифруют пользовательский трафик и перенаправляют его через внешний сервер — как правило, в другой стране. Большинство из них платные, но есть и бесплатные. Список бесплатных VPN можно найти, например, здесь (vpngate.net). Они быстры и стабильны, но могут анализировать ваш трафик. Ниже изложен порядок подключения к VPN.
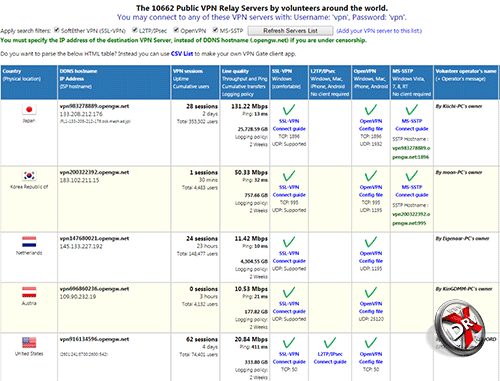
Подключение к VPN на Windows
- узнайте интернет-адрес для подключения, имя пользователя и пароль. Например, на vpngate.net интернет-адресы указаны в колонке DDNS hostname IP Address (ISP hostname), а имя пользователя и пароль для всех подключения – VPN и VPN соответственно;
- откройте Центр управления сетями и общим доступом;
- нажмите кнопку настройка нового подключения или Сети;
- выберите пункт Подключение к рабочему месту;
- использовать мое подключение к Интернету (VPN);
- введите выданный вам интернет-адрес и нажмите далее;
- введите выданный вам логин и пароль и нажмите кнопку Подключиться.
Теперь вы можете не только посещать заблокированные сайты, но также пользоваться приложениями, которые имеют региональные ограничения. В частности, недоступным в России музыкальным сервисом Spotify.
Можно также воспользоваться бесплатной программой OpenVPN, которая позволяет ускорить процесс и запомнить сразу несколько VPN-подключений. Вот инструкция, как пользоваться OpenVPN:
- скачайте и установите программу OpenVPN;
- скачайте нужные вам конфигурационные файлы OpenVPN, которые доступны на vpngate.net;
- закиньте их в папку C:Program FilesOpenVPNconfig;
- запустите программу через файл openvpn-gui.exe или ярлык с рабочего стола;
- щелкните правой кнопкой мыши по пиктограмме OpenVPN, которая расположена справа на панели задач.
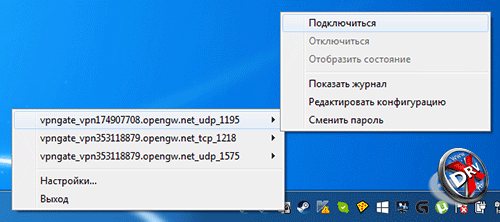
- выберите нужное вам подключение и нажмите Подключиться.
Смартфоны и планшеты также поддерживают VPN. Правила те же. Порядок настройки для iOS изложен здесь, для Android – здесь. Можно также воспользоваться приложением Private Tunnel VPN от создателей OpenVPN, которое доступно бесплатно для iOS и Android.
Почему не устанавливается зона на виндовс 10
Чтобы начать установку программы ZONA вам нужно скачать инсталлятор .exe размером в 42,7 (MB). Советуем использовать последнюю версию программы, на данный момент это версия 2.0.4.0. По окончании загрузки файл будет доступен в папке «Загрузки» нажмите на него правой клавишей мыши и выберите параметр «запустить от имени администратора» (это поможет избежать ошибок с последующей установкой программы). Операционная система спросит «Разрешить этому приложению вносить изменения на вашем устройстве», нажмите Да. Согласитесь с установкой и следуйте дальнейшим указаниям установщика.
«Запускать ZONA при запуске компьютера»
Сейчас рассмотрим немного подробнее параметры установки программы
В окне установки вы увидите 4 пункта на которые нужно нужно обратить внимание, отметить галочкой или убрать некоторые пункты, почему это важно? К примеру параметр «Запускать ZONA при запуске компьютера» это обозначает что программа будет автоматически загружаться при загрузки Windows, что может быть не очень удобно если вы редко пользуетесь ей, так же это может плохо повлиять на производительность системы (особенно на старых ПК)
Открывать файлы .torrent в ZONA
Вы можете установить ZONA как торрент клиент по умолчанию или же снять галочку с пункта, в том случае если вы используете альтернативный торрент-клиент к примеру uTorrent и планируете использовать его дальше как программу по умолчанию для открытия файлов .torrent.
«Добавить в исключения брандмауэра»
Одним из самых важных пунктов является добавления программы в исключения брандмауэра, поскольку они могут ограничивать доступ ZONA к интернету, что в дальнейшим использовании может произвести к ошибкам.
Выбрать папку для загрузки файлов
Где хранятся фильмы, игры и прочие файлы загружаемые программой Зона? Вы можете указать папку или же ничего не трогать и использовать путь по умолчанию E:/Zona Downloads
Установка JAVA
Обязательно ли устанавливать пакет JAVA? Если на вашем компьютере уже установлена JAVA вы можете пропустить это параметр, но мы советуем использовать последнюю версию пакета, для более стабильной работы программы и избежания ошибок. По окончанию установки нажмите кнопку «Готово» и запустите программу.
Проблемы с установкой. Не устанавливается. Что делать?
Главной причиной проблем с установкой может быть антивирус. О том как отключить антивирус и внести программу в исключения, читайте в этой статье. Также проверьте соответствует ли ваш компьютер минимальным требованиям программы:
Системные требования — Процессор с тактовой частотой 1800 MHz или более мощный. — Оперативная память 256 Мб или больше. — Свободное место на жёстком диске более 200 Мб. — ЦП (Центральный процессор) 32 бит или 64 бит (x86 или x64). — Поддерживаемые операционные системы Windows XP, Windows Vista, Windows 7, Windows 8, Windows 10
Из-за неправильных настроек системы, конфликта с другими программами программа Zona может не устанавливаться, не запускаться, не работать и показывать различные ошибки. Рассмотрим основные проблемы при запуске и работе с торрент-клиентом Зона и способы их устранения.
Куда устанавливается uTorrent для ПК
В приведённой выше инструкции нет пункта, предлагающего пользователям выбрать место установки программы и язык. В обоих случаях применяются настройки по умолчанию.

Обычно папка с загрузчиком размещается в системных файлах пользователя (Users), поэтому найти её будет несложно. Размещение торрент-клиента в других директориях маловероятно, поскольку в подобном нет необходимости, а установка загрузчика всегда происходит по одинаковой схеме.
- кликнуть по пункту Help в меню;
- выбрать пункт download translation;
- подождать, пока пакет загрузится и перезапустить торрент;
- затем поменять язык, последовательно открыв разделы «Options», «Preferences» «Language»;
- ещё раз перезапустить программу.
Как обойти блокировку torrent-клиента

Технология BitTorrent плотно вошла в жизнь многих людей. На сегодня существует большое количество torrent-трекеров, которые предлагаю тысячи или даже миллионы различных файлов для скачивания. Фильмы, музыка, книги, игры размещены в свободном доступе для каждого желающего человека. Но там, где плюсы, есть и минусы. Провайдер может блокировать доступ к трекерам и тем самым затруднять закачку или вовсе сделать её невозможной.
Если торрент-клиент не сможет соединится с трекерами, то он не получит список адресов участников раздачи. Таким образом, скорость передачи файла падает или не загружается вообще. Конечно же есть способы обхода блокировки, но их нужно применять в том случае, если вы уверенны, что ваш провайдер занимается блокировкой.
Примечание для владельцев маршрутизаторов Linksys WRT54G/GL/GS — существует ряд проблем при их использовании с пиринговым ПО (ознакомьтесь с решением)
Следующее примечание НЕ относится к моделям WRT54G/GS v5 и выше! Используйте для них новейшую официальную прошивку (1.00.9+), эта проблема их не касается (хотя для них и характерны некоторые другие трудности). Прошивка, устанавливаемая в оборудование Linksys по умолчанию (и все альтернативные, кроме версий DD-WRT и HyperWRT Thibor) страдают известным недостатком — они отслеживают старые подключения в течение ПЯТИ дней, что вызывает зависание маршрутизатора при использовании пиринговых и других программ, устанавливающих множество соединений. Режим DHT только усугубляет ситуацию из-за большого числа создаваемых соединений.
В Linksys еще не исправили проблему, но решение уже есть. При использовании альтернативной прошивки может помочь использование сценария запуска. Прошивки DD-WRT и HyperWRT поддерживают пользовательские сценарии запуска.
Мы не несем ответственности за возможные повреждения вашего оборудования, вы действуете на собственный страх и риск. Здесь http://www.linksysinfo.org/forums/showthread.php?t=47259 приведены инструкции по восстановлению неправильно прошитого маршрутизатора.
Если вы происходят странные неполадки маршрутизатора или другие трудности, очистите его флэш-память; если проблема не исчезает, попробуйте другие прошивки (но не забывайте очищать после этого флэш-память!)
Не следует обновлять прошивку через беспроводное соединение, так как при потере связи маршрутизатор может быть приведен в нерабочее состояние.
Во время обновления прошивки на версию HyperWRT Thibor следуйте инструкциям на соответствующей веб-странице, но прежде убедитесь, что вы скачали подходящий для вашего оборудования вариант прошивки!
Прошивки DD-WRT v23+ и DD-WRT Thibor14+ не требуют выполнения этих действий, но в случае старой версии прошивки HyperWRT tofu/Thibor это необходимо. Если вы используете старую версию DD-WRT, вы ДОЛЖНЫ перейти на версию v23 SP2 или более позднюю.
- Инструкции далее относятся к прошивкам HyperWRT tofu и Thibor старых версий.
- Наберите в браузере адрес маршрутизатора http://192.168.1.1 (пароль по умолчанию —admin).
- Нажмите ссылку «Administration», затем — «Edit Startup». Введите в текстовом поле следующие команды: echo 1 > /proc/sys/net/ipv4/icmp_ignore_bogus_error_responsesecho «600 1800 120 60 120 120 10 60 30 120» > /proc/sys/net/ipv4/ip_conntrack_tcp_timeouts
- Нажмите «Save», закройте окно и нажмите «Save settings».
- Перезагрузите маршрутизатор (кнопкой «Reboot» на странице «Administration»), и на этом процесс закончен.
Чтобы перейти на прошивку DD-WRT, следуйте инструкциям на этой странице: Руководство по прошивке WRT54G v4.
- Следующие инструкции относятся только к пользователям прошивок DD-WRT v23 и более поздних http://www.dd-wrt.com/wiki/index.php/WRT54G_v4_Installation_Tutorial
- На странице веб-интерфейса «Administration -> Management -> IP Filter Settings» введите следующие значения:
- Maximum Ports: 4096
- TCP Timeout (s): 300 (или меньше, если у вас много TCP-соединений)
- UDP Timeout (s): 300 (или меньше, если у вас много UDP-соединений)
- Сохраните изменения и перезагрузите маршрутизатор.
За подробностями об этих параметрах обратитесь к статье Router Slowdown @ DD-WRT Wiki (http://www.dd-wrt.com/wiki/index.php/Router_Slowdown)
Мы не несем ответственности за возможные повреждения вашего оборудования, если что-то пойдет не так — нашей вины в этом нет. Впрочем, и в этом случае вы можете восстановить маршрутизатор, воспользовавшись этой инструкцией http://www.linksysinfo.org/forums/showthread.php?t=47259.
Если вам нужны другие прошивки и информация о них, посетите сайт HyperWRT.org (хотя на основном сайте последние версии отсутствуют), Разделы помощи на форумах HyperWRT(http://www.hyperwrt.org/forum/viewforum.php?id=15), сайт DD-WRT.com.
Пожалуйста, не задавайте вопросы об этих прошивках на форумах µTorrent.
Поможет ли Tor, если провайдер блокирует Utorrent?
В теории, да. Tor – это анонимная сеть, которая скрывает ваш IP-адрес и шифрует трафик. Принцип схож с VPN, но в отличие от последнего, он шифрует трафик несколько раз.
Звучит неплохо, но есть проблема – использование торрентов через Tor не очень безопасно. Об этом заявляют сами разработчики, и призывают людей не делать этого. Использование этой сети нарушает конфиденциальность вашего веб-трафика. И торрент-клиент в конечном итоге может проигнорировать сеть Tor.
А ещё Tor не очень подходит для загрузки торрентов из-за ограниченной скорости. В сети Tor более 2 млн пользователей и лишь 6 тыс. серверов. Соответственно, скачать торренты размером 60 ГБ в краткие сроки просто нереально. Не говоря о том, что из-за вас сеть будет работать ещё медленнее.
Если вы проверите скорость работы Tor, то увидите, что загрузка файла в 1 Мб занимает в среднем около пяти секунд. Получается скорость загрузки ниже 1 Мб/сек, что недостаточно для работы с большими файлами.
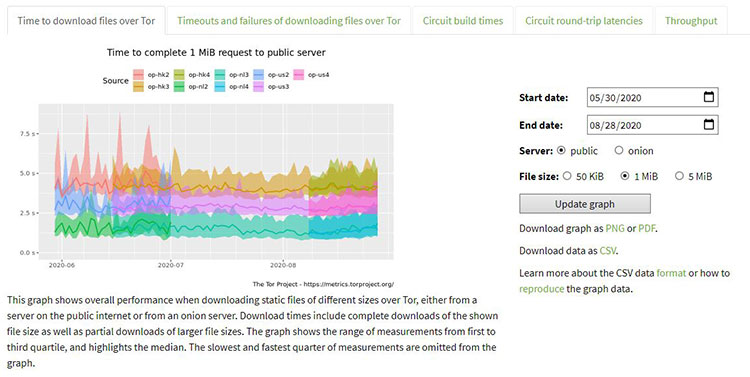
Мы имеем дело со скоростью в мегабайты в секунду. Поскольку среднее время скачивания файла размером 1 Мб составляет пять секунд, значит, скорость загрузки 0,2 МБ/сек (или 2 Мбит/сек), что ещё хуже.
Получается Tor совсем не подходит для торрентов. намного лучше использовать VPN или Seedbox.
Почему антивирус блокирует торрент при установке
Причины, по которым антивирус не позволяет установить торрент на ПК, очевидны. Он считает её потенциальной угрозой, а потому не разрешает установку. Угроза, по мнению антивирусной программы, вызвана теми возможностями, которые получает загрузчик:
- загрузка файлов, среди которых могут оказаться и вредоносные;
- получение доступа к портам компьютера;
- предоставление другим устройствам удалённого доступа к ПК.
Как обойти блокировку
Чтобы обойти блокировку Eset Nod32 или любого другого антивируса, достаточно:
- временно отключить его на время установки программы;
- после чего добавить торрент и связанные с ним процессы в список исключений, которые не блокируются антивирусами.
В результате пользователю удастся решить сразу несколько задач: сохранить защиту и безопасность компьютера на высшем уровне, установить torrent и получить возможность скачивать файлы
Остальное зависит исключительно от внимательности и осторожности человека
Все способы обхода блокировки торрента провайдером
Рассмотрим несколько способов, как обойти блокировку торрента. К каждому из них мы подготовили подробные инструкции.
Tor, или The Onion Router
В этом случае вам необходимо установить Тор браузер и настроить торрент клиент для передачи трафика через него:
- Скачиваем одноименный Тор браузер, устанавливаем и запускаем его.
- В панели управления торрент клиента устанавливаем адрес 127.0.0.1 и порт 8118. Теперь весь трафик будет идти через шифрованную цепочку и никакой ростелеком его не увидит. Файл, передаваемый таким образом, сначала будет передан через выходной сервер, расположенный где-нибудь в Нидерландах или какой-то другой стране, а затем, пройдя через пару серверов, будет принят вашим компьютером и будет расшифрован.
Анонимайзеры
Очень часто провайдеры, особенно МТС и Мегафон любят блокировать сайт трекера, чтобы пользователи даже не смогли скачать торрент файл – таким образом они ограничивают первоочередной источник распространения так называемой ими заразы. В этом случае нам подойдут специальные сайты, которые от своего имени сделают запрос к нашему любимому рутрекеру и отдадут содержимое от своего имени. Таким образом, для вашего провайдера будет не понятно, что вы посетили заблокированный сайт- вы просто получаете данные с сайта, который не внесен в черные списки.
В качестве основных сервисов можно выделить:
- proxywebsite.org;
- anon-ip.org;
- boomproxy.com;
В случае с последним вам нужно ввести адрес торрент трекера в поле EnterSite URL.

Прокси
Один из простых способов снять блокировку в работе торрент сервисов – поможет для решения проблемы блокировки от провайдеров, которые имеют достаточно слабую защиту от торрентов, например Теле2. Вам нужно, как и в случае с тором, установить определенный адрес прокси сервера в настройках программы для скачивания, и трафик пойдет через него. Такие данные могут быть не зашифрованы или зашифрованы – всё зависит от прокси сервера. Сервера с типом https поддерживают защиту трафика.
Воспользуемся прокси:
Найдем в интернета любой прокси сервер из списка общедоступных. Можно посмотреть здесь https://hidemyna.me/ru/proxy-list/;
Установим в сетевых настройках торрент клиента найденный прокси.
VPN, или виртуальная частная сеть
Самый сложный и надёжный способ, который потребует установки специальной программы openvpn для работы с частными сетями. Для подключения вам нужно найти специальный сервер, который сможет принять от вас подключение. Обычно требуется файл конфигурации, в котором имеется вся необходимая информация. Запускаете программу, она устанавливает соединение с удаленным сервером и вы можете обмениваться данными в зашифрованном виде. Для надёжного соединения, можно взять в аренду виртуальный частный сервер за небольшую плату, настроить на нём сервер виртуальной сети и ваш провайдер не сможет определить использование торрента, ведь для него это будет всего лишь непонятный трафик.
В данном случае последовательность действий будет такой:
Находим в сети файл для openvpn с конфигурацией сервера;
- Устанавливаем полученный файл в качестве конфигурации;
- Выполняем подключение к серверу;
- Пользуемся торрентом без дополнительных настроек.
Как обойти ограничения торрента — прокси-серверы
Прокси-сервер – это специальный сервер-посредник, который находится между вами и запрашиваемым ресурсом. Условно говоря, если вы настроите прокси-сервер в своем браузере, то браузер станет запрашивать сайт не напрямую с его сервера, а у прокси-сервера, который в свою очередь запросит страницу сам, а после передаст вам.
Это решает сразу множество вопросов, касающихся обхода блокировки торрент-трекеров. Так, прокси-сервер может находиться не в России, а в любой другой стране, где нет запрета на торренты. Выходит, настроившись на него, вы подключитесь к незапрещенному прокси-серверу, а тот для вас вернет страницу торрента.
Разумеется, функции прокси-серверов этим не ограничиваются. Они позволяют повысить вашу анонимность в Сети, а заодно уберечь в случае удаленной атаки ваш компьютер. Но конкретно сейчас нас интересуют способы обхода блокировки торрентов провайдерами, так что на них и сосредоточимся.
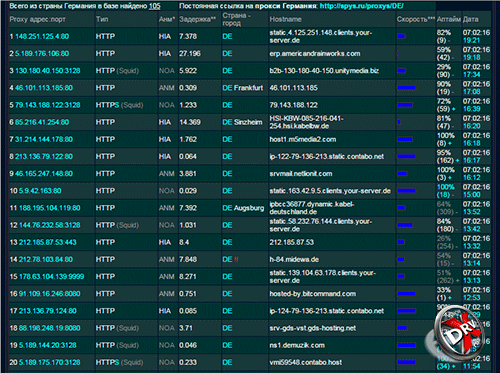
Можно воспользоваться бесплатными прокси-серверами, найти которые можно, например, здесь. Бесплатные прокси-серверы нестабильны – они часто «отваливаются» и имеют низкую скорость. Однако опыт их использования может быть полезным. Ниже изложена инструкция по настройке подключения через прокси в самых популярных браузерах.
Настройка прокси
Здесь все действительно просто. Мы пройдемся по пятерке самых популярных в русскоязычном сегменте интернета браузерах: Google Chrome, Firefox, Microsoft Edge, Internet Explorer и Opera.
Инструкция по настройке прокси в Internet Explorer:
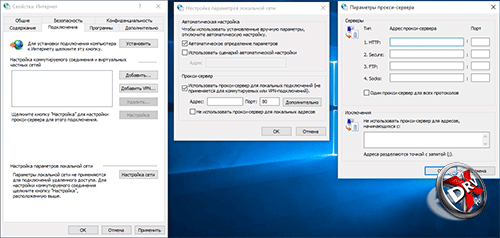
- откройте веб-обозреватель Internet Explorer. Для этого нажмите кнопку Пуск. В поле поиска введите Internet Explorer, а затем в списке результатов щелкните Internet Explorer;
- нажмите кнопку Сервис и выберите пункт «Свойства веб-обозревателя»;
- на вкладке Подключения щелкните «Настройка сети»;
- установите флажок Использовать прокси-сервер для локальной сети;
- в поле Адрес введите адрес прокси-сервера;
- в поле Порт введите номер порта;
- если сеть требует отдельных адресов прокси для разных служб — HTTP, HTTPS или FTP, — нажмите кнопку Дополнительно и введите отдельные адреса прокси-сервера;
- закончив изменения, нажимайте ОК, пока не вернетесь в Internet Explorer.
Инструкция по настройке прокси в Google Chrome:
- Google Chrome использует системные настройки прокси-сервера, т.е. нужно проделать все то же самое, что и для Internet Explorer. Браузер подхватит настройки автоматически.
Инструкция по настройке прокси в Firefox:
- щелкните по кнопке Меню и выберите Настройки;
- выберите панель Дополнительные;
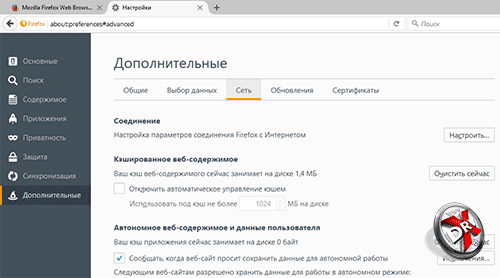
- выберите вкладку Сеть;
- в разделе Соединение щелкните по Настроить;
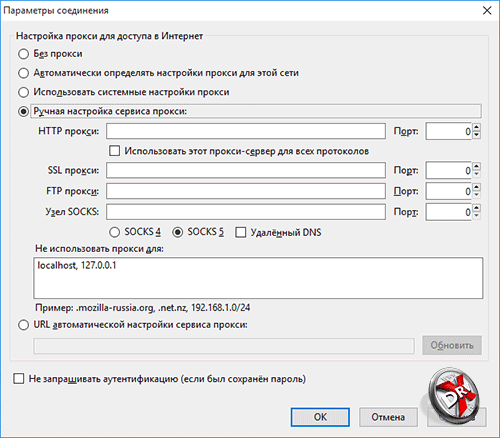
- измените настройки прокси-сервера;
- закройте окно Параметры соединения;
- закройте страницу. Любые сделанные изменения будут сохранены автоматически.
Инструкция по настройке прокси в Opera:
- Opera 35 использует системные настройки прокси-сервера, т.е. нужно проделать все тоже самое, что и для Internet Explorer. Браузер подхватит настройки автоматически;
- для настройки Opera 12 зайдите в Настройки -> Общие настройки -> Расширенные -> Сеть. Затем нажмите кнопку Прокси-серверы и укажите данные прокси-сервера.
Инструкция по настройке прокси в Microsoft Edge:
- откройте настройки Windows 10;
- выберите раздел «Сеть и интернет»;
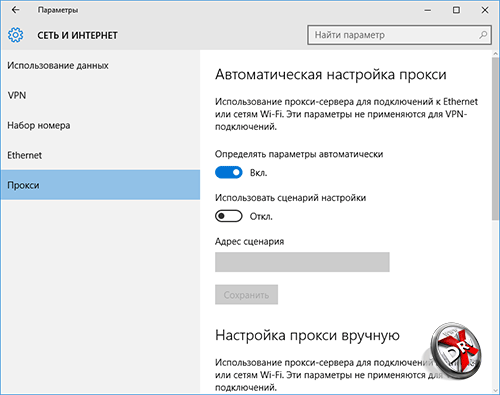
- справа щелкните по пункту Прокси;
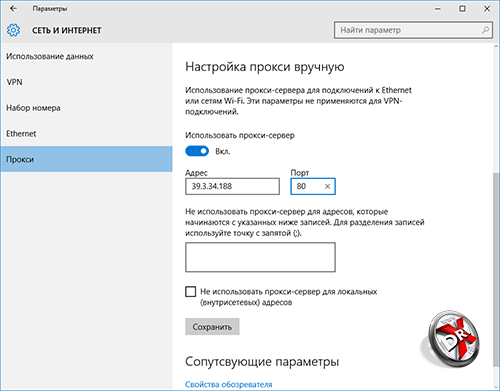
- промотайте настройки справа до заголовка «Настройка прокси вручную»;
- включите переключатель «Использовать прокси-сервер»;
- введите необходимые параметры прокси-сервера в текстовые поля, его IP-адрес и порт.
Другие приложения также можно заставить работать через прокси, если это предусмотрено настройками. Если поддержки нет, на помощь придет программа Proxifier, которая принудительно навязывает прокси всем приложениям сразу.
Вариант 5: Очистка остаточных файлов предыдущей версии
Возможно, на целевом компьютере ранее уже была установлена рассматриваемая программа, а после ее удаления остались некоторые файлы, из-за которых и не запускается инсталляция новой версии. Их придется отыскать и удалить вручную.
- Откройте «Проводник», где перейдите по пути . Учитывайте, что User здесь — имя используемой учетной записи.

В корневом каталоге нажмите по папке «uTorrent» правой кнопкой мыши.

Через контекстное меню выберите пункт «Удалить» и подтвердите эту операцию.

Сразу же можно вызвать утилиту «Выполнить» через стандартное сочетание клавиш Win + R. В ней впишите и нажмите Enter для активации команды.

В «Редакторе реестра» щелкните по выпадающему меню «Правка», в котором вам нужен пункт «Найти». Этот же инструмент запускается путем нажатия комбинации Ctrl + F.

Впишите в поле и запустите поиск совпадений.

Удаляйте все найденные ключи реестра до тех пор, пока совпадения не закончатся.

Для применения всех изменений в обязательном порядке перезагрузите компьютер, после чего запускайте исполняемый файл для инсталляции мюТоррента.
Как работают модераторы Microsoft
Пользователь форумов Microsoft григорийТарнавский получил ответ на свой вопрос. Ему помогли другие пользователи, тогда как модераторы вместо помощи засыпали его не имеющими отношение к делу вопросами.
Модератор Microsoft не уточнил, для чего ему знание о том, что пользователи качают с торрентов
Модератор Alexandr_Smirnoff стал пугать пользователя тем, что на на торрентах раздают, по большей части, нелицензионный контент. После этого, вместо предоставления помощи в решении вопроса он спросил: «для каких целей Вы хотите установить торрент-клиент?».
ГригорийТарнавский подчеркнул, что он новичок во всем, что связано с контентом, и что торрент ему нужен, помимо прочего, для скачивания учебных материалов.
Помощи от некоторых модераторов ждать не приходится
Alexandr_Smirnoff вновь напомнил ему про почти полное отсутствие на торрентах легального контента. Помощь в решении вопроса он так и не оказал.
Исправление ошибки при помощи отключения фаерволла
Фаерволл (Firewall)
или сетевой экран — программа, присутствующая практически в каждой операционной системе. Она контролирует весь интернет-трафик (входящие и исходящие пакеты), разрешая или запрещая другим программам отсылать или отправлять какие-либо данные на устройство.

Самый корректный путь решения проблемы, связанной с фаерволлом:
- Первым делом следует открыть «Монитор брандмауэра Защитника Windows».
- Перейти во вкладку «Правила для входящих подключений», предоставить нужному торрент-клиенту все необходимые права.
- Аналогичное действие следует повторить и с пунктом «Правила для исходящих подключений».
- После чего, если всё прошло гладко, можно заново попробовать воспользоваться торрент-клиентом. В случае неудачи — перейти к радикальному способу.
Более радикальный способ отключения фаерволла, использовать который следует исключительно на свой страх и риск, так как после него машина становится уязвимой для воздействия сетевых атак.
- Перейти по пути «Пуск — Параметры — Безопасность Windows».
- Активировать пункт «Брандмауэр и безопасность сети».
- Следующим шагом стоит выбор активного сетевого профиля, через который будет осуществляться скачивание файла при помощи торрента.
- Переключить положение переключателя в положение «Откл.».
- После успешного скачивания файлов следует повторить этот же алгоритм действий, но на этот раз переставить переключатель в положение «Вкл.», так как отключение фаерволла на длительный промежуток времени ставит под удар всю систему!
Вариант 2: Запуск инсталлятора от имени администратора
Иногда неполадки с установкой связаны с отсутствием у пользователя необходимых прав. Тогда правильным решением будет запуск EXE-файла от имени администратора. Для этого потребуется только кликнуть по нему правой кнопкой мыши и выбрать соответствующий пункт в появившемся контекстном меню.

Вспомогательную информацию об авторизации в операционной системе с необходимой учетной записи, а также о предоставлении полномочий администратора вы найдете в других статьях на нашем сайте по следующим ссылкам. Они помогут разобраться в трудностях, возникающих во время данного процесса.
Как обойти беспричинную блокировку
Для того чтобы решиться на такие действия в Windows 10, необходимо обладать правами администратора.
- Удалить цифровую подпись с помощью программы File Unsigner.
- Отключить контроль учётной записи (UAC). Так как это может повлиять на безопасность системы, делать процедуру следует лишь на время установки нужной утилиты. Далее в панели управления выбрать «Пуск», «Все приложения» и «Служебные». В настройках параметров установить на «Просмотр» и «Крупные значки». Открыть учётные записи пользователей и выбрать пункт «Изменить параметры». Установить бегунок на нижний уровень.
- Запустить установку, минуя защиту Windows. Для этого нужно открыть командную строку, перейти в папку-установщик (например, C:\Users\home-user\Downloads), ввести название нужной программы (например, Google.exe) и нажать «Enter».
- Установить программу с помощью командной строки. Здесь правым нажатием мыши кликнуть на «Пуск» и выбрать «Командная строка/администратор», ввести полный путь с расширением (путь с пробелами заключить в кавычки) и сделать ввод.
- Для того чтобы обойти недоверие системы, начиная от 7 и заканчивая 10 версией Windows следует назначить себя администратором.
Существует 3 способа это сделать:
- Win+R_›cmd_› и выполнить. Ввести команду «net user администратор/active:yes».
- С утилитой «Локальная политика безопасности». Win+R_>secpol.msc_> и выполнить или «Пуск», «Панель управления», «Администрирование». В открывшемся окне выбрать «Локальные политики», «Параметры безопасности», «Учётные записи: состояние администратор». Дважды кликнув по нему, включится администрирование.
- С помощью программы «Локальные пользователи и группы». Win+R_›lusrmgr.msc_› и ввод. Дальше развернуть пункт «Пользователи», где и выбрать администратора.
Выполняя действия по разблокировке программ для инсталляции на компьютер, следует, прежде всего, разобраться в причине такого поведения ОС и только после этого начать пользоваться вышеизложенными методами.
Ошибка [порт не открыт: загрузка возможна]
Восточная мудрость гласит: «если порт не открыт — откройте его»! Смех смехом, но так и есть, если скорость загрузки в uTorrent упала и одновременно с этим в правом нижнем углу экрана монитора появилось окно с надписью «порт не открыт: загрузка возможна», значит программа пытается выйти в сеть через порт, который заблокирован на домашнем роутере или на стороне провайдера.
Решение 1 — меняем настройки uTorrent
Возможно uTorrent сам изменил номер порта на запрещенный. Откройте настройки программы и перейдите во вкладку «Соединение».

Снимите галочку с опции «Случайный порт при запуске», если она там стояла, и пропишите в окошко выше любую цифру в диапазоне от 20000 до 60000.

Пояснение: дело в том, что порты от 0 до 20000 могут быть «забронированы» провайдером под личные нужды собственного сетевого оборудования, и соответственно недоступны для простых пользователей.
Также проверьте, чтобы стояла галочка возле надписи «в исключения брадмауэра» Затем нажмите кнопку ОК и перезапустите uTorrent. Если проблему удалось решить этим способом, понаблюдайте пару дней, чтобы она не повторилась. Если не помогло — двигаемся дальше.
Решение 2 — звонок в техподдержку
Позвоните или напишите в техническую поддержку вашего интернет-провайдера. Сообщите о проблеме с uTorrent, скажите, что программа медленно качает торренты и появляется ошибка «порт не открыт». Не стесняйтесь звонить, обращаться за помощью с такими вопросами — это нормально. Иногда, только провайдер в силах решить проблему с закрытым портом, поэтому, чтобы не тратить время на поиски решения в интернете, сначала позвоните им.
Решение 3 — если провайдер не помог
Чуть выше мы писали про исключения брандмауэра. uTorrent прописывается туда автоматически после установки, но после некорректного обновления Windows или даже самой программы, правило оттуда может пропасть и выход в сеть у программы окажется ограничен.
Пропишите программу в исключения вручную, через панель управления операционной системы. Покажем, как это делается на Windows 10.
Откройте Пуск и наберите слово «брандмауэр». Кликните по найденному инструменту из «лучшего соответствия».

В открывшемся окне кликните на «разрешение взаимодействия с другими приложениями», и затем на кнопку со щитом «Изменить параметры».

В списке программ найдите «мюторрент», обратите внимание, что первая буква в названии торрент-клиента — греческая «мю». Проставьте галочки в столбцах «частная» и «публичная» и нажмите ОК
Проставьте галочки в столбцах «частная» и «публичная» и нажмите ОК.

Перезапустите uTorrent.
Решение 4 — проверьте антивирус
Если на компьютере установлен не просто антивирус, а целый комплекс антивирусной защиты, в которую входит firewall, значит прописать uTorrent нужно и в его исключения тоже, также как мы прописывали программу в исключения брандмауэра.
Но сначала просто попробуйте временно отключить firewall (или сетевой экран) в настройках антивируса. Если проблема после этого решится, добавьте uTorrent в список исключений, прописав ей доступ не к какому-то одному порту, а ко всем подряд и для входящих и для исходящих соединений.
Подробную инструкцию по настройке антивируса смотрите на официальном сайте разработчиков.
Решение 5 — проверьте роутер
Возможно, порт закрыт на вашем домашнем роутере. Если есть возможность, подключитесь напрямую, минуя его, чтобы исключить устройство из списка подозреваемых или наоборот понять, что виновато именно оно.
Если окажется, что без роутера проблемы нет, откройте порты в его настройках. Как это сделать для конкретной модели — смотрите в инструкции (которая должна лежать в коробке или на диске, идущем в комплекте), либо на сайте производителя.
Решение 6 — платное
Пользователям, получающим от провайдера «серый» IP адрес рекомендуем подключить «белый», выделенный айпишник. Услуга, как правило, платная, стоит в среднем рублей 100 в месяц.
Зайдите в личный кабинет на сайте провайдера или позвоните в техническую поддержку, чтобы уточнить подробности.
UTorrent тоже неидеален
В 2015 г. вокруг uTorrent разгорелся скандал, связанный с тем, что вместе с установкой на Windows этого клиента в версии 3.4.2 на ПК без согласия пользователя скрыто устанавливалась программа Epic Scale. Это майнер криптовалюты Litecoin, который использует для ее добычи вычислительные мощности ПК, на котором он установлен.
До конца быть уверенным в отсутствии «недокументированных функций» в uTorrent теперь нельзя
Прибыль от такой «коллаборации» с разработчиками uTorrent получали разработчики Epic Scale. Впоследствии они заявили, что передавали все деньги благотворительным организациям.
Выявить тайную работу программы помогло то, что пользователи стали массово замечать возросшую нагрузку на свои устройства и замедление их работы. Как выяснилось позже, скрытый майнер был установлен на компьютерах примерно 6% пользователей клиента для Windows. Установка происходила в январе-марте 2015 г.
Избавит ли смена DNS от проблем с блокировкой торрентов?
Не совсем.
Если провайдер использует DNS-фильтрацию для блокировки доступа к торрентам-сайтам – то можно поменять DNS. И ваши DNS-запросы будут проходить через другой DNS-сервер, не принадлежащий вашему провайдеру.
Для этого рекомендуется использовать следующие настройки:
- OpenDNS 208.67.222.222 и 208.67.220.220.
- Google Public DNS 8.8.8.8 и 8.8.4.4.
- Cloudflare DNS 1.1.1.1.
Однако изменение DNS не помешает провайдеру блокировать торрент-трафик напрямую.
Да, изменив DNS, вы получаете доступ к торрент-трекерам, но провайдер может использовать технологию DPI для просмотра незашифрованных DNS-запросов, даже если вы используете сторонний DNS-сервер.
Провайдеру видны все запросы, например, к Cloudflare DNS (1.1.1.1), и к любому торрент-трекеру (например, thepiratebay.org). В итоге провайдер отклоняет все DNS-запросы, что приведёт к ошибкам подключения.
Лучше использовать DNS через HTTPS для шифрования ваших запросов (это поможет сделать CactusVPN), либо VPN с зашифрованными DNS-серверами. Второй вариант предпочтительнее, поскольку может разблокировать как торрент-трекеры, так и трафик.
Что в итоге?
Итак, мы разобрались, почему антивирус видит MediaGet как вирус – он определяет программу потенциально нежелательной из-за двух озвученных выше причин, предупреждая пользователя, чтобы он был осторожен. Поэтому, чтобы начать им пользоваться, единственным и самым быстрым вариантом будет внести его в исключения своего антивируса.
Мы вас не принуждаем это делать, просто рассказываем, как можно решить проблему без вреда своему компьютеру (а то некоторые умудряются удалить свой антивирус из-за этого – так делать не нужно, все настраивается).
Ниже есть инструкции, как внести MediaGet в исключения разных антивирусов. Не смотрите, что их несколько, не все они блокируют программу! Мы подготовили их на случай ложных срабатываний на MediaGet, чтобы пользователь на нашем сайте всегда мог найти нужную инструкцию, если она ему будет необходима.