Лучший торрент клиент для windows на русском
Содержание:
- Нод 32 не дает установить торрент
- Почему антивирус блокирует торрент при установке
- Как скачать Windows 10 и создать установочный носитель
- Как снизить нагрузку на сеть в определенное время
- Как установить торрент на компьютер
- Установка uTorrent Classic
- Популярные клиенты и их особенности
- Как установить программу торрент (uTorrent)
- Преимущества Мю Торрент
- Почему Zona не качает
- Как передавать файлы через торренты, если кратко
- Возможности uTorrent Portable
- Использование uTorrent (10)
- Инструкция по скачиванию через uBar
- Вариант 5: Очистка остаточных файлов предыдущей версии
- Проверка обновлений
Нод 32 не дает установить торрент
Если антивирус не дает установить Мю Торрент или возникают проблемы при скачивании фильма, внимательно следуйте приведенной на сайте инструкции.
Щелкните по иконке антивируса ESET NOD32 в области уведомлений справа внизу экрана.

Выберите раздел «Настройка» слева. Нажмите «Защита компьютера».

Нажмите «Приостановить защиту от вирусов и шпионских программ».

Если антивирус выдаст предупреждение о недавней угрозе, все равно кликните по кнопке «Применить».

Антивирус спросит, на какой промежуток времени отключить защиту. В выпадающем меню слева выберете «Приостановить на 1 час». Кликните по кнопке «Применить».

В окне уведомления «Разрешить этому приложению вносить изменения на вашем устройстве?» нажмите «Да».

- Антивирус отключен, пришло время установить программу Мю Торрент.
- После инсталляции приложения вернитесь в окно антивируса Нод32 и нажмите на кнопку «Настройка», кликните «Дополнительные настройки» в правом нижнем углу окна.

Щелкните по пункту «Модуль обнаружения» вверху слева.

Колесиком мыши промотайте вниз и кликните «Исключения».

Напротив пункта «Исключения из обнаружения» кликните «Изменить».

Щелкните по кнопке «Добавить» внизу слева.

Справа в строке «Путь» кликните по трем горизонтальным точкам.

Последовательно нажимайте на значок «плюс» слева от имени папки, пока не дойдете до каталога торрент-клиента: диск C – Users (или пользователи) –*ваше имя пользователя* – AppData – Roaming. Кликните по папке uTorrent. Нажмите «Ok» во всех окнах.

Система выведет на экран уведомление «Разрешить этому приложению вносить изменения?». Нажмите «Да».

Почему антивирус блокирует торрент при установке
Причины, по которым антивирус не позволяет установить торрент на ПК, очевидны. Он считает её потенциальной угрозой, а потому не разрешает установку. Угроза, по мнению антивирусной программы, вызвана теми возможностями, которые получает загрузчик:
- загрузка файлов, среди которых могут оказаться и вредоносные;
- получение доступа к портам компьютера;
- предоставление другим устройствам удалённого доступа к ПК.
То есть, блокировка uTorrent вызвана попытками антивируса обезопасить компьютер и предотвратить попадание на него потенциально вредоносных объектов.
Как обойти блокировку
Чтобы обойти блокировку Eset Nod32 или любого другого антивируса, достаточно:
- временно отключить его на время установки программы;
- после чего добавить торрент и связанные с ним процессы в список исключений, которые не блокируются антивирусами.
В результате пользователю удастся решить сразу несколько задач: сохранить защиту и безопасность компьютера на высшем уровне, установить torrent и получить возможность скачивать файлы
Остальное зависит исключительно от внимательности и осторожности человека
Тут вы можете ознакомиться, визуально, с процессом установки программы uTorrent
Как скачать Windows 10 и создать установочный носитель
Microsoft предлагает инструмент Media Creation Tool (MediaCreationTool1909.exe), с помощью которого можно создать загрузочный установочный носитель Windows 10. Основным преимуществом данного метода является возможность использовать установочный носитель при отсутствии подключения к Интернету.
Кроме того, вы можете использовать носитель для установки на компьютере с нестабильным Интернет-каналом или при возникновении проблем с обновлением через службу Windows Update.
Скачать Windows 10 с помощью Media Creation Tool
Для начала скачайте программу Media Creation Tool (на данный момент доступна версия для Windows 10 November 2019 Update, версия 1909):
Обратите внимание, что вы можете использовать инструмент для обновления системы на текущем компьютере:
Если вы хотите создать установочный носитель, выберите второй вариант на первоначальном экране Создать установочный носитель (USB-устройство флэш-памяти, DVD-диск или ISO-файл), появляющимся после запуска программы в вашей системе.
После нажатия кнопки “Далее” открывается страница для настройки языка, архитектуры и выпуска. Если снять галочку «Использовать рекомендуемые параметры для этого компьютера», пользователь может задать предпочитаемый язык, выбрать версию Windows 10, а также определить архитектуру системы (32-битная или 64-битная).
Нажав кнопку “Далее” пользователь попадает на экран выбора типа носителя. Здесь доступно два варианта: поместить Windows 10 на USB-устройство флеш-памяти или создать ISO-файл, который можно записать на DVD-диск или скопировать на USB-устройство.
Если вы выберите “USB-устройство флеш-памяти”, программа попросит выбрать подходящий USB-накопитель с объемом хранилища не менее 8 ГБ, т.к. данные будут записываться непосредственно на него. Если вы выберите вариант создания ISO-образа, нужно будет указать местоположение на компьютере для его сохранения.
Затем выводится статус хода выполнения операции, который отображает текущее состояние процесса загрузки. Скачивание может занять продолжительное время, потому что дистрибутив Windows 10 имеет размер в несколько гигабайт.
После завершения загрузки на экране появляется статус процесса “создания носителя Windows 10”. В это время, в зависимости от вашего выбора, либо данные копируются на USB носитель, либо создается ISO-образ.
Созданный с помощью Media Creation Tool ISO-образ включает Windows 10 Домашняя, Windows 10 Домашняя для одного языка, Windows 10 для образовательных учреждений, Windows 10 Pro – выбор выпуска происходит при установке.
Примечание
- Вам потребуется USB-накопитель с достаточным объемом пространства или DVD-привод с функцией записи и чистый DVD-диск;
- На компьютере должен оставаться достаточный объем свободного пространства;
- Пользователям, которые устанавливают ОС в первый раз, потребуется ключ продукта Windows. При установке можно выбрать «У меня нет ключа продукта» и указать лицензию после процесса установки системы.
Как снизить нагрузку на сеть в определенное время
Функция полезна для домашнего использования утилиты, когда в какой-то момент времени несколько человек одновременно выходят в сеть, и ресурсов интернет-провайдера не хватает.
- Определите дни недели и время пиковой нагрузки на сеть.
- Кликните по пиктограмме с шестеренкой.
- В левом меню перейдите в раздел «Планировщик».
- Активируйте чекбокс «Включить планировщик».
- Щелкайте по ячейкам таблицы и выключайте (белый цвет ячеек) или ограничивайте (светло-зеленый цвет) Мю Торрент в период максимальной нагрузки на сеть.
- Задайте предельно-допустимую скорость отдачи и скачивания в полях под «Планировщиком».
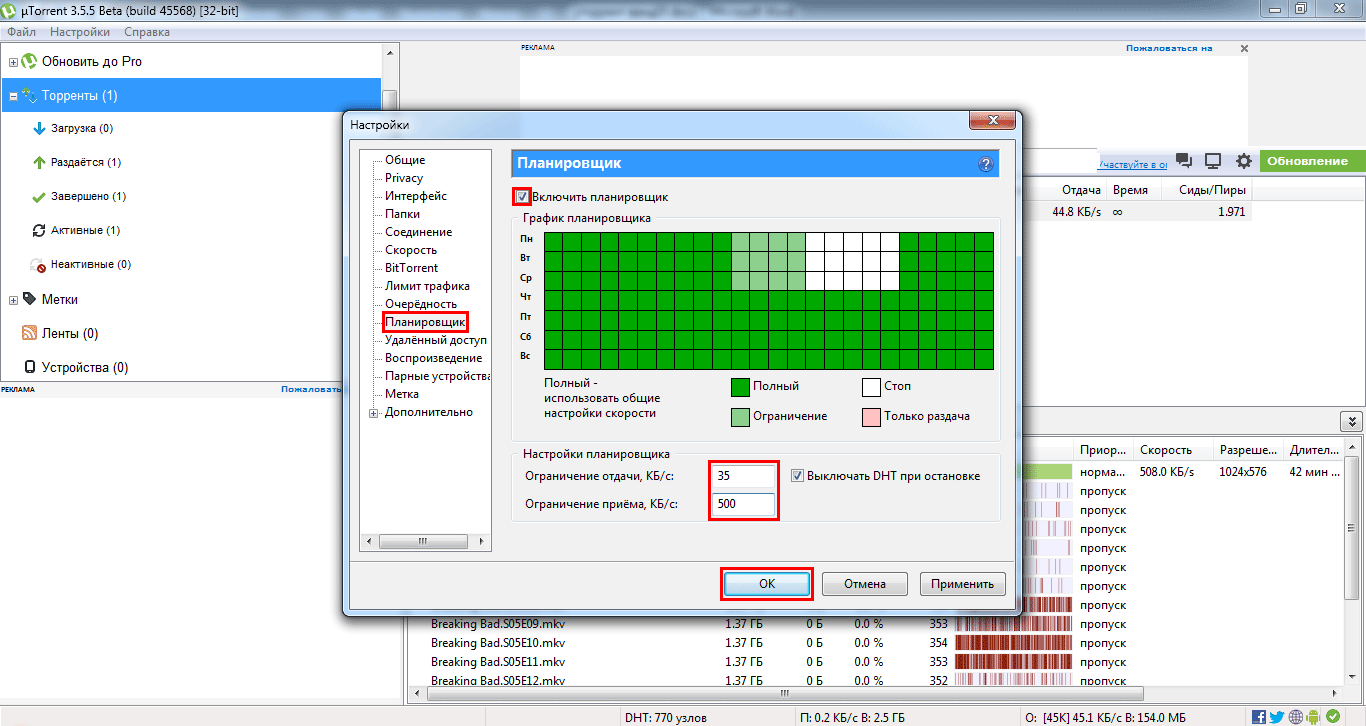
Как установить торрент на компьютер
Установка последней версии uTorrent проходит на английском языке. Интерфейс программы после инсталляции – русский. Если скачать бета-версию, установка тоже пройдет на русском
Важно во время инсталляции не пропустить несколько диалоговых окон, в которых предлагают дополнительно установить антивирус Avast и Яндекс Браузер. Если нужен Мю Торрент без дополнительных приложений: сервисов Яндекс, Opera или Avast, необходимо снять галочки

Предлагаемые партнерские программы отличаются в зависимости от региона пользователя, но отказ от установки дополнительного ПО идентичен в любой стране и не зависит от операционной системы. Российским пользователям автоматически установится торрент-клиент на русском.
1. Скачайте uTorrent и запустите файл установки uTorrent.exe.
2. Во время инсталляции uTorrent на Windows 7, 8, 10 разрешите приложению вносить изменения на компьютере и нажмите «Да». Щелкните по первой голубой ссылке «Показать сведения», чтобы ознакомится с сертификатом издателя.

3. В приветственном окне рассказывают о том, что uTorrent – клиент № 1 в мире для загрузки файлов на ПК и мобильные телефоны, сообщают версию программы и номер сборки.

4. Разработчик предупреждает о мошенниках в Интернете, которые предлагают клиент по подписке и рекомендует не платить за версию uTorrent Basic. Примите к сведению и жмите «Next», как в предыдущем окне.

В программе разработчик BitTorrent, Inc. официально предлагает обновить стандартный uTorrent Basic до версий Ad-Free, Pro и Pro+VPN. Делать это не обязательно.
5. Согласитесь с пользовательским соглашением и нажмите «Agree». Это типовой договор между правообладателем и пользователем.

6. Снимите галочку и не устанавливайте дополнительное ПО: антивирус McAfee или Avast.

7. В следующем окне – еще одно предложение установить партнерский антивирус. Снимите галочку.

Пользователи часто жалуются, что антивирус Nod 32 или Kaspersky не дает инсталлировать торрент-клиент и блокирует установщик. Запрет происходит из-за предложения установить партнерские программы. Антивирусы конкурируют друг с другом и препятствуют попыткам сменить защиту компьютера.
8. В окне «Choose Install Options» поставьте галочки, чтобы программа добавила ярлыки в трей, на рабочий стол и меню пуск Windows для быстрого доступа к программе.

9. Оставляем галочки для добавления программы в исключения защитника Windows и запуска uTorrent при старте системы. Остальные пункты – это выбор файлов, которые будут запускаться торрент-клиентом автоматически.

10. Подождите 10 – 20 секунд, пока установщик скопирует файлы, и запустите приложение.
Программа запустится на русском языке и готова к использованию. Для переключения на английский или другой язык зайдите в настройки приложения, откройте вкладку «Общие» и выберите интересующее значение в верхнем выкидном списке.

Установка uTorrent Classic
Примечание 1: у нас на главной 2 ссылки – одна на стабильную, вторая на Beta-версию программы. Здесь рассказываем об установке стабильной версии, так как у ее установщика англоязычный интерфейс и именно с ним у пользователей возникают трудности. Примечание 2: на скриншотах показан процесс установки uTorrent на Windows 10. На Win 7 и XP все то же самое, кроме цвета окон инсталлятора.
Если операционная система попросит подтвердить разрешение на запуск, нажмите Да. Появится окно с приветствием. Тут написано «Добро пожаловать» и указана версия торрент-клиента. Нажмите Next.

В следующем окне сказано, что разработчики никогда не просят платить за их бесплатную программу, поэтому качайте ее только у них, чтобы не нарваться на вирусы. Поверим на слово и нажмем Next.

Далее – лицензионное соглашение. Предполагается, что вы его прочитаете, и нажмёте Agree. Т.е. согласитесь со всем, что написано. Варианта «Не согласиться и продолжить» – нет.

Затем может появиться рекламное предложение. Называется Optional Offer. Реклама помогает таким программам как uTorrent оставаться бесплатными. Оказывать поддержку или нет – решать вам.

Нажмите Accept, чтобы установить рекламный продукт и продолжить, или Decline, чтобы не устанавливать его и продолжить.
В следующем окне может быть предложен Avast или Opera по той же схеме. Нажмите Accept или Decline.

Таких окон может быть даже два.

Затем будет предложено создать ярлыки:
- В меню Пуск;
- В меню быстрого запуска;
- На рабочем столе.

Снимите галочку там, где ярлык не нужен. Затем жмите Next.
Следующее окно с настройками самое важное. Здесь:
- uTorrent добавляется в исключения брандмауэра. Галочку не убираем, иначе клиент не сможет ничего качать;
- uTorrent добавляется в автозагрузку Windows. Необязательный параметр, можно отключить, если не нужен.
И настраивается ассоциация программы:
- С файлами .torrent;
- С magnet-ссылками;
- С файлами .btsearch.

С опций 3, 4 и 5 галочки лучше не снимать. Тогда при клике по торрент-файлам и магнит-ссылкам uTorrent будет автоматически запускаться и сразу предлагать начать загрузку. Жмите Next.
Примечание: антивирус со встроенным брандмауэром, такой как Dr.Web, в процессе установки будет постоянно спрашивать – разрешить установщику доступ в сеть или нет. Нужно создать правило на постоянное разрешение, иначе он не успокоится и процесс может прерваться.
В следующем окне нажмите Finish. Если после запуска интерфейс у uTorrent будет на английском, нажмите CTRL+P, выберите для параметра Language значение Russian и нажмите ОК.

На этом всё.
Если что-то не получилось, или вылезла ошибка «7-Zip: отказано в доступе», читайте инструкцию: uTorrent не устанавливается – что делать.
Популярные клиенты и их особенности
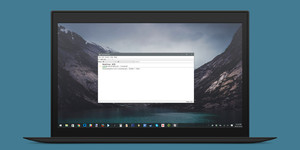
С развитием мобильных операционных систем определённую популярность приобрели и торрент-клиенты для Андроид, iOS и Windows Mobile. Они позволяют проделывать те же манипуляции с файлами, что и их десктопные разновидности, но при этом обладают адаптированным под сенсорный экран управлением и возможностью работать с файловой системой телефона напрямую.
Чтобы скачивать через торрент, инструкция не нужна, так как даже самый большой чайник, посмотрев один видеоурок или попробовав самостоятельно что-нибудь скачать, справится с дальнейшими действиями уже сам. Поэтому можно просто остановиться на самых интересных особенностях известных клиентов для торрент-обмена.
Программа uTorrent
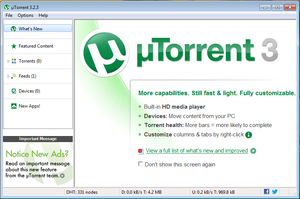
Программа засветилась в 2015 году в масштабном скандале, чем подорвала доверие большей части своих пользователей. Дело в том, что версия 3.4.2 build 28913 поставлялась с возможностью установки стороннего программного обеспечения от разработчика EpicScale. Он же, под видом ПО, полезного для обработки и произведения децентрализованных вычислений, подсунул в инсталлятор майнер биткоинов.
В результате некоторые люди, использовавшие клиент для скачки любимых сериалов или фильмов, обогащали неизвестных людей
Несмотря на то что уже в следующей версии программы все посторонние утилиты были удалены, многие до сих пор относятся с осторожностью к этому некогда популярному и надёжному клиенту
Утилита qBittorrent
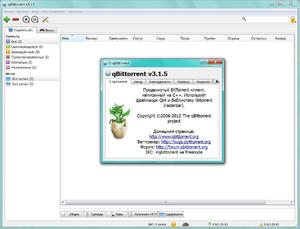
Установить можно прямо с официального сайта, присутствуют версии для Windows 32 и 64 bit, портативка и Linux-дистрибутивы. Во время инсталляции можно настроить изменение правил Firewall, чтобы гарантировать, что все порты будут всегда открыты по умолчанию.
Имеет гибко настраиваемый интерфейс. В строке под кнопками меню находятся средства управления закачкой
Её можно передвинуть по важности вниз или вверх, приостановить или возобновить. Возможно удаление как строчек в программе, так и всех ассоциированных с раздачей файлов на жёстком диске
Позволяет открыть как торрент-файлы, так и магнет-ссылки, которые не требуют привязки к трекерам и не влияют на количество скачанного или отданного на них. При непредвиденном завершении работы самой программы или всего ПК может исправить не до конца скачанную раздачу и возобновить её.
UWP-приложение Torrex Pro
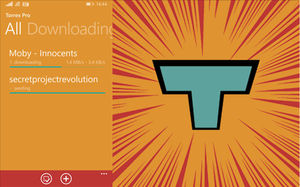
Имеет минималистичный и приятный интерфейс, который выгодно отличается от других не только простотой и понятностью, но и функциональностью. Внешний вид хорошо масштабируется как на экране монитора, так и на дисплеях телевизоров или смартфонов. Поддерживает элементы Fluent Design.
Из-за того, что тесно связан с Защитником Windows, может заблокировать скачивание некоторых пираток, или «таблеток». Чтобы этого избежать, можно воспользоваться гибко настраиваемым механизмом исключений в антивирусе. Почему так происходит, догадаться несложно — Майкрософт с недавнего времени по-серьёзному взялась за распространителей цифрового контрафакта. Способность записать действия пользователя нашла применение в этой борьбе.
Как установить программу торрент (uTorrent)
Здравствуйте читатели нашего блога о компьютерах! В этой статье хочу рассказать об очень полезной программе Utorrent. Многие уже знают о существовании это программы но не знают как её установить и тем более как пользоваться торрентом. Для тех кто еще не знает что это за такая программа говорю, что торрент очень интересный сервис. Он открывает большие возможности для скачивания абсолютно любых файлов с интернета, абсолютно бесплатно и без всяких ограничений скорости (в отличии от фалообменных сетей где нужно сначала подождать минуту, посмотреть какую нибудь рекламу и т.д.).
Принцип работы программы прост. Объясню в двух словах. К примеру вы установили программу торрент и скачали какой нибудь фильм. Этот фильм теперь находится у Вас на компьютере. Где то в другом городе какой нибудь пользователь тоже захотел скачать этот фильм, установил себе программу торрент и начинает качать. Так как у Вас этот фильм в компьютере и тоже установлен торрент (теперь вы с ним как бы связаны), то Вы начинаете потихонечку его отдавать (независимо от Вас, программа сама это делает). То есть он качает этот фильм со всех концов света где есть эта программа, частичку у Вас, другую частичку у другого пользователя у которого установлен торрент и тоже есть этот фильм. И так, как говориться, с миру по нитке. Вот так собственно и работает торрент.
Как установить торрент?
Наконец перейдем к установке торрента. Сперва нам нужно его скачать, поэтому открываем наш браузер, я к примеру использую браузер Google Chrome, и в адресной строке набираем адрес сайта utorrent.com и нажимаем кнопку «Enter»
Попадаем на страницу загрузки и установки. Находим ссылку «Бесплатная загрузка» и жмем на нее. Файл должен начать грузиться. Будет казаться, что ничего не происходит, но загрузку можно посмотреть в левом нижнем углу браузера
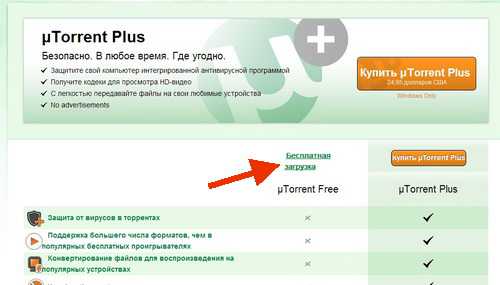
Смотрим в левый нижний угол браузера. Файл торрента загрузился. Для того чтобы запустить установку программы нужно нажать на него левой кнопкой мышки.
Появиться окно предупреждения системы безопасности. Такое окно появляется при установке многих программ. Так что не пугаемся и жмем кнопку «Запустить»
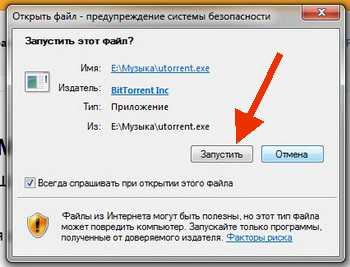
Появляется окно выбора языка установки. Выбираем русский язык (хотя по умолчанию он уже установлен) и жмем кнопку «Ok» после чего начен устанваливаться русский файл перевода
Далее началась загрузка. Ждем пока загрузиться русский язык. Время закачки зависит от скорости интернет соединения.
После завершения откроется мастер установки программы торрент. Жмем «Далее»
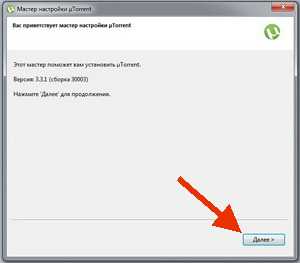
Тут опять жмем кнопку «Далее»
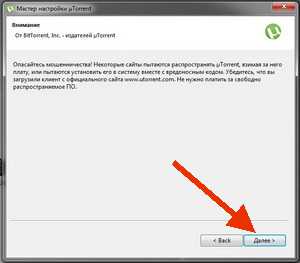
Здесь принимаем лицензионное соглашение нажав на кнопку «Принимаю»
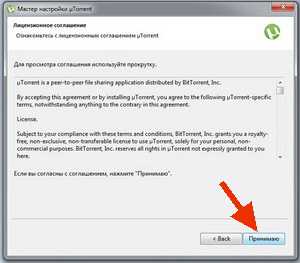
Далее выбираем опции установки. Оставляем все галочки на месте и жмем «Далее»
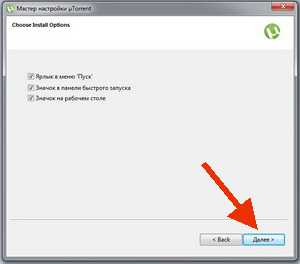
Тут, можно удалить галочку напротив строчки «Автозагрузка uTorrent при запуске windows». Ну это уже по желанию, если хотите чтоб программа торрент загружалась вместе с запуском Операционной системы, то ничего не трогайте, а если нет то снимайте галку
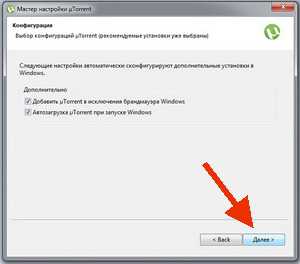
В этом окне убираем галочку и жмем кнопку далее
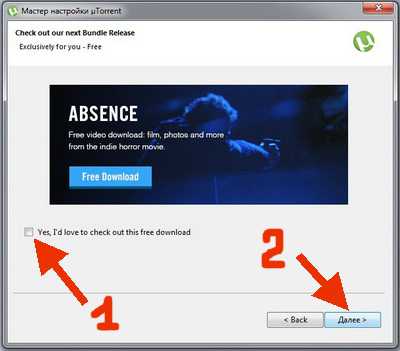
В окне настроек программ Яндекса ставите точку напротив «Выборочная установка (дополнительно)» и снимаете со всех полей галочки, так как лишние сервисы Яндекса нам не нужны. Опять жмем кнопку «Далее»
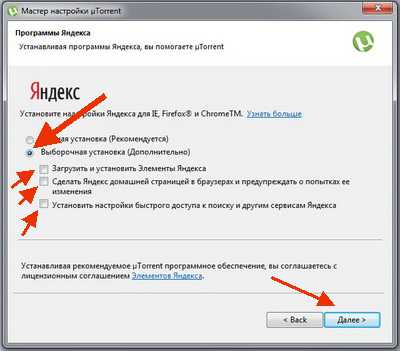
Тут, опять нам предлагаю какую то хрень типа архиватора. Отмечаем точкой «Отклонить» как показано на картинке ниже и жмем кнопку «Готово», после чего должна начаться установка программы. Установка торрента проходит незаметно.
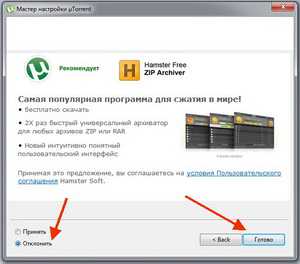
Вот, собственнто торрент и установлен на Вашем компьютере.
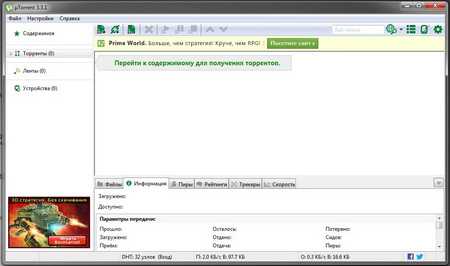
Читайте следующую стать о том Как пользоваться программой торрент.
Метки программы. Закладка постоянная ссылка.
Преимущества Мю Торрент


На торрент-трекерах фильмы появляются раньше, чем официально выходят в прокат.
- uTorrent совместим с Windows 10 x32 и x64 bit. Знать разрядность операционной системы не требуется: установочный файл универсальный.
- Полнофункциональная редакция торрент Free бесплатна для пользователей.

Для желающих смотреть торренты до завершения загрузки всего за $19,95 в год доступен Мю Торрент Professional без назойливой рекламы.
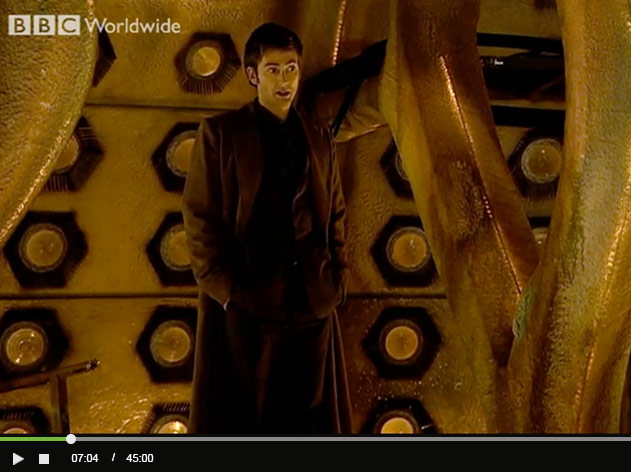
Удаленное управление приложением со смартфона. Управляйте скачками и загрузками, находясь вдали от компьютера.
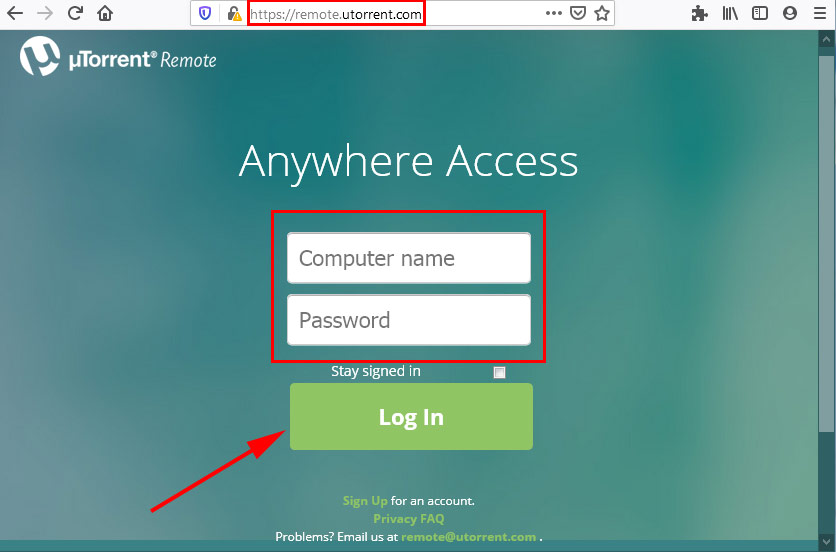

Выбор качества видео и языка. Смотрите фильмы в Full HD, ищите торренты с переводом и озвучкой любимой команды.
![]()
При выборе озвучки отдавайте предпочтение российским студиям LostFilm, Novafilm и «Кубик в кубе».

Контроль потребления трафика. Ограничивайте объем входящего и исходящего трафика и не превышайте установленный интернет-провайдером лимит.

Ограничение скорости загрузки и скачивания торрентов. Задайте лимит скорости и разгрузите канал интернет-соединения.

- uTorrent стабильно работает на компьютерах, планшетах и набирающих популярность смартфонах на Windows
- Дистрибутив программы весит 2,98 Мб и загружается меньше чем за минуту даже при медленном интернет-соединении.
- Клиент имеет низкие системные требования и быстро работает даже на ПК с 1 Гб ОЗУ и частотой процессора 1 ГГц.
- Установка проходит за пару минут и не вызывает вопросов у начинающих пользователей ПК.
- Приложение после инсталляции занимает 14,9 Мб и не забивает память компьютера.
- Бесплатная версия uTorrent Web с минимумом настроек. Смотрите любимые фильмы online до завершения загрузки в браузере.
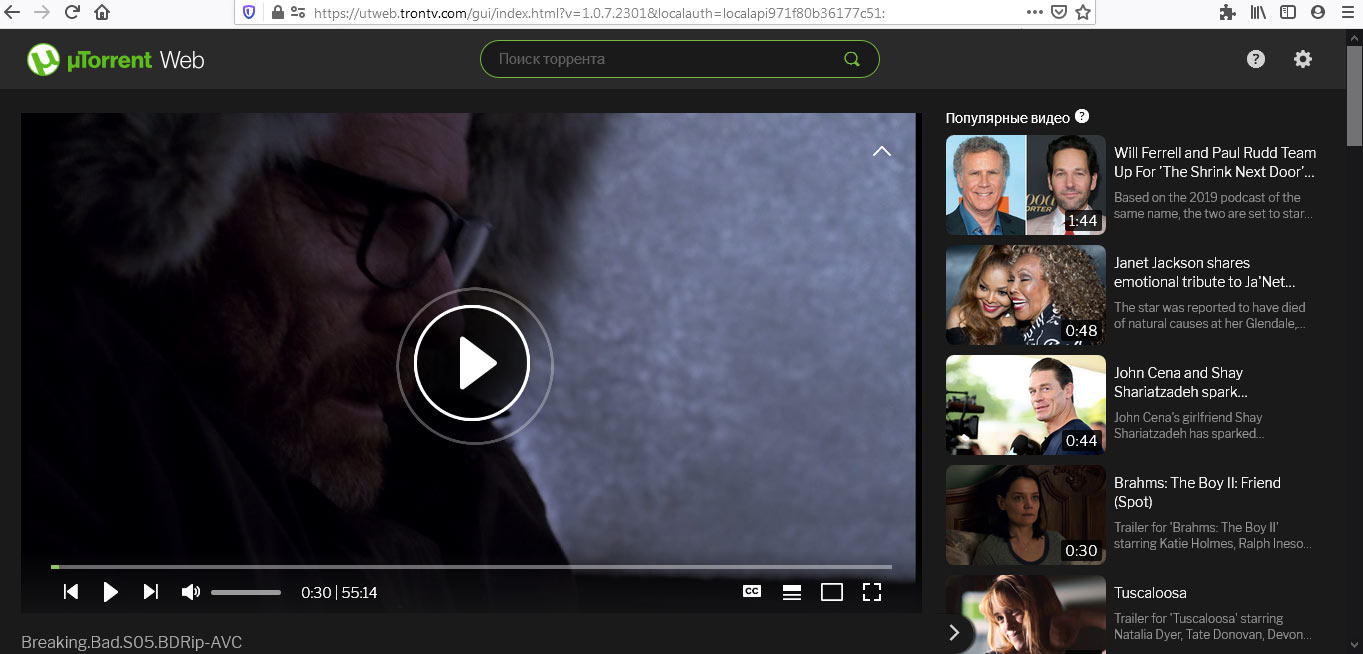
Web-приложение – это достойная альтернатива версии Pro. Подойдет для людей, которые хотят использовать расширенный функционал, но не готовы платить $19,95 в год.
Почему Zona не качает
Программа может не скачивать файлы по нескольким причинам:
- неправильно выставленные фильтры при поиске – попробуйте изменить их либо вообще сбросить;
- проблемы с Java – решение было описано в инструкциях выше;
- затруднения с поиском источников торрента;
- блокировка антивирусом;
- программу блокирует брандмауэр Windows;
- проблемы с доступом к серверу Zona возникают, если компьютер не подключен к интернету или на стороне сервиса имеются проблемы.
Невозможность найти торрент
Если вы получили ошибку приложения Zona «Не найдено источников торрента» и не знаете, что делать, то попробуйте воспользоваться поиском в самой программе. Этот вариант особенно выручит, если пытаетесь загрузить торрент-файл со стороннего и малоизвестного сайта.
Скачивайте файлы, у которых количество сидов, выделенных светлым цветом, больше 10. В противном случае вы можете столкнуться с ошибкой, когда источник действительно не может быть найден.
Блокировка брандмауэром
При установке Zona файл-установщик интересуется, нужно ли добавлять программу в исключение брандмауэра. Если не добавить, то возможны различные сбои в работе, например невозможность что-либо скачать. В таком случае придётся полностью переустановить торрент-клиент.
Как передавать файлы через торренты, если кратко
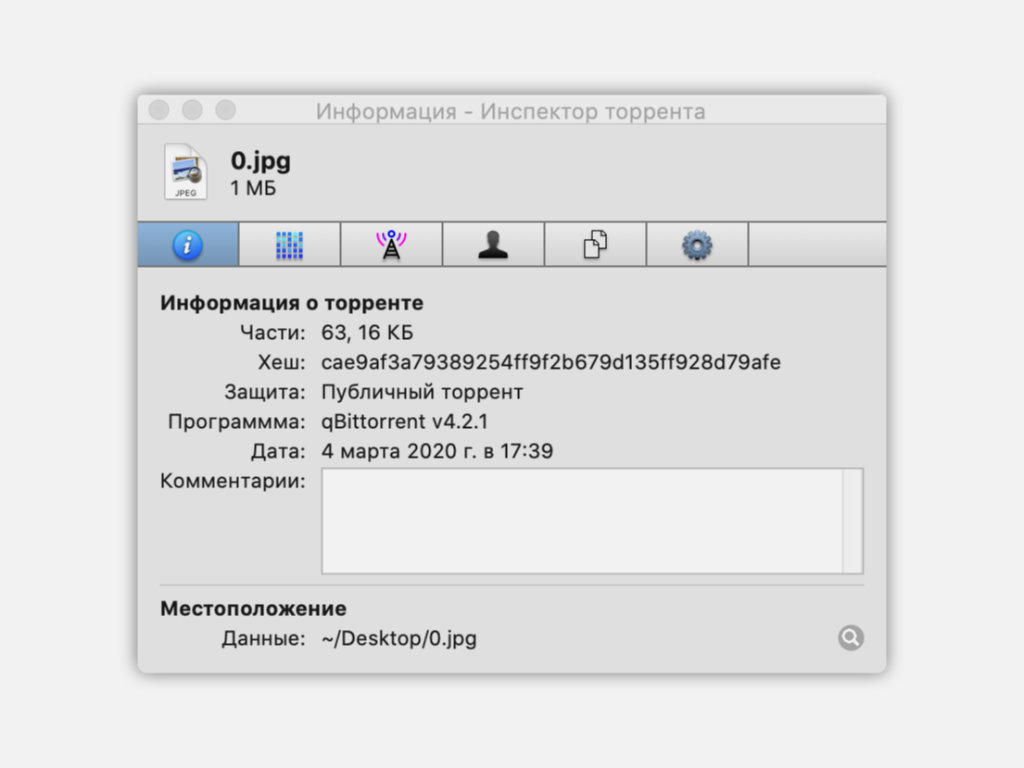 Дополнительная информация о загружаемом торренте в Transmission
Дополнительная информация о загружаемом торренте в Transmission
1. Сначала нужно создать раздачу. Для это нужно перетянуть документ или папку с файлами в торрент-клиент и снять галочку с пункта «Частный трекер».
2. Потом нужно передать файл с разрешением TORRENT получателю любым удобным образом.
3. После получатель должен открыть файл TORRENT в торрент-клиенте, дождаться начала и окончания загрузки.
4. После окончания загрузки раздачу из всех торрент-клиентов можно удалить.
5. Чтобы сделать передачу данных как можно более безопасной, желательно добавить файлы в защищенный паролем архив — в этом поможет команда ZIP для «Терминала».
В общем, передавать большие объемы данных через торренты — это быстро и удобно. Пробуйте.
4.5641
Возможности uTorrent Portable
Аналогично классической версии самого популярного торрент-кллиента от BitTorrent Inc., имеет колоссальные возможности по скачиванию файлов и немало удивит вас своим функционалом, высочайшей скоростью работы и отличной производительностью.
Основными возможностями uTorrent Portable являются:
- гибкая регулировка скорости закачки и раздачи;
- возможность планировать скоростной режим в зависимости от времени;
- возможность установить разную скорость закачки для разных файлов;
- настройка кеширования торрент-файлов в памяти компьютера;
- использование режима начальной раздачи;
- автоматическая закачка файлов, на которые вы подписаны в RSS;
- возможность управлять стационарной версией через веб-интерфейсы;
- наличие технологии прямой отправки файлов;
- высокий уровень конфиденциальности;
- работа практически с любыми версиями операционной системы Windows;
- возможность настроить интерфейс программы по собственному вкусу;
- широкий выбор языков, в том числе русский;
- интегрированный трекер, который в силу своей анонимности может быть использован в качестве ретрекера;
- возможность выставлять и просматривать оценки каждому торренту.
Использование uTorrent (10)
Каковы системные требования uTorrent?
Очень низкие! uTorrent разработан для использования как можно меньшего объема ресурсов, чтобы избежать влияния на использование компьютера. µTorrent работает в операционной системе Windows XP и последующих версиях, включая Windows 7. Версия Mac поддерживает систему OS X 10.5 и последующие версии.
Что означают красные символы в строке состояния торрента?
Эти красные значки говорят, что µTorrent не смог подключиться к трекеру. Такое случается, когда трекер отключен, перегружен, либо его доменное имя больше не существует. Проверьте вкладку «Трекеры», чтобы просмотреть точное сообщение об ошибке. Обычно эта ошибка некритическая, дополнительные действия не требуются.
О чем говорят другие значки состояния?
- скачивается
- скачивается, но ошибка связи с трекером
- в очереди на скачивание
- сидируется
- сидируется
- в очереди на сидирование
- остановлен, еще не докачан
- остановлен, полностью скачан
- на паузе
- ошибка торрента (проверьте столбец «Статус»)
Что такое метки и как их использовать?
Метки расширяют ваши возможности по использованию µTorrent. Их можно применять как для простой идентификации торрентов, так и для упрощения сортировки. Например, торренты с частных трекеров можно обозначить меткой «частный» и нажатием на заголовке столбца «Метки» быстро отсортировать все частные торренты. Метку можно применить как к одному, так и к нескольким торрентам сразу.
Нажмите правой кнопкой мыши на торренте (торрентах), выберите пункт «Метки -> Новая метка» или выберите существующую метку
Неважно, назначена ли уже торренту метка или нет
Чтобы удалить метку, нажмите на торренте правой кнопкой мыши и выберите «Метки -> Удалить метку».
Неиспользуемые метки автоматически удаляются из списка.
Если нужно, чтобы метки не исчезали, добавьте постоянные метки в разделе настроек «Дополнительно -> Интерфейс».
Преимущество меток ярко выражается в возможности применения их совместно с функцией «Перемещать завершённые в:» (раздел настроек «Папки»). Имя метки будет служить названием подпапки, в которую будут помещаться полностью скачанные файлы.
Что такое «излишки» и «ошибки хэша»?
«Излишки» – это отвергнутые и испорченные данные. Отвергнутые данные были посланы вам пиром, но ваш клиент в них не нуждается. «Ошибки хэша» происходят, когда получены испорченные данные, а клиент выдает их.
µTorrent автоматически проверяет все загруженные данные и обеспечивает запись на диск только верных данных.
Что такое доступность?
Эта цифра говорит, сколько уникальных копий файла доступно среди подключенных к вам пиров, включая и вас. Если доступность меньше единицы, возможно, что вам не удастся скачать файл(ы) полностью. Вам остается только надеяться, что появится сидер с недостающими частями торрента. Также можно попробовать попросить сидирования на форуме трекера. Может случиться, что никто не откликнется, так как этот торрент заброшен и вам придется поискать его на другом трекере.
Что такое M-Lab?
µTorrent вместе с Measurement Lab (M-Lab) предоставляют нашим пользователям интернет-средства тестирования.
Measurement Lab (M-Lab) – это открытая распределенная платформа сервера для исследователей, позволяющая устанавливать веб-инструменты измерения. Цель M-Lab – способствование сетевым исследованиям и предоставление пользователям полезных данных об их высокоскоростных подключениях. Благодаря увеличению прозрачности Интернета M-Lab помогает поддерживать работоспособный и инновационный Интернет.
При использовании средств тестирования Measurement Lab в µTorrent личная информация не раскрывается. Однако данные, собранные при тестировании, становятся открытыми и предоставляются исследователям в соответствие с политиками Measurement Lab. Сведения о данных, созданных тестами, доступны здесь http://measurementlab.net/measurement-lab-tools. Средство Network Diagnostic Tool будет доступно через клиент первым.
Инструкция по скачиванию через uBar
Далее, мы расскажем, как скачивать файлы при помощи нашей программы, тем более что делать это очень просто. Торрент можно открывать прямо в uBar или воспользоваться поиском приложения. К тому же мы можем нажать кнопку юБар и загрузить данные вместе с программой.
Скачиваем торрент напрямую
Итак, для того чтобы открыть такой файл, нужно сделать следующее:
Найдите скачанный торрент на своем компьютере и кликнув по нему правой кнопкой мыши, выберите пункт «Открыть с помощью» — «uBar».
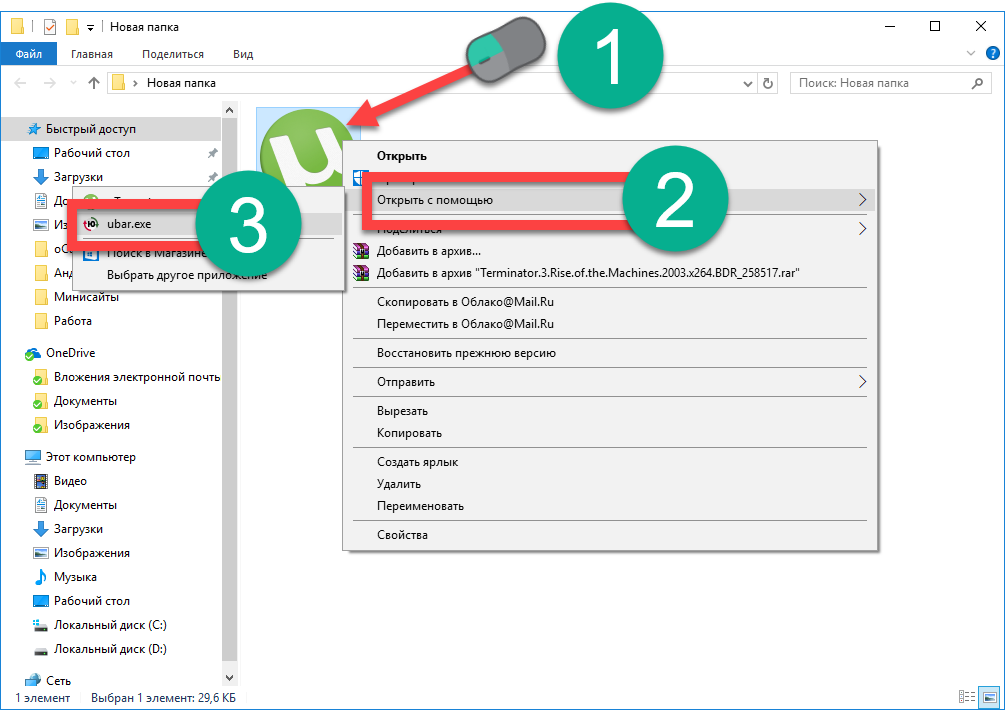
Если uBar установлен у вас как приложение по умолчанию для загрузки торрент-раздач, вызывать контекстное меню не потребуется. Запуск файла будет производиться двойным левым кликом.
Далее, нам потребуется подтвердить добавление торрента. Жмем кнопку, отмеченную на скриншоте.
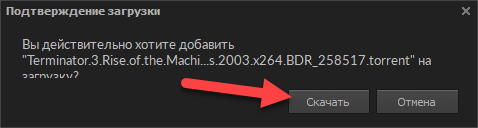
Началась загрузка. Скорость скачивания тут ограничена только вашим подключением к сети. Примечательно то, что даже не дожидаясь окончания процесса, мы можем запустить воспроизведение файла.

Как только файл будет загружен, можно открывать каталог с ним и приступать к просмотру.
Используем поиск
Теперь давайте воспользуемся поиском, имеющимся в uBar. Делается это так:
Переключите программу на вкладку «Рабочий стол». Введите запрос для поиска нужного нам контента и нажмите кнопку, отмеченную цифрой «3».

Как только поиск завершится, мы увидим список результатов, которые соответствуют заданному запросу. Выбираем качество, которое нас устроит, и жмем «Скачать».
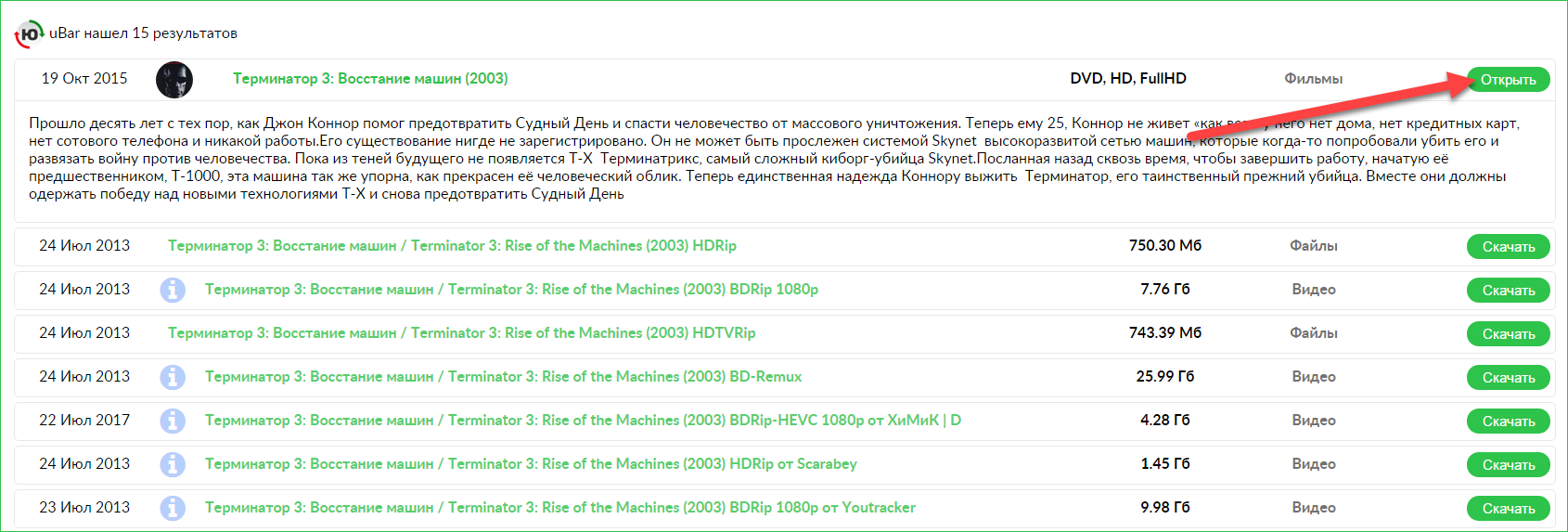
В результате файл будет загружен на высокой скорости. Нам остается только дождаться конца скачивания.
Загружаем прямо с сайта
Теперь давайте посмотрим, как скачивать нужный нам файл с сайта вместе с юБар. Это очень удобно, особенно если у вас нет торрент-клиента.
Итак, чтобы скачать и нужный нам контент, и сам uBar, нужно сделать следующее:
-
Выбираем путь сохранения файла.
-
Как только кнопка на скачивание будет нажата, нас перенаправят на страничку выбора загрузки.
-
Тут нам нужно нажать обозначенную цифрой «1» кнопку для скачивания торрент-раздачи через программу, или ссылку (цифра «2») для загрузки файла напрямую.
- Запускаем инсталлятор и ждем пока он установится. Обычно это занимает 10 – 30 секунд. Затем соглашаемся на загрузку файла, который мы нашли на сайте.
Готово! Когда наш файл будет скачан, его можно открывать прямо отсюда.
Самое интересное во всем этом то, что мы не только скачали игру, которую искали, но и установили на компьютер uBar, а он нам в дальнейшем очень пригодится.
Вариант 5: Очистка остаточных файлов предыдущей версии
Возможно, на целевом компьютере ранее уже была установлена рассматриваемая программа, а после ее удаления остались некоторые файлы, из-за которых и не запускается инсталляция новой версии. Их придется отыскать и удалить вручную.
- Откройте «Проводник», где перейдите по пути . Учитывайте, что User здесь — имя используемой учетной записи.

В корневом каталоге нажмите по папке «uTorrent» правой кнопкой мыши.

Через контекстное меню выберите пункт «Удалить» и подтвердите эту операцию.

Сразу же можно вызвать утилиту «Выполнить» через стандартное сочетание клавиш Win + R. В ней впишите и нажмите Enter для активации команды.

В «Редакторе реестра» щелкните по выпадающему меню «Правка», в котором вам нужен пункт «Найти». Этот же инструмент запускается путем нажатия комбинации Ctrl + F.

Впишите в поле и запустите поиск совпадений.

Удаляйте все найденные ключи реестра до тех пор, пока совпадения не закончатся.

Для применения всех изменений в обязательном порядке перезагрузите компьютер, после чего запускайте исполняемый файл для инсталляции мюТоррента.
Проверка обновлений
Рано или поздно программа может обновиться. Для того, чтобы не проморгать свежую версию uTorrent, советуем самостоятельно проверить доступные обновления. Если будете выполнять действия строго по инструкции, то данный процесс не отнимет много времени.

- Откройте приложение и кликните по вкладку «Справка».
- В появившемся меню выберите строку «Проверить обновления».
- Если свежая версия уже есть, то утилита автоматически установит ее.
<center>Скачать uTorrent бесплатно</center>
- https://utorrent-client.com/instructions/chto-delat-esli-utorrent-ne-ustanavlivaetsya.html
- https://pikabu.ru/story/reshenie_problemyi_s_avtozapuskom_torrent_klienta_v_win10_7038074
- https://windows-ten.info/downloads/614-utorrent.html