Проверка диска chkdsk
Содержание:
- Способ №2. Командная строка
- Запуск Chkdsk в незагружающейся Windows
- Как проверить хранилище Windows 10 на наличие ошибок
- Как узнать или проверить оценку компьютера на Windows 10
- Как проверить видеокарту
- Откуда берутся BAD-секторы на HDD
- Программы для проверки состояния жесткого диска
- Проверяем диск на ошибки
- Ошибка данных crc на жестком диске
- Как использовать SFC для восстановления системных файлов Windows 10
- Как проверить жёсткий диск на ошибки
- Проверка видеокарты на ошибки Windows 10
- Сторонние программы для проверки жесткого диска
Способ №2. Командная строка
Диагностику жесткого диска Виндовс 10 средствами самой ОС можно сделать по-другому – через командную строку
Нам важно запустить ее от имени администратора. Кликаем на значок поиска, расположенном на панели задач, и набираем в поисковой строке название сервиса
Нажимаем правой кнопкой на иконку и запускаем от имени администратора.

В строке C:\Windows\system32 нам нужно прописать следующее: chkdsk C: /F /R. Затем мы нажимаем Enter – и проверка запускается.
Прописанные команды делают следующее:
- параметр F – проверка на ошибки и их автоматическое устранение;
- параметр R – диагностика на повреждения HDD и попытка восстановления.
После запуска проверки система может выдать следующее сообщение.

В отличие от стандартной проверки (способа №1), здесь мы не сможем работать за компьютером на фоне диагностики. Команда «chkdsk» требует, чтобы наш локальный диск C: не был занят никакими процессами.
Нажмите «Y» и Enter, если вы хотите проверить компьютер после перезагрузки. Нажмите «N» и Enter, если передумали.
Важно! Проверка средствами команды «chkdsk» может занять очень много времени (несколько часов). Иногда будет казаться, что процесс остановился и дальше не пойдет
Но обычно он заканчивается успешно. Если вы готовы ждать, смело запускайте проверку.
После перезагрузки начинается проверка. На нашем ноутбуке это выглядит вот так.

Процесс действительно «зависает» (у нас – на 12%), но дождаться окончания следует. В нашем случае тест занял около часа. Все зависит от состояния винчестера: количества найденных и исправленных ошибок.
Запуск Chkdsk в незагружающейся Windows
Если Windows подвисает на определенном этапе загрузки, одна из возможных причин этой проблемы – ошибки файловой системы. В таком случае запустить Chkdsk необходимо, загрузившись с аварийного носителя. В качестве такового можно использовать обычный установочный носитель с версиями Windows 7, 8.1 или 10. С его помощью утилиту Chkdsk запустим внутри командной строки. На первом же этапе запуска процесса установки системы жмем клавиши запуска командной строки – Shift+F10.

В открывшейся командной строке прежде запуска команды Chkdsk необходимо уточнить, какими буквами определены разделы диска. Это легко сделать с помощью блокнота. Запускам его командой:
Жмем меню блокнота «Файл», затем – «Открыть».

В открывшемся проводнике запоминаем новые обозначения дисков. Как правило, в Windows 8.1 и 10 раздел диска С (каким он есть внутри работающей операционной системы) значится как D, поскольку буква С отдается первому техническому разделу системы. И все остальные разделы идут со смещением на одну букву алфавита.

Определившись с буквами разделов диска, блокнот закрываем, далее, вернувшись к командной строке, вводим команду по такому типу:


Как и при работе с Chkdsk внутри Windows, сначала необходимо попытаться исправить ошибки диска путем запуска утилиты с параметром /f. И лишь если проблема не будет решена, только тогда запускаем команду с параметром /r, как указано в предыдущем пункте статьи.
Для случаев неспособности Windows загружаться можно заранее записать аварийный Live-диск с подборкой различных инструментов для восстановления работоспособности операционной системы. В числе таких, например, AdminPE на базе WinPE. Его образ для записи на диск или флешку можно скачать на официальном сайте проекта . С помощью AdminPE можно запустить командную строку и ввести рассмотренные выше команды запуска Chkdsk. Но в этом Live-диске утилита Chkdsk имеет свой интерфейс и запускается с помощью скрипта. Ярлык запуска утилиты вынесен прямо на рабочий стол.

В выпадающем списке для проверки диска выбираем нужный раздел диска. Далее активируем галочки восстановления поврежденных секторов и принудительного отключения раздела (тома). Запускам проверку.


В числе инструментария AdminPE – ряд прочих утилит для работы с жесткими дисками, а также известные программы Hard Disk Sentinel и Victoria.
Как проверить хранилище Windows 10 на наличие ошибок
Программа SFC может восстановить системные файлы при повреждениях только в случаях, когда хранилище Windows не повреждено. Однако если неполадки добрались и до установочных компонентов системы, тогда необходимо восстанавливать и их.
Если хранилище повреждено, sfc /scannow не сработает должным образом
Для восстановления хранилища используется утилита DISM.exe (Deployment Image Servicing and Management). Начиная с Windows 7 программа входит в стандартный набор компонентов системы и вызывается через КС:
- Открываем терминал командной строки.
- Внутри консоли прописываем команду dism /Online /Cleanup-Image /RestoreHealth и запускаем её клавишей Enter.Команда dism /Online /Cleanup-Image /RestoreHealth может восстановить хранилище
Во время проверки «бегунок» может продолжительное время застревать на отметке 20%, однако нельзя выключать ПК или закрывать консоль во время исполнения программы.
После завершения процесса можно вновь воспользоваться утилитой SFC для восстановления системных файлов, в случае, если раньше это было невозможно из-за повреждённого хранилища.
Проверка целостности Windows через терминал PowerShell
Ещё одной возможностью для восстановления хранилища является специальная команда в интерфейсе консоли PowerShell.
Windows PowerShell — это новая консоль в Windows 10, которая призвана дополнить, а впоследствии и заменить устаревший терминал командной строки. Помимо всего прочего, при помощи оболочки PowerShell можно управлять стандартными приложениями операционной системы, «Магазином» и многое другое. Восстановление файлов хранилища также входит в список функций нового терминала управления:
- В поиске системы вводим PowerShell, после чего результат с подписью «Классическое приложение» открываем его от имени администратора.Через поиск Windows запускаем PowerShell от имени администратора
- В консоли прописываем и запускаем команду Repair-WindowsImage -Online -RestoreHealth. Для корректного её выполнения необходимо активное подключение к интернету.В консоли прописываем и запускаем команду Repair-WindowsImage -Online -RestoreHealth
- Ожидаем, пока задача не будет выполнена, после чего перезагружаем ПК.Процесс восстановления хранилища может занять некоторое время
Как узнать или проверить оценку компьютера на Windows 10
В Windows 10 получить доступ к своему индексу производительности сложнее, чем в более старых операционных системах. Убрали его отображение по той причине, что Windows 10 является кроссплатформенной операционной системой, а значит, использовать единый индекс для определения работоспособности софта на вашем устройстве стало довольно сомнительной затеей. Тем не менее хоть индекс производительности больше не выводится в панели управления, остаётся несколько способов как просмотреть его.

Таким образом выводился индекс производительности в прошлых версиях Windows
Просмотр индекса производительности с помощью командной строки
Для того, чтобы вбить команду на тест производительности в командную строку, её необходимо вначале запустить. Делается это так:
- Нажмите Win+R чтобы вызвать строку выполнить.
- Введите команду cmd.
- Нажмите Ender, для того чтобы открылась командная строка.
Далее, необходимо непосредственно задать команду. Делается это так:
- Вбиваем команду winsat formal — restart clean
- Нажимаем Enter.
После этого начнётся процесс проверки производительности, который продлится некоторое время (обычно до нескольких минут). Как только полная проверка производительности будет совершена, можно закрывать командную строку.

Проверка производительности через командную строку
Но, разумеется, мы ещё не просмотрели результат этой проверки. Он выводится в отдельный файл, который расположен по следующему пути:C: Windows Performance WinSAT DataStore Formal.Assessment (Recent).WinSAT.xml
Для открытия этого файла вы можете использовать как свой браузер, так и любой текстовый редактор.
Далее, необходимо найти там раздел под названием «WinSPR». Вся информация в этом разделе и является оценкой производительности разных элементов системы. Вначале выводится общий балл, а затем расписываются показатели, которые его образовывают.

В этом разделе будут значение индекса производительности вашей системы
Таким образом, можно получить индекс производительности системы без установки стороннего софта, что является необходимостью в некоторых ситуациях. Но если вы хотите получить более привычный пользователю старых операционных систем вывод индекса производительности, стоит воспользоваться одной из указанных дальше программ.
Просмотр индекса производительности с помощью специальных программ
Так как процедура просмотра индекса производительности в Windows 10 усложнена по сравнению с предыдущими операционными системами от Microsoft, функция его отображения всё чаще появляется в разных программах. Это могут быть как программы, созданные специально для просмотра индекса производительности, так и те, где эта возможность является одной из многих.
Бесплатная программа WSAT
Очень простая программа-утилита, которая работает даже без установки на компьютер. Она сходу выдаст вам подробный расчёт индекса производительности.

Небольшая программа для вывода индекса производительности
Бесплатная программа А Winaero WEI Tool
Эта ещё одна простая программа, которая распространяется бесплатно. Она практически в том же виде по шкале от 1,0 до 9,9 выдаст вам индекс производительности.

Другая программа с аналогичным функционалом
Обе программы достаточно эффективно справляются со своей задачей. А также имеют функцию повторного теста, если вы неуверены в результате первого или думаете, что показатели могли быть занижены из-за запущенных программ. Ну а полученный результатможно сохранить или перенести в текстовый файл.

При необходимости вы можете провести повторную проверку
Как проверить видеокарту
Способ получения полной информации о видеокарте (через DirectX):
- вызвать инструмент «Выполнить»;
- написать: «dxdiag»;

- появится «Средство диагностики DirectX»;
- перейти на вкладку «Экран»;
- просканировать систему;
- утилита покажет название и состояние видеоадаптера.

Как проверить видеокарту через стороннее приложение:
- скачать на ПК FurMark;
- запустить утилиту;
- для диагностики видеокарты на работоспособность активировать опцию Burn-in test;
- утилита проверит температуру видеокарты;
- если после 20 минут работы температура не превысит 90 градусов, значит, состояние видеокарты нормальное.

Как устранить проблему с видеоадаптером через обновление драйвера:
вызвать Диспетчер устройств;

- отыскать «Видеоадаптеры»;
- развернуть ветку;
- кликнуть по устройству и во всплывающем меню выбрать «Обновить драйвер».

Как диагностировать состояние видеоадаптера и устранить неполадки:
активировать «Панель управления»;

найти «Система и безопасность»;

- активировать «Поиск и исправление проблем»;
- появится окошко под названием «Устранение неполадок ПК»;

активировать «Просмотр всех категорий»;

выбрать «Оборудование и устройства» и «Воспроизведение видео»;

активировать диагностику и исправление ошибок.
Откуда берутся BAD-секторы на HDD
Особенностью жестких дисков является восприимчивость к программно-аппаратным операциям, которые могут нанести вред устройству. Поэтому профилактические мероприятия по проверке HDD и исправления найденных секторов со статусом BAD, если таковые найдены, нужно проводить время от времени.
Устройства хранения информации на компьютере имеют сложную структуру. Они логически состоят из секторов, содержащих минимальное количество информации, доступное на компьютере. Альтернативное название этих элементов – кластеры. Если кластер повреждается, хранимая информация переносится с него на исправные секторы, а неисправный получает статус BAD и более не используется. На них больше невозможно записать или считать информацию. Признаками появления поврежденных секторов являются:
- частое появление «синего экрана смерти»;
- возникновение ошибок при работе с ПО и данными;
- долгая загрузка системы;
- частые зависания;
- стирание файлов;
- ошибка «Невозможно считать данные» при запуске ПО.
Поврежденные секторы бывают 2 категорий: исправные и неисправные логические кластеры. Исправные поврежденные сектора возникают по причине возникновения ошибок записи на жесткий диск. У них ECC-код не соответствует формату информации, поэтому считать данные с таких блоков уже невозможно.
Это является следствием ошибок в прошивке HDD. Устранить исправные BAD-секторы возможно с помощью специализированного софта. Логические секторы неисправного типа появляются на старых винчестерах. Восстановить неисправные BAD-секторы практически невозможно. Лучшим решением будет просто поменять винчестер на более новую модель.
Программы для проверки состояния жесткого диска
Все программы с нашей статьи Вы можете найти в таблице представленной ниже. Если же Вы хотите познакомиться с программами для проверки состояния жесткого диска Windows 10, тогда читайте статью дальше.
| Программа | Лицензия | Русский язык | Smart анализ | Исправление ошибок |
| Victoria HDD | Бесплатная | Нет | Да | Да |
| HDDScan | Бесплатная | Нет | Да | Нет |
| CrystalDiskInfo | Бесплатная | Есть | Нет | Нет |
| Hetman Partition Recovery | Пробная | Есть | Да | Нет |
| HD Tube Pro | Пробная | Нет | Нет | Нет |
| Western Digital Data LifeGuard Diagnostic | Бесплатная | Нет | Да | Да |
Перед выбором программы рекомендуем обращать внимание на возможности программы. А также при необходимости смотрите на наличие русского языка интерфейса
Проверяем диск на ошибки
Существует сразу несколько действенных способов проверить диск в вашей «Десятке». Мы кратко опишем каждый из них, начиная с самого простого. В зависимости от того, поможет ли тот или иной вариант решить проблему, вы будете переходить к следующим способам или на этом закончите.
Мнение эксперта
Дарья Ступникова
Специалист по WEB-программированию и компьютерным системам. Редактор PHP/HTML/CSS сайта os-helper.ru.
Внимательно следуйте нашим инструкциям особенно в том случае, когда мы будем работать с командной строкой. Неправильно введенные символы проблем не создадут, однако, и положительного результата вы не получите.
Используем проводник Windows 10
Проще всего попытаться найти ошибки на жестком диске Windows 10 именно через проводник операционной системы. Это очень просто и нам не понадобится работать с консолью. Просто делаем несколько элементарных шагов:
- Запускаем проводник Windows 10 (найди его можно в меню «Пуск» либо, нажав на иконку на панели задач).
- Делаем правый клик по тому диску, который хотим проверить. Из контекстного меню выбираем пункт «Свойства».
- Далее переходим во вкладку «Сервис» и нажимаем кнопку «Проверить».
- Система может уведомить вас о том, что сейчас проверка этого диска не требуется, тем не менее, мы все равно можем запустить ее.
- Начнется процесс анализа и автоматического исправления ошибок, завершения которого нам нужно дождаться. Если какие-то сбои будут найдены, операционная система самостоятельно их решит.
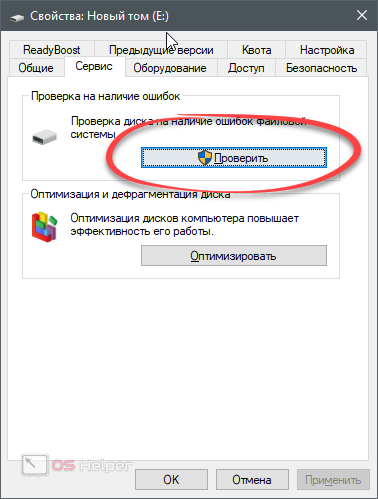
В некоторых случаях, если мы проверяем системный раздел, на котором стоит сама Windows 10, нам потребуется перезагрузка ПК.
Работаем с командной строкой
Для того чтобы открыть командную строку воспользуемся поисковым инструментом Windows 10:
- Для этого жмем по иконке с изображением увеличительного стекла в левой части панели задач.
- После в поисковой строке пишем 3 Английских буквы CMD.
- Кликаем правой кнопкой мыши по нужному результату и выбираем пункт запуска от имени администратора.
- После этого вводим команду pchkdsk C: /F /R, в которой вместо диска C указываем любой раздел. Затем жмем Enter.
- Иногда система может запросить отключение тома так как его проверка будет невозможной при задействовании какого-либо процесса. Соглашаемся введя английскую букву «Y».
- Затем просто дожидаемся завершением проверки. Как и в случае с проводником, если какие-то ошибки будут найдены, Windows 10 исправить их самостоятельно.
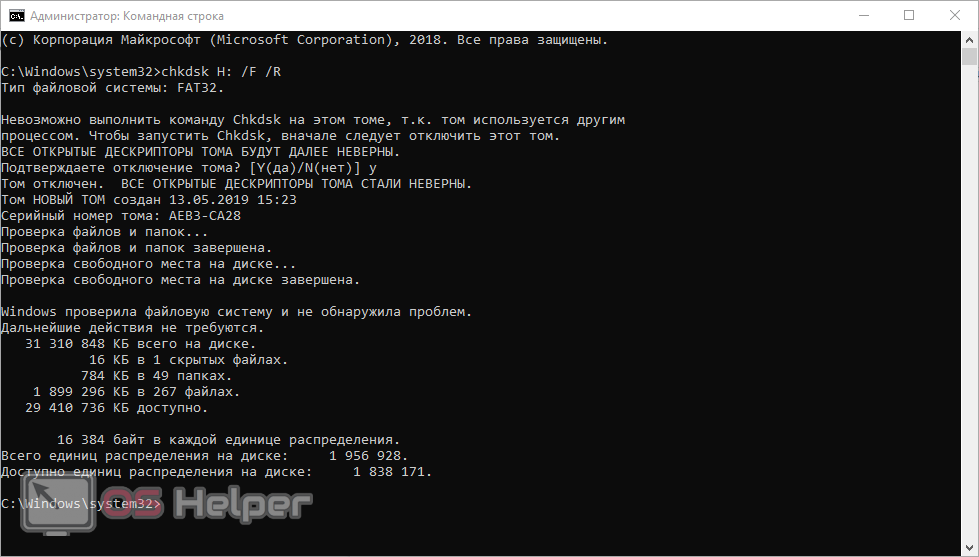
При этом будут проверяться файлы, папки, а также свободное пространство на выбранном диске. Это позволит исключить ошибки не только самих объектов, но и в таблице секторов и кластеров.
Ищем ошибки через Windows PowerShell
Еще один вариант, позволяющий найти и устранить любые ошибки на жестком диске Windows 10 – это работа с администраторской оболочкой Windows PowerShell. Для того чтобы ею воспользоваться делаем такие шаги:
- Кликаем правой кнопкой мыши по кнопке меню «Пуск» и из контекстного меню выбираем PowerShell (администратор).
- Вводим команду Repair-Volume -DriveLetter C, где место буквы C указываем букву проверяемого раздела.
- Дожидаемся завершения сканирования и исправления ошибок если, они будут найдены.
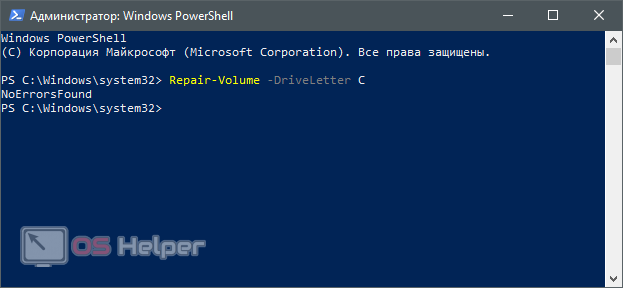
Ошибка данных crc на жестком диске
Подобная ошибка является довольно частой, поэтому заслуживает отдельного освещения. Сама ошибка подразумевает изменение контрольной суммы файла и ее несоответствие той, что должна быть. Это значит, что файл либо был видоизменен, либо просто-напросто поврежден.
Среди причин появления проблемы возможны следующие:
- Использование торрент-треккеров;
- Прочие причины.
В первом случае алгоритм исправления ошибки довольно простой:
- Открыть торрент, который вы используете;
- С его помощью удалить проблемные файлы вместе с закачкой;
- Найти другую раздачу и воспользоваться ею.
Второй случай не обойдется без использования сторонних специализированных программ.
- Для начала обратимся к способу 9 для определения ошибки;
- Запустите дефрагментацию диска.
Если это не помогло, приступаем ко второму способу:
- Устанавливаем любую программу, указанную в разделе «Как исправить ошибки жесткого диска»;
- Следуем алгоритму, которой прописан для каждой из программ.
Если же и этот вариант не помог, то последнее, что можно сделать — это обратиться в сервисный центр, одновременно готовясь к покупке нового жесткого диска и потере данных.
Как использовать SFC для восстановления системных файлов Windows 10
Если Windows 10 работает некорректно, вы можете использовать утилиту командной строки SFC для восстановления поврежденных или потерянных системных файлов.
Когда вы начинаете замечать случайные ошибки, проблемы во время загрузки системы или проблемы работоспособности компонентов Windows, то велика вероятность, что данное состояние вызвано поврежденными или потерянными системными файлами.
Несмотря на то, что Windows 10 отлично справляется с защитой файлов, которые необходимы для нормальной работы компьютера, некоторые приложения, драйвера или даже обновления Windows могут стать причиной потери стабильности системы. Как и прошлых версиях систем от Microsoft, Windows 10 включает средство проверки системных файлов (System File Checker, SFC) – компактную, но мощную утилиту командной строки, которая может выполнить сканирование цельности системы и заменять поврежденные или пропущенные файлы оригинальной версией.
В данном руководстве мы представим шаги по использованию средства проверки системных файлов (SFC) для автоматического восстановления поврежденных файлов системы во время работы операционной системы. Также рассмотрим, как запустить утилиту в Безопасном режиме командной строки и как вручную восстановить поврежденные системные файлы, которые стали причиной неполадок.
Предупреждение: перед началом работы с утилитой SFC рекомендуется сделать полную резервную копию системы или создать точку восстановления системы. В случае, если что-то пойдет не так, вы сможете вернуть исходное состояние системы.
Как проверить и восстановить системные файлы в Windows 10
Следующая команда позволяет выполнить полное сканирование защищаемых файлов на вашем компьютере и исправить файлы, которые вызывают проблемы во время работы Windows 10.
1. Введите в поиске меню Пуск Командная строка, нажмите правой кнопкой мыши по появившейся ссылке и выберите Запустить от имени администратора, потому что для запуска SFC требуются права администратора устройства.
2. В Командной строке введите следующую команду и нажмите Enter:

3. После завершения сканирования, вы увидите одно из следующих сообщений:
- Защита ресурсов Windows не обнаружила нарушений целостности. Это означает, что в системе не обнаружены поврежденные или потерянные файлы.
- Защита ресурсов Windows не может выполнить запрошенную операцию. Это сообщение означает, что во время сканирования произошла ошибка и нужно выполнить сканирование оффлайн.
- Защита ресурсов Windows обнаружила поврежденные файлы и успешно их восстановила. Сведения см. в журнале CBS.Log WinDir%LogsCBSCBS.log. Данное сообщение появляется, когда SFC смогла исправить проблему. Вы можете посмотреть журнал для того, чтобы ознакомиться с подробной информацией.
- Защита ресурсов Windows обнаружила поврежденные файлы, но не может восстановить некоторые из них. Сведения см. в журнале CBS.Log %WinDir%LogsCBSCBS.log. В этом случае нужно вручную исправить поврежденные файлы.
Совет: для исправления всех проблем может понадобиться пройти процедуру проверки целостности около трех раз.
Как посмотреть подробную информацию о сканировании SFC
Для просмотра информации о работе средства проверки целостности в файле CBS.Log нужно создать копию файла на рабочем столе, доступную для чтения:
1. Введите в поиске меню Пуск Командная строка, нажмите правой кнопкой мыши по появившейся ссылке и выберите Запустить от имени администратора.
2. Введите следующую команду и нажмите Enter

3. Откройте файл sfclogs.txt, расположенный на рабочем столе, с помощью приложения “Блокнот”. Файл будет содержать подробную информацию о сканировании системы и о файлах, которые не удалось восстановить.

Примечание: подробная информация доступна только при выполнении сканирования в Windows 10, но не при запуске утилиты в Безопасном режиме в Командной строке.
Как просканировать и восстановить системные файлы в Windows 10 оффлайн
Иногда защищенные системные файлы, которые нужно восстановить, уже загружены в оперативную память во время работы WIndows 10. В этом случае для исправления обнаруженных проблем можно использовать средство проверки системных файлов во время запуска системы.
- 1. Используйте клавиатурное сочетание Windows + I для открытия приложения “Параметры”.
- 2. Выберите раздел “Обновление и безопасность”.
- 3. В меню Выберите опцию “Восстановление”.
- 4. В секции “Особые варианты загрузки” нажмите кнопку “Перезагрузить сейчас”.

- 5. Выберите “Поиск и устранение неисправностей”.
- 6. Перейдите в “Дополнительные параметры”.
- 7. Нажмите “Командная строка” для загрузки компьютера в режиме командной строки.
Как проверить жёсткий диск на ошибки
Все данные, записываемые на компьютер, разбиваются на небольшие фрагменты, которые размещаются на секторах жёсткого диска. В процессе работы компьютера эти секторы могут повреждаться. Повреждённые секторы и есть «ошибки» жёсткого диска. Когда жёсткий диск пытается прочесть информацию с повреждённого сектора, процесс чтения «стопорится». Результатом этого является неоправданно долгие включения компьютера и запуск некоторых программ.
Исправить повреждённые секторы нельзя, но можно запретить жёсткому диску с ними работать. Процесс поиска и исключения этих секторов называется дефрагментацией. Даже если ошибки не найдутся, в результате дефрагментации пространство на жёстком диске станет более упорядоченным, что также ускорит процесс чтения информации.
Через «Проводник»
Это основной способ проверки жёсткого диска. Windows 10 должен осуществлять её автоматически, без ведома пользователя, чтобы поддерживать порядок на жёстком диске. Дефрагментация займёт у вас около часа, так что лучше ставить её на ночь.
- В «Проводнике» нажмите правой кнопкой мыши на одном из дисков и откройте его свойства.
- Перейдите во вкладку «Сервис» и нажмите «Оптимизировать».
- Выберите один из дисков и кликните на «Оптимизировать». По окончании дефрагментации повторите сделанное с остальными дисками в списке.
Через «Панель управления» (диагностика хранилища)
Многие ошибочно полагают, что через утилиту диагностики хранилища можно провести анализ жёсткого диска. На самом деле это не так. Утилита диагностики хранилища действительно присутствует на жёстком диске, но она запускается автоматически, и сделать через неё анализ у вас не получится. Этим способом можно узнать только результаты последней проверки состояния жёсткого диска.
Если вы просто хотите провести анализ, воспользуйтесь предыдущим способом, но вместо «Оптимизировать» нажмите «Анализировать».
- Откройте «Панель управления». Найти вы её можете через поиск в меню «Пуск».
- Выберите вариант просмотра «Мелкие значки» и нажмите на «Центр безопасности и обслуживания».
- Разверните информационную панель «Обслуживание». Тут будут отображены результаты последней проверки жёсткого диска.
Через командную строку
Этот способ исключает восстановление порядка на жёстком диске, которое производится при обычной дефрагментации. За счёт этого процесс протекает гораздо быстрее. Исправлять ошибки этим способом рекомендуется, если вам необходимо быстро восстановить информацию из повреждённых секторов.
- Откройте командную строку от имени администратора и введите chkdsk C: /F /R. Буква F указывает на необходимость автоматического исправления найденных ошибок, а R отвечает за попытку восстановления информации из повреждённых секторов.
- В процессе анализа может появиться сообщение о невозможности проверки определённого сектора в связи с его использованием в настоящий момент. В подобном случае у вас будет выбор:
- введите команду Y, чтобы подтвердить перезагрузку компьютера: это необходимо для проверки используемого сектора (после перезагрузки анализ продолжится);
- введите команду N, чтобы продолжить анализ без проверки используемого сектора.
- По окончании процесса проверьте остальные диски, заменив в команде букву C.
Через PowerShell
Windows PowerShell — это новая мощная оболочка для командной строки. Делает она то же самое, что и её предшественница, но имеет гораздо больше полномочий. PowerShell позволяет быстро и просто произвести те действия, которые для обычной командной строки являются затруднительными или невозможными. В нашем случае это поможет избежать необходимости перезагружать компьютер для проверки используемых секторов.
- Откройте PowerShell от имени администратора (так же, как и командную строку).
- Введите команду Repair-Volume -DriveLetter C и нажмите Enter. По окончании процесса замените в команде букву C, чтобы проверить другие диски.
Проверка видеокарты на ошибки Windows 10
Чтобы проверить видеокарту на ошибки Windows 10, рекомендуется провести такие действия.
- Нажмите Win+R – ввод команды dxdiag – Enter.
- На мониторе выплывет “Средство диагностики DirectX” (поступит предложение проверить драйвера), кликнете по «Да» и далее нажмите на «Экран».
- Если вы увидите в окне «Примечание» список выявленных ошибок, то их нужно устранить и тогда видеокарта будет иметь высокую работоспособность. Стоит учитывать, что в этом поле список ошибок не должен присутствовать, ведь иначе эти неполадки «тормозят» функционал видеокарты.
Также нужно знать, что данное тестирование видеокарты было произведено без нагрузки. Потому нужно сделать дополнительную проверку компьютерного элемента, но уже с нагрузкой.
Для этого можно воспользоваться бенчмарком для графической платы FurMark. Он совершенно бесплатный и его очень просто скачать с официального сайта разработчика. Все процедуры по проверке видеокарты проводятся после ее визуального осмотра на наличие внешних повреждений.
Работоспособность операционной системы Windows 10 зависит от многих факторов и причин. Чтобы избежать многих неполадок в ней, которые приводят к плачевным результатам, всегда нужно вовремя проводить полноценную диагностику.
При помощи многих как встроенных, так и закачанных утилит (к тому же -совершенно бесплатных) можно выявить, а также устранить серьезные ошибки в системах на ранних стадиях. Это можно вполне сделать самостоятельно, не прибегая к услугам дорогостоящего специалиста из компьютерного сервисного сервиса.
Если вы устали от постоянных вылетов из системы, ошибок и прочих «неприятностей» с компьютером в процессе работы, то необходимо почаще проводить диагностику его элементов для выявления очень серьезных неполадок.
Ведь некоторые из них в работе могут быть совсем незаметны, но наслаиваясь одна на другую эти ошибки могут причинить большой вред вашему компьютеру или ноутбуку.
Ошибки активации в Windows 10
Во время активации системы, которая была установлена или обновлялась до Windows 10, могут возникать типичные ошибки. Причины сбоя активатора носят разный характер, но способ решения по их устранению достаточно прост. Главное – нужно знать, что…
Код ошибки 0*80072f76 в Windows 10
Признаками возникновения ошибки под кодом 0*80072f76 в Windows 10 зачастую являются медленная работа компьютера и слабое…
Критические ошибки в Windows 10
Любые критические ошибки в Windows 10 — прямой «нож в сердце» пользователя операционной системы. Кстати, для создателей ОС — это прибыльное дело. Таким образом, они выманивают денежные средства, причем официально. Вместе с этим любой из вас может…
Уже давно перестало быть тайной, что операционные системы от Microsoft, в особенности Windows 10, грешат разными неполадками и ошибками. В целом такая практика нормальна, так как в программировании невозможно создать код, который будет защищён от всех «угроз». Однако в Windows, ошибки имеют свойство накапливаться, и когда их масса подходит к критической отметке, запросто может случиться коллапс. Потому желательно периодически проводить сканирование операционной системы на наличие мелких ошибок и своевременно их исправлять.
Сторонние программы для проверки жесткого диска
Существует множество программ и утилит для поиска битых секторов и исправления ошибок HDD. Мы приведем только самые известные.
Victoria
Пожалуй, самый популярный инструмент проверки жестких дисков. Программа может запускаться как в среде Windows, так и в DOS-режиме с загрузочной флешки.
Интерфейс предоставляет пять вкладок: Standard, SMART, Tests, Advanced и Setup. В первую очередь переходим в раздел Standard, где в списке устройств выбираем интересующий нас жесткий диск. В области Drive passport отобразится основная информация о HDD.

Далее выбираем вкладку SMART и нажимаем кнопку «Get SMART». SMART (Self-Monitoring, Analisys and Reporting Technology) – это технология самомониторинга жесткого диска. Т.е. винчестер в процессе функционирования отслеживает свою работу, записывая информацию по комплексу параметров, позволяющих дать оценку состояния носителя. Именно эту служебную информацию мы и пытаемся получить.
После нажатия «Get SMART» справа от кнопки появится либо надпись GOOD на зеленом фоне, либо надпись BAD! на красном. Второй вариант будет свидетельствовать о том, что носитель находится в неудовлетворительном состоянии и его, скорее всего, придется менять
Для более детального изучения статистики SMART обратим внимание на список параметров слева. Здесь нас, прежде всего, интересует атрибут 5 Reallocated sector count, указывающий на количество переназначенных секторов
Если их слишком много, значит диск начал «сыпаться», то есть его поверхность быстро деградирует и необходимо срочно делать копию всех данных. В таком случае восстанавливать винчестер нет смысла.

Раздел Tests дает возможность проверить жесткий диск на битые сектора, а также попытаться «вылечить» или переназначить нечитаемые блоки. Для простого тестирования винчестера устанавливаем переключатель в значение Ignore и запускаем проверку кнопкой Start. Оценка состояния секторов производится путем измерения времени отклика. Чем оно меньше, тем лучше. Каждому диапазону значений времени отклика соответствует свое цветовое обозначение. Самые «медленные» блоки помечаются зеленым, оранжевым и красным цветами. Синим маркируются сектора, которые вообще не удалось прочитать. При наличии большого количества «медленных» и нечитаемых блоков жесткий диск следует менять.

Программа Victoria позволяет провести восстановление битых секторов, однако все нюансы процедуры мы рассматривать не будем. Тем более, что «лечение» зачастую способствует лишь незначительному продлению срока службы носителя информации. Для переназначения плохих блоков выполните проверку с включенным режимом Remap. Если восстановление прошло успешно, не спешите радоваться. Проведите повторную диагностику диска после определенного периода эксплуатации. Появление новых bad-блоков будет говорить о том, что деградация винчестера необратима, и ему пора подыскать замену.
HDDScan
Это еще одна удобная программа для выявления проблем с жесткими дисками. После запуска приложения выбираем в списке Select Drive накопитель, нуждающийся в проверке.

Внизу кликаем по кнопке «S.M.A.R.T.» и знакомимся с предоставленным отчетом.

Теперь проведем диагностику поверхности диска. Нажимаем на круглую кнопку справа от выпадающего списка носителей и в открывшемся меню выбираем Surface Tests.

Далее в окне задания параметров устанавливаем флажок в положение Read (проверка сектора с чтением его содержимого).

Нажимаем на кнопку Add Test, тем самым добавив тест в список и запустив его выполнение.

Получать информацию о ходе тестирования можно в режиме графика (Graph), карты (Map) и отчета (Report). Все блоки также в зависимости от времени доступа распределяются по группам с соответствующей цветовой маркировкой.



В конце формируется итоговый отчет.

Пожалуй, это все, что мы хотели рассказать о методиках проверки жесткого диска компьютера на работоспособность. Надеемся, приведенная информация будет для вас полезной и поможет сохранить важные данные.