Как запустить chkdsk в windows 10
Содержание:
- Процедура запуска с использованием графического интерфейса
- Восстанавливаем диск
- Программы Windows 10, которые стоит удалить прямо сейчас
- Автоматическая проверка диска
- Как проверить жёсткий диск на ошибки
- Как запустить CHKDSK в Windows 7 или в любой другой системе через графический интерфейс
- Способ №1. С помощью «Компьютера»
- Как отключить проверку диска при загрузке Windows 10
- Как восстановить жесткий диск с помощью CHKDSK в Windows 10
- How to Recover Lost Data from Windows 10 with MiniTool Power Data Recovery
- Способ №3. Используем установочный диск Windows
Процедура запуска с использованием графического интерфейса
Если операционная система нормально функционирует, то служебная утилита CHKDSK способна запускаться прямо из интерфейса Windows. Запуск службы незначительно отличается для разных версий ОС. Разберём, как запустить CHKDSK в Windows 7:
- Заходим в «Мой компьютер» (на Десятке каталог переименован в «Этот компьютер»).
- Нажимаем на том, который требуется просканировать, ПКМ – «Свойства».
- На вкладке «Сервис» нажимаем «Выполнить проверку».
- В появившемся окошке отмечаем «Автоматически исправлять системные ошибки» и «Проверять и восстанавливать повреждённые сектора».
- Запускаем проверку нажатием соответствующей кнопки, процесс выполняется автоматически и занимает определённое время, которое зависит от объёма и загруженности тома внутреннего накопителя.
При выборе сканирования для системного раздела, необходимо запланировать проверку или перезагрузить устройство прямо сейчас. Так, раздел C:\ (или какой у вас отдан под систему) будет проверен при последующем старте Windows.
В Windows 10 вызвать CHKDSK можно аналогичным путём:
- Жмём Win+E либо идём в «Этот компьютер» любым удобным методом (если на вашем рабочем столе нет данного ярлыка, это легко исправить в разделе «Персонализация»).
- Нажимаем на накопителе, подвергаемом сканированию, ПКМ – «Свойства».
- Идём на вкладку «Сервис» и жмём «Проверить».
- В версиях Windows 10 и 8.1, когда с файловой системой всё нормально, откроется окно, сообщающее о ненадобности проверки, при этом выполнить запуск инструмента возможно путём нажатия «Проверить диск». При появлении подозрений, что ошибки наличествуют, в окне будет также кнопка запуска процесса сканирования и восстановления HDD.
- Восстановить системный раздел удастся после перезагрузки ОС.
Восстанавливаем диск
Ваш компьютер перестал нормально функционировать, Windows загружается через раз или вообще не загружается, слышите непонятные повторяющиеся звуки и шумы из системного блока. В чем же может быть дело, спросите вы меня?
Скорее всего у вас шумит один из вентиляторов, расположенных внутри системного блока. Так же возможно такие шумы издает жесткий диск — ему не хватает питания, на нем есть ошибки или он скоро выйдет из строя, такое случается. Нужно задуматься о покупке нового и сохранения информации на старом жестком диске, пока это возможно.
Как я уже сказал выше, в операционной системе Windows имеется встроенная утилита chkdsk, с помощью которой можно проверить жесткий диск на наличие ошибок и восстановить работу операционной системы, если она не загружается.
Данный способ работает не всегда, но в большинстве случаев на моей практике, с помощью программы chkdsk, удавалось восстановить прежнюю работоспособность операционной системы Windows. Так же вам могут помочь безопасный режим и полезная F8.
Существует три способа как запустить программу chkdsk на вашем компьютере:
- Запуск программы chkdsk из под Windows
- Запуск утилиты chkdsk из под командной строки
- Запуск chkdsk с помощью загрузочного диска Windows
Программы Windows 10, которые стоит удалить прямо сейчас
Большинство пользователей не использует часть программ, которые поставляются вместе с ОС компанией Microsoft. Они лишь занимают место на жестком диске, а некоторые еще и занимают значительную часть оперативной памяти. Их можно безжалостно деинсталлировать.
- Xbox – далеко не все пользователи являются ценителями мира игровых приставок. Хотя программа не требует наличия самого Xbox, при необходимости ее можно легко удалить.
Приложением Xbox интересно для людей, которые увлекаются играми
- Диспетчер телефонов – с помощью него можно проводить синхронизацию смартфона с ПК: почтовыми программами, Skype, перемещать фотоснимки и видеоролики. Однако это не всем требуется, если можно обойтись без программы, то лучше удалить.
Диспетчер телефонов можно легко удалить, если в нем нет необходимости
- Карты – позволяет просматривать географические планы местности, но, при наличии постоянного подключения к сети, ценность программы довольно сомнительна.
Карты — приложение, в котором особой необходимости нет, при наличии интернета
- Кино и ТВ – для тех, у кого не слишком много фильмов и видеозаписей, программа никакой практической ценности не представляет.
Приложение Кино и ТВ возможно удалить, если в нем нет необходимости
- Музыка Groove – софт, который показывает аудиозаписи пользователя и позволяет их просушивать прямо в окне программы. Целесообразность встроенной программы вызывает сомнения, поэтому лучше удалить.
Музыка Groove, если не используется можно удалить
- Новости, Финансы и Спорт – для просмотра новостей лучше использовать известные каналы, а эти три программы, поедающие интернет-трафик, рекомендуется немедленно деинсталлировать.
Приложения Новости, Финансы и Спорт рекомендуем удалить
- Sway – помогает создавать презентации, но для профессионалов она чересчур примитивная программа, а обычным пользователям вряд ли пригодится.
Sway приложение для создания презентаций, которое можно удалить без нанесения вреда системе
- Телефон – вряд ли многим понадобится совершать звонки с компьютера, можно удалять.
- Начало работы – приложение для тех, кто еще не ознакомился со всеми прелестями Windows 10, остальным пользователям оно вряд ли понадобится.
Приложение Начало работы при не надобности можно удалить
- Люди – утилита для поиска знакомых в сети, неизвестно, насколько программа безопасна, но она требует подключения учетных записей. Рекомендуется удалить, так как для общения существуют социальные сети.
Люди — утилита для поиска знакомых в сети, в котором нет необходимости и его можно удалить
Первый способ
Штатными средствами:
Шаг 1. Нажать кнопку «Пуск», выбрать вкладку «Параметры».
 Нажимаем кнопку «Пуск», выбираем вкладку «Параметры»
Нажимаем кнопку «Пуск», выбираем вкладку «Параметры»
Шаг 2. Активировать параметр «Система».
 Активируем параметр «Система»
Активируем параметр «Система»
Шаг 3. В левой части меню выбрать строчку «Приложения и возможности».
 Выбираем строчку «Приложения и возможности
Выбираем строчку «Приложения и возможности
Шаг 4. Появятся установленные программы и тот объем на жестком диске, который они занимают. При выборе приложения появится пара кнопок: «Удалить» и «Переместить». С помощью первой можно произвести деинсталляцию.
 Выбираем приложение и кликаем по нему, затем нажимаем по опции «Удалить»
Выбираем приложение и кликаем по нему, затем нажимаем по опции «Удалить»
Второй способ
Если скачать программу CCleaner, то удалить можно будет практически любые приложения:
Шаг 1. Нужно открыть утилиту.
 Открываем CCleaner двойным левым кликом по иконке на рабочем столе
Открываем CCleaner двойным левым кликом по иконке на рабочем столе
Шаг 2. Перейти на вкладку «Сервис».
 Переходим на вкладку «Сервис»
Переходим на вкладку «Сервис»
Шаг 3. При помощи курсора следует выбрать ненужную программу, а при нажатии правой кнопки мыши появится контекстное меню (или выбрать кнопку на правой панельке).
 Выбираем левым кликом мышки ненужную программу, а нажатием правой кнопки мыши вызываем контекстное меню
Выбираем левым кликом мышки ненужную программу, а нажатием правой кнопки мыши вызываем контекстное меню
Шаг 4. Следует выбрать строчку «Деинсталляция» и запустить процесс.
 Нажимаем по опции «Деинсталляция» в любом месте
Нажимаем по опции «Деинсталляция» в любом месте
Автоматическая проверка диска
Как запустить CHKDSK в Windows-системах, рассмотрим несколько позже, а пока остановимся на моментах, связанных с автоматическим срабатыванием проверки при рестарте системы, что явным образом наблюдается в версиях Windows 7 и ниже.
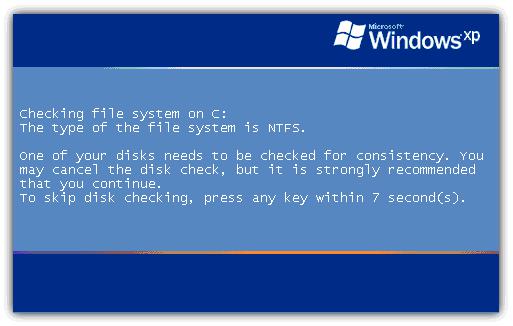
Как правило, предупреждение о запуске программы проверки диска при включении компьютера или перезагрузке Windows с обратным отсчетом появляется в том случае, если завершение работы, как считает сама система, было произведено некорректно (например, для завершения работы использовался не стандартный режим, а отключение было произведено за счет длинного нажатия кнопки питания на системном блоке или на панели ноутбука). Как раз в таких ситуациях система сразу же дает самой себе указание, что на диске могли появиться ошибки, хотя в действительности это может быть и не так. То же самое может относиться и к съемным накопителям информации, когда их извлечение производилось некорректно — или в момент копирования файлов, или даже в процессе форматирования. Только в этом случае выдается предложение, а в случае со стационарными жесткими дисками проверка, если ее не отменить в течение определенного промежутка времени, стартует автоматически и может, кстати сказать, запускаться при каждом старте системы, хотя гипотетически присутствующие ошибки и сбои были исправлены в прошлый раз.
Как проверить жёсткий диск на ошибки
Все данные, записываемые на компьютер, разбиваются на небольшие фрагменты, которые размещаются на секторах жёсткого диска. В процессе работы компьютера эти секторы могут повреждаться. Повреждённые секторы и есть «ошибки» жёсткого диска. Когда жёсткий диск пытается прочесть информацию с повреждённого сектора, процесс чтения «стопорится». Результатом этого является неоправданно долгие включения компьютера и запуск некоторых программ.
Исправить повреждённые секторы нельзя, но можно запретить жёсткому диску с ними работать. Процесс поиска и исключения этих секторов называется дефрагментацией. Даже если ошибки не найдутся, в результате дефрагментации пространство на жёстком диске станет более упорядоченным, что также ускорит процесс чтения информации.
Через «Проводник»
Это основной способ проверки жёсткого диска. Windows 10 должен осуществлять её автоматически, без ведома пользователя, чтобы поддерживать порядок на жёстком диске. Дефрагментация займёт у вас около часа, так что лучше ставить её на ночь.
- В «Проводнике» нажмите правой кнопкой мыши на одном из дисков и откройте его свойства.
- Перейдите во вкладку «Сервис» и нажмите «Оптимизировать».
- Выберите один из дисков и кликните на «Оптимизировать». По окончании дефрагментации повторите сделанное с остальными дисками в списке.
Через «Панель управления» (диагностика хранилища)
Многие ошибочно полагают, что через утилиту диагностики хранилища можно провести анализ жёсткого диска. На самом деле это не так. Утилита диагностики хранилища действительно присутствует на жёстком диске, но она запускается автоматически, и сделать через неё анализ у вас не получится. Этим способом можно узнать только результаты последней проверки состояния жёсткого диска.
Если вы просто хотите провести анализ, воспользуйтесь предыдущим способом, но вместо «Оптимизировать» нажмите «Анализировать».
- Откройте «Панель управления». Найти вы её можете через поиск в меню «Пуск».
- Выберите вариант просмотра «Мелкие значки» и нажмите на «Центр безопасности и обслуживания».
- Разверните информационную панель «Обслуживание». Тут будут отображены результаты последней проверки жёсткого диска.
Через командную строку
Этот способ исключает восстановление порядка на жёстком диске, которое производится при обычной дефрагментации. За счёт этого процесс протекает гораздо быстрее. Исправлять ошибки этим способом рекомендуется, если вам необходимо быстро восстановить информацию из повреждённых секторов.
- Откройте командную строку от имени администратора и введите chkdsk C: /F /R. Буква F указывает на необходимость автоматического исправления найденных ошибок, а R отвечает за попытку восстановления информации из повреждённых секторов.
- В процессе анализа может появиться сообщение о невозможности проверки определённого сектора в связи с его использованием в настоящий момент. В подобном случае у вас будет выбор:
- введите команду Y, чтобы подтвердить перезагрузку компьютера: это необходимо для проверки используемого сектора (после перезагрузки анализ продолжится);
- введите команду N, чтобы продолжить анализ без проверки используемого сектора.
- По окончании процесса проверьте остальные диски, заменив в команде букву C.
Через PowerShell
Windows PowerShell — это новая мощная оболочка для командной строки. Делает она то же самое, что и её предшественница, но имеет гораздо больше полномочий. PowerShell позволяет быстро и просто произвести те действия, которые для обычной командной строки являются затруднительными или невозможными. В нашем случае это поможет избежать необходимости перезагружать компьютер для проверки используемых секторов.
- Откройте PowerShell от имени администратора (так же, как и командную строку).
- Введите команду Repair-Volume -DriveLetter C и нажмите Enter. По окончании процесса замените в команде букву C, чтобы проверить другие диски.
Как запустить CHKDSK в Windows 7 или в любой другой системе через графический интерфейс
Но давайте вернемся к самому инструменту проверки жесткого диска или съемного носителя. Для начала посмотрим, как запустить программу CHKDSK, так сказать, в стандартном варианте, используя для этого известные каждому пользователю Windows средства.
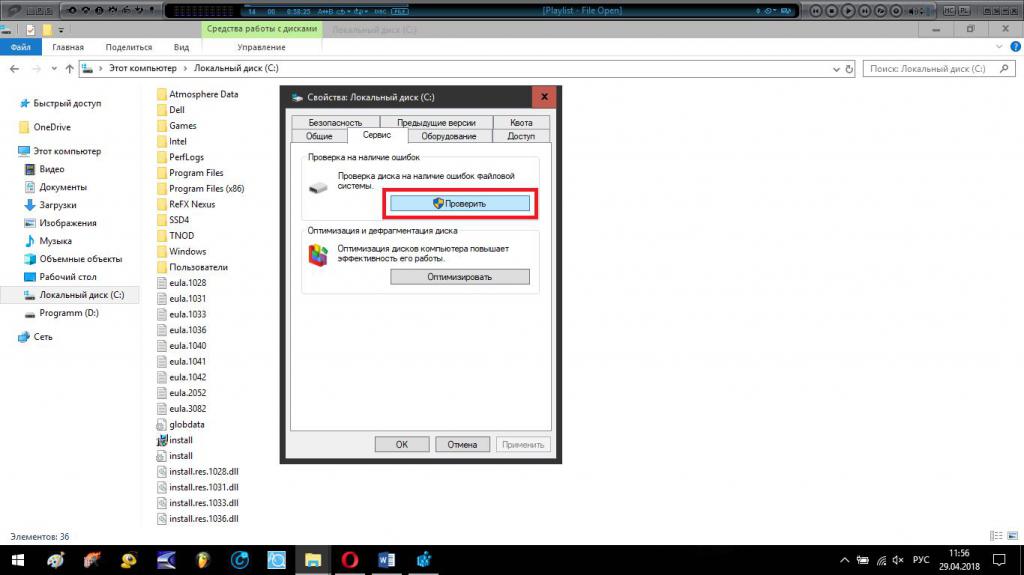
Для старта инструмента проверки достаточно использовать самый обычный «Проводник», через меню ПКМ выбрать пункт свойств, перейти на вкладку сервиса, а затем нажать соответствующую кнопку. В системах модификаций седьмой и ниже можно использовать дополнительные параметры проверки, которые состоят в том, чтобы задействовать автоматическое исправление ошибок и устранение проблем со сбойными секторами. В восьмой и десятой модификациях такие действия не требуются.
Способ №1. С помощью «Компьютера»
Данный вариант предполагает, что система у вас хоть как-то, но загружается, то есть полного отказа от загрузки нет. Да, она может тормозить, время от времени перезагружаться самопроизвольно и так далее, но вы все равно можете, пусть и с потугами, но все-таки увидеть рабочий стол и другие элементы системы. Если это так, сделайте вот что:
Откройте «Компьютер».
На главном (системном) , а чаще всего это на С, нажмите правой клавишей мыши и в выпадающем меню выберете пункт «Свойства».
«Свойства» в выпадающем меню
В открывшемся окне перейдите на вкладку «Сервис» вверху. В блоке «Проверка» нажмите на «Выполнить проверку…».
Кнопка «Выполнить»
Дальше появится новое окно, более мелкое. Поставьте галочки возле надписей «Автоматически исправлять системные ошибки» и «Проверять и восстанавливать поврежденные сектора». Впрочем, этого можно и не делать, но лучше все-таки поставить эти галочки, так как самостоятельно исправить все ошибки у вас не получится. Нажмите кнопку «Запуск».
Окно проверки
После этого останется всего лишь дождаться, пока средство выполнит свою основную задачу.
В некоторых случаях после выполнения всех вышеописанных операций появляется еще одно окно с текстом: «Windows не может проверить, который в данный момент используется».
Это означает, что произошла какая-то ошибка (очередная), либо у вас нет прав доступа к определенным файлам. В разных версиях операционной системы это окно может выглядеть по-разному.
Не вдаваясь в подробности, скажем, что в нем будет возможность нажать кнопку «Да» или «ОК». Так вот, вам просто нужно сделать это и дальше спокойно наблюдать за работой средства восстановления.
«Windows не может выполнить»
Важно! В некоторых случаях потребуется выполнить перезагрузку ПК для того, чтобы продолжить. Так что если ничего не происходит после всех вышеописанных действий, перезагрузите свой ПК или ноутбук
Бывает, что компьютер перезагрузится автоматически. Этого бояться не стоит.
Как отключить проверку диска при загрузке Windows 10
Мы уже показали, как запустить проверку диска chkdsk из командной строки или через свойства раздела, теперь обратимся к одной распространенной проблеме, связанной с работой этого средства. Запущенная при загрузке Windows проверка выполняется разово, и по завершении процедуры компьютер продолжает свою работу в обычном режиме. Но бывает и так, что проверка запускается автоматически при каждой новой загрузке. Это нежелательно, поскольку сканирование диска приводит к повышению нагрузки на него. В таком случае автоматический запуск утилиты Chkdsk следует отключить. Сделать это можно двумя способами: через реестр и с помощью уже упомянутый выше тулзы CHKNTFS.
Откройте редактор реестра (regedit) и перейдите к ключу HKLM/SYSTEM/CurrentControlSet/ControlSession Manager. В правой колонке найдите мультистроковый параметр BootExecute и замените его значение, каким бы оно ни было, строкой autocheck autochk /k:C *, где C – буква раздела, для которого нужно деактивировать проверку.

Второй способ менее хлопотный. Вызвав консоль CMD с админскими правами, выполните в ней команду chkntfs /x C:, где C опять же является буквой раздела.

В общем, ничего сложного, но иногда служебная программа chkdsk зависает. Если это случится, и вы просто перезагрузите компьютер принудительно, то при следующем запуске проверка начнется вновь. Чтобы прервать этот цикл, нужно заменить значение указанного выше параметра BootExecute в режиме оффлайн. Для этого потребуется загрузить компьютер как минимум с установочного диска. А еще лучше воспользоваться готовым решением – спасательным диском Sergei Strelec, в арсенале которого имеется инструмент для оффлайнового редактирования реестра.
Скачайте диск Стрельца в интернете (он бесплатен), запишите его на флешку, загрузите с нее компьютер и запустите с рабочего стола утилиту «Удаленный реестр».

В открывшемся окошке обзора выберите корневой каталог Windows, а затем перейдите к ключу HKLM/SYSTEM/ControlSet001/Control/Session Manager. Справа у вас будет параметр BootExecute – отредактируйте его, как было показано выше.

Всё, теперь можно перезагружаться в штатном режиме, Chkdsk больше не запустится.
Как восстановить жесткий диск с помощью CHKDSK в Windows 10
Читайте, как проверить жёсткий диск на ошибки файловой системы. Как используя команду CHKDSK исправить найденные ошибки.Данная статья написана для того, чтобы каждый пользователь понимал, что необходимо делать в случае, когда жесткий диск с важными данными неожиданно отказывается работать, или работает неправильно и со сбоями.
Запустите Командную строку от имени Администратора
Даже в Windows 10, команда CHKDSK запускается с помощью Командной Строки, но для правильного доступа к ней необходимо использовать права администратора. Для запуска Командной Строки от имени Администратора нажмите сочетание клавиш Windows + X и выберите необходимый пункт меню. Также, данное меню можно открыть, кликнув правой кнопкой мышки по меню Пуск.
Откроется окно Контроля учетных записей пользователей с запросом разрешения на запуск Командной Строки от имени Администратора. Нажмите «Да» и вам откроется окно Командной Строки. Убедится в том, что вам предоставлены права Администратора вы можете прочитав название открывшегося окна: «Администратор: Командная строка».
Введите команду “chkdsk”
В Командной Строке введите команду “chkdsk”, после этого букву диска, который необходимо проверить или восстановить. В нашем случае это внутренний диск «С».
Параметры “chkdsk” для восстановления жесткого диска
Обычный запуск команды CHKDSK в Windows 10 просто покажет статус диска и не будет устранять никаких ошибок раздела. Для того чтобы команда исправляла ошибки на диске, необходимо задать её соответствующие параметры. После буквы диска, наберите следующие параметры, каждый через пробел после предыдущего: /f /r /x.
Параметр /f даёт команду CHKDSK исправлять все найденные ошибки; /r – находить на диске битые (bad) сектора и восстанавливать читабельную информацию; /x – останавливает диск до начала процесса. Для более специализированных заданий присутствуют также и дополнительные параметры.
Подытожим, команда которая необходимо ввести в Командную Строку выглядит следующим образом:
chkdsk
В нашем случае это будет выглядеть так:
Обратите внимание, что CHKDSK должен иметь возможность блокировать диск, то есть он не должен использоваться для проверки загрузки системы во время его работы. Если нужный диск является внешним или не является загрузочным диском, процесс CHKDSK начнётся сразу же после запуска команды
Но если же он загрузочный, то система спросит о необходимости запуска команды перед следующей загрузкой. Выберите Да (или Y) и перезагрузите компьютер, и команда запустится перед запуском операционной системы, получив полный доступ к диску.
Выполнение “chkdsk”
Выполнении команды CHKDSK может занять какое-то время, особенно если проверять диск большого объёма. После окончания данного процесса она предоставит суммарный результат. Включая полный объём диска, распределение байтов и, что важнее всего, все ошибки, которые были найдены и исправлены.
Команда CHKDSK работает на всех версиях Windows, включая последние 7, 8 и 10. Что касается более старых версий операционных систем, то там пользователи могут запустить Командную Строку с меню Пуск / Выполнить и набрав “cmd”. После запуска Командной Строки, необходимо кликнуть на ней правой кнопкой мышки и выбрать «Запустить от имени Администратора», для получения доступа к необходимым правам.
Итак, мы разобрались с тем как запустить команду CHKDSK в старых версиях Windows и многие из тех, кто следовал предложенными шагами увидели, что объём их жесткого диска значительно уменьшился после запуска команды. Это свидетельствует о том, что данный диск является сбойным, так как одной из функций CHKDSK является определение и блокирование битых секторов (bad sectors) на жестком диске.
Если речь идёт о нескольких битых секторах на жестком диске, то они как правило остаются незамеченными для пользователя. Но если диск сбойный, то таких секторов может быть огромное количество. И заблокировав их CHKDSK съедает ощутимый кусок ёмкости вашего диска.
К такому результату нужно быть готовым и это означает, что все данные которые гипотетически хранятся на данных секторах будут утеряны. Даже если сама операционная система ещё об этом не догадывается. CHKDSK попробует восстановить данные с таких битых секторов во время использования параметра /r, но некоторые данные так и останутся повреждёнными и невосстанавливаемыми. И в таком результате нет никакой вины CHKDSK – данная команда просто отобразила текущее состояние вашего жесткого диска.
How to Recover Lost Data from Windows 10 with MiniTool Power Data Recovery
Disk errors or system issues often bring data loss to your computer or hard drive. If you need, you can use MiniTool Power Data Recovery to recover data from Windows computer, external hard drive, USB or other storage devices with ease. It helps you tackle various data loss situations.
- Download, install and launch MiniTool Power Data Recovery.
- Next select the target partition under Logical Drives or select the device under Devices and click Scan.
- Check the scan result to find desired files after the scan finishes. Tick them.
- Click Save button, and specify a new destination device to store the recovered files.

Способ №3. Используем установочный диск Windows
В разных версиях это происходит по-разному. В самом простом варианте уже при загрузке системы с установочного файла появляется несколько вариантов, среди которых есть и запуск программы исправления ошибок.
Вот, к примеру в Виндовс XP можно просто нажать «R» и подождать, пока запустится консоль. Это показано на рисунке 8.
Подсказка: Чтобы увидеть это меню, не достаточно просто вставить диск с операционной системой, нужно еще поставить загрузку с него в БИОС. Как это сделать, читайте в документации к своему ПК. В самом простом случае нужно перейти в раздел «Boot» и выбрать соответствующее устройство возле надписи «1st Boot Device».
После того, как консоль будет запущена, сделайте следующее:
Выберете ту версию операционной системы, с которой будете работать, то есть введите ее номер и нажмите «Enter» на клавиатуре. Если у вас на компьютере установлена единственная ОС, просто введите «1» и нажмите «Enter». В любом случае внизу будет указан полный список систем, установленных на ПК. В нашем примере ОС всего одна, поэтому мы вводим «1» и жмем «Enter».
А дальше введите в таком же формате, как мы рассматривали в предыдущем методе, то есть «chkdsk : /». Список здесь точно такой же. Поэтому введите данную инструкцию, нажмите «Enter» и наблюдайте за ходом.
В данном случае, возможно, программа затребует пароль администратора. Если он у вас есть, введите его.
Если нет, значит, вы либо не знаете, что он все-таки есть (раз программа требует), либо это глюк и можно просто нажать «Enter», чтобы продолжить.
В первом случае нужно будет обращаться к человеку, который занимался установкой операционной системы или кому-то другому, кто может знать этот самый пароль.
Благодаря этим простым методом каждый может совершенно спокойно запустить средство проверки жесткого диска и наблюдать за его работой.
Один из вышеописанных способов наглядно показан в видеоролике ниже.
Вывод на экран отчета о состоянии диска в форме, зависящей от используемой файловой системы.
Команда chkdsk
также составляет список ошибок на диске и исправляет их. Выполненная
без параметров команда chkdsk
выводит информацию о состоянии текущего диска.