Как обрезать на жёстком диске участок со сбойными секторами
Содержание:
- Битые сектора: что это и откуда берутся
- Что такое битые сектора?
- За 19 лет 87 750 клиентов выбрали нас
- Устранение битых секторов в Windows 8 и Windows 10
- Проверка HDD на наличие битых секторов
- Что такое битые сектора?
- Использование функции Remap в программе Victoria
- Как пользоваться программой CrystalDiskInfo
- Способы лечения нестабильных секторов
- Проверка диска на битые секторы Linux
- Когда данные можно восстановить, а когда — нет
- Сторонние программы для проверки жесткого диска
- Проверка HDD на наличие битых секторов
Битые сектора: что это и откуда берутся
Для начала, стоит коснуться основных вопросов рассматриваемой статьи и определить, что же такое «битый сектор», и какую опасность он несёт для пользователя.
Специфика и структура работы устройств хранения информации носят достаточно сложный характер, поэтому и вдаваться в подробности их функционирования не лучший выбор, а следует остановиться лишь на основных аспектах.
Итак, «сектор» — это определённая единица хранения информации на жёстком диске или твердотельном накопителе, которая и обеспечивает сохранность данных.
В процессе использования HDD/SSD (или сразу при производстве) некоторые из секторов могут выйти из строя, что приведёт к их недоступности как для чтения, так и для записи информации.
Такие сектора, получили определение – «битые» или «бэд-блоки», и соответственно, чем больше их количество, тем серьёзнее повреждение диска и более значителен риск потери информации.
Данные сектора были разделены на две категории:
-
Это физические, то есть повреждение носит аппаратный характер, приобретённый в следствие следующих возможных причин:
- Повреждение в момент сборки устройства на производстве;
- Повреждение в результате механического воздействия;
- Повреждение в результате воздействия высоких температур.
То есть, то что фактически вывело из строя сектор без возможности его восстановления.
- Это логические битые сектора, являющиеся результатом программного воздействия на структуру диска. Причин подобного развития ситуации великое множество, например, вирусная активность, или более вероятно – некорректная работа с HDD/SDD и компьютером в целом со стороны пользователя.
Что такое битые сектора?
Для более понятного определения битого сектора не лишним будет разобраться с конструкцией вашего винчестера. В целом он состоит из вращающихся магнитных дисков, которые поделены на дорожки, а эти самые дорожки в свою очередь делятся на сектора. В них и заносится любая информация, которую вы копируете на жесткий диск. Сектора дисков имеют одно неприятное свойство – они портятся со временем и вы теряете к ним доступ. А ускоряет этот процесс неправильная работа с компьютером.
Зависания компьютера при попытке доступа к каким-либо файлам, долгое копирование с одного раздела на другой, ошибки и перезагрузки ПК – все это может быть следствием большого количества бэд блоков на вашем “винте”. Некоторые из них можно исправить, а некоторые лечению не подлежат. По этому признаку и по характеру повреждений все битые сектора можно разделить на два типа: физические и логические.
- Физические бэды являются следствием повреждений (например, падения ноутбука или внешнего диска), попадания пыли внутрь жесткого диска и обычного износа оборудования. Главное уяснить, что в подобных случаях повреждается само магнитное покрытие дисков, которое восстановлению уже не подлежит. Чудом станет даже обычное восстановление данных с таких секторов;
- Логические бэды же появляются под воздействием вирусов, ошибок файловой системы и неправильной записи информации на диск (к примеру, внезапное отключение компьютера во время копирования файлов или другой активной работы). В таких случаях повреждается не магнитное покрытие сектора, а его данные. Такие битые сектора подлежат лечению и исправить их можно при помощи разнообразных программ в обычных домашних условиях.
За 19 лет 87 750
клиентов выбрали нас
Опытные специалисты
Нас рекомендуют производители
Знаем RAID лучше производителей
Прозрачная схема работы
Настоящая лаборатория
Нас рекомендуют благодарные клиенты
Выгодные цены
Конфиденциальность и полный комплект документов
Программы для восстановления битых секторов жесткого диска
Microsoft предоставляет встроенную утилиту chkdsk
для работы с жесткими накопителями. По умолчанию утилита проверяет только на ошибки файловой системы, но если добавить ключ /f
, то chkdsk
будет проверять диск на наличие бэд блоков и стараться автоматически их исправить. Конечно, есть много альтернативных решений от сторонних производителей для проверки жесткого диска и исправления битых секторов, которые без труда можно найти в интернете. О самых популярных из них давайте поговорим немного подробнее:
- Victoria HDD – наверное самая популярная программа для тестирования винчестеров и восстановления поврежденных секторов на жестком диске. Может быть использована не только для лечения, но и для тестирования оборудования. Как отмечают сами разработчики, при взаимодействии с винчестером она игнорирует файловую систему и работает на уровне портов ввода-вывода. Это свойство обеспечивает наиболее эффективную и качественную работу. Кроме этого, существует две версии программы, одна из которых работает непосредственно из под Windows, а другая из под DOS. Последняя более универсальна, но и рекомендуется к использованию опытным пользователям.
- MHDD – еще одна популярная программа, работающая с оборудованием через порты контроллера. Также имеет две версии (Windows и DOS), обе из которых полностью бесплатны. Отличается очень быстрой скоростью работы, которая никак не сказывается на ее качестве. Кроме этого выдает полную статистику по вашему устройству: количество циклов включения и отключения, количество оборотов шпинделя и т. д. За минус можно посчитать недружелюбный интерфейс программы, который станет проблемой для неопытных пользователей.
- HDD Regenerator – уникальная программа, которая по заявлению разработчиков может восстанавливать даже физические повреждения. Речь идет о том, что часто физически поврежденные сектора имеют неправильную намагниченность, которую и устраняет данная программа. Остальной набор характеристик и возможностей схож с вышеперечисленными утилитами.
В заключении хотелось бы отметить, что основная опасность поломки жестких дисков состоит не в них самих, а в информации, которая на них хранится. К примеру, если у вышла из строя видеокарта, то ее можно просто заменить. Если же у вас вышел из строя винчестер, то вместе с ним пропадут и все материалы, зачастую так важные для нас. Поэтому даже если вы не замечаете признаков плохой работоспособности жесткого диска, время от времени проводите его тестирование. Ведь беду гораздо легче предотвратить, чем исправить.
Устранение битых секторов в Windows 8 и Windows 10
Шаг 1. Открыть проводник Windows сочетанием Win+E, нажать правой мышью на значок требуемого HDD, и щелкнуть «Свойства».

Шаг 2. Перейти на вкладку «Инструменты» и нажать «Проверить» (на этом шаге может потребоваться ввести данные учетной записи администратора).

Шаг 3. Сканер проверки ошибок сообщит, есть ли на жестком диске плохие сектора или нет. Если ошибок не обнаружено, приложение все равно позволит запустить поиск ошибок на диске. Нажать «Проверить диск» (Scan drive).

Шаг 4. Во время проверки можно будет пользоваться диском. Если будут обнаружены ошибки, можно будет их устранить. По окончании проверки диска система выдаст отчет о результатах. Нажать «Закрыть».

Справка! Несмотря на то, что Windows 8 и 10 позволяют использовать приложения ОС во время работы утилиты, делать этого не рекомендуется во избежание прерывания процесса проверки.
Если на HDD имеется физический износ его участков, присутствуют «нестабильные» сектора и т.д., возможны «зависания» ОС при работе вышеназванных утилит. Принудительное же прерывание их работы может повредить системные файлы ОС.
Важно! Повреждение системных файлов ОС требует загрузки последней удачной конфигурации ОС (по кнопке F8) или восстановления Windows с установочного диска. Несмотря на то, что, физические битые сектора не восстановимы, кроме маркировки с помощью chkdsk, возможно их переназначение (по-английски remap) или отрезание
Несмотря на то, что, физические битые сектора не восстановимы, кроме маркировки с помощью chkdsk, возможно их переназначение (по-английски remap) или отрезание.
Проверка HDD на наличие битых секторов
После лечения битых секторов, можно выяснить, имеются ли еще на диске поврежденные. Для этого нужно запустить вручную проверку «Chkdsk».
Нажать на клавиатуре «Win+R», и в открывшемся окне «Выполнить» набрать: chkdskH:/F/R, и «ОК».

Справка! Вместо «H» нужно напечатать букву проверяемого раздела жесткого диска. Флаг /F запускает исправления ошибок системы файлов, а флага /R – поиск поврежденных секторов.
Если неисправные секторы не будут обнаружены, по окончании работы «chkdsk» выведет в специальном окне информацию о 0 Кб, находящихся в поврежденных секторах.

Физическое повреждение HDD часто вызывается нарушениями его производства, перегревом, царапинами из-за ударов, попаданием пыли, и т.д. Программные (логические) bad-сектора вызываются конфликтом программного обеспечения, вирусами, внезапным завершением программы или ОС, в т.ч из-за проблем с питанием.
Исключение ситуаций, которые могут вызвать повреждение секторов HDD, позволит сохранить целостность важных данных, и избежать покупки нового HDD в случае исчерпания его физического ресурса.
Что такое битые сектора?
Для более понятного определения битого сектора не лишним будет разобраться с конструкцией вашего винчестера. В целом он состоит из вращающихся магнитных дисков, которые поделены на дорожки, а эти самые дорожки в свою очередь делятся на сектора. В них и заносится любая информация, которую вы копируете на жесткий диск. Сектора дисков имеют одно неприятное свойство – они портятся со временем и вы теряете к ним доступ. А ускоряет этот процесс неправильная работа с компьютером.
Зависания компьютера при попытке доступа к каким-либо файлам, долгое копирование с одного раздела на другой, ошибки и перезагрузки ПК – все это может быть следствием большого количества бэд блоков на вашем “винте”. Некоторые из них можно исправить, а некоторые лечению не подлежат. По этому признаку и по характеру повреждений все битые сектора можно разделить на два типа: физические и логические.
- Физические бэды являются следствием повреждений (например, падения ноутбука или внешнего диска), попадания пыли внутрь жесткого диска и обычного износа оборудования. Главное уяснить, что в подобных случаях повреждается само магнитное покрытие дисков, которое восстановлению уже не подлежит. Чудом станет даже обычное восстановление данных с таких секторов;
- Логические бэды же появляются под воздействием вирусов, ошибок файловой системы и неправильной записи информации на диск (к примеру, внезапное отключение компьютера во время копирования файлов или другой активной работы). В таких случаях повреждается не магнитное покрытие сектора, а его данные. Такие битые сектора подлежат лечению и исправить их можно при помощи разнообразных программ в обычных домашних условиях.
Использование функции Remap в программе Victoria
Если плохие сектора, отмеченные в программе, не сгруппированы поблизости, а распределены по всему HDD, может помочь функция remap, присутствующая в Victoria.
Функция remap производит неоднократную запись в проблемный сектор, и если эти попытки неудачны, сектор заменяется назначением его адреса на здоровый сектор, берущийся со специального места на HDD.
- В запущенной программе Victoria, в закладке «Tests», отметить пункты «Remap» и «read» (чтение), и нажать кнопку «Start».
В закладке «Tests» отмечаем пункты «Remap», «read» и нажимаем кнопку «Start»
- Работа функции remap в этой программе не всегда приводит к требуемому результату. Если HDD является диском, с которого стартует OC, то шанс убрать поврежденные сектора с помощью remap имеются, но они невелики. В примере ниже показано, что «remap» удается не всегда (Ремап не удается).
«Remap» не удаётся из-за критических ошибок
В приведенном ниже видео можно посмотреть, как эти действия можно осуществить на практике.
Как пользоваться программой CrystalDiskInfo
На официальном сайте производителя можно загрузить несколько версий программы CrystalDiskInfo. По сути, они отличаются только внешним видом интерфейса (скином). Доступны Standard, Shizuku и Kurei Kei Edition.
Программа отображает как техническую информацию (наименование диска, объём и температура), так и данные анализа S.M.A.R.T. (сколько раз было включено питание, продолжительность использования и другие).
Техсостояние — можно увидеть следующие значения: хорошо (синий или зелёный), внимание (жёлтый), плохо (красный), неизвестно (серый)
Показывает примерное здоровье накопителя.
Температура — соблюдение температурного режима для накопителей очень важно
Превышение максимального значения всегда плохо сказывается на работоспособности комплектующих. Общее время работы — время работы в твердотельных накопителей очень большое
Но всё же они не вечны, в сравнении с модулями ОЗУ
Общее время работы — время работы в твердотельных накопителей очень большое. Но всё же они не вечны, в сравнении с модулями ОЗУ
Показывает сколько времени накопитель работал.
Число включений — показывает сколько раз компьютер включался (а точнее, сам накопитель). Большое число включений не критично. Для SSD дисков учитывается время перезаписи данных.
Расшифровка параметров S.M.A.R.T.
Каждый атрибут S.M.A.R.T. имеет несколько основных полей. Каждое относится к определённому классу: ID, Атрибут, Текущее, Наихудшее, Порог и RAW-значения. Все параметры переведены на русский язык и не нуждаются в описании.
- ID — номер атрибута в анализе S.M.A.R.T. Идентификатор всегда однозначно определяет атрибут. Полезно в случае программ, которые переводят общепринятое название атрибута с английского языка на русский.
- Атрибут — точное название теста SMART. Описание всех тестов можно с лёгкостью найти в Интернете. В принципе всё и так понятно, поскольку выводится текущее и пороговое значения.
- Текущее — протестированные значение атрибута SMART в данный момент. Обычно указывается в процентах оставшегося ресурса, но не для всех параметров (например, температура указывается иначе).
- Наихудшее — крайнее значение, до которого опускался (поднимался) показатель в момент использования накопителя. Например, значение температуры может сейчас быть меньше чем вчера.
- Порог — при достижении порогового значения нужно задуматься о состоянии диска. Именно пороговое значение говорит о необходимости замены накопителя в срочном порядке.
- RAW-значение — текущее значение атрибута в шестнадцатеричном виде. Можно переключить на десятичную. Этот показатель по факту бесполезный для обычного пользователя.
Вам стоит понимать, приближение текущего значения к пороговому говорит о небезопасности Ваших данных и плохом состоянии диска. В таком случае точно будет выведено сообщение тревоги технического состояния.
Настройка состояния здоровья
Нажмите на значение техсостояние накопителя. В открывшемся окне можно посмотреть Переназначенные сектора, Нестабильные сектора, Неисправимые ошибки секторов и Оставшийся ресурс. Их можно изменять, что делать не рекомендуется, особенно если же Вы не понимаете их значение.
| Переназначенные сектора | Обозначает количество операций переназначения секторов. Если обнаруживается неоднократная ошибка чтения или записи, диск перемещает сектор в специальный резервный раздел. Сбойные сектора заменяются резервными. |
| Нестабильные сектора | Это сектора, по которым ожидается решение. Скорее всего, при чтении сектора у контроллера возникают некие затруднения (не удалось прочитать сектор с первого раза, медленное чтение). Причиной становятся сбои или внезапного отключения. |
| Неисправимые ошибки секторов | Рост значения параметра неисправимых ошибок указывает либо на то, что в резервной области диска закончилось место, либо на физическое разрушение магнитной поверхности диска или серьёзные проблемы в работе механики накопителя. |
Заключение
Использование программ CrystalDiskInfo никак не излечит Ваш накопитель от проблемных секторов. Это скорее информационная утилита. Предоставляет данные о текущем состоянии Вашего диска. Работает как с обычными жёсткими дисками, так и твердотельными накопителями.
Для восстановления битых секторов можно воспользоваться программой Victoria HDD. В принципе для проверки состояния SSD накопителей существует ещё много полезных программ. Смотрите более подробно, как проверить SSD диск на исправность & ошибки.
Способы лечения нестабильных секторов
Наличие определенного процента бэд блоков — нормальная ситуация. Особенно когда жесткий диск используется не первый год. Но если этот показатель превышает норму, часть нестабильных секторов можно попытаться заблокировать или восстановить.
Способ 1: Victoria
Если сектор был обозначен нестабильным из-за несоответствия записанной в нем информации и контрольной суммы (например, из-за сбоя при записи), то такой участок можно восстановить путем затирания данных. Сделать это можно с помощью программы Victoria.
Для этого:
- Запустите встроенную SMART-проверку для выявления общего процента неисправных секторов.
- Выберите один из доступных режимов восстановления (Remap, Restore, Erase) и дождитесь окончания процедуры.

Программное обеспечение подходит для программного анализа физических и логических дисков. Может использоваться для восстановления битых или нестабильных секторов.
Подробнее: Восстанавливаем жесткий диск программой Victoria
Способ 2: Встроенные средств Windows
Проверить и восстановить часть неисправных секторов можно с помощью встроенной в Виндовс утилиты «Проверка диска». Порядок действий:
- Запустите командную строку от имени администратора. Для этого откройте меню «Пуск» и воспользуйтесь поиском. Кликните по ярлыку правой кнопкой мыши и в выпадающем списке выберите «Запустить от имени администратора».

В открывшемся окне введите команду и нажмите кнопку Enter на клавиатуре, чтобы начать проверку.

Если на диске установлена операционная система, то проверка будет проведена после перезагрузки. Для этого нажмите Y на клавиатуре, чтобы подтвердить действие и перезапустите компьютер.

После этого начнется анализ диска, по возможности восстановив какие-то сектора путем их переписывания. В процессе может появиться ошибка — значит, вероятно, процент нестабильных участков слишком большой и резервных блоков-заплаток больше нет. В таком случае лучшим выходом станет приобретение нового винчестера.
Другие рекомендации
Если после анализа жесткого диска с помощью специального софта, программа выявила слишком большой процент битых или нестабильных секторов, то проще всего заменить неисправный HDD. Другие рекомендации:
- Когда жесткий диск используется уже долгое время, то, скорее всего, в негодность пришла магнитная головка. Поэтому восстановление даже части секторов не исправят ситуацию. HDD рекомендуется заменить.
- После повреждения жесткого диска и увеличения показателя bad sectors нередко пропадают пользовательские данные — восстановить их можно с помощью специального софта.
Подробнее:Что нужно знать о восстановлении удаленных файлов с жесткого дискаЛучшие программы для восстановления удаленных файлов
Не рекомендуется использовать неисправные HDD для хранения важной информации или устанавливать на них операционную систему. Они отличаются нестабильностью и могут быть установлены в компьютер только в качестве запасных устройств после предварительно проведенного ремапа специальным софтом (переназначения адресов бэд блоков на запасные).
Чтобы жесткий диск не вышел из строя раньше времени, старайтесь периодически проверять его на наличие ошибок и своевременно проводить дефрагментацию.
Вылечить часть нестабильных секторов на жестком диске можно с помощью стандартных средств Windows или специального софта. Если процент битых участков слишком большой, то произведите замену HDD. При необходимости восстановить часть информации с неисправного диска можно с помощью специального софта.
Опишите, что у вас не получилось.
Наши специалисты постараются ответить максимально быстро.
Проверка диска на битые секторы Linux
Для поиска битых секторов можно использовать утилиту badblocks. Если вам надо проверить корневой или домашний раздел диска, то лучше загрузится в LiveCD, чтобы файловая система не была смонтирована. Все остальные разделы можно сканировать в вашей установленной системе. Вам может понадобиться посмотреть какие разделы есть на диске. Для этого можно воспользоваться командой fdisk:

Или если вы предпочитаете использовать графический интерфейс, это можно сделать с помощью утилиты Gparted. Просто выберите нужный диск в выпадающем списке:

В этом примере я хочу проверить раздел /dev/sda2 с файловой системой XFS. Как я уже говорил, для этого используется команда badblocks. Синтаксис у неё довольно простой:
$ sudo badblocks опции /dev/имя_раздела_диска
Давайте рассмотрим опции программы, которые вам могут понадобится:
- -e — позволяет указать количество битых блоков, после достижения которого дальше продолжать тест не надо;
- -f — по умолчанию утилита пропускает тест с помощью чтения/записи если файловая система смонтирована чтобы её не повредить, эта опция позволяет всё таки выполнять эти тесты даже для смонтированных систем;
- -i — позволяет передать список ранее найденных битых секторов, чтобы не проверять их снова;
- -n — использовать безопасный тест чтения и записи, во время этого теста данные не стираются;
- -o — записать обнаруженные битые блоки в указанный файл;
- -p — количество проверок, по умолчанию только одна;
- -s — показывать прогресс сканирования раздела;
- -v — максимально подробный режим;
- -w — позволяет выполнить тест с помощью записи, на каждый блок записывается определённая последовательность байт, что стирает данные, которые хранились там раньше.
Таким образом, для обычной проверки используйте такую команду:
Это безопасно и её можно выполнять на файловой системе с данными, она ничего не повредит. В принципе, её даже можно выполнять на смонтированной файловой системе, хотя этого делать не рекомендуется. Если файловая система размонтирована, можно выполнить тест с записью с помощью опции -n:
После завершения проверки, если были обнаружены битые блоки, надо сообщить о них файловой системе, чтобы она не пыталась писать туда данные. Для этого используйте утилиту fsck и опцию -l:
Если на разделе используется файловая система семейства Ext, например Ext4, то для поиска битых блоков и автоматической регистрации их в файловой системе можно использовать команду e2fsck. Например:
Параметр -с позволяет искать битые блоки и добавлять их в список, -f — проверяет файловую систему, -p — восстанавливает повреждённые данные, а -v выводит всё максимально подробно.
Когда данные можно восстановить, а когда — нет
Легче всего восстановлению поддаются:
Файлы и папки, удаленные пользователем мимо корзины (нажатием Shift + Delete).
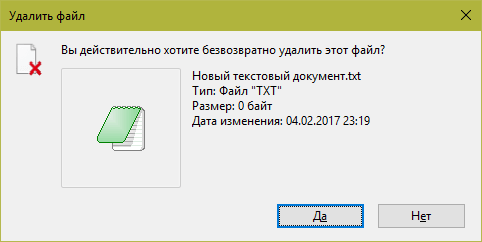
- Информация, поврежденная вследствие сбоя файловой системы.
- Файлы, стертые вирусами.
- Данные в отформатированных разделах (за исключением «низкоуровневого» форматирования, при котором вся информация на диске перезаписывается нулями).
Однако 100% гарантии успеха в этом деле быть не может. Максимальные шансы на спасение имеют файлы и папки, которые были удалены недавно, то есть области диска, где они хранились, не были перезаписаны. В последнем случае максимально высоки шансы восстановить информацию после быстрого форматирования, так как при этом стирается только таблица размещения файлов в разделе, а сами они остаются на месте.
В следующих случаях восстановить данные невозможно или вероятность этого очень низка:
- Если дисковый накопитель был отформатирован низкоуровнево (по сути — перезаписан).
- Если информация была удалена с помощью приложения — шредера файлов.
- Когда поверх удаленной информации была записана другая. Например, если пользователь случайно отформатировал, скажем, диск C для переустановки Windows, но вспомнил, что на нем оставались важные файлы, только после того как установил новую систему.
- В случае физического повреждения магнитного слоя, на котором хранится информация.
- При поражении файлов вирусами-шифровальщиками, если нет ключа расшифровки или эффективного дешифратора. Поиск ключа методом брутфорса (перебора комбинаций) за редким исключением неэффективен. Причина в том, что сегодня всё чаще встречаются вирусы, использующие криптостойкое 128- или 256-битное шифрование. Подобрать к нему ключ при нынешнем уровне технологий невозможно (а для 256 бит невозможно в принципе).
При аппаратной неисправности накопителя, если полетела плата электроники или вышли из строя механические части, вероятность успешного спасения данных — около 50%. Точнее, всё зависит от вида поломки и квалификации мастера. Восстановить информацию с физически поврежденного диска с помощью программ, увы, не получится. Даже наоборот: попытки включить диск, который сломался, чреваты безвозвратной потерей данных.
В каких случаях лучше ничего не предпринимать, а отнести устройство в специализированный сервис:
- Когда диск не определяется компьютером или периодически пропадает (кроме случая, описанного ниже). Тем более, если он не работает совсем: при подключении не подает никаких признаков «жизни», не раскручивается, не теплеет. Внешний диск для проверки нужно подключать к компьютеру как обычный внутренний (через порт SATA или IDE, если он есть), так как при выходе из строя только интерфейса USB данные обычно не повреждаются.
- Когда жесткий диск подвергся удару или падению. В этом случае не стоит даже пытаться его включить.
- Если при обращении к диску появляются сообщения об серьезных неполадках с ним или операционная система падает в BSoD (синий экран смерти).
- Если есть подозрения на негерметичность корпуса жесткого диска. Кстати, вскрывать его самостоятельно ни в коем случае нельзя. Попавшая внутрь пылинка может повредить магнитный слой и безвозвратно уничтожить информацию на нем при первом же включении.
- При видимых дефектах интерфейсов подключения и платы электроники диска.
- Если есть подозрение, что в корпус накопителя попала жидкость. Такое случается, когда съемный жесткий диск кладут в сумку рядом с мокрым зонтом.
Услуги восстановления информации в сервисных центрах — удовольствие не из дешевых. «Лечение» самых легких случаев обходится примерно в половину стоимости накопителя (это если удается вернуть к жизни сам диск без потери данных). В сложных ситуациях стоимость составляет 2 и более цены нового диска. Она зависит от объема информации и трудоемкости работ по восстановлению.
Сторонние программы для проверки жесткого диска
Существует множество программ и утилит для поиска битых секторов и исправления ошибок HDD. Мы приведем только самые известные.
Victoria
Пожалуй, самый популярный инструмент проверки жестких дисков. Программа может запускаться как в среде Windows, так и в DOS-режиме с загрузочной флешки.
Интерфейс предоставляет пять вкладок: Standard, SMART, Tests, Advanced и Setup. В первую очередь переходим в раздел Standard, где в списке устройств выбираем интересующий нас жесткий диск. В области Drive passport отобразится основная информация о HDD.

Далее выбираем вкладку SMART и нажимаем кнопку «Get SMART». SMART (Self-Monitoring, Analisys and Reporting Technology) – это технология самомониторинга жесткого диска. Т.е. винчестер в процессе функционирования отслеживает свою работу, записывая информацию по комплексу параметров, позволяющих дать оценку состояния носителя. Именно эту служебную информацию мы и пытаемся получить.
После нажатия «Get SMART» справа от кнопки появится либо надпись GOOD на зеленом фоне, либо надпись BAD! на красном. Второй вариант будет свидетельствовать о том, что носитель находится в неудовлетворительном состоянии и его, скорее всего, придется менять
Для более детального изучения статистики SMART обратим внимание на список параметров слева. Здесь нас, прежде всего, интересует атрибут 5 Reallocated sector count, указывающий на количество переназначенных секторов
Если их слишком много, значит диск начал «сыпаться», то есть его поверхность быстро деградирует и необходимо срочно делать копию всех данных. В таком случае восстанавливать винчестер нет смысла.

Раздел Tests дает возможность проверить жесткий диск на битые сектора, а также попытаться «вылечить» или переназначить нечитаемые блоки. Для простого тестирования винчестера устанавливаем переключатель в значение Ignore и запускаем проверку кнопкой Start. Оценка состояния секторов производится путем измерения времени отклика. Чем оно меньше, тем лучше. Каждому диапазону значений времени отклика соответствует свое цветовое обозначение. Самые «медленные» блоки помечаются зеленым, оранжевым и красным цветами. Синим маркируются сектора, которые вообще не удалось прочитать. При наличии большого количества «медленных» и нечитаемых блоков жесткий диск следует менять.

Программа Victoria позволяет провести восстановление битых секторов, однако все нюансы процедуры мы рассматривать не будем. Тем более, что «лечение» зачастую способствует лишь незначительному продлению срока службы носителя информации. Для переназначения плохих блоков выполните проверку с включенным режимом Remap. Если восстановление прошло успешно, не спешите радоваться. Проведите повторную диагностику диска после определенного периода эксплуатации. Появление новых bad-блоков будет говорить о том, что деградация винчестера необратима, и ему пора подыскать замену.
HDDScan
Это еще одна удобная программа для выявления проблем с жесткими дисками. После запуска приложения выбираем в списке Select Drive накопитель, нуждающийся в проверке.

Внизу кликаем по кнопке «S.M.A.R.T.» и знакомимся с предоставленным отчетом.

Теперь проведем диагностику поверхности диска. Нажимаем на круглую кнопку справа от выпадающего списка носителей и в открывшемся меню выбираем Surface Tests.

Далее в окне задания параметров устанавливаем флажок в положение Read (проверка сектора с чтением его содержимого).

Нажимаем на кнопку Add Test, тем самым добавив тест в список и запустив его выполнение.

Получать информацию о ходе тестирования можно в режиме графика (Graph), карты (Map) и отчета (Report). Все блоки также в зависимости от времени доступа распределяются по группам с соответствующей цветовой маркировкой.



В конце формируется итоговый отчет.

Пожалуй, это все, что мы хотели рассказать о методиках проверки жесткого диска компьютера на работоспособность. Надеемся, приведенная информация будет для вас полезной и поможет сохранить важные данные.
Проверка HDD на наличие битых секторов
После лечения битых секторов, можно выяснить, имеются ли еще на диске поврежденные. Для этого нужно запустить вручную проверку «Chkdsk».
Нажать на клавиатуре «Win+R», и в открывшемся окне «Выполнить» набрать: chkdskH:/F/R, и «ОК».

Нажимаем на клавиатуре «Win+R», в открывшемся окне «Выполнить» набираем команду и нажимаем «ОК»
Если неисправные секторы не будут обнаружены, по окончании работы «chkdsk» выведет в специальном окне информацию о 0 Кб, находящихся в поврежденных секторах.

По окончанию работы «chkdsk» выведет в специальном окне информацию
Физическое повреждение HDD часто вызывается нарушениями его производства, перегревом, царапинами из-за ударов, попаданием пыли, и т.д. Программные (логические) bad-сектора вызываются конфликтом программного обеспечения, вирусами, внезапным завершением программы или ОС, в т.ч из-за проблем с питанием.
Исключение ситуаций, которые могут вызвать повреждение секторов HDD, позволит сохранить целостность важных данных, и избежать покупки нового HDD в случае исчерпания его физического ресурса.