Лечение нестабильных секторов на жестком диске
Содержание:
- Просмотр информации о дисках
- Устранение bad-секторов в Windows XP и Windows 7
- Переназначенные сектора на жестком диске
- Работа в HDD Regenerator
- Переназначенные сектора на жестком диске – лечение с помощью CrystalDiskInfo и других программ, как исправить нестабильные сектора
- Настройки
- Disk Revival
- Немного теории по поводу битых секторов
- Как диагностировать?
- Обрезка HDD с помощью AOMEI Partition Assistant
Просмотр информации о дисках
Собственно, вся информация о жестком диске, на котором установлена операционная система, открывается сразу же после запуска программы. Исключение составляют только те случаи, о которых было сказано выше. Но даже при таком варианте, достаточно один раз выполнить процедуру запуска расширенного поиска дисков, чтобы при всех следующих включениях программы, информация о винчестере отображалась сразу же.
Программа отображает как техническую информацию (наименование диска, объем, температура, и т.д.), так и данные S.M.A.R.T.-анализа
Существует четыре варианта отображения параметров жесткого диска в программе Кристал Диск Инфо: «хорошо», «внимание», «плохо» и «неизвестно». Каждая из этих характеристик отображается соответствующим цветом индикатора:
- «Хорошо» – синий или зеленый цвет (в зависимости от выбранной цветовой схемы);
«Внимание» — желтый;
- «Плохо» — красный;
- «Неизвестно» — серый.
Данные оценки отображаются как относительно отдельных характеристик жесткого диска, так и ко всему накопителю в целом.

Говоря простыми словами, если программа CrystalDiskInfo отмечает все элементы синим или зеленым цветом – с диском все в порядке. Если же присутствуют элементы, помеченные желтым, и, тем более красным цветом, то следует серьезно задуматься о ремонте накопителя.
Если требуется просмотреть информацию не о системном диске, а о каком-то другом накопителе, подключенном к компьютеру (включая внешние диски), то следует кликнуть на пункт меню «Диск», и в появившемся списке выбрать нужный носитель.

Для того, чтобы просмотреть информацию о диске в графическом варианте, следует перейти в раздел главного меню «Сервис», а затем выбрать из появившегося списка пункт «График».

В открывшемся окне, имеется возможность выбирать конкретную категорию данных, график которой пользователь желает просмотреть.

Устранение bad-секторов в Windows XP и Windows 7
Перед использованием утилиты «chkdsk» необходимо закрыть все запущенные программы, т.к. утилита не сможет восстановить поврежденные сектора при их использовании системой.
Шаг 1. Для этого нужно нажать на клавиатуре «Win», и удерживая ее, «R» (Win находится между Ctrl и Alt слева), и в стартовавшем окне «Выполнить» набрать «taskmgr», нажав «OK».

В стартовавшем окне «Выполнить» набираем «taskmgr»
Шаг 2. В открывшемся «Диспетчер задач Windows» перейти на вкладку «Приложения» и закрыть поочередно все запущенные в операционной системе приложения, выделяя их кнопкой мыши и нажимая «Снять задачу».

Нажимаем «Снять задачу»
Шаг 3. Далее открыть проводник Windows клавишами Win+E, нажать правой кнопкой мыши на значке проверяемого HDD, и щелкнуть левой кнопкой «Свойства».

Выбираем «Свойства»
Шаг 4. В появившемся окне нажать на вкладку «Сервис» и в сегменте «Проверка ошибок» (Error-Checking) нажать кнопку «Проверить сейчас».

Нажимаем кнопку «Проверить сейчас»
Шаг 5. На экране появится диалоговое окно «Проверить диск». Если необходимо проверить и устранить только неисправные сектора, отключить флажок «Автоматически исправлять ошибки файловой системы» (верхний пункт).

Отключаем флажок «Автоматически исправлять ошибки файловой системы»
Шаг 6. Нажать кнопку «Запуск» (Start), чтобы начать процесс проверки и исправления плохих секторов.

Нажимаем кнопку «Запуск» (Start)
Шаг 7. Если проверяемый HDD является загрузочным диском для ОС, «Chkdsk» предложит выполнение выбранных процедур при следующем ее запуске. Нажать «Да» в качестве ответа.

Нажимаем «Да»
При следующей загрузке системы появится синее окно с отсчетом времени (таймером). В это время не нужно нажимать никаких кнопок. Как только отсчет времени дойдет до нуля, начнется проверка диска. После ее завершения компьютер самостоятельно перезагрузится.
Когда «chkdsk» выполнит задание по восстановлению битых секторов жесткого диска, он создаст об этом отчет. Код «0» означает, что во время сканирования диска не было обнаружено ошибок, а код «1» означает, что ошибки были обнаружены, и они исправлены.

Отчёт после сканирования
Переназначенные сектора на жестком диске
Неприятно, когда компьютер ломается. Выходит из строя какая-то деталь, приходится тратить время и деньги на ремонт. Вдвойне неприятно, если поломка случается с жестким диском, ведь в этом случае может пострадать хранимая на устройстве информация.
Производители накопителей давно выработали ряд процедур самодиагностики дисков. Набор технологий, призванных уберечь жесткий диск от внезапных поломок, называется S.M.A.R.T. Периодически обращаясь к служебной информации S.M.A.R.T., можно отслеживать состояние жесткого диска своего компьютера и заранее запланировать замену накопителя.
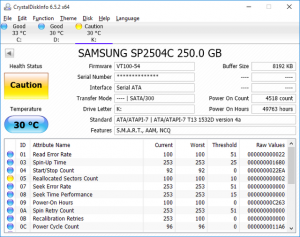
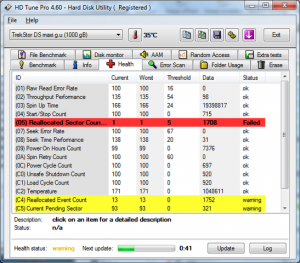
В процессе работы, некоторые сектора жесткого диска оказываются нечитаемыми. Появление такого сектора может быть связано с физическими повреждениями жесткого диска и заводскими дефектами. Частой причиной появления нечитаемых секторов является нарушение условий работы жесткого диска — перегрев или проблемы с питанием.
Современные жесткие диски имеют запас прочности в виде так называемой резервной области. Если, во время работы с диском, проблемный сектор обнаруживает себя, компьютер, самостоятельно, “заменяет” такой сектор одним из резервных. Физически, конечно, сектор остаётся на месте, однако его логический номер уходит сектору из резервной области.
Такая операция называется переназначением сектора, на работе компьютера она практически не скажется. Проблемный сектор будет внесён в дефект-лист. Сам факт переназначения будет учтён увеличением счётчика Reallocated Sector Count. Есть еще схожий параметр Reallocated Event Count, их значения могут отличаться. Например, если фактически переназначения не было, а на диске оказались исправленные софт-бэды, то Reallocated Event Count вырастет, а показатель переназначенных секторов останется без изменений.
Значение этого счётчика можно посмотреть, воспользовавшись любой программой для чтения данных S.M.A.R.T. Наиболее популярными программами в этом секторе являются CrystalDiskInfo, HDDScan и Victoria. Кроме того, существует ряд программ, поставляемых для своих устройств самими производителями жестких дисков.
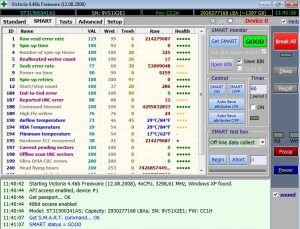
Само по себе, переназначение сектора на жестком диске – не проблема. Устранить причину (битый сектор) не получится, устранять последствия – тоже не нужно. Это штатная операция, производимая компьютером самостоятельно, вмешательства человека она не требует. Однако, количество переназначенных секторов – важный показатель, дающий представление о том, насколько изношена поверхность диска.
На счётчик переназначенных секторов стоит обратить внимание при покупке жесткого диска с рук. Счётчик Reallocated Sector Count нового жесткого диска должен быть равен нулю
По мере использования жесткого диска так же стоит, время от времени, обращаться к данным S.M.A.R.T.
Не стоит судить о здоровье диска по одному параметру, важна и динамика. Если количество переназначенных секторов постоянно растёт или резко увеличилось за короткий период времени, это может свидетельствовать о серьёзном дефекте поверхности диска и жесткий диск нуждается в замене.
Работа в HDD Regenerator
Рассмотрим алгоритмы выполнения основных задач, которые можно реализовать при помощи HDD Regenerator.
Тестирование S.M.A.R.T.
Прежде чем начать восстанавливать жесткий диск, нужно убедиться, что неисправность кроется именно в нем, а не в каком-то другом элементе системы. Для этих целей лучше всего воспользоваться технологией S.M.A.R.T., которая представляет собой одну из самых надежных систем самодиагностики жесткого диска. Воспользоваться данным инструментом позволяет утилита HDD Regenerator.
- Переходим в раздел меню «S.M.A.R.T.».

После этого начинается анализ программой жесткого диска. По его завершении все основные данные о работоспособности накопителя будут выведены на экран. Если вы видите, что статус жесткого диска отличен от состояния «OK», целесообразно будет провести процедуру его восстановления. В обратном случае следует искать другие причины неисправности.

Восстановление жесткого диска
Теперь давайте рассмотрим процедуру восстановления поврежденного жесткого диска компьютера.
- Прежде всего переходим в раздел главного меню «Regeneration» («Восстановление»). В открывшемся списке выбираем пункт «Start Process under Windows».

Затем в нижней части открывшегося окна нужно выбрать тот диск, восстановление которого будет производиться. Если к вашему компьютеру подключено несколько физических жестких дисков, то и отображаться их будет несколько, но следует выбрать только один. После того как выбор произведен, кликаем по надписи «Start Process».

Далее открывается окно с текстовым интерфейсом. Чтобы перейти к выбору типа сканирования и восстановления диска, жмем клавишу «2» («Normal scan») на клавиатуре, а затем «Enter».

В следующем окне нажимаем на клавишу «1» («Scan and repair») и снова жмем на «Enter». Если бы мы нажали, например, на клавишу «2», произошло бы сканирования диска без восстановления поврежденных секторов, даже если бы они нашлись.

В следующем окне нужно выбрать стартовый сектор. Жмем на кнопку «1», а затем, как всегда, «Enter».

После этого запускается непосредственно процесс сканирования жесткого диска на наличие ошибок. За его прогрессом можно следить с помощью специального индикатора. Если в процессе сканирования HDD Regenerator обнаружит ошибки жесткого диска, то тут же попытается их исправить. Пользователю остается только ждать полного завершения процесса.

Урок: Как восстановить жесткий диск
Создание загрузочной флешки
Помимо прочего, приложение HDD Regenerator может создавать загрузочную флешку или диск, с помощью которых можно, например, установить Windows на компьютер.
- Прежде всего подключаем флешку к USB-разъему на вашем ПК. Для создания загрузочной флешки из главного окна HDD Regenerator жмем на большую кнопку «Bootable USB Flash».

В следующем окне нам предстоит выбрать, какую именно флешку из подключенных к компьютеру (если таковых несколько) мы хотим сделать загрузочной. Выбираем и жмем на кнопку «OK».

Далее появляется окно, в котором сообщается, что в случае продолжения процедуры вся информация, находящаяся на флешке, будет стерта. Жмем на кнопку «OK».

После этого стартует сам процесс, по завершении которого у вас будет готовый загрузочный USB-накопитель, куда вы можете записывать различные программы для установки на компьютер без загрузки операционной системы.
Создание загрузочного диска
Аналогичным образом создается загрузочный диск.
- Вставляем CD или DVD диск в дисковод. Запускаем программу HDD Regenerator и жмем в ней на кнопку «Bootable CD/DVD».

Далее выбираем нужный нам диск и жмем на кнопку «OK».

После этого начнется процесс создания загрузочного диска.
Как видим, несмотря на наличие целого ряда дополнительных функций, программа HDD Regenerator довольно проста в использовании. Её интерфейс настолько интуитивно понятен, что даже отсутствие русского языка не является большим неудобством.
Опишите, что у вас не получилось.
Наши специалисты постараются ответить максимально быстро.
Переназначенные сектора на жестком диске – лечение с помощью CrystalDiskInfo и других программ, как исправить нестабильные сектора
Если жесткий диск компьютера выходит из строя, пользователь теряет всю информацию, которая на нем хранилась. Поэтому всегда рекомендуется делать резервную копию важных данных. Первым признаком скорой поломки служит появление переназначенных или нестабильных секторов на жестком диске. Но просмотреть подобные данные средствами системы не получиться, да и переназначение иногда приходится делать вручную.
Что такое переназначенные или нестабильные сектора?
Разработчики позаботились о диагностике аппаратной части компьютера. Что касается жесткого диска, проверка на возникновение поломок носит название S.M.A.R.
T. С ее помощью система может обнаружить, что сектор дискового пространства перестал отвечать на запросы. Если он стал нечитаемым, то система должна заменить эту часть на резервную, т.е. сделать переназначение сектора на жестком диске.
Проблемная область будет занесена в дефект-лист. Также будет увеличен счетчик Reallocated Sector Count. По его показателям можно проверить состояние работы винчестера в целом. Для этого разработаны специальные приложения, которые считывают данные S.M.A.R.T.
Часто пользователь может столкнуться с таким обозначением, как нестабильные сектора. Это значит, что система не смогла прочитать их с первого раза. Показатель не всегда говорит о том, что диск испорчен. Скорее, это уведомление о том, что в данной области может быть программная ошибка.
Работоспособность устройства не зависит полностью от количества нестабильных секторов. Здесь важным параметром будет, какие именно части повреждены. Также допустимое количество нестабильных секторов может изменяться, все зависит от конкретного производителя и модели, поэтому общую точную цифру сказать невозможно.
Victoria
Программа рассчитана на обнаружение проблем с винчестером компьютера. Интерфейс Victoria полностью на русском языке, и она запускается на всех версиях ОС Windows. Кроме диагностики может провести лечение «жесткого» диска и исправить нестабильные секатора. Если система не загружается, пользователь может воспользоваться утилитой с загрузочного накопителя.
Что делать, если флешка просит вставить диск в устройство
CrystalDiskInfo
С помощью приложения CrystalDiskInfo пользователь может обнаружить все переназначенные сектора. По умолчанию введены пороговые значения, которые лучше не менять. Если количество поврежденных областей превышает допустимое значение, то жесткий диск компьютера неисправен и в любой момент может выйти из строя.
Программа также показывает температуру компьютера, общее время работы винчестера и количество запусков. Рядом с каждым пунктом есть круг, который может иметь один из трех цветов. Синий указывает на отсутствие ошибки, желтый загорается, когда есть предупреждение. Красный (тревога) говорит о том, что с винчестером серьезные проблемы.
Средства системы
Проверить состояние жесткого диска можно и стандартными средствами операционной системы. Для анализа и переназначения секторов на жестком диске следует запустить командную строку от имени администратора.
Найти ее можно в поиске по системе. Следующим шагом будет ввод команды: chkdsk /r, после чего нужно нажать на Enter. Дальше будет предложено перезапустить компьютер.
Чтобы это сделать, достаточно ввести «Y».
После проверки будут выведена детальная информация о состоянии винчестера и ошибках на нем.
Другие программы
Также есть менее популярные программы, которые помогают решать проблему изношенности жесткого диска, выполняя функцию переназначения. К ним относятся:
- HDD Regenerator;
- HDD Low Level Format Tool.
С их помощью можно переназначить сектора и вернуть к жизни устройство. Но перед началом работы рекомендуется сделать резервную копию системы на внешнем носителе. Если это невозможно, то лучше сохранить важные данные на облаке.
HDD Regenerator позволяет проводить диагностику и восстановление винчестера. Приложение можно загрузить на флешку, если операционная система не загружается. Во время запуска утилиты, откроется окно, в котором следует выбрать нужный пункт в верхней части экрана. Перед этим нужно закрыть все программы и отключить антивирус.
Настройки SSD для Windows 10
Для восстановления системы иногда требуется провести низкоуровневое форматирование. Для этого используют программу HDD Low Level Format Tool. Именно такой способ очистки памяти предотвратит возникновение большого количества нестабильных и перенаправленных секторов.
С помощью программы можно полностью удалить все данные, которые хранятся на жестком диске или внешнем носителе. После такого форматирования их невозможно будет восстановить.
Настройки
Теперь перейдем к основным настройкам программы CrystalDiskInfo. Элементы управления утилитой расположены в верхнем меню.
В разделе «Правка» можно скопировать информацию о винчестере в буфер обмена и вставить в любой текстовый редактор. Подраздел «Опция копирования» дает возможность отметить пункты, информация о которых будет скопирована.

Сервис
В разделе «Сервис» можно выполнить следующие функции:
Управление функцией обновления данных. Для выполнения функции выберите пункт «Обновить». Также можно установить периодичность обновлений показателей винчестера.

При необходимости можно сменить диск для обновлений, а также пересканировать накопитель. В этом случае CrystalDiskInfo произведет диагностику заново.

Далее вы можете скрыть серийный номер.

В интерфейсе КристалДискИнфо он будет отображаться в формате звездочек.
Особенности уведомлений. Здесь можно включить оповещение от CrystalDiskInfo на вашу электронную почту, включить или отключить звуки уведомлений, открыть журнал событий.

Также в разделе «Сервис» можно отключить отображение S.M.A.R.T. в интерфейсе. Для этого перейдите в раздел «Дополнительно» и выберите пункт, который отвечает за скрытие этой информации.

Получение подробной информации. Чтобы получить информацию в формате графика откройте раздел «Сервис» и выберите пункт «График».

Откроется окно с графиком. Здесь можно получить информацию о любом атрибуте CrystalDiskInfo. Для этого выберите нужный параметр из общего списка.

В разделе меню «Файл» можно открыть окно настроек цвета линий на графике. При необходимости можно изменить цвета линий.

В разделе «Настройки» есть возможность изменения расположения условных обозначений Кристалл Диск Инфо, указать максимальную точку, изменить формат времени, сменить отображение атрибутов с HDD на SSD, включить функцию отображения простоев.


В разделе параметров «Вид» доступны следующие возможности:
- Изменение масштаба интерфейса. По умолчанию стоит автоматическое управление масштабом. Вы можете выбрать свое значение в процентах. Чем выше показатель – тем большего размера становятся все элементы интерфейса программы Crystal Disk Info.
- Установка «зеленого» режима. В этом случае графические элементы скаченной программы сменят цвет со стандартного синего на зеленый.
- Изменение шрифта. Вы можете сменить семейство шрифтов со стандартного Tahoma на один из доступных в Кристал Диск Инфо.
- Сменить дизайн со стандартного на FlatSquare или Simplicity. При смене дизайна изменениям подвергаются окно техсостояния, температуры, а также кружки в разделе SMART.

Также вы можете скачать CrystalDiskInfo Shizuku Edition и Kurei Kei Edition. Это версии программы с обновленным дизайном, выполненным в стиле аниме. Кроме большего размера, это единственное отличие от стандартной и portable версий.


Смена языка
Чтобы изменить язык интерфейса откроете раздел «Язык(Language)» в КристалДискИнфо. Все доступные языки отсортированы в программе по алфавиту от A-N до O-Z. По умолчанию стоит русская версия.
Перейдите в нужный подраздел и выберите язык.

Disk Revival
Программа Disk Revival позиционируется автором как инструмент для блокировки «почти» битых и/или медленных секторов жесткого диска. Т.е., по сути, утилита не восстанавливает бед-блоки, а «консервирует» их. Сразу отметим, что утилита не справляется с физическими неисправностями секторов, потому выше и было использовано выражение «почти битые» блоки. Тем не менее, подобные секторы зачастую помечаются (той же Victoria, например) как битые. И именно с такими — «не совсем» битыми — блоками и работает Disk Revival.
В целом процесс исправления программой медленных секторов можно считать восстановлением жесткого диска, т.к. имеющиеся на нем неисправные участки более не будут использоваться, а, значит, и исчезнут все связанные с наличием таких блоков проблемы.
Пользоваться программой Disk Revival достаточно просто:
- В меню «Диски» выбираем сканируемый раздел диска.
- Нажимаем на кнопку «Старт».
- Ожидаем окончания процедуры.
Утилита Disk Revival обнаружит все медленные сектора на диске и заполнит их произвольными данными. Другими словами, бэд-блоки блокируются на уровне файловой системы.
Плюсы программы Disk Revival:
- Простота эксплуатации, русскоязычный интерфейс со встроенной инструкцией и пояснениями по использованию программы.
- Возможность ускорения работы винчестера за счет блокировки медленных секторов.
- По заявлению разработчика, Disk Revival может справляться с ситуациями, с которыми часто не может справиться даже Victoria.
Немного теории по поводу битых секторов
Что же касается самих неисправимых ошибок секторов на диске, при их выявлении особого повода для паники быть не должно. Вот только тут нужно делать разницу между нестабильными секторами и якобы неустранимыми ошибками.
Как уже было сказано, в вышеуказанном приложении вторым соответствует параметр «С6». А вот первые помечаются как «С5». Если происходит увеличение только второго значения с возрастанием количества, не факт, что винчестер начал «сыпаться». В случае же увеличения значения параметра «С6» или обоих одновременно необходимо срочно принимать меры и для начала попытаться хотя бы создать резервные копии нужных файлов или, если это возможно, скопировать их на съемный носитель.
Кроме того, стоит обратить внимание и на тот факт, что многие производители жестких дисков во избежание появления таких ситуаций заранее создают на винчестерах специальные резервные области. При выявлении неисправимых ошибок секторов на жестком диске лечение состоит в том, чтобы переназначить адрес сбойной ячейки памяти, присвоив ей одно из зарезервированных значений
Как диагностировать?
Причины появления таких ошибок я вам описал. В результате появления одной из них количество плохих секторов постоянно растет, что начинает отражаться на Windows 7 или любой другой. В том числе вы можете заметить такие отклонения:
- система стала загружаться очень медленно;
- во время считывания записей информации с накопителя система виснет;
- система совсем не грузится (чаще всего в середине процесса запуска);
- ПК иногда самостоятельно выполняет перезагрузку;
- в процессе работы операционки постоянно появляются разного рода неполадки.
Если вы заметили, хотя бы один из этих симптомов, есть смысл просканировать свой жесткий диск на бэды, возможно, есть вероятность восстановления корректной работы всего устройства.
Каким образом исправляются битые сектора?
На любом жестком диске существует резервная область, на которой находятся дополнительные ячейки информации. Если тестирующая программа находит БЭД блок, то она заменяет адрес испорченной ячейки в специальной адресной таблице на адрес исправной ячейки из резервной области. Данный процесс называется Remap. Отсюда и пошло выражение “заремапить БЭДы”.
Естественно что резервная область не очень большая, поэтому при большом количестве битых секторов замена жесткого диска неизбежна.
Обрезка HDD с помощью AOMEI Partition Assistant
Для повышения скорости обрезания bad-секторов на HDD до «приемлемой» желательно, чтобы он не содержал в это время разделов. Важные данные с диска перед стартом процедуры необходимо, если получится, скопировать.
Шаг 1. Установить и запустить программу. В главном окне выделить нужный HDD и нажать «Удаление раздела».
 В главном окне выделяем нужный HDD и нажимаем «Удаление раздела»
В главном окне выделяем нужный HDD и нажимаем «Удаление раздела»
Шаг 2. Выбрать опцию «Быстро удалить раздел» и нажать «ОК».
 Выбираем опцию «Быстро удалить раздел» и нажимаем «ОК»
Выбираем опцию «Быстро удалить раздел» и нажимаем «ОК»
Шаг 3. Нажать «Применить».
 Нажимаем «Применить»
Нажимаем «Применить»
Шаг 4. В следующем окне нажать «Перейти» (может потребоваться перезапуск ОС). Начнется процесс удаления раздела.
 Нажимаем «Перейти»
Нажимаем «Перейти»
Шаг 5. На месте диска возникнет не распределенная область (Незанятое). Выделить его и нажать «Создание раздела».
 Нажимаем «Создание раздела»
Нажимаем «Создание раздела»
Шаг 6. В появившемся окне нажать кнопку «Расширенный».
 Нажимаем кнопку «Расширенный»
Нажимаем кнопку «Расширенный»
Шаг 7. В «Как создать» выбрать «Первичный раздел». Создавая диск, сместить ползунок мышью на определенную величину, оставив не распределенную область, где будут находиться битые сектора.
 Создаём диск, смещаем ползунок мышью на определенную величину
Создаём диск, смещаем ползунок мышью на определенную величину
Нажмите «ОК».
 Нажимаем «ОК»
Нажимаем «ОК»
Шаг 8. Нажать «Применить».
 Нажимаем «Применить»
Нажимаем «Применить»
Шаг 9. Нажать «Перейти».
 Нажимаем «Перейти»
Нажимаем «Перейти»
Шаг 10. Нажать «Да».
 Нажимаем «Да»
Нажимаем «Да»
Начнется процесс создания раздела на HDD.
 Процесс создания раздела на HDD
Процесс создания раздела на HDD
В результате на HDD будет создан раздел, в конце которого находится нераспределенное пространство (Незанятая область) с битыми секторами.
 На HDD будет создан раздел, в конце которого находится нераспределенное пространство (Незанятая область) с битыми секторами
На HDD будет создан раздел, в конце которого находится нераспределенное пространство (Незанятая область) с битыми секторами