Crystaldiskinfo
Содержание:
- Переназначенные сектора на жестком диске – лечение с помощью CrystalDiskInfo и других программ, как исправить нестабильные сектора
- Работа в HDD Regenerator
- Опасность близко
- DiskGenius
- Проверка HDD на наличие битых секторов
- Как пользоваться программой CrystalDiskInfo
- Способы лечения нестабильных секторов
- Обзор утилиты
- Настройки
- Работа с программой
- Способ 2: Victoria
- Другие программы
Переназначенные сектора на жестком диске – лечение с помощью CrystalDiskInfo и других программ, как исправить нестабильные сектора
Если жесткий диск компьютера выходит из строя, пользователь теряет всю информацию, которая на нем хранилась. Поэтому всегда рекомендуется делать резервную копию важных данных. Первым признаком скорой поломки служит появление переназначенных или нестабильных секторов на жестком диске. Но просмотреть подобные данные средствами системы не получиться, да и переназначение иногда приходится делать вручную.
Что такое переназначенные или нестабильные сектора?
Разработчики позаботились о диагностике аппаратной части компьютера. Что касается жесткого диска, проверка на возникновение поломок носит название S.M.A.R.
T. С ее помощью система может обнаружить, что сектор дискового пространства перестал отвечать на запросы. Если он стал нечитаемым, то система должна заменить эту часть на резервную, т.е. сделать переназначение сектора на жестком диске.
Проблемная область будет занесена в дефект-лист. Также будет увеличен счетчик Reallocated Sector Count. По его показателям можно проверить состояние работы винчестера в целом. Для этого разработаны специальные приложения, которые считывают данные S.M.A.R.T.
Часто пользователь может столкнуться с таким обозначением, как нестабильные сектора. Это значит, что система не смогла прочитать их с первого раза. Показатель не всегда говорит о том, что диск испорчен. Скорее, это уведомление о том, что в данной области может быть программная ошибка.
Работоспособность устройства не зависит полностью от количества нестабильных секторов. Здесь важным параметром будет, какие именно части повреждены. Также допустимое количество нестабильных секторов может изменяться, все зависит от конкретного производителя и модели, поэтому общую точную цифру сказать невозможно.
Victoria
Программа рассчитана на обнаружение проблем с винчестером компьютера. Интерфейс Victoria полностью на русском языке, и она запускается на всех версиях ОС Windows. Кроме диагностики может провести лечение «жесткого» диска и исправить нестабильные секатора. Если система не загружается, пользователь может воспользоваться утилитой с загрузочного накопителя.
Что делать, если флешка просит вставить диск в устройство
CrystalDiskInfo
С помощью приложения CrystalDiskInfo пользователь может обнаружить все переназначенные сектора. По умолчанию введены пороговые значения, которые лучше не менять. Если количество поврежденных областей превышает допустимое значение, то жесткий диск компьютера неисправен и в любой момент может выйти из строя.
Программа также показывает температуру компьютера, общее время работы винчестера и количество запусков. Рядом с каждым пунктом есть круг, который может иметь один из трех цветов. Синий указывает на отсутствие ошибки, желтый загорается, когда есть предупреждение. Красный (тревога) говорит о том, что с винчестером серьезные проблемы.
Средства системы
Проверить состояние жесткого диска можно и стандартными средствами операционной системы. Для анализа и переназначения секторов на жестком диске следует запустить командную строку от имени администратора.
Найти ее можно в поиске по системе. Следующим шагом будет ввод команды: chkdsk /r, после чего нужно нажать на Enter. Дальше будет предложено перезапустить компьютер.
Чтобы это сделать, достаточно ввести «Y».
После проверки будут выведена детальная информация о состоянии винчестера и ошибках на нем.
Другие программы
Также есть менее популярные программы, которые помогают решать проблему изношенности жесткого диска, выполняя функцию переназначения. К ним относятся:
- HDD Regenerator;
- HDD Low Level Format Tool.
С их помощью можно переназначить сектора и вернуть к жизни устройство. Но перед началом работы рекомендуется сделать резервную копию системы на внешнем носителе. Если это невозможно, то лучше сохранить важные данные на облаке.
HDD Regenerator позволяет проводить диагностику и восстановление винчестера. Приложение можно загрузить на флешку, если операционная система не загружается. Во время запуска утилиты, откроется окно, в котором следует выбрать нужный пункт в верхней части экрана. Перед этим нужно закрыть все программы и отключить антивирус.
Настройки SSD для Windows 10
Для восстановления системы иногда требуется провести низкоуровневое форматирование. Для этого используют программу HDD Low Level Format Tool. Именно такой способ очистки памяти предотвратит возникновение большого количества нестабильных и перенаправленных секторов.
С помощью программы можно полностью удалить все данные, которые хранятся на жестком диске или внешнем носителе. После такого форматирования их невозможно будет восстановить.
Работа в HDD Regenerator
Рассмотрим алгоритмы выполнения основных задач, которые можно реализовать при помощи HDD Regenerator.
Тестирование S.M.A.R.T.
Прежде чем начать восстанавливать жесткий диск, нужно убедиться, что неисправность кроется именно в нем, а не в каком-то другом элементе системы. Для этих целей лучше всего воспользоваться технологией S.M.A.R.T., которая представляет собой одну из самых надежных систем самодиагностики жесткого диска. Воспользоваться данным инструментом позволяет утилита HDD Regenerator.
- Переходим в раздел меню «S.M.A.R.T.».

После этого начинается анализ программой жесткого диска. По его завершении все основные данные о работоспособности накопителя будут выведены на экран. Если вы видите, что статус жесткого диска отличен от состояния «OK», целесообразно будет провести процедуру его восстановления. В обратном случае следует искать другие причины неисправности.

Восстановление жесткого диска
Теперь давайте рассмотрим процедуру восстановления поврежденного жесткого диска компьютера.
- Прежде всего переходим в раздел главного меню «Regeneration» («Восстановление»). В открывшемся списке выбираем пункт «Start Process under Windows».

Затем в нижней части открывшегося окна нужно выбрать тот диск, восстановление которого будет производиться. Если к вашему компьютеру подключено несколько физических жестких дисков, то и отображаться их будет несколько, но следует выбрать только один. После того как выбор произведен, кликаем по надписи «Start Process».

Далее открывается окно с текстовым интерфейсом. Чтобы перейти к выбору типа сканирования и восстановления диска, жмем клавишу «2» («Normal scan») на клавиатуре, а затем «Enter».

В следующем окне нажимаем на клавишу «1» («Scan and repair») и снова жмем на «Enter». Если бы мы нажали, например, на клавишу «2», произошло бы сканирования диска без восстановления поврежденных секторов, даже если бы они нашлись.

В следующем окне нужно выбрать стартовый сектор. Жмем на кнопку «1», а затем, как всегда, «Enter».

После этого запускается непосредственно процесс сканирования жесткого диска на наличие ошибок. За его прогрессом можно следить с помощью специального индикатора. Если в процессе сканирования HDD Regenerator обнаружит ошибки жесткого диска, то тут же попытается их исправить. Пользователю остается только ждать полного завершения процесса.

Урок: Как восстановить жесткий диск
Создание загрузочной флешки
Помимо прочего, приложение HDD Regenerator может создавать загрузочную флешку или диск, с помощью которых можно, например, установить Windows на компьютер.
- Прежде всего подключаем флешку к USB-разъему на вашем ПК. Для создания загрузочной флешки из главного окна HDD Regenerator жмем на большую кнопку «Bootable USB Flash».

В следующем окне нам предстоит выбрать, какую именно флешку из подключенных к компьютеру (если таковых несколько) мы хотим сделать загрузочной. Выбираем и жмем на кнопку «OK».

Далее появляется окно, в котором сообщается, что в случае продолжения процедуры вся информация, находящаяся на флешке, будет стерта. Жмем на кнопку «OK».

После этого стартует сам процесс, по завершении которого у вас будет готовый загрузочный USB-накопитель, куда вы можете записывать различные программы для установки на компьютер без загрузки операционной системы.
Создание загрузочного диска
Аналогичным образом создается загрузочный диск.
- Вставляем CD или DVD диск в дисковод. Запускаем программу HDD Regenerator и жмем в ней на кнопку «Bootable CD/DVD».

Далее выбираем нужный нам диск и жмем на кнопку «OK».

После этого начнется процесс создания загрузочного диска.
Как видим, несмотря на наличие целого ряда дополнительных функций, программа HDD Regenerator довольно проста в использовании. Её интерфейс настолько интуитивно понятен, что даже отсутствие русского языка не является большим неудобством.
Опишите, что у вас не получилось.
Наши специалисты постараются ответить максимально быстро.
Опасность близко
Заметить проблему можно не только после отказа жесткого диска, но и на начальных этапах. Насторожиться стоит после следующих признаков:
- упала скорость записи/чтения диска;
- слышен необычный шум в момент обращения к HDD;
- стал перегреваться;
- жесткий диск подвергся механическому воздействию;
- система часто отваливается, а при запуске самовольно запускается chkdsk.
Как правило, эти причины свидетельствуют о начале конца вашего HDD. Чтобы не потерять данные, первым хорошим решением будет бэкап. Перенесите все нужные файлы на другой компьютер, флешку, диск, а по возможности и вовсе настройте синхронизацию с облаком.
Большинство современных жестких дисков проверяются на битые секторы сами, без вмешательства пользователя. Это и хорошо, и плохо, поскольку вы не можете влиять на устранение бэд-блоков и узнать об их появлении на системных разделах.
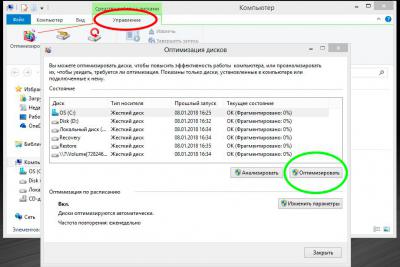
DiskGenius
DiskGenius — многофункциональная программа для работы с накопителями информации и хранящихся на них данных. В приложении также реализована функция проверки поверхности диска на предмет наличия плохо читаемых и бэд-блоков.
- После запуска программы в левой части окна отобразится список с подключенными к ПК носителями информации.
- Для запуска модуля сканирования нужно кликнуть правой кнопкой мыши по выбранному диску, а затем выбрать пункт «Verify Of Repair Bad Sectors».
- Во вновь открывшемся окне кликнуть по кнопке «Repair».
- Дождаться окончания процесса.
Исправление проблем с бэд-блоками производится программой DiskGenius примерно также, как это делает утилита Disk Revival.
Положительные качества DiskGenius:
- Достаточно простая эксплуатация даже неопытными пользователями — никаких настроек производить не придется.
- Наличие множества функций по восстановлению данных с дисков и утраченных разделов.
- Поддержка множества файловых систем.
- Возможность создания загрузочной флешки/диска с DiskGenius.
К минусам DiskGenius можно отнести:
- Программа платная. Однако функция исправления бэд-секторов работает и в бесплатной версии DiskGenius без ограничений.
- Не поддерживает технологию перераспределения секторов.
- Отсутствует русский язык.
Все рассмотренные выше программы предназначены для работы в среде Windows (если не брать в расчет загрузочные версии Victoria и DiskGenius). Утилита MHDD не работает из операционной системы (Windows-версия хоть и существует, но с ее запуском обычно возникают всевозможные проблемы). Программа первоначально создавалась и в данный момент развивается в качестве загрузочного ПО для тестирования, диагностики и восстановления жестких дисков.
Наибольшую сложность у новичков вызывает процесс запуска MHDD, всегда начинающийся с создания загрузочной флешки или диска. Здесь этот процесс мы не будем рассматривать, а приведем ссылки для скачивания необходимых файлов:
Далее останется загрузить компьютер с вновь созданной флешки и выполнить несколько простых шагов по восстановлению BAD-блоков винчестера:
- Нажать F2 для построения программой списка жестких дисков.
- Ввести цифру, соответствующую номеру винчестера в списке, нажать Enter.
- В небольшом окне переместиться стрелками на клавиатуре к пункту «Remap», установить «ON», затем к пункту «Erase Delays», также установить «ON». Первая опция включает режим переназначения неисправимых бэд-блоков, вторая опция помогает восстановить программно битые секторы путем их полной перезаписи.
- Нажать Enter и ожидать завершения процедуры.
О плюсах и минусах MHDD судить сложно, т.к. программа в одном случае идеально справляется со своей задачей, в других — даже не определяет жесткий диск. Здесь многое зависит от модели винчестера и конфигурации материнской платы.
То, что в процессе работы с винчестерами не используются всевозможные системные драйверы и прочее посредническое программное обеспечение (т.е. работа с накопителем происходит практически напрямую), делает MHDD очень быстрым и безошибочным средством, чего нельзя сказать о любых утилитах, запускающихся из-под Windows.
Остались вопросы, предложения или замечания? Свяжитесь с нами и задайте вопрос.
Каким бы качественным не был ваш жесткий диск, рано или поздно с ним могут возникнуть проблемы. Неправильное удаление программ, вирусы и вредительские приложения, износ – все это может привести к поломке “винчестера” и появлению так называемых битых секторов (они же бэд блоки). Последние дают о себе знать не мгновенно, скорее всего пройдут месяцы, прежде чем вы заметите проблему.
Проверка HDD на наличие битых секторов
После лечения битых секторов, можно выяснить, имеются ли еще на диске поврежденные. Для этого нужно запустить вручную проверку «Chkdsk».
Нажать на клавиатуре «Win+R», и в открывшемся окне «Выполнить» набрать: chkdskH:/F/R, и «ОК».

Нажимаем на клавиатуре «Win+R», в открывшемся окне «Выполнить» набираем команду и нажимаем «ОК»
Если неисправные секторы не будут обнаружены, по окончании работы «chkdsk» выведет в специальном окне информацию о 0 Кб, находящихся в поврежденных секторах.

По окончанию работы «chkdsk» выведет в специальном окне информацию
Физическое повреждение HDD часто вызывается нарушениями его производства, перегревом, царапинами из-за ударов, попаданием пыли, и т.д. Программные (логические) bad-сектора вызываются конфликтом программного обеспечения, вирусами, внезапным завершением программы или ОС, в т.ч из-за проблем с питанием.
Исключение ситуаций, которые могут вызвать повреждение секторов HDD, позволит сохранить целостность важных данных, и избежать покупки нового HDD в случае исчерпания его физического ресурса.
Как пользоваться программой CrystalDiskInfo
На официальном сайте производителя можно загрузить несколько версий программы CrystalDiskInfo. По сути, они отличаются только внешним видом интерфейса (скином). Доступны Standard, Shizuku и Kurei Kei Edition.
Программа отображает как техническую информацию (наименование диска, объём и температура), так и данные анализа S.M.A.R.T. (сколько раз было включено питание, продолжительность использования и другие).
Техсостояние — можно увидеть следующие значения: хорошо (синий или зелёный), внимание (жёлтый), плохо (красный), неизвестно (серый)
Показывает примерное здоровье накопителя.
Температура — соблюдение температурного режима для накопителей очень важно
Превышение максимального значения всегда плохо сказывается на работоспособности комплектующих. Общее время работы — время работы в твердотельных накопителей очень большое
Но всё же они не вечны, в сравнении с модулями ОЗУ
Общее время работы — время работы в твердотельных накопителей очень большое. Но всё же они не вечны, в сравнении с модулями ОЗУ
Показывает сколько времени накопитель работал.
Число включений — показывает сколько раз компьютер включался (а точнее, сам накопитель). Большое число включений не критично. Для SSD дисков учитывается время перезаписи данных.
Расшифровка параметров S.M.A.R.T.
Каждый атрибут S.M.A.R.T. имеет несколько основных полей. Каждое относится к определённому классу: ID, Атрибут, Текущее, Наихудшее, Порог и RAW-значения. Все параметры переведены на русский язык и не нуждаются в описании.
- ID — номер атрибута в анализе S.M.A.R.T. Идентификатор всегда однозначно определяет атрибут. Полезно в случае программ, которые переводят общепринятое название атрибута с английского языка на русский.
- Атрибут — точное название теста SMART. Описание всех тестов можно с лёгкостью найти в Интернете. В принципе всё и так понятно, поскольку выводится текущее и пороговое значения.
- Текущее — протестированные значение атрибута SMART в данный момент. Обычно указывается в процентах оставшегося ресурса, но не для всех параметров (например, температура указывается иначе).
- Наихудшее — крайнее значение, до которого опускался (поднимался) показатель в момент использования накопителя. Например, значение температуры может сейчас быть меньше чем вчера.
- Порог — при достижении порогового значения нужно задуматься о состоянии диска. Именно пороговое значение говорит о необходимости замены накопителя в срочном порядке.
- RAW-значение — текущее значение атрибута в шестнадцатеричном виде. Можно переключить на десятичную. Этот показатель по факту бесполезный для обычного пользователя.
Вам стоит понимать, приближение текущего значения к пороговому говорит о небезопасности Ваших данных и плохом состоянии диска. В таком случае точно будет выведено сообщение тревоги технического состояния.
Настройка состояния здоровья
Нажмите на значение техсостояние накопителя. В открывшемся окне можно посмотреть Переназначенные сектора, Нестабильные сектора, Неисправимые ошибки секторов и Оставшийся ресурс. Их можно изменять, что делать не рекомендуется, особенно если же Вы не понимаете их значение.
| Переназначенные сектора | Обозначает количество операций переназначения секторов. Если обнаруживается неоднократная ошибка чтения или записи, диск перемещает сектор в специальный резервный раздел. Сбойные сектора заменяются резервными. |
| Нестабильные сектора | Это сектора, по которым ожидается решение. Скорее всего, при чтении сектора у контроллера возникают некие затруднения (не удалось прочитать сектор с первого раза, медленное чтение). Причиной становятся сбои или внезапного отключения. |
| Неисправимые ошибки секторов | Рост значения параметра неисправимых ошибок указывает либо на то, что в резервной области диска закончилось место, либо на физическое разрушение магнитной поверхности диска или серьёзные проблемы в работе механики накопителя. |
Заключение
Использование программ CrystalDiskInfo никак не излечит Ваш накопитель от проблемных секторов. Это скорее информационная утилита. Предоставляет данные о текущем состоянии Вашего диска. Работает как с обычными жёсткими дисками, так и твердотельными накопителями.
Для восстановления битых секторов можно воспользоваться программой Victoria HDD. В принципе для проверки состояния SSD накопителей существует ещё много полезных программ. Смотрите более подробно, как проверить SSD диск на исправность & ошибки.
Способы лечения нестабильных секторов
Наличие определенного процента бэд блоков — нормальная ситуация. Особенно когда жесткий диск используется не первый год. Но если этот показатель превышает норму, часть нестабильных секторов можно попытаться заблокировать или восстановить.
Способ 1: Victoria
Если сектор был обозначен нестабильным из-за несоответствия записанной в нем информации и контрольной суммы (например, из-за сбоя при записи), то такой участок можно восстановить путем затирания данных. Сделать это можно с помощью программы Victoria.
- Запустите встроенную SMART-проверку для выявления общего процента неисправных секторов.
- Выберите один из доступных режимов восстановления (Remap, Restore, Erase) и дождитесь окончания процедуры.

Программное обеспечение подходит для программного анализа физических и логических дисков. Может использоваться для восстановления битых или нестабильных секторов.
Способ 2: Встроенные средств Windows
Проверить и восстановить часть неисправных секторов можно с помощью встроенной в Виндовс утилиты «Проверка диска». Порядок действий:
- Запустите командную строку от имени администратора. Для этого откройте меню «Пуск» и воспользуйтесь поиском. Кликните по ярлыку правой кнопкой мыши и в выпадающем списке выберите «Запустить от имени администратора».

В открывшемся окне введите команду chkdsk /r и нажмите кнопку Enter на клавиатуре, чтобы начать проверку.

Если на диске установлена операционная система, то проверка будет проведена после перезагрузки. Для этого нажмите Y на клавиатуре, чтобы подтвердить действие и перезапустите компьютер.

После этого начнется анализ диска, по возможности восстановив какие-то сектора путем их переписывания. В процессе может появиться ошибка — значит, вероятно, процент нестабильных участков слишком большой и резервных блоков-заплаток больше нет. В таком случае лучшим выходом станет приобретение нового винчестера.
Другие рекомендации
Если после анализа жесткого диска с помощью специального софта, программа выявила слишком большой процент битых или нестабильных секторов, то проще всего заменить неисправный HDD. Другие рекомендации:
- Когда жесткий диск используется уже долгое время, то, скорее всего, в негодность пришла магнитная головка. Поэтому восстановление даже части секторов не исправят ситуацию. HDD рекомендуется заменить.
- После повреждения жесткого диска и увеличения показателя bad sectors нередко пропадают пользовательские данные — восстановить их можно с помощью специального софта.
Не рекомендуется использовать неисправные HDD для хранения важной информации или устанавливать на них операционную систему. Они отличаются нестабильностью и могут быть установлены в компьютер только в качестве запасных устройств после предварительно проведенного ремапа специальным софтом (переназначения адресов бэд блоков на запасные).
Чтобы жесткий диск не вышел из строя раньше времени, старайтесь периодически проверять его на наличие ошибок и своевременно проводить дефрагментацию.
Вылечить часть нестабильных секторов на жестком диске можно с помощью стандартных средств Windows или специального софта. Если процент битых участков слишком большой, то произведите замену HDD. При необходимости восстановить часть информации с неисправного диска можно с помощью специального софта.
Обзор утилиты
При первом запуске программы пользователю открывается окно, оформленное в максимально минималистичном стиле. Ничего лишнего, только основные команды и описание этапов их проведения. Последней выпущенной версией HDD Regenerator является версия 2011 года, поддерживающая Windows XP, Windows 7 и Windows 8. С Windows 10 Regenerator также будет работать без каких-либо нареканий.

Программа распространяется разработчиком на платной основе, но на нашем сайте расположена уже зарегистрированная версия со встроенным Crack – ключом или так называемым «кряком».
В верхней части HDD Regenerator находится меню, состоящее из 5 пунктов: «Восстановление», «Мониторинг», «Полная версия», «Помощь», «S.M.A.R.T».
Настройки
Теперь перейдем к основным настройкам программы CrystalDiskInfo. Элементы управления утилитой расположены в верхнем меню.
В разделе «Правка» можно скопировать информацию о винчестере в буфер обмена и вставить в любой текстовый редактор. Подраздел «Опция копирования» дает возможность отметить пункты, информация о которых будет скопирована.
Сервис
В разделе «Сервис» можно выполнить следующие функции:
Управление функцией обновления данных. Для выполнения функции выберите пункт «Обновить». Также можно установить периодичность обновлений показателей винчестера.
При необходимости можно сменить диск для обновлений, а также пересканировать накопитель. В этом случае CrystalDiskInfo произведет диагностику заново.
Далее вы можете скрыть серийный номер.
В интерфейсе КристалДискИнфо он будет отображаться в формате звездочек.
Особенности уведомлений. Здесь можно включить оповещение от CrystalDiskInfo на вашу электронную почту, включить или отключить звуки уведомлений, открыть журнал событий.
Также в разделе «Сервис» можно отключить отображение S.M.A.R.T. в интерфейсе. Для этого перейдите в раздел «Дополнительно» и выберите пункт, который отвечает за скрытие этой информации.
Получение подробной информации. Чтобы получить информацию в формате графика откройте раздел «Сервис» и выберите пункт «График».
Откроется окно с графиком. Здесь можно получить информацию о любом атрибуте CrystalDiskInfo. Для этого выберите нужный параметр из общего списка.
В разделе меню «Файл» можно открыть окно настроек цвета линий на графике. При необходимости можно изменить цвета линий.
В разделе «Настройки» есть возможность изменения расположения условных обозначений Кристалл Диск Инфо, указать максимальную точку, изменить формат времени, сменить отображение атрибутов с HDD на SSD, включить функцию отображения простоев.
Вид
В разделе параметров «Вид» доступны следующие возможности:
- Изменение масштаба интерфейса. По умолчанию стоит автоматическое управление масштабом. Вы можете выбрать свое значение в процентах. Чем выше показатель – тем большего размера становятся все элементы интерфейса программы Crystal Disk Info.
- Установка «зеленого» режима. В этом случае графические элементы скаченной программы сменят цвет со стандартного синего на зеленый.
- Изменение шрифта. Вы можете сменить семейство шрифтов со стандартного Tahoma на один из доступных в Кристал Диск Инфо.
- Сменить дизайн со стандартного на FlatSquare или Simplicity. При смене дизайна изменениям подвергаются окно техсостояния, температуры, а также кружки в разделе SMART.
Также вы можете скачать CrystalDiskInfo Shizuku Edition и Kurei Kei Edition. Это версии программы с обновленным дизайном, выполненным в стиле аниме. Кроме большего размера, это единственное отличие от стандартной и portable версий.
Смена языка
Чтобы изменить язык интерфейса откроете раздел «Язык(Language)» в КристалДискИнфо. Все доступные языки отсортированы в программе по алфавиту от A-N до O-Z. По умолчанию стоит русская версия.
Перейдите в нужный подраздел и выберите язык.
Работа с программой
Если вы решите использовать рассматриваемую программу, то лучше искать наиболее свежую версию. Ведь в ней уже исправлены ошибки, которые были в предыдущих. Устанавливать утилиту не нужно. Распространяется она в архивном виде. Распакуйте полученный архив и перейдите внутрь. Там вы обнаружите всего один исполнимый файл vcr447.exe. Чтобы было легче его использовать, сделайте его ярлык на экране.
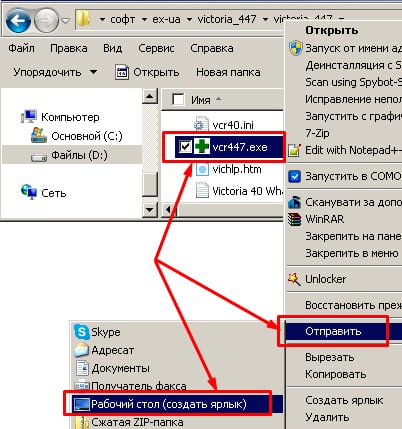
Если на вашем ПК стоит Windows 7 или выше, то запуск файла необходимо выполнять только от имени администратора. Сделав правый щелчок мыши на ярлыке, выберите в контекстном меню запись «Запуск от имени администратора» и нажмите на ней.
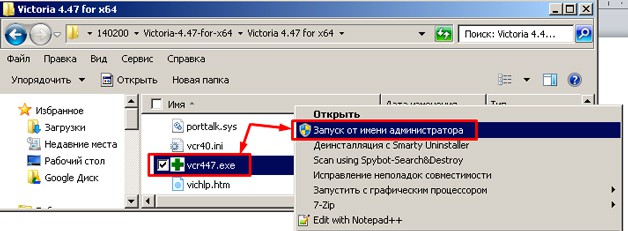
До открытия окна программы Виктория перед вами поочередно появятся несколько всплывающих окон:
- Unknown error.
- Invalid handle.
- PortTalk driver not installed.
Это предупреждают специалистов, что для работы с портами в системе еще нет драйвера. Жмите ОК и все.
Способ 2: Victoria
При нестабильности сектора вследствие несоответствия контрольной суммы и записанной в нем информации его можно восстановить путем затирания данных. Этого можно достичь, используя Victoria. Эта программа способна заменять логические битые секторы, ремонтирует поврежденные, заменяя их резервными. В отличие от рассмотренной в Способе 1 утилиты CHKDSK, Виктория тестирует жесткий диск на самом низком уровне (через порты), в результате чего диагностика производится наиболее качественно. Также она работает со S.M.A.R.T. – технологией мониторинга и предсказания отказов в составе современных жестких дисков. Поддерживаются внешние диски, подключаемые через USB-порты. Тестирование поверхности осуществляется за 3 минуты. Можно настраивать размеры блоков, таймауты, что позволяет осуществлять эффективную проверку как медленных, так и быстрых дисков.
- Запустите режим «Тестирование» для выявления всех возможных проблем.

Нужно кликнуть по кнопке «Scan». Начнется процесс проверки, отображаемый на прямоугольниках. Справа можно выбрать один из режимов, после чего ожидать окончания процесса (может занять несколько часов):
- «Игнор» — анализ жесткого диска без влияния программы на поврежденные секторы (сканирование).
- «Починить» — замена неисправных секторов на резервные, выделяемые Windows.
- «Стереть» — перезапись бэд-блоков (лучше использовать при большом их количестве).
- «Обновить» — автоматическая замена битых секторов (в основном применяется при незначительных повреждениях)
Сканированные участки на поле будут отмечены разными цветами:
- Серый – нет ошибок в секторах жесткого диска.
- Синий – секторы, которые программа не смогла прочитать, не поддающиеся исправлению. Их переразметка выполняется с использованием режима «Починить».
- Красный – поврежденные секторы, также нельзя исправить.
- Оранжевый – секторы с длительным временем чтения, влияющие на скорость работы диска, исправляемые программно. Считается, что их должно быть не больше 50.
- Зеленый – секторы с небольшой задержкой по времени, не требующие исправления в данный момент.
Чем больше красных и синих секторов, тем скорее нужно делать резервную копию данных. Если встречаются даже единичные красные блоки, нужно уже планировать замену винчестера.
Иногда из-за большого количества бэд-блоков операционная система может не запускаться. В этом случае при помощи другого ПК нужно создать загрузочную флешку с этой программой. Но работоспособных современных версий, которые бы могли загрузиться в DOS и работать оттуда, нет. Последняя версия Victoria, которая работала с загрузочной флешки, была 3.5 (архив версий есть на официальном сайте). С использованием сторонних приложений она записывается на пустой USB-носитель, который помечается как загрузочный. При включении компьютера с проблемным HDD флешку нужно выбрать первым загрузочным устройством в BIOS (UEFI). Дополнительно лучше перевести винчестер из AHCI в IDE, иначе он может не определиться.
В DOS можно выполнить все основные функции, описанные выше, а также запустить два дополнительных режима:
- «Advanced REMAP» – улучшенное устранение нестабильных секторов. Следует использовать, если стандартный режим «Починить» не помогает справиться с возникшей проблемой.
- «Restore Data» – восстановление данных из бэд-блоков.
Другие программы
Также есть менее популярные программы, которые помогают решать проблему изношенности жесткого диска, выполняя функцию переназначения. К ним относятся:
- HDD Regenerator;
- HDD Low Level Format Tool.
С их помощью можно переназначить сектора и вернуть к жизни устройство. Но перед началом работы рекомендуется сделать резервную копию системы на внешнем носителе. Если это невозможно, то лучше сохранить важные данные на облаке.
HDD Regenerator позволяет проводить диагностику и восстановление винчестера. Приложение можно загрузить на флешку, если операционная система не загружается. Во время запуска утилиты, откроется окно, в котором следует выбрать нужный пункт в верхней части экрана. Перед этим нужно закрыть все программы и отключить антивирус.

На что обратить внимание при выборе внешнего жесткого диска
Для восстановления системы иногда требуется провести низкоуровневое форматирование. Для этого используют программу HDD Low Level Format Tool. Именно такой способ очистки памяти предотвратит возникновение большого количества нестабильных и перенаправленных секторов.

С помощью программы можно полностью удалить все данные, которые хранятся на жестком диске или внешнем носителе. После такого форматирования их невозможно будет восстановить.