Диагностика жесткого диска: как сделать тестирование
Содержание:
- Ответы на вопросы читателей
- Программа Western Digital
- Способ 4. Проверяем свой жесткий диск с HDD Regenerator
- Victoria HDD
- Samsung HUTIL
- Проверка состояния жесткого диска в CrystalDiskInfo
- Фитнес-тест Windows Drive (WinDFT)
- Программы для проверки жесткого диска на битые сектора и ошибки
- Hetman Partition Recovery
- Как восстановить жесткий диск с помощью CHKDSK в Windows 10
- Программы для проверки жёсткого диска
- Стандартная проверка Windows
Ответы на вопросы читателей
Каковы признаки неисправности жесткого диска? Среди фактов, указывающих на некорректную работу диска, встречаются: медленная обработка файлов компьютером; ошибки во время работы с файлами; системные ошибки, связанные с некорректной работой жесткого диска; высокая температура диска во время работы; шумы, звуки, вибрация, не свойственные конкретной модели диска.
Что делать, если секторы жесткого диска повреждены? В этом случае воспользуйтесь одной из указанных выше программ или обратитесь в сервисный центр.
Может ли софт решить проблемы с жестким диском? Да. Если проблема не физическая, ПО без проблем с ней справится.
Что делать, если жесткий диск издает странные звуки? Если ранее звуков не было, и вы стали замечать, что система работает некорректно, пора обратиться в сервисный центр.
Какая программа является лучшей для устранения ошибок жесткого диска? Однозначного ответа на этот вопрос дать нельзя, так как каждая программа обладает своими преимуществами и недостатками, и что выбрать, решает сам пользователь.
Как решается проблема битых секторов? Ведь их количество в диске ограничено. При создании диска производитель закладывает в устройство дополнительные — резервные ячейки как раз для таких случаев. Однако не стоит забывать, что их количество ограничено.
Диск при работе сильно нагревается. Это нормально? Это зависит от причины нагрева. Иногда некоторые модели действительно сильно греются в силу своей конструкции. Но если вы стали замечать повышенные температуры недавно — это повод обратиться в сервисный центр.
Программа Western Digital
 Программа Western Digital Data Lifeguard Diagnostic
Программа Western Digital Data Lifeguard Diagnostic
Возможности данного приложения больше устроят продвинутого пользователя, так как присутствуют функции очень глубокого безвозвратного форматирования диска, под названием Write Zeros и удалённые файлы уже восстановить не выйдет.
Также эта программа имеет особенность переназначения повреждённых секторов на диске. Чтобы исключить ещё одну запись на «битые» участки программа помечает и запрещает доступ к повреждённым секторам.
Утилита Western Digital Diagnostic одна из категории программ, которые не только проводят диагностику, а также исправляет возможные ошибки.
Плюсы и минусы программы:
| Плюсы | Минусы |
|---|---|
| Моделирование доступа к неисправным секторам | Возможен риск случайного стирания данных с диска |
| Работает с SSD от разных производителей |
Тестируем Hdd программой Western Digital
Программу следует запускать от имени администратора
-
После загрузки основного меню утилита будет поделена на две части. В верхней части отображаются характеристики диска, а в нижней, разделы накопителей.
-
Выберите диск для проверки, кликнув по нему 2 раза и в появившемся окне выберите для быстрого тестирования пункт «QUICK TEST».
-
Начнётся сканирование, после которого появится окошко об окончании тестирования.
-
Снова откроется окно в котором теперь необходимо выбрать «VIEW TEST RESULT», чтобы узнать о результатах тестирования.
Накопитель прийдётся заменить только в случае, если один из тестов не будет пройден.
Способ 4. Проверяем свой жесткий диск с HDD Regenerator
Программа HDD Regenerator позволяет проверять и восстанавливать данные на жёстком диске, это же и касается битых секторов. Замечу, что программа платная, но желающие могут поискать в сети её бесплатные варианты.
- Чтобы воспользоваться возможностями программы необходимо запустить её, выбрать диск для работы, определиться с режимом сканирования (рекомендую Normal Scan), а затем выбрать опцию «Scan and repair» (сканировать и восстанавливать).
- Потом будет необходимо указать границы сканирования (начиная с сектора 0) и мониторить сам процесс сканирования.
- В различности от скорости отклика сектора будут помечаться различными буквами и цветом.

Скриншот запущенной HDD Regenerator
Victoria HDD
Последним участником нашего обзора становится Victoria HDD. Давно заявившая о себе утилита профессионального класса использует собственные алгоритмы поиска и восстановления жесткого диска. Софт отличается от конкурентов обилием настроек и параметров диагностики, а также отличной информативностью. Для поиска неисправностей Victoria HDD опрашивает лишь контроллер винчестера, не взаимодействуя с BIOS, что хорошо сказывается на совместимости утилиты и системы.
Чтобы начать пользоваться «Викторией»:
Загружаем и распаковываем архив с файлами на сайте разработчика https://victoria4.ru.

- Программа не нуждается в установке, поэтому перед нами сразу появляется главное окно. Пропустив все второстепенные возможности продукта, сразу перейдем к поиску и лечению bad-секторов. Первым делом кликаем по проблемному винчестеру.
- После переходим во вкладку Tests», отмечаем действие Remap», и нажимаем на Start».
- Процесс пошел. При обнаружении медленных кластеров Victoria HDD самостоятельно заменит их запасными. Результат ремаппинга выглядит вот так:
Утилитой было обнаружено две сбойных ячейки.
Преимуществами Victoria HDD выступают:
- Большое количество настраиваемых параметров поиска;
- Эффективное исправление разметочной области изношенных дисков;
- Поддержка устаревших и современных винчестеров;
- Возможна работа из под MS-DOS;
- Максимальная степень информативности среди конкурентов;
- Базовая версия бесплатна.
Недостатки утилиты:
- Слишком сложный интерфейс для неподготовленного пользователя;
- Нет русского языка.
Samsung HUTIL
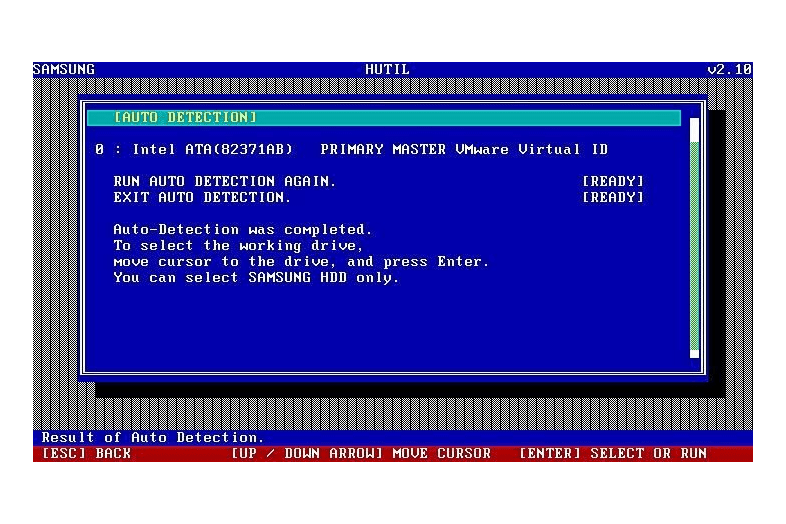
-
Тестирует жесткие диски независимо от установленной ОС
-
Не слишком сложно в использовании
-
Позволяет стирать данные с диска тоже
Что нам не нравится
-
Тестирует только жесткие диски Samsung
-
Не так просто установить как настольную программу
-
Вы должны иметь доступ к рабочему компьютеру, чтобы настроить программу
-
Интерфейс полностью текстовый (без кнопок вы можете нажать)
Samsung HUTIL — бесплатная утилита для диагностики жестких дисков Samsung. HUTIL иногда называют ES-Tool.
Инструмент Samsung HUTIL доступен в виде ISO- образа для записи на CD или USB-накопитель. Эта функция делает операционную систему HUTIL независимой и в целом лучшим средством тестирования, чем те, которые предназначены для использования в Windows. Также возможно запустить HUTIL с загрузочной дискеты.
Поскольку Samsung HUTIL является загрузочной программой, вам понадобится работающий жесткий диск и операционная система, чтобы записать его на диск или USB-устройство.
Проверка состояния жесткого диска в CrystalDiskInfo
Программа сама должна выбрать язык вашей операционной системы. Если у вас почему-то открылось окно программы на английском языке, то тогда нужно нажать на пункт меню «Languare» (Язык), и там выбрать русский язык (во втором разделе O-Z).
В окне программы CrystalDiskInfo содержится информация о техническом состоянии жесткого диска, его температура, тип жесткого диска и его другие технические характеристики.
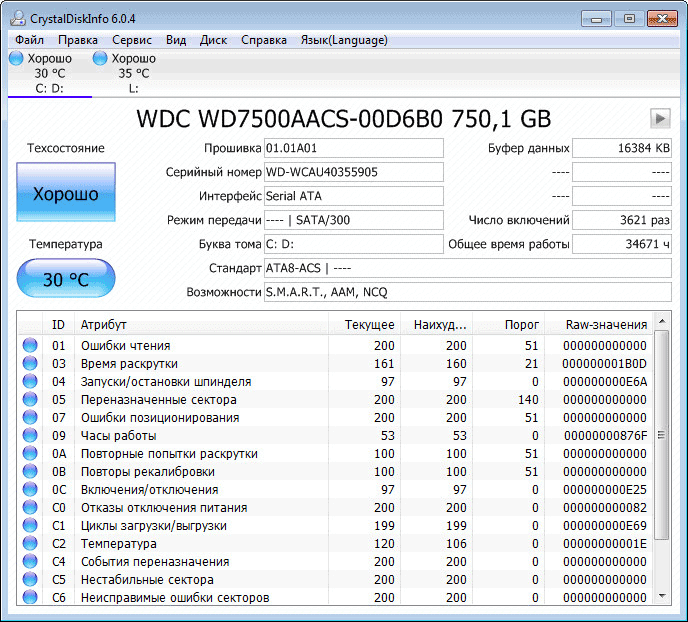
Как пользоваться CrystalDiskInfo? Далее перейдем к ответу на этот вопрос.
В левом углу программы отображается температура жесткого диска. Ниже находится информация о марке жесткого диска и другая техническая информация. Здесь также имеется информация о техническом состоянии жесткого диска и показана его температура в данный момент времени.
Техническое состояние жесткого диска имеет световую индикацию:
- Голубой цвет — Хорошее.
- Желтый цвет — Тревога.
- Красный цвет — Плохое.
- Серый цвет — Неизвестно.
В нижней части окна программы CrystalDiskInfo отображаются показатели самодиагностики «S.M.A.R.T.». Если на компьютере установлено несколько жестких дисков, или к компьютеру подключен внешний жесткий диск, на этом примере диск «L:», то тогда между ними можно переключаться при помощи соответствующего пункта меню «Диск».

Особо стоит обратить особое внимание на следующие атрибуты: «Нестабильные сектора», «Неисправимые ошибки секторов», «CRC-ошибки Ultra DMA», «Ошибки записи» (эти пункты находятся в самом конце списка). Индикация голубого цвета свидетельствует об исправности жесткого диска
Индикация голубого цвета свидетельствует об исправности жесткого диска.
Желтый цвет означает наличие проблем на жестком диске.
Красный цвет сигнализирует нам, что жесткий диск выходит из строя. Если на вашем компьютере сигнализация красного цвета, то тогда вам необходимо срочно скопировать всю информацию с жесткого диска, чтобы потом внезапно ее не потерять. Винчестер срочно нуждается в замене.
Вам также может быть интересно:
- CHKDSK — проверка жесткого диска на ошибки
- AIDA64 — диагностика, тестирование, сбор системной информации
Программу CrystalDiskInfo можно добавить в автозагрузку из меню «Сервис», отметив там пункт «Автозагрузка», чтобы потом программа загружалась вместе с запуском операционной системы.
Если в меню «Сервис» вы отметили пункт «Запуск агента» (в области уведомлений), то тогда в системном трее (области уведомлений) появится индикатор программы. он будет показывать температуру жесткого диска и индикацию о его состоянии соответствующего цвета.
Если к вашему компьютеру будет подключен внешний жесткий диск, то тогда в области уведомлений будет находиться два индикатора программы с температурой и состоянием каждого из дисков.

Следует помнить, что жесткий диск в любой момент может выйти из строя, поэтому своевременная информация о его неполадках очень важна
Это позволит избежать возможных проблем с потерей важной информации
Фитнес-тест Windows Drive (WinDFT)
 Что нам нравится
Что нам нравится
-
Очень прост в использовании
-
Есть две функции тестирования HDD
-
Опция позволяет выполнить глубокий тест для лучших результатов
-
Позволяет тестировать несколько дисков подряд
-
SMART атрибуты могут быть просмотрены
-
Также позволяет стереть жесткий диск
Что нам не нравится
-
Не удается просканировать основной жесткий диск, на котором установлена Windows
-
Никакие учебники, инструкции или советы не включены в программу
-
Невозможно изменить место сохранения файла LOG
-
Работает только на операционных системах Windows
Windows Drive Fitness Test — бесплатное программное обеспечение для диагностики жестких дисков, доступное для использования на большинстве накопителей, доступных сегодня.
Ссылка для скачивания ниже устанавливает программное обеспечение Windows Drive Fitness Test в ОС Windows, но вы не можете использовать программу для сканирования диска, на котором установлена Windows. С помощью Windows Drive Fitness Test можно сканировать только USB и другие внутренние жесткие диски.
Установите WinDFT для Windows 10, 8, 7, Vista и XP.
Программы для проверки жесткого диска на битые сектора и ошибки
Все необходимое для проверки нашел в глобальной сети, этого добра там видимо-невидимо. Буду пробовать проверять и по возможности лечить на уровне обычного юзера.
Утилита CrystalDisk Info
Довольно легкая во всех отношениях, показывающая основные параметры дискового устройства.
Рекомендую использовать Portable версию, потому что пользоваться ей часто не придется.
По умолчанию она снимает показания S.M.A.R.T. (самодиагностика устройства) и сразу выдает пользователю. Анализируя все данные, CrystalDisk выносит вердикт о состоянии накопителя.
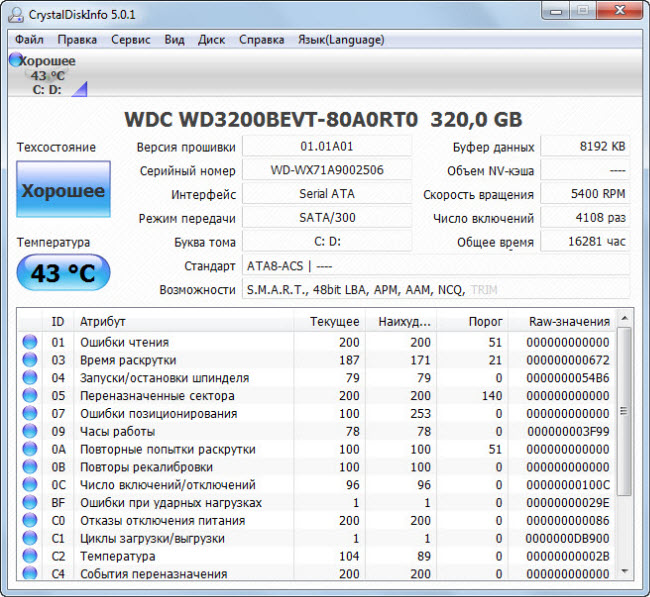
В результате получил следующие показатели:
- Общее техническое состояние ХОРОШЕЕ, что не может не радовать
- рабочая температура 43 градуса (предельной температурой считается 55 градусов)
- отработано 16281 час (это почти два года без остановки)
- скорость вращения 5400 Rpm
и другие показатели.
Проведя небольшую диагностику, каких-либо серьезных отклонений не увидел.
Загрузить CrystalDisk
https://youtube.com/watch?v=gK0AylYZisc
Более детальную проверку проведу другими утилитами.
HDDScan
Следующий этап проверки винчестера на битые сектора проводил данной программой.
Перед проверкой нужно закрыть все программы по максимуму и не пользоваться ими до окончания работы сканирования, иначе данные будут неточными.
Для диагностики поверхности диска необходимо выполнить следующие действия:
-
- Запустить программу и выбрать диск в окне Select Drive
- нажать большую синюю кнопку с выпадающем меню
- выбрать Surface Tests
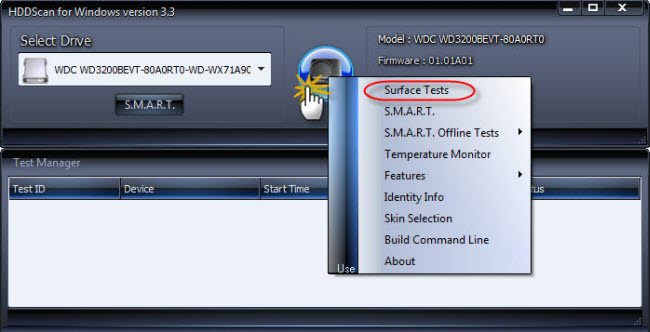
окно Test – поставить точку напротив Read (важно)
запустить сканирование диска кнопкой Add Test
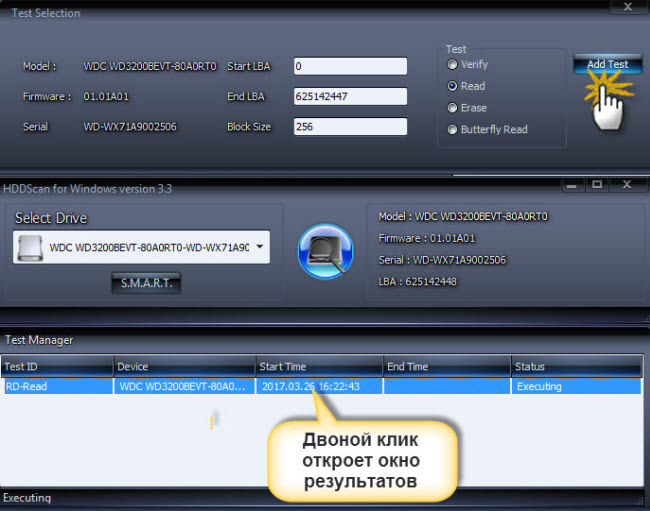
Процесс сканирования длительный, у моего диска объем в 320 Гб обрабатывался 4 часа.
В окне Test Manager кликнув два раз на выделенном диске откроется окно, где можно наблюдать ход сканирования. Здесь, в режиме онлайн, будет происходить прозвон каждой ячейки. Разноцветные квадраты будут показывать состояние проверенных секторов.
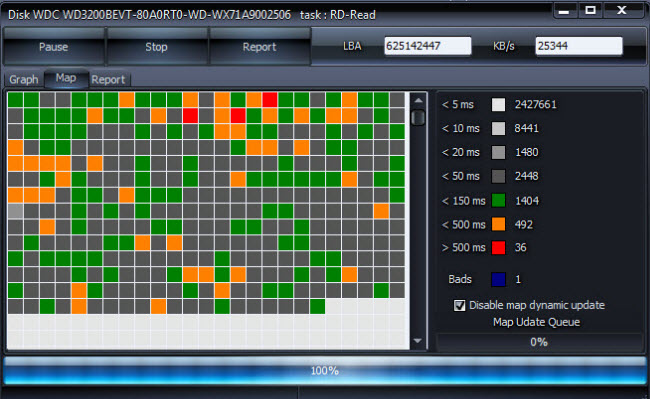
На моем диске после полной диагностики был обнаружен один BAD (убитый сектор).
Говорят в этом случае нужно менять диск, но он работает, хотя с некоторыми косяками.
Далее, решил проверить и по возможности вылечить знаменитой программой Victoria.
Загрузить HDDScan
https://youtube.com/watch?v=4EVv4VMPKcU
Victoria 4.3
Найти утилиту не составило труда, но возникли трудности с её запуском. Ошибкой запуска было якобы отсутствие драйвера porttalk в C:\Windows\System32\drivers\.
Проверил, все на месте.
Пробовал запуск программы от имени Администратора, не помогло.
Пришлось использовать более старую версию. Она заработала без проблем.
Victoria рассчитана на более профессиональный подход имея при этом много функций. Не тыкайте все подряд, а только указанные кнопки.
- Активировать вкладку Test
- выставить галочку напротив Ignore (игнорировать)
- запустить Start
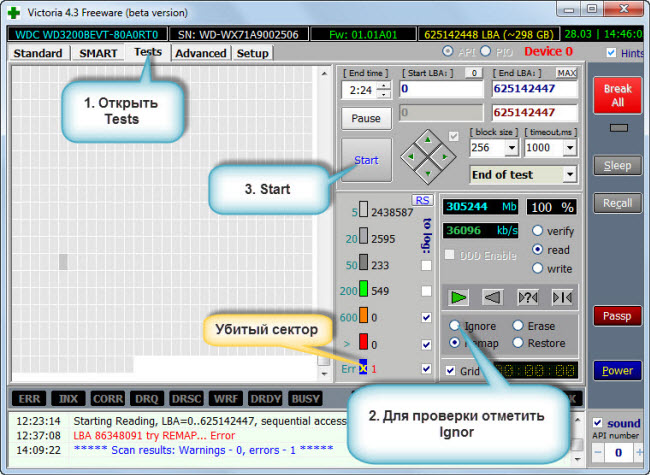
Начнется проверка поверхности, как предыдущей программе HDDScan. Здесь все происходило немного быстрее и на диагностику ушло 2 часа.
Выявленное количество слабых секторов приблизительно совпадало с результатами предыдущей утилиты. И подтвердила один нерабочий сектор.
Следующим этапом было лечение диска при помощи Victoria. Установил галочку рядом с функцией Remap, запустил лечение. В результате должно произойти замещение слабых секторов на резервные (каждый винт имеет резервные сектора).
Как видно на изображении, лечение удалось, оранжевые и красные ячейки были замещены, а вот битый сектор остался без изменений. Victoria способна выполнить незначительную починку.
Загрузить Victoria
Можно еще попробовать жесткое форматирование, возможно, оно поможет восстановить ячейку, но я пока остановлюсь на этом. Компьютер старый, насколько хватит.
https://youtube.com/watch?v=vuh6_b5LhCI
В заключении
Эту подборку программ для проверки жесткого диска на битые сектора и ошибки я собрал из многих имеющихся в сети, так как они бесплатны и наиболее функциональны.
Их можно использовать в процессе эксплуатации устройства в любое время, предупредив тем самым отказ в работе диска. При покупке старенького компа, не будет лишним снять хотя бы S.M.A.R.T. показания и узнать о здоровье винчестера.
Hetman Partition Recovery

Интерфейс Hetman Partition Recovery
Hetman Partition Recovery — программа для сканирования восстановления удаленных данных.
Условно бесплатная программа, с довольно обширным функционалом, которая поможет не только устранить проблемы с жестким диском, но и восстановить данные с поврежденный логических разделов, файлы с таблицами и презентациями, аудио, видео и цифровые изображения.
Работа с удаленными, поврежденными разделами FAT, NTFS. Также поддерживает внешние носители: USB, MicroSD, SD, портативные устройства.
Ручная настройка параметров позволяет сохранить результаты сканирования на HDD, CD/DVD, в iso образ или на FTP сервер.
К преимуществам можно отнести: легкость в управление, поддержка русского языка, высокая скорость работы и совместимость со всеми ОС семейства Windows от 9х до 7, 8, 10.
При обнаружении носителей с поврежденной файловой структурой, которые не отображаются в окне «Мой компьютер» он будет указан как «Неразмеченная область» с обозначением полного объема, что позволит легко идентифицировать нужное устройство и начать процесс восстановления данных.
Как восстановить жесткий диск с помощью CHKDSK в Windows 10
Читайте, как проверить жёсткий диск на ошибки файловой системы. Как используя команду CHKDSK исправить найденные ошибки.Данная статья написана для того, чтобы каждый пользователь понимал, что необходимо делать в случае, когда жесткий диск с важными данными неожиданно отказывается работать, или работает неправильно и со сбоями.
Запустите Командную строку от имени Администратора
Даже в Windows 10, команда CHKDSK запускается с помощью Командной Строки, но для правильного доступа к ней необходимо использовать права администратора. Для запуска Командной Строки от имени Администратора нажмите сочетание клавиш Windows + X и выберите необходимый пункт меню. Также, данное меню можно открыть, кликнув правой кнопкой мышки по меню Пуск.
Откроется окно Контроля учетных записей пользователей с запросом разрешения на запуск Командной Строки от имени Администратора. Нажмите «Да» и вам откроется окно Командной Строки. Убедится в том, что вам предоставлены права Администратора вы можете прочитав название открывшегося окна: «Администратор: Командная строка».
Введите команду “chkdsk”
В Командной Строке введите команду “chkdsk”, после этого букву диска, который необходимо проверить или восстановить. В нашем случае это внутренний диск «С».
Параметры “chkdsk” для восстановления жесткого диска
Обычный запуск команды CHKDSK в Windows 10 просто покажет статус диска и не будет устранять никаких ошибок раздела. Для того чтобы команда исправляла ошибки на диске, необходимо задать её соответствующие параметры. После буквы диска, наберите следующие параметры, каждый через пробел после предыдущего: /f /r /x.
Параметр /f даёт команду CHKDSK исправлять все найденные ошибки; /r – находить на диске битые (bad) сектора и восстанавливать читабельную информацию; /x – останавливает диск до начала процесса. Для более специализированных заданий присутствуют также и дополнительные параметры.
Подытожим, команда которая необходимо ввести в Командную Строку выглядит следующим образом:
chkdsk
В нашем случае это будет выглядеть так:
Обратите внимание, что CHKDSK должен иметь возможность блокировать диск, то есть он не должен использоваться для проверки загрузки системы во время его работы. Если нужный диск является внешним или не является загрузочным диском, процесс CHKDSK начнётся сразу же после запуска команды
Но если же он загрузочный, то система спросит о необходимости запуска команды перед следующей загрузкой. Выберите Да (или Y) и перезагрузите компьютер, и команда запустится перед запуском операционной системы, получив полный доступ к диску.
Выполнение “chkdsk”
Выполнении команды CHKDSK может занять какое-то время, особенно если проверять диск большого объёма. После окончания данного процесса она предоставит суммарный результат. Включая полный объём диска, распределение байтов и, что важнее всего, все ошибки, которые были найдены и исправлены.
Команда CHKDSK работает на всех версиях Windows, включая последние 7, 8 и 10. Что касается более старых версий операционных систем, то там пользователи могут запустить Командную Строку с меню Пуск / Выполнить и набрав “cmd”. После запуска Командной Строки, необходимо кликнуть на ней правой кнопкой мышки и выбрать «Запустить от имени Администратора», для получения доступа к необходимым правам.
Итак, мы разобрались с тем как запустить команду CHKDSK в старых версиях Windows и многие из тех, кто следовал предложенными шагами увидели, что объём их жесткого диска значительно уменьшился после запуска команды. Это свидетельствует о том, что данный диск является сбойным, так как одной из функций CHKDSK является определение и блокирование битых секторов (bad sectors) на жестком диске.
Если речь идёт о нескольких битых секторах на жестком диске, то они как правило остаются незамеченными для пользователя. Но если диск сбойный, то таких секторов может быть огромное количество. И заблокировав их CHKDSK съедает ощутимый кусок ёмкости вашего диска.
К такому результату нужно быть готовым и это означает, что все данные которые гипотетически хранятся на данных секторах будут утеряны. Даже если сама операционная система ещё об этом не догадывается. CHKDSK попробует восстановить данные с таких битых секторов во время использования параметра /r, но некоторые данные так и останутся повреждёнными и невосстанавливаемыми. И в таком результате нет никакой вины CHKDSK – данная команда просто отобразила текущее состояние вашего жесткого диска.
Программы для проверки жёсткого диска
Существует множество программ, предназначенных для проверки жёсткого диска. Рассмотрим несколько популярных приложений.
Seagate SeaTools
Эта бесплатная программа оптимально справляется со своей задачей. Она может провести полную проверку вашего жёсткого диска на ошибки, обнаружить и устранить неисправности. Отличительной чертой Seagate SeaTools является возможность использовать её до загрузки Windows с помощью специально созданного загрузочного диска. Благодаря этому можно вернуть к жизни систему, которая вышла из строя из-за неполадок жёсткого диска. Программа является универсальной и работает со многими моделями оборудования.
Seagate SeaTools — удобная программа для проверки жёсткого диска и исправления ошибок
HDD Regenerator
Данная платная программа подходит для проверки жёсткого диска на ошибки и последующего их исправления.
Бесплатная версия программы подойдёт для проведения простой проверки
HDD Regenerator не только проводит качественный анализ большинства жёстких дисков, но и способна изолировать, а затем попытаться восстановить повреждённые участки диска. Функция анализа доступна и в бесплатной пробной версии.
После покупки платной версии вы получите полный доступ к полезным функциям программы
Western Digital Data Lifeguard Diagnostic
Эта программа поддерживает только жёсткие диски, выпущенные компанией Western Digital. Кроме качественного и бесплатного анализа, в ней также имеется возможность изолировать повреждённые секторы.
Программа Western Digital Data Lifeguard Diagnostic подходит для жёстких дисков Western Digital
Это позволяет избежать в дальнейшем повторной записи файлов в эти секторы. Western Digital Data Lifeguard Diagnostic имеет функцию полного форматирования, после которого не удастся восстановить удалённые файлы, так что будьте внимательны при работе с этой программой.
CrystalDiskInfo
Одна из лучших программ для проверки состояния жёсткого диска. Вне зависимости от того, используете ли вы внешний жёсткий диск, или он подключён к компьютеру стандартными методами, — эта программа может быть вам полезна. Она проводит подробный анализ всех подключённых дисков и выдаёт результат в виде детальной информативной сводки. Таким образом, вы можете узнать всю необходимую информацию: от версии прошивки диска до системных ошибок, возникших при диагностике.
Программа CrystalDiskInfo выдаёт полную информацию о жёстком диске
Кроме этого, эта программа обладает следующими полезными функциями:
- вывод температуры — возможность следить за температурой жёсткого диска в режиме реального времени (данные отображаются в правом нижнем углу экрана);
- управление настройками жёсткого диска, регулирование громкости его работы и скорости взаимодействия с диском;
- обнуление счётчиков повреждённых сегментов диска;
- отображение продолжительности службы диска и количества запусков компьютера.
Программа CrystalDiskInfo не исправляет ошибок диска, но подходит для проведения подробной диагностики.
Диагностику состояния жёсткого диска можно провести как системными методами, так и при помощи специальных программ. Следите за появлением ошибок на ваших дисках, и тогда вы никогда не потеряете важные файлы из-за технических неисправностей.
</index>

Из-за высокой цены на твердотельные накопители, все пользователи вынуждены пользоваться обычными жесткими дисками
И в большинстве случаев после многих годов использования жесткого диска никто не обращает внимание на его состояние. А состояние жесткого диска начинает интересовать пользователей только тогда, когда начинаются проблемы
Поэтому стоит проверять жесткий диск на наличие ошибок при любом подозрении.
В этой статье мы рассмотрим как проверить состояние жесткого диска Windows 10 встроенными средствами операционной системы и собственно выбрали для Вас лучшие программы для проверки жесткого диска на наличие ошибок. Перед выбором программы Вам стоит оценить плюсы и минусы программ для проверки состояния жесткого диска.
Стандартная проверка Windows
Другой способ проверить диск – воспользоваться встроенной в ОС проверкой. Для этого надо:
- Открыть «Мой компьютер».
- Правой кнопкой мышки кликнуть на нужном диске.
- Выбрать пункт «Свойства» и в открывшемся окне перейти на вкладку «Сервис».
- В разделе «Проверка на наличие ошибок» нажать «Выполнить проверку».
- Выбрать параметры проверки и нажать «Запуск».

Если выбранный винчестер используется какой-либо программой, то для проверки надо остановить ее работу. Нажмите кнопку «Отключить» и проверка продолжится. Время проверки зависит от объема диска и его заполненности.
Чтобы проверить таким образом системный раздел, система выдаст сообщение, что тестирование продолжится после перезагрузки. Согласитесь с этим, после перезапуска компьютера дождитесь окончания работы проверки.
При всем уважении к компании Microsoft, детальную информацию о здоровье диска могут дать только сторонние программы. Если вам понадобится ремонт ноутбуков, в Люберцах есть хорошая мастерская, где могут проверить и ваш жесткий диск. Причем, сделают это с использованием программ сторонних разработчиков, о которых и расскажем далее.