Chkdsk
Содержание:
- Как выбрать наиболее простой способ действия?
- Когда вам следует использовать CHKDSK
- Онлайн-сканирование
- Fight Corruption and Win
- Вариант Запуск проверки диска из графической оболочки Windows
- How to Run ScanDisk in Windows 10/8/7
- How to Recover Lost Data from Windows 10 with MiniTool Power Data Recovery
- CHKDSK /F or /R FAQ
- Как восстановить жесткий диск с помощью CHKDSK в Windows 10
- How to fix CHKDSK hangs in Windows 10?
- Command Line ChkDsk
- Проверка жёсткого диска на сбои
- Method 3. Windows 10 CHKDSK Repair with Third-party Software
Как выбрать наиболее простой способ действия?
Проще всего воспользоваться встроенными в систему утилитами компании Майкрософт. Закройте все работающие программы. Зайдите в «мой компьютер», щелкните на проверяемом внешнем диске правой кнопкой мыши и выберите пункт «свойства». На вкладке «сервис» или с похожим названием запустите «проверку диска на наличие ошибок» от имени администратора. Отметьте галочками пункты «автоматически исправлять системные ошибки» и «проверять и восстанавливать поврежденные сектора». Запустите утилиту и дождитесь результатов своих действий. Это должно быть не очень долго.
Чего лучше не делать?
Продвинутый уровень нахождения ошибок
При желании можно не полагаться на фирму Майкрософт, а воспользоваться старой и хорошо себя зарекомендовавшей программой Victoria. Наберите ее название в любимом поисковике, а чтобы не попасть на страницу victoria’s secret, укажите поисковой системе, что Вы ищете программу для компьютера. А лучше выберите сразу victoria hdd из выпадающего списка (где hdd это, похоже, hard disk). Скачайте и установите программу непосредственно с сайта производителя. У нее есть неплохой графический интерфейс, хотя и на английском языке и очень серьезные возможности.
Если Вы предпочтете работать из-под DOS (что считается более профессиональным подходом и более качественной проверкой), то запишите на DVD образ ISO, загрузите с него компьютер и запускайте программу Victoria оттуда.
Кроме прекрасной и неповторимой Виктории в интернете рекламируется бесчисленное множество подобных утилит. Скачивайте и ставьте только те программы, производителям которых Вы можете безоговорочно доверять.
Для красноглазых серо-шкурых гоблинов
Для весьма продвинутых юзеров (не путать с обычными пользователями обычных компьютеров), которые не бояться ни лайф-сд, ни командной строки, существует особый путь проверки внешнего жесткого диска на ошибки. Главный секрет этого пути заключается в том, что он не очень-то сложен.
Во-первых, надо найти и запустить «командную строку» (не перепутайте с командой «выполнить», как я это сделала). Обычно она находится под кнопкой пуск, все программы, стандартные и, наконец-то, «Командная строка». Запускать только от имени администратора!
Во-вторых, набрать команду проверки файловой системы CHKDSK, потом пробел, потом системную букву внешнего носителя, потом двоеточие, потом подходящий набор ключей. Выглядит сложно.
Подсказка: гораздо проще отредактировать вызов CHKDSK со всеми ключами в тексте, в блокноте, а затем скопировать и вставить готовую команду непосредственно в «командную строку». После этого не забудьте нажать enter.
Часто используемые ключи команды CHKDSK: /? это вызов справки, в ней есть список всех поддерживаемых ключей /F исправляет ошибки /R ищет поврежденные сектора и восстанавливает уцелевшую информацию (перед ним обязательно набирают /F) /C циклы внутри папок можно пропустить (перед ним обязательно должен быть /F) /I упрощенная проверка индекса (и перед ним тоже обязательно должен стоять /F)
Ключи /C и /I немножечко уменьшают время проверки.
Например: chkdsk /? вызывает справку chkdsk E:/F/R требует проверить диск E и исправить ошибки, а так же восстановить информацию с поврежденных секторов.
И, дабы не оскорблять ничьих чувств, мы только укажем, что в unix-подобных системах аналогичная программа вызывается командой fsck.
https://youtube.com/watch?v=xIEDx9EblIQ
Если у вас есть подозрения на то, что с жестким диском (или SSD) компьютера или ноутбука есть какие-то проблемы, жесткий диск издает странные звуки или просто хочется узнать, в каком он состоянии — это можно сделать с помощью различных программ для проверки HDD и SSD.
В этой статье — описание самых популярных бесплатных программ для проверки жесткого диска, кратко об их возможностях и дополнительная информация, которая будет полезной, если вы решили проверить жесткий диск. Если вы не хотите устанавливать подобные программы, то для начала можете использовать инструкцию Как проверить жесткий диск через командную строку и другими встроенными средствами Windows — возможно, уже этот способ поможет решить некоторые проблемы с ошибками HDD и поврежденными секторами.
Несмотря на то, что когда речь заходит про проверку HDD, чаще всего вспоминают бесплатную программу Victoria HDD, начну я все-таки не с нее (про Victoria — в конце инструкции, сначала о более подходящих для начинающих пользователей вариантах). Отдельно отмечу, что для проверки SSD следует использовать иные методы, см. Как проверить ошибки и состояние SSD.
Когда вам следует использовать CHKDSK
CHKDSK (Проверить диск) это первое средство диагностики Windows, которое вы должны попробовать, если ваш компьютер начинает работать странно. Например, если он зависает при выключении или становится слишком медленным.
CHKDSK сканирует весь жесткий диск, чтобы найти и исправить ошибки в файлах и самой файловой системе. Он также проверяет ваш диск на наличие поврежденных секторов (кластеров данных, которые не могут быть прочитаны) и либо пытается их восстановить, либо сообщает вашей системе, что они не используются.
Windows может запустить CHKDSK при запуске, если обнаружит проблему с жестким диском, иногда по безобидным причинам, таким как неправильное завершение работы, но также и по более серьезным причинам, включая заражение вредоносным ПО и надвигающийся сбой диска. Однако на самом деле он не решит никаких проблем, пока не получит соответствующих указаний.
Чтобы предотвратить будущие ошибки и потенциальную потерю данных, стоит запускать CHKDSK вручную не реже одного раза в месяц в рамках планового обслуживания вашего ПК. Вы можете использовать один из следующих способов:
1. Запустите CHKDSK через проводник.
Вы можете запустить CHKDSK из командной строки. Если вам неудобно использовать командную строку, откройте Проводникнажмите Этот ПК, затем щелкните правой кнопкой мыши диск, который хотите проверить, и выберите Свойства.
Выберите инструменты вкладка, а затем выберите Проверьте в Проверка ошибок раздел.
Если Windows определяет, что все работает нормально, она предложит вам не сканировать диск. Чтобы запустить CHKDSK в любом случае, выберите Сканирование диска.
Сканирование может занять от нескольких минут до получаса, в зависимости от размера и состояния вашего диска. После завершения CHKDSK либо сообщит вам, что ошибок не обнаружено, либо, если обнаружит их, предложит исправить их.
2. Запустите CHKDSK из командной строки.
Для большего контроля над процессом проверки диска вам следует запустить CHKDSK из командной строки с повышенными привилегиями.
Тип cmd в поле поиска Windows, затем щелкните правой кнопкой мыши Командная строка вверху результатов и выберите Запустить от имени администратора.
В окне командной строки введите chkdsk затем пробел и имя диска, который нужно проверить. Например, chkdsk c: для сканирования диска C :.
Нажмите Enter для поиска ошибок в режиме только для чтения, что означает, что никаких изменений не будет. Чтобы внести изменения, вы можете использовать параметры с командой CHKDSK. Вот два, которые вы можете использовать для устранения проблем.
-
Чтобы программа CHKDSK исправила найденные проблемы, введите chkdsk / fc: (для вашего диска C:).
-
Чтобы проверить наличие сбойных секторов и ошибок, введите chkdsk / rc:.
Если вы не можете выполнить эти команды из-за того, что «том используется другим процессом», командная строка предложит запланировать сканирование при перезагрузке компьютера.
Помимо этих сканирований, в Windows 10 есть много других полезных функций CHKDSK, которые стоит изучить.
7 изящных функций CHKDSK для использования в Windows 10
CHKDSK («проверить диск») — это средство диагностики Windows, которое сканирует тома дисков с данными, проверяет их целостность и при необходимости исправляет ошибки. Здесь мы выделяем улучшенные функции CHKDSK, которые вы можете найти в Windows 8 и 10.
Онлайн-сканирование
/scan
Эта команда работает только на дисках с файловой системой NTFS.
Обычно, когда происходит сканирование диска и обнаруживается ошибка, диск сразу же должен быть демонтирован. Но системные диски не могут быть демонтированы во время работы.
На операционной системе Windows 10 появилась новая функция под названием самовосстановление (self-healing), которая позволяет исправить некоторые ошибки без необходимости демонтировать диск.
Вот почему эта функция называется «онлайн сканирование»: она абсолютно не связана с Интернетом, поскольку позволяет вашему диску оставаться в сети, будучи установленной.
Обратите внимание, что многие проблемы с жестким диском не могут быть решены с помощью онлайн сканирования. При первой возможности вы должны запустить полную проверку в автономном режиме, чтобы убедиться, что CHKDSK проверяет все разделы
/forceofflinefix
Эта команда используется вместе с онлайн-сканированием. Она обходит все ошибки для ремонта в онлайн, и ставит в очередь найденные ошибки для автономного ремонта.
/perf
Эта команда может быть использована вместе с онлайн сканированием. Поскольку онлайн сканирование выполняется в то время, как система работает, она не сканирует на полную мощность. Используйте эту команду, если вы хотите ускорить процесс сканирования.
/markclean
Команда работает только на FAT / FAT32 / EXFAT дисках.
Fight Corruption and Win
Now that you understand what CHKDSK, SFC, and DISM do, running one or more of these Windows troubleshooting tools will hopefully help you fix your PC.
If you’re still having trouble, perform a System Restore. This will restore your system files, settings, and programs to a time when they were working properly. If your system wasn’t damaged when the restore point was created, it may solve your corruption problems.
How to Factory Reset Windows 10 or Use System Restore
Learn how System Restore and Factory Reset can help you survive any Windows 10 disasters and recover your system.
Read Next
About The Author
Robert Irvine
(14 Articles Published)
Robert has been writing about the internet and computing since the days of AOL discs and Windows 98. He loves discovering new things about the web and sharing that knowledge with other people.
More
From Robert Irvine
Вариант Запуск проверки диска из графической оболочки Windows
Это самый простой вариант запуска проверки диска, практически не имеющий никаких настроек. Отлично подойдёт для новичков. Да и для опытных пользователей, которым нужно лишь проверить диск через стандартные настройки.
Для запуска нужно перейти в раздел «Компьютер» вашей системы, где отображаются все локальные диски ваших жёстких дисков и SSD, подключенных к компьютеру. Затем кликнуть правой кнопкой мыши (далее ПКМ) по нужному диску и выбрать «Свойства».
Далее перейдите в подраздел «Сервис» и нажмите «Проверить»:
Система сразу подскажет, имеются ли проблемы с выбранным вами разделом диска и если нет, то так и будет сказано «Сейчас проверка этого диска не требуется». Тем не менее можно всё равно запустить проверку диска, нажав «Проверить диск»:
После этого начнётся сканирование диска, которое обычно занимает несколько минут и система выдаст результат.
Если ошибок нет, то система сообщит, что диск проверен и ошибки не найдены. В этом случае останется только закрыть окно:
Если же на диске после сканирования будут обнаружены ошибки, то система об этом сообщит в окне «Восстановить диск». В таком случае сначала закройте это окно:
А после, в следующем окне нажмите «Восстановить диск»:
Для того чтобы начать процесс восстановления, нужно чтобы выбранный вами диск никак не был занят системой, т.е. с ним не велось никакой работы. Если диск на данный момент чем-либо занят, то система сможет сама закрыть программы, которые использую на данный момент диск или же проверить его при следующей перезагрузке ПК. Нажмите либо «Восстановить», чтобы система закрыла все процессы, использующие выбранный диск, и начала восстановление, либо «Восстановить при следующей перезагрузке», для того чтобы проверка диска запустилась сразу после того, как перезагрузите компьютер, в удобное вам время.
How to Run ScanDisk in Windows 10/8/7
As aforementioned, in newer Windows platforms, what you use to scan and check hard drive issues and file system errors is not ScanDisk anymore but its alternative — CHKDSK.
Method 1. Run CHKDSK in Windows Properties
Step 1. Open Windows File Explorer (Windows + E keys) > right-click on the drive you want to check and repair > select Properties.
Step 2. In the Properties window, switch to the Tools tab. Under the Error checking section, click Check.
Step 3. In the Error Checking window, click Scan drive.
The scanning process usually takes 10 minutes to a few hours depending on the size of the selected drive. Windows will try to repair the drive errors automatically while the next time you restart the computer.
At times, you need to find out the disk space in total (including used space & free space) on your computer HDD or SSD. The common way for us to access a hard drive to check information is via…
Method 2. Run CHKDSK in Windows Command Prompt
Step 1. Press Windows + X keys to open the task menu > select Command Prompt (Admin). Click Yes if the User Account Control prompt appears.
Step 2. In the command window, type the command line chkdsk c: /f /r /x and press Enter.
- c: is the drive letter you selected to scan
- /f instructs CHKDSK to fix any errors that were discovered during the scan
- /r tells CHKDSK to locate and fix bad sectors on the drive
- /x asks CHKDSK to dismount the drive before the process begins
How to Recover Lost Data from Windows 10 with MiniTool Power Data Recovery
Disk errors or system issues often bring data loss to your computer or hard drive. If you need, you can use MiniTool Power Data Recovery to recover data from Windows computer, external hard drive, USB or other storage devices with ease. It helps you tackle various data loss situations.
- Download, install and launch MiniTool Power Data Recovery.
- Next select the target partition under Logical Drives or select the device under Devices and click Scan.
- Check the scan result to find desired files after the scan finishes. Tick them.
- Click Save button, and specify a new destination device to store the recovered files.

CHKDSK /F or /R FAQ
Does chkdsk f fix bad sectors?
No, chkdsk /f only fixes disk logical errors where as chkdsk /r also check the drive for bad sectors. Need to mention that bad sectors can’t be fixed since they are actual physical damage to the disk surface.
How long does chkdsk f r take?
If you run chkdsk /f /r command in Windows 10, it may take quite a long time since it will check every sector on the disk. Sometimes it may take a few hours depending on the partition size and your computer performance, so be patient. If you only run chkdsk /f command in CMD, it costs much less time.
Does chkdsk erase data?
No, generally CHKDSK doesn’t delete files. It only finds and fixes disk errors in Windows 10. However, if you find CHKDSK deleted some files after the disk checking, you can easily recover CHKDSK deleted files.
Does chkdsk fix corrupt files?
If you only run chkdsk command by itself, it will scan the drive in read-only mode and report detected errors, but not repair them. If you want CHKDSK to attempt to fix logical file system errors in the scan, you can add the /f swtich. To fix corrupt system files, you can run another command: sfc scannow.
Which is better chkdsk r or f?
Generally you can only run chkdsk /f. If you really need to check bad sectors on the disk, you can run chkdsk /r.
How do I run chkdsk in Windows 10?
You can open Command Prompt and type chkdsk /f or /r in CMD, hit Enter to run CHKDSK in Windows 10.
Как восстановить жесткий диск с помощью CHKDSK в Windows 10
Читайте, как проверить жёсткий диск на ошибки файловой системы. Как используя команду CHKDSK исправить найденные ошибки.Данная статья написана для того, чтобы каждый пользователь понимал, что необходимо делать в случае, когда жесткий диск с важными данными неожиданно отказывается работать, или работает неправильно и со сбоями.
Запустите Командную строку от имени Администратора
Даже в Windows 10, команда CHKDSK запускается с помощью Командной Строки, но для правильного доступа к ней необходимо использовать права администратора. Для запуска Командной Строки от имени Администратора нажмите сочетание клавиш Windows + X и выберите необходимый пункт меню. Также, данное меню можно открыть, кликнув правой кнопкой мышки по меню Пуск.
Откроется окно Контроля учетных записей пользователей с запросом разрешения на запуск Командной Строки от имени Администратора. Нажмите «Да» и вам откроется окно Командной Строки. Убедится в том, что вам предоставлены права Администратора вы можете прочитав название открывшегося окна: «Администратор: Командная строка».
Введите команду “chkdsk”
В Командной Строке введите команду “chkdsk”, после этого букву диска, который необходимо проверить или восстановить. В нашем случае это внутренний диск «С».
Параметры “chkdsk” для восстановления жесткого диска
Обычный запуск команды CHKDSK в Windows 10 просто покажет статус диска и не будет устранять никаких ошибок раздела. Для того чтобы команда исправляла ошибки на диске, необходимо задать её соответствующие параметры. После буквы диска, наберите следующие параметры, каждый через пробел после предыдущего: /f /r /x.
Параметр /f даёт команду CHKDSK исправлять все найденные ошибки; /r – находить на диске битые (bad) сектора и восстанавливать читабельную информацию; /x – останавливает диск до начала процесса. Для более специализированных заданий присутствуют также и дополнительные параметры.
Подытожим, команда которая необходимо ввести в Командную Строку выглядит следующим образом:
chkdsk
В нашем случае это будет выглядеть так:
Обратите внимание, что CHKDSK должен иметь возможность блокировать диск, то есть он не должен использоваться для проверки загрузки системы во время его работы. Если нужный диск является внешним или не является загрузочным диском, процесс CHKDSK начнётся сразу же после запуска команды
Но если же он загрузочный, то система спросит о необходимости запуска команды перед следующей загрузкой. Выберите Да (или Y) и перезагрузите компьютер, и команда запустится перед запуском операционной системы, получив полный доступ к диску.
Выполнение “chkdsk”
Выполнении команды CHKDSK может занять какое-то время, особенно если проверять диск большого объёма. После окончания данного процесса она предоставит суммарный результат. Включая полный объём диска, распределение байтов и, что важнее всего, все ошибки, которые были найдены и исправлены.
Команда CHKDSK работает на всех версиях Windows, включая последние 7, 8 и 10. Что касается более старых версий операционных систем, то там пользователи могут запустить Командную Строку с меню Пуск / Выполнить и набрав “cmd”. После запуска Командной Строки, необходимо кликнуть на ней правой кнопкой мышки и выбрать «Запустить от имени Администратора», для получения доступа к необходимым правам.
Итак, мы разобрались с тем как запустить команду CHKDSK в старых версиях Windows и многие из тех, кто следовал предложенными шагами увидели, что объём их жесткого диска значительно уменьшился после запуска команды. Это свидетельствует о том, что данный диск является сбойным, так как одной из функций CHKDSK является определение и блокирование битых секторов (bad sectors) на жестком диске.
Если речь идёт о нескольких битых секторах на жестком диске, то они как правило остаются незамеченными для пользователя. Но если диск сбойный, то таких секторов может быть огромное количество. И заблокировав их CHKDSK съедает ощутимый кусок ёмкости вашего диска.
К такому результату нужно быть готовым и это означает, что все данные которые гипотетически хранятся на данных секторах будут утеряны. Даже если сама операционная система ещё об этом не догадывается. CHKDSK попробует восстановить данные с таких битых секторов во время использования параметра /r, но некоторые данные так и останутся повреждёнными и невосстанавливаемыми. И в таком результате нет никакой вины CHKDSK – данная команда просто отобразила текущее состояние вашего жесткого диска.
How to fix CHKDSK hangs in Windows 10?
If the final purpose is to perform a disk checking, you can ignore the stuck trouble
and check disk with other utilities. But you need to stop CHKDSK progress manually
in the first place.
To do that, force a shutdown and restart your computer. You may find it is about to
run disk check at the boot. Press Esc, Enter, or any key according to the prompting
message to abort the process. And then, start your Windows 10 normally. Or, press
Ctrl + Alt + Del key combination to end the task in Task Manager. After that, give
following methods a shot to check your hard disk.
Run System File Checker
System File Checker is a utility in Windows 10 that allows you to scan for
corruptions in Windows system files and repair missing or corrupted system files if
any. You may want to clean
up disk space for Windows 10 before you start.
1. Type Command Prompt in Windows 10 search box and run as administrator.
2. Input sfc /scannow and hit Enter. It requires a reboot after
scanning or repairing. If you encounter disk checking again at the boot, stop it as
instructed.
3. If you get this message: Windows Resource Protection did not find any integrity
violations, back after the checking, it means there is nothing wrong with your
system files. If there is something wrong, run Dism /Online /Cleanup-Image
/RestoreHealth to repair Windows image.
Run CHKDSK without booting Windows
As covered, disk checking process may be affected by current running applications. In
that case, you can perform disk checking with the help of Recovery USB drive or
other bootable devices that has PreOS mode.
1. Boot your Windows 10 from Recovery USB drive for example.
2. Press Windows key and R and type cmd. Hit Enter and run as admin, and then typechkdsk /f.
Check Windows 10 hard drive with another tool
To check hard drive for Windows 10, you have another choice. That is, check bad
sector with third-party software. AOMEI
Partition Assistant Standard is free disk partition manager that support
performing partition check and surface test for hard drive. Windows
10/8/8.1/7/XP/Vista supported. Download to have a
try. Install and launch AOMEI Partition Assistant on your Windows 10.
1. To check error for a certain partition: right click the partition and selectAdvanced > Check Partition.
2. To check error for a hard drive: right click the disk and select Surface
Test from given list.
Tips: those solutions also apply to Windows 8.1 CHKDSK stuck at 10
percent.
Command Line ChkDsk
And then there is this command-line version of chkdsk, which offers you several options, apart from just allowing you to set up regular disk checking using the Task Scheduler.
To use the command line check disk version, open a Command Prompt using the ‘Run As Administrator’ option. Type chkdsk at the prompt. This will run Chkdsk in a Read-Only mode and display the status of the current drive.
Typing chkdsk /? and hitting Enter will give you its parameters or switches.
To get a report for, say, drive C, use chkdsk c:.
You can also use the following parameters at the end of the command to specialize its operations.
The following are valid on FAT32 / NTFS volumes.
- /f Fixes errors detected.
- /r Identifies Bad Sectors and attempts recovery of information.
- /v Displays a list of every file in every directory, on FAT32. On NTFS, is displays the cleanup messages.
The following are valid on NTFS volumes only.
- /c Skips the checking of cycles within the folder structure.
- /I Performs a simpler check of index entries.
- /x Forces the volume to dismount. Also invalidates all open file handles. This should be avoided in Desktop Editions of Windows, because of the possibility of data loss/corruption.
- /l It changes the size of the file that logs NTFS transactions. This option too, like the above one, is intended for server administrators ONLY.
- Do note that, when you boot to the Windows Recovery Environment, Only two switches may be available.
- /p It performs an exhaustive check of the current disk
- /r It repairs possible damage on the current disk.
The following switches work in Windows 10, Windows 8 on NTFS volumes only:
- /scan Run online scan
- /forceofflinefix Bypass online repair and queue defects for offline repair. Needs to be used along with /scan.
- /perf Perform the scan as fast as possible.
- /spotfix Perform spot repair in offline mode.
- /offlinescanandfix Run offline scan and perform fixes.
- /sdcclean Garbage collection.
These switches are supported by Windows 10 on FAT/FAT32/exFAT volumes only:
- /freeorphanedchains Free up any orphaned cluster chains
- /markclean Mark the volume clean if no corruption is detected.
Also note:
- ChkDsk /f scans for and attempts to repair errors in the file system.
- ChkDsk /r includes /f, but it also scans the entire disk surface for physical errors and attempts to repair them as well.
So you could run a command like the following to check and repair disk errors on your C drive:
chkdsk c: /r
Cancel a CHKDSK scan
To cancel a scheduled check, at a command prompt, type
chkntfs /x d:
and hit Enter. Here d is the drive letter.
Users of Windows 10/8 may have noticed that Disk Error Checking is a bit different from the earlier versions of Windows. Read this post on Disk Error Checking in Windows to learn more.
This post on how to format External Drive or run Check Disk using Command Prompt may interest some of you.
Проверка жёсткого диска на сбои
Кроме физических повреждений жёсткого диска, существуют также ошибки, которые можно «вылечить» с помощью встроенных средств диагностики Windows 10. Для исправления более серьёзных проблем (например, битые сектора) можно использовать сторонние утилиты, но спустя время диск всё равно придётся менять.
С помощью «Командной строки»
С помощью «Командной строки» можно запустить встроенную утилиту Check Disk, которая проверяет диск на ошибки и по возможности исправляет их. В среде Windows эта программа не сможет проверить системный диск (диск C): она предложит перезагрузиться и проведёт проверку во время перезагрузки до запуска ОС.

Если утилита chkdsk получает на вход системный диск, она предлагает перезагрузить систему для его проверки
Утилита запускается в «Командной строке» (как туда войти, описано выше) с помощью команды chkdsk <имя диска с двоеточием> с заданными параметрами:
- /f — автоисправление найденных ошибок;
- /r — проверка на битые сектора и попытка восстановления повреждённой информации;
- /offlinescanandfix — оффлайн-проверка, при которой программа сначала «отключает» диск от процессов в системе, а потом проверяет его. Применяется, если диск используется, «простой» запуск Check Disk не может исправить ошибки;
- /? — справка по команде.
Выполнение команды с параметром /r может занять до нескольких часов.

В результате работы chkdsk выведет данные о диске, полученные в ходе проверки
Видео: как проверить жёсткий диск на сбои с помощью chkdsk
С помощью StorDiag
Утилита диагностики хранилища присутствует только в Windows 10 и не применяется в других версиях системы. Так же, как и Check Disk, она запускается через «Командную строку» с помощью команды stordiag.exe -collectEtw -checkfsconsistency -out <путь к папке, куда сохранится отчёт>.
StorDiag не исправляет найденные ошибки, а лишь диагностирует их и записывает полученные данные в файл с отчётом. Однако область её диагностики шире, чем у Check Disk, и, если вы продвинутый пользователь, можете использовать эту программу, чтобы точнее определить причину неполадок с устройством.

Проверка диска с помощью утилиты диагностики хранилища StorDiag позволит диагностировать проблемы и записать полученные данные в отдельный файл
С помощью PowerShell
Windows PowerShell — это оболочка «Командной строки», используемая в Windows как ещё одно средство управления. От обычной консоли её отличает более широкая область применения, возможность использования сценариев и прочие усовершенствования.
Чтобы провести проверку диска, наберите в «Командной строке» PowerShell, запущенной от имени администратора (правая кнопка мыши по иконке PowerShell — «Запуск от имени администратора») одну из следующих команд:
- Repair-Volume -DriveLetter <буква диска без двоеточия> — обычная проверка с восстановлением;
- Repair-Volume -DriveLetter <буква диска без двоеточия> -OfflineScanAndFix — оффлайн-проверка (что это такое, описывалось выше).

Указанные команды, введённые в среде PowerShell, запустят средство диагностики и лечения диска
С помощью «Проводника» и «Панели управления»
Продиагностировать жёсткий диск на наличие ошибок можно, запустить утилиту диагностики через «Проводник». Для этого пройдите путь: «Мой компьютер» — правая кнопка мыши по диску, который нуждается в проверке — «Свойства» — «Сервис» — «Проверка на наличие ошибок». Выполняемая проверка аналогична Check Disk.

Диагностику и исправление ошибок можно запустить из окна свойств диска
Кроме этого, через «Панель управления» можно активировать обслуживание системы, которое включает в себя проверку винчестеров. Расположено оно по пути «Пуск» — «Панель управления» — «Центр безопасности и обслуживания» — «Обслуживание». В окне обслуживания можно просмотреть результаты предыдущей проверки или запустить её заново с помощью кнопки «Начать обслуживание».

Чтобы запустить обслуживание диска, нужно нажать на соответствующую кнопку
Method 3. Windows 10 CHKDSK Repair with Third-party Software
If you are not familiar with commands or find that using commands is error-prone as it requires you to input every command correctly, in this way, you can use a free CHKDSK repair alternative to repair hard drive Windows 10. It is recommended to use MiniTool Partition Wizard Free Edition, which makes CHKDSK Windows 10 as a breeze.
MiniTool Partition Wizard Free Edition is an easy-to-use partition manager. Its Check File System function can scan through your hard drive and fix all errors detected. It is not as complicated and time-consuming as running CHKDSK in Command Prompt. And it is simpler to operate with its intuitive interface.
Apart from Check file system function, it can also perform other operations like format partition, resize partition, extend partition, copy partition/disk, convert MBR to GPT without data loss, wipe disk, convert FAT to NTFS.
Note: This function can only be used when the selected partition has a drive letter. For the partition without drive letter, you should appoint it a drive letter and then use this function.
Next, let’s see detailed steps about how to run CHKDSK Windows 10 to fix hard drive error with third-party software.
Step 1. Download MiniTool Partition Wizard Free Edition by clicking the following button. Install it on your computer and launch it to get the main interface.
Then select the target partition, and choose «Check File System» from the Check Partition group or from Partition menu.
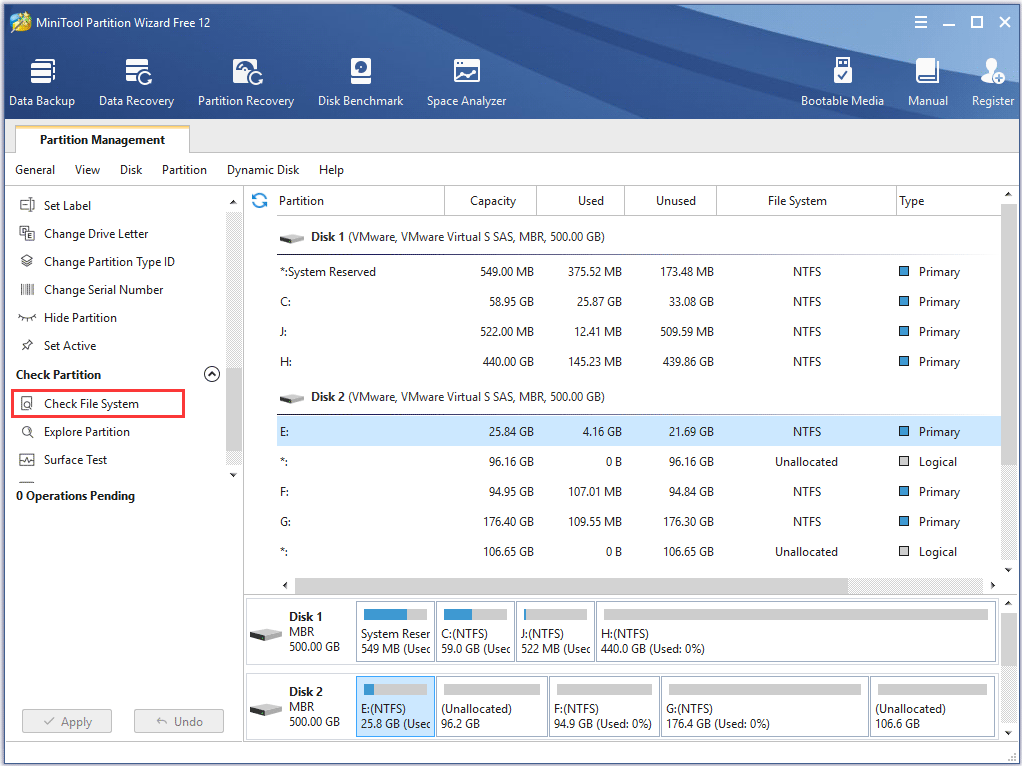
Step 2. You will see a new window with two options: Check only and Check & fix detected errors. If you only want to check, select Check only; if you want to recover mistakes during the checking process, select Check & fix detected errors. After that, click Start button. Once you click Start, MiniTool Partition Wizard will check/fix file system immediately.
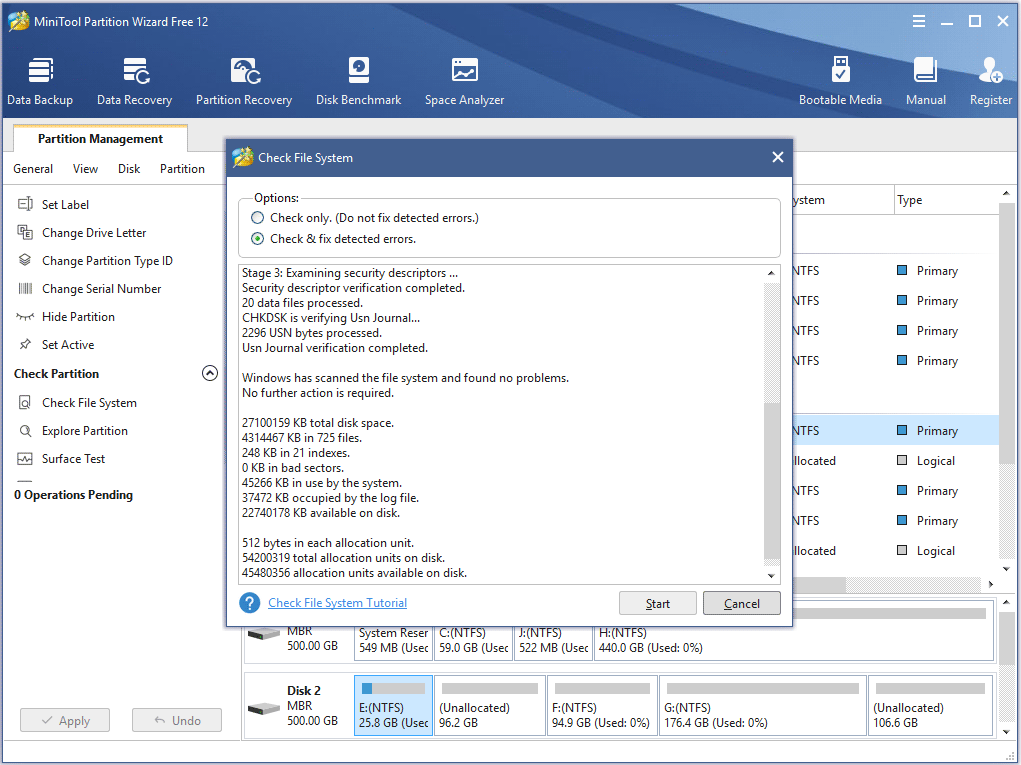
This page shows that MiniTool found no problems. If there is an error detected by MiniTool Partition Wizard, just let Partition Wizard fix it.