Как сделать сортировку данных в excel
Содержание:
- Горизонтальная сортировка в Excel
- Сортировка в произвольном порядке (по настраиваемому списку)
- Сортировка в Excel по нескольким столбцам
- Способ 1: Кнопки быстрой сортировки
- Автофильтр
- Используем горизонтальную сортировку с помощью Power Query
- Сортировка по цвету ячейки и по шрифту
- Варианты сортировки для таблиц: как их сделать
- Как сделать сортировку списка в excel?
- Срезы
- Обычная (простая) сортировка
- Пользовательская сортировка данных
- Сортировка данных в Excel по заголовкам строк и столбцов
- Как убрать формулы из всех ячеек листа
Горизонтальная сортировка в Excel
В большинстве случаев работы с данными они организованны вертикально, поэтому когда подразумевается обработка имеется ввиду именно вертикальная обработка данных, включая сортировку. Т.е. если нужно отсортировать числа по возрастанию, подразумевается, что вверху списка будут числа с минимальными значениями, а внизу списка с максимальными. Именно с такой “вертикальной” организацией данных и связана чрезвычайная популярность функции ВПР (относительно той же ГПР).
В этом материале мы не рассматриваем стандартную “вертикальную” сортировку, ей уделено достаточно внимания как на просторах интернета, так и в нашем курсе по Excel. В курсе мы рассмотрели сортировку по одному, нескольким критериям, а также, сортировку с учетом атрибутов ячеек.
Но, все-таки, как отсортировать ячейки Excel по горизонтали? Для горизонтальной сортировки в Excel припасено несколько вариантов, которые дополняют друг друга:
- С помощью стандартного механизма настраиваемой сортировки: Вкладка “Главная”/ группа “Редактирование”/ команда “Сортировка и фильтр”/ “Настраиваемая сортировка”. Далее, в параметрах выбираем сортировку по столбцам диапазона.

Плюсы такого варианта сортировки в том что можно сортировать Любой тип информации (как числа, так и текст). Минус такого варианта заключается в том, что если нужно отсортировать большое количество данных, придется каждую отдельную строку настраивать отдельно.

- С помощью функций НАИМЕНЬШИЙ (SMALL) или НАИБОЛЬШИЙ (LARGE). Данный способ решает проблему большого количества данных по вертикали, умело оперируя смешанными и абсолютными ссылками, можно запросто сделать горизонтальную сортировку для большого количества данных. Но у этого способа есть один существенный недостаток, который, кстати, отсутствует в первом варианте, – это возможность сортировки только числовой информации. Да, к сожалению, для текста не подойдет.

- С помощью механизма Power Query. Мы уже неоднократно использовали данный инструмент при решении конкурсных заданий ExcelWorldChamp здесь и здесь. На первый взгляд решение может показаться громоздким, однако, по мере освоения Power Query, можно привыкнуть. А, если вы планируете заниматься обработкой данных в Excel, то без использования данного инструмента сейчас просто нельзя.
Сортировка в произвольном порядке (по настраиваемому списку)
Если нужно упорядочить данные в каком-то особом порядке (не по алфавиту), то можно воспользоваться встроенными в Excel настраиваемыми списками или создать свой собственный. При помощи встроенных настраиваемых списков Вы можете сортировать, к примеру, дни недели или месяцы в году. Microsoft Excel предлагает два типа таких готовых списков – с сокращёнными и с полными названиями.

Предположим, у нас есть список еженедельных дел по дому, и мы хотим упорядочить их по дню недели или по важности

- Начинаем с того, что выделяем данные, которые нужно сортировать, и открываем диалоговое окно Сортировка (Sort), точно так же, как в предыдущих примерах – Данные > Сортировка (Data > Sort).
- В поле Сортировать по (Sort by) выбираем столбец, по которому нужно выполнить сортировку. Мы хотим упорядочить наши задачи по дням недели, то есть нас интересует столбец Day. Затем в выпадающем списке под заголовком Порядок (Order) выбираем вариант Настраиваемый список (Custom list), как показано на снимке экрана ниже:
- В диалоговом окне Списки (Custom Lists) в одноимённом поле выбираем нужный список. В нашем столбце Day указаны сокращённые наименования дней недели – кликаем по соответствующему варианту списка и жмём ОК.
Готово! Теперь домашние дела упорядочены по дням недели:

Замечание: Если Вы планируете вносить изменения в эти данные, помните о том, что добавленные новые или изменённые существующие данные не будут отсортированы автоматически. Чтобы повторить сортировку, нажмите кнопку Повторить (Reapply) в разделе Сортировка и фильтр (Sort & Filter) на вкладке Данные (Data).

Как видите, сортировка данных в Excel по настраиваемому списку – задача вовсе не сложная. Ещё один приём, которому мы должны научиться – сортировка данных по собственному настраиваемому списку.
Сортировка данных по собственному настраиваемому списку
В нашей таблице есть столбец Priority – в нём указаны приоритеты задач. Чтобы упорядочить с его помощью еженедельные задачи от более важных к менее важным, выполним следующие действия.
Повторите шаги 1 и 2 из предыдущего примера. Когда откроется диалоговое окно Списки (Custom Lists), в одноимённом столбце слева нажмите НОВЫЙ СПИСОК (NEW LIST) и заполните нужными значениями поле Элементы списка (List entries). Внимательно введите элементы Вашего списка именно в том порядке, в котором они должны быть расположены в результате сортировки.

Нажмите Добавить (Add), и созданный Вами список будет добавлен к уже существующим. Далее нажмите ОК.

Вот так выглядит наш список домашних дел, упорядоченных по важности:

Подсказка: Для создания длинных настраиваемых списков удобнее и быстрее импортировать их из существующего диапазона. Об этом подробно рассказано в статье .
При помощи настраиваемых списков можно сортировать по нескольким столбцам, используя разные настраиваемые списки для каждого столбца. Для этого выполните ту же последовательность действий, что при в предыдущем примере.

И вот, наконец, наш список домашних дел упорядочен в наивысшей степени логично, сначала по дням недели, затем по важности

На сегодня всё
Спасибо за внимание!
Сортировка в Excel по нескольким столбцам
Если возникла необходимость отсортировать данные в редакторе Эксель по двум или более столбцам, следует так же, как и в предыдущем случае выбрать диапазон данных и открыть окно «Настраиваемая сортировка». Далее в первой группе следует отметить заголовок столбца, данные в котором нужно упорядочить в первую очередь. Вторая группа остается без изменений, а в третьей необходимо указать желаемый тип сортировки.

Для указания критериев сортировки для второго столбца нужно добавить еще один уровень. В итоге количество уровней будет соответствовать числу столбцов, по которым необходимо отсортировать данные.
Способ 1: Кнопки быстрой сортировки
В Excel есть кнопки, отвечающие за быструю сортировку выделенного массива данных. Их использование станет оптимальным в тех ситуациях, когда нужно обработать ячейки всего один раз, предварительно выделив необходимые.
- Зажмите левую кнопку мыши и выделите все значения, которые далее будут подвергаться сортировке.

На вкладке «Главная» откройте выпадающее меню «Редактирование».

В нем используйте блок «Сортировка и фильтрация», выбрав порядок, в котором хотите расставить значения.

Если появляется оповещение об обнаружении данных вне диапазона, потребуется выбрать, расширять его или сортировать только в пределах указанного выделения. Рассмотрим сначала первый вариант.

При его использовании соседние ячейки, зависящие от общей таблицы, подстраиваются под порядок расположения текста, то есть если напротив ячейки «Август» находится значение «27», оно и остается напротив этого же слова.

Второй вариант — «Сортировать в пределах указанного выделения».

Так перемещается только указанный текст, а ячейки напротив него остаются нетронутыми. Это означает, что произойдет смещение данных, если раньше между ними была какая-то связь.

Если вы еще не решили, хотите сортировать только указанный диапазон или нужно захватывать соседние ячейки, проверьте каждый вариант, отменяя его нажатием горячей клавиши Ctrl + Z. Так проще определиться с изменениями, происходящими в таблице.
Автофильтр
Автоматическая фильтрация строк таблицы возможна с помощью меню фильтров. Эта функция позволяет установить более сложные настройки и создать уникальный фильтр. Набор автоматических фильтров меняется в зависимости от формата ячеек. Применяются текстовые и числовые фильтры.
- Нужно открыть меню в нужной колонке и кликнуть по пункту с одним из этих названий. Откроется список фильтров, которые можно использовать для таблицы.
 19
19
- Выбираем один из фильтров, заполняем поля в окне «Пользовательский автофильтр» и жмем «ОК». Настройки будут применены к диапазону ячеек.
 20
20
Рассмотрим опцию «Настраиваемый фильтр». С ее помощью пользователи могут самостоятельно установить нужные настройки фильтрации.
- Снова открываем текстовые или числовые фильтры. В конце списка находится нужный пункт, по которому следует кликнуть.
 21
21
- Заполняем поля – можно выбрать любой тип фильтра, походящий по формату ячеек, из списка и значения, существующие в диапазоне ячеек. После заполнения нажимаем кнопку «ОК». Если заполнение было непротиворечивым, настройки будут применены автоматически.
Стоит обратить внимание на пункты И/ИЛИ в окне настройки автофильтра. От них зависит то, как будут применены настройки – вместе или частично
Используем горизонтальную сортировку с помощью Power Query
Для совершения каких либо манипуляций в Power Query данные необходимо предварительно загрузить. На вкладке данные, в зависимости от типа источника данных пользуемся соответствующей командой. В нашем, простом случае, – это “Из таблицы/диапазона”.

В самом окне редактора Power Query переходим на вкладку “Добавление столбца”, команда “Настраиваемый столбец”. В диалоговом окне настройки столбца вводим функцию List.Sort(), в качестве аргументов передаем столбцы. По умолчанию функция сортируем по возрастанию, поэтому этот опциональный параметр нужно обязательно указывать, если сортировка нужна в убывающем порядке.

а вот формула для убывающего порядка
Поскольку результатом получается элемент типа список, нужно определиться с дальнейшими действиями сортировки, если нужно получить столбец со значениями, выбираем опцию “Развернуть в новые строки”, однако, если идет сортировка для большого количества данных, лучше воспользоваться опцией “Извлечь значения…”. При извлечении значений все они извлекаются в одну ячейку с определенным разделителем (ну или без). Если потом возникнет необходимость разнести значения по ячейкам сделать это можно несколькими способами, мы их рассмотрели в данном материале, однако, лучшим вариантом будет воспользоваться командой “Разделить столбец” вкладки “Главная” в самом Power Query.
Сортировка по цвету ячейки и по шрифту
В случае если определенный диапазон табличных данных отформатирован с использованием шрифта различных цветов или заливки, пользователь может рассортировать строки по цвету, в который окрашена часть ячеек. Упорядочить данные можно также по набору значков, при создании которых применялось условное форматирование. В любом случае это можно сделать следующим образом:

- Курсором мыши нужно выбрать одну из ячеек с данными в нужном столбце.
- На вкладке «Главная» в функциональной группе «Редактирование» следует найти кнопку «Сортировка и фильтрация» и выбрать в дополнительном меню команду «Настраиваемая сортировка».
- В открывшемся окне сначала указать столбец, в котором нужно упорядочить данные, а потом тип сортировки. Это может быть цвет ячейки, цвет шрифта или значок условного форматирования.
- В зависимости от выбранного вида сортировки в группе порядок необходимо отметить нужный значок либо оттенок заливки или шрифта.
- Последний параметр, который нужно указать – это последовательность расположения (сверху или снизу).
Поскольку определенный порядок значков или цветов в редакторе не предусмотрен, его нужно создать самостоятельно. Для этого следует необходимо нажать кнопку «Добавить уровень» и затем повторить указанные шаги для каждого цвета или значка отдельно, исключая те, которые не нужно включать в сортировку,
Варианты сортировки для таблиц: как их сделать
О´Ã¸Ã½ ø÷ ÃÂðÃÂÿÃÂþÃÂÃÂÃÂðýõýýÃÂàÃÂÿþÃÂþñþò ÃÂþÃÂÃÂøÃÂþòúø ôðýýÃÂàò ÃÂðñûøÃÂõ â üýþóþÃÂÃÂþòýõòðàÃÂþÃÂÃÂøÃÂþòúð. á õõ ÿþüþÃÂÃÂàüþöýþ þôýþòÃÂõüõýýþ øÃÂÿþûÃÂ÷þòðÃÂàòÃÂõ ÃÂøûÃÂÃÂÃÂÃÂ. àðÃÂÃÂüþÃÂÃÂøü ÿþôÃÂþñýõõ.
- ÃÂõÃÂõÃÂþôøÃÂõ ò ñûþú ëàõôðúÃÂøÃÂþòðýøõû ýð òúûðôúõ ëÃÂûðòýðÃÂû, úûøúðõÃÂõ üÃÂÃÂÃÂàýð ëáþÃÂÃÂøÃÂþòúð ø ÃÂøûÃÂÃÂÃÂû. àÿþÃÂòøòÃÂõüÃÂàþúþÃÂúõ òÃÂñøÃÂðõÃÂõ ëÃÂðÃÂÃÂÃÂðøòðõüðàÃÂþÃÂÃÂøÃÂþòúðû.

- ÃÂõÃÂõô òðüø þÃÂúÃÂþõÃÂÃÂàþúýþ ëÃÂðÃÂÃÂõÃÂð ÃÂþÃÂÃÂøÃÂþòúøû. àýõü òàüþöõÃÂõ òÃÂñÃÂðÃÂàÃÂþÃÂÃÂøÃÂþòúàÃÂÃÂõõú ÿþ ëÃÂð÷òðýøàÃÂÃÂþûñÃÂðû, ëæòõÃÂàÃÂÃÂõõúû, ëÃÂûÃÂðòøÃÂÃÂû ø ôÃÂÃÂóøü ÃÂøûÃÂÃÂÃÂðü þôýþòÃÂõüõýýþ.

- ÃÂñÃÂðÃÂøÃÂõ òýøüðýøõ ýð ÃÂþ, úðú ø÷üõýøûðÃÂàÃÂøÃÂÃÂðÃÂøàò ÃÂðñûøÃÂõ. âõÿõÃÂàÃÂÃÂõùúø àþôøýðúþòþù ÿðûøÃÂÃÂþù ÃÂð÷üõÃÂõýàÃÂÃÂôþü.

Как сделать сортировку списка в excel?
Сортировку можно выполнить несколькими способами: по одному признаку, по нескольким. А можно создать свое правило сортировки.
Начнем с сортировки по одному признаку. Программа предлагает сортировку по возрастанию и по убыванию.
Шаг 1.
Выделите ячейку того столбика, который вы хотите сортировать.
Шаг 2.
Щелкните левой кнопкой мыши на уже знакомой вам кнопке «Сортировка и фильтр». («Как отфильтровать таблицу по одному признаку»)
В появившемся меню выберите нужную команду — «Сортировка от А до Я» или «Сортировка от Я до А» — и щелкните на ней левой кнопкой мыши.
Вот пример сортировки (от А до Я) по столбику с фамилиями:
А вот – по дате приема на работу (от Я до А):
Теперь – сортировка по нескольким признакам.
Задача такая: выполнить сортировку сначала по фамилиям (расположить их по алфавиту), а затем – по годовому фонду заработной платы (расположить по убыванию).
Шаг 1.
Выделите ячейку вашей таблицы, которую нужно отсортировать.
Шаг 2.
Снова нажмите кнопку «Сортировка и фильтр». В списке команд выберите команду «Настраиваемая сортировка».
Шаг 3.
Появится окно «Сортировка».
Теперь надо задать условия для сортировки.
Так как сначала нужна сортировка фамилий по алфавиту, то в списке «Сортировать по» выберите «Фамилия». В списке «Сортировка» оставьте «Значения». А в списке «Порядок» выберите «От А до Я».
Затем нужна сортировка по годовому фонду заработной платы. Щелкните на кнопке «Добавить уровень». Появится еще одна строка, где нужно выбрать условия.
В списке «Затем по» выберите «Годовой фонд заработной платы». В списке «Сортировка» опять оставьте «Значения». А в списке «Порядок» выберите «По убыванию». Нажмите ОК.
Сортировка будет выполнена.
Надеюсь, вы поняли принцип такой сортировки?
Еще в окне «Сортировка» можно сделать вот что:
Ну, и последний вид сортировки – это сортировка по своему списку. Я добавила к таблице столбик с началом считалки «Ехал грека через реку…». Сортировка по алфавиту мне не нужна. Мне надо, чтобы слова расположились так, как в считалке.
Шаг 1.
Снова откройте окно «Сортировка». В списке «Порядок» выберите «Настраиваемый список».
Шаг 2.
Откроется окно «Списки». В этом окне уже есть несколько списков. А мне нужно добавить новый список. Для этого:
Готово. Можно пользоваться для сортировки своим списком.
Срезы
Программа Microsoft Excel позволяет прикрепить к таблицам интерактивные элементы для сортировки и фильтрации – срезы. После выхода версии 2013-о года появилась возможность подключать срезы к обычным таблицам, а не только к сводным отчетам. Разберемся, как создать и настроить эти опции.
Создание срезов
- Кликаем по одной из ячеек таблицы – на панели инструментов появится вкладка «Конструктор», которую нужно открыть.
- На вкладке следует найти кнопку «Вставить срез» – кликаем по ней и переходим к новому открывшемуся окну.
 22
22
- Отмечаем галочками все поля, которые следует добавить в срез, и кликаем по кнопке «ОК».
23
Срезы выглядят, как диалоговые окна со списками кнопок. Названия пунктов зависят от того, какие элементы таблицы были выбраны при создании среза. Чтобы отфильтровать данные, нужно кликнуть по кнопке в одном из списков. Фильтрация по нескольким диапазонам данных возможна, если нажать кнопки в нескольких срезах.
Форматирование срезов
Редактирование внешнего вида срезов и их взаимодействия с другими элементами возможно с помощью специальных инструментов. Попробуем изменить цветовую схему.
- Открываем вкладку «Параметры» и находим раздел «Стили срезов». В нем находятся темы для срезов разных цветов. Выбираем любую из них – цвет не повлияет на эффективность работы элемента. Сразу после клика по стилю срез приобретет указанные цвета.
 24
24
- Также возможно изменить положение срезов на экране. Воспользуемся кнопками «Переместить вперед» и «Переместить назад» в разделе «Упорядочить». Необходимо выбрать один из срезов и нажать кнопку на панели инструментов. Теперь при перемещении по экрану срез будет оказываться поверх всех срезов или попадет под них.
- Удаление срезов – несложная операция. Выберите лишнее окно и нажмите клавишу «Delete» на клавиатуре. Срез исчезнет с экрана и перестанет влиять на фильтрацию данных в таблице.
Обычная (простая) сортировка
Эта опция называется простой, потому что ее несложно использовать даже новичкам. В результате сортировки информация автоматически организуется в установленном порядке. Например, можно составить строки таблицы по алфавиту или упорядочить числовые данные от мелких к крупным.
Быстрая организация данных в таблице возможна благодаря набору инструментов «Сортировка и фильтр». Эта кнопка находится на вкладке «Главная», в правой ее части. Опции сортировки соответствуют формату выбранных ячеек.
- Проверим работу инструментов в действии. Для этого откроем существующую таблицу с большим количеством записей, выберем ячейку в столбце текстового формата и откроем меню сортировки и фильтра. Появятся две опции. Представим, что нужно рассортировать список имен по алфавиту. Нужно кликнуть по кнопке «Сортировка от А до Я». Записи распределятся в указанном порядке.
 1
1
- Попробуем развернуть таблицу в обратную сторону – от конца к началу. Вновь необходимо открыть меню сортировки, теперь выбираем функцию «Сортировка от Я до А».
 2
2
- Рассортировать числа тоже возможно, но опции для этого появляются только после выбора ячейки числового формата. Кликнем по одной из таких ячеек и откроем «Сортировку и фильтр». В меню появятся новые функции – «По возрастанию» и наоборот. Для дат заготовлены опции сортировки «От старых к новым» и в обратную сторону.
Пользовательская сортировка данных
Иногда необходимо построить строки таблицы в определенном порядке, который установлен условиями задачи. Например, возникает нужда в сортировке по нескольким параметрам, а не только по одному
В таком случае стоит обратить внимание на настраиваемую сортировку в Excel
- Открываем меню «Сортировка и фильтр» и выбираем пункт «Настраиваемая сортировка» или «Пользовательская сортировка» (название зависит от версии программы).
 3
3
- На экране появится окно сортировки. В основной части расположена строка из трех интерактивных элементов выбора. Первый определяет столбец, по которому будет оптимизирована вся таблица. Далее выбирается принцип сортировки – по значению, цвету ячеек, цвету шрифта или значкам. В разделе «Порядок» нужно установить способ сортировки данных. Если выбран столбец с текстом, в последнем списке будут варианты для текстового формата, то же и с другими форматами ячеек.
 4
4
- Усложним упорядочивание данных, нажав кнопку «Добавить уровень». Под первой строкой появится такая же вторая. С ее помощью можно выбрать дополнительные условия сортировки. Заполняем его по тому же принципу, но в этот раз выберем другой формат ячеек.
Обратите внимание на пометку «Затем по». Она показывает, что приоритетными для сортировки таблицы являются условия первой строки
- Если все поля заполнены правильно, нажимаем «ОК».
 5
5
Настройки можно изменить, выбрав одну из ячеек рассортированного диапазона и открыв окно пользовательской/настраиваемой сортировки.
Сортировка данных в Excel по заголовкам строк и столбцов
Я полагаю, что в 90% случаев сортировка данных в Excel выполняется по значению в одном или нескольких столбцах. Однако, иногда встречаются не такие простые наборы данных, которые нужно упорядочить по строке (горизонтально), то есть изменить порядок столбцов слева направо, основываясь на заголовках столбцов или на значениях в определённой строке.
Вот список фотокамер, предоставленный региональным представителем или скачанный из интернета. Список содержит разнообразные данные о функциях, характеристиках и ценах и выглядит примерно так:

Нам нужно отсортировать этот список фотокамер по наиболее важным для нас параметрам. Для примера первым делом выполним сортировку по названию модели:
Выбираем диапазон данных, которые нужно сортировать. Если нам нужно, чтобы в результате сортировки изменился порядок всех столбцов, то достаточно выделить любую ячейку внутри диапазона. Но в случае с нашим набором данных такой способ не допустим, так как в столбце A перечисляются характеристики камер, и нам нужно, чтобы он остался на своём месте. Следовательно, выделяем диапазон, начиная с ячейки B1:
На вкладке Данные (Data) нажимаем кнопку Сортировка (Sort), чтобы открыть одноимённое диалоговое окно
Обратите внимание на параметр Мои данные содержат заголовки (My data has headers) в верхнем правом углу диалогового окна. Если в Ваших данных нет заголовков, то галочки там быть не должно
В нашей же таблице заголовки присутствуют, поэтому мы оставляем эту галочку и нажимаем кнопку Параметры (Options).
В открывшемся диалоговом окне Параметры сортировки (Sort Options) в разделе Сортировать (Orientation) выбираем вариант Столбцы диапазона (Sort left to right) и жмём ОК.
Следующий шаг – в диалоговом окне Сортировка (Sort) под заголовком Строка (Row) в выпадающем списке Сортировать по (Sort by) выбираем строку, по значениям которой будет выполнена сортировка. В нашем примере мы выбираем строку 1, в которой записаны названия фотокамер. В выпадающем списке под заголовком Сортировка (Sort on) должно быть выбрано Значения (Values), а под заголовком Порядок (Order) установим От А до Я (A to Z).
В результате сортировки у Вас должно получиться что-то вроде этого:


Обратите внимание, что отсортированы оказались данные не только в выбранной строке. Целые столбцы меняются местами, но данные не перемешиваются
Другими словами, на снимке экрана выше представлен список фотокамер, расставленный в порядке от самых дешёвых до самых дорогих.
Надеюсь, теперь стало ясно, как работает сортировка по строке в Excel. Но что если наши данные должны быть упорядочены не по алфавиту и не по возрастанию / убыванию?
Как убрать формулы из всех ячеек листа
Для того, чтобы одновременно убрать все формулы нужно:
1. Выделить всю область листа, для чего необходимо нажать левой клавишей мыши на самый верхний левый угол серого поля:
2. Скопировать выделенную область (не снимая выделения области, правой кнопкой мыши вызываем меню и выбираем «Копировать»)
3. Воспользоваться специальной вставкой (не снимая выделения области, правой кнопкой мыши вызываем меню и выбираем «Специальная вставка» -> «значения»)
Ну, а теперь можно удалить или скрыть лишние столбцы, не боясь изменения отчета.
Прежде чем приступить непосредственно к сортировке, нужно проверить, чтобы сортируемая таблица не содержала объединенных ячеек в шапке или другом месте. В таком случае Excel будет ругаться и писать: «Для этого требуется, чтобы ячейки имели одинаковый размер».
Если Вы не намерены снимать объединение ячеек шапки и менять таблицу, можно перенести сортируемый столбик в левый крайний ряд и отсортировать его с помощью кнопочек сортировки.
Например, мы хотим отсортировать таблицу по убыванию выручки. Выделяем сортируемые строки по серому полю без шапки и нажимаем на «Сортировку по убыванию»:
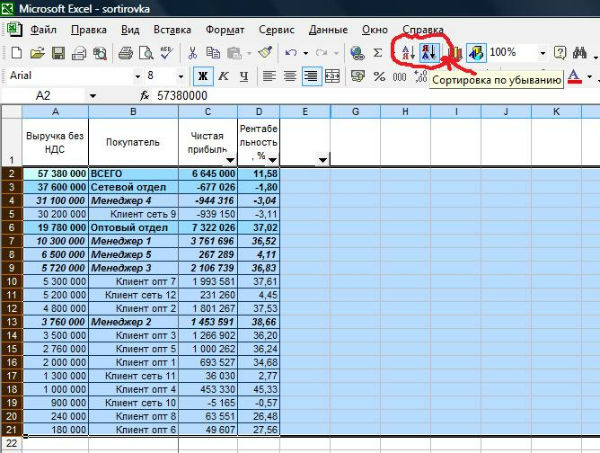
только объединенных ячеек в шапке
Если же таблица не содержит объединенных ячеек, можно провести сортировку непосредственно внутри таблицы без переноса сортируемого столбца.
Для этого выделяем всю область таблицы вместе с шапкой, находим в главном меню «Данные» и выбираем «Сортировку»:
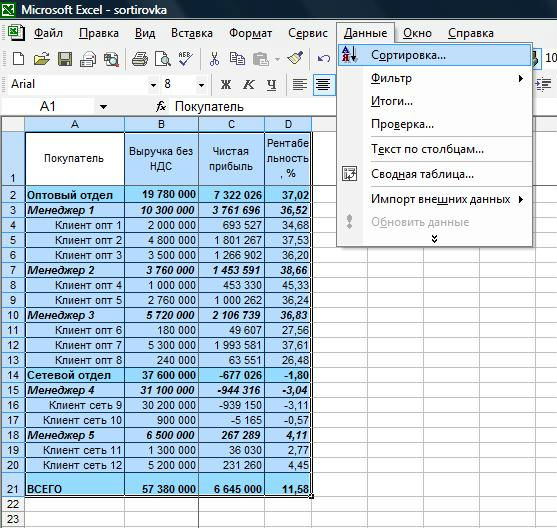
В выпавшем окне Excel предложит сделать сортировку по всем показателям, перечисленным в шапке. Мы выберем «Чистую прибыль»:
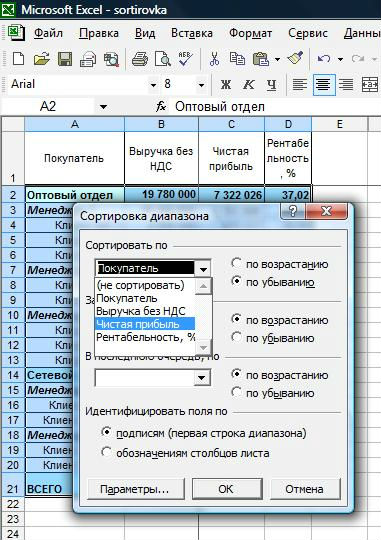
С помощью полученного рейтинга мы наглядно сможем видеть, какие менеджеры и клиенты приносят компании больше прибыли.
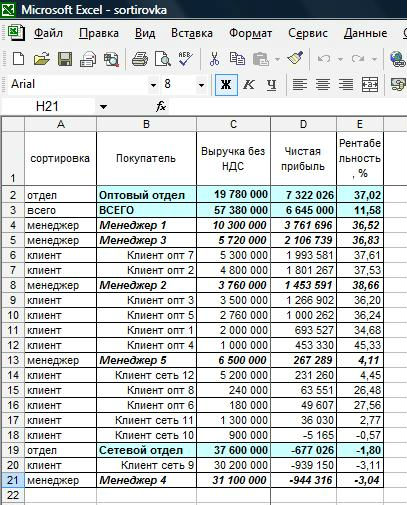
Если же мы совместим данный вид сортировки с сортировкой через автофильтр, мы сможем отсортировать данные по отделам, менеджерам и клиентам. Добавим столбец для сортировки и отсортируем данные по менеджерам:
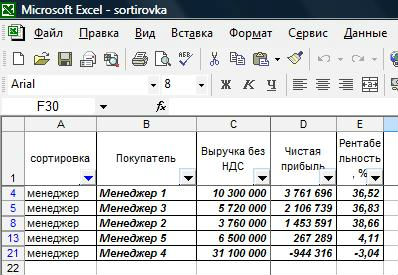
Как видим, в результате у нас получился удобный отчет, который очень наглядно демонстрирует, кто из менеджеров приносит больше всего прибыли, а кто работает с нерентабельными клиентами.