Регрессионный анализ данных в excel
Содержание:
- 7.2.Надстройка Анализ данных
- Построение графика линейной функции в Excel
- Ограничения Таблиц Excel
- Сводные таблицы в анализе данных
- Анализ предприятия в Excel: примеры
- Лист прогноза в Excel
- Надстройка «Анализ данных» в Экселе
- Линейная регрессия в программе Excel
- Загрузка пакета анализа в Excel
- Выполняем корреляционный анализ
7.2.Надстройка Анализ данных
Если встроенных статистических функций недостаточно, можно обратиться к Пакету анализа .
Чтобы получить доступ к инструментам Пакета анализа необходимо:
· выполнить команду Сервис/Анализ данных;
· для использования инструмента анализа, выбрать его имя в списке и нажать кнопку ОК;
· заполнить открывшееся диалоговое окно (в большинстве случаев это означает задание входного диапазона с данными, которые вы собираетесь анализировать, указание верхней левой ячейки выходного диапазона, в который должны быть помещены результаты, и выбор нужных параметров. Группирование: установить переключатель в положение По столбцам или По строкам в зависимости от расположения данных во входном диапазоне. Установить переключатель в положение Метки в первой строке, если первая строка во входном диапазоне содержит названия столбцов или установить переключатель в положение Метки в первом столбце, если названия строк находятся в первом столбце входного диапазона. Если входной диапазон не содержит меток, то необходимые заголовки в выходном диапазоне будут созданы автоматически).
Если надстройка Анализ данных отсутствует, то ее можно подключить с помощью команды Сервис/Надстройки/Пакет анализа VBA ( Analysis ToolPak VBA ).
К инструментам Пакета анализа , например, относятся Описательная статистика , Корреляция , Регрессия .
Инструмент Описательная статистика предлагает таблицу основных статистических характеристик для одного или нескольких множеств входных значений ( Рис. 7.1 ):
Выходной интервал этого инструмента содержит следующие статистические характеристики: среднее, стандартная ошибка, медиана, мода, стандартное отклонение, дисперсия, коэффициент эксцесса, коэффициент асимметрии, интервал (размах), минимальное значение, максимальное значение, сумма, число значений, k -е наибольшее и наименьшее значения (для любого заданного значения k ) и уровень значимости для среднего. Установить флажок Итоговая статистика, если нужен полный список характеристик, в противном случае отметить конкретные характеристики, которые должны присутствовать в выходной таблице. Большинство из полученных характеристик, полученных с помощью пакета анализа Описательная статистика можно получить с помощью встроенных статистических формул.
Рис. 7 . 1 Диалоговое окно Описательная статистика
Корреляция используется для количественной оценки взаимосвязи двух наборов данных, представленных в безразмерном виде. Корреляционный анализ дает возможность установить, ассоциированы ли наборы данных по величине, то есть, большие значения из одного набора данных связаны с большими значениями другого набора (положительная корреляция), или, наоборот, малые значения одного набора связаны с большими значениями другого (отрицательная корреляция), или данные двух диапазонов никак не связаны (корреляция близка к нулю). В диалоговом окне Корреляция ( Рис. 7.2 ) указывается Входной интервал – ссылка на диапазон, содержащий анализируемые данные. Ссылка должна состоять как минимум из двух смежных диапазонов данных, организованных в виде столбцов или строк.
Рис. 7 . 2 Диалоговое окно Корреляция
Регрессия используется для подбора графика линии регрессии. Параметры диалогового окна Регрессия ( Рис. 7.3 ):
Входной интервал Y – ссылка на диапазон анализируемых зависимых данных (диапазон должен состоять из одного столбца). Входной интервал X – ссылка на диапазон независимых данных, подлежащих анализу. Уровень надежности – установить флажок, чтобы включить в выходной диапазон дополнительный уровень. В соответствующее поле ввести уровень надежности, который будет использован дополнительно к уровню 95%, применяемому по умолчанию. Константа-ноль – установить флажок, чтобы линия регрессии прошла через начало координат. Остатки – установить флажок, чтобы включить остатки в выходной диапазон. Стандартизированные остатки – установить флажок, чтобы включить стандартизированные остатки в выходной диапазон. График остатков – установить флажок, чтобы построить диаграмму остатков для каждой независимой переменной. График подбора – установить флажок, чтобы построить диаграммы наблюдаемых и предсказанных значений для каждой независимой переменной. График нормальной вероятности – установить флажок, чтобы построить диаграмму нормальной вероятности.
Построение графика линейной функции в Excel
Построение графиков в Excel 2016 значительно улучшилось и стало еще проще чем в предыдущих версиях. Разберем пример построения графика линейной функции y=kx+b на небольшом интервале .
Подготовка расчетной таблицы
В таблицу заносим имена постоянных k и b в нашей функции. Это необходимо для быстрого изменения графика без переделки расчетных формул.

Установка шага значений аргумента функции
Далее строим таблицу значений линейной функции:
- В ячейки A5 и A6 вводим соответственно обозначения аргумента и саму функцию. Запись в виде формулы будет использована в качестве названия диаграммы.
- Вводим в ячейки B5 и С5 два значения аргумента функции с заданным шагом (в нашем примере шаг равен единице).
- Выделяем эти ячейки.
- Наводим указатель мыши на нижний правый угол выделения. При появлении крестика (смотри рисунок выше), зажимаем левую кнопку мыши и протягиваем вправо до столбца J.
Ячейки автоматически будут заполнены числами, значения которых различаются заданным шагом.

Автозаполнение значений аргумента функции
Далее в строку значений функции в ячейку B6 записываем формулу =$B3*B5+$D3

Запись расчётной формулы для значений функции
Чтобы завершить ввод формулы нажмите клавишу Enter или галочку слева от строки формул вверху над таблицей.
Копируем эту формулу для всех значений аргумента. Протягиваем вправо рамку от ячейки с формулой до столбца с конечными значениями аргумента функции.

Копирование формулы
Построение графика функции
Выделяем прямоугольный диапазон ячеек A5:J6.

Выделение таблицы функции
Переходим на вкладку Вставка в ленте инструментов. В разделе Диаграмма выбираем Точечная с гладкими кривыми (см. рисунок ниже).Получим диаграмму.

Построение диаграммы типа «График»
График линейной функции
Теперь можно ввести новые значения постоянных k и b для изменения графика. И видим, что при попытке изменить коэффициент график остается неизменным, а меняются значения на оси. Исправляем. Кликните на диаграмме, чтобы ее активировать. Далее на ленте инструментов во вкладке Работа с диаграммами на вкладке Конструктор выбираем Добавить элемент диаграммы — Оси — Дополнительные параметры оси..

Вход в режим изменения параметров координатных осей
В правой части окна появиться боковая панель настроек Формат оси.

Редактирование параметров координатной оси
- Кликните на раскрывающийся список Параметры оси.
- Выберите Вертикальная ось (значений).
- Кликните зеленый значок диаграммы.
- Задайте интервал значений оси и единицы измерения (обведено красной рамкой). Ставим единицы измерения Максимум и минимум (Желательно симметричные) и одинаковые для вертикальной и горизонтальной осей. Таким образом, мы делаем мельче единичный отрезок и соответственно наблюдаем больший диапазон графика на диаграмме.И главную единицу измерения — значение 1.
- Повторите тоже для горизонтальной оси.
Теперь, если поменять значения K и b , то получим новый график с фиксированной сеткой координат.
Ограничения Таблиц Excel
Несмотря на неоспоримые преимущества и колоссальные возможности, у Таблицы Excel есть недостатки.
1. Не работают представления. Это команда, которая запоминает некоторые настройки листа (фильтр, свернутые строки/столбцы и некоторые другие).
2. Текущую книгу нельзя выложить для совместного использования.
3. Невозможно вставить промежуточные итоги.
4. Не работают формулы массивов.
5. Нельзя объединять ячейки. Правда, и в обычном диапазоне этого делать не следует.
Однако на фоне свойств и возможностей Таблиц, эти недостатки практически не заметны.
Множество других секретов Excel вы найдете в онлайн курсе.
Сводные таблицы в анализе данных
Чтобы упростить просмотр, обработку и обобщение данных, в Excel применяются сводные таблицы.
Программа будет воспринимать введенную/вводимую информацию как таблицу, а не простой набор данных, если списки со значениями отформатировать соответствующим образом:
- Перейти на вкладку «Вставка» и щелкнуть по кнопке «Таблица».
- Откроется диалоговое окно «Создание таблицы».
- Указать диапазон данных (если они уже внесены) или предполагаемый диапазон (в какие ячейки будет помещена таблица). Установить флажок напротив «Таблица с заголовками». Нажать Enter.

К указанному диапазону применится заданный по умолчанию стиль форматирования. Станет активным инструмент «Работа с таблицами» (вкладка «Конструктор»).
Составить отчет можно с помощью «Сводной таблицы».
- Активизируем любую из ячеек диапазона данных. Щелкаем кнопку «Сводная таблица» («Вставка» – «Таблицы» – «Сводная таблица»).
- В диалоговом окне прописываем диапазон и место, куда поместить сводный отчет (новый лист).
- Открывается «Мастер сводных таблиц». Левая часть листа – изображение отчета, правая часть – инструменты создания сводного отчета.
- Выбираем необходимые поля из списка. Определяемся со значениями для названий строк и столбцов. В левой части листа будет «строиться» отчет.
Создание сводной таблицы – это уже способ анализа данных. Более того, пользователь выбирает нужную ему в конкретный момент информацию для отображения. Он может в дальнейшем применять другие инструменты.
Анализ предприятия в Excel: примеры
Для анализа деятельности предприятия берутся данные из бухгалтерского баланса, отчета о прибылях и убытках. Каждый пользователь создает свою форму, в которой отражаются особенности фирмы, важная для принятия решений информация.
Для примера предлагаем скачать финансовый анализ предприятий в таблицах и графиках составленные профессиональными специалистами в области финансово-экономической аналитике. Здесь используются формы бухгалтерской отчетности, формулы и таблицы для расчета и анализа платежеспособности, финансового состояния, рентабельности, деловой активности и т.д.
Лист прогноза в Excel
Нередко бизнес-процессы зависят от сезонных особенностей. И такие факторы надо обязательно принимать в учет на этапе планирования. Для этого существует специальный инструмент Excel, который понравится вам своей высокой точностью. Он значительно более функциональный, чем все описанные выше методы, какими бы отличными они ни были. Точно так же, очень широкой является сфера его использования – коммерческие, финансовые, маркетинговые и даже государственные структуры.
Как работать с листом прогноза
Чтобы работать с листом прогноза, необходимо выполнять следующие действия:
- Откройте файл, в котором содержится большой объем информации по тем показателям, которые нам надо проанализировать. Например, в течение прошлого года (хотя чем больше, тем лучше).
- Выделите две строки с информацией.
- Перейдите в меню «Данные», и там кликните по кнопке «Лист прогноза».
- После этого откроется диалог, в котором можно выбрать тип визуального представления прогноза: график или гистограмма. Выберите тот, который подходит под вашу ситуацию.
- Установите дату, когда прогноз должен закончиться.
В приводимом нами ниже примере даются сведения за три года – 2011-2013. При этом рекомендуется указывать временные промежутки, а не конкретные числа. То есть, лучше писать март 2013, а не конкретное число типа 7 марта 2013 года. Чтобы исходя из этих данных получить прогноз на 2014 год необходимо получить данных, расположенные в рядах с датой и показателями, которые были на этот момент. Выделяем эти строки.
Затем переходим на вкладку «Данные» и ищем группу «Прогноз». После этого переходим в меню «Лист прогноза». После этого появится окно, в котором снова выбираем способ представления прогноза, а затем устанавливаем дату, к которой прогноз должен быть закончен. После этого нажимаем на «Создать», после чего получаем три варианта прогноза (показываются оранжевой линией).

Надстройка «Анализ данных» в Экселе
Microsoft Excel является одним из самых незаменимых программных продуктов. Эксель имеет столь широкие функциональные возможности, что без преувеличения находит применение абсолютно в любой сфере. Обладая навыками работы в этой программе, вы сможете легко решать очень широкий спектр задач. Microsoft Excel часто используется для проведения инженерного либо статистического анализа. В программе предусмотрена возможность установки специальной настройки, которая значительным образом поможет облегчить выполнение задачи и сэкономить время. В этой статье поговорим о том, как включить анализ данных в Excel, что он в себя включает и как им пользоваться. Давайте же начнём. Поехали!

Для начала работы нужно активировать дополнительный пакет анализа
Первое, с чего нужно начать — установить надстройку. Весь процесс рассмотрим на примере версии Microsoft Excel 2010. Делается это следующим образом. Перейдите на вкладку «Файл» и нажмите «Параметры», затем выберите раздел «Надстройки». Далее, отыщите «Надстройки Excel» и кликните по кнопке «Перейти». В открывшемся окне доступных надстроек отметьте пункт «Пакет анализа» и подтвердите выбор, нажав «ОК». В случае, если необходимого пункта нет в списке, вам придётся найти его вручную, воспользовавшись кнопкой «Обзор».
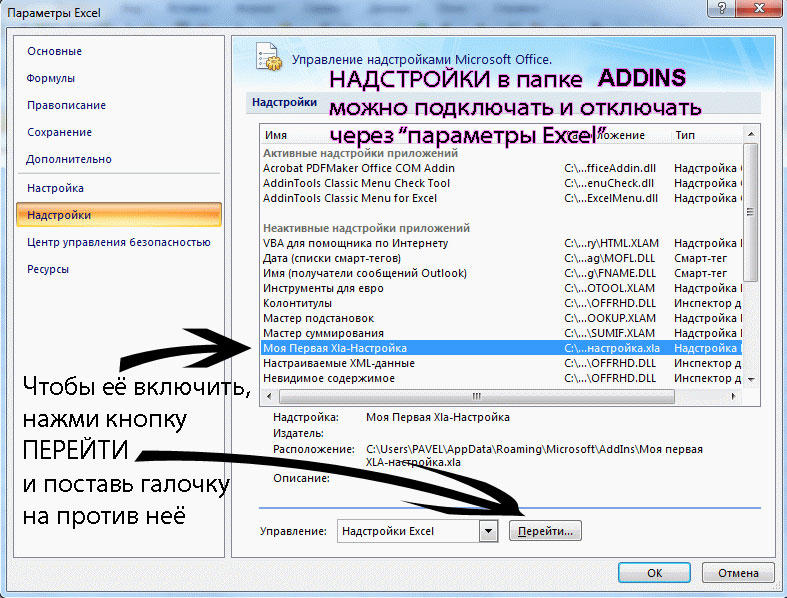
Так как вам ещё могут пригодиться функции Visual Basic, желательно также установить «Пакет анализа VBA». Делается это аналогичным образом, разница только в том, что вам придётся выбрать другую надстройку из списка. Если вы точно знаете, что Visual Basic вам не нужен, то можно ничего больше не загружать.
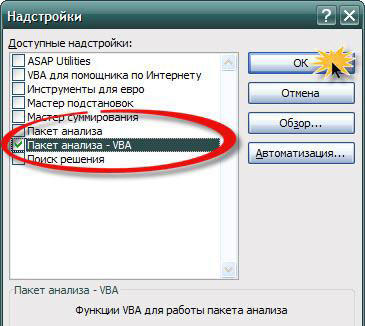
Процесс установки для версии Excel 2013 точно такой же. Для версии программы 2007, разница только в том, что вместо меню «Файл» необходимо нажать кнопку Microsoft Office, далее следуйте по пунктам, как описано для Эксель 2010. Также перед тем как начать загрузку, убедитесь, что на вашем компьютере установлена последняя версия NET Framework.
Теперь рассмотрим структуру установленного пакета. Он включает в себя несколько инструментов, которые вы можете применять в зависимости от стоящих перед вами задач. В списке, который представлен ниже, перечислены основные инструменты анализа, входящие в пакет:
- Дисперсионный. Вы можете выбрать из предложенных вариантов в списке (однофакторный, двухфакторный с повторениями, двухфакторный без повторений). Всё зависит от количества факторов и выборок.
- Корреляционный. Позволяет построить корреляционную матрицу. Такой подход даёт возможность определить, связаны ли большие значения одной группы данных с большими значениями другой группы. Или проделать то же самое для маленьких значений. Это называется отрицательной корреляцией.
- Ковариационный. Используется в случаях, когда необходимо посчитать функцию «КОВАРИАЦИЯ.Г». Также такой тип анализа позволяет определить, ассоциированы ли группы данных по величине.
- Фурье. Применяется, когда необходимо решить задачу в линейных системах либо проанализировать периодические данные.
- Гистограмма. Очень удобно использовать для решения задач типа: распределить значение успеваемости студентов в группе.
- Скользящее среднее. Применяется, когда нужно рассчитать значения, находящиеся в прогнозируемом периоде, основываясь на среднем значении переменной.
- Генерация случайных чисел. Заполняет указанный диапазон случайными числами.
- Ранг и перцентиль. Нужен, чтобы вывести таблицу с порядковым и центральным рангами.
- Регрессия. Позволяет подобрать график набора наблюдений, применяя метод наименьших квадратов.
- Выборка. Применяется в случаях, когда нужно создать выборку из генеральной совокупности, в качестве которой выступает входной диапазон.
- Т-тест. Даёт возможность проверить на равенство значения по каждой выборке. Существует несколько разновидностей этого инструмента. Выбирайте тот вариант, который больше подходит для решения текущей задачи.
- Z-тест. Этот инструмент нужен, чтобы проверять гипотезу о неразличии между средними одной и другой генеральных совокупностей относительно одно- и двусторонней гипотез.
Линейная регрессия в программе Excel
Внизу, в качестве примера, представлена таблица, в которой указана среднесуточная температура воздуха на улице, и количество покупателей магазина за соответствующий рабочий день. Давайте выясним при помощи регрессионного анализа, как именно погодные условия в виде температуры воздуха могут повлиять на посещаемость торгового заведения.
Общее уравнение регрессии линейного вида выглядит следующим образом: . В этой формуле Y означает переменную, влияние факторов на которую мы пытаемся изучить. В нашем случае, это количество покупателей. Значение x – это различные факторы, влияющие на переменную. Параметры a являются коэффициентами регрессии. То есть, именно они определяют значимость того или иного фактора. Индекс k обозначает общее количество этих самых факторов.
- Кликаем по кнопке «Анализ данных». Она размещена во вкладке «Главная» в блоке инструментов «Анализ».

Открывается небольшое окошко. В нём выбираем пункт «Регрессия». Жмем на кнопку «OK».

Открывается окно настроек регрессии. В нём обязательными для заполнения полями являются «Входной интервал Y» и «Входной интервал X». Все остальные настройки можно оставить по умолчанию.
В поле «Входной интервал Y» указываем адрес диапазона ячеек, где расположены переменные данные, влияние факторов на которые мы пытаемся установить. В нашем случае это будут ячейки столбца «Количество покупателей». Адрес можно вписать вручную с клавиатуры, а можно, просто выделить требуемый столбец. Последний вариант намного проще и удобнее.
В поле «Входной интервал X» вводим адрес диапазона ячеек, где находятся данные того фактора, влияние которого на переменную мы хотим установить. Как говорилось выше, нам нужно установить влияние температуры на количество покупателей магазина, а поэтому вводим адрес ячеек в столбце «Температура». Это можно сделать теми же способами, что и в поле «Количество покупателей».
С помощью других настроек можно установить метки, уровень надёжности, константу-ноль, отобразить график нормальной вероятности, и выполнить другие действия. Но, в большинстве случаев, эти настройки изменять не нужно
Единственное на что следует обратить внимание, так это на параметры вывода. По умолчанию вывод результатов анализа осуществляется на другом листе, но переставив переключатель, вы можете установить вывод в указанном диапазоне на том же листе, где расположена таблица с исходными данными, или в отдельной книге, то есть в новом файле
После того, как все настройки установлены, жмем на кнопку «OK».

Загрузка пакета анализа в Excel
Примечание: Мы стараемся как можно оперативнее обеспечивать вас актуальными справочными материалами на вашем языке. Эта страница переведена автоматически, поэтому ее текст может содержать неточности и грамматические ошибки
Для нас важно, чтобы эта статья была вам полезна. Просим вас уделить пару секунд и сообщить, помогла ли она вам, с помощью кнопок внизу страницы
Для удобства также приводим ссылку на оригинал (на английском языке).
Если вам нужно разработать сложные статистические или инженерные анализы, вы можете сэкономить этапы и время с помощью пакета анализа. Вы предоставляете данные и параметры для каждого анализа, и в этом средстве используются соответствующие статистические или инженерные функции для вычисления и отображения результатов в выходной таблице. Некоторые инструменты создают диаграммы в дополнение к выходным таблицам.
Функции анализа данных можно применять только на одном листе. Если анализ данных проводится в группе, состоящей из нескольких листов, то результаты будут выведены на первом листе, на остальных листах будут выведены пустые диапазоны, содержащие только форматы. Чтобы провести анализ данных на всех листах, повторите процедуру для каждого листа в отдельности.
Откройте вкладку Файл, нажмите кнопку Параметры и выберите категорию Надстройки.
Если вы используете Excel 2007, нажмите кнопку Microsoft Office , а затем – кнопку Параметры Excel.
В раскрывающемся списке Управление выберите пункт Надстройки Excel и нажмите кнопку Перейти.
Если вы используете Excel для Mac, в строке меню откройте вкладку Средства и в раскрывающемся списке выберите пункт Надстройки для Excel.
В диалоговом окне Надстройки установите флажок Пакет анализа, а затем нажмите кнопку ОК.
Если Пакет анализа отсутствует в списке поля Доступные надстройки, нажмите кнопку Обзор, чтобы выполнить поиск.
Если выводится сообщение о том, что пакет анализа не установлен на компьютере, нажмите кнопку Да, чтобы установить его.
Примечание: Чтобы включить функцию Visual Basic для приложений (VBA) для пакета анализа, вы можете загрузить надстройку ” Пакет анализа — VBA ” таким же образом, как и при загрузке пакета анализа. В диалоговом окне Доступные надстройки установите флажок Пакет анализа — VBA .
Примечание: Пакет анализа недоступен для Excel для Mac 2011. Дополнительные сведения о том, как найти пакет анализа в Excel для Mac 2011, я не вижу.
Чтобы загрузить пакет анализа в Excel для Mac, выполните указанные ниже действия.
В меню Сервис выберите пункт надстройки Excel.
В окне Доступные надстройки установите флажок Пакет анализа, а затем нажмите кнопку ОК.
Если надстройка Пакет анализа отсутствует в списке поля Доступные надстройки, нажмите кнопку Обзор, чтобы найти ее.
Если появляется сообщение о том, что пакет анализа не установлен на компьютере, нажмите кнопку Да , чтобы установить его.
Выйдите из приложения Excel и перезапустите его.
Теперь на вкладке Данные доступна команда Анализ данных.
Я не могу найти пакет анализа в Excel для Mac 2011
Существуют несколько сторонних надстроек, которые предоставляют функции пакета анализа для Excel 2011.
Вариант 1. Скачайте статистическое программное обеспечение надстройки КСЛСТАТ для Mac и используйте его в Excel 2011. КСЛСТАТ содержит более 200 основных и расширенных статистических средств, включающих все функции пакета анализа.
Выберите версию КСЛСТАТ, соответствующую операционной системе Mac OS, и загрузите ее.
Откройте файл Excel, содержащий данные, и щелкните значок КСЛСТАТ, чтобы открыть панель инструментов КСЛСТАТ.
В течение 30 дней вы получите доступ ко всем функциям КСЛСТАТ. По истечении 30 дней вы сможете использовать бесплатную версию, включающую функции пакета анализа, или заказать одно из более полных решений КСЛСТАТ.
Вариант 2. Скачайте Статплус: Mac LE бесплатно из Аналистсофт, а затем используйте Статплус: Mac LE с Excel 2011.
Вы можете использовать Статплус: Mac LE для выполнения многих функций, которые ранее были доступны в пакетах анализа, таких как регрессия, гистограммы, анализ вариации (Двухфакторный дисперсионный обработки) и t-тесты.
Перейдите на веб-сайт аналистсофти следуйте инструкциям на странице загрузки.
После загрузки и установки Статплус: Mac LE откройте книгу, содержащую данные, которые нужно проанализировать.
Откройте Статплус: Mac LE. Эти функции находятся в меню Статплус: Mac LE.
В Excel 2011 не входит Справка для Кслстат или Статплус: Mac LE. Справка по Кслстат предоставляется кслстат. Справка для Статплус: Mac LE предоставляется Аналистсофт.
Корпорация Майкрософт не предоставляет поддержку ни для каких продуктов.
Выполняем корреляционный анализ
Для изучения и лучшего понимания корреляционного анализа, давайте попробуем его выполнить для таблицы ниже.

Здесь указаны данные по среднесуточной температуре и средней влажности по месяцам года. Наша задача – выяснить, существует ли связь между этими параметрами и, если да, то насколько сильная.
Метод 1: применяем функцию КОРРЕЛ
В Excel предусмотрена специальная функция, позволяющая сделать корреляционный анализ – КОРРЕЛ. Ее синтаксис выглядит следующим образом:
Порядок действий при работе с данным инструментом следующий:
- Встаем в свободную ячейку таблицы, в которой планируем рассчитать коэффициент корреляции. Затем щелкаем по значку “fx (Вставить функцию)” слева от строки формул.
- В открывшемся окне вставки функции выбираем категорию “Статистические” (или “Полный алфавитный перечень”), среди предложенных вариантов отмечаем “КОРРЕЛ” и щелкаем OK.
- На экране отобразится окно аргументов функции с установленным курсором в первом поле напротив “Массив 1”. Здесь мы указываем координаты ячеек первого столбца (без шапки таблицы), данные которого требуется проанализировать (в нашем случае – B2:B13). Сделать это можно вручную, напечатав нужные символы с помощью клавиатуры. Также выделить требуемый диапазон можно непосредственно в самой таблице с помощью зажатой левой кнопки мыши. Затем переходим ко второму аргументу “Массив 2”, просто щелкнув внутри соответствующего поля либо нажав клавишу Tab. Здесь указываем координаты диапазона ячеек второго анализируемого столбца (в нашей таблице – это C2:C13). По готовности щелкаем OK.
- Получаем коэффициент корреляции в ячейке с функцией. Значение “-0,63” свидетельствует об умеренно-сильной обратной зависимости между анализируемыми данными.
Метод 2: используем “Пакет анализа”
Альтернативным способом выполнения корреляционного анализа является использование “Пакета анализа”, который предварительно нужно включить. Для этого:
- Заходим в меню “Файл”.
- В перечне слева выбираем пункт “Параметры”.
- В появившемся окне кликаем по подразделу “Надстройки”. Затем в правой части окна в самом низу для параметра “Управление” выбираем “Надстройки Excel” и щелкаем “Перейти”.
- В открывшемся окошке отмечаем “Пакет анализа” и подтверждаем действие нажатием кнопки OK.
Все готово, “Пакет анализа” активирован. Теперь можно перейти к выполнению нашей основной задачи:
- Нажимаем кнопку “Анализ данных”, которая находится во вкладке “Данные”.
- Появится окно, в котором представлен перечень доступных вариантов анализа. Отмечаем “Корреляцию” и щелкаем OK.
- На экране отобразится окно, в котором необходимо указать следующие параметры:
- “Входной интервал”. Выделяем весь диапазон анализируемых ячеек (т.е. сразу оба столбца, а не по одному, как это было в описанном выше методе).
- “Группирование”. На выбор предложено два варианта: по столбцам и строкам. В нашем случае подходит первый вариант, т.к. именно подобным образом расположены анализируемые данные в таблице. Если в выделенный диапазон включены заголовки, следует поставить галочку напротив пункта “Метки в первой строке”.
- “Параметры вывода”. Можно выбрать вариант “Выходной интервал”, в этом случае результаты анализа будут вставлены на текущем листе (потребуется указать адрес ячейки, начиная с которой будут выведены итоги). Также предлагается вывод результатов на новом листе или в новой книге (данные будут вставлены в самом начале, т.е. начиная с ячейки A1). В качестве примера оставляем “Новый рабочий лист” (выбран по умолчанию).
- Когда все готово, щелкаем OK.
- Получаем тот же самый коэффициент корреляции, что и в первом методе. Это говорит о том, что в обоих случаях мы все сделали верно.