Массив данных в excel пример
Содержание:
Формулы массива в MS EXCEL. Знакомство
Вводная статья для тех, кто никогда не использовал формулы массива.
Без формул массива (array formulas) можно обойтись, т.к. это просто сокращенная запись группы однотипных формул. Однако, у формул массива есть серьезное преимущество: одна такая формула может заменить один или несколько столбцов с обычными формулами.
Например, можно найти сумму квадратов значений из диапазона А2:A12, просто записав в ячейке B14 формулу =СУММ(A2:A12^2) . Для сравнения: чтобы найти сумму квадратов, используя обычные формулы, нам потребуется дополнительный столбец для вычисления квадратов значений и одна ячейка для их суммирования (см. файл примера или диапазон B2:B13 на рисунке ниже).

В отличие от ввода обычных формул, после ввода формулы массива нужно нажать вместо ENTER комбинацию клавиш CTRL+SHIFT+ENTER (поэтому, иногда, формулы массива также называются формулами CSE — это первые буквы от названия клавиш, используемых для ввода Ctrl, Shift, Enter). После этого формула будет обрамлена в фигурные скобки (их не вводят с клавиатуры, они автоматически появляются после нажатия CTRL+SHIFT+ENTER). Это обрамление показано на рисунке выше (см. Строку формул).
Если бы мы нажали просто ENTER, то получили бы сообщение об ошибке #ЗНАЧ!, возникающую при использовании неверного типа аргумента функции, т.к. функция СУММ() принимает в качестве аргумента только диапазон ячеек (или формулу, результатом вычисления которой является диапазон, или константы). В нашем случае мы в качестве аргумента ввели не диапазон, а некое выражение, которое еще нужно вычислить перед суммированием, поэтому и получили ошибку.
Чтобы глубже понять формулы массива проведем эксперимент:
- выделим ячейку B13, содержащую обычную формулу =СУММ($B$2:$B$12) ;
- в Cтроке формул выделим аргумент функции СУММ() , т.е. $B$2:$B$12;
- нажмем клавишу F9, т.е. вычислим, выделенную часть формулы;
- получим – массив квадратов значений из столбца В. Массив – это просто набор неких элементов (значений).
Т.е. обычная функция СУММ() в качестве аргумента получила некий массив (или точнее ссылку на него).Теперь проведем тот же эксперимент с формулой массива:
- выделим ячейку, содержащую формулу массива =СУММ($A$2:$A$12^2) ;
- в строке формул выделим аргумент функции СУММ() , т.е. $A$2:$A$12^2 ;
- нажмем клавишу F9, т.е. вычислим, выделенную часть формулы;
- получим – тот же массив, что и в первом случае.
Т.е. нажатие CTRL+SHIFT+ENTER заставило EXCEL перед суммированием произвести промежуточные вычисления с диапазоном ячеек (с массивом содержащихся в нем значений). Для самой функции СУММ() ничего не изменилось – она получила тот же массив, только предварительно вычисленный, а не прямо из диапазона ячеек, как в случае с обычной формулой. Понятно, что вместо функции СУММ() в формуле массива может быть использована любая другая функция MS EXCEL: СРЗНАЧ() , МАКС() , НАИБОЛЬШИЙ() и т.п.
Вышеприведенный пример иллюстрирует использование функции массива возвращающей единственное значение, т.е. результат может быть выведен в одной ячейке. Это достигается использованием функций способных «свернуть» вычисленный массив до одного значения ( СУММ() , СРЗНАЧ() , МАКС() ). Примеры таких функций массива приведены в статье Формулы массива, возвращающие одно значение.
Формулы массива также могут возвращать сразу несколько значений. Понятно, что для того чтобы отобразить такой результат необходимо задействовать целый диапазон ячеек. Примеры таких функций приведены в статье Формулы массива, возвращающие несколько значений.
Преимущества и недостатки формул массива рассмотрены в одноименной статье Формулы массива. Преимущества и недостатки.
В файле примера также приведено решение данной задачи функцией СУММПРОИЗВ() , которая зачастую не требует введения ее как формулы массива: =СУММПРОИЗВ($A$2:$A$12^2)
Здесь, при вводе формулы СУММПРОИЗВ() нажимать CTRL+SHIFT+ENTER необязательно.
Ссылки на статьи о формулах массива на сайте Microsoft:
2. Основы формул массива (на английском) из книги авторов Colin Wilcox и John Walkenbach
ПРИМЕЧАНИЕ При создании Именованных формул и правил Условного форматирования формулы массива нельзя ввести нажимая CTRL+SHIFT+ENTER. Эти формулы вводятся только в ячейки листа. Однако, если формуле массива присвоить Имя, то EXCEL «сообразит», что нужно с ней нужно делать. Например, если формуле =СУММ($A$2:$A$12^2) присвоить имя Сумма_квадратов, а затем в ячейке указать =Сумма_квадратов , то получим правильный результат.
Примеры поиска функцией Find
Пример 1: Найти в диапазоне «A1:A50» все ячейки с текстом «asd» и поменять их все на «qwe»
Обратите внимание : Когда поиск достигнет конца диапазона, функция продолжит искать с начала диапазона. Таким образом, если значение найденной ячейки не менять, то приведенный выше пример зациклится в бесконечном цикле
Поэтому, чтобы этого избежать (зацикливания), можно сделать следующим образом:
Пример 2: Правильный поиск значения с использованием FindNext, не приводящий к зацикливанию.
В ниже следующем примере используется другой вариант продолжения поиска — с помощью той же функции Find с параметром After. Когда найдена очередная ячейка, следующий поиск будет осуществляться уже после нее. Однако, как и с FindNext, когда будет достигнут конец диапазона, Find продолжит поиск с его начала, поэтому, чтобы не произошло зацикливания, необходимо проверять совпадение с первым результатом поиска.
Пример 3: Продолжение поиска с использованием Find с параметром After.
Следующий пример демонстрирует применение SearchFormat для поиска по формату ячейки. Для указания формата необходимо задать свойство FindFormat.
Пример 4: Найти все ячейки с шрифтом «курсив» и поменять их формат на обычный (не «курсив»)
Примечание: В данном примере намеренно не используется FindNext для поиска следующей ячейки, т.к. он не учитывает формат (статья об этом: https://support.microsoft.com/ru-ru/kb/282151)
Коротко опишу алгоритм поиска Примера 4. Первые две строки определяют последнюю строку (lLastRow) на листе и последний столбец (lLastCol). 3-я строка задает формат поиска, в данном случае, будем искать ячейки с шрифтом Italic. 4-я строка определяет область ячеек с которой будет работать программа (с ячейки A1 и до последней строки и последнего столбца). 5-я строка осуществляет поиск с использованием SearchFormat. 6-я строка — цикл пока результат поиска не будет пустым. 7-я строка — меняем шрифт на обычный (не курсив), 8-я строка продолжаем поиск после найденной ячейки.
Хочу обратить внимание на то, что в этом примере я не стал использовать «защиту от зацикливания», как в Примерах 2 и 3, т.к. шрифт меняется и после «прохождения» по всем ячейкам, больше не останется ни одной ячейки с курсивом
Свойство FindFormat можно задавать разными способами, например, так:
Следующий пример — применение функции Find для поиска последней ячейки с заполненными данными. Использованные в Примере 4 SpecialCells находит последнюю ячейку даже если она не содержит ничего, но отформатирована или в ней раньше были данные, но были удалены.
Пример 5: Найти последнюю колонку и столбец, заполненные данными
В этом примере используется UsedRange, который так же как и SpecialCells возвращает все используемые ячейки, в т.ч. и те, что были использованы ранее, а сейчас пустые. Функция Find ищет ячейку с любым значением с конца диапазона.
При поиске можно так же использовать шаблоны, чтобы найти текст по маске, следующий пример это демонстрирует.
Пример 6: Выделить красным шрифтом ячейки, в которых текст начинается со слова из 4-х букв, первая и последняя буквы «т», при этом после этого слова может следовать любой текст.
Для поиска функцией Find по маске (шаблону) можно применять символы: * — для обозначения любого количества любых символов; ? — для обозначения одного любого символа;
— для обозначения символов *, ? и
. (т.е. чтобы искать в тексте вопросительный знак, нужно написать
?, чтобы искать именно звездочку (*), нужно написать
* и наконец, чтобы найти в тексте тильду, необходимо написать
Поиск даты с помощью Find
Если необходимо найти текущую дату или какую-то другую дату на листе Excel или в диапазоне с помощью Find, необходимо учитывать несколько нюансов:
- Тип данных Date в VBA представляется в виде #//#, соответственно, если необходимо найти фиксированную дату, например, 01 марта 2018 года, необходимо искать #3/1/2018#, а не «01.03.2018»
- В зависимости от формата ячеек, дата может выглядеть по-разному, поэтому, чтобы искать дату независимо от формата, поиск нужно делать не в значениях, а в формулах, т.е. использовать LookIn:=xlFormulas
Приведу несколько примеров поиска даты.
Пример 7: Найти текущую дату на листе независимо от формата отображения даты.
Пример 8: Найти 1 марта 2018 г.
Искать часть даты — сложнее. Например, чтобы найти все ячейки, где месяц «март», недостаточно искать «03» или «3». Не работает с датами так же и поиск по шаблону. Единственный вариант, который я нашел — это выбрать формат в котором месяц прописью для ячеек с датами и искать слово «март» в xlValues.
Тем не менее, можно найти, например, 1 марта независимо от года.
Пример 9: Найти 1 марта любого года.
Размерность массива
Ранее мы уже отмечали, что массивы в Excel могут быть одномерными и двухмерными. В свою очередь одномерные могут быть горизонтальными и вертикальными. Теперь рассмотрим, как же разделяются элементы в массивах.
Примеры приведены для русифицированной версии Excel.
-
Элементы в одномерных горизонтальных массивах разделяются точкой с запятой (;). Например, на рисунке ниже представлен одномерный горизонтальный массив, который состоит из 5 элементов:Если ввести его на рабочий лист Excel, получим следующий результат:
Чтобы вставить такой массив в Excel, необходимо сначала выделить строку, состоящую из 5 ячеек, затем ввести формулу массива и нажать комбинацию клавиш Ctrl+Shift+Enter.
-
Элементы в одномерном вертикальном массиве разделяются двоеточием (:). Например, на рисунке ниже представлен одномерный вертикальный массив, который состоит из 4 элементов.Если ввести его на рабочий лист, получим следующий результат:
-
В двухмерных массивах для разделения элементов в строке используется точка с запятой, а для разделения строк – двоеточие. На рисунке ниже представлен массив, который состоит из 3 строк и 5 столбцов.Если ввести данный массив в Excel, результат будет таким:
При создании двухмерного массива необходимо учитывать, чтобы все его строки имели одинаковое количество элементов. Например, следующий массив не сможет существовать, поскольку его вторая строка содержит всего 4 элемента.

Если попробовать ввести такой массив на рабочий лист, то ничего не получится. Excel не позволит Вам это сделать.
В качестве заполнителя отсутствующего элемента в массиве можно использовать значение #Н/Д (нет данных). К примеру, следующая запись будет синтаксически верной:

Введя данный массив на рабочий лист Excel, получим следующее:
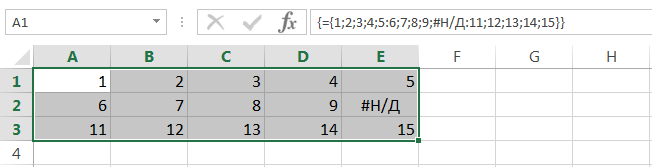
Двумерные массивы
Массивы, на которые мы смотрели до сих пор, были одномерными. Это означает, что массивы представляют собой один список элементов.
Двумерный массив — это список списков. Если вы думаете об одной строке электронной таблицы как об одном измерении, то более одного столбца является двухмерным. На самом деле электронная таблица является эквивалентом двумерного массива. Он имеет два измерения — строки и столбцы.
Следует отметить одну маленькую вещь: Excel обрабатывает одномерный массив как строку, если вы записываете его в электронную таблицу. Другими словами, массив arr (от 1 до 5) эквивалентен arr (от 1 до 1, от 1 до 5) при записи значений в электронную таблицу.
На следующем рисунке показаны две группы данных. Первый — это одномерный массив, а второй — двухмерный.

Чтобы получить доступ к элементу в первом наборе данных (одномерном), все, что вам нужно сделать, это дать строку, например. 1,2, 3 или 4.
Для второго набора данных (двумерного) вам нужно указать строку И столбец. Таким образом, вы можете думать, что 1-мерное — это несколько столбцов, а одна строка и двухмерное — это несколько строк и несколько столбцов.
Примечание. В массиве может быть более двух измерений. Это редко требуется. Если вы решаете проблему с помощью 3+-мерного массива, то, вероятно, есть лучший способ сделать это.
Вы объявляете двумерный массив следующим образом:
Dim ArrayMarks(0 To 2, 0 To 3) As Long
В следующем примере создается случайное значение для каждого элемента в массиве и печатается значение в Immediate Window.
Public Sub TwoDimArray()
' Объявить двумерный массив
Dim arrMarks(0 To 3, 0 To 2) As String
' Заполните массив текстом, состоящим из значений i и j
Dim i As Long, j As Long
For i = LBound(arrMarks) To UBound(arrMarks)
For j = LBound(arrMarks, 2) To UBound(arrMarks, 2)
arrMarks(i, j) = CStr(i) & ":" & CStr(j)
Next j
Next i
' Вывести значения в массиве в Immediate Window
Debug.Print "i", "j", "Знаечние"
For i = LBound(arrMarks) To UBound(arrMarks)
For j = LBound(arrMarks, 2) To UBound(arrMarks, 2)
Debug.Print i, j, arrMarks(i, j)
Next j
Next i
End Sub
Видите, что мы используем второй цикл For внутри первого цикла, чтобы получить доступ ко всем элементам.
Результат примера выглядит следующим образом:

Этот макрос работает следующим образом:
- Входит в цикл i
- i установлен на 0
- цикл Enters j
- j установлен на 0
- j установлен в 1
- j установлен на 2
- Выход из цикла j
- i установлен в 1
- j установлен на 0
- j установлен в 1
- j установлен на 2
- И так до тех пор, пока i = 3 и j = 2
Заметьте, что LBound и UBound имеют второй аргумент 2. Это указывает, что это верхняя или нижняя граница второго измерения. Это начальное и конечное местоположение для j. Значение по умолчанию 1, поэтому нам не нужно указывать его для цикла i.
Использование цикла For Each
Использование For Each лучше использовать при чтении из массива.Давайте возьмем код сверху, который выписывает двумерный массив.
' Для цикла For необходимо два цикла
Debug.Print "i", "j", "Значение"
For i = LBound(arrMarks) To UBound(arrMarks)
For j = LBound(arrMarks, 2) To UBound(arrMarks, 2)
Debug.Print i, j, arrMarks(i, j)
Next j
Next i
Теперь давайте перепишем его, используя цикл For Each. Как видите, нам нужен только один цикл, и поэтому гораздо проще написать:
' Использование For Each требует только одного цикла
Debug.Print "Значение"
Dim mark As Variant
For Each mark In arrMarks
Debug.Print mark
Next mark
Использование цикла For Each дает нам массив только в одном порядке — от LBound до UBound. В большинстве случаев это все, что вам нужно.
Функция ВПР
Вертикальное первое равенство. Ищет совпадение по ключу в первом столбце определенного диапазона и возвращает значение из указанного столбца этого диапазона в совпавшей с ключом строке.
Синтаксис: =ВПР(ключ; диапазон; номер_столбца; ), где
- ключ – обязательный аргумент. Искомое значение, для которого необходимо вернуть значение.
- диапазон – обязательный аргумент. Таблица, в которой необходимо найти значение по ключу. Первый столбец таблицы (диапазона) должен содержать значение совпадающее с ключом, иначе будет возвращена ошибка #Н/Д.
- номер_столбца – обязательный аргумент. Порядковый номер столбца в указанном диапазоне из которого необходимо возвратить значение в случае совпадения ключа.
- интервальный_просмотр – необязательный аргумент. Логическое значение указывающее тип просмотра:
- ЛОЖЬ – функция ищет точное совпадение по первому столбцу таблицы. Если возможно несколько совпадений, то возвращено будет самое первое. Если совпадение не найдено, то функция возвращает ошибку #Н/Д.
- ИСТИНА – функция ищет приблизительное совпадение. Является значением по умолчанию. Приблизительное совпадение означает, если не было найдено ни одного совпадения, то функция вернет значение предыдущего ключа. При этом предыдущим будет считаться тот ключ, который идет перед искомым согласно сортировке от меньшего к большему либо от А до Я. Поэтому, перед применением функции с данным интервальным просмотром, предварительно отсортируйте первый столбец таблицы по возрастанию, так как, если это не сделать, функция может вернуть неправильный результат. Когда найдено несколько совпадений, возвращается последнее из них.
Важно не путать, что номер столбца указывается не по индексу на листе, а по порядку в указанном диапазоне. На изображении приведено 3 таблицы
Первая и вторая таблицы располагают исходными данными. Третья таблица собрана из первых двух.В первой таблице приведены категории товара и расположение каждой категории.Во второй категории имеется список всех товаров с указанием цен.Третья таблица содержать часть товаров для которых необходимо определить цену и расположение
На изображении приведено 3 таблицы. Первая и вторая таблицы располагают исходными данными. Третья таблица собрана из первых двух.В первой таблице приведены категории товара и расположение каждой категории.Во второй категории имеется список всех товаров с указанием цен.Третья таблица содержать часть товаров для которых необходимо определить цену и расположение.

Для цены необходимо использовать функцию ВПР с точным совпадением (интервальный просмотр ЛОЖЬ), так как данный параметр определен для всех товаров и не предусматривает использование цены другого товара, если вдруг она по случайности еще не определена.
Для определения расположения товара используется ВПР с приблизительным совпадением (интервальный просмотр ИСТИНА), так как распределение товара осуществляется по категориям. Из-за того, что наименование товара состоит из названия категории плюс дополнительный текст, по условиям сортировки от А до Я наименования товаров будут идти сразу после наименования категории, поэтому когда в таблице не обнаруживается совпадений с ключом подтягивается первое значение сверху.
В принципе, данный подход устраивал бы, если для товаров, для которых отсутствует категория, не подтягивалось расположение
Обратите внимание на товар «Лук Подмосковье». Для него определено расположение «Стелаж №2», хотя в первой таблице нет категории «Лук»
Это происходит все по тем же причинам, когда функцией не обнаруживается равенств, то она определяет для значения значение меньшего самого близкого по сортировке ключа, а для «Лук Подмосковье» это категория «Картофель».
Он подобного эффекта можно избавиться путем определения категории из наименования товара используя текстовые функции ЛЕВСИМВ(C11;ПОИСК(» «;C11)-1), которые вернут все символы до первого пробела, а также изменить интервальный просмотр на точный.
Помимо всего описанного, функция ВПР позволяет применять для текстовых значений подстановочные символы – * (звездочка – любое количество любых символов) и ? (один любой символ). Например, для искомого значения «*» & «иван» & «*» могут подойти строки Иван, Иванов, диван и т.д.
Также данная функция может искать значения в массивах – =ВПР(1;;2;ЛОЖЬ) – результат выполнения строка «Два».
Определение массива
Чтобы понять, что такое массив, необходимо вспомнить, что такое переменная.
Переменная — область памяти, за которой закреплено определенной имя, например «x = 5» или «Имя = “Андрей”». Переменная всегда содержит только одно значение, т.е. не может быть разделена на более мелкие части. Данное определение больше подходит для переменных в языках программирования. Чтобы не отходить от темы Excel, переопределим его.
Каждый лист Excel является таблицей, за которой закреплена область в памяти компьютера. Таблица состоит из ячеек, которые имеют свой уникальный адрес. Сама ячейка не может быть разделена на более мелкие части, поэтому ее можно назвать переменной. Массив содержит набор переменных и имеет имя. То, что называют в Excel диапазоном, по своей сути является массивом: строка листа, столбец листа, количество ячеек >1, все это массивы данных. НО! Чтобы не вносить путаницу в определения функций и т.п. данные понятия необходимо разделять, т.к. приложение по-разному обрабатывает диапазоны и массивы.
Чтобы дать программе понять, что формула содержит массив, нужно после ввода данных в строку формул одновременно нажать клавиши клавиатуры Ctrl + Shift + Enter. Все ее содержимое заключится в фигурные скобки {}.
Далее будет подробнее описана работа с массивами.
Резюме
- Горизонтальный массив – это массив, ссылающийся на ячейки одной сроки либо содержащий константы, разделенные символом «;».
- Вертикальный массив – массив, ссылающий на ячейки одного столбца либо содержащий константы, разделенные символом «:».
- Размерность массива – количество элементов массива в одном измерении.
- Одномерный массив – либо горизонтальный либо вертикальный массив;
- Двумерный массив – вертикальный массив, содержащий в себе горизонтальные массивы одной размерности.
- Ввод массива ВСЕГДА необходимо подтверждать нажатием клавиш Ctrl + Shift + Enter.
- Нельзя изменить отдельный элемент массива. Изменению подлежать сразу все его элементы.
- В случае применения к массиву переменной, переменная будет сопоставлена каждому элементу массива.
- В случае применения к горизонтальному массиву вертикального массива, все их элементы будут сопоставлены друг другу.
- В случае применения массивов друг к другу, когда хоть один из них является двумерным, элементы массивов сопоставляются между собой по порядковым номера в равных измерениях (одинаковому расположению в массиве).
- При применении массивов друг к другу, в случае, когда хоть один из них является двумерным, размерности массивов должны совпадать.
- < Назад
- Вперёд >
Если материалы office-menu.ru Вам помогли, то поддержите, пожалуйста, проект, чтобы я мог развивать его дальше.
Изменение содержимого массива
Новички нередко сталкиваются с трудностями в попытках изменить часть массива, потому что каким бы способом они не пытались бы выкрутиться, Эксель все равно показывает сообщение, что это сделать нельзя. Тем не менее, все гениальное просто. В этом случае – также. Достаточно просто выполнить несколько элементарных действий:
- Найти кнопку «Отмена», расположенную слева от строки формул. Еще один вариант – нажатие клавиши Esc, которая выполняет ту же операцию. Во всех случаях блокировка будет снята и все операции можно выполнять заново.
- Снова ввести формулу массива с тем же диапазоном.
Таким образом, изменение содержимого массива возможно лишь если все отменить, а потом заново вводить формулу. Неудобно, конечно, но значительно удобнее, чем использовать стандартные формулы.
5. Функция ВПР (VLOOKUP)
Во многом, даже очень во многом, похожа на функцию ГПР, но используется не для горизонтальных массивов, а вертикальных, что наиболее распространено в использовании.
=ВПР(B4;$B$2:$C$5;2;ЛОЖЬ)
Как видим, формула идентична предыдущей функции ГПР и так же ищет указанный номер «B4» в диапазоне $B$2:$C$5 со знаком $ (это сделано для создания абсолютной ссылки, что бы при копировании формулы на диапазон, аргумент не будет изменен), в третьем столбце, так как аргумент функции равен 2. Ну и четвёртый аргумент равен значению «ЛОЖЬ», это означает, что-либо будет найдено совпадение значений, либо будет получено сообщение об ошибке #Н/Д. Теперь при необходимости, мы копируем формулу, и она перенесёт все правильные аргументы по всему диапазону вычислений. Это возможно стало из-за абсолютной ссылки на массив значений, а вот первый аргумент на B4, при копировании, должен измениться на B5 и так далее.
 А на этом у меня всё! Я очень надеюсь, что описание 5 основных функций для работы с массивами вам стали ближе и понятнее. Буду очень благодарен за оставленные комментарии, так как это показатель читаемости и вдохновляет на написание новых статей! Делитесь с друзьями прочитанным и ставьте лайк!
А на этом у меня всё! Я очень надеюсь, что описание 5 основных функций для работы с массивами вам стали ближе и понятнее. Буду очень благодарен за оставленные комментарии, так как это показатель читаемости и вдохновляет на написание новых статей! Делитесь с друзьями прочитанным и ставьте лайк!
Не забудьте поблагодарить автора!
Деньги для людей умных составляют средство, для глупцов — цель. А. Декурсель
Power View
Иногда сводная таблица — не лучший вариант визуализации данных. В таком случае можно создавать отчеты Power View. Как и Power Pivot, Power View — это надстройка Excel, которая по умолчанию включена в версии Pro Plus и выше (начиная с версии 2010).
В отличие от сводной таблицы, в отчет Power View можно добавлять диаграммы и другие визуальные объекты. Здесь нет такого количества настроек, как в диаграммах Excel. Но в том то и сила инструмента — мы не тратим время на настройку, а быстро создаем отчет, визуализирующий данные в определенном разрезе.
Вот некоторые возможности Power View:
— быстро добавлять в отчет таблицы, диаграммы (без необходимости настройки)
организовывать срезы и фильтры
уходить на разные уровни детализации данных
добавлять карты и располагать на них данные
создавать анимированные диаграммы
Пример отчета Power View — на рисунке 5.
Рис. 5. Пример отчета Power View
Даже самые внушительные массивы данных можно систематизировать и визуализировать — главное не ограничиваться поверхностными возможностями Excel, а брать из его функций все возможное.
Чтение из диапазона ячеек в массив
Если вы читали мою статью о ячейках и диапазонах, то вы знаете, что VBA имеет чрезвычайно эффективный способ чтения из диапазона ячеек в массив и наоборот.
Public Sub ReadToArray()
' Объявить динамический массив
Dim StudentMarks As Variant
' Считать значения в массив из первой строки
StudentMarks = Range("A1:Z1").Value
' Запишите значения обратно в третий ряд
Range("A3:Z3").Value = StudentMarks
End Sub
Динамический массив, созданный в этом примере, будет двухмерным массивом. Как видите, мы можем прочитать весь диапазон ячеек в массив всего за одну строку.
В следующем примере будут считаны примеры данных студента ниже из C3: E6 Лист1 и распечатаны в Immediate Window.
Public Sub ReadAndDisplay()
' Получить диапазон
Dim rg As Range
Set rg = ThisWorkbook.Worksheets("Лист1").Range("C3:E6")
' Создать динамический массив
Dim StudentMarks As Variant
' Считать значения в массив из листа 1
StudentMarks = rg.Value
' Вывести значения массива
Debug.Print "i", "j", "Значение"
Dim i As Long, j As Long
For i = LBound(StudentMarks) To UBound(StudentMarks)
For j = LBound(StudentMarks, 2) To UBound(StudentMarks, 2)
Debug.Print i, j, StudentMarks(i, j)
Next j
Next i
End Sub


Как видите, первое измерение (доступное через i) массива — это строка, а второе — столбец. Чтобы продемонстрировать это, взглянем на значение 44 в Е4 данных образца. Это значение находится в строке 2 столбца 3 наших данных. Вы можете видеть, что 44 хранится в массиве в StudentMarks (2,3).
Операции с массивами
Массив – это группа данных, которая расположена на листе в смежных ячейках. По большому счету, любую таблицу можно считать массивом, но не каждый из них является таблицей, так как он может являться просто диапазоном. По своей сущности такие области могут быть одномерными или двумерными (матрицы). В первом случае все данные располагаются только в одном столбце или строке.

Во втором — в нескольких одновременно.

Кроме того, среди одномерных массивов выделяют горизонтальный и вертикальный тип, в зависимости от того, что они собой представляют – строку или столбец.

Нужно отметить, что алгоритм работы с подобными диапазонами несколько отличается от более привычных операций с одиночными ячейками, хотя и общего между ними тоже много. Давайте рассмотрим нюансы подобных операций.
Создание формулы
Формула массива – это выражение, с помощью которого производится обработка диапазона с целью получения итогового результата, отображаемого цельным массивом или в одной ячейке. Например, для того, чтобы умножить один диапазон на второй применяют формулу по следующему шаблону:
Над диапазонами данных можно также выполнять операции сложения, вычитания, деления и другие арифметические действия.
Координаты массива имеют вид адресов первой её ячейки и последней, разделенные двоеточием. Если диапазон двумерный, то первая и последняя ячейки расположены по диагонали друг от друга. Например, адрес одномерного массива может быть таким: A2:A7.

А пример адреса двумерного диапазона выглядит следующим образом: A2:D7.

- Чтобы рассчитать подобную формулу, нужно выделить на листе область, в которую будет выводиться результат, и ввести в строку формул выражение для вычисления.

После ввода следует нажать не на кнопку Enter, как обычно, а набрать комбинацию клавиш Ctrl+Shift+Enter. После этого выражение в строке формул будет автоматически взято в фигурные скобки, а ячейки на листе будут заполнены данными, полученными в результате вычисления, в пределах всего выделенного диапазона.

Изменение содержимого массива
Если вы в дальнейшем попытаетесь удалить содержимое или изменить любую из ячеек, которая расположена в диапазоне, куда выводится результат, то ваше действие окончится неудачей. Также ничего не выйдет, если вы сделаете попытку отредактировать данные в строке функций. При этом появится информационное сообщение, в котором будет говориться, что нельзя изменять часть массива. Данное сообщение появится даже в том случае, если у вас не было цели производить какие-либо изменения, а вы просто случайно дважды щелкнули мышью по ячейке диапазона.

Если вы закроете, это сообщение, нажав на кнопку «OK», а потом попытаетесь переместить курсор с помощью мышки, или просто нажмете кнопку «Enter», то информационное сообщение появится опять. Не получится также закрыть окно программы или сохранить документ. Все время будет появляться это назойливое сообщение, которое блокирует любые действия. А выход из ситуации есть и он довольно прост
- Закройте информационное окно, нажав на кнопку «OK».

Затем нажмете на кнопку «Отмена», которая расположена в группе значков слева от строки формул, и представляет собой пиктограмму в виде крестика. Также можно нажать на кнопку Esc на клавиатуре. После любой из этих операций произойдет отмена действия, и вы сможете работать с листом так, как и прежде.

Но что делать, если действительно нужно удалить или изменить формулу массива? В этом случае следует выполнить нижеуказанные действия.
Для изменения формулы выделите курсором, зажав левую кнопку мыши, весь диапазон на листе, куда выводится результат
Это очень важно, так как если вы выделите только одну ячейку массива, то ничего не получится. Затем в строке формул проведите необходимую корректировку

После того, как изменения внесены, набираем комбинацию Ctrl+Shift+Esc. Формула будет изменена.

- Для удаления формулы массива нужно точно так же, как и в предыдущем случае, выделить курсором весь диапазон ячеек, в котором она находится. Затем нажать на кнопку Delete на клавиатуре.

После этого формула будет удалена со всей области. Теперь в неё можно будет вводить любые данные.

Заключение
Ниже приводится краткое изложение основных моментов этой статьи.
- Массивы — это эффективный способ хранения списка элементов одного типа.
- Вы можете получить доступ к элементу массива напрямую, используя номер местоположения, который известен как индекс.
- Распространенная ошибка «Индекс вне диапазона» вызвана доступом к несуществующему местоположению.
- Существует два типа массивов: статический и динамический.
- Статический используется, когда размер массива всегда одинаков.
- Динамические массивы позволяют вам определять размер массива во время выполнения.
- LBound и UBound обеспечивают безопасный способ поиска самых маленьких и самых больших подписок массива.
- Основной массив является одномерным. Есть еще многомерные массивы.
- Чтобы только передать массив в процедуру, используйте ByRef. Вы делаете это так: ByRef arr() as long.
- Вы можете вернуть массив из функции, но массив, которому он назначен, не должен быть выделен в данный момент.
- Рабочий лист с его строками и столбцами по сути является двумерным массивом.
- Вы можете читать непосредственно из диапазона листа в двухмерный массив всего за одну строку кода.
- Вы также можете записать из двумерного массива в диапазон всего за одну строку кода.