Настраиваемый фильтр в excel
Содержание:
- Виды фильтров в Excel
- Отбор по столбцу с текстовыми значениями
- Расширенный фильтр
- Работа с мастером «Расширенного фильтра»
- Расширенный фильтр в Excel
- Автофильтр
- Срезы
- Как наложить фильтр по дате на табличный массив
- Работа с расширенным фильтром в «Экселе»
- Как применить
- Формирование условий фильтрации
- Расширенный фильтр Excel
- Использование расширенного фильтра в Excel
Виды фильтров в Excel
Фильтрация — это выбор необходимых данных из списка для последующей работы с ними. Результатом этой процедуры будут определенные строки, которые подходят под критерии отбора. Остальные записи временно скрываются и не используются до тех пор, пока пользователь не отключит фильтр. С отобранными данными можно выполнять стандартные действия: редактирование, форматирование, печать, построение графиков, диаграмм и т.д.
Всего в Экселе есть 2 способа фильтрации: автофильтр и расширенный фильтр. Запустить их можно через панель меню, щелкнув «Данные — Фильтр». С помощью первого варианта осуществляется быстрый отбор необходимой информации с простыми критериями поиска. В режиме автофильтра заглавная строка таблицы в каждой колонке будет содержать кнопку со стрелочкой, кликнув на которую можно указать критерии для отбора. Для каждого столбца можно установить свои настройки. В данном режиме можно установить следующие параметры:
- Сортировка по возрастанию или по убыванию.
- «Все» — Excel покажет (восстановит) все строки.
- «Первые 10» — Excel отобразит первые 10 записей. При выборе этого пункта откроется новое окно, в котором можно указать число записей, выбрать, какие из них показывать (наибольшие или наименьшие), а также установить ограничение на количество отображаемых записей.
- «Условие» — здесь пользователь может самостоятельно создать 2 критерия отбора данных, объединяя их простыми операторами И, ИЛИ.
- Любой из элементов. Здесь можно выбрать любое значение, которое находится в колонке. Например, если столбец состоит из наименований товаров, то в перечне элементов будут указаны абсолютно все товары. Пользователь может указать любой из них.
-
«Пустые» и «Непустые» — Excel отобразит пустые (или непустые) ячейки. Данная опция появляется только в том случае, если в столбце есть незаполненные поля.
Чтобы удалить фильтр из одной колонки, нужно кликнуть в перечне элементов на пункт «Все». Если нужно отменить его для всей таблицы, необходимо выбрать в панели меню пункты «Данные — Фильтр — Отобразить все». Удаление автофильтра осуществляется так же, как и его запуск.
Отбор по столбцу с текстовыми значениями
Если столбец содержит текстовые значения, то меню фильтра будет иметь следующий вид.

Сначала отобразим только те строки, которые содержат в столбце Товар слово Гвозди ( Регистр букв не имеет значения). Сделаем это 2-мя способами.
Способ 1. Нажмем стрелку раскрытия фильтра. Затем нажмем на значение (Выделить все) – снимутся все галочки. Затем установите галочку напротив значения гвозди .

Нажмите ОК. В итоге отобразятся только те строки, которые содержат в столбце Товар значение Гвозди (т.е. строки со значениями Лучшие Гвозди или Гвозди 10 мм отобраны не будут). Понять, что применен фильтр очень просто: стрелка раскрытия фильтра изменит свой вид (на ней появится маленькая воронка), а номера отобранных строк станут синими. Если подвести курсор к стрелке раскрытия фильтра столбца, в котором используется фильтрация, отобразится всплывающая подсказка с фильтром, который используется в данном столбце, например, Товар : «Равно Гвозди». В строке состояния (внизу листа) отображается информация о примененном фильтре: «Найдено записей: 13 из 76».

Снять примененный фильтр можно несколькими способами:
- Нажмите стрелку раскрытия фильтра. Выберите пункт Снять фильтр с “Товар” или;
- Нажмите стрелку раскрытия фильтра, затем нажмите на значение (Выделить все) или;
- Выберите команду Очистить ( Данные/ Сортировка и фильтр/ Очистить ) или;
- Выберите команду Очистить , но в другом меню ( Главная/ Редактирование/ Сортировка и фильтр/ Очистить ) или;
- Нажмите сочетание клавиш CTRL+SHIFT+L (должна быть выделена любая ячейка таблицы). При этом фильтр будет выключен.
Способ 2. Нажмем стрелку раскрытия фильтра. Выберем Текстовый фильтр Равно.. . Появится диалоговое окно, введем значение гвозди или выберем его из выпадающего списка.

В результате получим тот же результат.
Примечание: Если в столбце содержится и текстовые значения и числа (пример “неправильной” таблицы), то MS EXCEL будет отображать меню Числовые фильтры только в том случае, если количество чисел в столбце больше чем текстовых значений. В противном случае будут отображено меню Текстовые фильтры .
Теперь используя Способ 2 рассмотрим настройку других текстовых фильтров. Например, установим фильтр для отбора строк, которые содержат в столбце Товар значения начинающиеся со слова Гвозди . В этом случае будут строки со значениями Гвозди и Гвозди 10 мм.
Для этого нажмем стрелку раскрытия фильтра. Выберем Текстовый фильтр Начинается с.. .

Введем значение Гвозди, в результате получим:

Аналогично можно настроить фильтр для отображения строк, у которых в столбце Товар значения заканчиваются на >;>содержат или не содержат определенные значения.
Более того, в диалоговом окне Настраиваемый фильтр возможно использование Подстановочных знаков , которые могут сделать настройку фильтра очень гибкой. Но, как правило, сложные критерии фильтра не используются, т.к. их невозможно сохранить, в отличие от Расширенного фильтра . Единственное, что можно сделать – это использовать отмену последнего действия ( CTRL+Z ), который запоминает настройки фильтра. Например, применив последовательно 3 условия фильтрации можно используя комбинации CTRL+Z и CTRL+Y отменять и заново применять условия фильтрации (не выполняйте при этом никаких других действий кроме настройки фильтра!).
СОВЕТ : Т.к. условия отбора записей (настройки автофильтра) невозможно сохранить, то чтобы сравнить условия фильтрации одной и той же таблицы в разных случаях, скопируйте лист с исходной таблицей, затем примените нужные фильтры для оригинала таблицы и ее копии. Для сравнения результатов фильтрации используйте 2 окна (для каждой из таблиц). Для этого создайте новое окно ( Вид/ Окно/ Новое окно ), перейдите в новый лист, затем выберите требуемый вид отображения окон ( Вид/ Окно/ Упорядочить все/ Рядом ).

Расширенный фильтр

Пример создания расширенного фильтра — необходимо задать диапазон исходных данных, фильтров и диапазон, куда помещаются отфильтрованные данные
Второй вариант фильтрации предоставляет пользователю больше возможностей для отбора необходимых данных.Чтобы запустить расширенную опцию, необходимо создать копию заголовков таблицы (т.е. просто скопировать шапку). Это будет диапазон условий. Затем надо заполнить этот диапазон критериями отбора
Но тут важно придерживаться правил: если нужно, чтобы значения отбирались по двум параметрам (к примеру, фамилия студента и оценка), то условия записываются в одну строку; если же критерии будут отбираться в режиме «ИЛИ» (марка машины или объем двигателя), тогда они записываются в разные строки
Допустим, есть таблица с 2 колонками — наименование товара и количество. Всего товаров 3 — бананы, апельсины, мандарины, а количество — 10, 20 и 15 штук соответственно. После того как будет скопирована шапка, можно создать условие, например, показать товары, количество которых меньше или равно 15. То есть под скопированной шапкой в колонке «Кол-во» надо написать <=15. Затем надо запустить расширенный фильтр, указать исходный диапазон (исходная таблица), диапазон условий (таблица, где указано «кол-во <=15») и нажать «ОК». Исходная таблица изменится: теперь тут будут отображены только бананы (10 штук) и мандарины (15 штук).
Таким образом, принцип работы фильтрации в Microsoft Excel должен быть понятен. Этим способом можно отбирать любые элементы из базы данных, насколько большой она бы ни была. Такая процедура поможет упростить работу пользователя с большими объемами данных.
Работа с мастером «Расширенного фильтра»
Самое сложное позади — Вы научились формировать критерии отбора. Остался один шаг. Выделяем диапазон с исходными данными (или любую его ячейку — Excel сам определит и выделит нужный массив) и находим на ленте команду «Дополнительно» во вкладке «Данные» в группе «Сортировка и Фильтр». Перед Вами появится окно «Расширенный фильтр»
1) задать исходный диапазон (он будет выбран автоматически при запуске фильтра),
2) определить диапазон условия (ваша мини-табличка с критериями, автоматически Excel может определить диапазон неточно, лучше каждый раз переназначать его заново), на этом шаге помним, что выделяем только заголовки и строки с критерием, пустые строки включать в диапазон нельзя ,
3) выбрать способ обработки (фильтровать данные в вашей исходной таблице или скопировать отфильтрованные строки в другое место),
4) указать, стоит ли показать все записи, или вывести только уникальные.
После настройки нажимаем «ОК» и получаем желаемый результат.
Чтобы очистить фильтр, переместите курсор в шапку таблицы с отфильтрованными данными и воспользуйтесь командой «Очистить» на ленте, или примените Автофильтр (Ctrl+Shift+L).
Расширенный фильтр в Excel
Быстрый способ фильтрации предоставляет Расширенный фильтр. Заключается он в том, что вы создаете предварительную таблицу данных, которые нужно отобрать, а потом – основную. Поля шапки должны совпадать. Вот как это будет выглядеть, если нам нужно выбрать людей только из городов Агрыз и Азов:

Теперь нужно сделать:
- Нажмите Данные – Сортировка и фильтр – Дополнительно
- В открывшемся окне выберите:
- Исходный диапазон – таблица с данными
- Диапазон условий – диапазон со значениями, которые нужно отфильтровать
- Только уникальные записи – поставьте галку, если хотите, чтобы программа скрыла дубликаты
- Обработка – выберите «скопировать результат в другое место», если хотите, чтобы отфильтрованные данные располагались в другом месте на том же листе
- Нажмите Ок
Смотрите на фото, получили список только для Агрыза и Азова:

Можно ввести дополнительное условие на содержание. Для этого справа в строке, по которой будет отбор, нужно записать формулу с условием.
Дополним рассмотренный пример. Теперь нужно выбрать те же города, но записи, в которых продажи свыше 500 тыс. Условия будут такими:

Снова применим расширенный фильтр, но в таблицу фильтров включим и новые колонки. Результат на картинке выше.
Автофильтр
- Выделить одну ячейку из диапазона данных.
- На вкладке Данные найдите группу Сортировка и фильтр .
- Щелкнуть по кнопке Фильтр .

- В верхней строке диапазона возле каждого столбца появились кнопки со стрелочками. В столбце, содержащем ячейку, по которой будет выполняться фильтрация, щелкнуть на кнопку со стрелкой. Раскроется список возможных вариантов фильтрации.
- Выбрать условие фильтрации.
 Варианты фильтрации данных
Варианты фильтрации данных
- Фильтр по значению – отметить флажком нужные значения из столбца данных, которые высвечиваются внизу диалогового окна.
- Фильтр по цвету – выбор по отформатированной ячейке: по цвету ячейки, по цвету шрифта или по значку ячейки (если установлено условное форматирование).
- Можно воспользоваться строкой быстрого поиска
- Для выбора числового фильтра, текстового фильтра или фильтра по дате (в зависимости от типа данных) выбрать соответствующую строку. Появится контекстное меню с более детальными возможностями фильтрации:
- При выборе опции Числовые фильтры появятся следующие варианты фильтрации: равно, больше, меньше, Первые 10… и др.
- При выборе опции Текстовые фильтры в контекстном меню можно отметить вариант фильтрации содержит. , начинается с… и др.
- При выборе опции Фильтры по дате варианты фильтрации – завтра, на следующей неделе, в прошлом месяце и др.
- Во всех перечисленных выше случаях в контекстном меню содержится пункт Настраиваемый фильтр… , используя который можно задать одновременно два условия отбора, связанные отношением И – одновременное выполнение 2 условий, ИЛИ – выполнение хотя бы одного условия.
Если данные после фильтрации были изменены, фильтрация автоматически не срабатывает, поэтому необходимо запустить процедуру вновь, нажав на кнопку Повторить в группе Сортировка и фильтр на вкладке Данные.
Отмена фильтрации
Для того чтобы отменить фильтрацию диапазона данных, достаточно повторно щелкнуть по кнопке Фильтр.
Чтобы снять фильтр только с одного столбца, достаточно щелкнуть по кнопке со стрелочкой в первой строке и в контекстном меню выбрать строку: Удалить фильтр из столбца.
Чтобы быстро снять фильтрацию со всех столбцов необходимо выполнить команду Очистить на вкладке Данные
Срезы – это те же фильтры, но вынесенные в отдельную область и имеющие удобное графическое представление. Срезы являются не частью листа с ячейками, а отдельным объектом, набором кнопок, расположенным на листе Excel. Использование срезов не заменяет автофильтр, но, благодаря удобной визуализации, облегчает фильтрацию: все примененные критерии видны одновременно. Срезы были добавлены в Excel начиная с версии 2010.
Создание срезов
В Excel 2010 срезы можно использовать для сводных таблиц, а в версии 2013 существует возможность создать срез для любой таблицы.
Для этого нужно выполнить следующие шаги:
- Выделить в таблице одну ячейку и выбрать вкладку Конструктор .

- В диалоговом окне отметить поля, которые хотите включить в срез и нажать OK.
Форматирование срезов
- Выделить срез.
- На ленте вкладки Параметры выбрать группу Стили срезов , содержащую 14 стандартных стилей и опцию создания собственного стиля пользователя.

- Выбрать кнопку с подходящим стилем форматирования.
Чтобы удалить срез, нужно его выделить и нажать клавишу Delete.
Срезы
Срезы – это те же фильтры, но вынесенные в отдельную область и имеющие удобное графическое представление. Срезы являются не частью листа с ячейками, а отдельным объектом, набором кнопок, расположенным на листе Excel. Использование срезов не заменяет автофильтр, но, благодаря удобной визуализации, облегчает фильтрацию: все примененные критерии видны одновременно. Срезы были добавлены в Excel начиная с версии 2010.
Создание срезов
В Excel 2010 срезы можно использовать для сводных таблиц, а в версии 2013 существует возможность создать срез для любой таблицы.
Для этого нужно выполнить следующие шаги:
-
Выделить в таблице одну ячейку и выбрать вкладку Конструктор .
- В группе Сервис (или на вкладке Вставка в группе Фильтры ) выбрать кнопку Вставить срез .

- В диалоговом окне отметить поля, которые хотите включить в срез и нажать OK.
Форматирование срезов
- Выделить срез.
- На ленте вкладки Параметры выбрать группу Стили срезов , содержащую 14 стандартных стилей и опцию создания собственного стиля пользователя.

- Выбрать кнопку с подходящим стилем форматирования.
Чтобы удалить срез, нужно его выделить и нажать клавишу Delete.
Как наложить фильтр по дате на табличный массив
Существует ряд стандартных методов выполнения поставленной задачи, каждый из которых имеет свои нюансы. Для полного понимания темы, необходимо описать каждый способ по отдельности.
Способ 1. Использование опции «Фильтр»
Самый простой способ фильтрации табличных данных в Excel, который подразумевает соблюдение следующего алгоритма действий:
- Составить табличку, на которую необходимо наложить фильтр по дате. В этом массиве должны присутствовать конкретные числа месяца.
 Исходный табличный массив
Исходный табличный массив
- Выделить составленную таблицу левой клавишей манипулятора.
- Перейти во вкладку «Главная» в верхней панели инструментов главного меню Excel.
- Нажать на кнопку «Фильтр» в отобразившейся панели опций. Также в этом разделе есть функция «Сортировка», которая меняет порядок отображения строк или столбцов в исходной таблице, сортируя их по какому-либо параметру.
 Путь к наложению фильтра на табличный массив в Excel
Путь к наложению фильтра на табличный массив в Excel
- После выполнения предыдущей манипуляции на таблицу будет наложен фильтр, т.е. в названии столбцов массива появятся небольшие стрелочки, нажав на которые можно будет раскрыть варианты фильтрации. Здесь нужно кликнуть по любой стрелке.
 Стрелочки в заголовках столбцов, которые отобразятся после наложения фильтра
Стрелочки в заголовках столбцов, которые отобразятся после наложения фильтра
- В открывшемся контекстном меню найти раздел «Область поиска» и выбрать месяц, по которому будет выполняться фильтрация. Здесь отображаются только те месяцы, которые есть в исходном табличном массиве. Пользователю необходимо поставить галочку напротив соответствующего месяца и нажать на «ОК» внизу окошка. Допустимо выбрать сразу несколько вариантов.
 Выбор объекта, по которому будет производиться фильтрация
Выбор объекта, по которому будет производиться фильтрация
- Проверить результат. В табличке останется только информация по месяцам, выбранным пользователем в окне фильтрации. Соответственно лишние данные исчезнут.
 Финальный результат фильтрации
Финальный результат фильтрации
Способ 2. Использование опции «Фильтр по дате»
Это специальная функция, позволяющая сразу же фильтровать информацию в табличном массиве по датам. Чтобы ее активировать, необходимо проделать несколько шагов:
- Аналогичным образом наложить фильтр на исходную таблицу.
- В окне фильтрации найти строку «Фильтр по дате» и левой клавишей манипулятора кликнуть по стрелочке, расположенной справа от нее.
- Раскроется выпадающее меню. Здесь представлены варианты фильтрации данных по дате.
 Методы расширенной фильтрации в Excel
Методы расширенной фильтрации в Excel
- К примеру, нажать на кнопку «Между…».
- Откроется окошко «Пользовательский автофильтр». Здесь в первой строчке необходимо указать начальную дату, а во второй конечную.
 Заполнение окна «Пользовательский автофильтр» после выбора функции “Между…”
Заполнение окна «Пользовательский автофильтр» после выбора функции “Между…”
- Проверить результат. В таблице останутся только значения, находящиеся в промежутке между указанными датами.
Способ 3. Выполнение фильтрации вручную
Данный метод прост по реализации, однако отнимает у пользователя много времени, особенно если приходится работать с большими по объему таблицами. Чтобы вручную выставить фильтр, необходимо:
- В исходном табличном массиве найти даты, которые не нужны пользователю.
- Выделить найденные строки левой клавишей мышки.
- Нажать на кнопку «Backspace» с клавиатуры компьютера, чтобы удалить выделенные значения.
Способ 4. Использование расширенного фильтра по дате
Выше был рассмотрен метод фильтрации значений в табличном массиве на основе опции «Между…». Для полного раскрытия темы необходимо обсудить несколько вариантов расширенного фильтра. Рассматривать все разновидности фильтра нецелесообразно в рамках данной статьи. Чтобы наложить на таблицу тот или иной фильтр по дате, необходимо:
- Наложить фильтр на таблицу через вкладку «Главная». О том, как это сделать, было рассказано выше.
- Раскрыть выпадающий список в заголовке любого столбика в таблице и щелкнуть ЛКМ по строчке «Фильтр по дате».
- Указать любой из вариантов. Для примера кликнем по строке «Сегодня».
 Выбор опции «Сегодня» в расширенном фильтре Эксель
Выбор опции «Сегодня» в расширенном фильтре Эксель
- Информация в массиве отфильтруется по указанной дате. Т.е. в таблице останутся только те данные, у которых указана сегодняшняя дата. При выставлении такого фильтра Excel будет ориентироваться по дате, выставленной на компьютере.
- Выбрав вариант «Больше…», пользователю придется задать определенное число. После этого в табличном массиве останутся даты, которые больше указанной. Все остальные значения будут удалены.
Работа с расширенным фильтром в «Экселе»
Как пользоваться расширенным фильтром в Excel? Для того чтобы понять, обратимся к данной функции повторно. Предположим у нас в электронной таблице есть колонка с городами. До этого мы уже делали расширенную фильтрацию на город Ростов. Теперь же хотим в этом же документе добавить к полученным по городу Ростову еще и те записи, которые соответствуют городу Самаре.
Для этого необходимо:
- Разместить условия разграничения (=»-Самара») под предыдущим запросом (=»=Ростов»).
- Вызвать меню расширенного фильтра (раздел «Данные», вкладка «Фильтрация и сортировка», выбрать в ней «Дополнительно»).
- Нажать Ок. После этого расширенная фильтрация закроется в Excel. А на экране появится готовая таблица, состоящая из записей, в которых указан город Самара или Ростов.
Важно!
При работе следует учитывать следующий очень важный момент. Все введенные критерии должны находиться только в тех столбцах, по которым идет фильтрование. Выше основной таблицы.
После того как был изучен основной метод расширенной фильтрации, можно приступать к изучению всех возможностей данной функции. Имеется в виду именно использование формул.
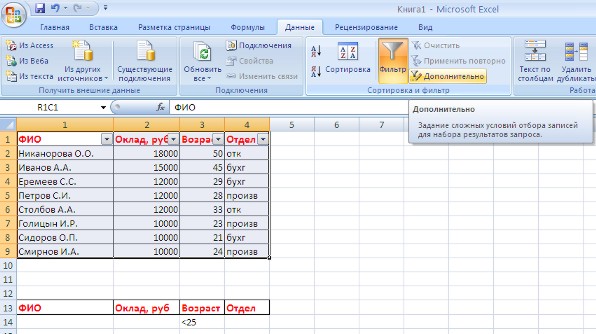
Как применить
Теперь давайте рассмотрим, как использовать расширенный фильтр в Excel. Для начала, нужно создать диапазон условий – делается это путем копирования всех заголовков столбцов, в другое место листа.
Лучше всего скопировать их над таблицей, иначе они тоже могут попасть под фильтр, например, если расположить их рядом с ней. Также учтите, что между условиями и основной информацией, должна быть как минимум одна пустая строка.
Условия задаем следующим образом. Оставим, для примера, всех девочек, которые учатся в 9 классе. Заполняем нужные ячейки в диапазоне условий. Затем выделяем любую ячейку в основной таблице, переходим на вкладку «Данные» и нажимаем в группе «Сортировка и фильтр» на кнопку «Дополнительно» .
Откроется диалоговое окно «Расширенный фильтр» . В нем выберите маркером, где отобразить результат, в этой же таблице или сделать ее в другом месте. В качестве «Исходного диапазона» выбираем наши ячейки А6:Е31 . «Диапазон условий» – это наши заголовки с условиями А1:Е2 . Нажмите «ОК» .
Очень важно правильно задать диапазон условий. В примере это А1:Е2
Если нужно будет добавить еще одно условие, он станет А1:Е3 , и так далее. В противном случае ничего работать не будет.
В диапазоне условий, данные для столбцов, которые введены в одну строку, воспринимаются как логическое «И» . Данные на разных строках воспринимаются как логическое «ИЛИ» . В примере, мы оставили всех девочек, и из них выбрали тех, кто учится в 9 классе. Если во второй строке записать «девочка» – «>170» , то будут отобраны из таблицы еще и девочки, рост которых больше 170 см. При этом они могут учиться в других классах – это логическое «ИЛИ» .
Формирование условий фильтрации
Этот этап является ключевым и раскрывает всю мощь инструмента. Для начала Вы должны научиться правильно задавать критерии для отбора.
Они могут быть 3 видов:
– текстовые критерии
Если в качестве текстового критерия ввести в поле какое-то слово, например, “Москва”, то будут отобраны ВСЕ строки, в которых в заданном столбце запись начинается со слова “Москва”
Если слово или часть слова нужно искать не с начала строки, а во всей, то необходимо пользоваться подстановочными знаками. В примере ниже найдены все строки, в которых в столбце “Город” есть слово “Петербург”
Если нужно найти точное вхождение слова или фразы, то критерий придется задать несколько необычной формулой. Например, чтобы найти строки, в которых записано “Петербург” и не отображать строки “Санкт-Петербург”, нужно ввести формулу: =”=Петербург” (именно так, с двумя знаками “=”).
– числовые критерии и даты
В качестве критерия можно вводить число (и тогда будут отобраны строки, в которых значения столбца равны этому числу)
Также можно вводить выражения с использованием логических операторов (>, <, >=, <=, <>). Например, найти строки с суммой больше 500 000 можно введя критерий >500000
Особо внимательным нужно быть при вводе критериев в виде даты. Даты обязательно необходимо вводить через косую черту. Например, чтобы отобрать все сделки после 4 января 2017, нужно ввести критерий по полю “Дата” – >04/01/2017 (в некоторых версиях Excel требуется осуществлять ввод в формате ММ/ДД/ГГГГ, то есть сначала указывать месяц. Имейте это в виду при работе).
– формулы
Самое лучшее, что умеет расширенный фильтр – это использовать в качестве критерия формулы. Чтобы все работало, задаваемая Вами формула должна возвращать значение ИСТИНА (и тогда строка выведется) или ЛОЖЬ (строка будет скрыта)
Крайне важно – шапка столбца с формулой должна отличаться от любой записи в шапке таблицы (можете вообще оставить ее пустой). При написании формул, не забывайте правильно расставлять абсолютные и относительные ссылки
Например, если нужно показать топ 5 строк по полю сумма, то необходимо будет ввести следующую формулу:
=F10>НАИБОЛЬШИЙ($F$10:$F$37;6),
где F10 – ячейка первой строки в столбце “Сумма” (она не закреплена, так как формула будет перебирать строки по очереди), $F$10:$F$37 – ссылка на диапазон, который занимает столбец “Сумма” (ссылка закреплена, так как столбец не изменяется).
В результате формула пройдет по всем строкам (от 10-ой до 37-ой) и скроет все, кроме тех, где значение больше шестого по величине (то есть оставит ТОП 5).
Конечно, все описанные критерии и примеры можно реализовать с помощью обычного автофильтра (кроме возможности использовать формулы). Однако, весь потенциал расширенного фильтра раскрывается, когда Вы умеете правильно комбинировать множество критериев между собой.
Итак, основные концепции, которые Вам нужно усвоить для успешного применения Расширенного фильтра:
– заголовок столбца, в котором пишем критерий отбора, должен быть точно таким же, как у того столбца, к которому применяем этот критерий. То есть, если отбираем строки, в которых в столбце “Сумма” значение больше 500, то и условие >500 пишем под шапку “Сумма”;
– условия, записанные в одной строке, воспринимаются фильтром как связанные оператором И. Например, на картинке ниже записано условие И год 2017, И город Москва, И менеджер Петров.
– условия, записанные в разных строках, воспринимаются фильтром как связанные оператором ИЛИ. Условия могут применяться как к одному столбцу, так и к разным. Например, на картинке ниже записано условие ИЛИ город Москва, ИЛИ менеджер Иванов. Таким образом, каждая строка – это единый набор условий.
– если нужно задать условие И, но при этом использовать один и тот же столбец (например, И сумма больше 500 000, И сумма меньше 600 000), то заголовок такого столбца нужно продублировать дважды. Пример:
Теперь Вы знаете, какие критерии можно задавать, и как их правильно комбинировать. Этого достаточно, чтобы создавать сложные запросы, которые не под силу обычному автофильтру. Например, если нужно показать все сделки в Москве за 2017 год с суммой больше 500 000, а также одновременно отобразить все сделки Иванова за 2016 год, которые входят в ТОП5, то критерии будут выглядеть вот так:
Расширенный фильтр Excel
Функционал приложения, описанный в этой статье, предоставляет возможность гибкой настройки фильтрации данных. Он позволяет создавать такие условия отбора информации, которые невозможны в обычном фильтре.
Скачать пример c применением расширенного фильтра в Excel.
Находится расширенный фильтр по следующему пути: вкладка «Данные» -> область «Сортировка и фильтр» -> иконка «Дополнительно».
В качестве примера рассмотрим задачу:
«Имеется таблица, содержащая информацию о клиентах компании. В ней содержатся столбцы: номер клиента, регион, дата заключения договора, дата окончания договора, среднемесячная сумма заказа клиента, подключение к бонусной программе.
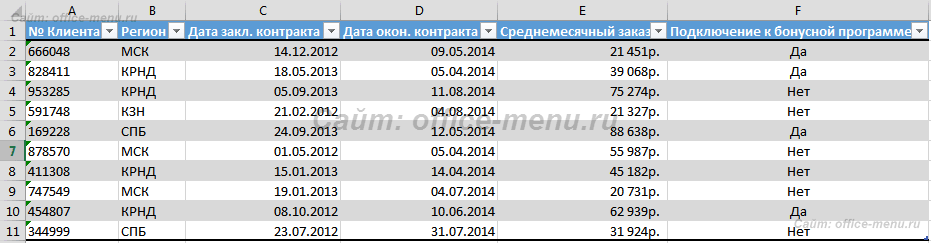
Необходимо клиентам, у которых заканчивается срок договора, и которые имеют достаточные суммы заказов в месяц для своего региона, предложить новые более выгодные условия сотрудничества. Отбор производиться по набору условий:
- Если до окончания срока договора осталось меньше месяца;
- Если среднемесячный заказ не менее 50 000 рублей для Москвы, 40 000 для Санкт-Петербурга, 35 000 для Казани и 30 000 рублей для Краснодара;
- Клиент не должен быть подключен к бонусам.
Вывести отработанный список на отдельный лист.»
Выполнить описанную задачу с применением стандартного фильтра не получится, так как он не позволяет выполнять отбор в столбце, зависящий от значений другой колонки. Именно здесь приходить на помощь расширенный фильтр Excel.
Использование расширенного фильтра в Excel
Недостаточно сразу запустить расширенный фильтр — для этого необходимо выполнить еще одно условие. Далее мы расскажем о последовательности действий, которые следует предпринять.
Шаг 1: Создание таблицы с условиями отбора
Чтобы установить расширенный фильтр, прежде всего требуется создать дополнительную таблицу с условиями отбора. Ее шапка в точности такая, как у основной, которую мы, собственно, и будем фильтровать. Для примера мы разместили дополнительную таблицу над основной и окрасили ее ячейки в оранжевый цвет. Хотя размещать ее можно в любом свободном месте и даже на другом листе.

Теперь вписываем в дополнительную таблицу сведения, которые нужно будет отфильтровать из основной таблицы. В нашем конкретном случае из списка выданной сотрудникам заработной платы мы решили выбрать данные по основному персоналу мужского пола за 25.07.2016.

Шаг 2: Запуск расширенного фильтра
Только после того как дополнительная таблица создана, можно переходить к запуску расширенного фильтра.
- Переходим на вкладку «Данные» и на ленте в блоке инструментов «Сортировка и фильтр» жмем по «Дополнительно».

Открывается окно расширенного фильтра. Как видим, существует два режима использования этого инструмента: «Фильтровать список на месте» и «Скопировать результаты в другое место». В первом случае фильтрация будет производиться прямо в исходной таблице, а во втором — отдельно в диапазоне ячеек, которые вы укажете сами.

В поле «Исходный диапазон» нужно указать диапазон ячеек исходной таблицы. Это можно сделать вручную, вбив координаты с клавиатуры, либо выделив нужный диапазон ячеек с помощью мышки. В поле «Диапазон условий» нужно аналогичным образом вписать диапазон шапки дополнительной таблицы и той строки, которая содержит условия. При этом следует обратить внимание, чтобы в данный диапазон не попали пустые строки, иначе ничего не получится. По завершении настроек нажмите «OK».

В исходной таблице остались только те значения, которые мы решили отфильтровать.

Если был выбран вариант с выводом результата в другое место, в поле «Поместить результат в диапазон» следует указать диапазон ячеек, в которые будут выводиться отфильтрованные данные. Можно указать и одну ячейку. В этом случае она станет верхней левой ячейкой новой таблицы. Подтверждаем выбор кнопкой «OK».

После этого действия исходная таблица осталась без изменений, а отфильтрованные данные выводятся в отдельную таблицу.

Чтобы сбросить фильтр при использовании построения списка на месте, на ленте в блоке инструментов «Сортировка и фильтр» щелкните по кнопке «Очистить».

Таким образом, можно сделать вывод, что расширенный фильтр предоставляет больше возможностей, чем обычная фильтрация данных. Но нельзя не отметить, что работа с этим инструментом все-таки менее удобна, чем со стандартным фильтром.
Опишите, что у вас не получилось.
Наши специалисты постараются ответить максимально быстро.