Счетесли в excel — примеры функции с одним и несколькими условиями
Содержание:
- Разновидности функций
- Синтаксис функции ЕСЛИ с одним условием
- Сложный вариант:
- Условная функция ЕСЛИ()
- Пример 2. Использование вложенной функции IF (ЕСЛИ) для проверки условия выражения
- Простейший пример применения.
- Функция Excel ЕСЛИМН
- Общее определение и задачи
- Использование функции “ЕСЛИ” на примере
- Логический набор
- Функция ЕСЛИ в Excel (общие сведения)
- Основные операции
- Функция ЕСЛИ
Разновидности функций
В пакетном приложении Excel имеется порядка 400 функций. Их разделили на соответствующие категории (указаны несколько примеров для ознакомления):
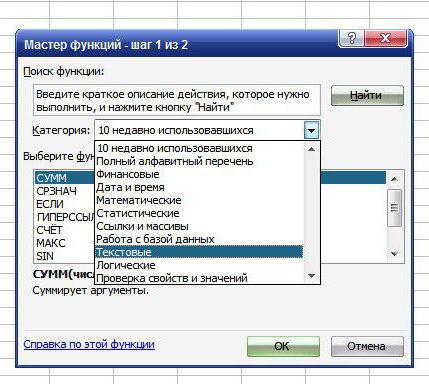
финансовые: ПРОЦПЛАТ, ПУО, ПС, СТАВКА, ЧПС и т.д.;
даты и времени – ВРЕМЯ, ДЕНЬНЕД, ГОД и т.д.;
математические – ABS, ATAN, LOG, LN, SIN и т.д.;
статистические – ДИСП, ГИПЕРГЕОМЕТ, КВАРТИЛЬ и т.д.;
ссылок и массивов – АДРЕС, ВЫБОР, ОБЛАСТИ, ПОИСКПОЗ, ЧСТРОК и т.д.;
баз данных – БДДИСП, БСЧЁТА, БДСУММ, ДСРЗНАЧ и т.д.;
текстовые – ЗАМЕНИТЬ, НАЙТИ, ПОВТОР, ПОДСТАВИТЬ, ФИКСИРОВАННЫЙ и т.д.;
логические – ЕСЛИ, ИСТИНА, НЕ, ЛОЖЬ и т.д.;
проверки свойств и значений – ЕОШИБКА, ИНФОРМ, ЕЧИСЛО, ЯЧЕЙКА и т.д.
Как видно, функция «ЕСЛИ» входит в категорию логических функций. Их более детальное изучение пройдет немного позже.
Синтаксис функции ЕСЛИ с одним условием
Синтаксис оператора в Excel – строение функции, необходимые для ее работы данные.
Разберем синтаксис функции:
Логическое_выражение – ЧТО оператор проверяет (текстовые либо числовые данные ячейки).
Значение_если_истина – ЧТО появится в ячейке, когда текст или число отвечают заданному условию (правдивы).
Значение,если_ложь – ЧТО появится в графе, когда текст или число НЕ отвечают заданному условию (лживы).

Оператор проверяет ячейку А1 и сравнивает ее с 20. Это «логическое_выражение». Когда содержимое графы больше 20, появляется истинная надпись «больше 20». Нет – «меньше или равно 20».
Внимание! Слова в формуле необходимо брать в кавычки. Чтобы Excel понял, что нужно выводить текстовые значения
Еще один пример. Чтобы получить допуск к экзамену, студенты группы должны успешно сдать зачет. Результаты занесем в таблицу с графами: список студентов, зачет, экзамен.

Обратите внимание: оператор ЕСЛИ должен проверить не цифровой тип данных, а текстовый. Поэтому мы прописали в формуле В2= «зач.»
В кавычки берем, чтобы программа правильно распознала текст.
Сложный вариант:

И хотя в примере я использовал только 4 варианта и 3 вложения, но в сути я показал как она работает. Как видно функция ЕСЛИ в Excel использует логическое построение, сначала идёт значение, которое, должно быть главным, вторым идёт ответ если в ячейке выполняется главное условие и в этом случае предоставляется текстовое значение. Дальше идёт вариант когда условия не выполнены, я для этого использовал новую формулу условий. А уже в конце подвёл итог, если никакие условия не выполнены, то использовать для данных ячеек текстовое обозначение. Также для получения логического значения, функцию ЕСЛИ используют также, как встроенную, в функциях массивов, математических, статистических, текстовых и прочих.
Вы можете вместо расчёта баллов использовать любые условия и вычисления, которые требуют логического сравнения и вычисления. Например, вычисление ставки заработной платы по категориям, при нормировке штатной численности, вычисление групп амортизации основных средств, да и много другого, где можно встретить градиент значений или условий используя несколько ЕСЛИ в формуле Excel. Программа также предоставляет разные вариации функции ЕСЛИ и походные от неё совмещение функций, это: СУММЕСЛИ, СУММЕСЛИМН, СЧЕТЕСЛИ, но о них поговорим в других статьях. И в общем можно утверждать что логические функции в Excel одни из самых полезных для использования в бухгалтерском и экономическом расчётах. Также вам пригодится статья «3 главные функции Excel для экономистов и бухгалтеров» или «Секреты Excel, 10 лучших и полезных!».
Не забывайте что функция ЕСЛИ, должна быть у каждого экономиста на вооружении и ваши вычисления приобретут быстроту, точность, элегантность и большую вариативность! С другими полезными функциями вы можете ознакомится в «Справочнике функций». Успехов вам!
Условная функция ЕСЛИ()
В этой функции проверяется истинность одного или нескольких логических выражений и выбирается дальнейшее действие. В логических выражениях используют знаки операций отношения между сравниваемыми величинами.
Простое условие
Что же делает функция ЕСЛИ()? Посмотрите на схему. Здесь приведен простой пример работы функции при определении знака числа а.
 Блок-схема “Простое условие”. Определение отрицательных и неотрицательных чисел
Блок-схема “Простое условие”. Определение отрицательных и неотрицательных чисел
Условие а>=0 определяет два возможных варианта: неотрицательное число (ноль или положительное) и отрицательное. Ниже схемы приведена запись формулы в Excel. После условия через точку с запятой перечисляются варианты действий. В случае истинности условия, в ячейке отобразится текст “неотрицательное”, иначе – “отрицательное”. То есть запись, соответствующая ветви схемы «Да», а следом – «Нет».
Если результатом должны быть данные, полученные в результате вычислений, то смотрим следующий пример. Выполним увеличение неотрицательного числа на 10, а отрицательное оставим без изменений.
 Блок-схема “Простое условие”. Расчет данных
Блок-схема “Простое условие”. Расчет данных
На схеме видно, что при выполнении условия число увеличивается на десять, и в формуле Excel записывается расчетное выражение А1+10 (выделено зеленым цветом). В противном случае число не меняется, и здесь расчетное выражение состоит только из обозначения самого числа А1 (выделено красным цветом).
Это была краткая вводная часть для начинающих, которые только начали постигать азы Excel. А теперь давайте рассмотрим более серьезный пример с использованием условной функции.
Решение:
Решение данной задачи видно на рисунке ниже. Но внесем все-таки ясность в эту иллюстрацию. Основные исходные данные для решения этой задачи находятся в столбцах А и В. В ячейке А5 указано пограничное значение дохода при котором изменяется ставка налогообложения. Соответствующие ставки указаны в ячейках В5 и В6. Доход фирм указан в диапазоне ячеек В9:В14. Формула расчета налога записывается в ячейку С9: =ЕСЛИ(B9>A$5;B9*B$6;B9*B$5). Эту формулу нужно скопировать в нижние ячейки (выделено желтым цветом).

В расчетной формуле адреса ячеек записаны в виде A$5, B$6, B$5. Знак доллара делает фиксированной часть адреса, перед которой он установлен, при копировании формулы. Здесь установлен запрет на изменение номера строки в адресе ячейки.
Логическая операция И()
Например: Рассмотрим электронную таблицу “Ведомость сдачи вступительных экзаменов”. Для зачисления абитуриента в ВУЗ, ему необходимо преодолеть проходной балл, и по математике отметка должна быть выше 70 баллов. Посмотрите внимательно на рисунок ниже.

В этом примере функция ЕСЛИ() использует составное условие, связанное логической операцией И()
Обратите внимание: абитуриент Петров не зачислен, хотя сумма его баллов равна проходному
Почему так произошло? Посмотрим внимательно на условие в нашей формуле =ЕСЛИ(И(E6>=D2;B6>70);”зачислен”;”не зачислен”). Логическая операция И() требует выполнения всех условий, но у нас выполняется только одно. Второе условие B6>70 не выполнено, поэтому составное условие принимает значение «ложь». И на экран выводится сообщение «не зачислен» (вспоминаем схему – ветвь «нет»).
1. Рассчитайте общую стоимость продаж. Итого = Стоимость* Количество.
2. Определите скидку (в процентах), используя функцию ЕСЛИ(). Если дата продажи попадает в период праздничной распродажи, то назначается скидка, иначе скидка равняется нулю. При задании условий используйте логическую функцию И().
3. Определите сумму продажи с учетом скидки. Сумма продажи с учетом скидки = Итого* (1- Скидка%).
Решение:

Для проведения расчетов необходимо вписать следующие формулы:
- В ячейке Е7: =B7*C7
- В ячейке F7: =ЕСЛИ(И(D7>=D$4;D7
Абитуриент Сидоров зачислен, хотя не набрал проходной балл. Вот формула =ЕСЛИ(ИЛИ(B7>60;E7>D2;);”зачислен”;”не зачислен”). Здесь использована операция ИЛИ(), поэтому достаточно выполнение хотя бы одного условия. Что и произошло, первое условие B7>60 истинно. Оно привело к выводу сообщения о зачислении абитуриента.
1. Рассчитайте общую стоимость продаж. Итого = Стоимость* Количество.
2. Определите скидку (в процентах), используя функцию ЕСЛИ(). Если дата продажи совпадает с датами распродаж, то назначается скидка, иначе скидка равняется нулю. При задании условий используйте логическую функцию ИЛИ().
3. Определите сумму продажи с учетом скидки. Сумма продажи с учетом скидки = Итого* (1- Скидка%)
Решение:

Для проведения расчетов необходимо вписать следующие формулы:
- В ячейке Е7: =B7*C7
- В ячейке F7: =ЕСЛИ(ИЛИ(D7=D$4;D7=E$4;D7=F$4);B$4;0)
- В ячейке G7: =E7*(1-F7)
и скопировать по соответствующим столбцам до 15 строки включительно.
Пример 2. Использование вложенной функции IF (ЕСЛИ) для проверки условия выражения
Функция может принимать до 64 условий одновременно. Несмотря на то, что создавать длинные вложенные функции нецелесообразно, то в редких случаях вы можете создать формулу, которая множество условий последовательно.
В приведенном ниже примере мы проверяем два условия.
- Первое условие проверяет, сумму баллов не меньше ли она чем 35 баллов. Если это ИСТИНА, то функция вернет “Не сдал”;
- В случае, если первое условие – ЛОЖЬ, и сумма баллов больше 35, то функция проверяет второе условие. В случае если сумма баллов больше или равна 75. Если это правда, то функция возвращает значение “Отлично”, в других случаях функция возвращает “Сдал”.
Пример 3. Вычисляем сумму комиссии с продаж с помощью функции IF (ЕСЛИ) в Excel
Функция позволяет выполнять вычисления с числами. Хороший пример использования – расчет комиссии продаж для торгового представителя.
В приведенном ниже примере, торговый представитель по продажам:
- не получает комиссионных, если объем продаж меньше 50 тыс;
- получает комиссию в размере 2%, если продажи между 50-100 тыс
- получает 4% комиссионных, если объем продаж превышает 100 тыс.
Рассчитать размер комиссионных для торгового агента можно по следующей формуле:

В формуле, использованной в примере выше, вычисление суммы комиссионных выполняется в самой функции ЕСЛИ . Если объем продаж находится между 50-100K, то формула возвращает B2 * 2%, что составляет 2% комиссии в зависимости от объема продажи.
Пример 4. Используем логические операторы (AND/OR) (И/ИЛИ) в функции IF (ЕСЛИ) в Excel
Вы можете использовать логические операторы (AND/OR) (И/ИЛИ) внутри функции для одновременного тестирования нескольких условий.
Например, предположим, что вы должны выбрать студентов для стипендий, основываясь на оценках и посещаемости. В приведенном ниже примере учащийся имеет право на участие только в том случае, если он набрал более 80 баллов и имеет посещаемость более 80%.

Вы можете использовать функцию AND (И) вместе с функцией IF (ЕСЛИ) , чтобы сначала проверить, выполняются ли оба эти условия или нет. Если условия соблюдены, функция возвращает “Имеет право”, в противном случае она возвращает “Не имеет право”.
Формула для этого расчета:
=IF(AND(B2>80,C2>80%),”Да”,”Нет”) – английская версия
=ЕСЛИ(И(B2>80;C2>80%);”Да”;”Нет”) – русская версия
Пример 5. Преобразуем ошибки в значения “0” с помощью функции IF (ЕСЛИ)
С помощью этой функции вы также можете убирать ячейки содержащие ошибки. Вы можете преобразовать значения ошибок в пробелы или нули или любое другое значение.
Формула для преобразования ошибок в ячейках следующая:
=IF(ISERROR(A1),0,A1) – английская версия
=ЕСЛИ(ЕОШИБКА(A1);0;A1) – русская версия
Формула возвращает “0”, в случае если в ячейке есть ошибка, иначе она возвращает значение ячейки.
ПРИМЕЧАНИЕ. Если вы используете Excel 2007 или версии после него, вы также можете использовать функцию IFERROR для этого.
Точно так же вы можете обрабатывать пустые ячейки. В случае пустых ячеек используйте функцию ISBLANK, на примере ниже:
=IF(ISBLANK(A1),0,A1) – английская версия
=ЕСЛИ(ЕПУСТО(A1);0;A1) – русская версия
Простейший пример применения.
Предположим, вы работаете
в компании, которая занимается продажей шоколада в нескольких регионах и
работает с множеством покупателей.
Нам необходимо выделить
продажи, которые произошли в нашем регионе, и те, которые были сделаны за рубежом.
Для этого нужно добавить в таблицу ещё один признак для каждой продажи – страну,
в которой она произошла. Мы хотим, чтобы этот признак создавался автоматически
для каждой записи (то есть, строки).
В этом нам поможет
функция ЕСЛИ. Добавим в таблицу данных столбец “Страна”. Регион “Запад” – это
местные продажи («Местные»), а остальные регионы – это продажи за рубеж («Экспорт»).
Функция Excel ЕСЛИМН
Функция Эксель ЕСЛИ в целом хорошо справляется со своими задачами. Но вариант, когда нужно записывать длинную цепочку условий не очень приятный, т.к., во-первых, написать с первого раза не всегда получается (то условие укажешь неверно, то скобку не закроешь); во-вторых, разобраться при необходимости в такой формуле может быть непросто, особенно, когда условий много, а сами расчеты сложные.
В MS Excel 2016 появилась функция ЕСЛИМН, ради которой и написана вся эта статья. Это та же ЕСЛИ, только заточенная специально для проверки множества условий. Теперь не нужно сто раз писать ЕСЛИ и считать открытые скобки. Достаточно перечислить условия и в конце закрыть одну скобку.
Работает следующим образом. Возьмем пример выше и воспользуемся новой формулой Excel ЕСЛИМН.
![]()
Как видно, запись формулы выглядит гораздо проще и понятнее.
Стоит обратить внимание на следующее. Условия по-прежнему перечисляем в правильном порядке, чтобы не произошло ненужного перекрытия диапазонов
Последнее альтернативное условие, в отличие от обычной ЕСЛИ, также должно быть обязательно указано. В ЕСЛИ задается только альтернативное значение, которое наступает, если не выполняется ни одно из перечисленных условий. Здесь же нужно указать само условие, которое в нашем случае было бы B2>=1. Однако этого можно избежать, если в поле с условием написать ИСТИНА, указывая тем самым, что, если не выполняются ранее перечисленные условия, наступает ИСТИНА и возвращается последнее альтернативное значение.
Теперь вы знаете, как пользоваться функцией ЕСЛИ в Excel, а также ее более современным вариантом для множества условий ЕСЛИМН.
Общее определение и задачи
«ЕСЛИ» является стандартной функцией программы Microsoft Excel. В ее задачи входит проверка выполнения конкретного условия. Когда условие выполнено (истина), то в ячейку, где использована данная функция, возвращается одно значение, а если не выполнено (ложь) – другое.

Синтаксис этой функции выглядит следующим образом: .
Пример использования «ЕСЛИ»
Теперь давайте рассмотрим конкретные примеры, где используется формула с оператором «ЕСЛИ».
- Имеем таблицу заработной платы. Всем женщинам положена премия к 8 марту в 1000 рублей. В таблице есть колонка, где указан пол сотрудников. Таким образом, нам нужно вычислить женщин из предоставленного списка и в соответствующих строках колонки «Премия к 8 марта» вписать по «1000». В то же время, если пол не будет соответствовать женскому, значение таких строк должно соответствовать «0». Функция примет такой вид: . То есть когда результатом проверки будет «истина» (если окажется, что строку данных занимает женщина с параметром «жен.»), то выполнится первое условие — «1000», а если «ложь» (любое другое значение, кроме «жен.»), то соответственно, последнее — «0».
- Вписываем это выражение в самую верхнюю ячейку, где должен выводиться результат. Перед выражением ставим знак «=».

После этого нажимаем на клавишу Enter. Теперь, чтобы данная формула появилась и в нижних ячейках, просто наводим указатель в правый нижний угол заполненной ячейки, жмем на левую кнопку мышки и, не отпуская, проводим курсором до самого низа таблицы.

Так мы получили таблицу со столбцом, заполненным при помощи функции «ЕСЛИ».

Пример функции с несколькими условиями
В функцию «ЕСЛИ» можно также вводить несколько условий. В этой ситуации применяется вложение одного оператора «ЕСЛИ» в другой. При выполнении условия в ячейке отображается заданный результат, если же условие не выполнено, то выводимый результат зависит уже от второго оператора.
- Для примера возьмем все ту же таблицу с выплатами премии к 8 марта. Но на этот раз, согласно условиям, размер премии зависит от категории работника. Женщины, имеющие статус основного персонала, получают бонус по 1000 рублей, а вспомогательный персонал получает только 500 рублей. Естественно, что мужчинам этот вид выплат вообще не положен независимо от категории.
- Первым условием является то, что если сотрудник — мужчина, то величина получаемой премии равна нулю. Если же данное значение ложно, и сотрудник не мужчина (т.е. женщина), то начинается проверка второго условия. Если женщина относится к основному персоналу, в ячейку будет выводиться значение «1000», а в обратном случае – «500». В виде формулы это будет выглядеть следующим образом: .
- Вставляем это выражение в самую верхнюю ячейку столбца «Премия к 8 марта».

Как и в прошлый раз, «протягиваем» формулу вниз.

Пример с выполнением двух условий одновременно
В функции «ЕСЛИ» можно также использовать оператор «И», который позволяет считать истинной только выполнение двух или нескольких условий одновременно.
- Например, в нашей ситуации премия к 8 марта в размере 1000 рублей выдается только женщинам, которые являются основным персоналом, а мужчины и представительницы женского пола, числящиеся вспомогательным персоналом, не получают ничего. Таким образом, чтобы значение в ячейках колонки «Премия к 8 марта» было 1000, нужно соблюдение двух условий: пол – женский, категория персонала – основной персонал. Во всех остальных случаях значение в этих ячейках будет рано нулю. Это записывается следующей формулой: . Вставляем ее в ячейку.

Копируем значение формулы на ячейки, расположенные ниже, аналогично продемонстрированным выше способам.

Пример использования оператора «ИЛИ»
В функции «ЕСЛИ» также может использоваться оператор «ИЛИ». Он подразумевает, что значение является истинным, если выполнено хотя бы одно из нескольких условий.
- Итак, предположим, что премия к 8 марта в 1000 рублей положена только женщинам, которые входят в число основного персонала. В этом случае, если работник — мужчина или относится к вспомогательному персоналу, то величина его премии будет равна нулю, а иначе – 1000 рублей. В виде формулы это выглядит так: . Записываем ее в соответствующую ячейку таблицы.

«Протягиваем» результаты вниз.

Как видим, функция «ЕСЛИ» может оказаться для пользователя хорошим помощником при работе с данными в Microsoft Excel. Она позволяет отобразить результаты, соответствующие определенным условиям.
Опишите, что у вас не получилось.
Наши специалисты постараются ответить максимально быстро.
Использование функции “ЕСЛИ” на примере
Вероятно, вышеизложенная информация может показаться не такой понятной. Но, на самом деле ничего сложного здесь нет. И для того, чтобы лучше понять назначение функции и ее работу рассмотрим пример ниже.
У нас есть таблица с наименованиями спортивной обуви. Представим, что скоро у нас будет распродажа, и всей женской обуви нужно проставить скидку 25%. В одном из столбцов в таблице как раз прописан пол для каждого наименования.

Наша задача — в столбце “Скидка” вывести значение «25%» для всех строк с наименованиями для женского пола. И соответственно, значение «0», если в столбце «Пол» стоит значение «мужской»

Заполнение данных вручную займет немало времени, и есть высокая доля вероятности где-то ошибиться, особенно, если список длинный. Гораздо проще в этом случае будет автоматизировать процесс при помощи оператора «ЕСЛИ».
Для выполнения этой задачи потребуется составить следующую формулу ниже:
=ЕСЛИ(B2=”женский”;25%;0)
- Логическое выражение: B2=”женский”
- Значение в случае, условие выполняется (истина) – 25%
- Значение, если условие не выполняется (ложь) – 0.
Данную формулу пишем в самой верхней ячейке столбца “Скидка” и нажимаем Enter. Не забываем ставить знак равно (=) перед формулой.

После этого для данной ячейки будет отображен результат согласно нашему логическому условию (на забываем настроить формат ячеек – процентный). Если проверка выявит, что пол «женский» – будет выведено значение 25%. В противном случае значение ячейки будет равно 0. Собственно говоря, что нам и требовалось.

Теперь осталось только скопировать данное выражение на все строки. Для этого подведите курсор мыши к правому нижнему краю ячейки с формулой. Указатель мышки при этом должен превратиться в крестик. Зажмите левую кнопку мыши и растяните формулу на все строки, которые нужно проверить согласно заданным условиям.

Вот и все, теперь мы применили условие ко всем строкам и получили результат для каждой из них.

Логический набор
Количество логических функций меняется в зависимости от версии программы. В приложении 2007 года их было 7, впоследствие добавилось еще несколько. Список доступных логических операций можно посмотреть так:
- зайти во вкладку «Формулы» на главной панели;
- кликнуть по иконке fx с надписью «Вставить формулу>»;
- в появившемся окне выбрать категорию «Логические>»;
- внизу откроется список доступных операторов.
Большинство имеют аргументы, задающие условия применения. Формат записи следующий: «=оператор(аргумент1;аргумент2…)». Логическая запись включает в себя знаки сравнения.
ИСКИЛИ
Появилась в версии программы 2013. Реализует операцию «Исключающее ИЛИ». Написание аналогично «И»: =ИСКЛИЛИ(логический_вопрос1;логический_вопрос2;…) и может иметь до 255 аргументов.
Если присутствует только 2 варианта действия, то общий результат будет «ИСТИНА» при наличии одного аргумента с таким же ответом. В этом работа «ИСКИЛИ» совпадает с «ИЛИ». Если оба решения получат ответ ИСТИНА или ЛОЖЬ, то итог будет ЛОЖЬ. Для пояснения приведена следующая таблица:
| Исходные данные | Результат | Примечания |
|---|---|---|
| =ИСКЛИЛИ(3>0; 4<1) | ИСТИНА | В итоге ИСТИНА, потому что одно из значений ИСТИНА. |
| =ИСКЛИЛИ(3<0; 4<1) | ЛОЖЬ | ЛОЖЬ, так как имеется 2 ответа ЛОЖЬ . |
| =ИСКЛИЛИ(3>0; 4>1) | ЛОЖЬ | ЛОЖЬ, так как имеется 2 ответа ИСТИНА |
ЕСЛИМН (УСЛОВИЯ) и ПЕРЕКЛЮЧ
«ЕСЛИМН» и «ПЕРЕКЛЮЧ» появились в Excel 2016 и 2019 соответственно. Предназначены для облегчения составления формул, так как уменьшают количество вложений.
«ЕСЛИМН» ранее называлась «УСЛОВИЯ». Введение ее связано с попыткой облегчить работу при вложении нескольких «ЕСЛИ». Не надо писать несколько раз «ЕСЛИ» и открывать многочисленные скобки. Синтаксис: «=ЕСЛИМН(условие1; значение1;условие2; значение2;условиe3; значение3…)». Можно создать до 127 условий.
«ПЕРЕКЛЮЧ» имеет следующую структуру: «=ПЕРЕКЛЮЧ(значение для переключения; значение, которое должно совпасть1…; значение, возвращаемое при совпадении1…; значение, возвращаемое при отсутствии совпадений)».
Первый аргумент указывает на местоположение проверяемого выражения, остальные присваивают ячейке первую совпавшую величину.
Функция ЕСЛИ в Excel (общие сведения)
Любая программа пусть это даже небольшая, обязательно содержит последовательность действий, которая называется алгоритмом. Выглядеть он может так:
- Проверить всю колонку А на предмет наличия четных чисел.
- Если четное число обнаружено, сложить такие-то значения.
- Если четное число не обнаружено, то выдать надпись «не обнаружено».
- Проверить получившееся число, является ли оно четным.
- Если да, то сложить его со всеми четными числами, отобранными в пункте 1.
И пусть это только гипотетическая ситуация, которая вряд ли будет нужной в реальной жизни, но выполнение любой задачи обязательно подразумевает наличие похожего алгоритма. Перед тем, как использовать функцию ЕСЛИ, нужно иметь в голове четкое представление о том, какого результата нужно достичь.
Синтаксис функции ЕСЛИ с одним условием
Любая функция в Ecxel выполняется с помощью формулы. Шаблон, по которому нужно передавать функции данные, называется синтаксисом. В случае с оператором ЕСЛИ, формула будет в таком формате.
=ЕСЛИ (логическое_выражение;значение_если_истина;значение_если_ложь)
Давайте рассмотрим синтаксис более подробно:
- Логическое выражение. Это непосредственно условие, соответствие или несоответствие которому проверяет Excel. Проверяться могут как числовые, так и текстовая информация.
- Значение_если_истина. Результат, который отобразится в ячейке в случае, если проверяемые данные соответствуют заданному критерию.
- Значение_если_ложь. Результат, который выводится в ячейку, если проверяемые данные не соответствуют условию.
Вот пример для наглядности.
 1
1
Здесь функция осуществляет сравнение ячейки А1 с числом 20. Это первый пункт синтаксиса. Если содержимое оказывается больше этого значения, в ячейку, где формула была прописана, выводится значение «больше 20». Если же этому условию ситуация не соответствует – «меньше или равно 20».
Вот еще одна ситуация. Для получения права сдавать экзаменационную сессию учащимися должна быть пройдена зачетная. Студентам получилось одержать зачет по всем предметам, и теперь остался последний, который оказался решающим. Наша задача – определить, какие из студентов допущены к экзаменам, а какие – нет.
 2
2
Поскольку нам нужно проверить текст, а не число, в первом аргументе указывается B2=”зач.”.
Синтаксис функции ЕСЛИ с несколькими условиями
Нередко недостаточно одного критерия, на предмет соответствия которому нужно проверять значение. Если надо учитывать больше одного варианта, можно вкладывать функции ЕСЛИ одна в другую. Получится несколько вложенных функций.
Чтобы было более наглядно, вот синтаксис.
=ЕСЛИ(логическое_выражение;значение_если_истина;ЕСЛИ(логическое_выражение;значение_если_истина;значение_если_ложь))
В этом случае функция проверит сразу два критерия. Если первое условие оказывается истинным возвращается значение, полученное в результате совершения операции в первом аргументе. Если нет – осуществляется проверка на соответствие второму критерию.
Вот пример.
 3
3
А с помощью такой формулы (показана на скриншоте ниже) можно сделать анализ успеваемости каждого студента.
 4
4
Как видим, здесь было добавлено еще одно условие, но принцип не изменился. Так можно сразу несколько критериев проверять.
Основные операции
Создание формулы в Excel не сопровождается особыми сложностями, если пользователь полноценно освоит некоторые азы работы с табличным редактором. Начинать изучение этого офисного приложения лучше всего с тех вычислительных примеров, которые являются самыми простыми и максимально распространёнными. Это позволит понять суть и важные правила работы с табличным редактором.
Освоив простейшие азы, можно приступать к созданию логических формул.
Ведение простейших подсчётов
Для начала работы следует запустить само офисное приложение
Далее важно определиться, что должно посчитаться автоматически. Чаще всего к работе приступают, когда уже имеется числовая информация, на основе которой приходится осуществлять множественные операции при помощи калькулятора
Теперь эту счётную машинку нужно отложить в сторону и полностью довериться электронной таблице.
Запись любого числового выражения совершается со знака «=». Не выставив его, Excel воспримет введённый запрос, как текстовую запись, отобразит её, но не осуществить подсчёт.
Часто необходимо не просто осуществлять подсчёты, используя данные в таблице, а проводить анализ, сопровождаемый несколькими условиями. Опять-таки всё это проделывать самостоятельно вручную неразумно, когда имеются такие уникальные возможности Excel, способной выполнять любые требования пользователя.
В категории «Логические» самой распространённой является функция ЕСЛИ. Эта функция рассматривает предложенные варианты, а далее определяет, выполняется это условие или нет. Результат функции ЕСЛИ зависит от того, что в итоге желает видеть пользователь. А для того чтобы результат правильно отображался, следует знать, как задать условие в Excel.
Функция ЕСЛИ состоит из трёх аргументов:
- Логического (основного) выражения (требование, которое пользователь желает проверить в таблице);
- значения, отображающегося, если условие будет полностью соблюдаться;
- значения, если заданное требование не выдерживается.
Итак, можно попробовать создать простейшую вычислительную таблицу, взяв за основу пример, где главной будет логическая функция ЕСЛИ.

В частности, в ячейку А1 ввести числовой показатель «5», а в ячейку А2 показатель «8». Если пользователю необходимо сравнить два показателя и выдать автоматический итог произведённых действий, составляется выражение, которое, безусловно, начинается со знака «равно»: =ЕСЛИ(А1>А2; «Больше»; «Меньше»). После введения этой записи в любую свободную ячейку, нажатия Enter, в ней сразу будет демонстрироваться ответ. Если пользователь заменит значения в А1 или А2, то ответ также автоматически перестроится.
В тех случаях, когда важно выявить несовпадение двух показателей, введённых в соседние столбцы, первоначально нужно вникнуть, как в Excel правильно записать условие неравно, после чего создать запрос, используя логические функции. Знак «неравно» в Excel обозначается двумя операторами — «»
Соответственно, нужно записать так: =ЕСЛИ(А1А2; «Значения разные»; «Значения одинаковые»).
Функция ЕСЛИ
Принцип действия довольно простой. Вы указываете какое-нибудь условие и что нужно делать в случаях истины и лжи.
ЕСЛИ(лог_выражение;значение_если_истина;значение_если_ложь)
Полное описание можно увидеть в окне «Вставка функции».
- Нажмите на иконку
- Выберите категорию «Полный алфавитный перечень».
- Найдите там пункт «ЕСЛИ».
- Сразу после этого вы увидите описание функции.
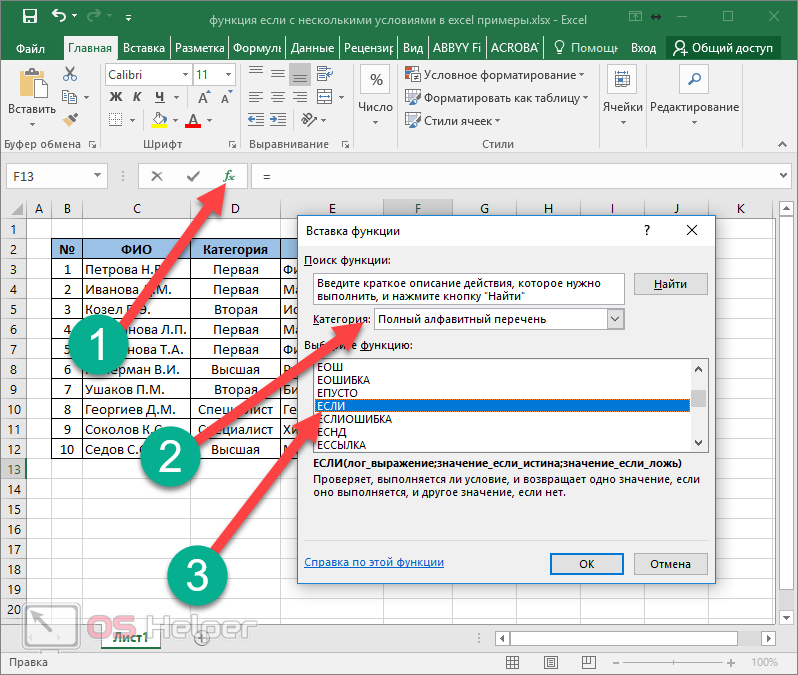
Далее появится окно, в котором требуется указать «Аргументы функции» (логическое выражение, значение если истина и значение если ложь).
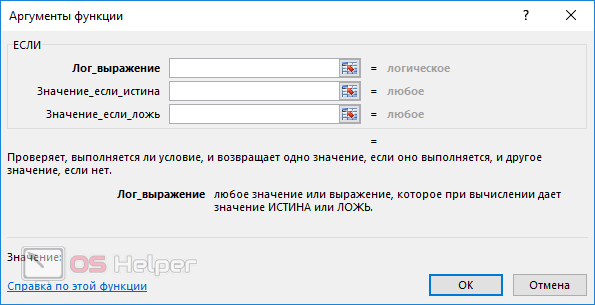
В качестве примера добавим столбец с премией для учителей высшей категории.
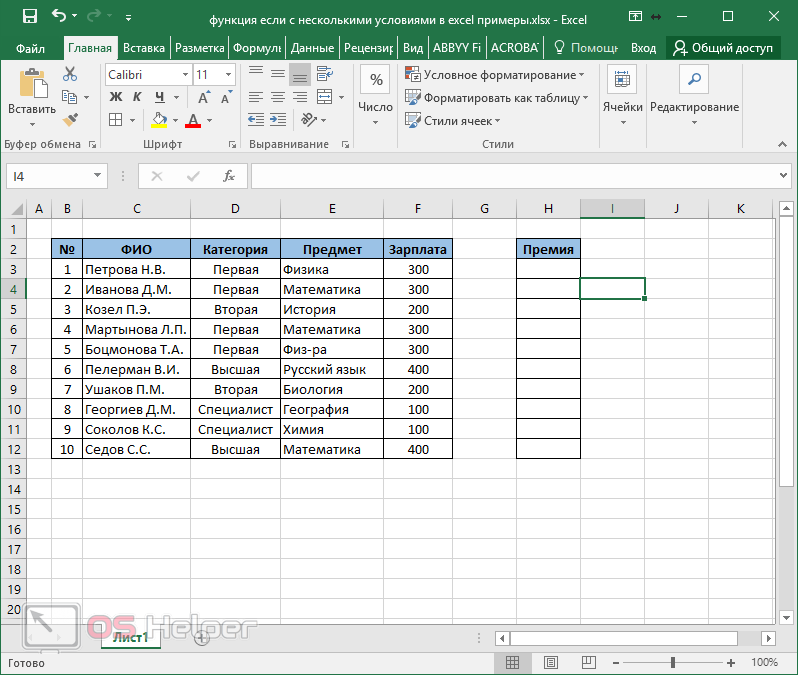
Затем необходимо выполнить следующие действия.
- Перейдите на первую ячейку. Нажмите на иконку «Fx». Найдите там функцию «ЕСЛИ» (её можно отыскать в категории «Полный алфавитный указатель»). Затем кликните на кнопку «OK».
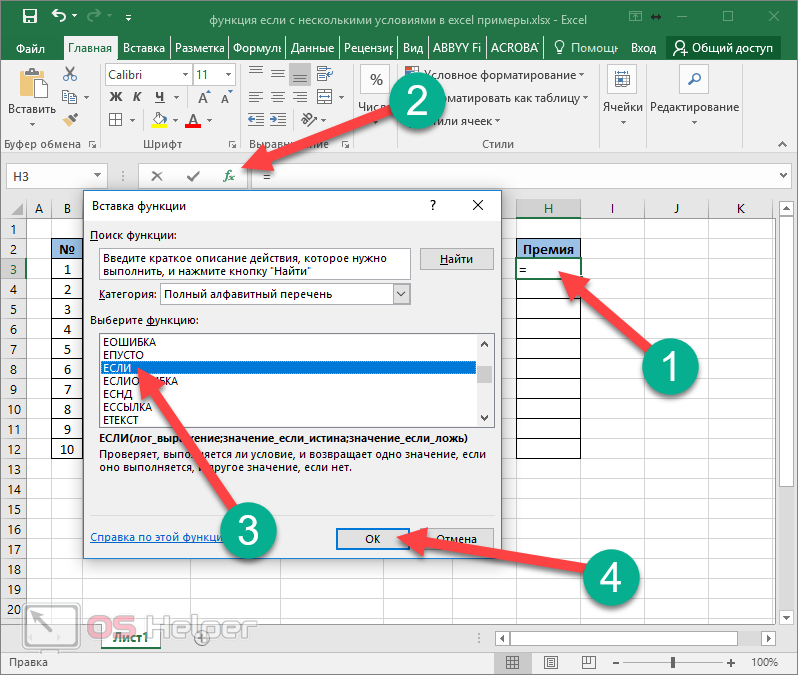
- В результате этого появится следующее окно.
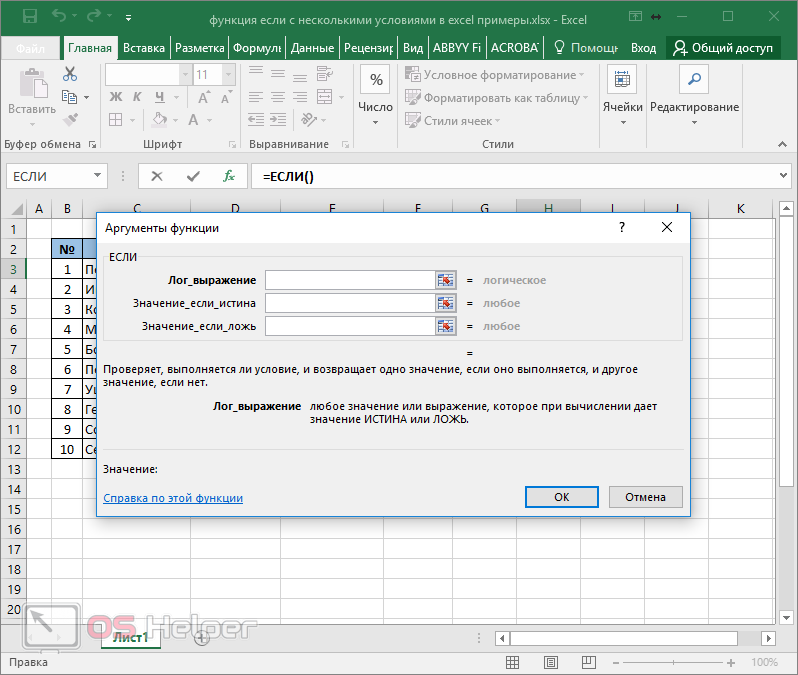
- В поле логическое выражение введите следующую формулу.
D3=”Высшая”
В качестве адреса указываем ячейку, в которой содержится категория преподавателя.
- После подстановки вы увидите, что данное выражение ложно.
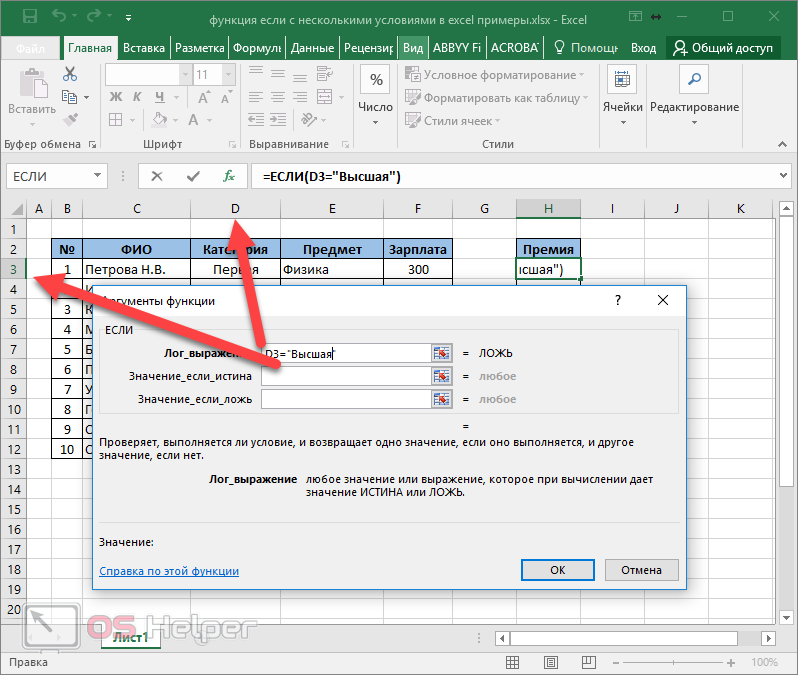
- Затем указываем значения дли «Истины» и «Лжи». В первом случае какое-то число, а во втором – ноль.
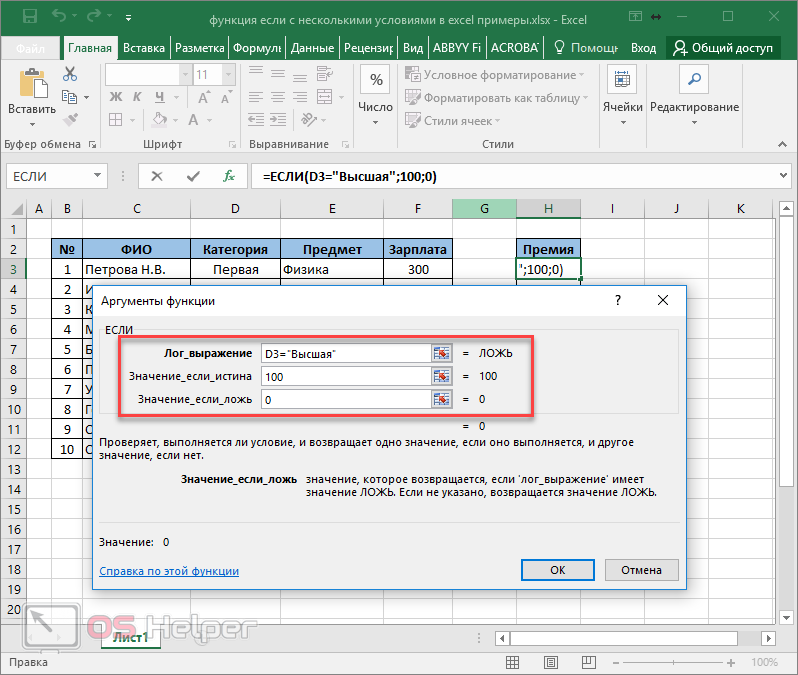
- После этого мы увидим, что логический смысл выражения будет ложным.
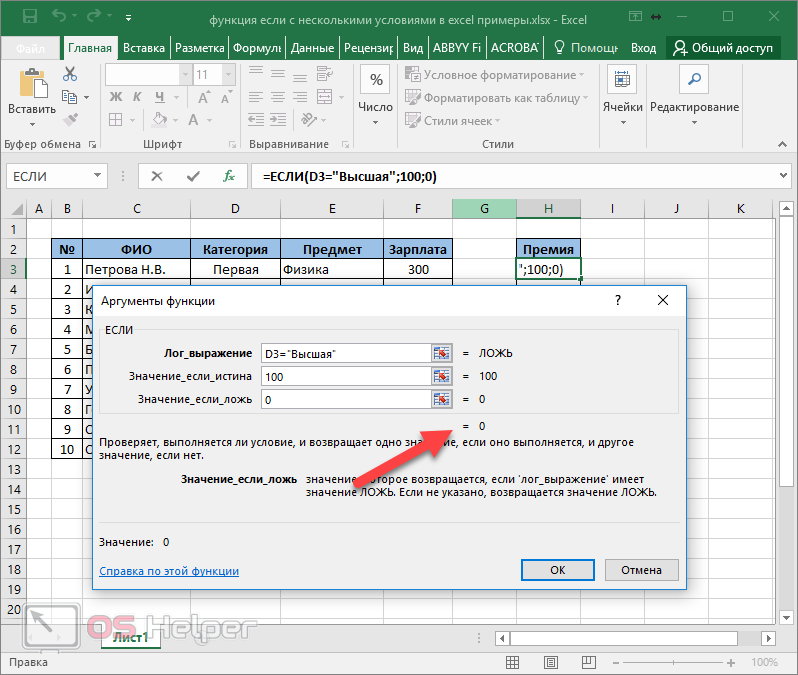
- Для сохранения нажимаем на кнопку «OK».
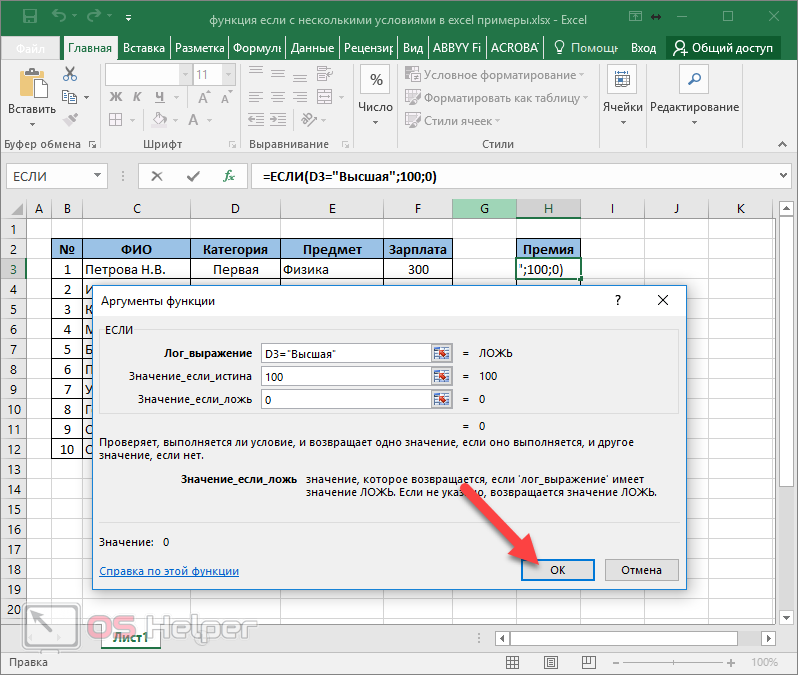
- В результате использования этой функции вы увидите следующее.
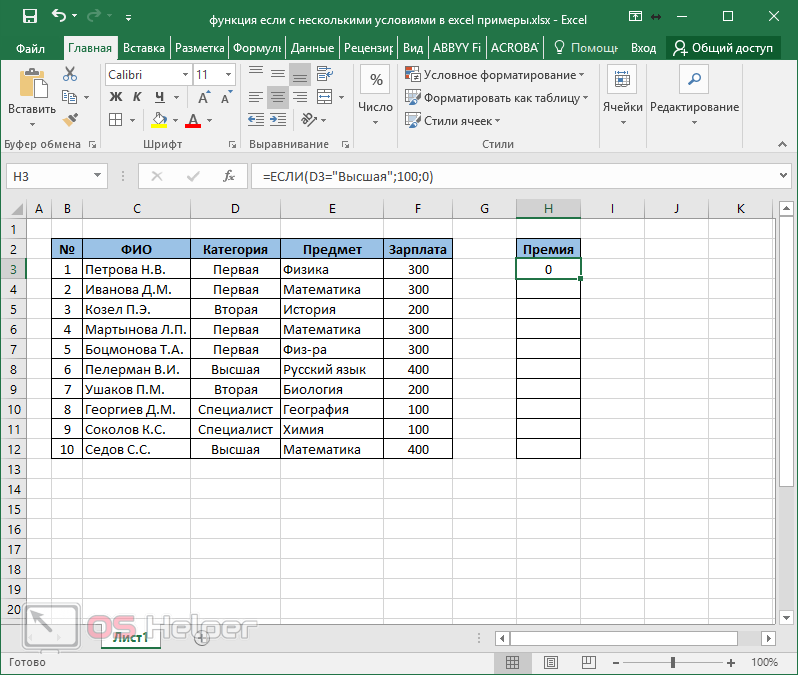
В нашей таблице много записей. Нужно сделать так, чтобы на всем диапазоне этого столбца была точно такая же формула, только с поправкой на индекс (номер строки). Для этого выполните следующие шаги.
- Наведите курсор в правый нижний угол первой ячейки.
- Если вы сделали всё правильно, то он превратится в черный крестик.
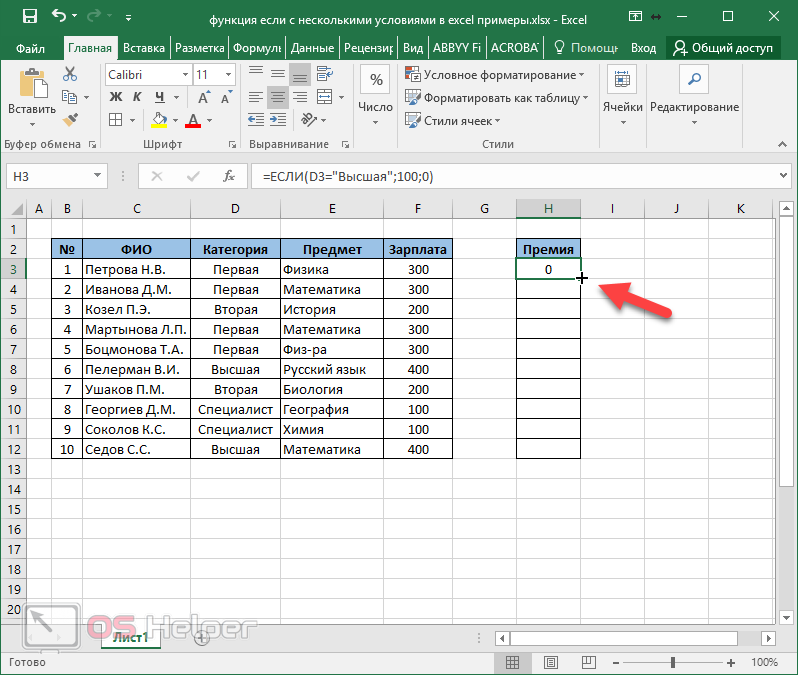
- Теперь сделайте левый клик мыши и не отпуская палец опуститесь до конца таблицы.
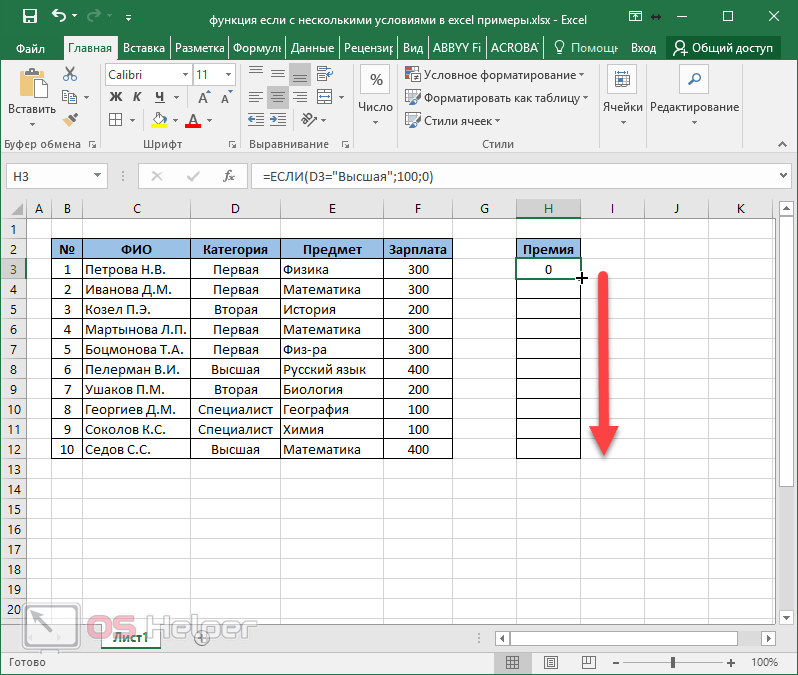
- В результате этого вы увидите следующее.
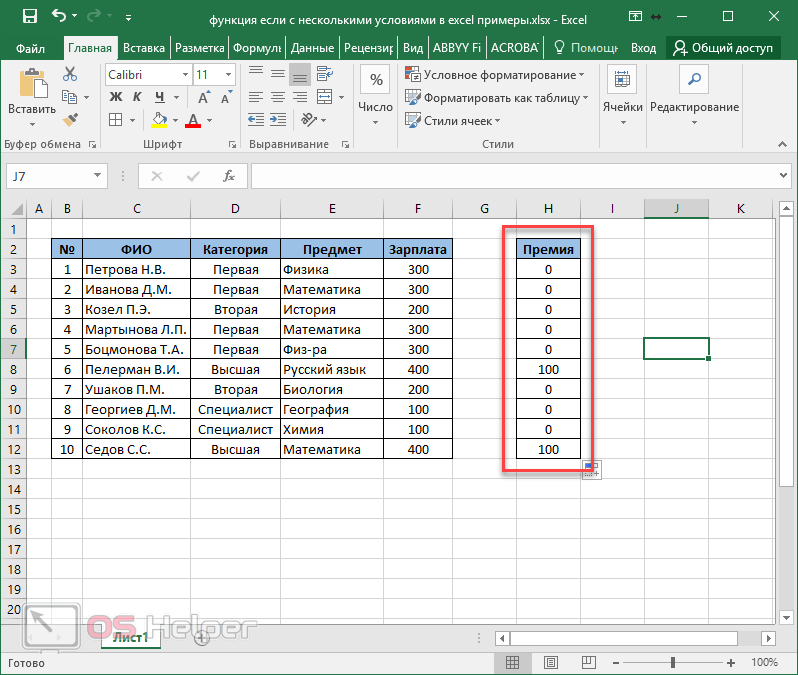
Благодаря этой формуле произошла выборка нужных учителей и им была начислена премия. В итоге в список попало только два человека, поскольку только у них высшая категория.
В данном случае информации не так много. А теперь представьте, что такая таблица будет огромной. Ведь в организации всегда работает большое количество людей. Если работать в редакторе Word и делать такое сравнение квалификации сотрудников вручную, то кто-нибудь (вследствие ошибок, связанных с человеческим фактором) будет выпадать из списка. Формула в Экселе никогда не ошибется.
Использование условия «И»
Как правило, очень часто приходится использовать различные дополнительные проверки. Например, можно посчитать премию не просто для учителей высшей категории, а конкретно для математиков.
Для этого достаточно выполнить следующие действия.
- Кликните на первую ячейку в столбце «Премия».
- Затем нажмите на иконку «Fx».
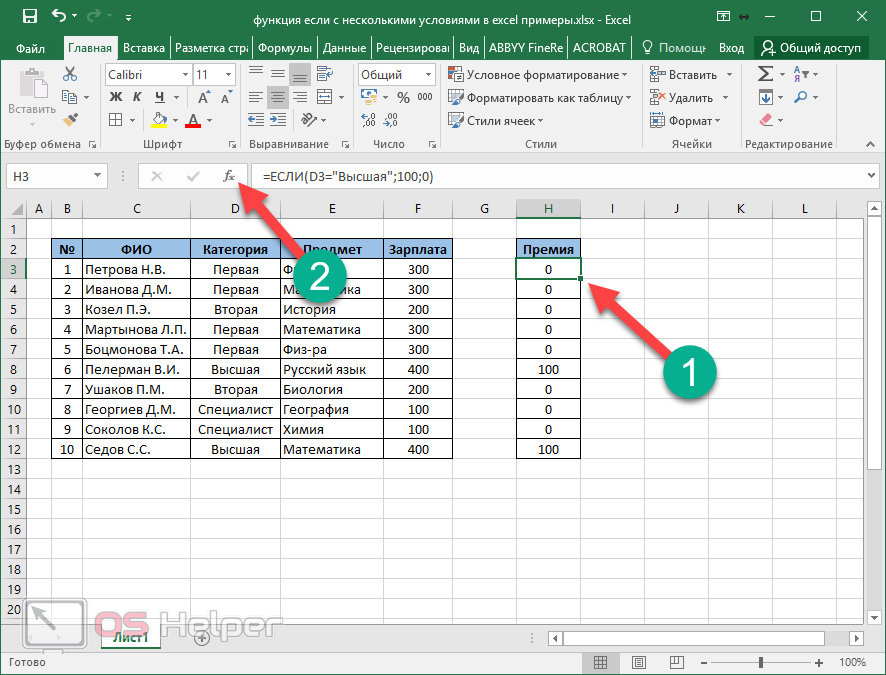
- Сразу после этого появится окно с используемой функцией со всеми указанными аргументами. Таким образом редактировать намного проще – непосредственно в ячейке.
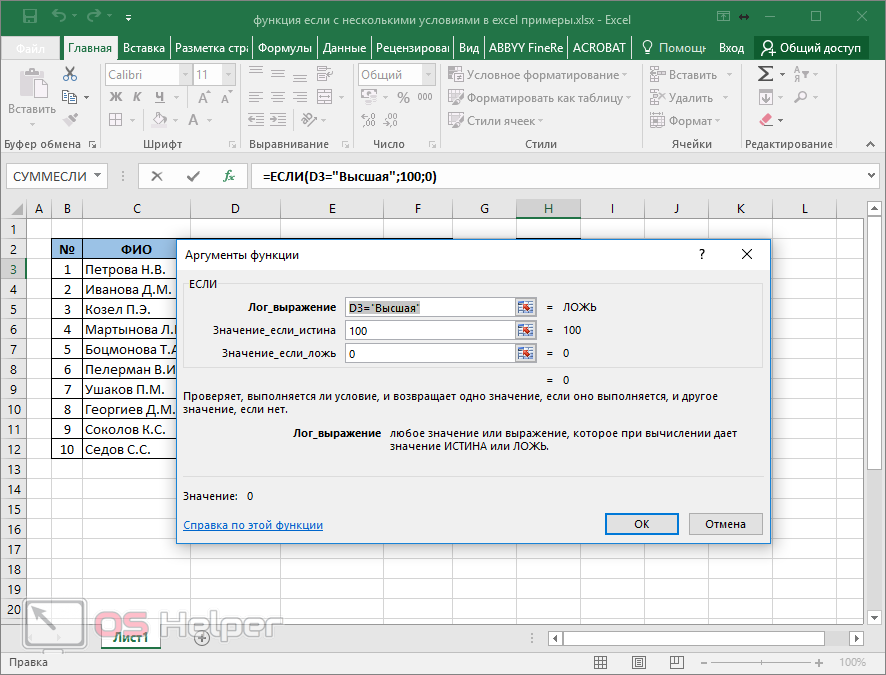
- В графе логическое выражение укажите следующую формулу. Для сохранения изменений нажмите на кнопку «OK».
И(D3=”Высшая”;E3=”Математика”)
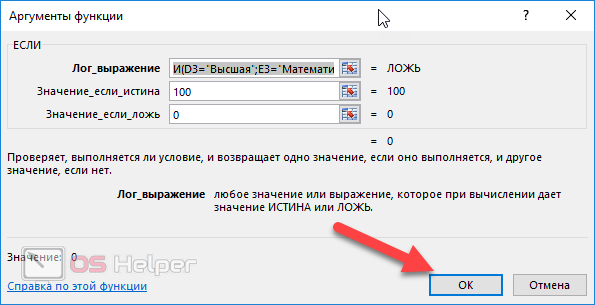
- Скопируйте эту формулу во все остальные ячейки.
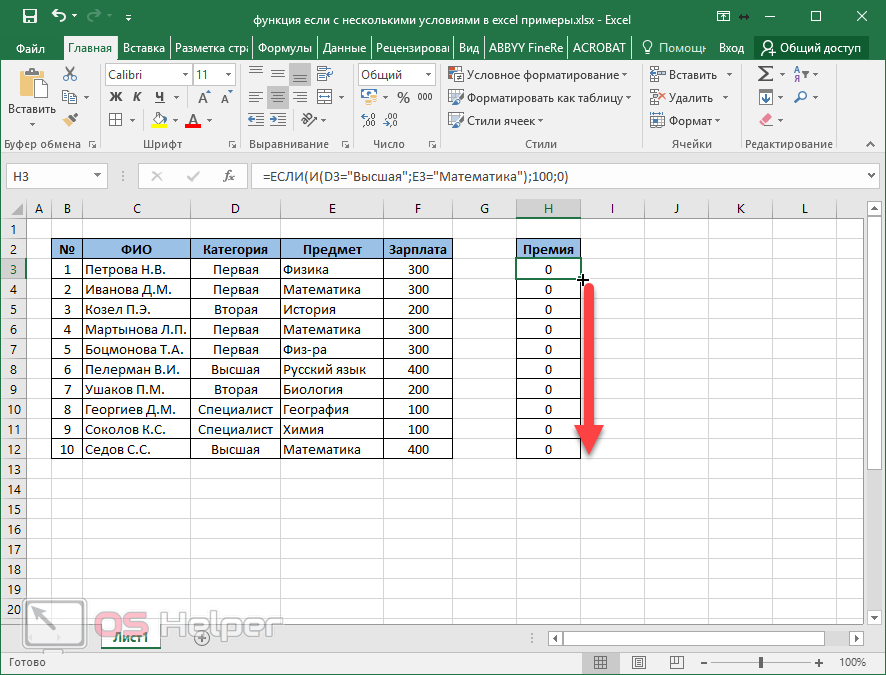
- Теперь премия будет только у одного человека, поскольку только у него высшая категория и он математик.
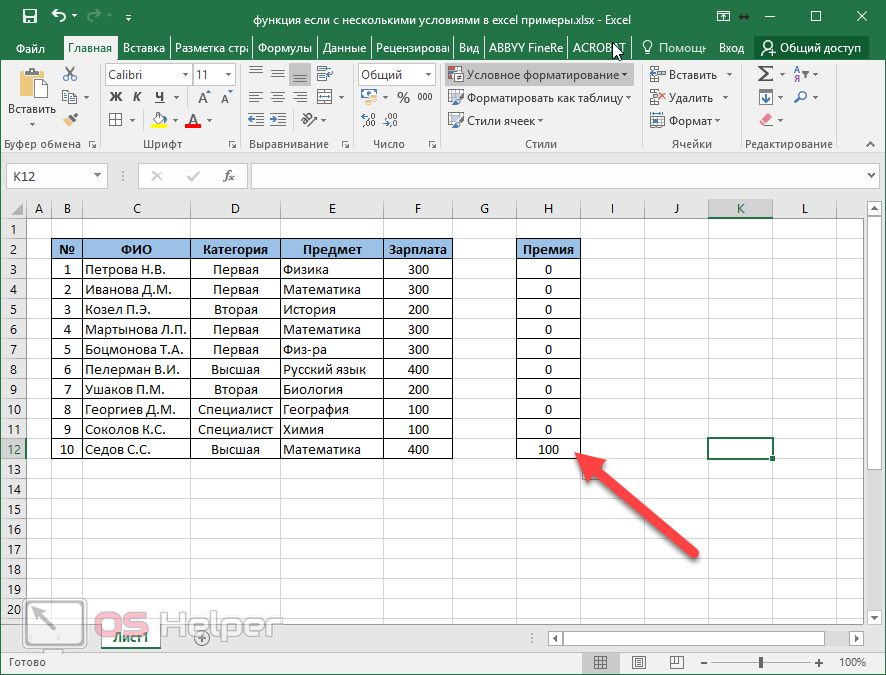
Использование условия «ИЛИ»
В данном случае мы сможем посчитать премию для всех, у кого первая или вторая категория. То есть наш выбор будет содержать два условия. Для этого нужно сделать следующее.
- Перейдите в первую ячейку.
- Кликните на иконку «Fx».
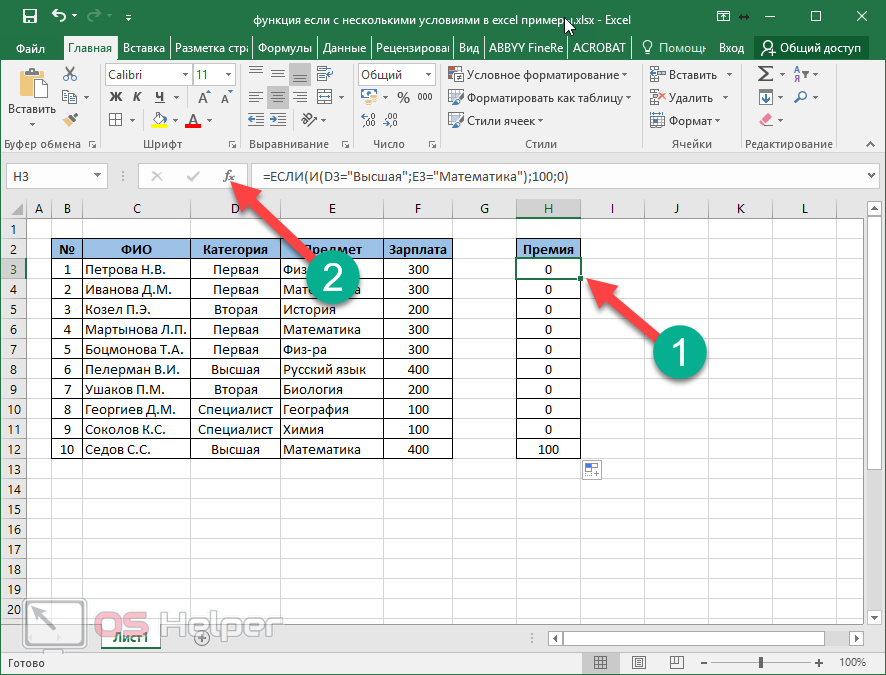
- Текущее логическое выражение нас не устраивает.
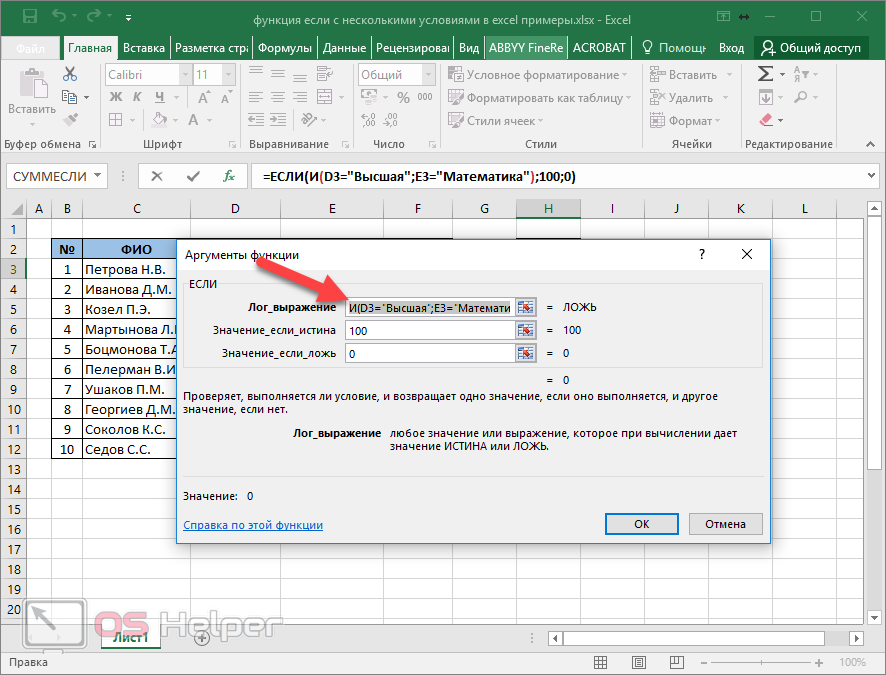
- Нужно будет поменять его на следующее.
ИЛИ(D3=”Первая”;D3=”Вторая”)
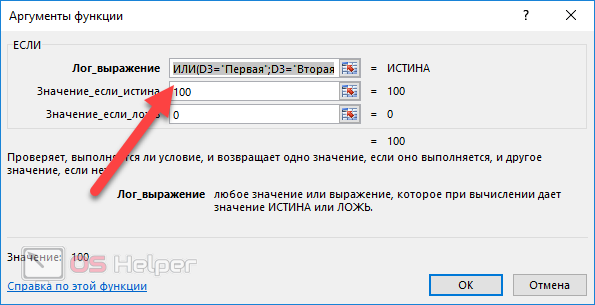
- Сразу после этого мы увидим, что у первого преподавателя появилась премия, поскольку у него первая категория.
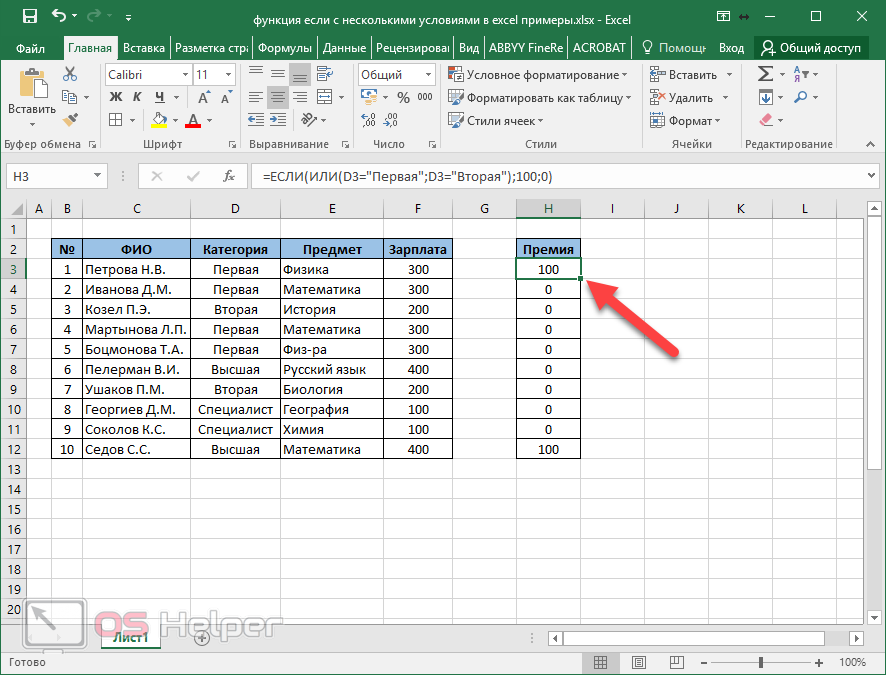
- Дублируем эту формулу в остальные ячейки.
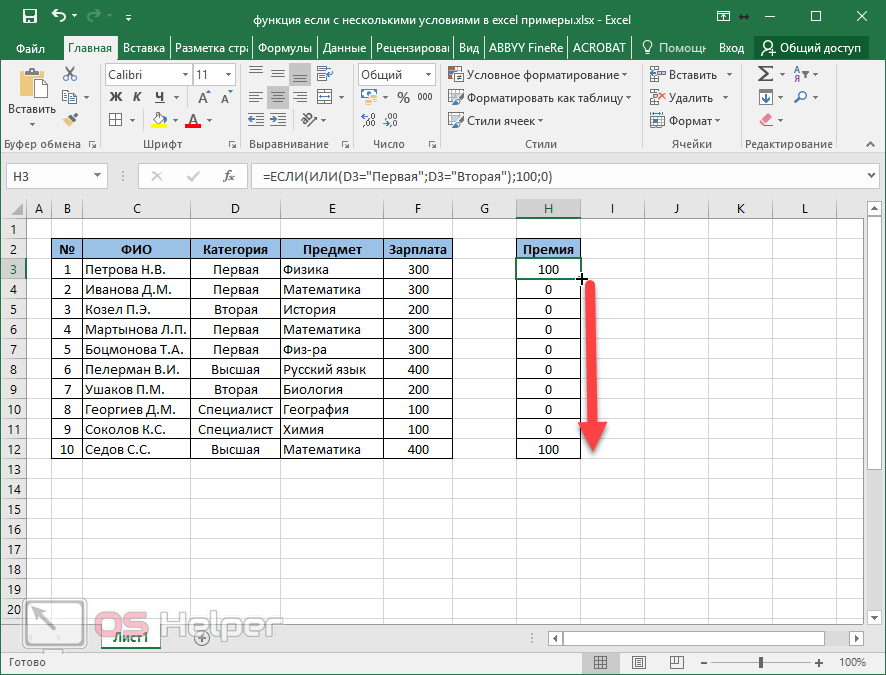
В результате этого мы увидим следующее.
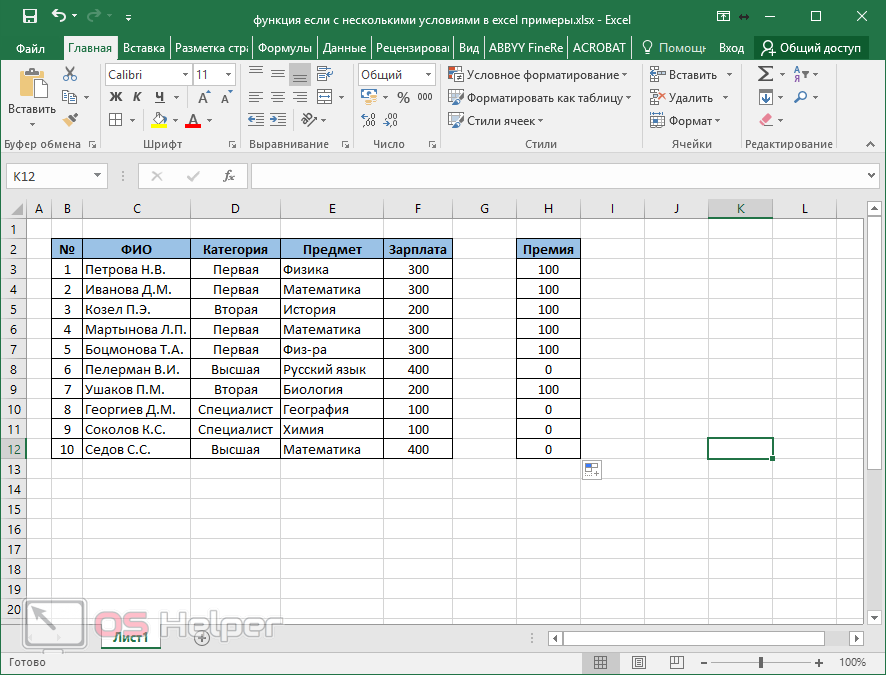
Благодаря данному оператору мы смогли сделать сложный запрос и рассчитать премию для разной категории сотрудников.

