Убираем посторонние шумы в микрофоне на windows
Содержание:
Убираем эхо в микрофоне на Windows 10
Существует немало способов устранения неполадок, связанных с эхо в микрофоне. Нами будет рассмотрено только несколько общих вариантов решений, в то время как в некоторых отдельных случаях для корректировки звука может потребоваться детальный разбор параметров сторонних программ.
Способ 1: Настройки микрофона
Любая версия операционной системы Windows по умолчанию предоставляет ряд параметров и вспомогательных фильтров для регулировки микрофона. Более детально подобные настройки мы рассматривали в отдельной инструкции по ниже представленной ссылке. При этом в Виндовс 10 можно воспользоваться как стандартной панелью управления, так и диспетчером Realtek.
- На панели задач кликните правой кнопкой мыши по иконке звука и в открывшемся списке выберите пункт «Открыть параметры звука».


Перейдите на вкладку «Улучшения» и установите галочку «Подавление эхо»
Обратите внимание, данная функция доступна только при наличии актуального и, что немаловажно, совместимого драйвера для звуковой карты

Желательно также активировать некоторые другие фильтры вроде подавления шума. Для сохранения параметров нажмите кнопку «ОК». Аналогичную процедуру, как было сказано ранее, можно произвести в диспетчере Realtek. Для этого откройте соответствующее окно через «Панель управления».

Перейдите на вкладку «Микрофон» и установите маркер рядом с «Подавление эхо». Сохранение новых параметров не требуется, а закрыть окно можно с помощью кнопки «ОК».

Описанных действий вполне достаточно для устранения эффекта эхо от микрофона. Не забудьте произвести проверку звука после внесения изменений в параметры.
Способ 2: Настройки звука
Проблема появления эхо может заключаться не только в микрофоне или его неправильных настройках, но и вследствие искаженных параметров устройства вывода. В таком случае следует внимательно проверить все настройки, включая колонки или наушники
Особое внимание надо уделить системным параметрам в следующей статье. К примеру, фильтр «Объемный звук в наушниках» создает эффект эхо, распространяющийся на любые звуки компьютера

Способ 3: Параметры софта
Если вы используете какие-либо сторонние средства передачи или записи звука с микрофона, имеющие собственные настройки, необходимо также их перепроверить и отключить ненужные эффекты. На примере программы Skype нами было об этом детально рассказано в отдельной статье на сайте. При этом все описанные манипуляции в равной степени применимы к любой операционной системе.

Способ 4: Устранение неисправностей
Нередко причина возникновения эхо сводится к неправильному функционированию микрофона без влияния каких-либо сторонних фильтров. В связи с этим устройство необходимо проверить и по возможности заменить. О некоторых вариантах устранения неисправностей вы можете узнать из соответствующей инструкции у нас на сайте.

В большинстве ситуаций при возникновении описываемой проблемы для устранения эффекта эхо достаточно выполнить действия из первого раздела, особенно если ситуация наблюдается только на Windows 10. При этом ввиду существования большого количества моделей устройств звукозаписи, бесполезными могут оказаться и все наши рекомендации
Этот аспект стоит учитывать и брать во внимание не только проблемы операционной системы, но и, к примеру, драйверов производителя микрофона
Что делать если фонит микрофон в Windows 10
Расплатой за то, что собеседник будет лучше слышать пользователя, становится повышение уровня шумов, треска, возникновение писка и т. д. Прочитав статью, узнаете, как убрать неприятные шумы в микрофоне в Windows 10, не прибегая к каким-то серьезным решениям. В первую очередь выполняем следующие манипуляции:
- переподключаем устройство в иной порт, например, на задней панели системного блока, если он имеется;
- проверяем микрофон на другом компьютере или смартфоне.
Почему микрофон фонит и как это исправить
- Бюджетный микрофон. Конечно же, дешёвые устройства даже при условии подключения к дорогим звуковым картам выдаёт только низкое качество звука. Можно попробовать заменить его на более качественный (хотя бы для проверки шумов).
- Неисправные разъёмы. Со временем появляются проблемы аудиоразъёма как компьютера, так и самого микрофона. Возможно, сильно повреждён кабель. Пробуйте другой вход или тестируйте Ваше устройство на другом компьютере & ноутбуке.
- Заземление компьютера. За старыми ПК наблюдалась проблема необходимости его заземления. Даже после примитивного заземления (кинуть кабель на батарею) в некоторых случаях пропадают фоновые шумы как микрофона, так и в наушниках.
- Фоновые шумы в Скайпе. Возможно, проблема появляется только в отдельных программах. Например, в Скайпе попробуйте включить или отключить разрешение автоматической настройки микрофона. Шум в одной программе — проблема в ПО.
- Программное обеспечение. После обновления системы могут возникнуть шумы. Некоторые неправильные настройки: звуковые эффекты, усиление (именно оно у меня приводит к фоновым шумам). Нужно убедиться, что устройство работает правильно.
Средство устранения неполадок Windows 10
Перейдите в раздел Параметры > Обновление и безопасность > Устранение неполадок и выберите Дополнительные средства устранения неполадок. Выделите Запись звука и нажмите Запустить средство устранения неполадок.

Теперь следуйте мастеру исправления неполадок. Выберите неполадки, какого устройства нужно выявить и устранить. Возможно средство действительно устранит все шумы. Устранение проблема происходит в автоматическом режиме (нужна перезагрузка ПК).
Драйвера для микрофона Windows 10
В диспетчере можно отследить работоспособность устройств. Откройте диспетчер устройств, выполнив команду devmgmt.msc в окне Win+R. Теперь в разделе Аудиовходы и аудиовыходы убедитесь, что микрофон нормально работает.

Можно в Свойствах микрофона Откатить драйвер на предыдущую версию или Обновить драйвер > Автоматический поиск драйверов. Windows выполнить поиск оптимального драйвера на компьютере и установит его на устройство.

Попробуйте переустановить Realtek High Definition Audio Drivers. Не все знают об автоматической установке драйверов в ОС Windows 10. Пользователю достаточно обеспечить подключение к Интернету и система самостоятельно подтянет нужные драйвера.
Скачайте последнюю версию Realtek High Definition Audio (сейчас v2.82) и выполните установку. Проверяйте наличие фоновых шумов микрофона. Возможно, для Вашего микрофона нужно загрузить фирменный драйвер (это касается более качественных микро).
Отключить усиление и улучшение
В разделе Параметры > Система > Звук выберите Свойства устройства ввода. Откройте Дополнительные свойства устройств в сопутствующих параметрах.

В закладке Уровни полностью отключите Усиление микрофона (установите значение 0.0 дБ). Во вкладке Улучшения установите отметку Отключение всех звуковых эффектов.
Заключение
Причин почему фонит микрофон значительно больше чем рекомендаций как это исправить. К сожалению, с лёгкостью можно исправить только программные сбои. Например, неправильно работает устройство, поскольку драйвер установлено несовместимый.
Средство устранения неполадок может обнаружить проблемы со звуками и предложить пути исправления. В последних версиях ОС оно было немного доработано. Поскольку даже после обновления системы могут появиться фоновые шумы микрофона.
Как усиливать громкость микрофона
Увеличение звука на таком устройстве выполняется несколькими методами. Самые распространённые из них описаны далее.
Как увеличить громкость микрофона на максимум в Виндовс 10 через системные настройки
Как увеличить громкость микрофона на Андроиде — проверка и усиление
Самый простой способ, предполагающий соблюдение следующего алгоритма:
- Открыть «Пуск».
- Зайти в раздел «Параметры» и тапнуть по вкладке «Система».
- В графе значений с левой стороны представленного окошка нужно отыскать строку «Звук» и щёлкнуть по ней ЛКМ.
- В центральной части меню будет показано несколько разделов. Здесь нужно отыскать раздел «Ввод».
- В строке «Устройство ввода» необходимо указать конкретное оборудование. В данной ситуации пользователь должен выбрать «Микрофон».
- Кликнуть по параметру «Свойства устройства», который находится внизу окошка.
- Перевести ползунок в графе «Громкость» в нужное положение. Правое крайнее положение ползунка выставляет максимальный показатель громкости.
- При необходимости тапнуть по строчке «Дополнительные свойства». В этом разделе можно настроить индивидуальные параметры звучания, например, выставить необходимое усиление устройства, подкорректировать его чувствительность.
Важно! После внесения изменений в окно дополнительных свойств пользователю потребуется сохранить настройки, кликнув по «Применить», а затем на «Ок». Если просто закрыть меню звука, то изменения не сохранятся, и процесс шаги придётся проходить заново

Раздел «Звук» в параметрах операционной системы Виндовс десять
Приложения для записи
Софт с подобным назначением можно скачать из Интернета. Опытные специалисты рекомендуют программу UV SoundRecorder, которая отличается расширенными функциональными возможностями. Не плохим вариантом также может стать приложение Skype. Более подробно об этих программах рассказано в следующих разделах.
Как увеличить громкость микрофона на Windows 10, активировав функцию усиления звука
Для выполнения поставленной задачи пользователю надо будет сделать несколько простых шагов согласно алгоритму:
- По рассмотренной ранее схеме зайти в «Параметры» операционной системы и тапнуть по графе «Звук», после чего перейти в раздел дополнительных свойств оборудования.
- Переключиться на вкладку «Уровни», расположенную в верху окошка.
- В открывшемся меню будут представлены два регулятора — «Микрофон» и «Усиление микрофона». Оба параметра пользователь должен будет отрегулировать на собственное усмотрение. Здесь же можно включить прослушивание, чтобы понять, как будет звучать микрофон при выставлении именно таких значений.
- Если пользователя устраивает качество звучания, то ползунки надо оставить в заданном положении, после чего щёлкнуть левой клавишей мышки по слову «Применить», а затем на «Ок». Теперь можно закрывать окно настроек звука.
- Удостовериться, что внесённые изменения действительно применились. Для собственного успокоения можно перезагрузить ПК.
Обратите внимание! Если в меню свойств микрофона перейти во вкладку «Дополнительно», то можно подкорректировать частоту работы устройства. Увеличение громкости микрофона в параметрах Windows 10

Увеличение громкости микрофона в параметрах Windows 10
Фонит микрофон — что делать?
Многие из нас регулярно пользуются микрофоном. Мы общаемся с его помощью в Skype, обмениваемся репликами в сетевых играх, поём в программах-караоке. Качественная работа микрофона очень важна, но что делать в ситуации, когда микрофон работает не так, как хотелось бы, мы регулярно слышим шумы и иные посторонние звуки? В этом материале я расскажу, что делать, когда фонит микрофон на компьютере, каковы причины данной дисфункции, и как её исправить.
Фонит микрофон что делать
статьи:
- 1 Причины шумов микрофона
- 2 Фонит микрофон
- 3 Заключение
Причины шумов микрофона
Обычно фонящий микрофон проявляет себя в форме неприятного гудящего звуке на заднем фоне, который способен испортить общее впечатление от процесса общения с помощью микрофона. Некоторые рекомендации были описаны мной в статье «Как убрать шум в микрофоне«.
Обычно к появлению «гудящего» фона приводят следующие причины:
- Некачественный (обычно дешёвый «noname» микрофон);
- Некорректные настройки микрофона в ОС Виндовс;
- Наличие рядом с микрофоном «активно» работающих электроприборов;
- Высокий уровень громкости в колонках ПК;
- Проблемы с экранированием провода микрофона;
- Некачественный драйвер звуковой платы;
- Обрыв «минусового» провода микрофона;
- Неисправен разъём микрофона на ПК.Качественный микрофон способен обеспечить высокий уровень звука
Фонит микрофон
Для избавления от шумов при работе микрофона рекомендую сделать следующее:
- Установите корректные настройки микрофона на ПК. Нажмите на кнопку «Пуск», в строке поиска введите mmsys.cpl и нажмите ввод. Перейдите во вкладку «Запись», кликните на используемый вами микрофон, а затем нажмите на кнопку «Свойства».
- В открывшемся окне идём на вкладку «Уровни», ползунок опции «Микрофон» ставим в максимально-правое значение (100), а ползунок «Усиление микрофона» — в крайне-левое (0).
Устанавливаем корректные настройки уровня микрофона
- Переходим во вкладку «Улучшения». Здесь ставим галочки на параметрах «Подавление шума», и «Подавление эхо».
- Переходим во вкладку «Дополнительно». Если у вас там стоит 96000 Гц или 192000 Гц, тогда смените значение этого параметра на «48000 Гц (диск DVD)». Нажмите на «Ок»;
- Проверьте, не расположены ли рядом с микрофоном электроприборы (системный блок, мобильный телефон и так далее). При возможности, увеличьте расстояние между ними и микрофоном;
- Попробуйте отключить, а затем включить микрофон. Вновь откройте окно настроек звука как описано выше, перейдите во вкладку «Запись», наведите курсор мыши на ваш микрофон, и нажмите правую клавишу мыши. В появившемся меню нажмите «Отключить». Затем вновь нажмите на правую клавишу мыши и выберите «Включить»;
- Если фонит микрофон, уменьшите звук в колонках. «Обратная связь» между микрофоном и колонками вызывает повышение уровня шума, потому необходимо снизить громкость звука из колонок для исправления ситуации.Неплохим вариантом также может стать использование наушников для прослушивания звука, что позволит свести влияние колонок к минимуму;
- Обновите драйвер к вашей звуковой карте. Вполне возможно, что к возникновению дисфункции приводит некачественный звуковой драйвер. В качестве инструментов для обновления можно использовать специальные программы для обновления драйверов (DriverPack Solution, Driver Genius и другие аналоги);
Проверьте драйвера к вашей звуковой карте
- Смените провод микрофона. Если провод микрофона подвергся внешнему физическому воздействию (например, погрызла собака или повредил ребёнок), тогда необходимо найти и починить разрыв, или полностью заменить провод микрофона;
- Попробуйте использовать микрофон, подключаемый не к стандартному гнезду 3.5, а через разъём USB. В некоторых случаях это позволило исправить гудение микрофона ПК;
- Установите автоматическую настройку микрофона в Skype. Если ваш микрофон фонит в Скайпе, перейдите в его настройки, выберите вкладку «Настройка звука», и установите галочку рядом с параметром «Разрешить автоматическую настройку микрофона»;Установите автоматическую настройку микрофона в Skype
- Купите качественный микрофон (инструкция по выбору микрофона). Часто корень проблемы был в уровне производства самого микрофона, попросту не выдерживающего критики. Рекомендую попробовать ваш микрофон на другом ПК, если проблема возникнет и там, значит корень в самом качестве вашего микрофона, или его поломке.
Заключение
Если у вас фонит микрофон в ноутбуке или стационарном компьютере, рекомендую воспользоваться советами, приведёнными мной выше
Особое внимание рекомендую обратить на настройки вашего микрофона – корректные значения последних помогут полностью избавиться от шума при использовании микрофона на вашем ПК
Настройка ОС
Перед тем, как проводить какие-либо манипуляции по починке и устранению проблем, приведите в порядок свою систему. Для этого вам необходимо:
- Установить драйвера на звуковую карту;
- При наличии установить драйвера для микрофона;
- Перезагрузить ПК.
Обратите внимание, что драйвера для микрофона не всегда доступны – особенно часто их нет в случае, когда микрофон очень дешевый, у дорогих профессиональных моделей есть свои драйвера. Если драйверов нет – это неплохо, вам нужно обязательно в этом случае установить драйвера для звуковой карты
После этого вы сможете со спокойной душой пробовать всё, что перечислено ниже.
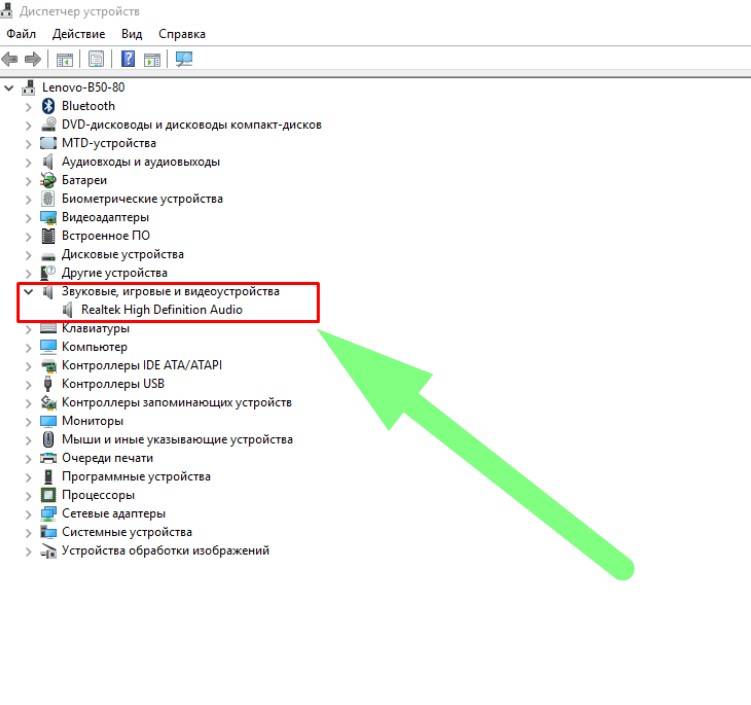
Также важно не забыть перезагрузить ПК. Без перезагрузки вы не сможете быть уверены, что драйвера «вступили» в работу
А это нужно сделать обязательно. Способ касается всех версий ОС Windows.
Превентивная мера – устанавливать драйвера для всего оборудования, которое подключено или установлено у вас на ПК. Это касается не только микрофона, но и любых других переферийных устройств. Это поможет избежать вам проблем
Также важно следить за тем, чтобы устройство и его драйвер были совместимы – некоторые люди скачивают драйвера для 32-ух битной версии, когда у самих ОС на 64 бита – такая связка, понятное дело, работать не будет. Если не хотите повторять ошибки других, то узнайте, как посмотреть, какая разрядность у вашего ПК
Также следите за тем, чтобы драйвера были актуальны. Они обновляются не так часто, как сама ОС, но тем не менее, с выходом новой версии программы, например, для записи звука или разговора, вы можете столкнуться с проблемой, что ваши старые драйвера не позволяют работать устройству также, как оно работало раньше. Поэтому – следите за обновлениями и регулярно устанавливайте последние версии.
Что делать если микрофон фонит
Ранее мы в десятке уже решали проблему когда не работает звук на windows 10, некоторые методы мы возьмем от туда.
Давайте разбираться в природе глюка и искать ответ на вопрос почему фонит микрофон в Windows 10. Первое, что нужно проверить это не стоит ли усиление уровней, его обычно делают когда у вас слабый микрофон и нужно усилить его, как расплата усиливается фоновый шум на заднем плане. И так вам нужно сделать это произвести диагностику звука, делается это вот так, в правом нижнем углу щелкните правым кликом по значку звука и из контекстного меню выберите Обнаружить неполадки со звуком.
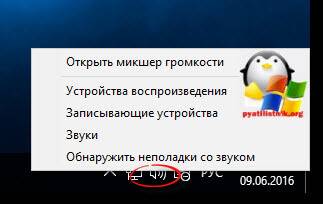
Начнется поиск обнаружения проблем, если что то в настройках не так, вы увидите это в отчете и Windows попытается это сам исправить. Если явных ошибок не обнаружено, то продолжаем разбираться почему фонит микрофон в Windows 10.
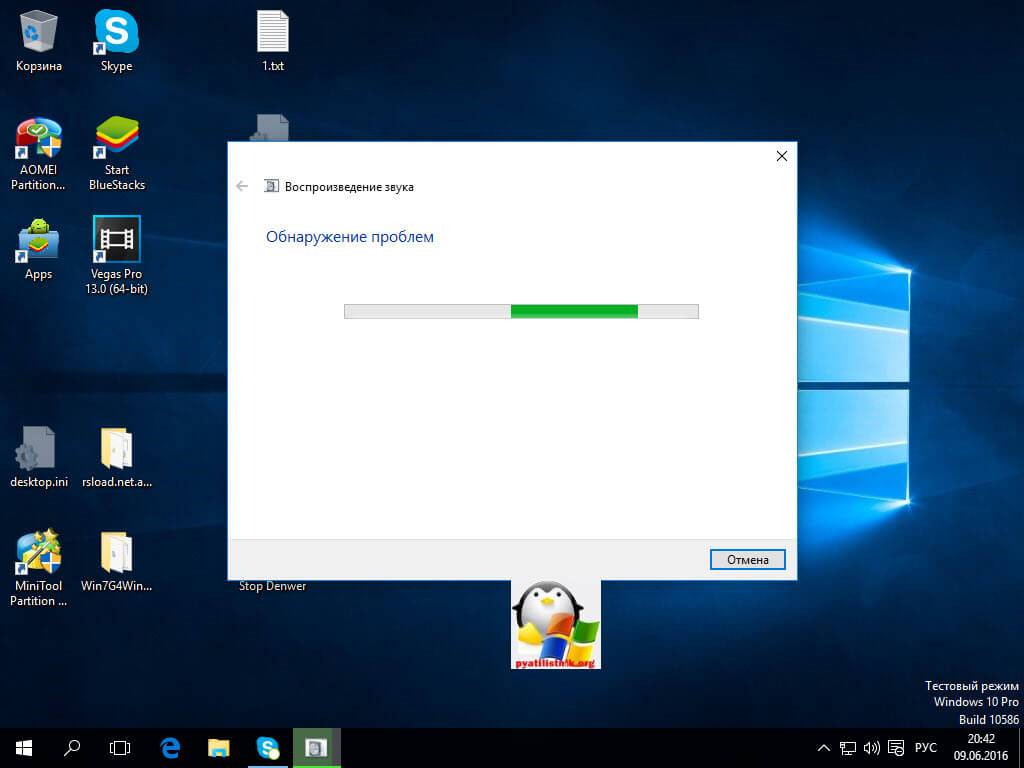
Теперь вам нужно открыть оснастку звук, делается это несколькими способами, самый продвинутый, это открыть через меню пуск и воспользовавшись названием msc оснастки Звук. Нажимаем Win+R и вводим mmsys.cpl. Можете так понтануться перед кем нибудь
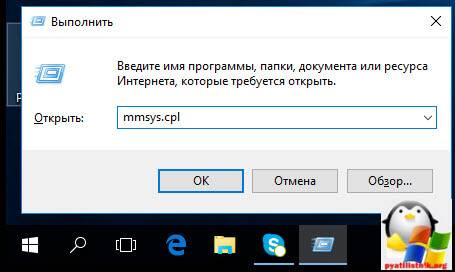
И второй метод, либо через тот же правый клик по значку звука там выберите устройства воспроизведения.
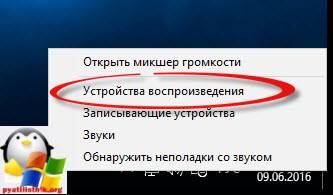
хотя еще можно через панель управления, найти ее можно щелкнув по пуску правым кликом, и ыбрав соответствующий пункт > потом Звук.
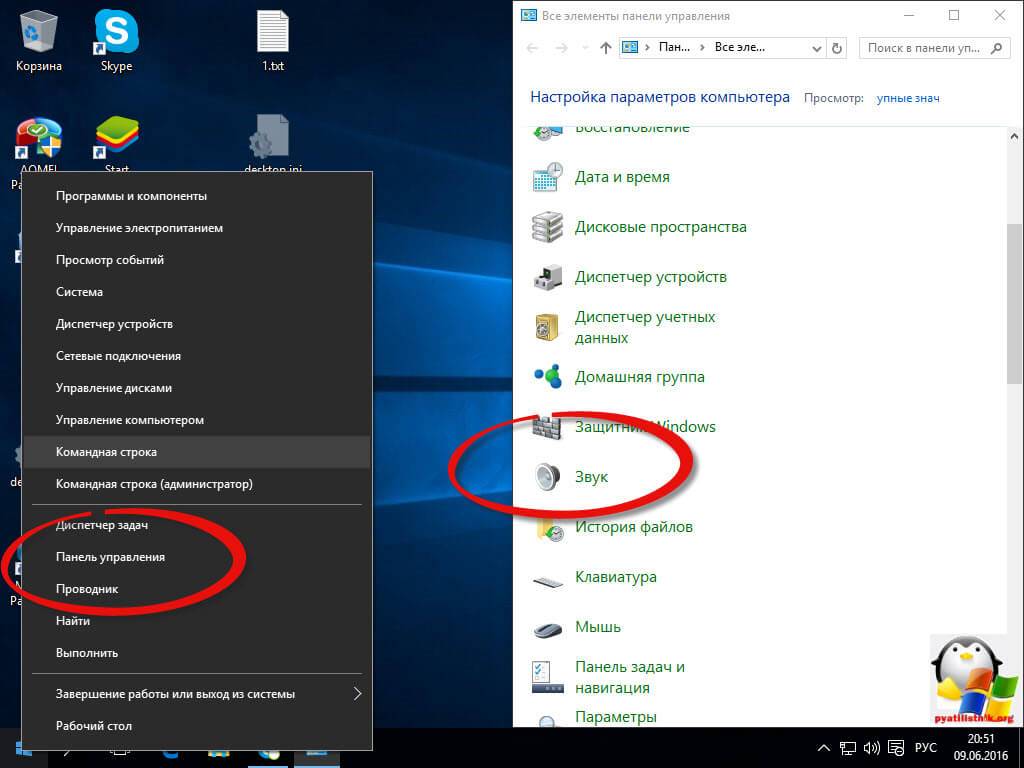
После этих манипуляций мы в нужной оснастке, в которой мы будем решать проблему с микрофоном и фоновым шумом.
Как настроить микрофон чтобы не фонил
Для того, чтобы настроить микрофон чтобы он не фонил переходим на вкладку Запись, на ней вы увидите все доступные микрофоны, выбираем тот что с зеленой галкой, это значит, что он используется по умолчанию.
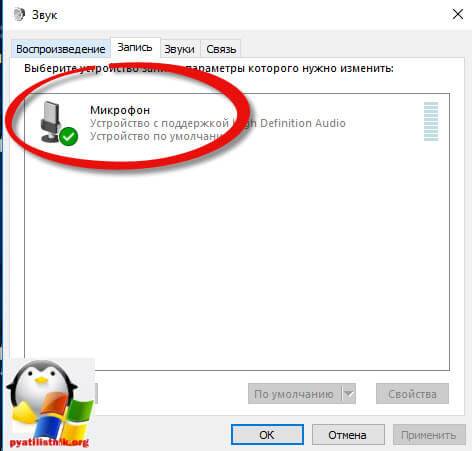
Далее я иду на вкладку Уровни, тут у вас будет два ползунка, первый это
- Микрофон — это его уровень громкости, ставим его на 100 процентов
- Усиление микрофона, именно из за него фонит микрофон
я вам советую ставить усиление максимум на 10 дБ, больше вас уже будет очень сильно слышно, точнее не то, что вас а окружающих, во время разговора собеседника это может дика напрягать, звук как на базаре.
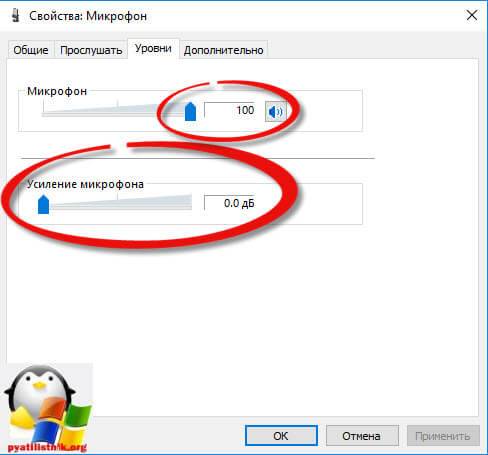
Тут же можно сразу проверить громкость микрофона на вкладке Прослушать поставьте галку Прослушать с данного устройства, и поговорите что нибудь в микрофон, если все устраивает снимаем галку и сохраняемся.
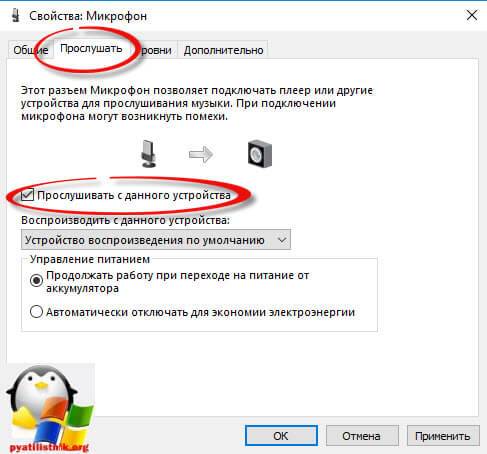
Если при следующем разговоре, у вас так же фонит или фонит при включении компьютера, снова проверьте усиление, иногда бывает другие программы подстраивают автоматически этот уровень, например Skype для рабочего стола.
Убрать в скайпе авто настройку можно и нужно вот как, открываем верхний пункт меню Инструменты > Настройки.

В настройках перейдите в пункт Настройка звука и уберите галку
Разрешить автоматическую настройку микрофона
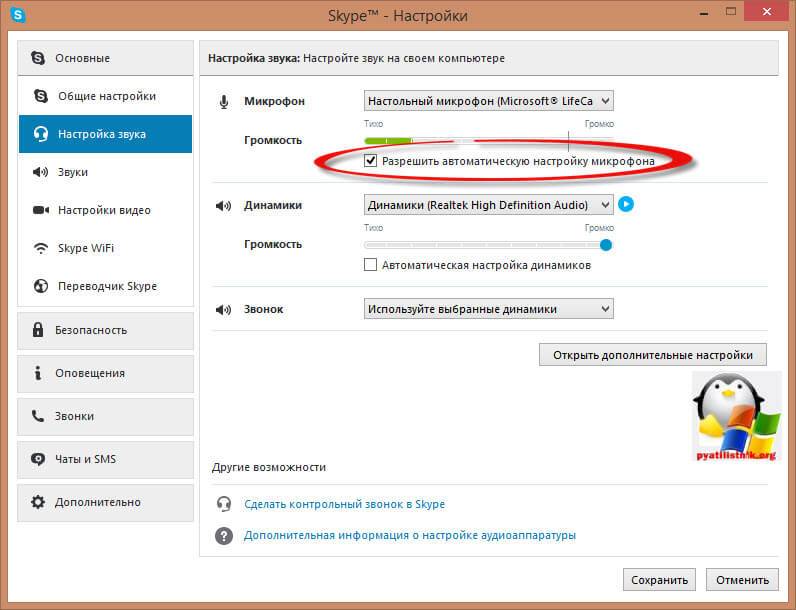
Сохраняемся и радуемся жизни, убедитесь, что у вас если вы используете какие либо soft фоны, не стоит в настройках, так же авто регулировка устройств передачи голоса.
Идем дальше в нашей священной борьбе против внешнего фонового шума, и разбираемся дальше, что же еще делать если микрофон фонит, логично, что за это могут отвечать какие то драйвера у звуковой карты или веб камеры, и логично, что правильным решением будет их переустановить путем обновления. Как обновить драйвера на windows 10, я уже рассказывал, посмотрите все делается одним махом, я обновляю таким методом сразу дрова на все устройства.
Если у вас стоит драйвер Realteak, то в его настройки также можно попасть через меню панели управления, выберите в нем значок микрофона и поставьте опции
- Подавление шума
- Подавление эхо
и убедитесь, что не стоит усиление больше 10 дБ.
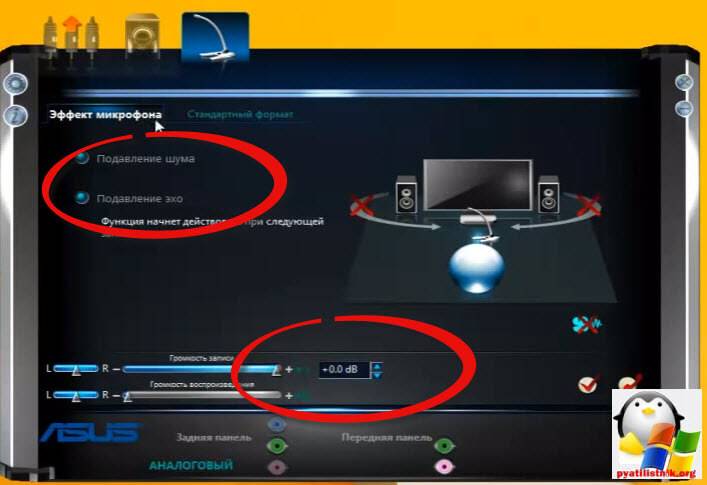
Если вам это не помогло, то следует искать уже физическую проблему:
- Попробовать переткнуть наушники или микрофон в другие гнезда, например на переднюю панель в случае ноутбука это не вариант
- Замена микрофона, если он отдельный
- Если микрофон к вас на веб камере, то попробовать переткнуть в другой USB порт
Надеюсь данная заметка помогла вам понять почему фонит микрофон и вы устранили данную проблему
Не покупайте Sony VAIO

- https://win10m.ru/kak-ubrat-yekho-i-fonovyy-shum-mikrofona.html
- https://windows10i.ru/ustranenie-nepoladok/fonit-mikrofon-windows-10.html
- http://pyatilistnik.org/pochemu-fonit-mikrofon-v-windows-10/
Вариант 1. Настройки мессенджера
Первым делом нам нужно покопаться в настройках самой программы. Ведь именно она отвечает за передачу звуков. Стоит отметить, что в мессенджере используется высококачественный кодек Opus, который не очень хорошо работает с эхо.
Вообще, необходимые нам настройки спрятаны не очень глубоко. Но новички могут вполне запутаться. Поэтому мы предоставляем подробнейшую инструкцию с необходимым алгоритмом действий:
- В главном окне приложения ищем в самом низу никнейм пользователя и кликаем по иконке с изображением шестеренки, которая располагается рядом.
- Далее в левом столбце ищем блок «Настройки приложения» и щелкаем по вкладке «Голос и видео».
- Пролистываем появившийся список параметров до раздела «Обработка голоса».
- Ищем пункт «Эхоподавление» и передвигаем переключатель в положение «Вкл».

Вот и все. Теперь в Дискорде не будет и малейшего намека на эхо или реверб. Так общаться гораздо проще. Все слова будут поняты и услышаны. Однако это не единственный способ. Рассмотрим еще один в следующей главе.
Внешние факторы
Часто бывает так, что ещё вчера фонового шума и эхо не было, а сегодня оно есть. Первая мысль – сломался микрофон. Но не спешите выбрасывать устройство, возможно дело во внешних факторах.
Сильнейший фактор, который воздействует на микрофон – другие устройства. Например, если холодильник или другое большое и мощное устройство подключено к той же розетке, что и ваш компьютер или ноутбук, то вероятность того, что ваш микрофон будет в буквальном смысле слова фонить, очень высокая.

Попробуйте проанализировать, что находится рядом с вашим компьютером. Это могут быть не только ваши собственные устройства, но и устройства соседей через стенку или даже крупный магазин снизу.
При выявлении большого потребителя, постарайтесь переключить его в другую розетку, а ещё лучше – перенести в другую комнату само устройство или ваш ноутбук/ПК. В этом случае решение простое – вам нужно отнести микрофон от «внешнего фактора», как можно дальше, или как минимум, разъединить их.
Превентивная мера в данном случае – соблюдайте дистанцию, никогда не подключайте крупные устройства в тот же удлинитель, что и ваш ноутбук.
В Диспетчере Realtek HD
Если у вас на компьютере используется современная материнская плата, то с вероятностью 95% на ней установлена звуковая карта от Realtek. Так уж получилось, что бренд почти полностью оккупировал этот рынок. Вероятность того, что УК вас звуковая плата другой марки, крайне низкая.
p, blockquote 6,0,0,0,0 –>
Если не установлен Диспетчер Realtek HD, его можно скачать на официальном сайте разработчика по адресу: https://realtek-drivers.info/ . После установки нужно будет перезагрузить компьютер.
p, blockquote 7,0,0,0,0 –>
Чтобы запустить программу, кликните на ее иконке в системной трее. Во вкладке «Микрофон» установите флажок «Подавление шума». Согласно наблюдениям, плюсы этого драйвера чуть лучше шум коррекции. Чтобы выключить эту функцию, достаточно убрать флажок. Кнопки «Применить» нет — изменения в настройках сразу вступают в силу.
p, blockquote 8,0,0,0,0 –>